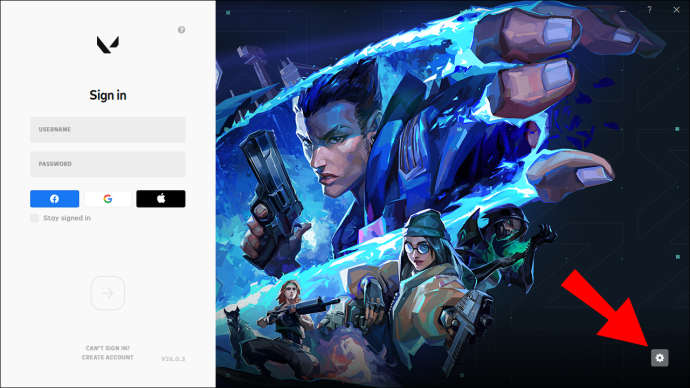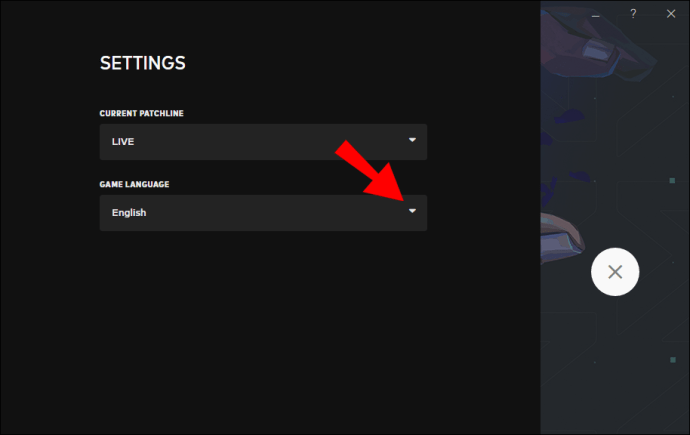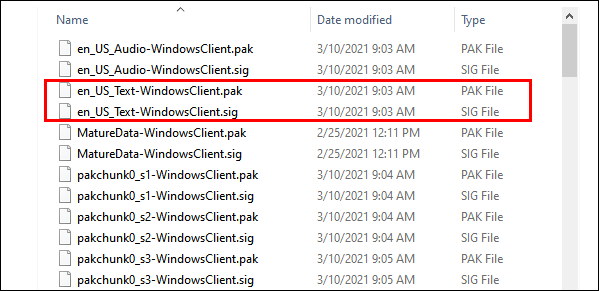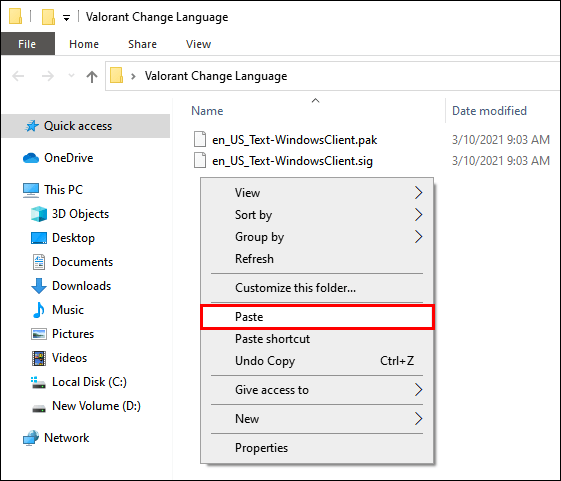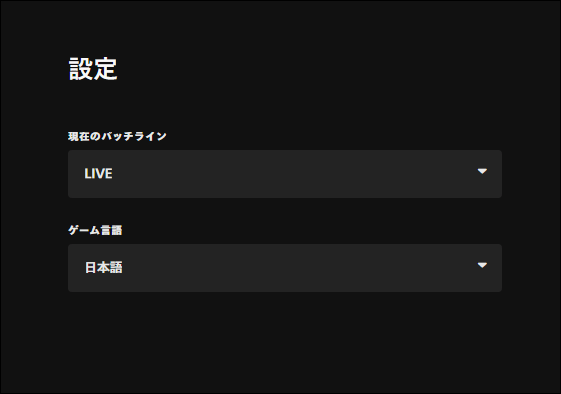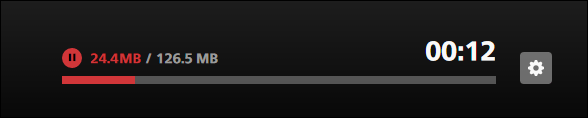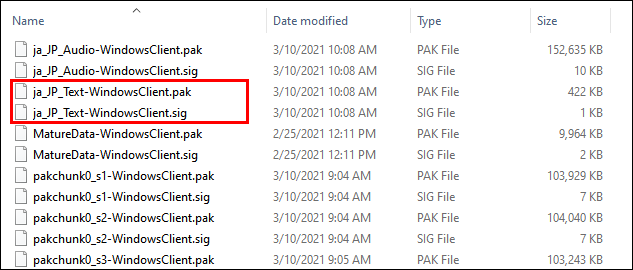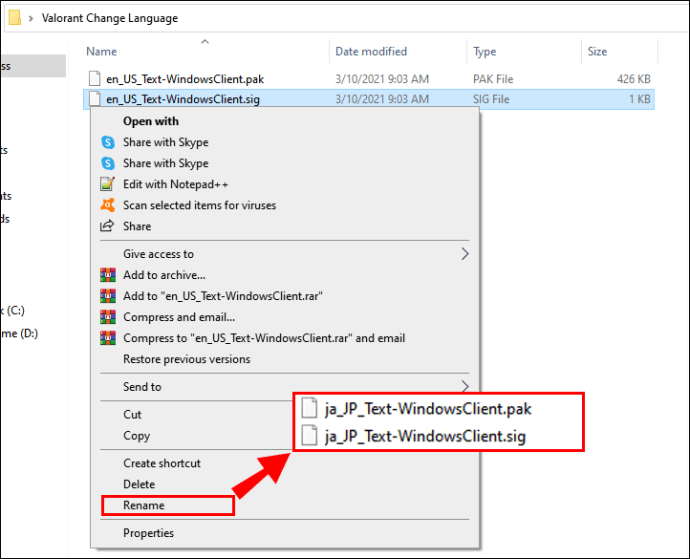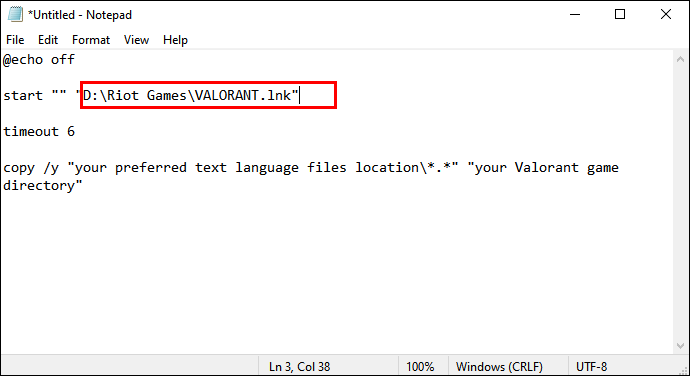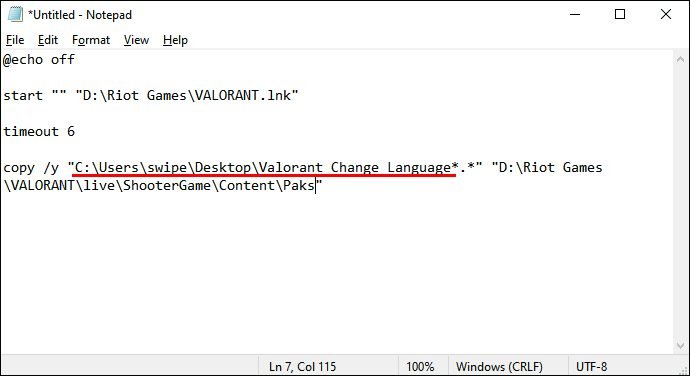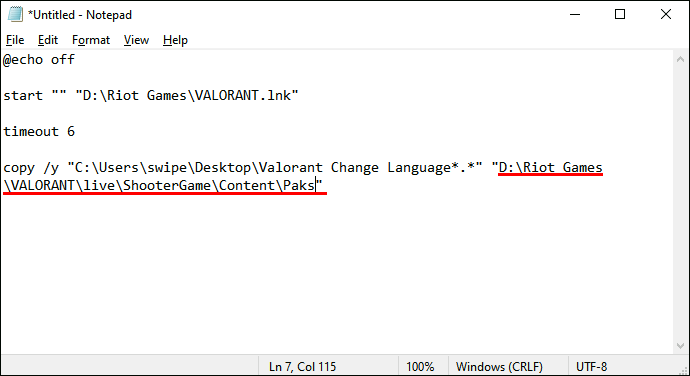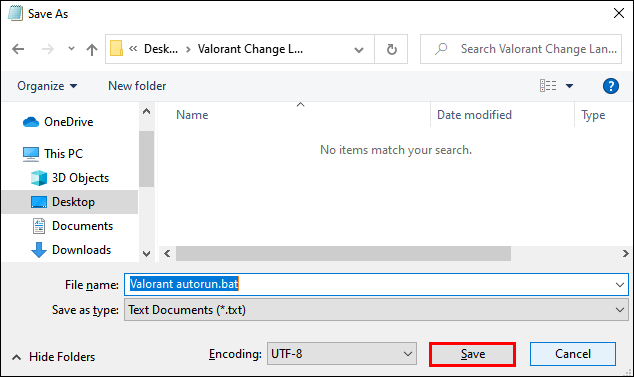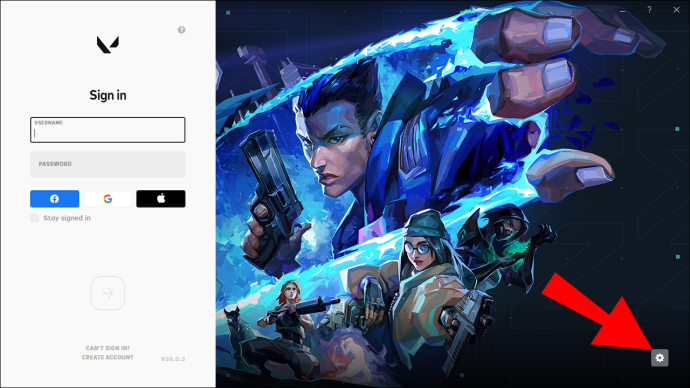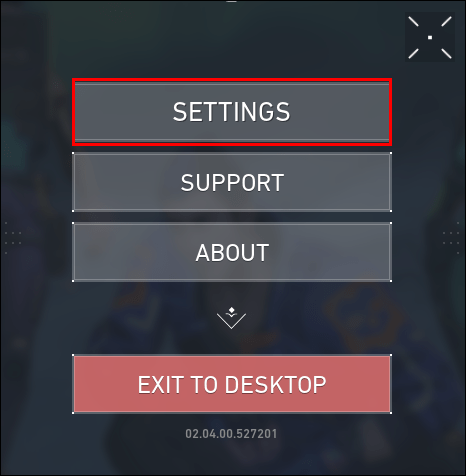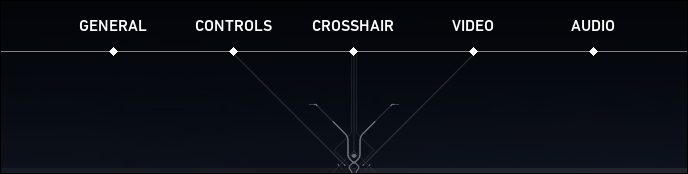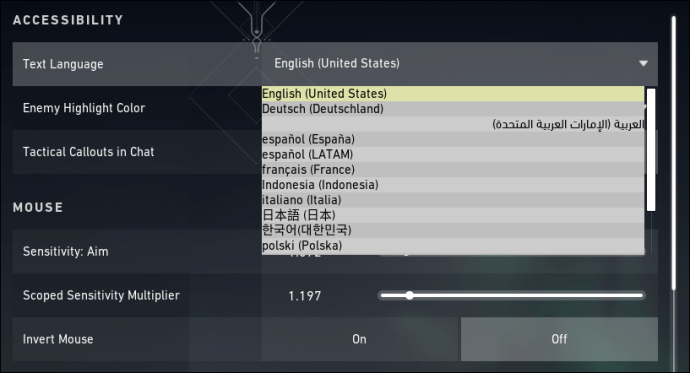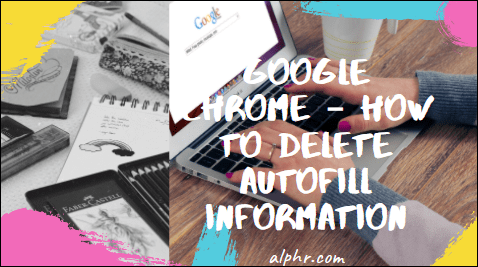Se hai conosciuto Valorant attraverso la versione beta chiusa, probabilmente ti sei abituato ad alcune limitazioni con le impostazioni del gioco.

Non era possibile cambiare la lingua di gioco dal menu di gioco nella closed beta. Questo ha confuso molti giocatori poiché non riuscivano a trovare un modo per passare dall'inglese predefinito a un'altra lingua.
C'era una soluzione per il problema, ma era ugualmente confusa. I giocatori dovevano fare cose come disabilitare l'accesso automatico e modificare i parametri di scelta rapida del gioco.
Tutto questo è cambiato, però, con il rilascio completo del gioco. Scopri un modo più semplice per cambiare la lingua della voce e del testo in Valorant e andare avanti con le tue partite.
Come cambiare la lingua della voce in Valorant
Nella versione completa di Valorant, è relativamente semplice cambiare la lingua della voce dal menu principale del gioco. Dai un'occhiata a questi passaggi per iniziare:
- Accedi al menu delle impostazioni, disponibile nella parte inferiore sinistra dello schermo.
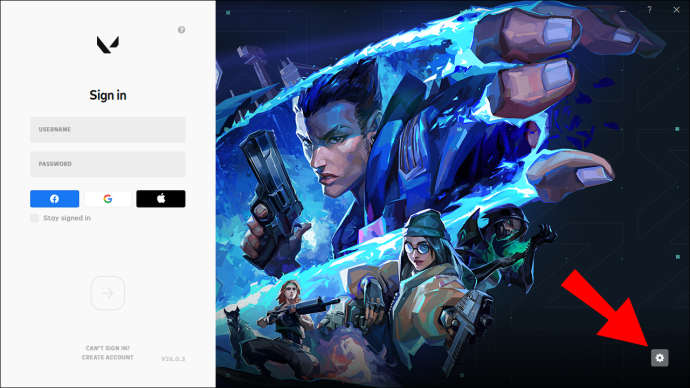
- Scegli la tua lingua preferita dal menu a discesa Lingua di gioco.
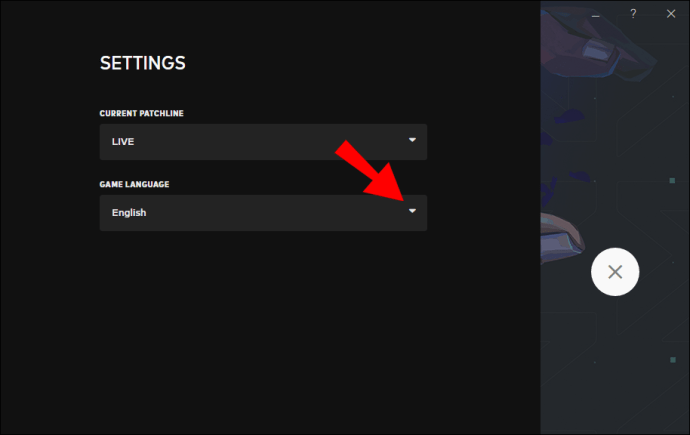
- Esci dal menu.
Una volta apportata la modifica, esci e riavvia il gioco per consentirgli di scaricare il language pack.
Come cambiare la lingua in Valorant
La modifica della lingua della voce in Valorant cambia anche la lingua del testo. Se desideri avere l'audio e il testo in diverse lingue, c'è una soluzione alternativa che puoi utilizzare.
Tieni presente che questa soluzione comporta la modifica dei file di gioco, che può comportare il ban del tuo account. Sebbene non ci sia nulla di intrinsecamente sbagliato in questa modifica, tali modifiche vengono rilevate automaticamente. L'algoritmo non fa distinzione tra modifiche benevole e quelle che possono essere utilizzate per rendere ingiusto l'ambiente di gioco competitivo.
Parte 1 – Creazione del Language Pack
- Individua i file di testo per la lingua che desideri visualizzare. Questi file si trovano nella directory dei file di gioco.
- Il percorso dovrebbe assomigliare a questo:
Riot Games\VALORANT\live\ShooterGame\Content\Paks
- I due file che stai cercando saranno un file .SIG e un file .PAK con il nome en_US_Text-WindowsClient. Copia i file .SIG e .PAK insieme.
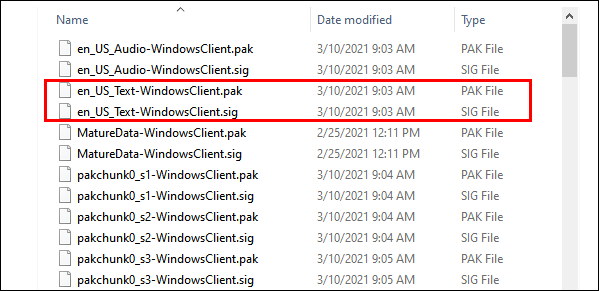
- Crea una nuova cartella ovunque sul tuo computer e incolla lì i due file.
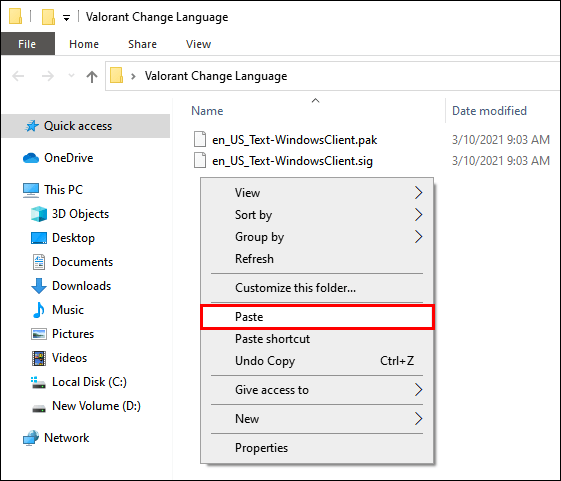
- Avvia Valorant e cambia la lingua nella tua lingua audio preferita come descritto in precedenza.
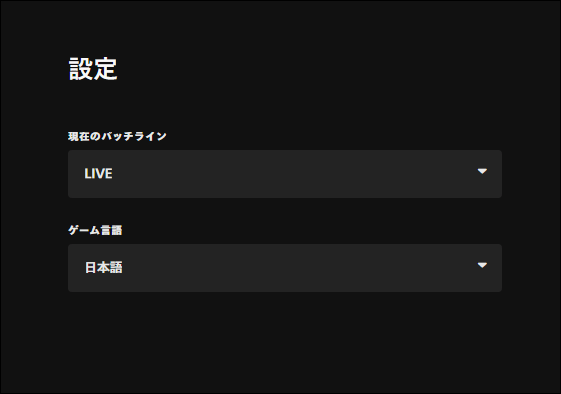
- Riapri il launcher del gioco e lascia che scarichi il nuovo language pack.
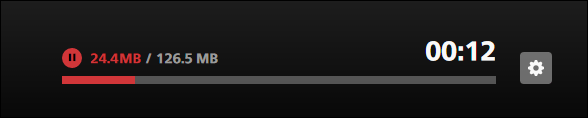
- Apri la directory dal primo passaggio e aggiornala.

- Trova i nuovi file .SIG e .PAK.
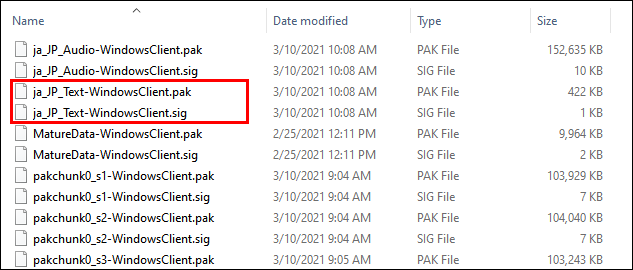
- Apri la cartella in cui hai copiato i due file precedenti e rinominali come i due nuovi file dalla directory del gioco.
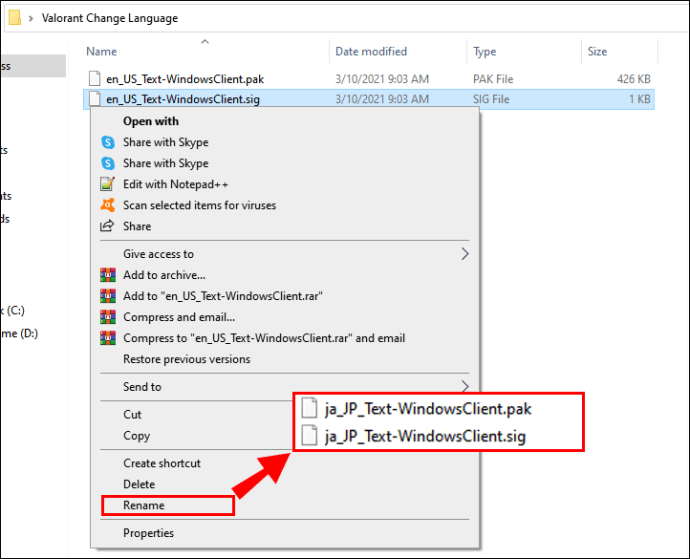
Per i file menzionati nel passaggio 2, dovrai solo sostituire il it_IT prefisso dei nomi dei file con l'abbreviazione della lingua appropriata per la lingua scelta. Il resto dei nomi dei file dovrebbe rimanere lo stesso.
Parte 2 – Creazione del lanciatore
Poiché il programma di avvio ripristinerà automaticamente i file della lingua all'avvio, copiare i file rinominati nella directory del gioco non sarà sufficiente. Invece, dovrai creare uno script per avviare il gioco.
- Per iniziare a creare lo script, crea un nuovo documento di testo del Blocco note. Copia e incolla o inserisci i seguenti comandi esattamente come scritto di seguito:
@eco spentoavvia "" "il tuo percorso di scelta rapida di avvio di Valorant"
timeout 6
copia /y "posizione dei file della tua lingua di testo preferita\*.*" "cartella del gioco Valorant"
- Sostituisci la riga "percorso di scelta rapida del tuo launcher Valorant" con il percorso effettivo. Il percorso di scelta rapida predefinito dovrebbe essere
C:\ProgramData\Microsoft\Windows\Start Menu\Programs\Riot Games\VALORANT.lnk.Assicurati di sostituire solo le parole e di lasciare le virgolette.
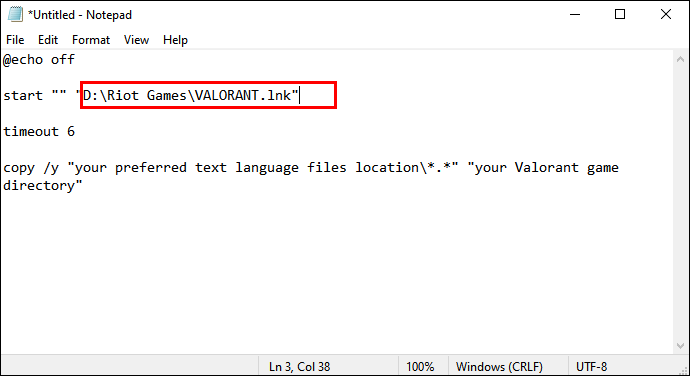
- Sostituisci "posizione dei file della lingua di testo preferita" con il percorso della directory dei file che hai copiato e rinominato nei passaggi 3 e 9 della Parte 1 "Creazione del tuo Language Pack".
Se li hai copiati in una nuova cartella sul desktop, il percorso dovrebbe essere simile a C:\Users\YourName\Desktop\New Folder. Assicurati che la riga nel file di testo termini con \*.* e, ancora, lascia intatte le virgolette.
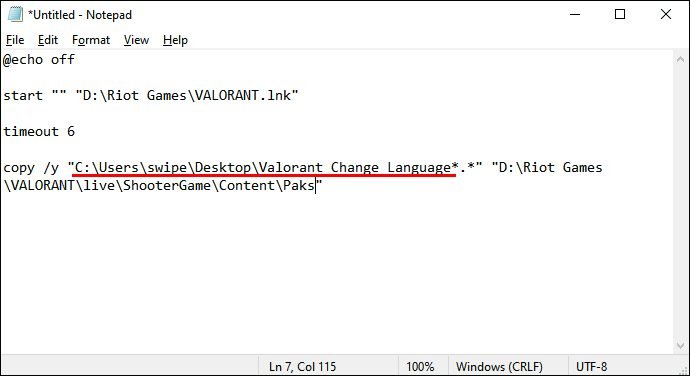
- C'è solo una riga di testo da sostituire, e questa è "la tua directory di gioco Valorant". Sostituiscilo con il percorso del passaggio 3. Il percorso dovrebbe assomigliare a questo:
…\Riot Games\VALORANT\live\ShooterGame\Content\Paks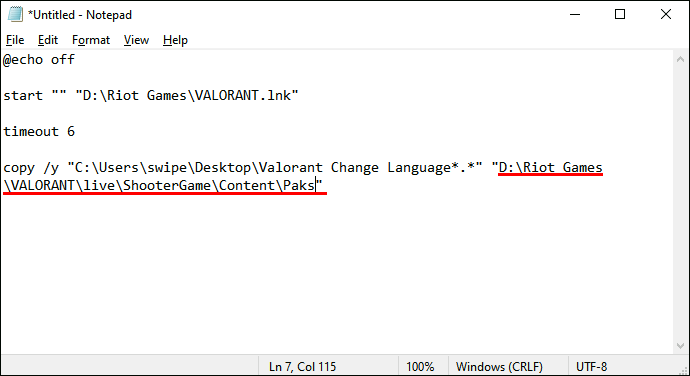
Il tuo documento finale di Blocco note dovrebbe essere simile a questo (con i tuoi percorsi inclusi invece):
@eco spentostart ** C:\ProgramData\Microsoft\Windows\Start Menu\Programs\Riot Games\VALORANT.lnk
timeout 6
copy/y “C:\Users\lyjif\Desktop\English Text\*.*” E:\GAMES\Riot Games\VALORANT\live\ShooterGame\Content\Paks
- Dopo aver modificato il testo in modo appropriato nel Blocco note, vai su File, quindi fai clic su Salva con nome. Rinominare il file e salvarlo come estensione .BAT.
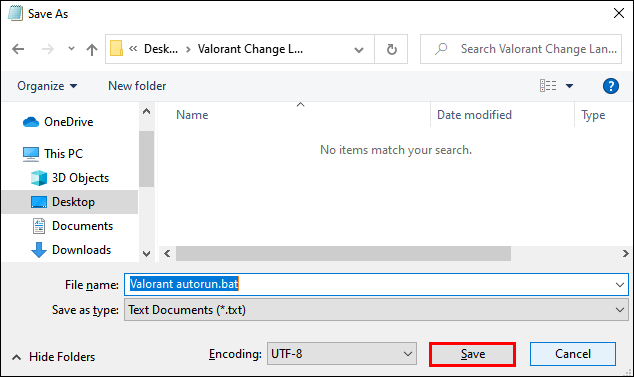
- Assicurati che il launcher di Valorant sia chiuso ed esegui il gioco dal tuo nuovo file .BAT.
Questo metodo dovrebbe consentirti di eseguire Valorant con una lingua per la voce e una lingua di testo diversa. Il punto cruciale è avviare sempre il gioco dal file .BAT piuttosto che dal launcher.
Modifica della lingua nel client
Il metodo per cambiare la lingua in Valorant che abbiamo menzionato si riferisce all'effettuare la modifica nel client. Eccone una rapida rivisitazione:
- Avvia il lanciatore Valorant. Dovresti vedere le caselle di accesso a sinistra e la grafica del gioco a destra.

- Fare clic sull'icona a forma di ingranaggio nell'angolo in basso a destra.
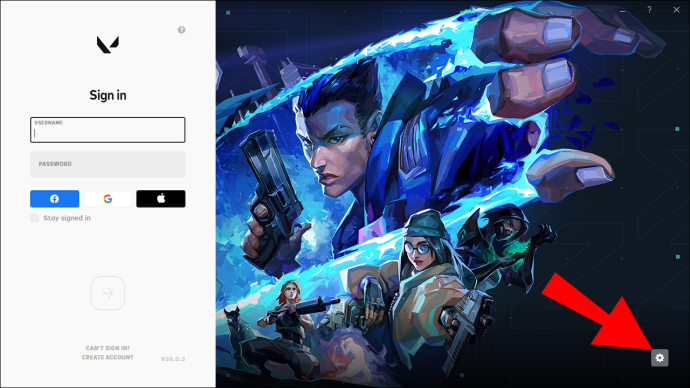
- Ci saranno due menu: Patchline attuale e Lingua di gioco. Fare clic su Lingua del gioco per visualizzare il menu a discesa.
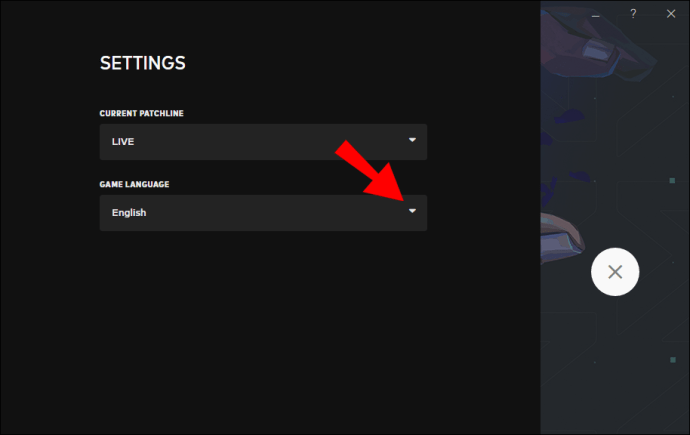
- Scegli la lingua preferita facendo clic su di essa.
- Esci e riavvia il programma di avvio.
Cambiare la lingua nel gioco
Se vuoi cambiare la lingua quando sei già nel gioco, il processo è relativamente semplice.
- Nell'angolo in alto a sinistra, fai clic sull'icona della V stilizzata. Lo riconoscerete perché è il primo a sinistra e la V è racchiusa in un riquadro.
- Vedrai un menu a discesa con elementi come Impostazioni, Supporto e Informazioni. Fare clic su Impostazioni.
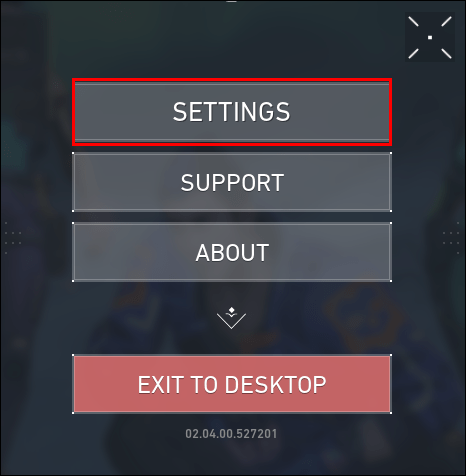
- Si apre la finestra Impostazioni con cinque schede in alto. Assicurati di essere posizionato nella scheda Generale.
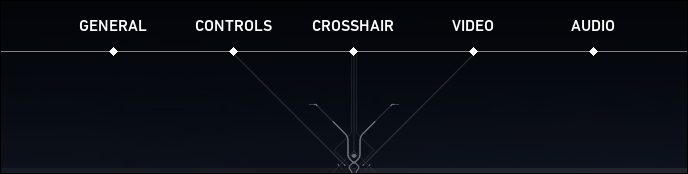
- La prima opzione sul lato sinistro è Lingua del testo. Fare clic su di esso per aprire il menu a discesa e selezionare la lingua desiderata.
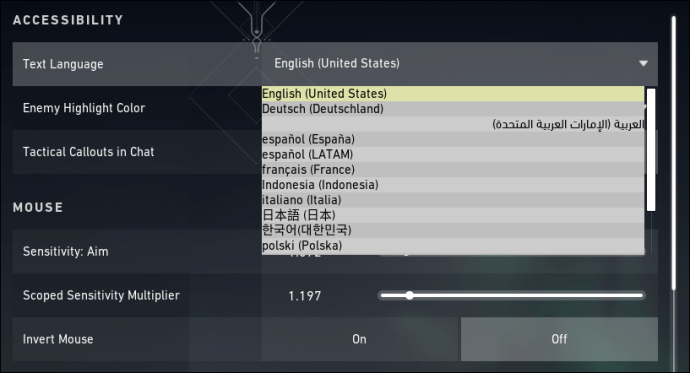
- Come per la modifica nel client, dovrai riavviare il gioco prima che la modifica abbia effetto.
Domande frequenti aggiuntive
1. Come cambio le voci in Valorant?
Un ottimo modo per cambiare la voce del tuo personaggio in Valorant è attraverso le mod. C'è una mod chiamata Voicemod fatta per fare proprio questo.
La mod è gratuita e cambia la voce del personaggio in tempo reale, supportando anche le tavole armoniche. Il modulatore vocale può essere attivato utilizzando una scorciatoia da tastiera per il controllo in tempo reale.
La parte migliore di questa mod è che puoi utilizzare i preset inclusi o creare una voce personalizzata. Per installare la mod, dovrai seguire questi passaggi:
• Scarica e installa il mod.
• Apri l'app e configurala a tuo piacimento.
• Assicurati di selezionare il dispositivo audio virtuale del mod come dispositivo di input.
Una volta salvate le impostazioni, sarai in grado di modificare le voci dei tuoi agenti in Valorant.
2. Come cambio il mio nome Valorant?
Puoi cambiare il tuo nome Valorant una volta al mese. È importante ricordare che non puoi farlo più spesso e dovresti essere completamente soddisfatto del tuo nuovo nome prima di cambiare, poiché rimarrai bloccato con esso per i prossimi 30 giorni.
La modifica del nome avviene tramite il tuo Riot ID, che è una combinazione del tuo nickname e dell'hashtag breve. Mentre tutti possono vedere il nome, l'hashtag è utile per aggiungere nuovi amici in Valorant.
Ecco come cambiare il tuo nome tramite Riot ID:
• Per cambiare il tuo nome Valorant, accedi al tuo account Riot. Tieni presente che potresti dover rispondere a un'email di verifica prima di procedere.
• Dopo aver effettuato l'accesso con successo, vedrai la finestra con le opzioni del tuo account. Vedrai una varietà di impostazioni sul lato sinistro dello schermo. Fai clic su Riot ID.
• La schermata successiva mostra il nome della schermata e l'hashtag di Valorant. Fai clic sull'icona a forma di matita accanto al tuo nome per modificare il tuo Riot ID.
• Inserisci il tuo nuovo nome o hashtag. Assicurati di non utilizzare la parola Riot o termini inappropriati nel tuo nuovo nome, poiché tali modifiche non saranno tollerate.
• Se desideri modificare anche l'hashtag, puoi ideare qualsiasi combinazione di numeri e lettere, purché contenga da tre a cinque caratteri. In alternativa, usa l'opzione Randomize per ottenere un hashtag generato.
3. Come cambio la lingua in Valorant?
Se hai seguito i consigli precedentemente indicati da questo articolo, ormai, dovresti avere un'idea chiara di come cambiare la lingua in Valorant.
Come riassunto veloce, puoi cambiare la lingua da un menu appropriato sia nel client che nel gioco. Inoltre, puoi persino impostare il tuo gioco in modo che vengano parlate e visualizzate lingue diverse, anche se questo potrebbe essere rischioso.
Fai suonare Valorant proprio come piace a te
Con le opzioni disponibili, è evidente che cambiare la lingua in Valorant è una questione piuttosto semplice. Ora che sai esattamente come farlo, sarai in grado di comunicare efficacemente con la tua squadra, coordinare le tue azioni e, naturalmente, deridere i tuoi nemici. Una volta configurata la lingua del gioco in base alle tue esigenze, la strada verso la comunicazione è spalancata.
Sei stato in grado di cambiare la lingua in Valorant? Per favore condividi le tue esperienze con noi nella sezione commenti qui sotto.