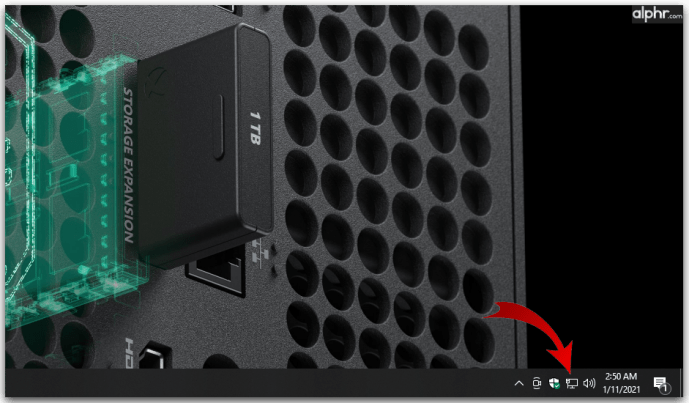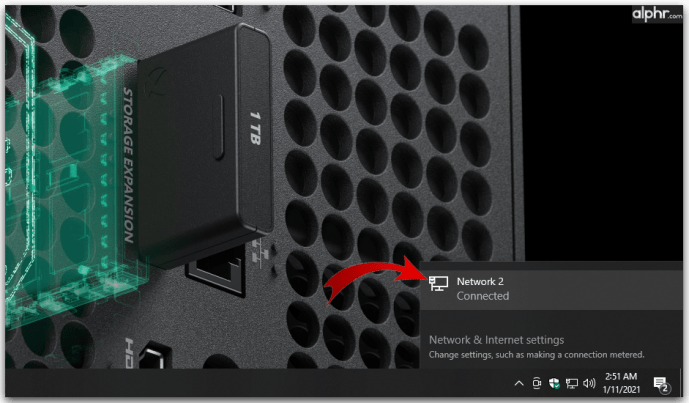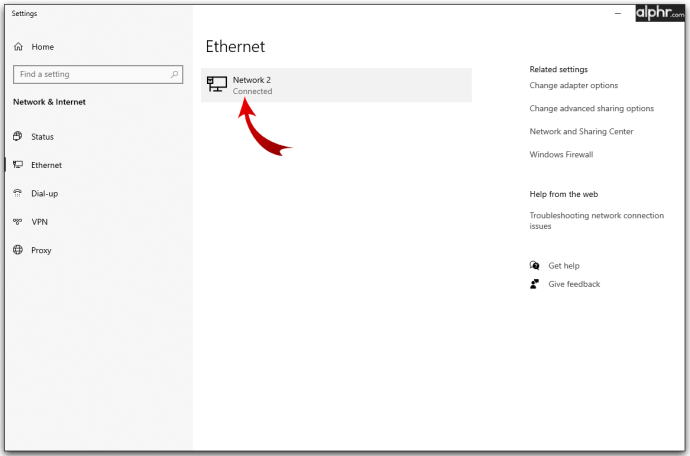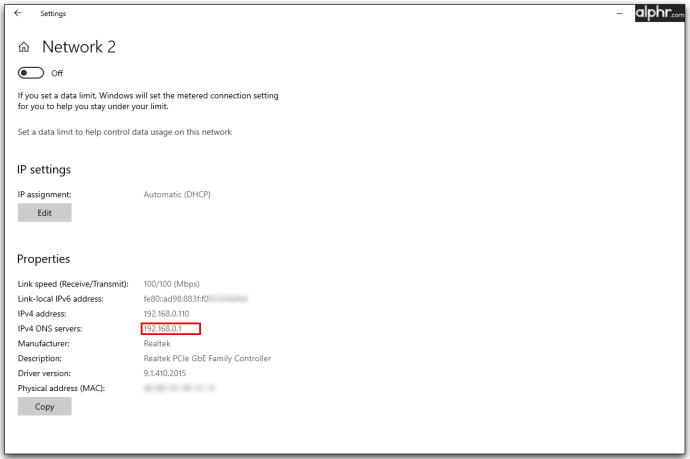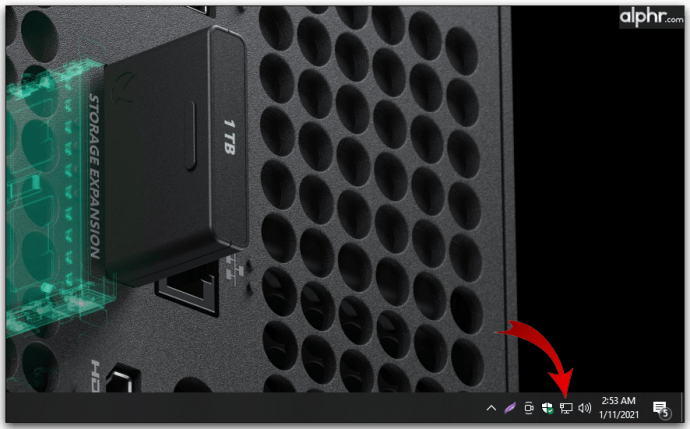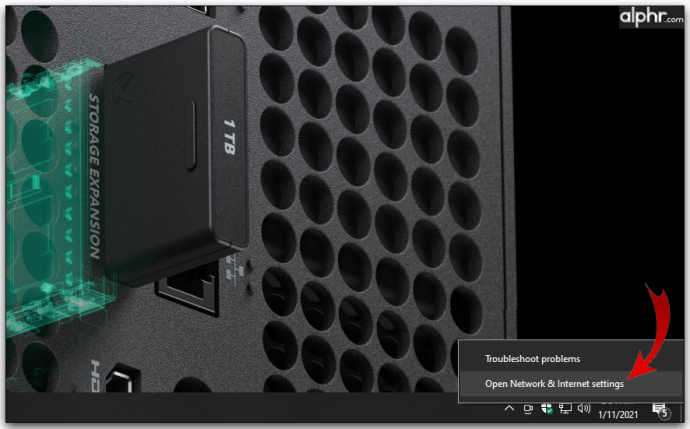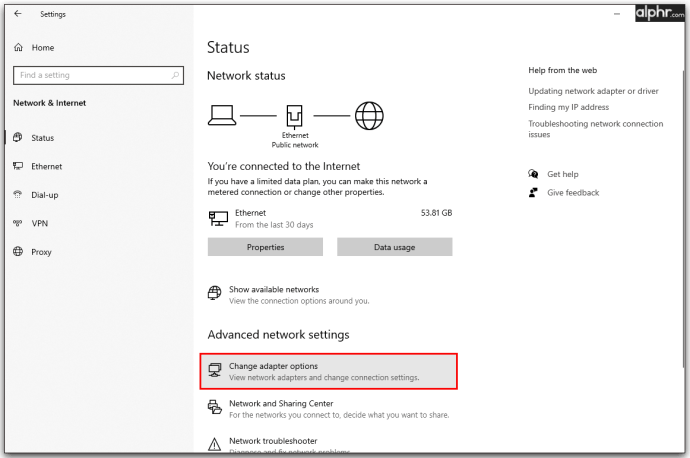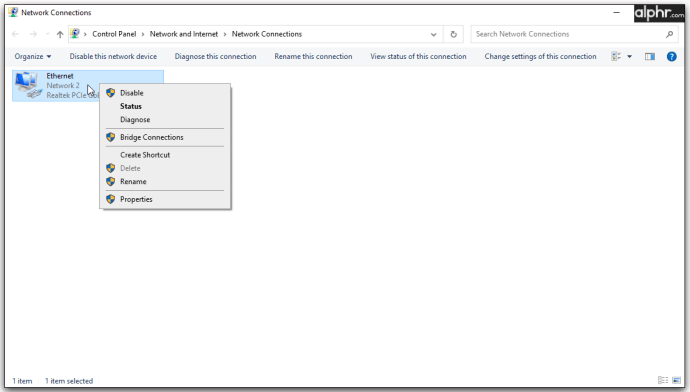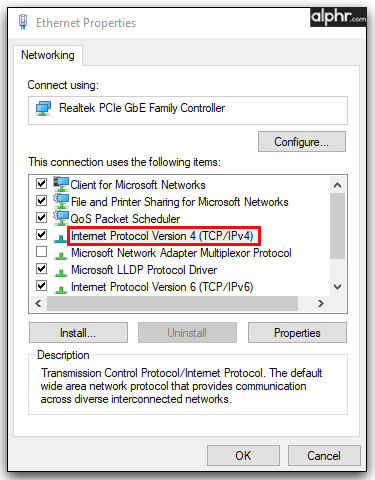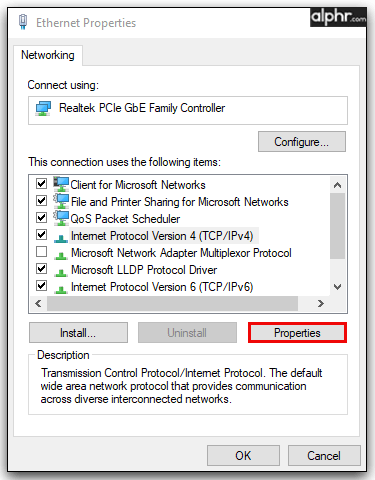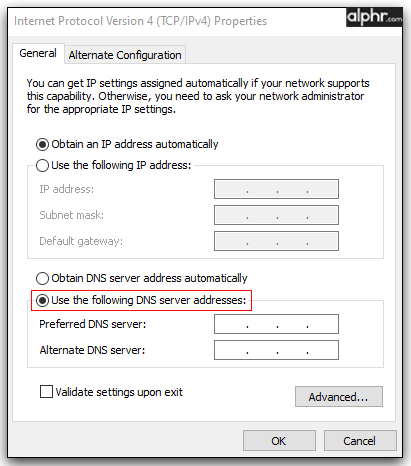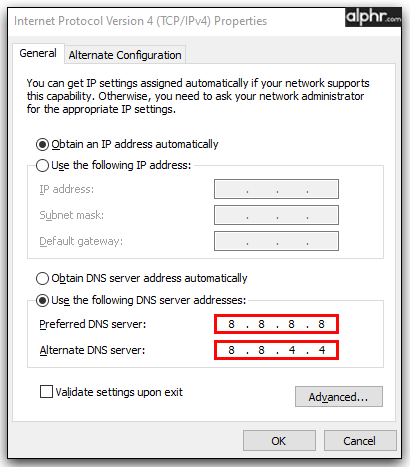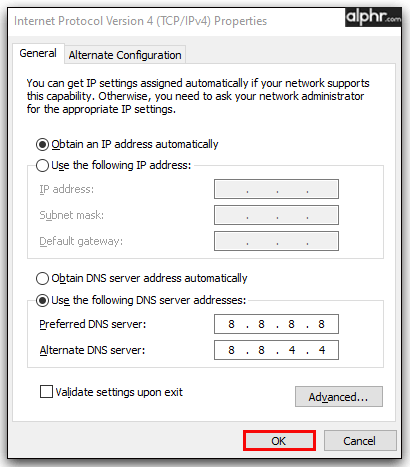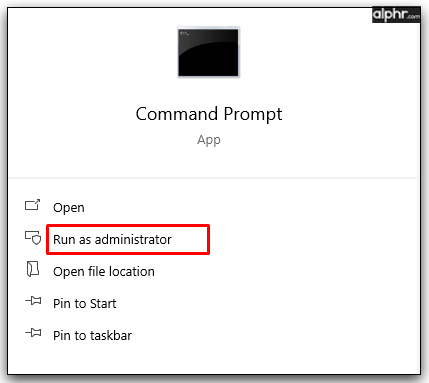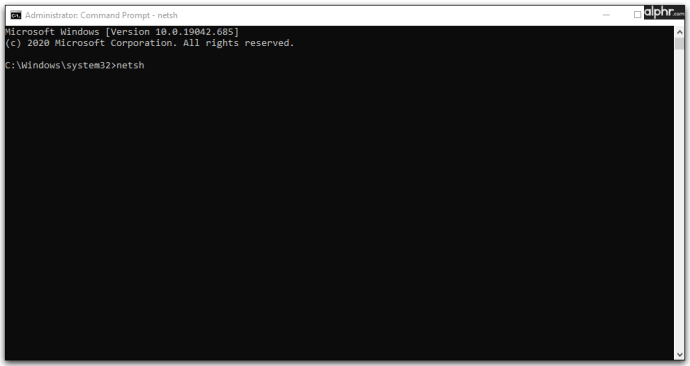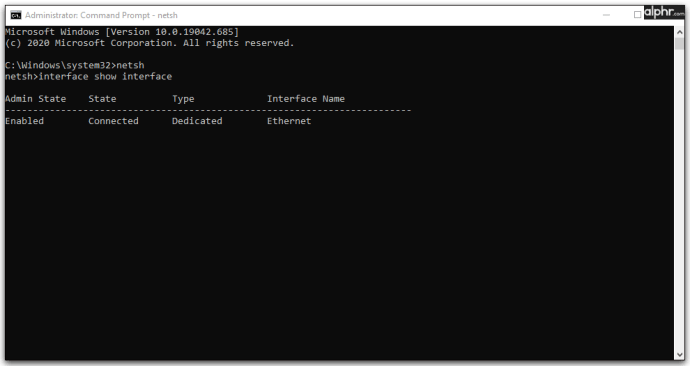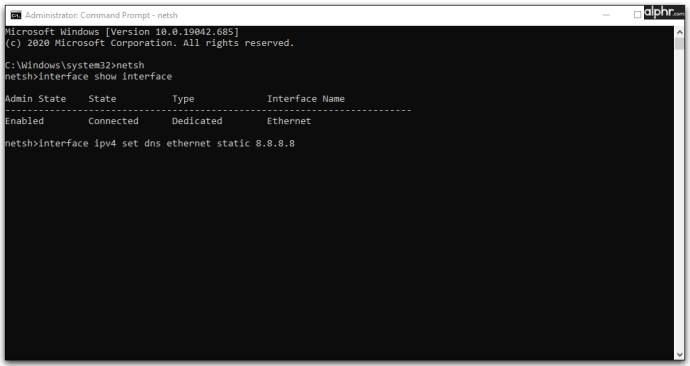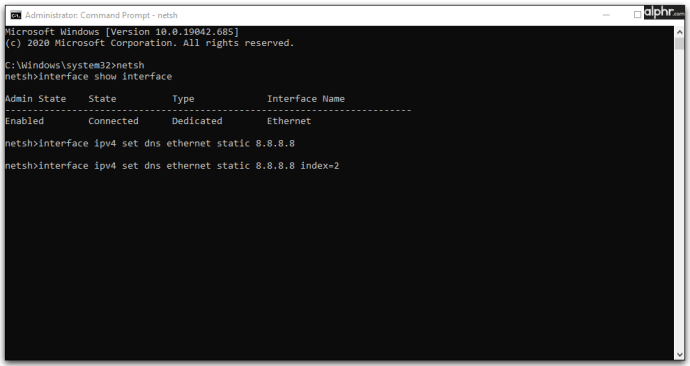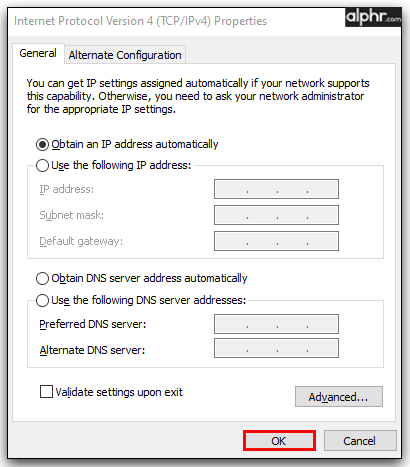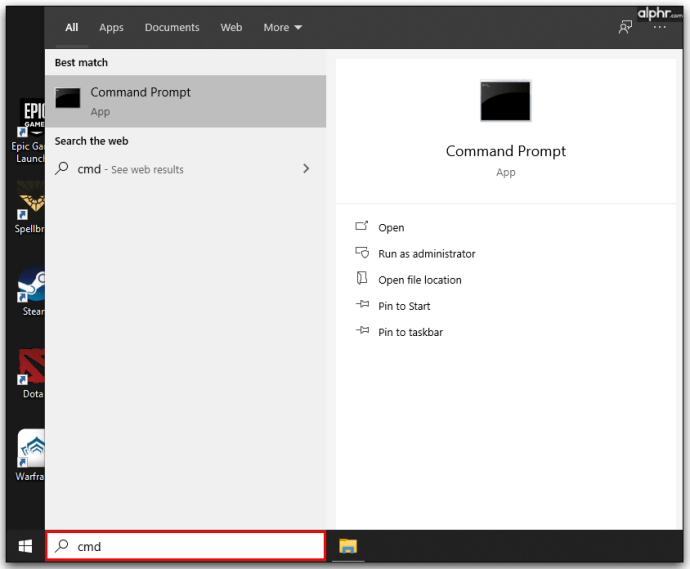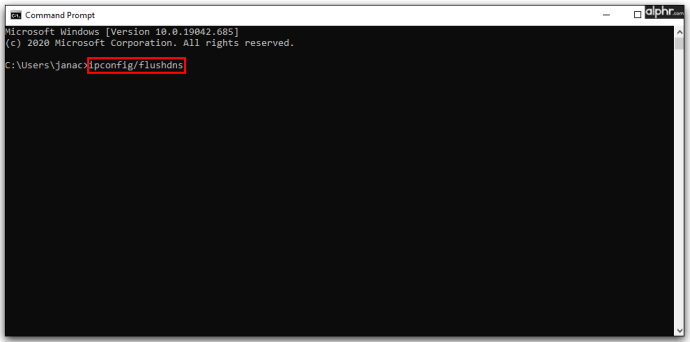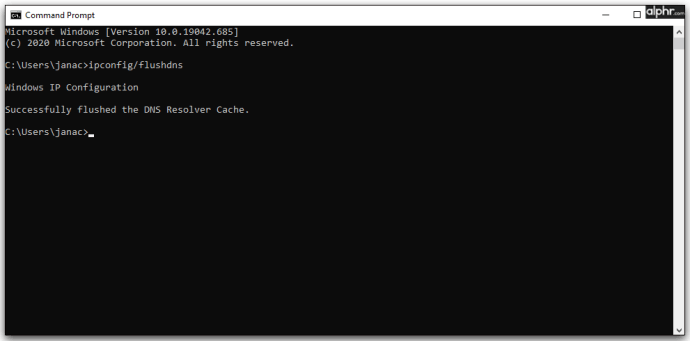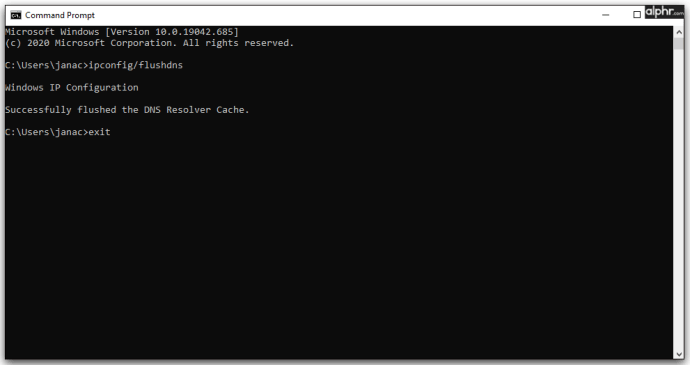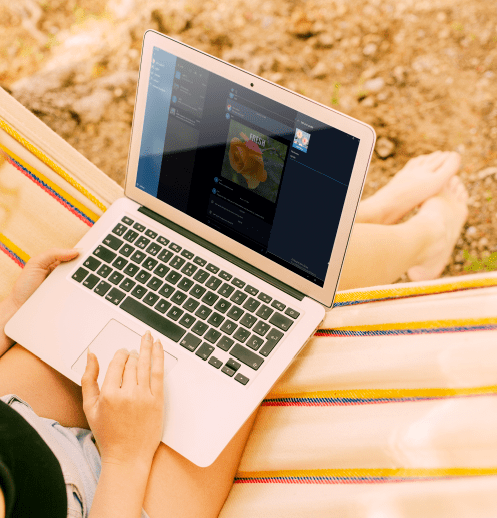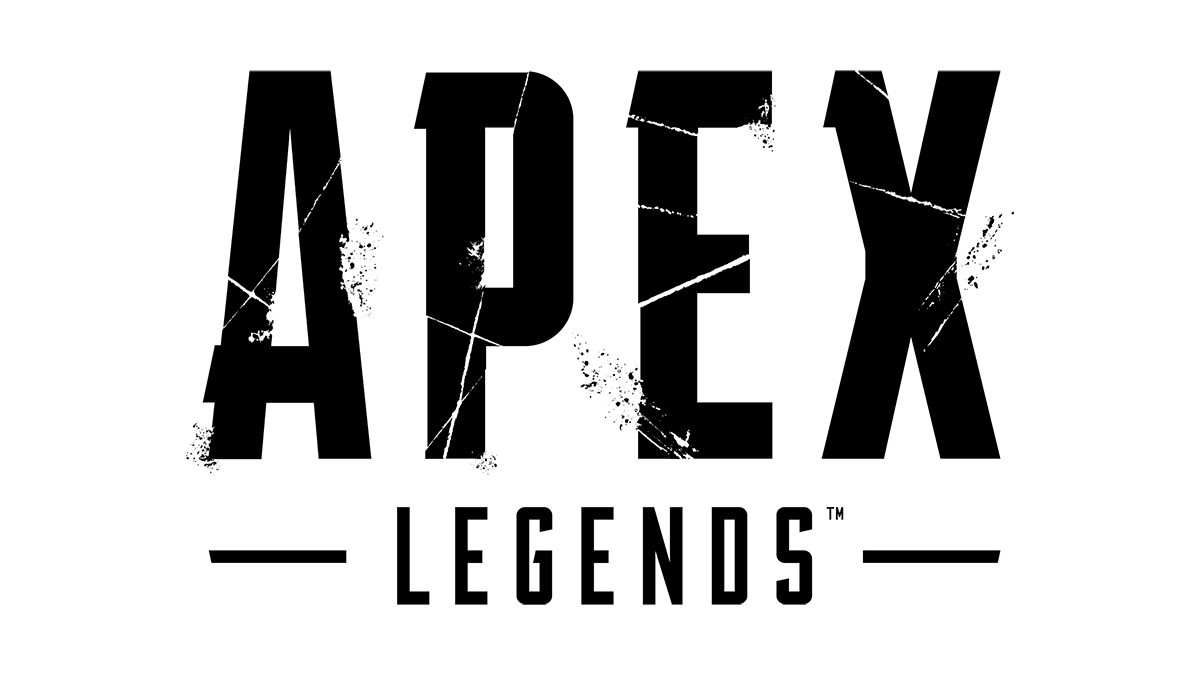La maggior parte delle persone ha una conoscenza di base di come funziona Internet e fornisce loro pagine Web da navigare. Quando inserisci un collegamento URL nel browser, il router invia la pagina appropriata memorizzata da qualche parte su un server lontano. Tuttavia, c'è di più di quanto sembri. Il server DNS è uno dei pezzi vitali che consente un rapido accesso alla totalità di Internet.
In questo articolo, spiegheremo di più sullo scopo del DNS e su come cambiare il tuo server DNS su Windows 10.
Che cos'è il DNS?
A differenza degli esseri umani, computer e browser operano interpretando i numeri. Per loro, un URL, come //google.com è assolutamente illeggibile, ma non possiamo immaginare di digitare numeri casuali ogni volta che vogliamo accedere a un sito web. Un server DNS (Domain Name System) colma il divario tra uomo e macchina.
Contiene un elenco di siti Web e i relativi indirizzi IP che il browser può utilizzare per accedere alle pagine Web. Quando digiti un URL nella barra degli indirizzi, la prima cosa che fa il browser è consultare la cache DNS e il server per l'indirizzo IP corrispondente, quindi recupera i contenuti del sito web per te.
Un server DNS è disponibile in alcune forme. La maggior parte degli ISP (provider di servizi Internet) avrà server DNS utilizzati per impostazione predefinita da qualsiasi utente. Anche il tuo PC conterrà una cache DNS rudimentale che memorizza gli indirizzi utilizzati di frequente e quelli recenti per un accesso più rapido. Tuttavia, questi server DNS non sono infallibili e i server ISP possono essere soggetti a errori e colli di bottiglia che potrebbero indurre gli utenti a pensare di non avere accesso a Internet.
I server DNS del tuo ISP memorizzeranno anche tutte le richieste URL, conservando la tua cronologia di navigazione completa per loro comodità. Non puoi evitarlo a meno che non utilizzi una VPN o un browser integrato con VPN, come DuckDuckGo.
Problemi DNS
Sebbene i server DNS siano una parte vitale dell'infrastruttura Internet, spesso possono essere attaccati dagli hacker. Un attacco di phishing può utilizzare un metodo di avvelenamento della cache o dirottamento DNS per deviare il tuo server DNS su un server di loro scelta o fornirti un elenco di IP fraudolenti per gli URL esistenti. Il tuo browser verrà quindi reindirizzato a siti Web falsi che possono causare un numero qualsiasi di violazioni della sicurezza dei tuoi account e servizi online.
Sebbene la maggior parte di questi metodi richieda l'adozione di misure di sicurezza antivirus e ISP, la modernizzazione di questi metodi di attacco significa che gli hacker e il software di sicurezza cercano continuamente di unirsi l'uno all'altro. La modifica delle impostazioni DNS sul tuo dispositivo è un passo verso una maggiore sicurezza, ma è utile solo se il server che intendi utilizzare è più sicuro di quello originale.
Come trovo il mio server DNS alternativo in Windows 10?
Tuttavia, poiché i server DNS dell'ISP non sono del tutto sicuri e non si può mai essere troppo sicuri di ciò che accade dietro lo schermo, alcune opzioni alternative per un server DNS ignorano questi sistemi. I due più popolari sono il dominio DNS di Google (8.8.8.8 e 8.8.4.4) e il servizio DNS sicuro di Cloudflare (a 1.1.1.1 o 1.0.0.1). Queste due società hanno la reputazione di concentrarsi su sicurezza e velocità. I server DNS di Google sono considerati tra i più veloci disponibili.
Sebbene ci siano altri servizi DNS pubblici, non puoi sbagliare con Google o Cloudflare DNS per il tuo uso personale.
Prima di procedere e apportare modifiche, devi capire come trovare le tue attuali impostazioni DNS. Ecco come farlo:
- Fare clic sull'icona Rete nella barra degli strumenti.
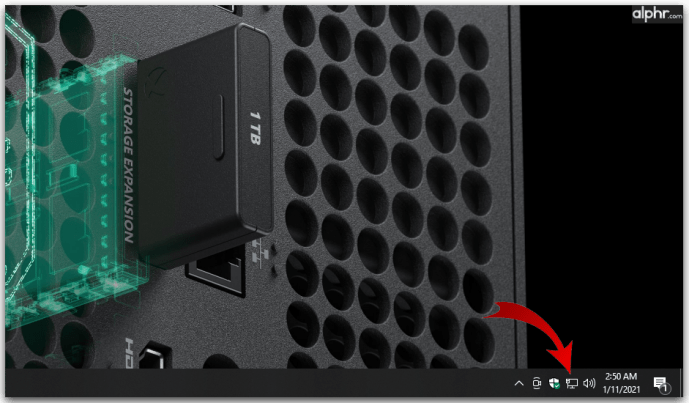
- Fare clic sulla rete attualmente utilizzata.
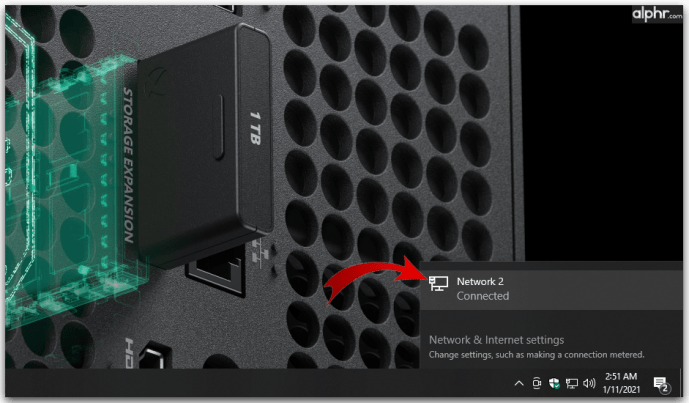
- Fare nuovamente clic sulla rete corrente per visualizzare le sue impostazioni correnti.
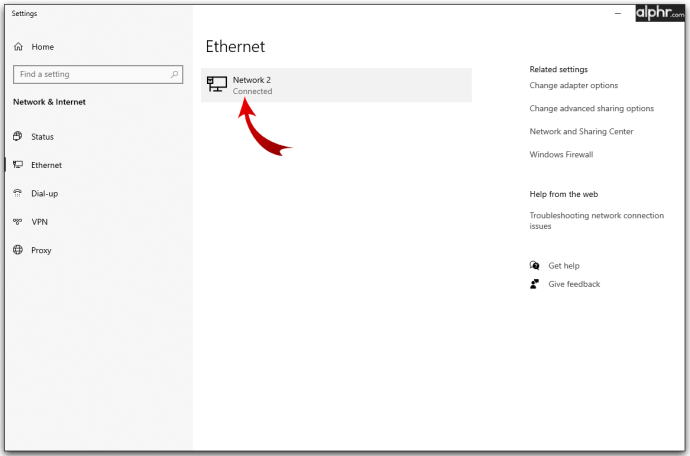
- Le tue impostazioni DNS correnti sono visualizzate nella tabella Proprietà. Cerca i campi "Server DNS IPv4" e "Server DNS IPv6".
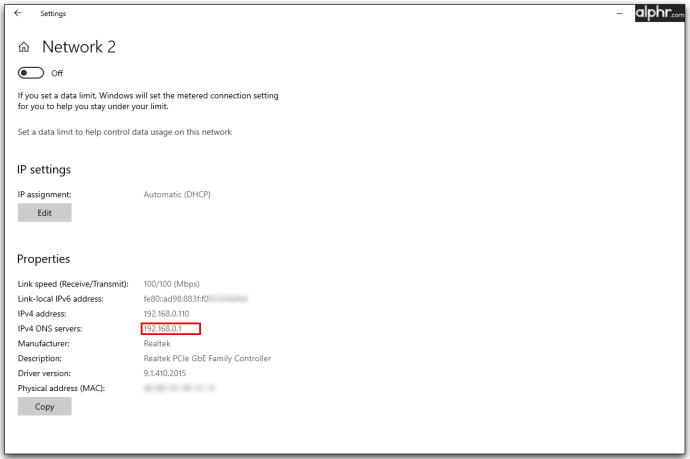
Una volta trovati i server DNS che stai utilizzando (che molto probabilmente sono quelli predefiniti del router o dell'ISP), puoi risolvere i problemi e apportare le modifiche necessarie.
Come cambiare il server DNS in Windows 10
Ora che sai di più sul servizio DNS e su come può influire sulla tua esperienza di navigazione e sicurezza, devi ancora imparare come modificare le impostazioni del tuo dispositivo. Sono disponibili alcune opzioni per fare ciò, che possono essere utilizzate per apportare un cambiamento rapido che durerà. Ecco il metodo principale per modificare queste impostazioni su un PC Windows:
- Fare clic sull'icona Rete nell'angolo destro della barra degli strumenti.
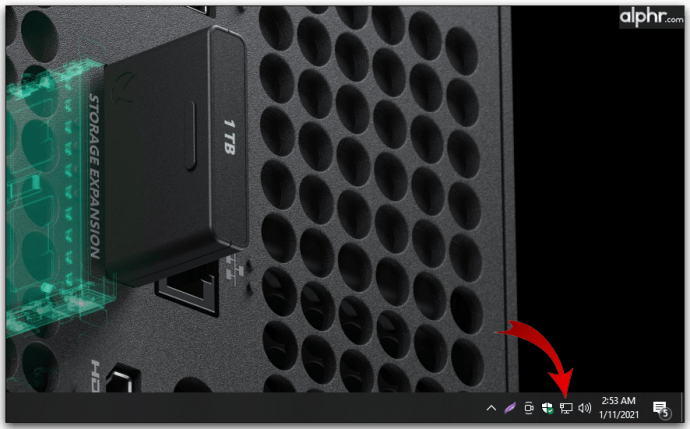
- Apri Impostazioni di rete e Internet.
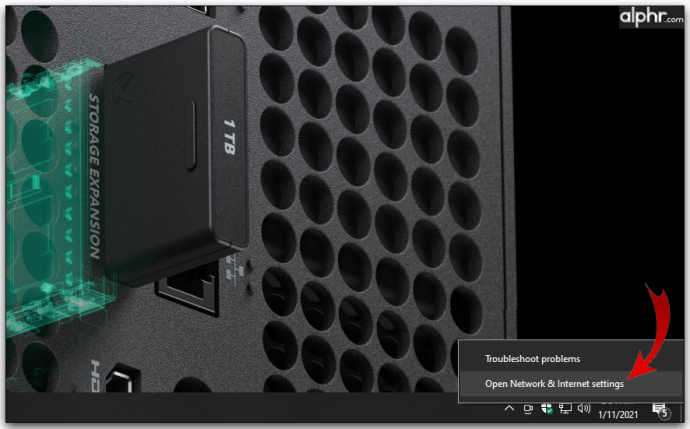
- Fare clic su "Modifica opzioni adattatore".
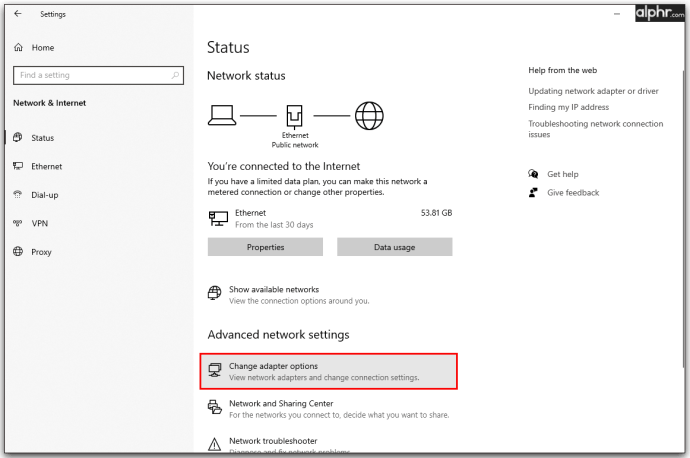
- Fare clic con il pulsante destro del mouse sulla rete che si desidera modificare, quindi premere Proprietà.
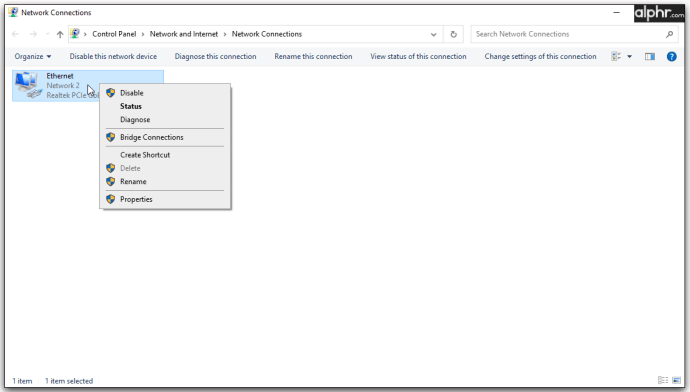
- Seleziona "Protocollo Internet versione 4 (TCP/IPv4)".
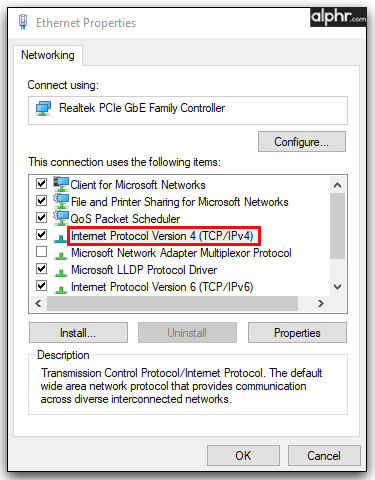
- Fare clic su Proprietà.
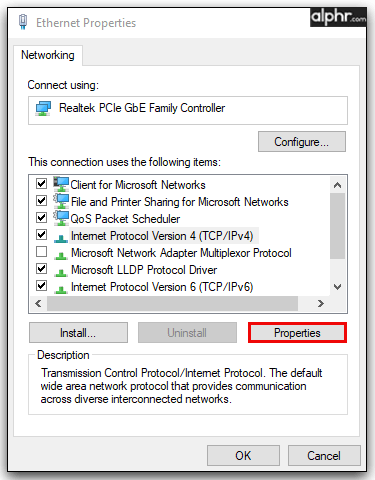
- Fare clic sul pulsante radiale "Utilizza i seguenti indirizzi server DNS". Ciò ti consentirà di inserire manualmente i tuoi server DNS preferiti.
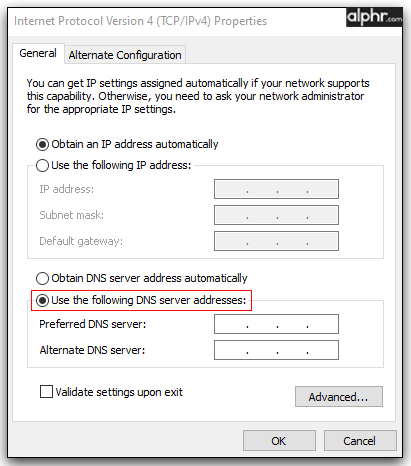
- Inserisci due indirizzi IPv4 nel campo corrispondente. Questi di solito includono il server DNS primario e il server DNS secondario di un servizio DNS. Ad esempio, se desideri utilizzare il DNS di Google, inserisci 8.8.8.8 nella prima riga e 8.8.4.4 nella seconda.
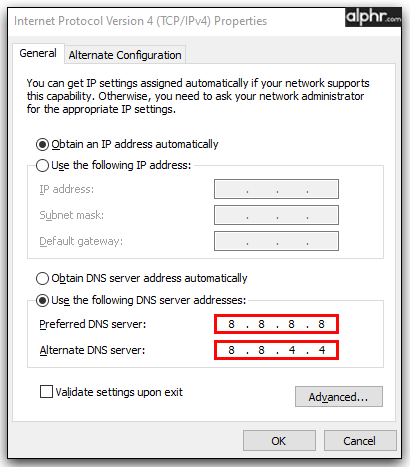
- Fare clic su OK, quindi chiudere la finestra di dialogo Proprietà.
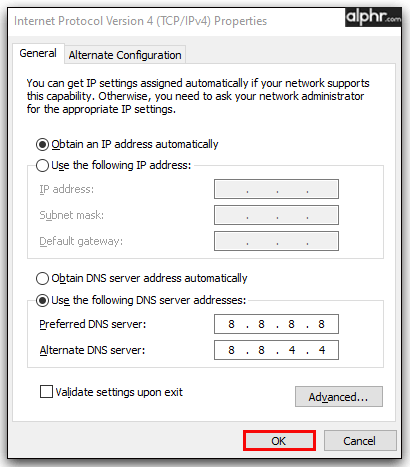
Queste impostazioni modificheranno solo le impostazioni IPv4. IPv4 è uno dei due protocolli utilizzati, l'altro è IPv6 più grande, con un proprio set di indirizzi. Se desideri modificare le impostazioni IPv4, segui i passaggi precedenti, ma seleziona Protocollo Internet versione 6 (TCP/IPv6) al passaggio 5.
Anche gli indirizzi IP che inserisci nei campi di testo saranno diversi e dovrai consultare il tuo servizio DNS per fornirti gli indirizzi corretti. Poiché questi indirizzi possono essere piuttosto lunghi (e utilizzare una combinazione di numeri e lettere), assicurati di copiarli o digitarli correttamente, altrimenti non sarai affatto in grado di utilizzare Internet.
Supponiamo che il tuo PC utilizzi un numero di reti per connettersi a Internet, ad esempio un laptop che utilizza una connessione Ethernet e una connessione Wi-Fi in momenti diversi. In tal caso, dovrai configurare entrambi in modo appropriato ripetendo i passaggi precedenti.
Come modificare le impostazioni DNS di Windows 10 utilizzando il prompt dei comandi
Se sei più esperto di tecnologia e vuoi fare tutto con una riga di comando, c'è un'opzione per cambiare il server DNS nel prompt dei comandi. Ecco cosa devi fare:
- Apri il prompt dei comandi in modalità amministratore.
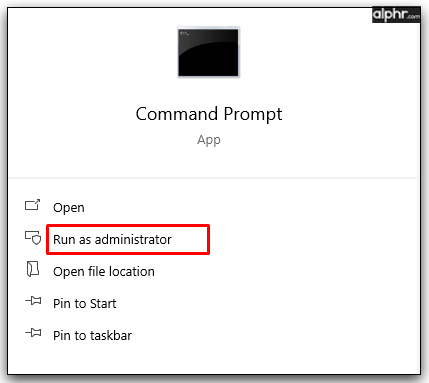
- Immettere la seguente riga nel prompt per attivare lo strumento delle impostazioni di rete e premere Invio:
netsh
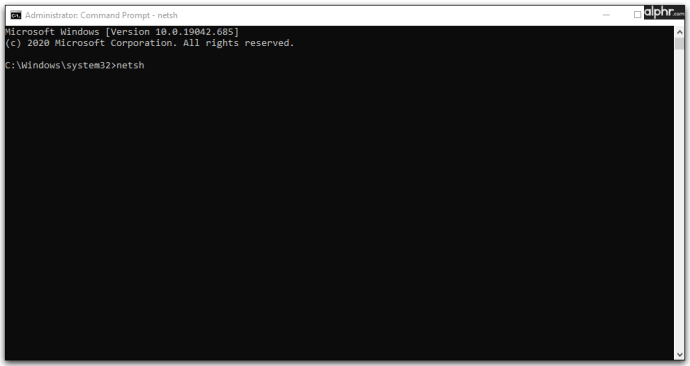
- Inserisci questa riga per fornire un elenco di tutte le schede di rete, quindi premi Invio: interfaccia mostra interfaccia
Il prompt elencherà tutti gli adattatori disponibili. Devi sapere a quali apportare modifiche. Gli adattatori Ethernet e wireless molto probabilmente hanno uno stato "Connesso" che mostra che sono attualmente in uso, ad esempio quando si recupera questo articolo.
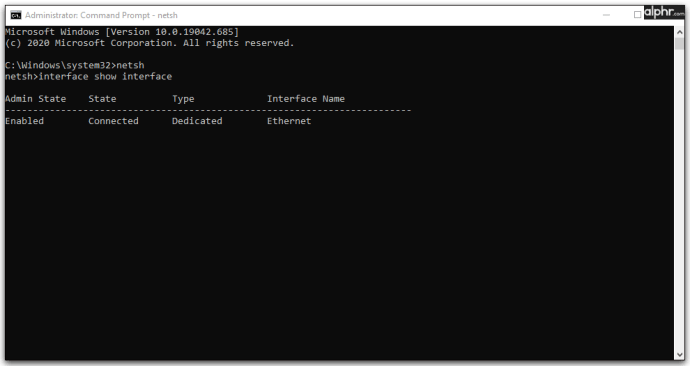
- Utilizzare il comando seguente per impostare l'indirizzo DNS primario su un adattatore:
interfaccia ip set dns name=”ADAPTER-NAME” source=”static” address=”X.X.X.X”
Il valore ADAPTER-NAME è il nome dell'adattatore di cui stai modificando le impostazioni e ottieni questo nome nel passaggio 3. X.X.X.X è l'indirizzo DNS desiderato che stai inserendo.
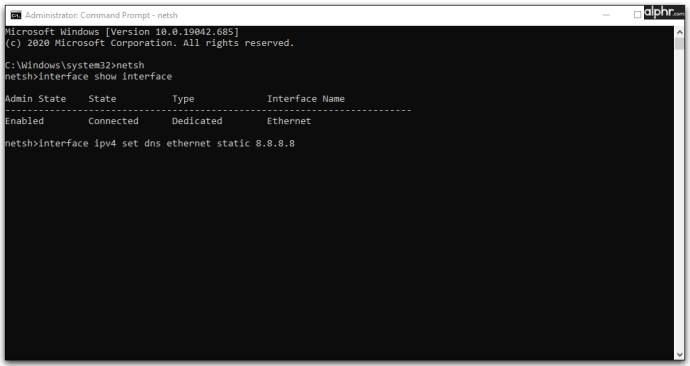
- Hai anche bisogno di un comando per impostare l'indirizzo DNS secondario:
interfaccia ip add dns name=”ADAPTER-NAME” addr=”X.X.X.X” index=2
Si applica la stessa logica per i valori del passaggio 4.
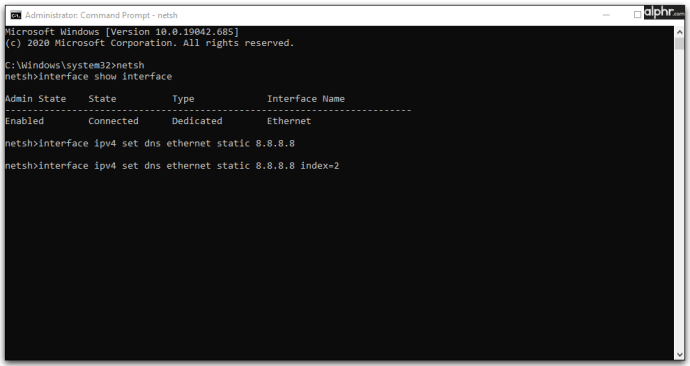
- Puoi aumentare il numero sotto "indice" per aggiungere altri indirizzi secondari, ma uno primario e uno secondario saranno sufficienti per la maggior parte degli utenti.
- Chiudi il prompt dei comandi.
Una volta regolate queste impostazioni, il PC inizierà automaticamente a utilizzare i nuovi valori per risolvere i nomi host.
Come ripristinare il server DNS in Windows 10
Se desideri ripristinare le impostazioni DNS sui valori predefiniti del tuo ISP, ecco cosa devi fare:
- Fare clic sull'icona Rete nella barra degli strumenti.
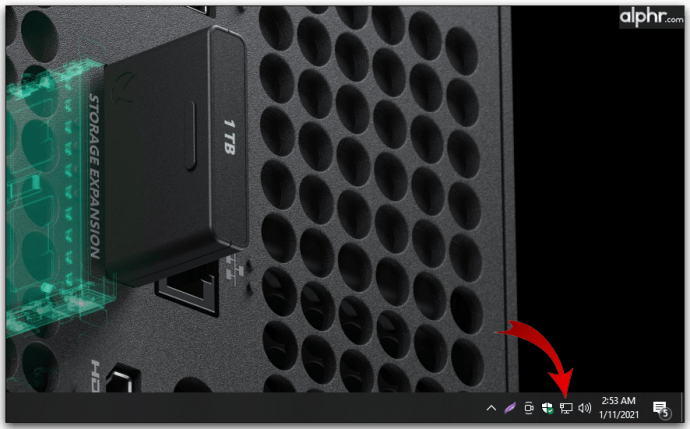
- Apri Impostazioni di rete e Internet.
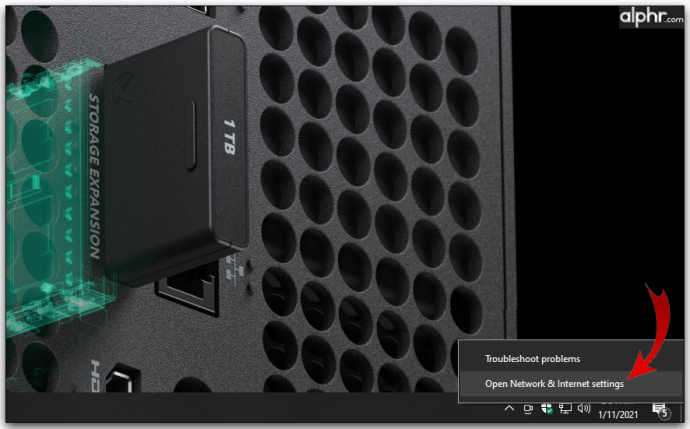
- Fare clic su "Modifica opzioni adattatore".
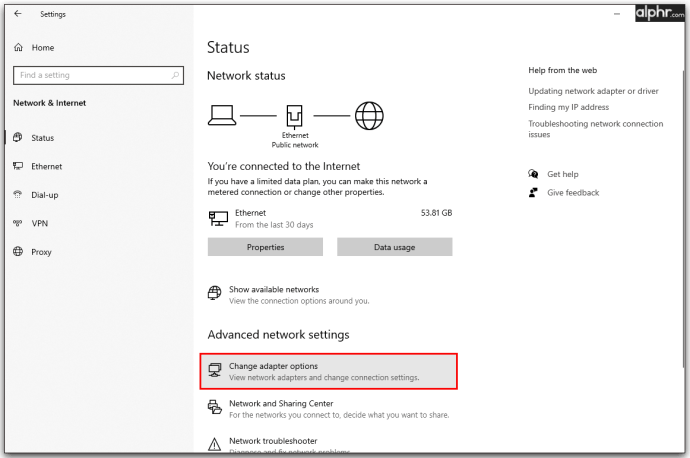
- Fare clic con il pulsante destro del mouse sulla rete che si desidera modificare e premere Proprietà.
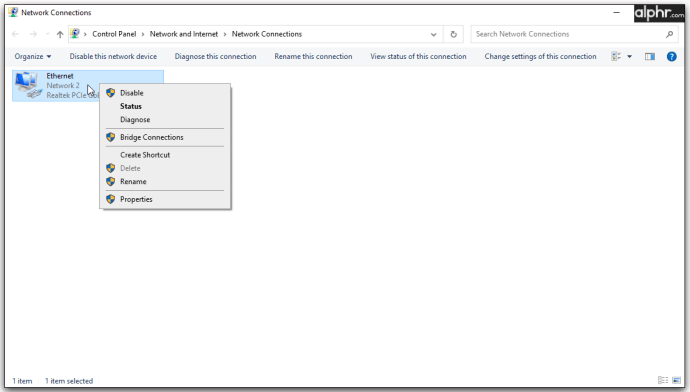
- Seleziona "Protocollo Internet versione 4 (TCP/IPv4)".
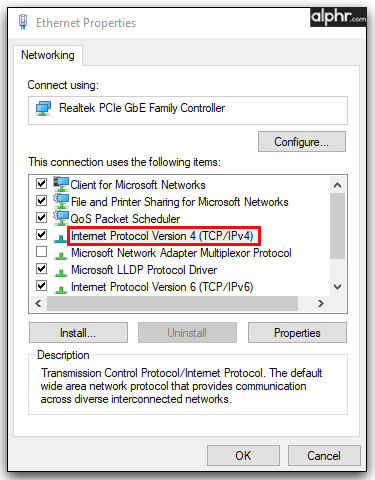
- Fare clic su Proprietà.
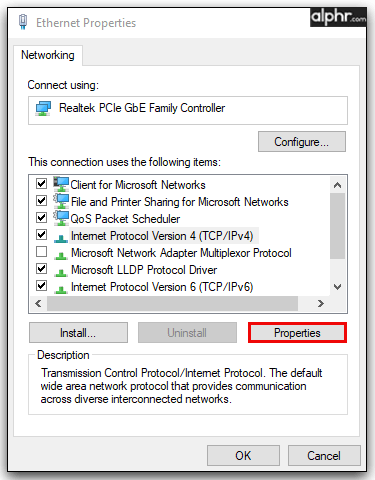
- Fare clic sul pulsante radiale "Ottieni indirizzo server DNS automaticamente".
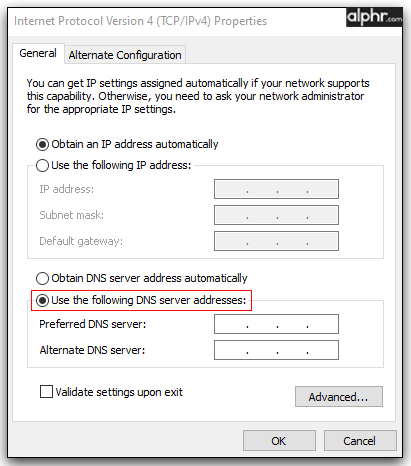
- Fare clic su OK, quindi chiudere la finestra di dialogo Proprietà.
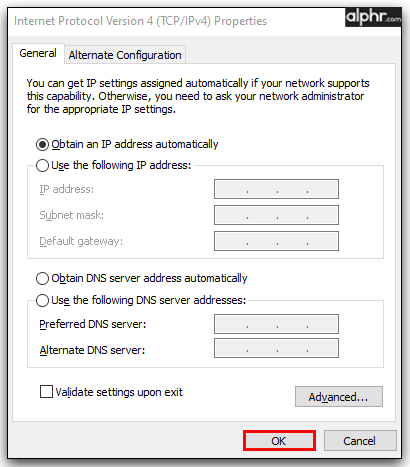
Questa impostazione ripristinerà le modifiche apportate all'adattatore e ti consentirà di tornare ai server DNS predefiniti.
Come svuotare la cache DNS
Dopo aver apportato modifiche alle impostazioni DNS, è consigliabile cancellare la cache DNS del PC. Questa cache memorizza gli indirizzi IP utilizzati di frequente o quelli utilizzati di recente. Se il tuo server DNS ti ha fornito un indirizzo errato e il PC lo ha memorizzato nella cache, le modifiche all'indirizzo del server non avranno importanza finché il PC non aggiornerà naturalmente la cache. Lo svuotamento della cache DNS costringerà il PC a riutilizzare le impostazioni DNS corrette e a recuperare gli indirizzi IP corretti per i suoi programmi. Ecco cosa devi fare:
- Apri il prompt dei comandi in modalità amministratore. Puoi farlo cercando "cmd" nella barra di ricerca del PC, facendo clic con il pulsante destro del mouse sul risultato "Prompt dei comandi" (di solito è il primo), quindi selezionando "Esegui come amministratore".
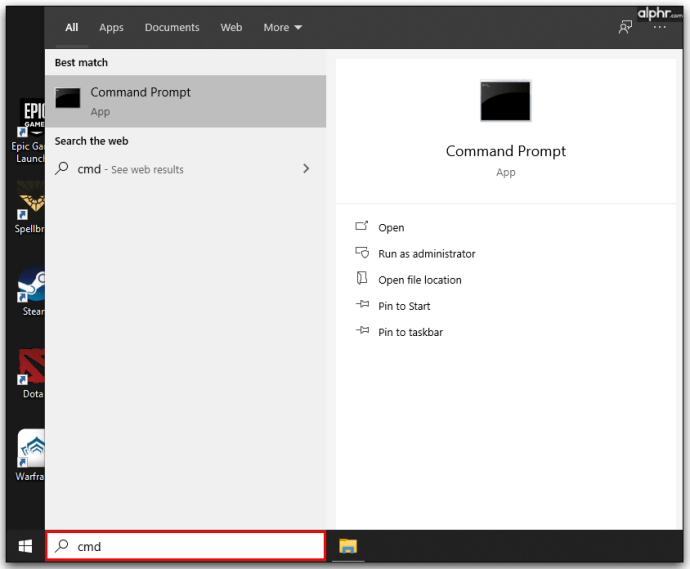
- Digita o copia la seguente riga e premi Invio:
ipconfig /flushdns
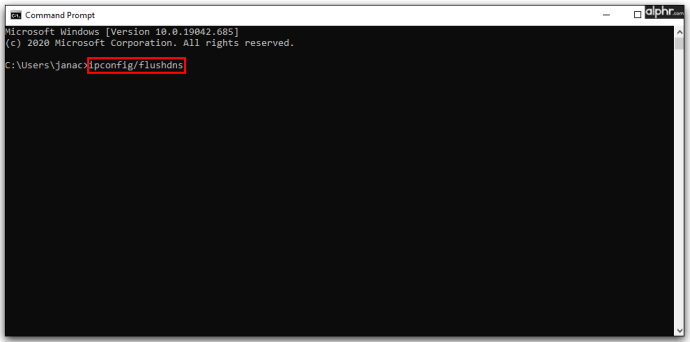
- Dovresti ricevere un messaggio che conferma che la cache del risolutore DNS è stata svuotata.
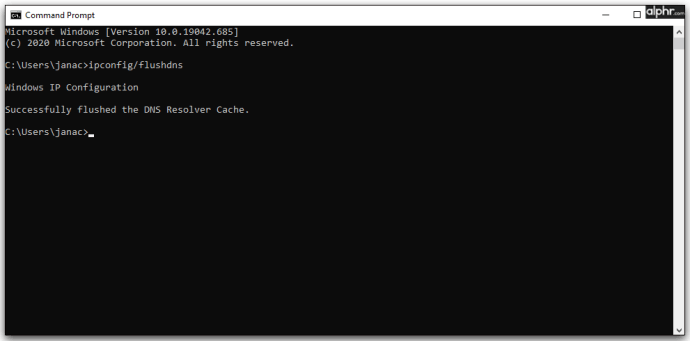
- Chiudi il prompt dei comandi.
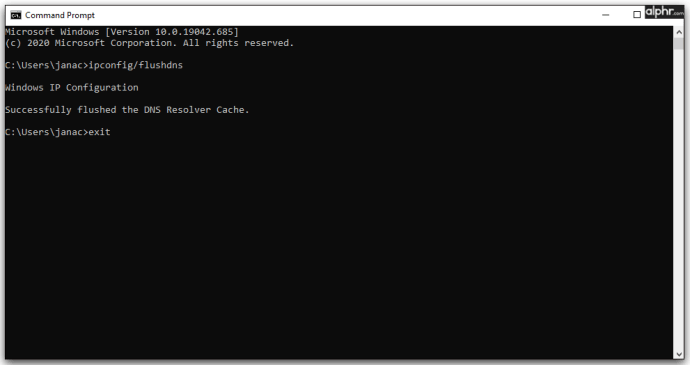
Lo svuotamento del DNS può anche essere la prima risposta per problemi di connessione Internet più comuni prima che siano necessarie ulteriori modifiche.
Apporta modifiche con saggezza
Ora sai come modificare le impostazioni DNS del tuo PC. Utilizza i server DNS gratuiti forniti da Google o Cloudflare se desideri alcune delle migliori opzioni disponibili pubblicamente o utilizza un provider diverso che funzioni meglio per te. I server predefiniti del tuo ISP sono in genere un'opzione sicura, ma può essere più difficile risolvere eventuali errori. Il sistema DNS è una parte vitale della rete e alcuni problemi comuni possono essere risolti semplicemente modificando le sue impostazioni.
Quali impostazioni DNS usi? Fatecelo sapere nella sezione commenti qui sotto.