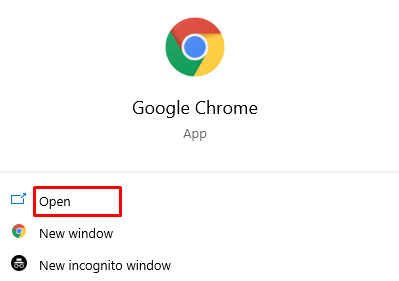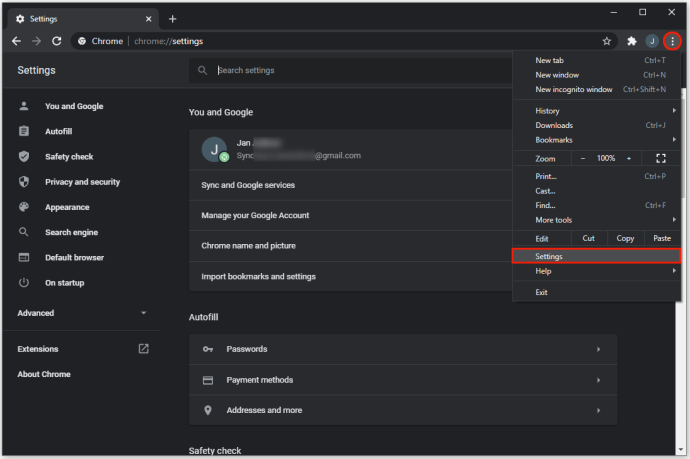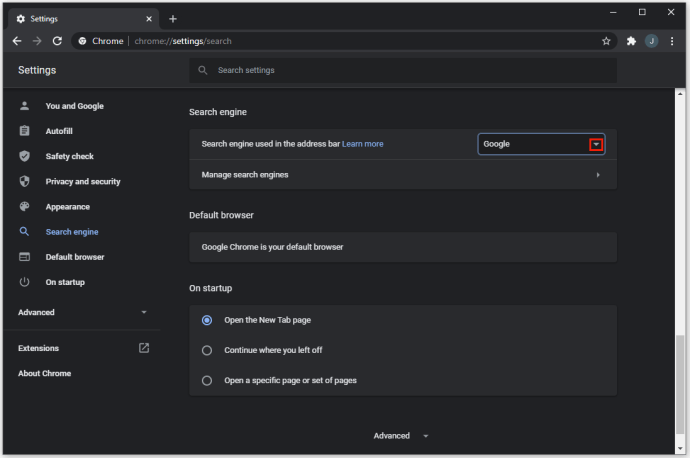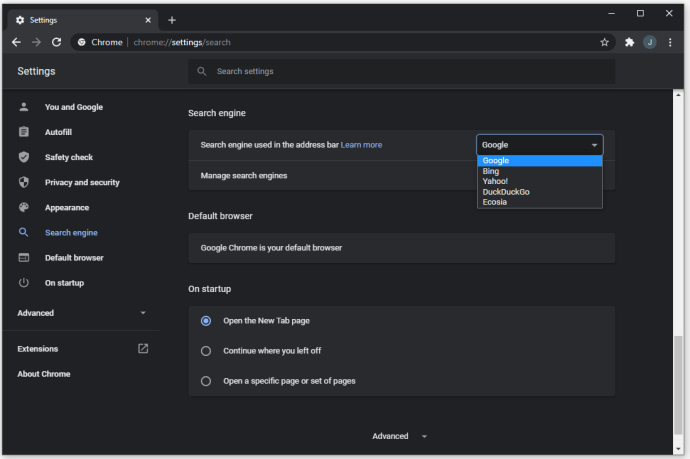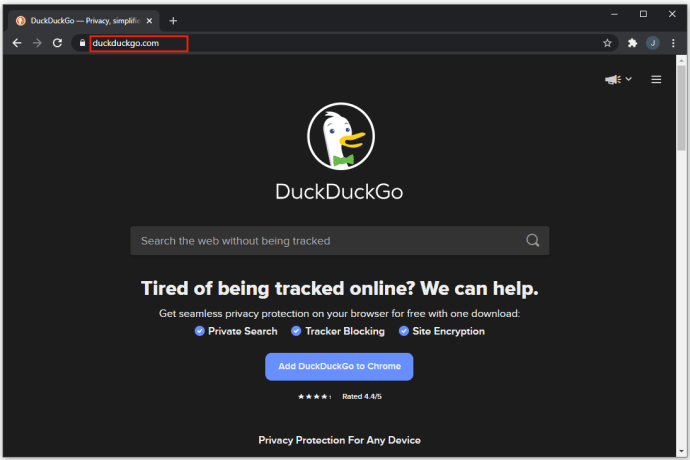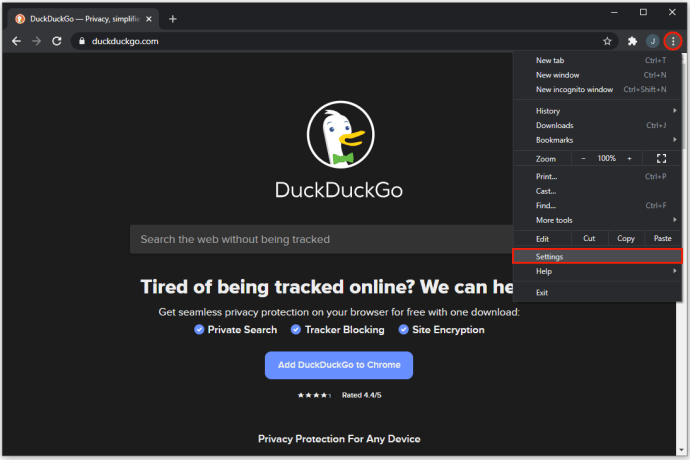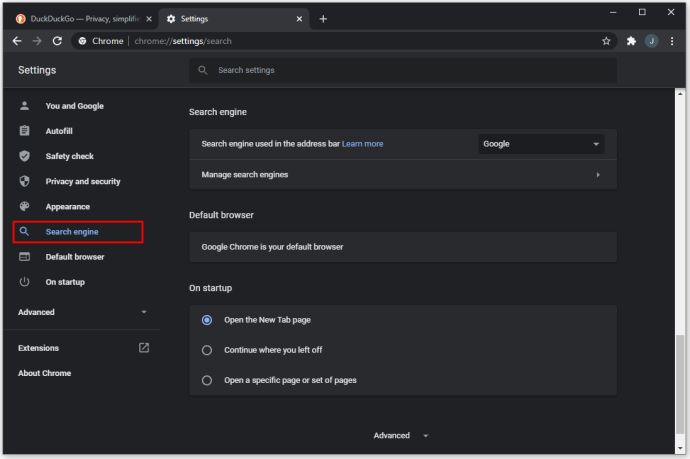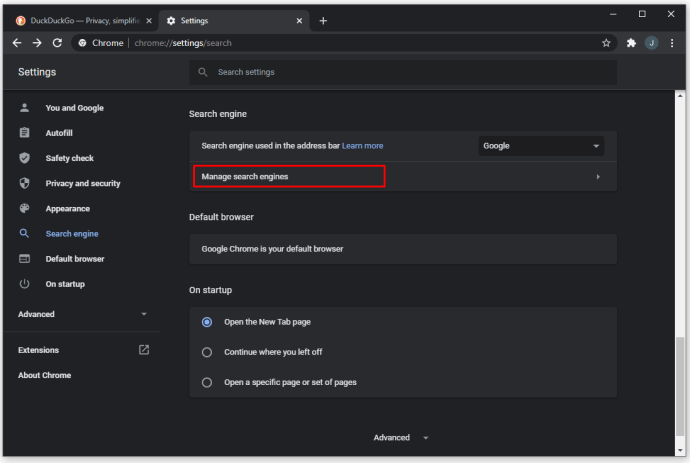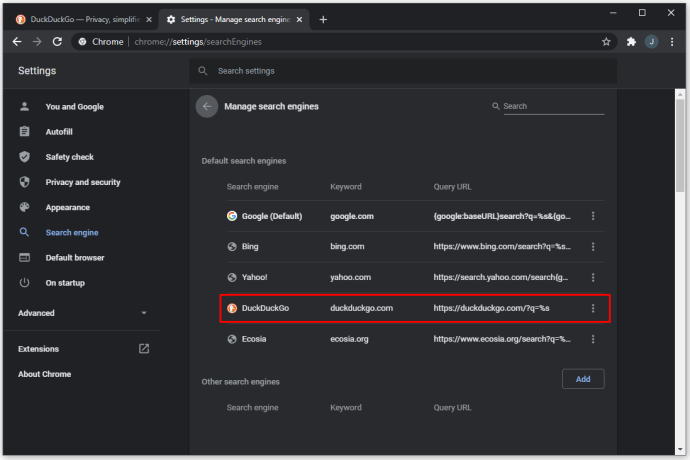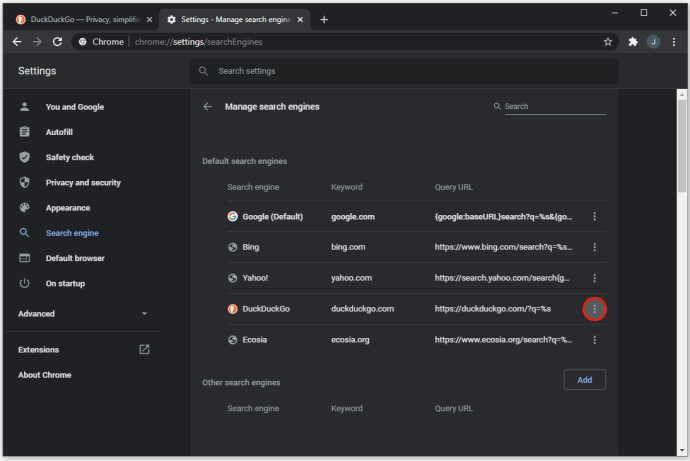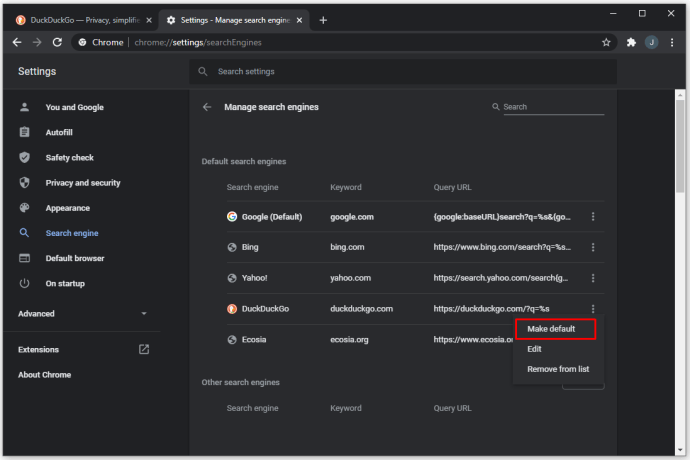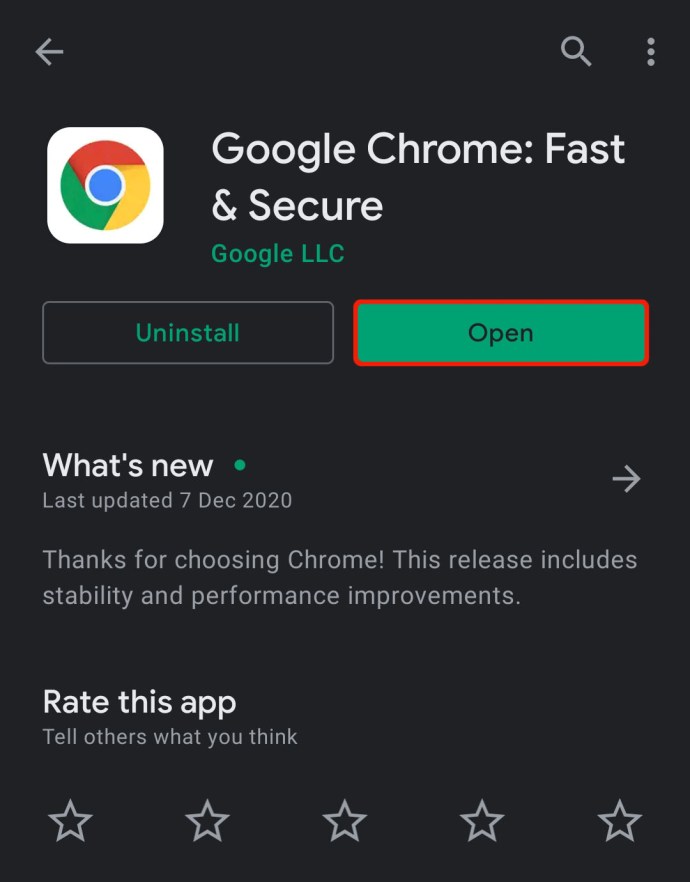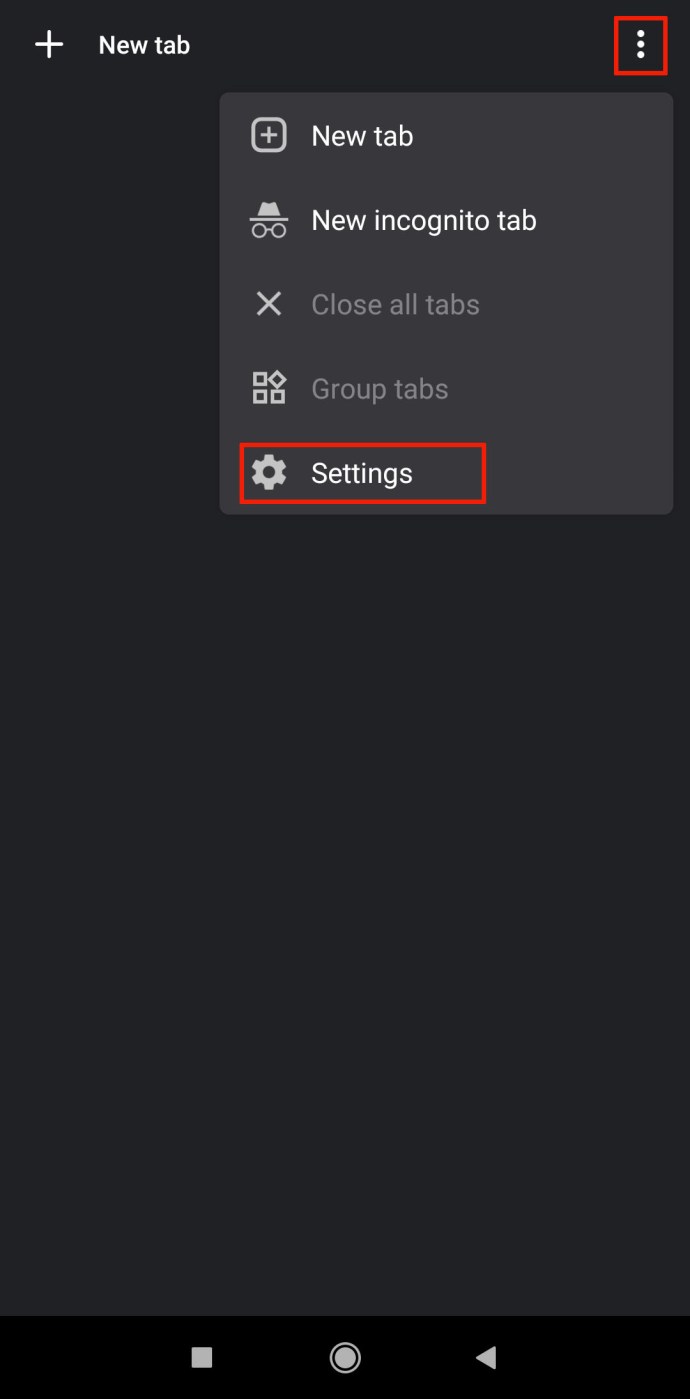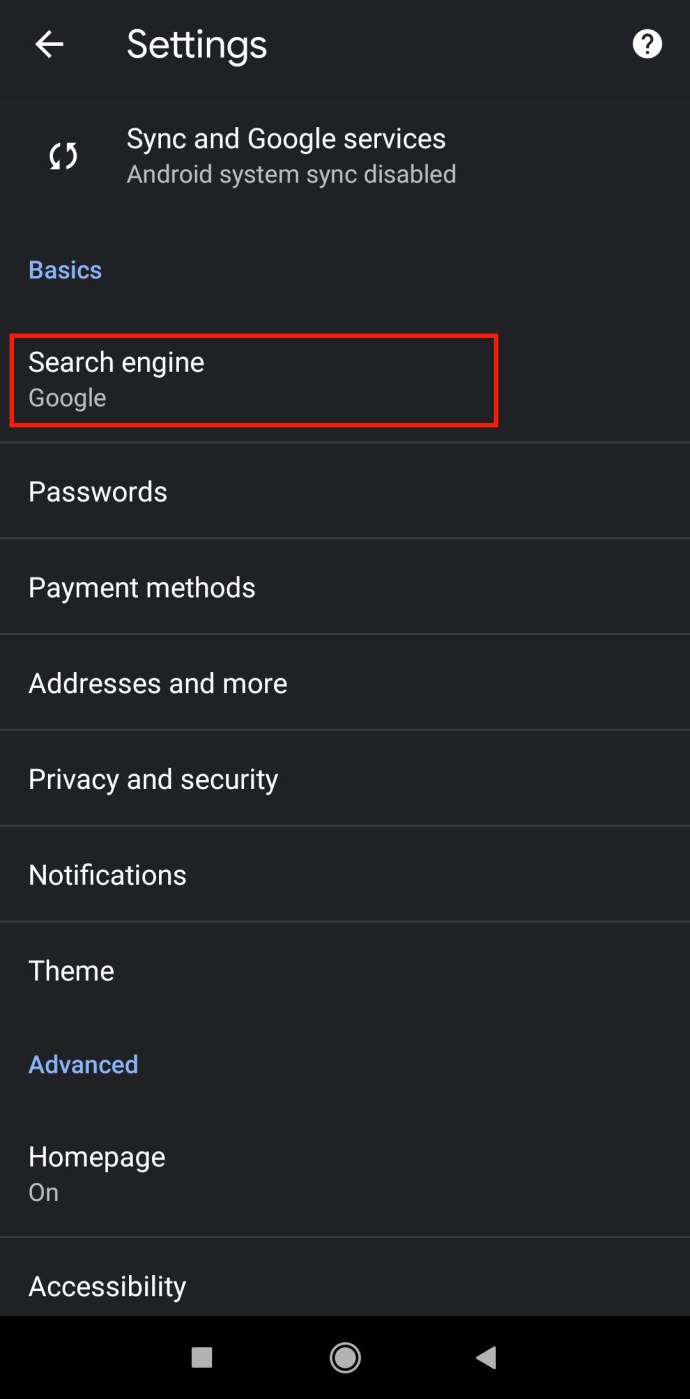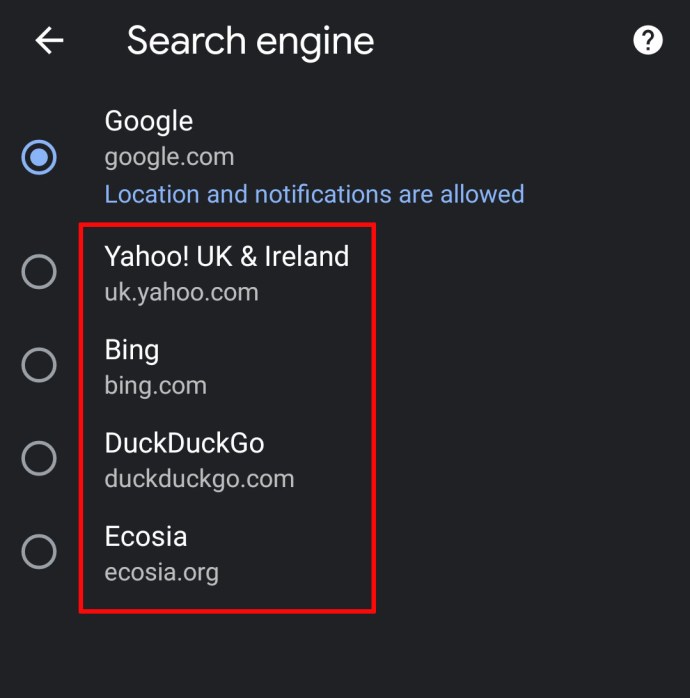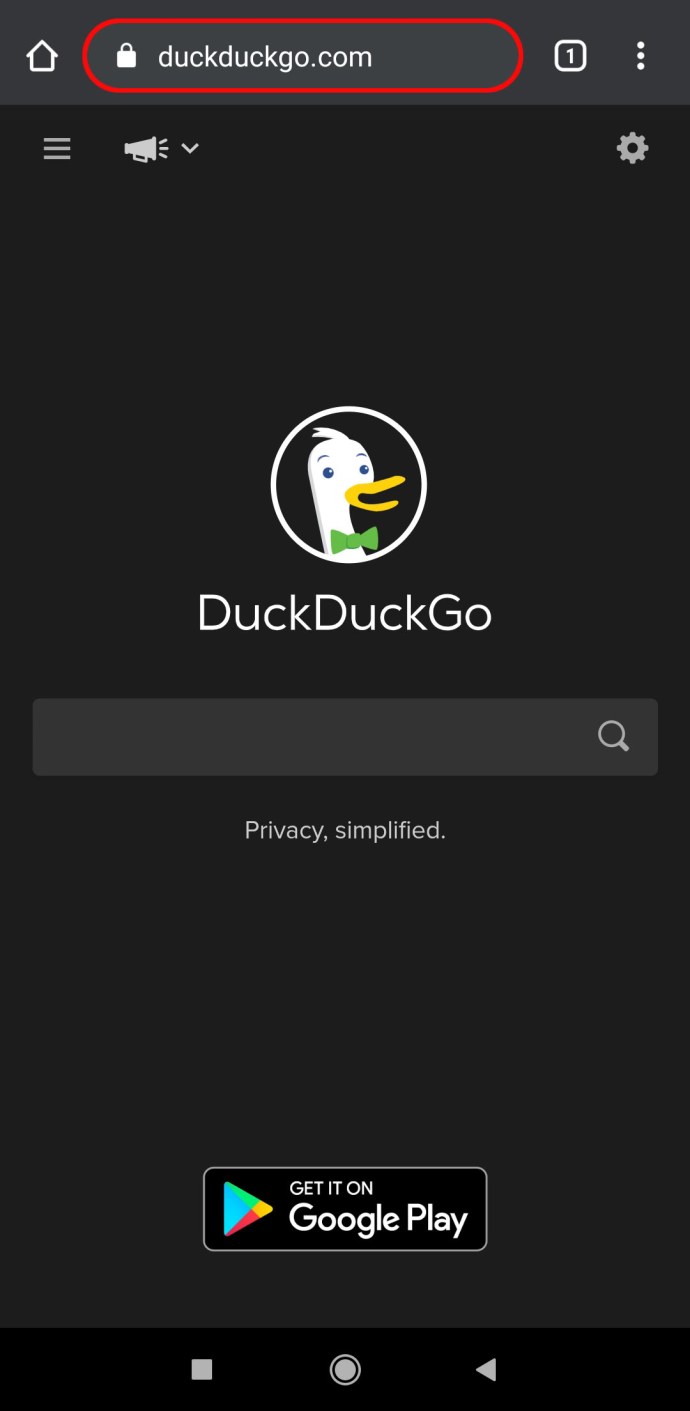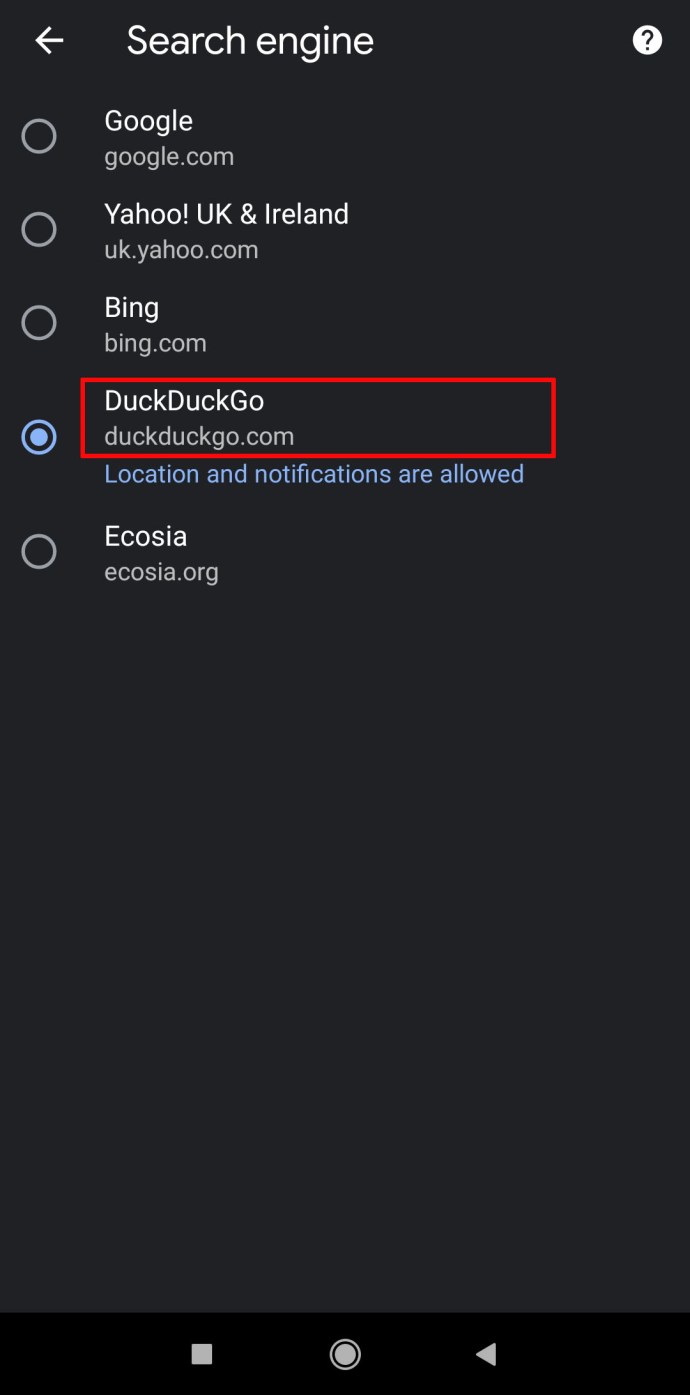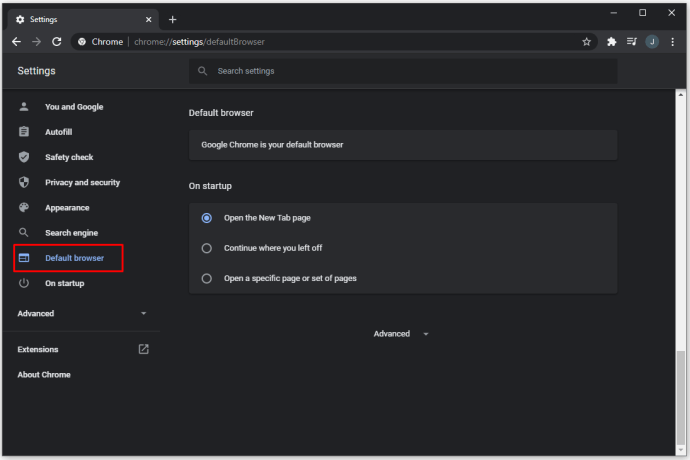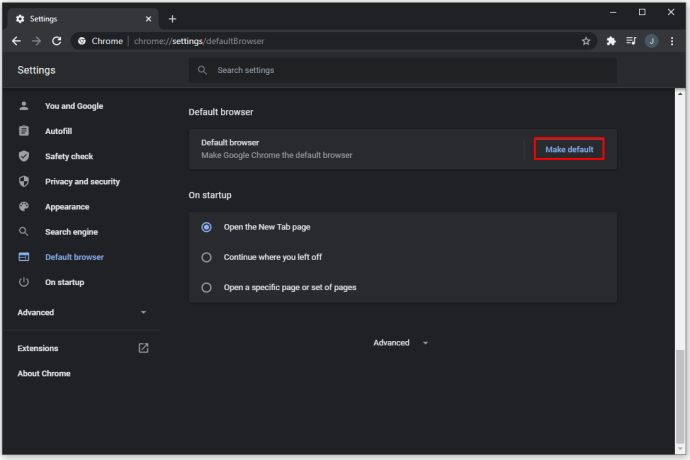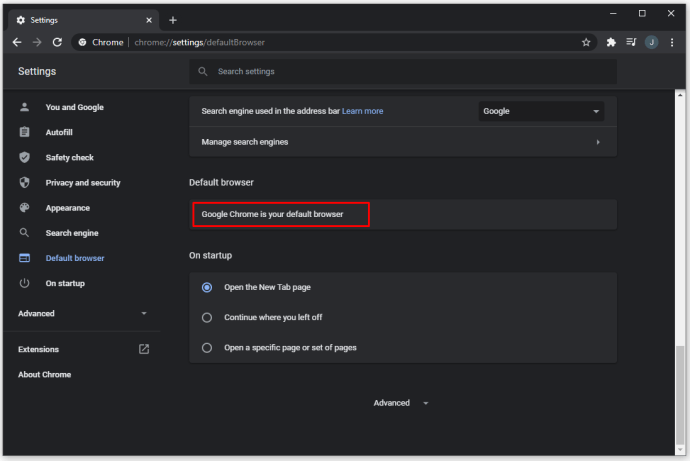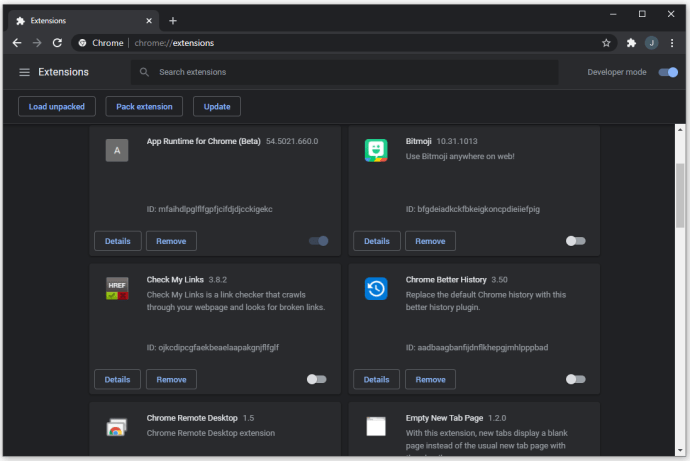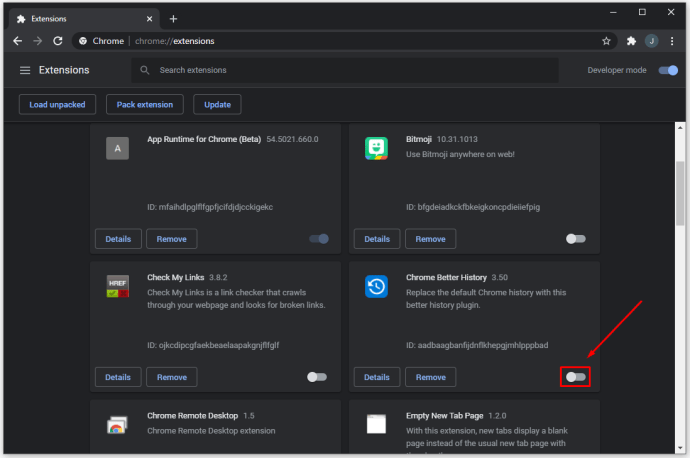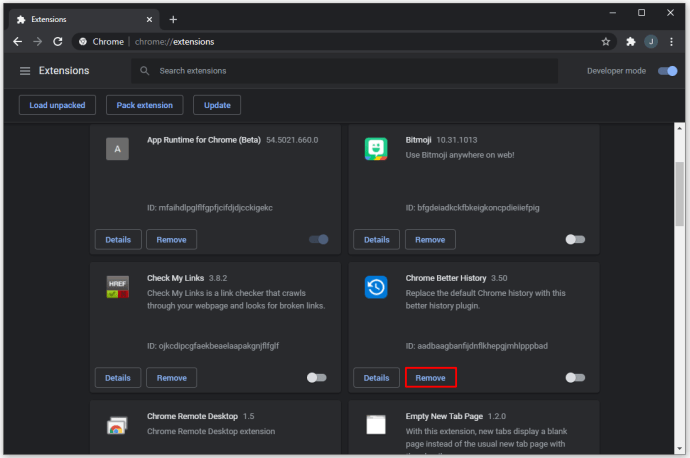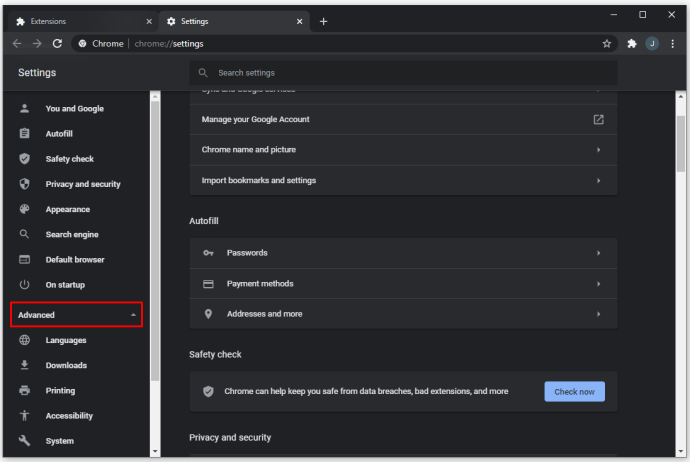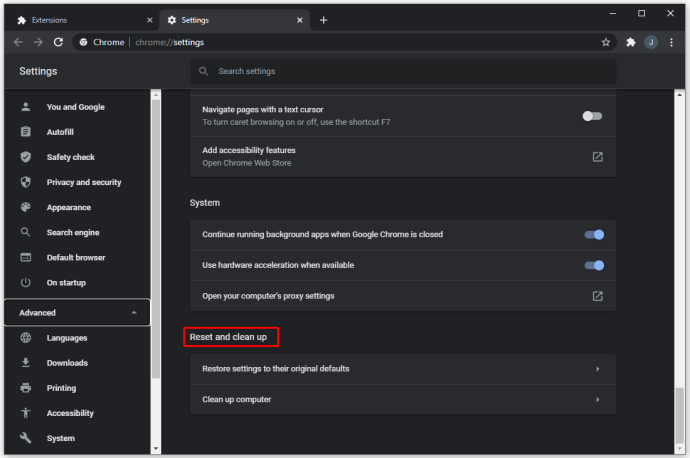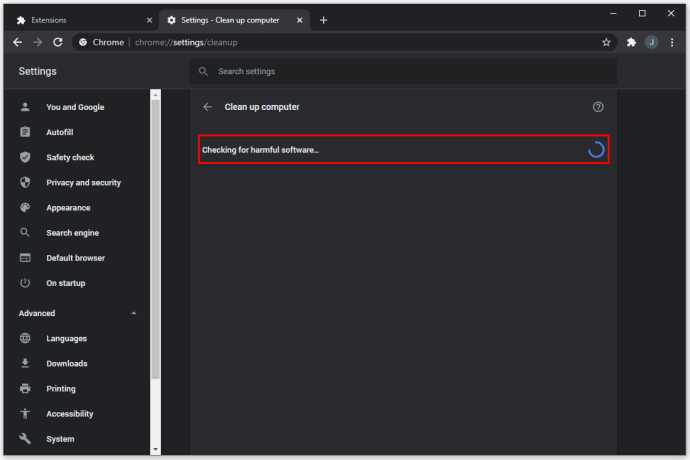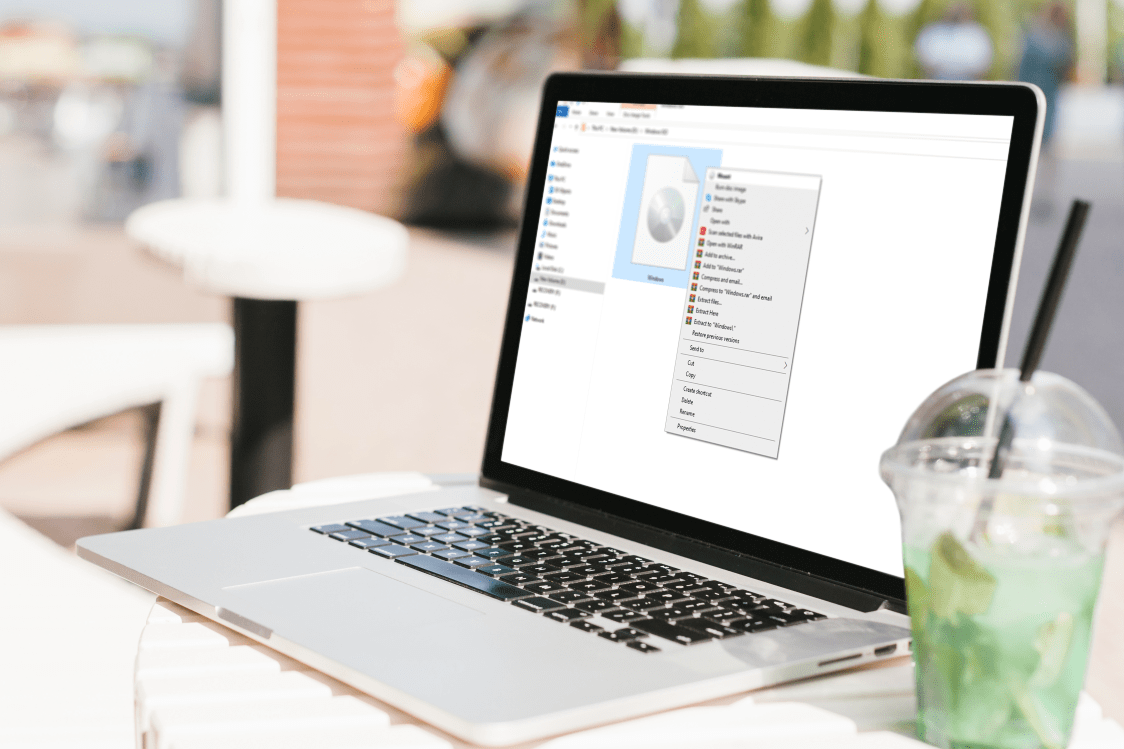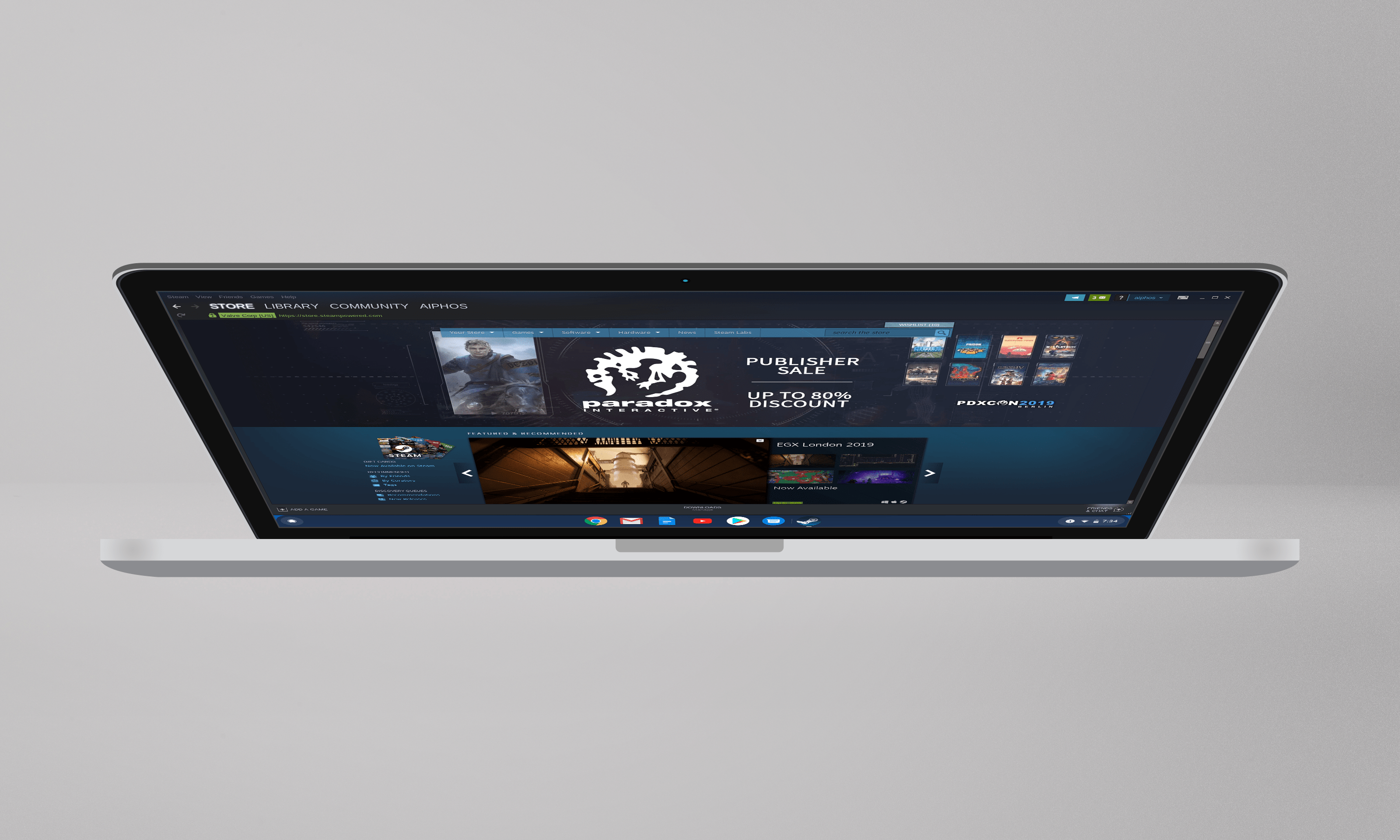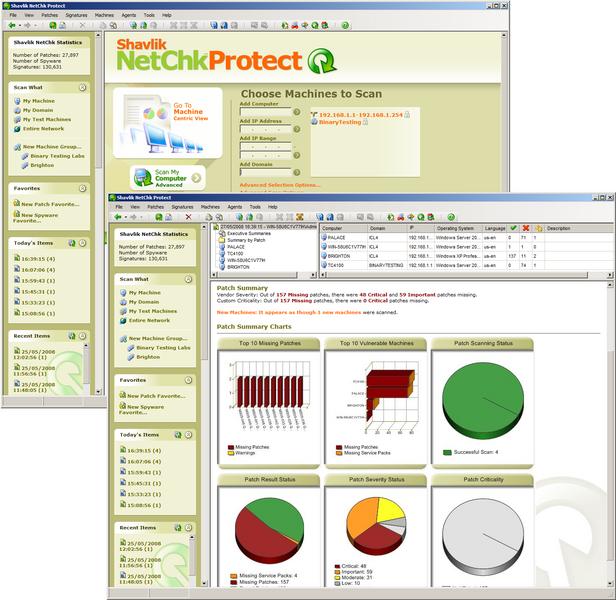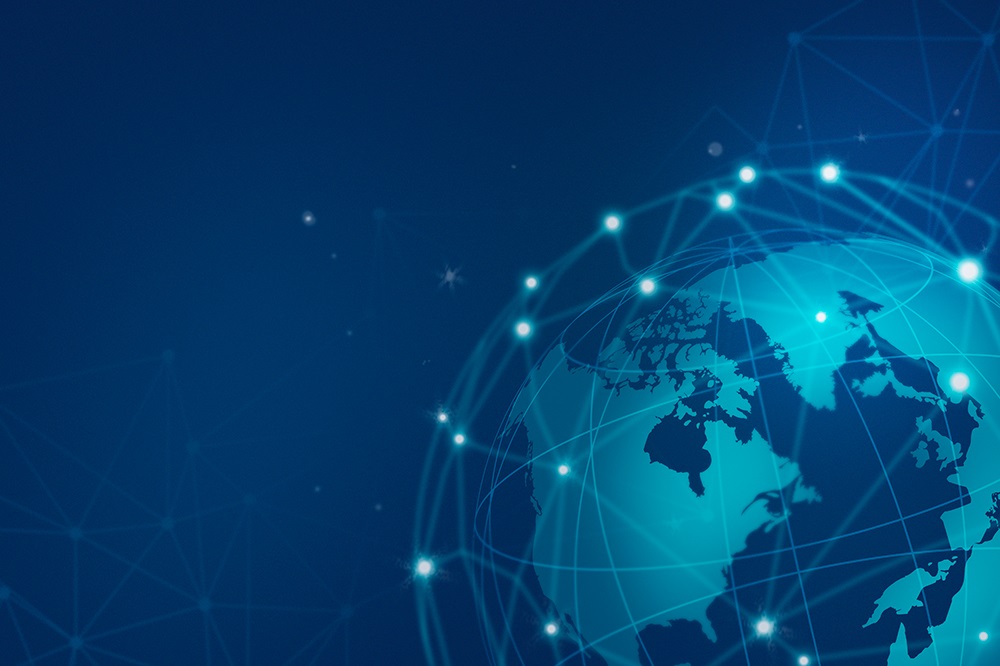A volte, potresti voler sperimentare diversi motori di ricerca per ottenere risultati diversi per le tue query. Alcuni motori di ricerca offrono diverse classifiche e funzionalità dei siti Web come i gateway VPN integrati. Sebbene Google rimanga la scelta popolare per molti utenti, altri motori di ricerca sono diventati ampiamente disponibili e possono essere utilizzati insieme o al posto di Google.
Se pensi che Google Chrome offra solo Ricerca Google come motore di ricerca, ti sbaglieresti. Google Chrome è compatibile con molti altri motori di ricerca.
In questo articolo spiegheremo come modificare il motore di ricerca predefinito in Chrome sul tuo PC o dispositivi mobili.
Come cambiare il motore di ricerca predefinito su Chrome
Google Chrome è uno dei browser più popolari e non sembra essere smentito dall'emergere di nuovi rivali. Quando installi per la prima volta Google Chrome, verrà impostato Google Search come browser predefinito.
L'installazione successiva di altri programmi può modificare il motore di ricerca predefinito. Oppure potresti voler provare nuovi motori in futuro. Come detto sopra, ti mostreremo alcune opzioni su come modificare il motore di ricerca predefinito su PC e dispositivi mobili
Come modificare il motore di ricerca predefinito su Chrome su un PC
I passaggi per modificare il motore di ricerca su Chrome non differiscono molto tra i dispositivi Windows 10, Mac o Chromebook, poiché Chrome utilizza un'interfaccia utente simile su tutti. La differenza principale sta nel trovare le impostazioni e nella navigazione nei menu.
Ci sono due modi per cambiare il browser predefinito, a seconda di cosa vuoi cambiarlo. Per i browser più comuni, come Bing, Yahoo! o Yandex (il browser preferito dalla Russia), è necessario seguire questi passaggi:
- Apri Chrome.
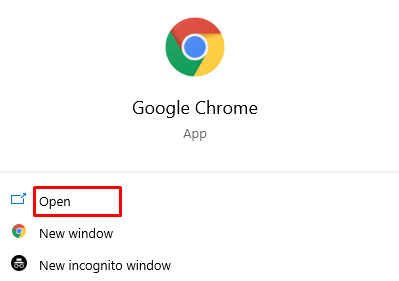
- Fai clic sull'icona dei tre punti nell'angolo in alto a destra dello schermo, quindi seleziona Impostazioni nel menu a discesa. In alternativa, puoi digitare "chrome://settings/" (senza virgolette) nella barra degli URL.
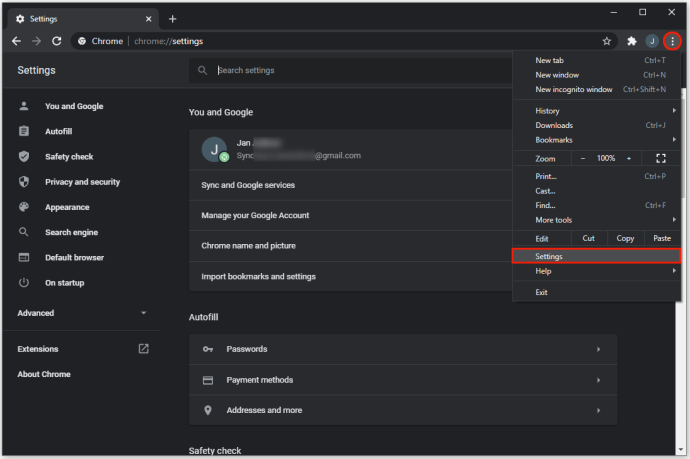
- Nel menu a sinistra, seleziona "Motore di ricerca".

- Vai alla prima riga che dice "Motore di ricerca utilizzato nella barra degli indirizzi". Fare clic sulla freccia a destra.
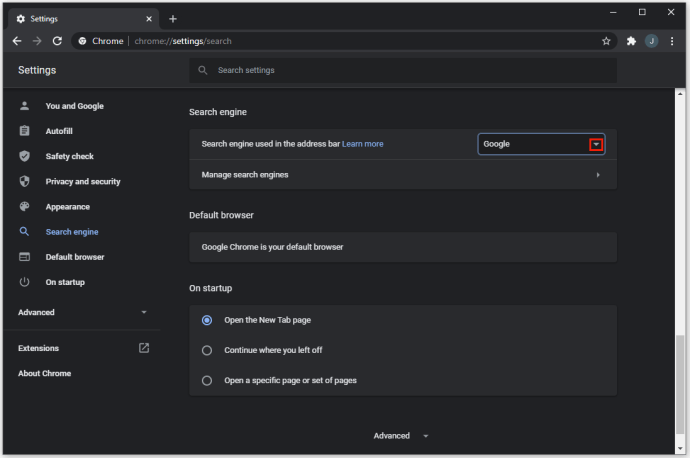
- Seleziona il motore di ricerca dall'elenco. Dovrebbe includere i motori di ricerca più popolari, inclusi Google, Bing, Yahoo!, Yandex e altri motori che hai utilizzato in precedenza.
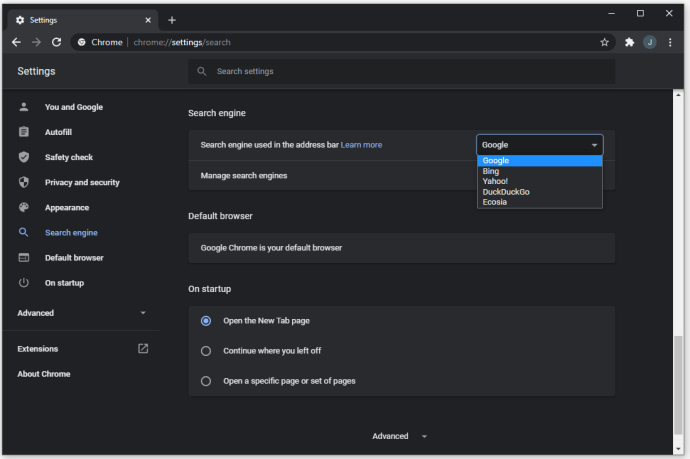
Se il tuo motore di ricerca non compare in questo elenco, dovrai aggiungerlo manualmente. Ecco cosa devi fare:
- In Chrome, visita il sito Web del motore di ricerca.
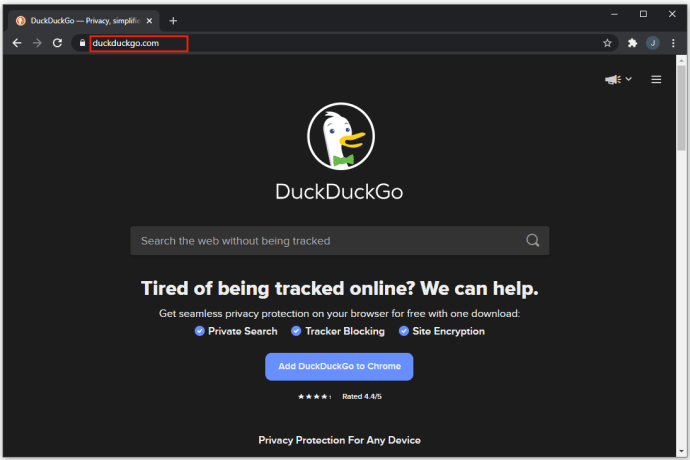
- Fare clic sull'icona dei tre puntini in alto a destra, quindi selezionare Impostazioni nel menu a discesa. In alternativa, puoi digitare "chrome://settings/" (senza virgolette) nella barra degli URL.
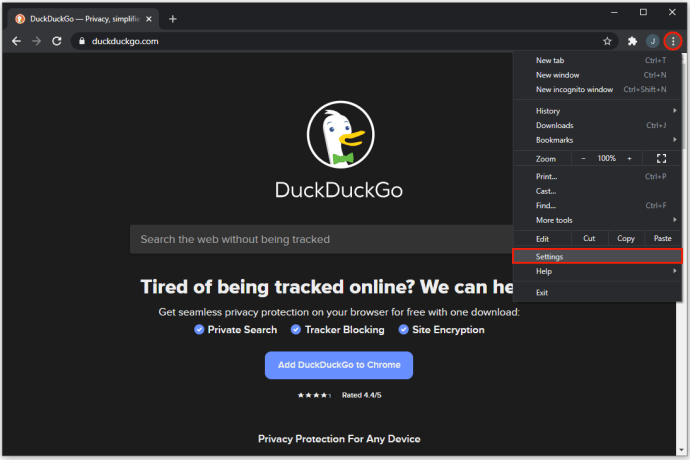
- Seleziona "Motore di ricerca" nel menu a sinistra.
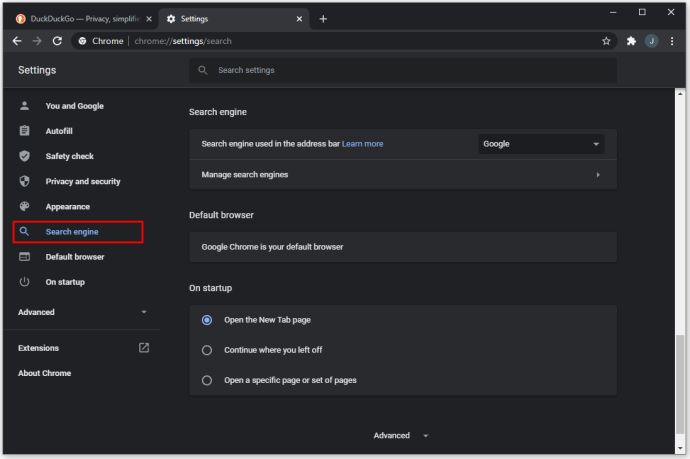
- Fai clic su "Gestisci motori di ricerca".
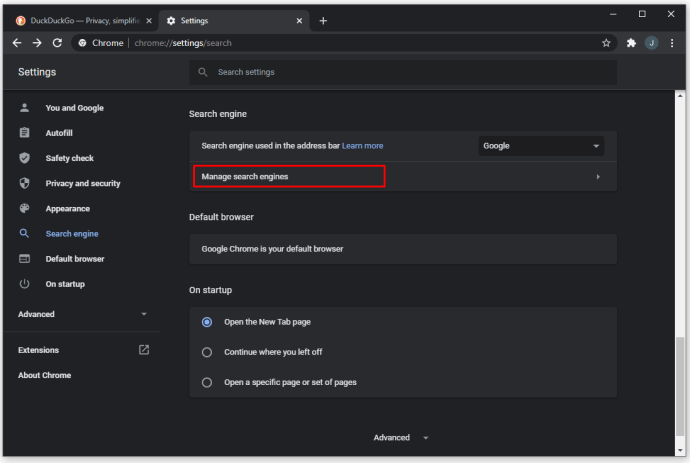
- Individua il nome del motore di ricerca che hai visitato nell'elenco. L'elenco potrebbe essere esteso, a seconda della cronologia delle ricerche.
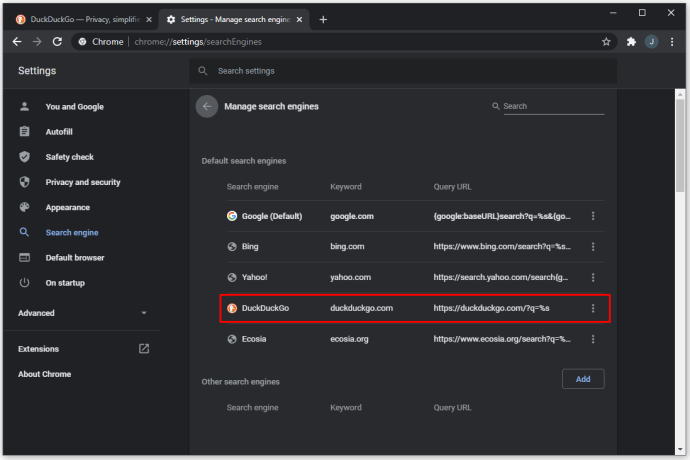
- Fare clic sui tre punti a destra della voce dell'elenco.
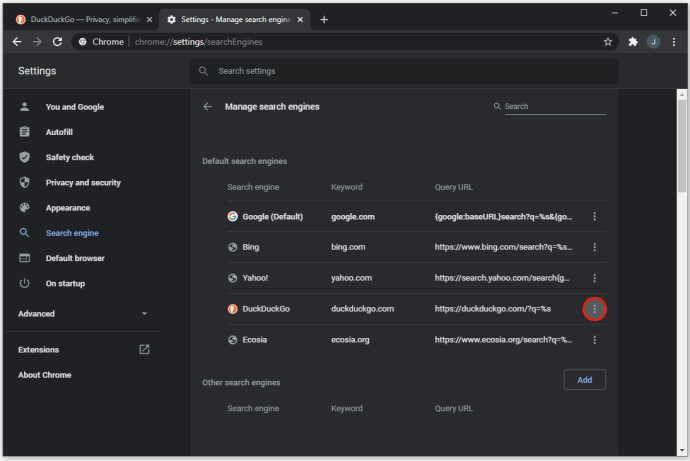
- Scegli "Imposta come predefinito".
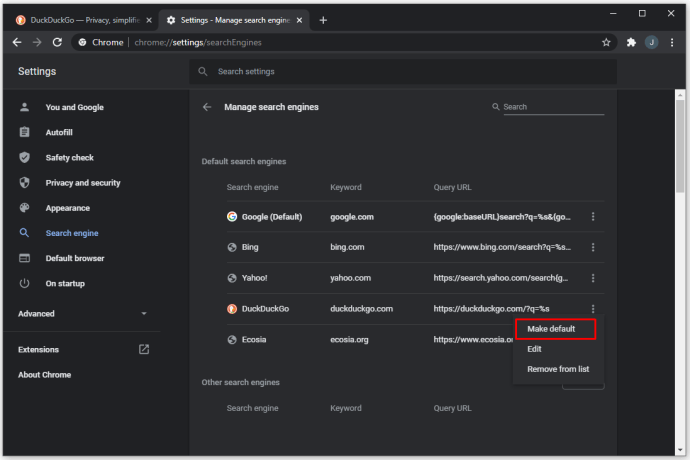
- Se introduci un nuovo motore di ricerca in questo modo, Chrome lo ricorderà come opzione per dopo e potrai utilizzare il primo metodo per accedervi nel caso in cui cambi nuovamente il motore di ricerca predefinito.
Come cambiare il motore di ricerca predefinito su Chrome su Android
Google Chrome è disponibile come app per Android e include una selezione di motori di ricerca tra cui scegliere. Ecco come modificare il motore di ricerca predefinito:
- Apri l'app Google Chrome.
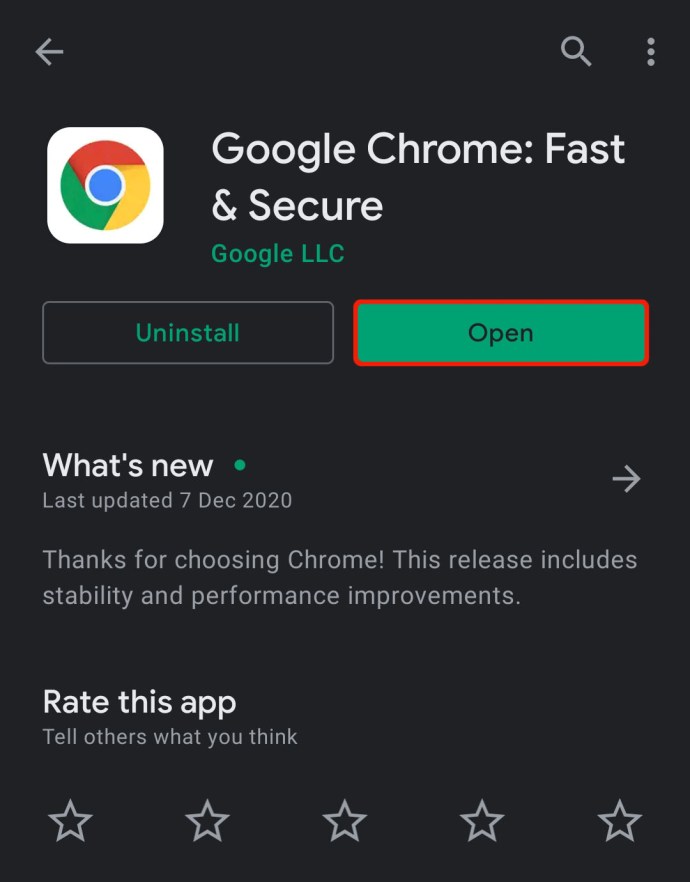
- Tocca i tre punti nell'angolo, quindi vai su Impostazioni.
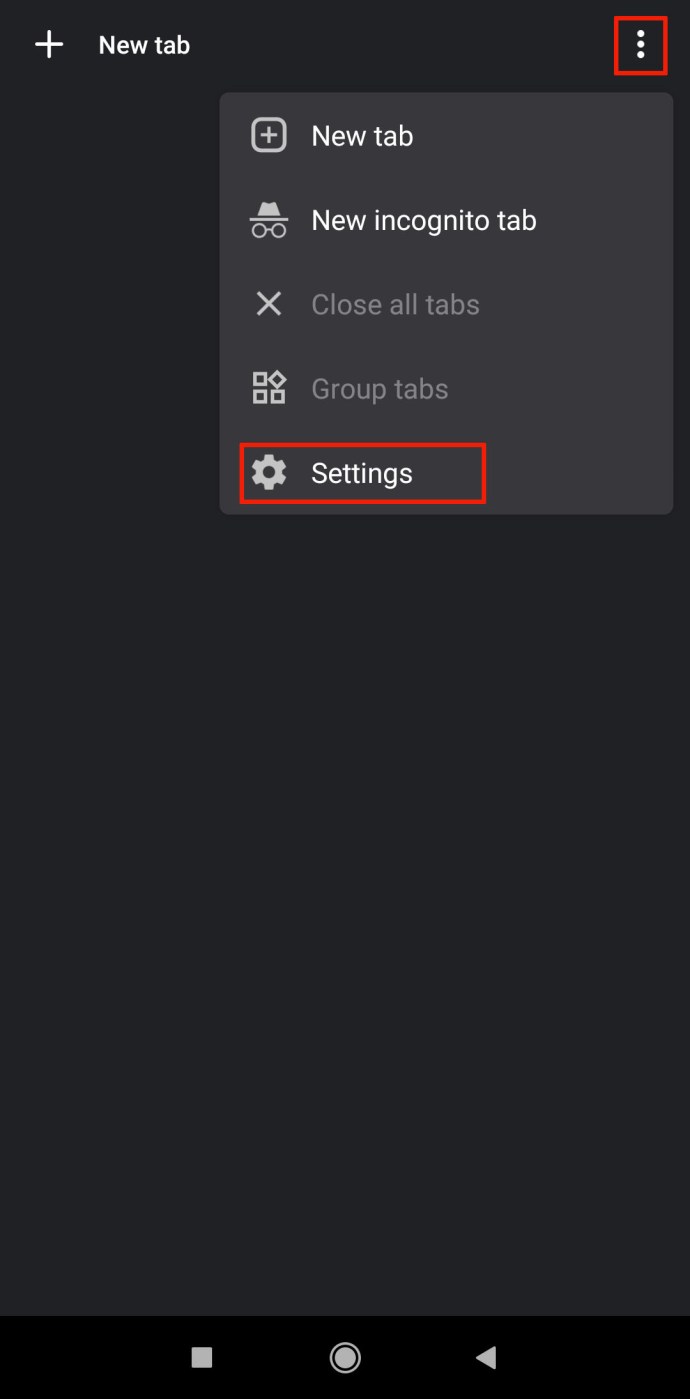
- Tocca la riga che dice "Motore di ricerca". Sotto questa riga si trova il motore predefinito attualmente utilizzato.
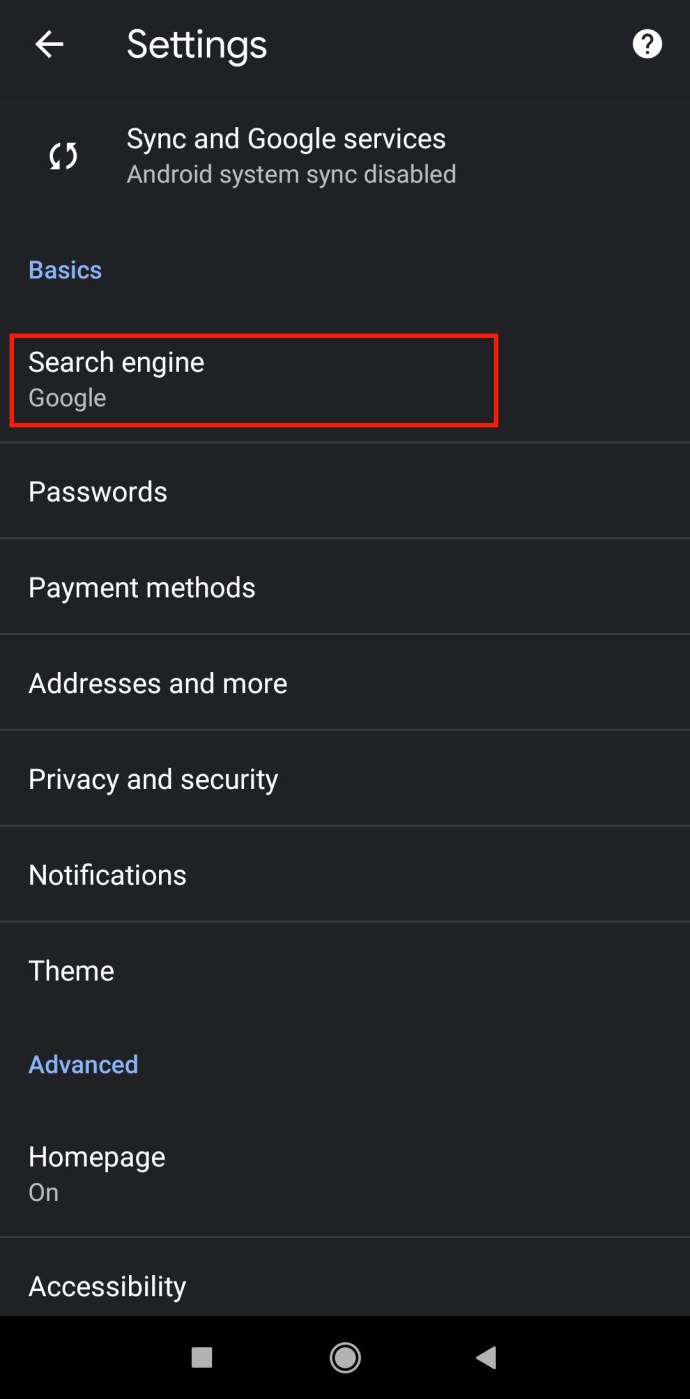
- Google Chrome per Android avrà un elenco leggermente diverso di motori tra cui scegliere, inclusi Google, Bing, Yahoo! e motori di ricerca che hai utilizzato per altri browser mobili.
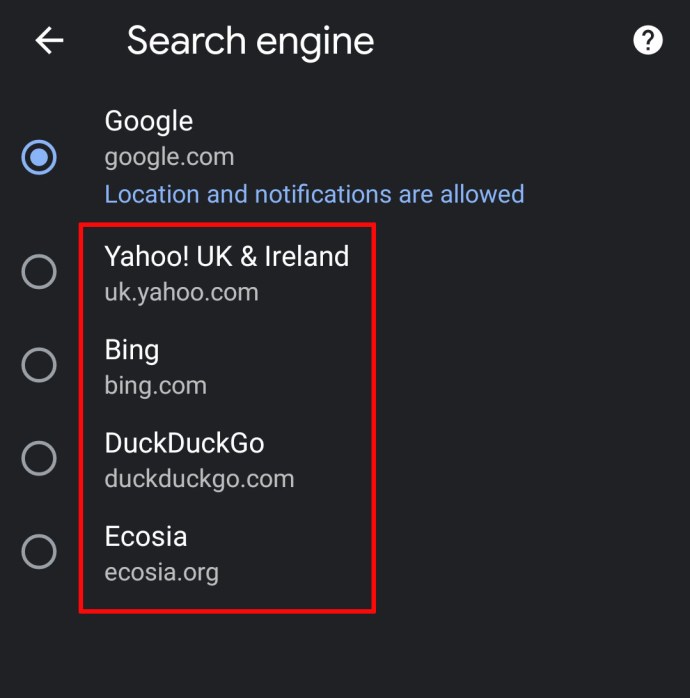
Se vuoi aggiungere un browser che non è in questo elenco, ci sono due modi per farlo:
- Apri l'app Google Chrome.
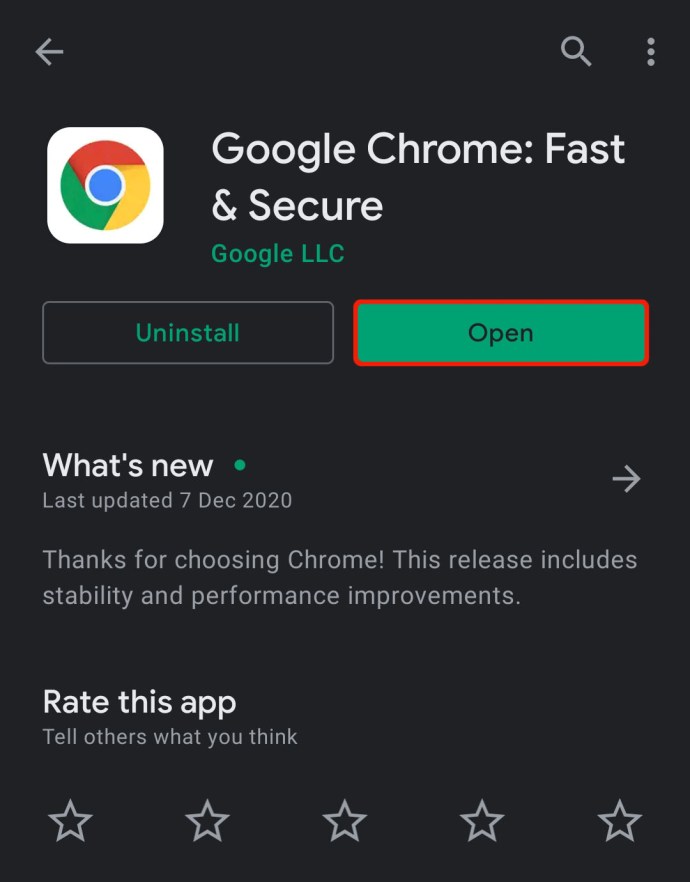
- Vai all'URL del motore di ricerca che desideri utilizzare.
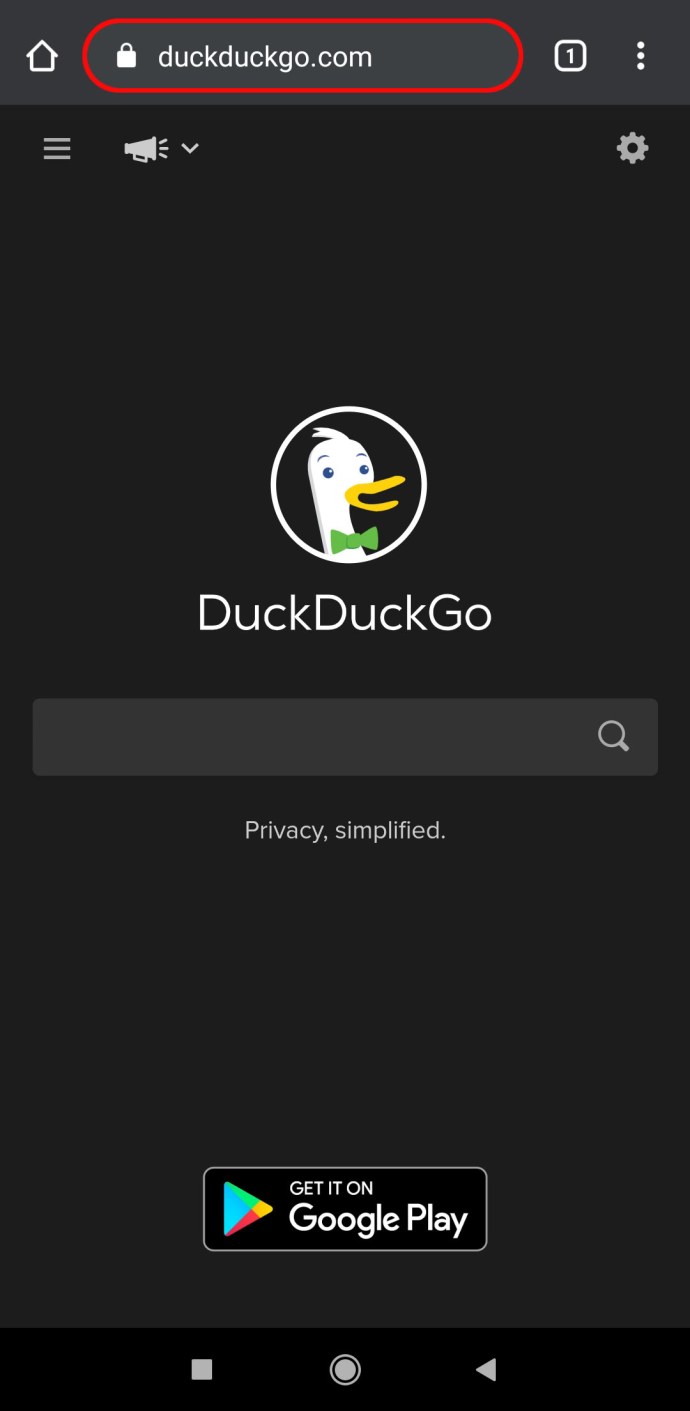
- La maggior parte dei motori di ricerca compatibili con Chrome mostrerà un messaggio nella parte inferiore dello schermo. Se fai clic sul pulsante "Aggiungi a Chrome", Google Chrome ora avrà accesso ad esso.
- Segui i passaggi 1-5 sopra per cambiare il motore di ricerca predefinito con il motore appena aggiunto. Il nuovo motore apparirà nel menu di selezione.
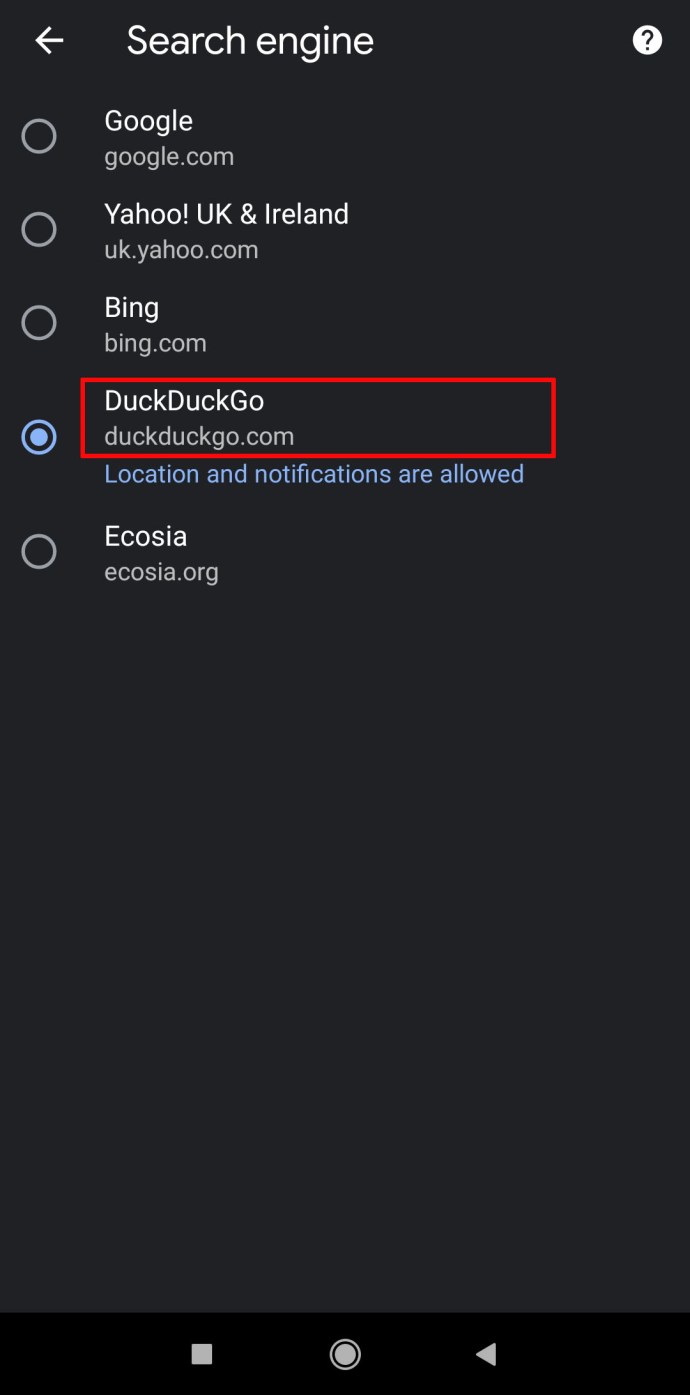
L'altro modo per modificare il motore predefinito su Chrome è attivare la sincronizzazione tra Chrome sui dispositivi mobili e PC. Accedi a Chrome con la tua email e le tue impostazioni (incluso il motore di ricerca predefinito) verranno trasferite tra i dispositivi.
Come impostare Chrome come browser predefinito
Se stai già utilizzando Chrome, potrebbe essere meglio impostarlo come browser predefinito. Sebbene la richiesta venga visualizzata la prima volta che installi Chrome, può essere facile non notare e ignorare quando si configura il PC per funzionare con tutti i programmi necessari. In questo modo, tutte le email, i file HTML e i link nei documenti si apriranno direttamente in Chrome. Ecco cosa devi fare:
- Apri le Impostazioni di Chrome facendo clic sull'icona dei tre punti nell'angolo in alto a destra, quindi selezionando Impostazioni dal menu a discesa.
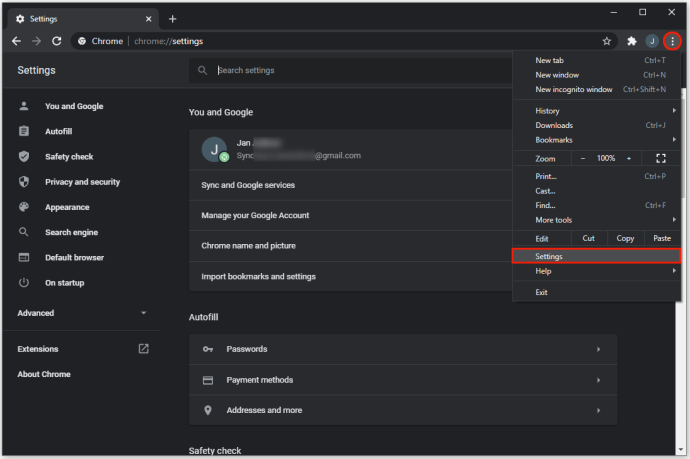
- Fare clic su Browser predefinito nel menu a sinistra.
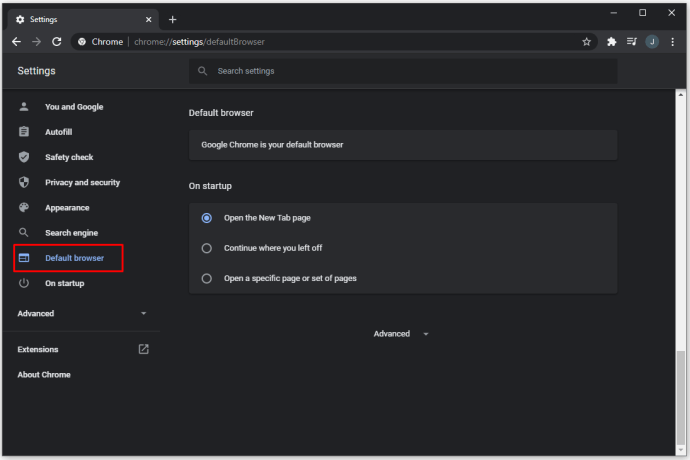
- Fai clic su "Imposta come predefinito".
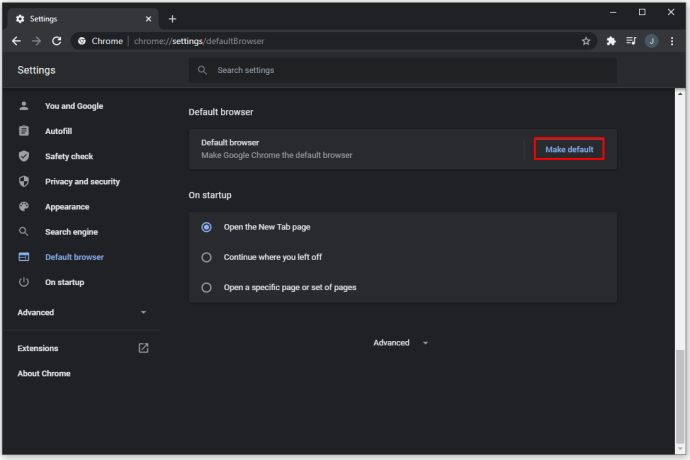
- Se non vedi questo pulsante, Chrome è già il tuo browser predefinito.
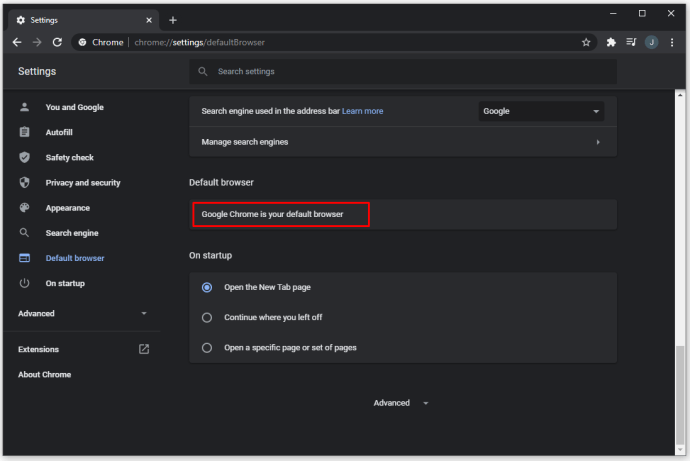
Perché il mio motore di ricerca predefinito è cambiato?
Ci sono alcuni motivi per cui il tuo motore di ricerca predefinito potrebbe cambiare senza il tuo input. Alcuni utenti segnalano che i motori di ricerca, o anche l'intero programma Chrome, non funzionano come previsto. Ciò è solitamente dovuto a malware o estensioni indesiderate installate in Google Chrome. Queste estensioni possono essere incluse in altre installazioni.
Definito PUP – Programma potenzialmente indesiderato – questo tipo di software può essere diverso dal malware in quanto gli utenti di solito devono accettare di installarlo. Tuttavia, potresti non renderti conto di tutti gli effetti che il programma avrà sul tuo browser o sul tuo computer a meno che non leggi le schermate di installazione e gli accordi di download, che vengono generalmente ignorati per risparmiare tempo. Il download di software popolare da siti non ufficiali è particolarmente pericoloso, poiché tali download possono spesso includere PUP.
Un PUP di solito è un'estensione o un plug-in installato nel sistema o nel browser. Può presentarsi come alcune cose diverse, come motori di ricerca, recuperatori di annunci, cercatori di coupon, barre degli strumenti, assistenti allo shopping e altro ancora.
Google Chrome di solito registrerà le estensioni installate e le visualizzerà quando richiesto. È quindi possibile rimuovere manualmente l'estensione, anche se ciò potrebbe non rimuoverla completamente dal sistema e potrebbe riapparire con un successivo avvio del sistema.
Il modo più rapido per verificare se il tuo motore di ricerca predefinito è stato modificato da un'estensione è utilizzare la modalità di navigazione in incognito poiché disabilita le estensioni. Seleziona l'icona dei tre punti nell'angolo in alto a destra, quindi fai clic su "Modalità di navigazione in incognito" nel menu a discesa. In alternativa, puoi premere Ctrl+Shift+N con Chrome per aprire una scheda di navigazione in incognito.
Ecco come rimuovere le estensioni da Google Chrome:
- Digita "chrome://extensions" nella barra degli URL.

- Verrà visualizzato un elenco di tutte le estensioni attualmente installate. I PUP si identificheranno spesso per la loro funzione. Se noti una nuova estensione che non capisci completamente cosa fa, è probabile che sia il PUP.
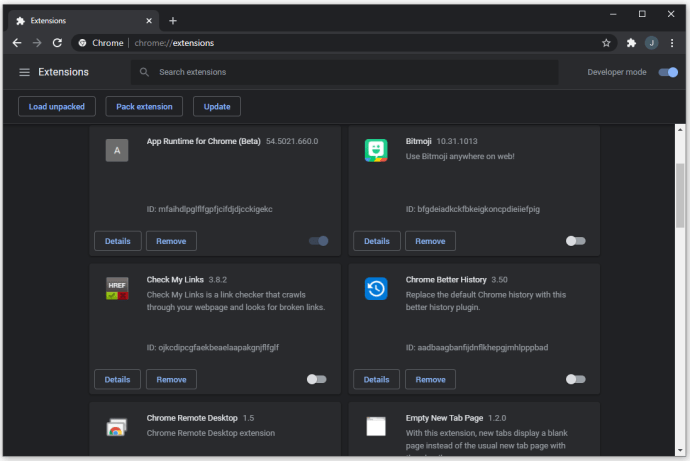
- Puoi disabilitare le estensioni una per una e testare come funziona Chrome. Quando disabiliti l'estensione che sta modificando il motore di ricerca predefinito, dovrebbe tornare a Ricerca Google.
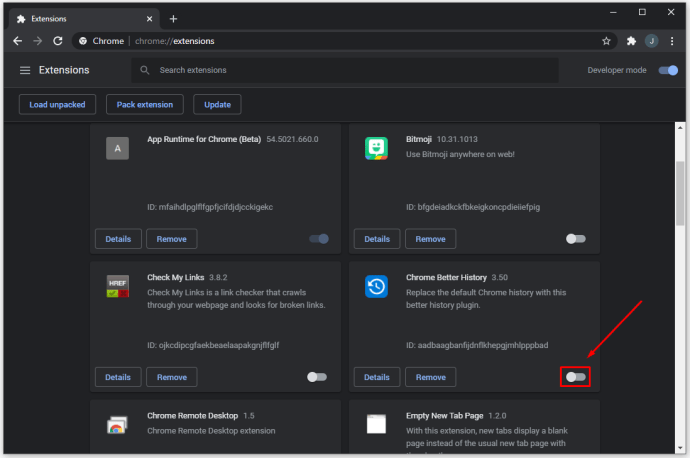
- Rimuovere eventuali estensioni indesiderate.
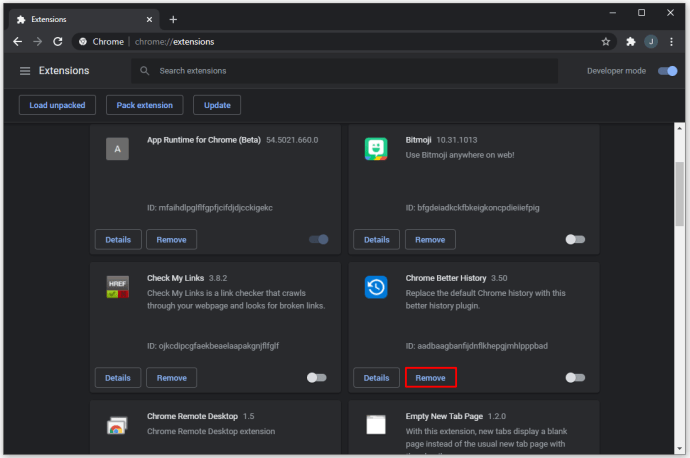
Se ritieni che ci sia più software che influisce sul funzionamento di Chrome, ma non può essere trovato nelle estensioni, puoi utilizzare Chrome per cercare i PUP:
- Apri le Impostazioni di Chrome.
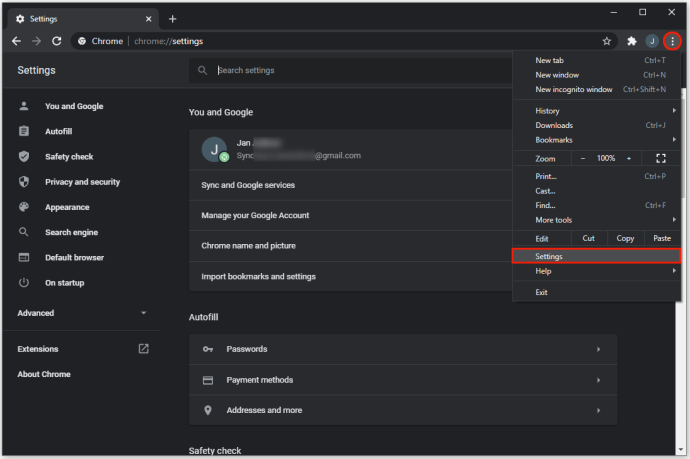
- Fare clic su Avanzate a sinistra.
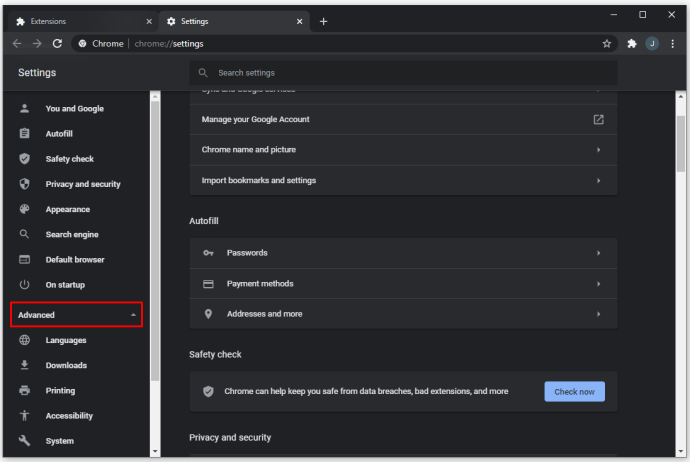
- Fare clic su "Ripristina e pulisci".
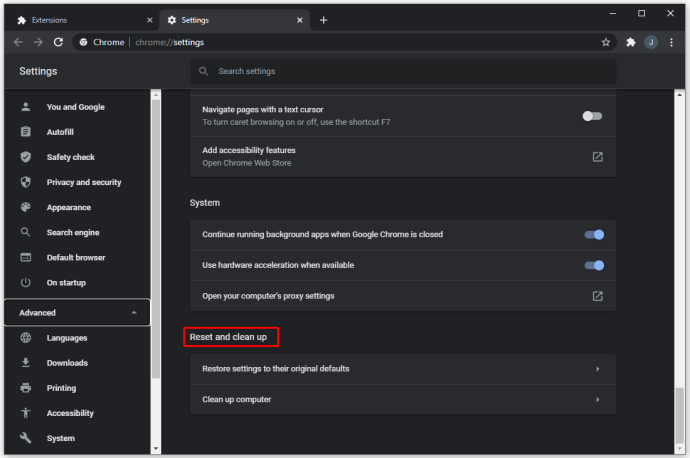
- Fare clic su "Pulisci computer".
- Chrome ora cercherà nel PC per cercare di trovare i PUP. Potrebbe volerci un po' di tempo. Dopo che i risultati sono stati compilati, puoi intraprendere le azioni necessarie per rimuoverli.
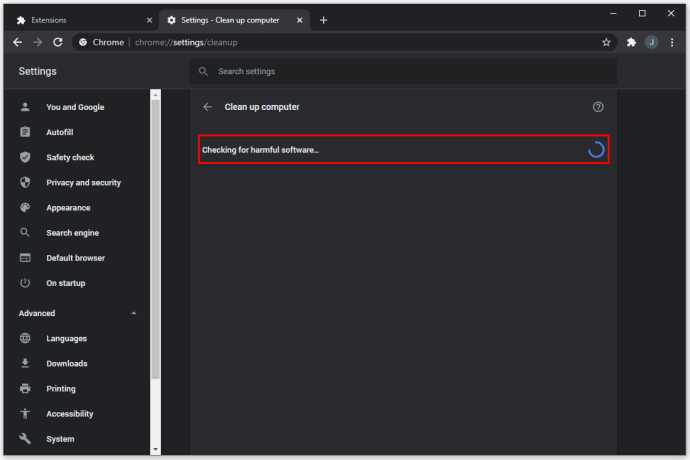
In alternativa, puoi utilizzare il software antivirus per scansionare il tuo PC alla ricerca di malware. Le scelte più popolari per il software antivirus includono Malwarebytes, Kaspersky, Norton e Bitdefender. Puoi cercare la soluzione software più adatta a te.
Se ritieni di essere fuori controllo o se i dispositivi di rimozione del malware non aiutano, arruola un tecnico qualificato per ripulire il tuo computer, rimuovere il malware e apportare le modifiche necessarie al tuo browser. Alcuni malware sono notoriamente difficili da rintracciare e potrebbero essere invisibili al software antivirus.
Cerca quello che vuoi
Con queste istruzioni, puoi cambiare il tuo motore di ricerca predefinito in Chrome. Ci sono alcune differenze tra ciò che i più grandi motori di ricerca hanno da offrire e sta a te decidere quale delle funzionalità preferisci. Se trovi che il tuo motore di ricerca predefinito è stato cambiato improvvisamente, potresti avere del malware installato e dovrai adottare ulteriori misure di sicurezza per rimuoverlo.
Quale motore di ricerca preferisci usare? Come ti sei sbarazzato di un PUP su Chrome? Fatecelo sapere nella sezione commenti qui sotto.