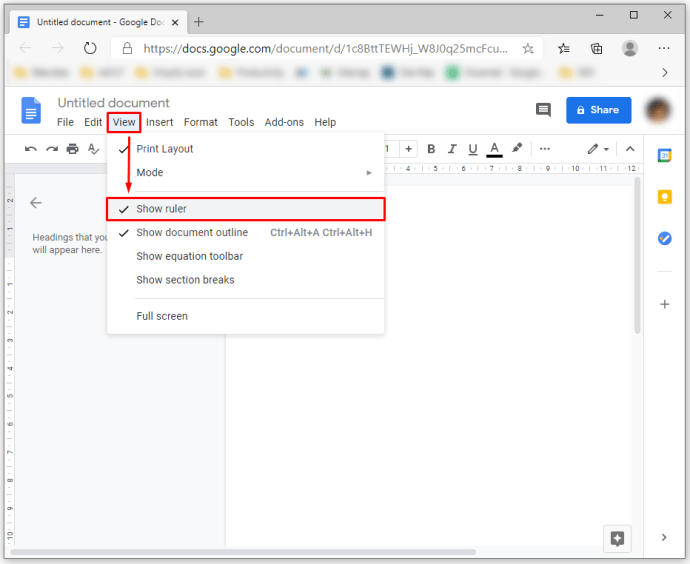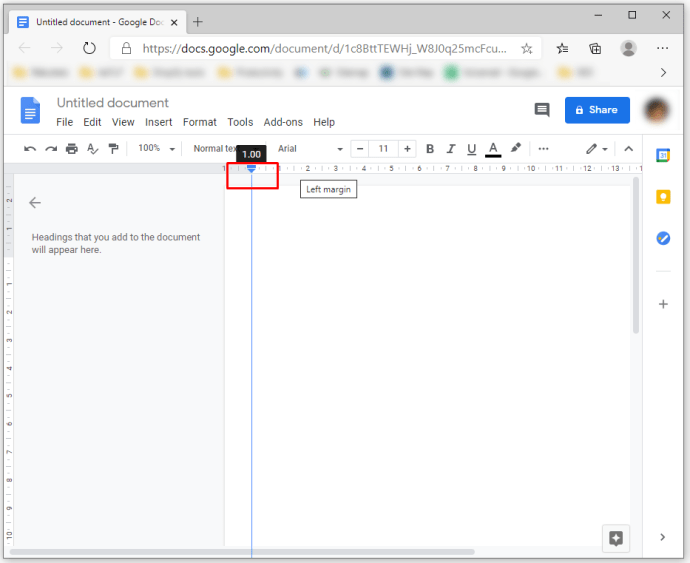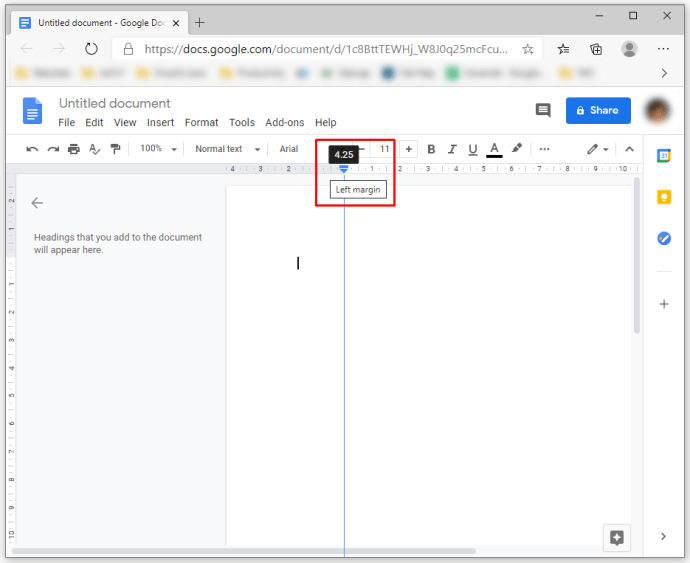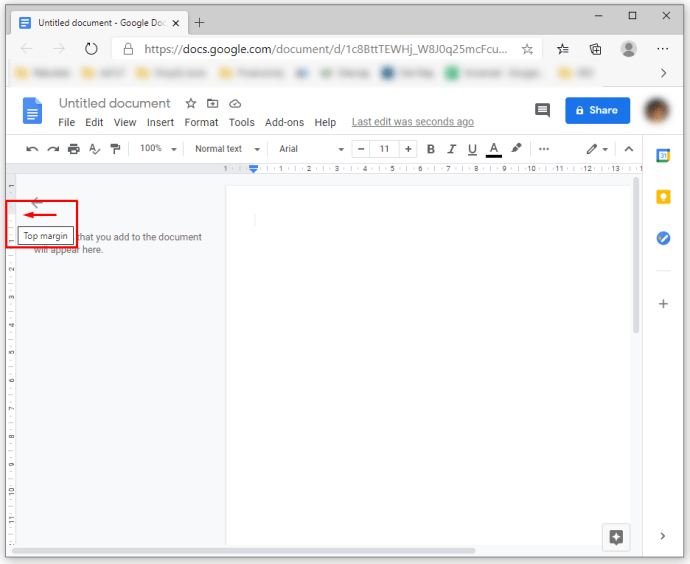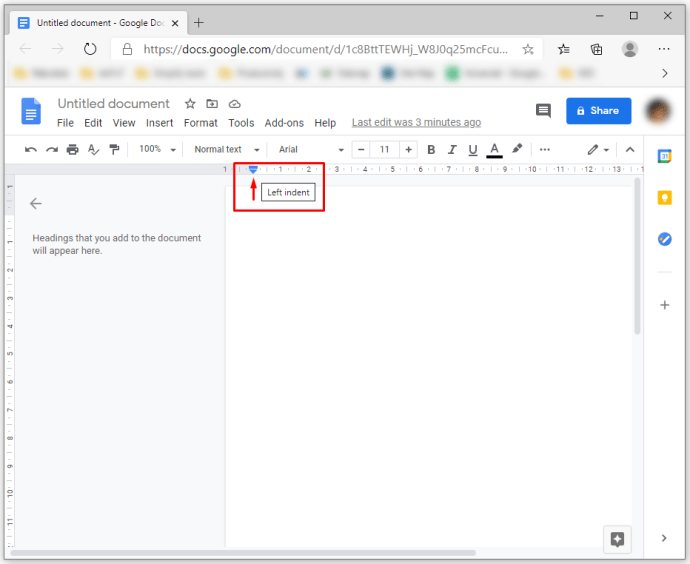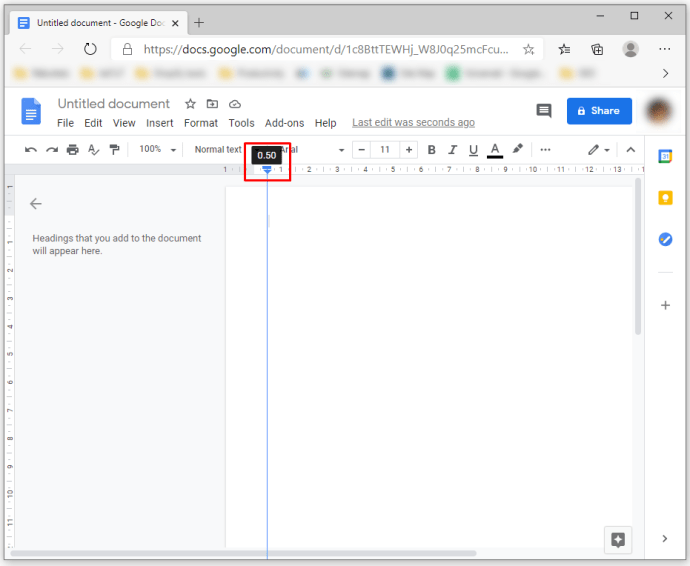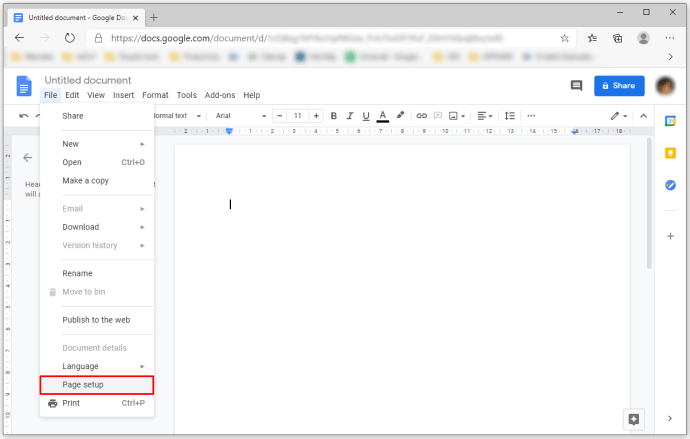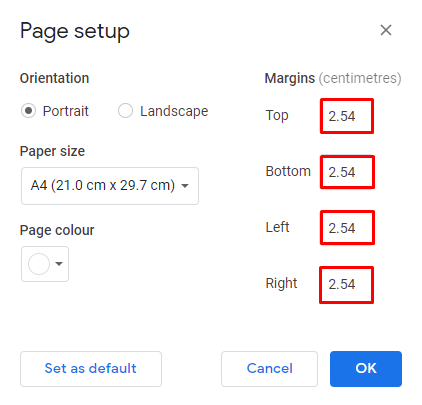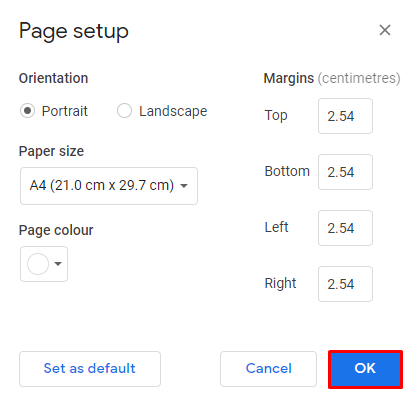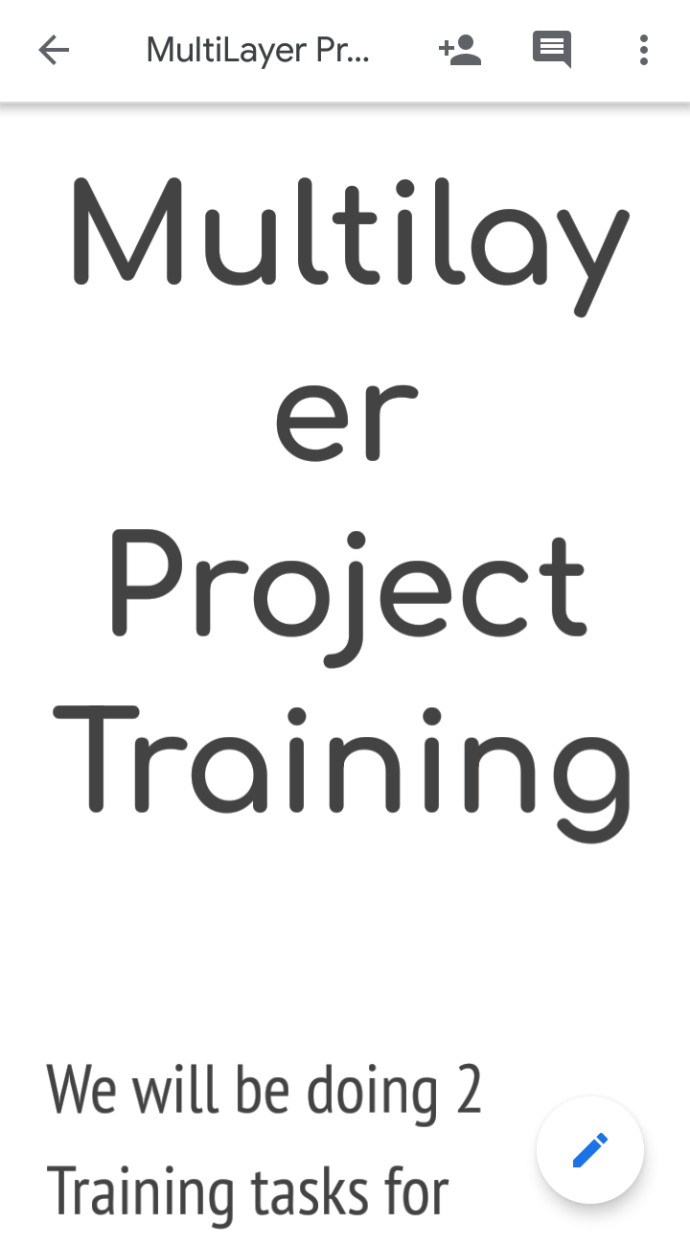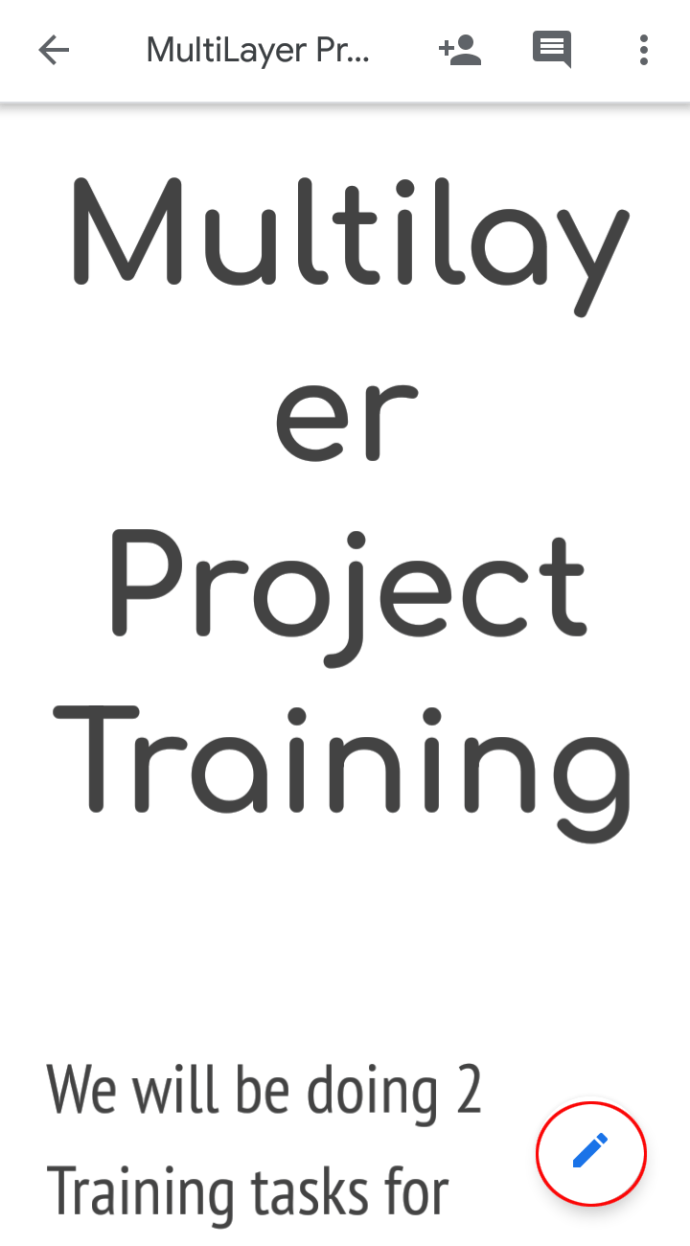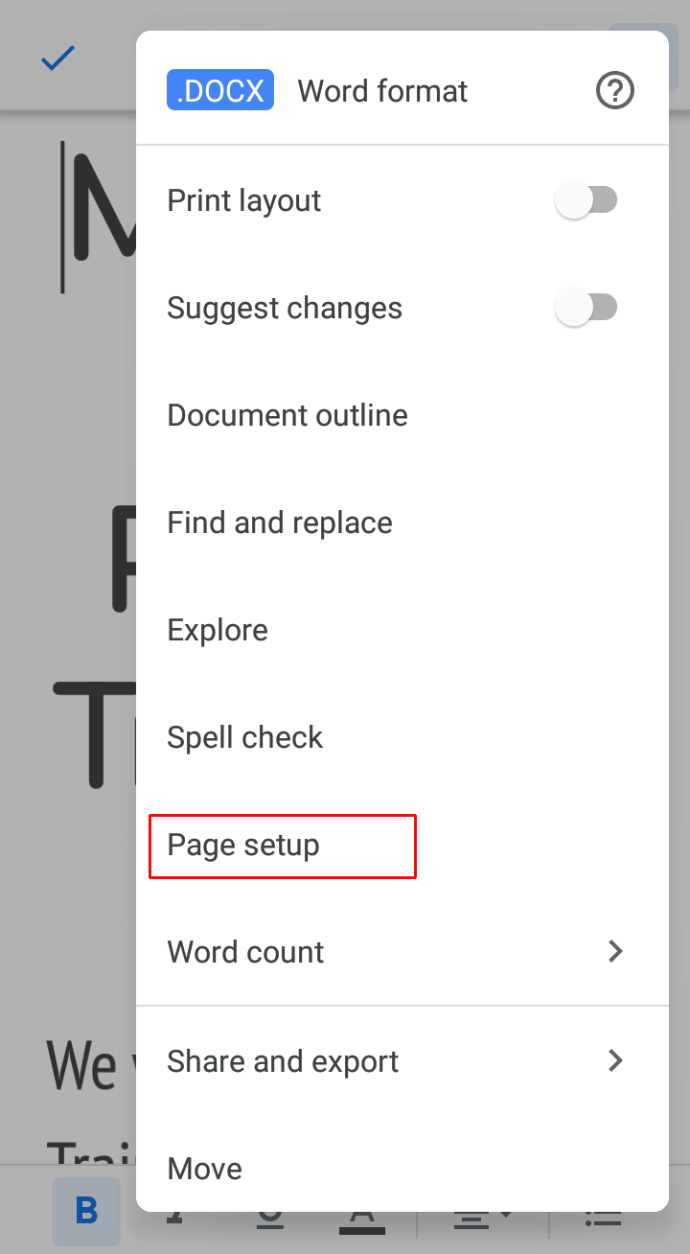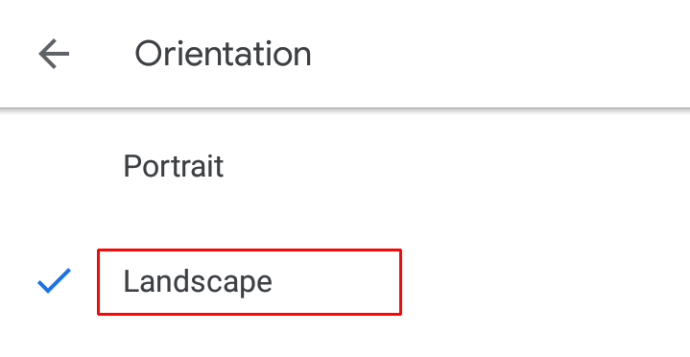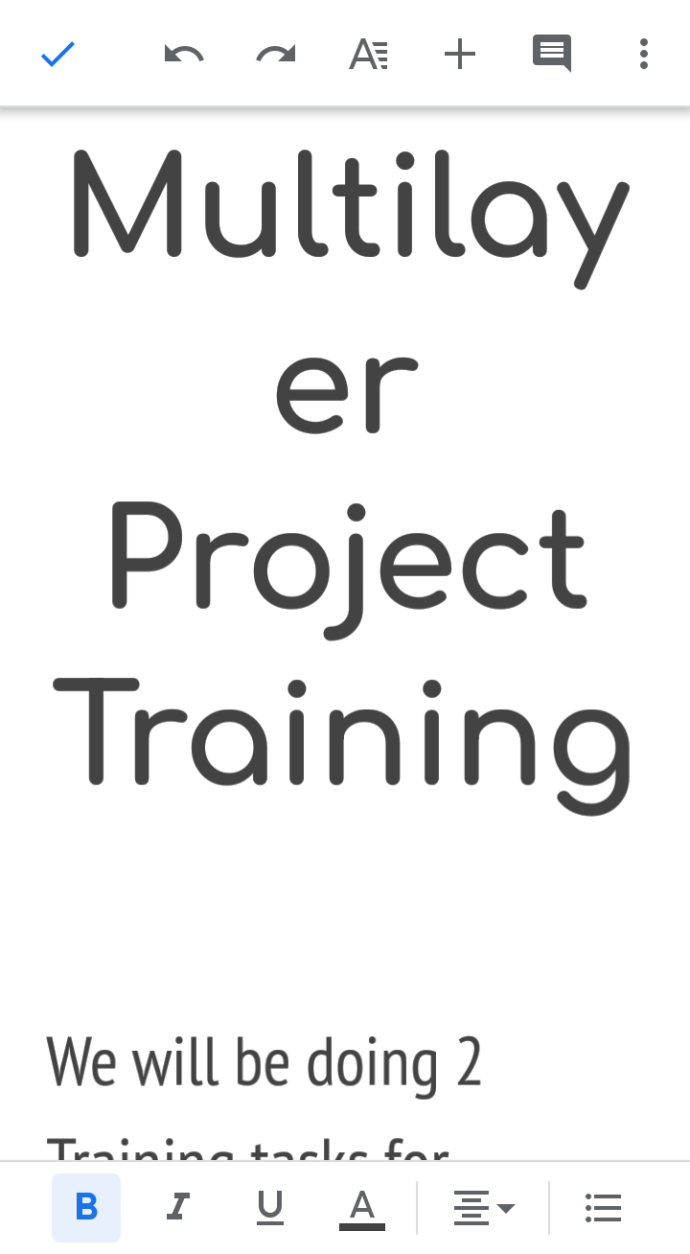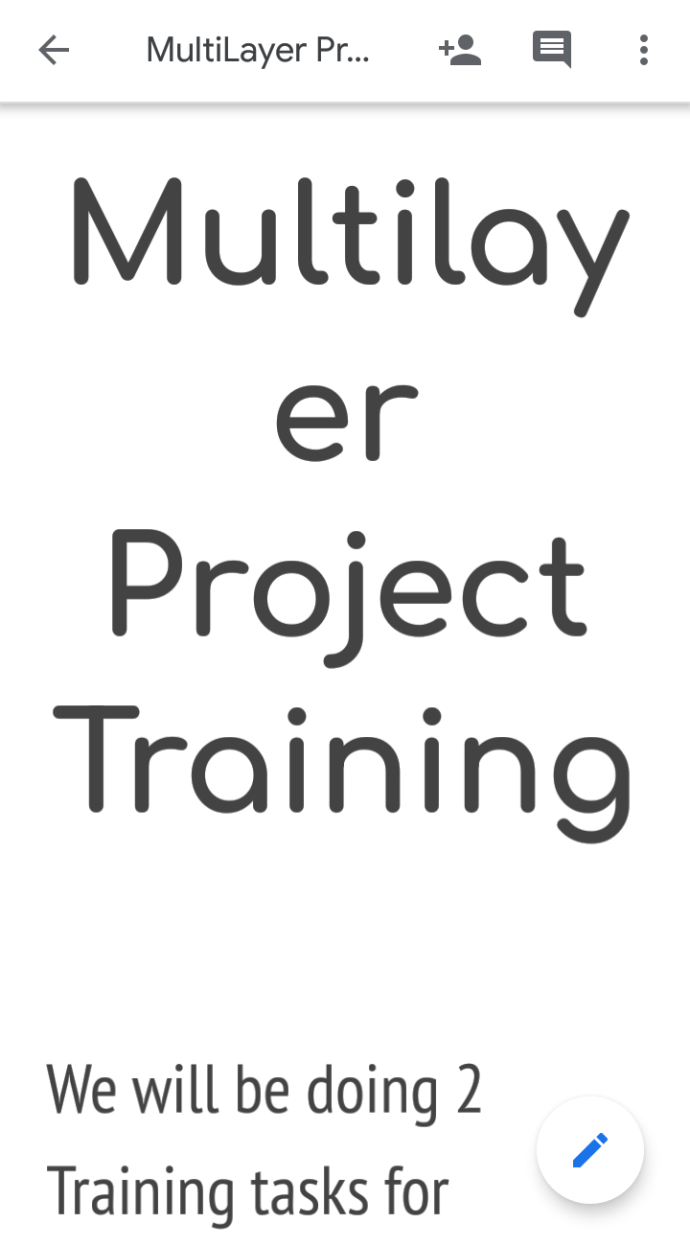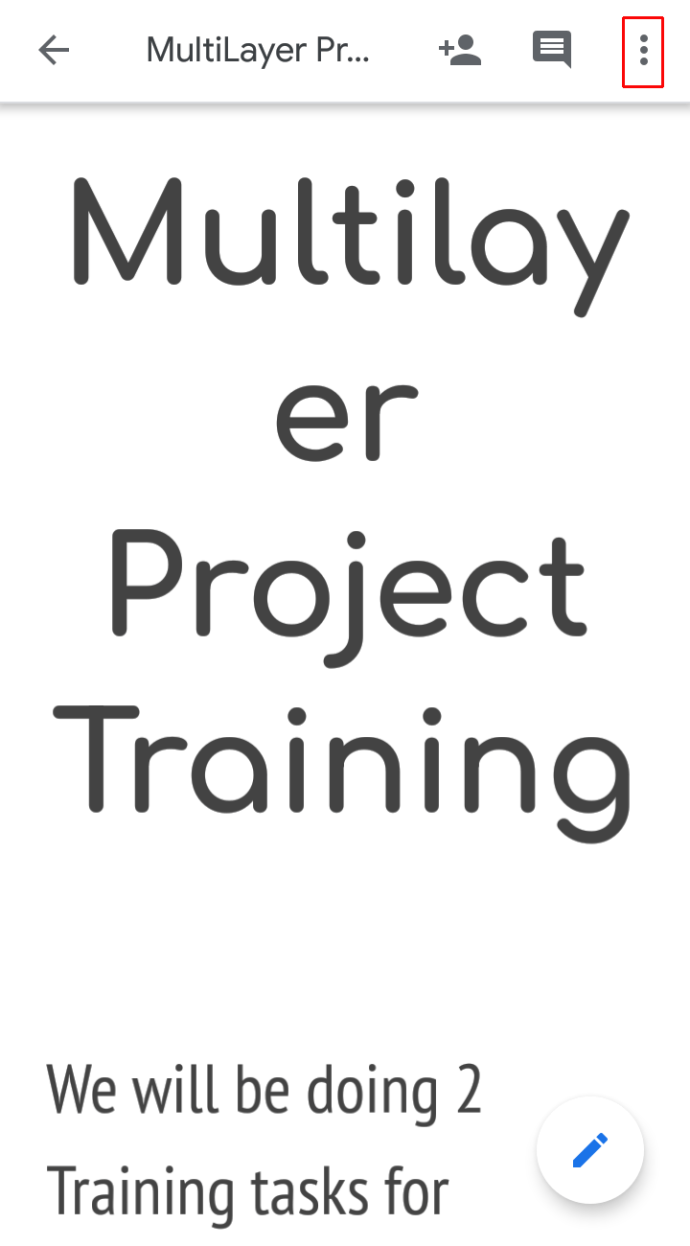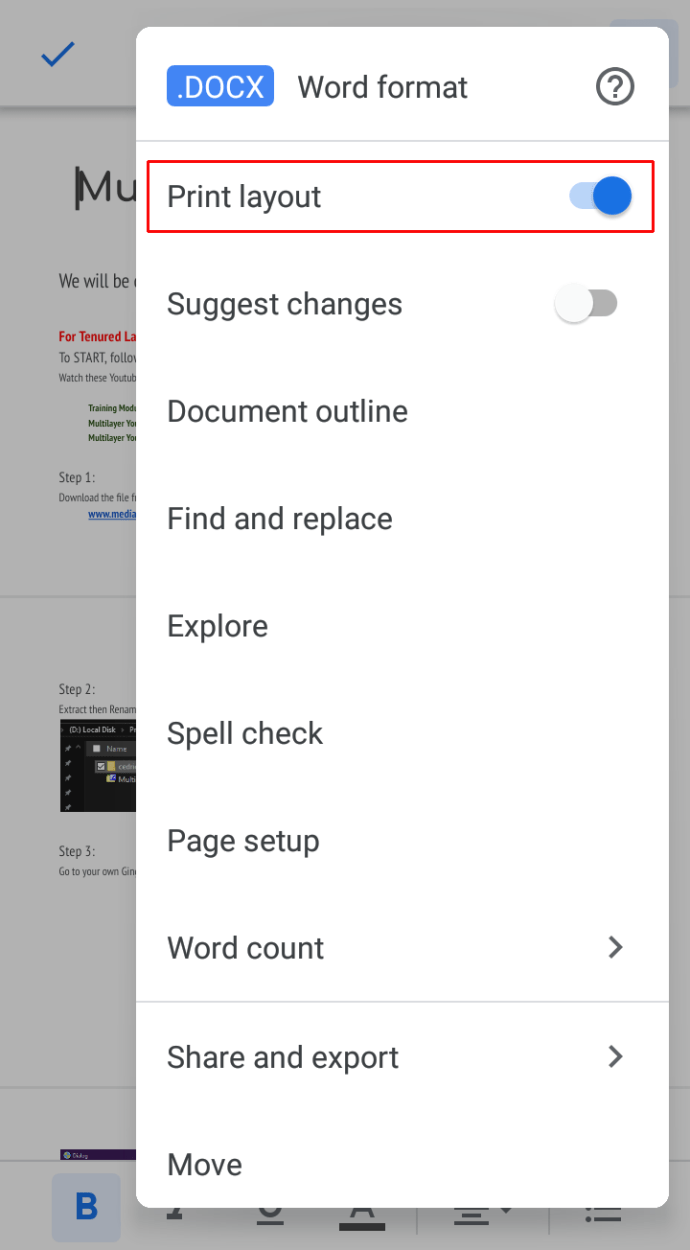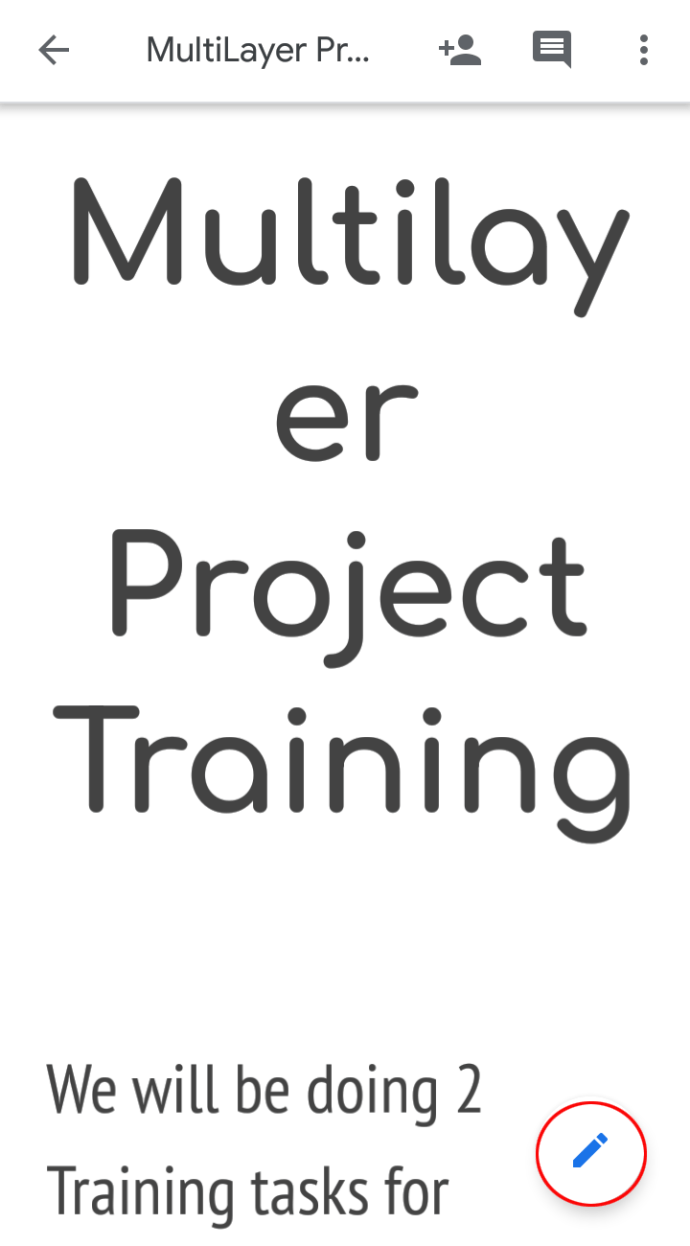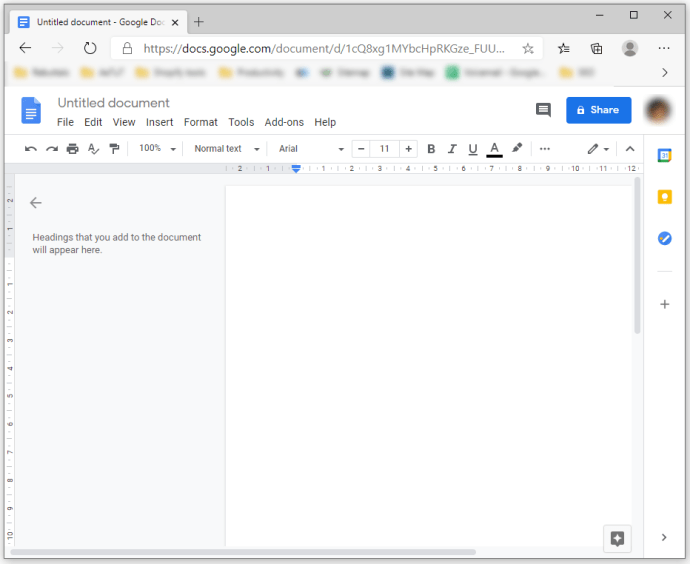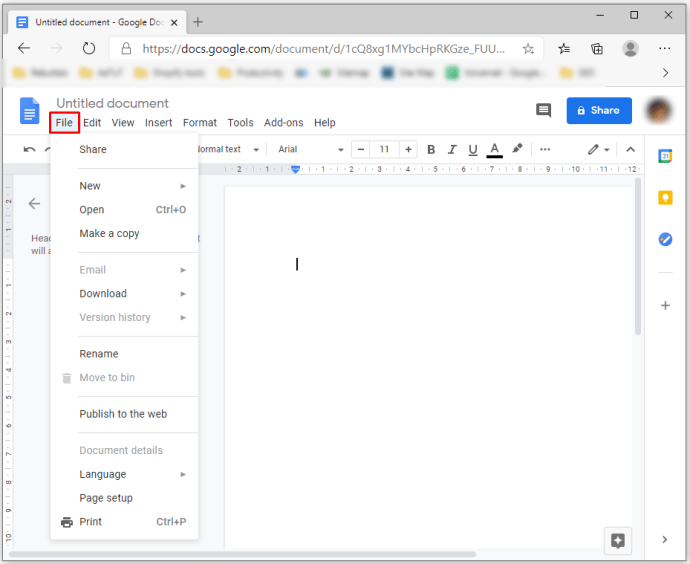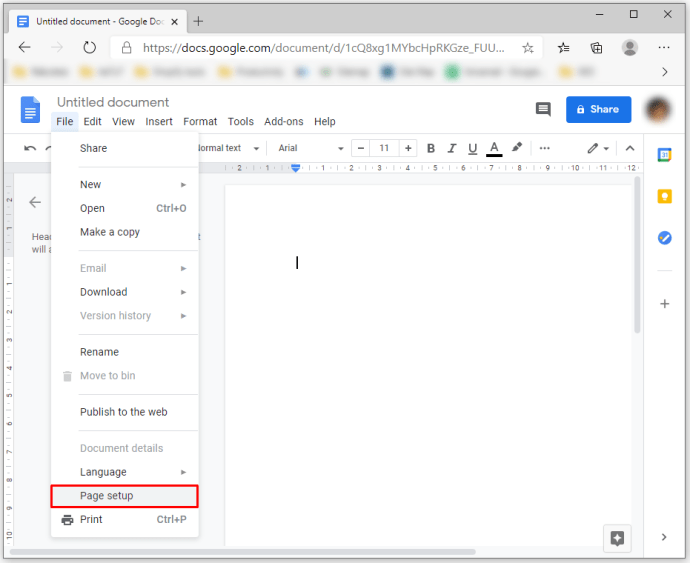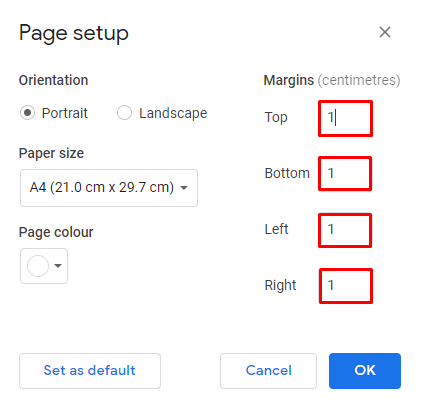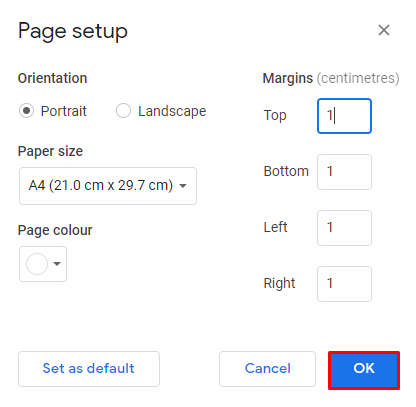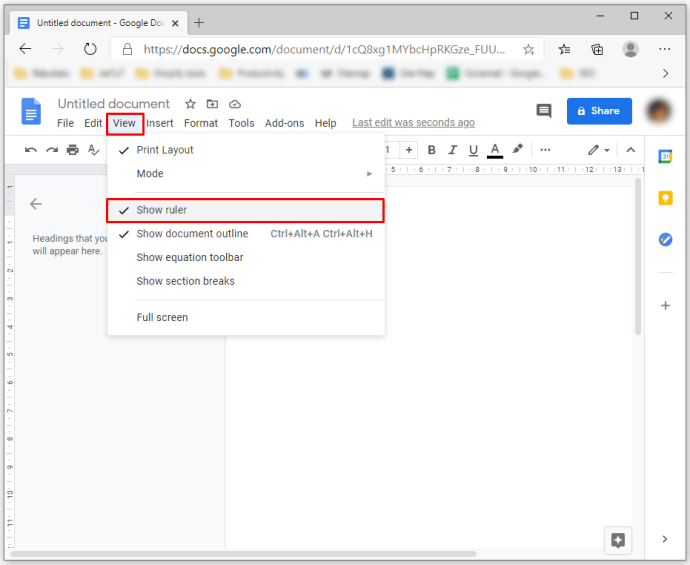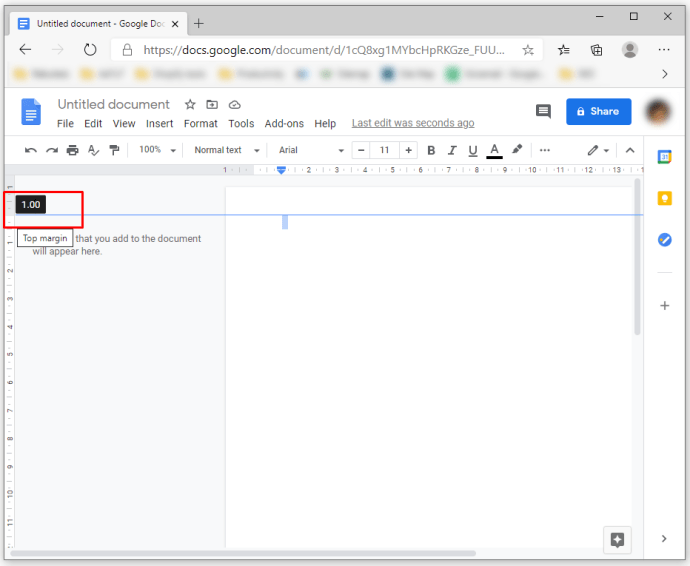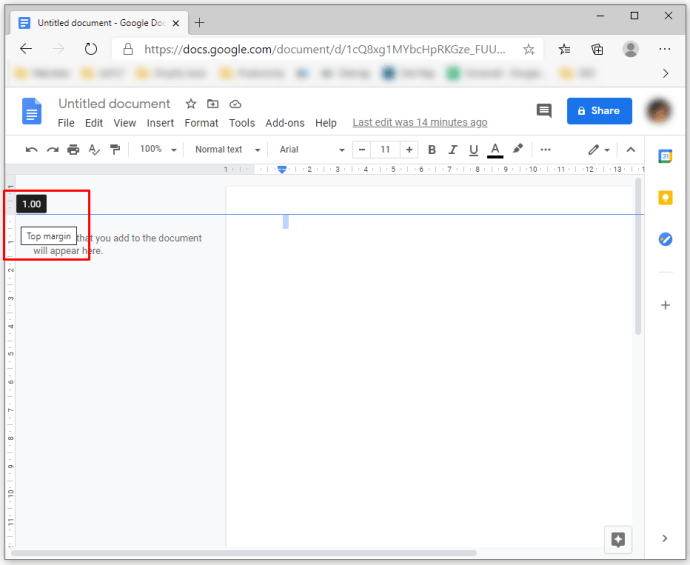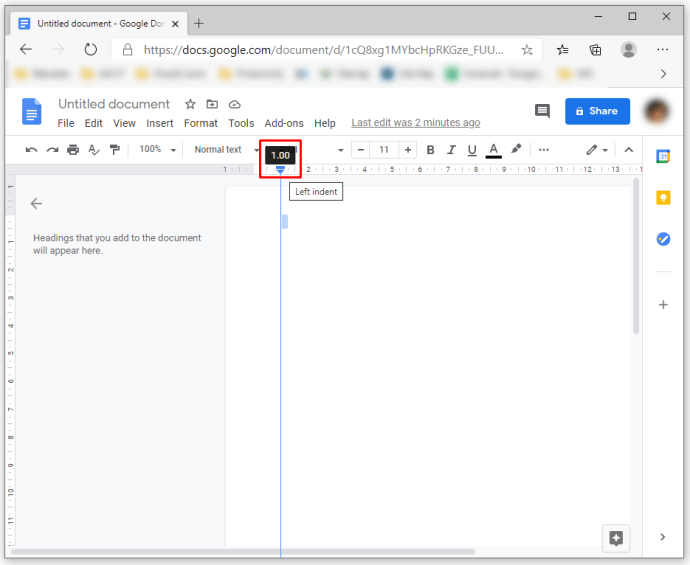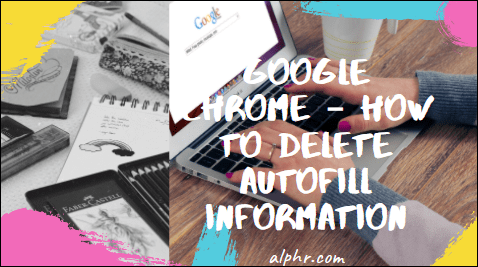Google Documenti ti consente di apportare tutti i tipi di modifiche al tuo testo. In questo modo, puoi modificare l'aspetto dei tuoi documenti per renderli belli sullo schermo e su carta. Una delle proprietà che puoi personalizzare in base alle tue preferenze sono i margini. Ma come si cambiano esattamente i margini in Google Docs?
In questo articolo, ti forniremo una guida dettagliata su come modificare i margini in Google Documenti utilizzando varie piattaforme.
A cosa servono i margini in Google Documenti?
I margini si riferiscono allo spazio vuoto che circonda il tuo file di Google Documenti. I margini non contengono immagini o testo e il loro scopo principale è impedire che il testo entri in collisione con i bordi del documento. Di conseguenza, l'estetica del documento è migliorata in quanto i margini impediscono che il testo si estenda troppo e rendano il documento più difficile da leggere. Inoltre, l'inserimento della rilegatura per tutti i tipi di documenti stampati potrebbe richiedere la regolazione dei margini su dimensioni specifiche per evitare che la rilegatura interferisca con il testo.
I margini non devono essere confusi con i rientri. Quest'ultimo termine si riferisce alla distanza tra il margine e la riga iniziale in un paragrafo. Ad esempio, il rientro potrebbe essere impostato su mezzo pollice e il documento potrebbe presentare margini di un pollice, il che significa che il testo inizia a 1,5 pollici di distanza dal bordo del documento. Un'altra importante distinzione è che puoi avere più rientri diversi nello stesso file, mentre puoi avere solo un'impostazione del margine.
Come modificare i margini in Google Documenti sul tuo computer
La modifica dei margini in Google Documenti su un computer potrebbe essere il modo più semplice per effettuare questa regolazione. La visualizzazione del documento su un grande schermo può rendere la gestione di alcune delle funzionalità che descriveremo qui molto più semplice. Esistono due modi per modificare i margini in Google Documenti:
Modifica dei margini in Google Documenti con il righello
Ecco come accedere al righello in Google Documenti e utilizzarlo per modificare i margini:
- Se il righello non è visibile sul desktop, attiva la funzione premendo l'opzione "Visualizza", seguita da "Mostra righello".
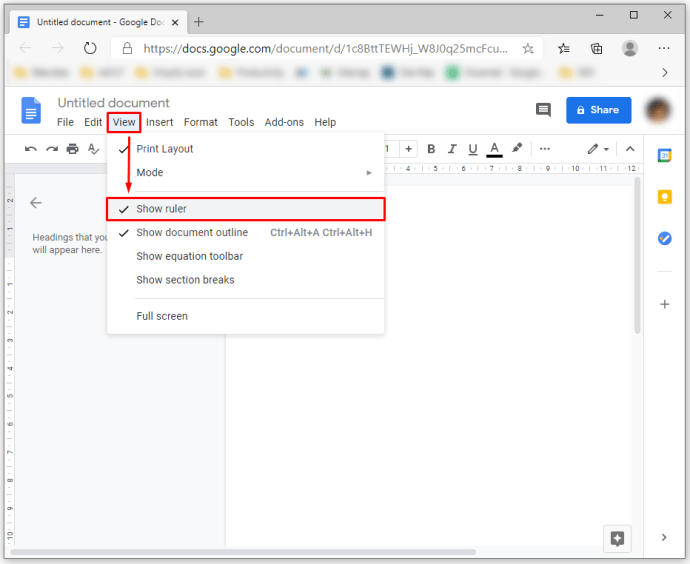
- Puoi iniziare con il margine sinistro del tuo file. Posiziona il cursore ovunque sulla zona grigia del programma in cima allo schermo nella sezione sinistra del righello. In questo modo, vedrai il puntatore del righello trasformarsi in una freccia con due direzioni.
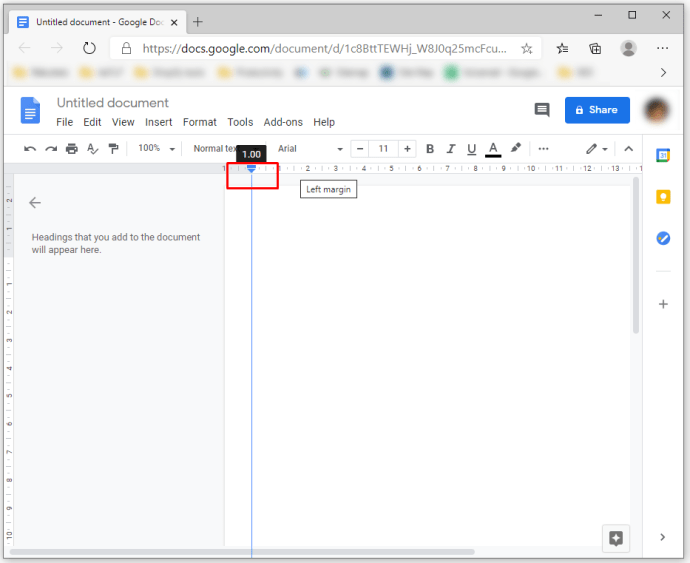
- Inizia a fare clic e trascinare la zona grigia nella parte destra del desktop per aumentare il margine. Al contrario, sposta il puntatore a sinistra per ottenere un margine più piccolo.
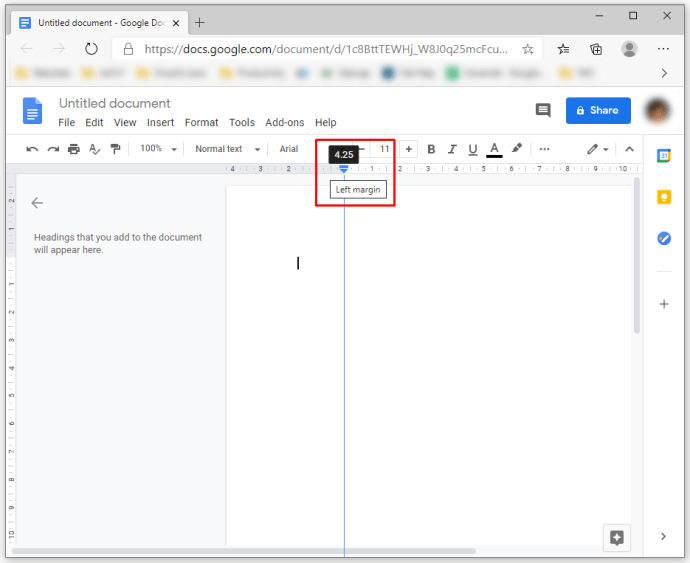
- Puoi fare lo stesso con gli altri margini: inferiore, superiore e destro. Trascina il puntatore nella zona grigia in base alle tue preferenze. I margini superiore e inferiore in Google Documenti si trovano a sinistra e sono rappresentati dal righello verticale.
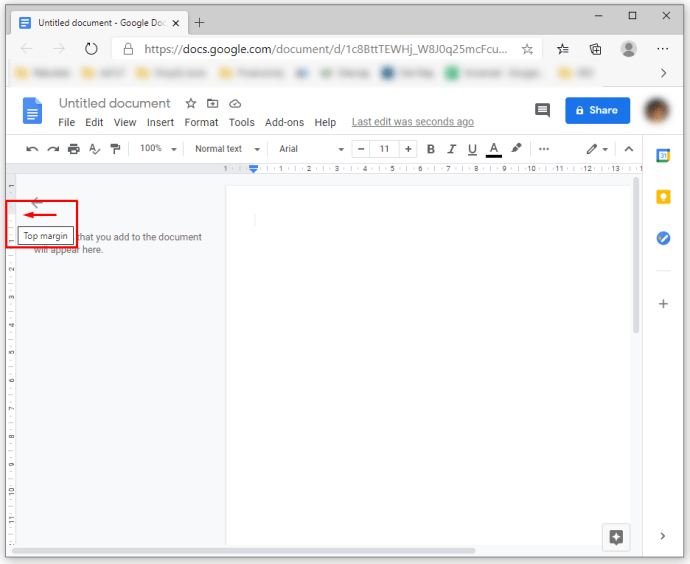
- Alla fine del tuo margine, vedrai un triangolo che punta verso il basso e un rettangolo blu. Queste icone rappresentano rispettivamente il rientro sinistro e il rientro della prima riga. Dovresti anche posizionare questi rientri poiché le icone dei rientri si spostano lungo i margini.
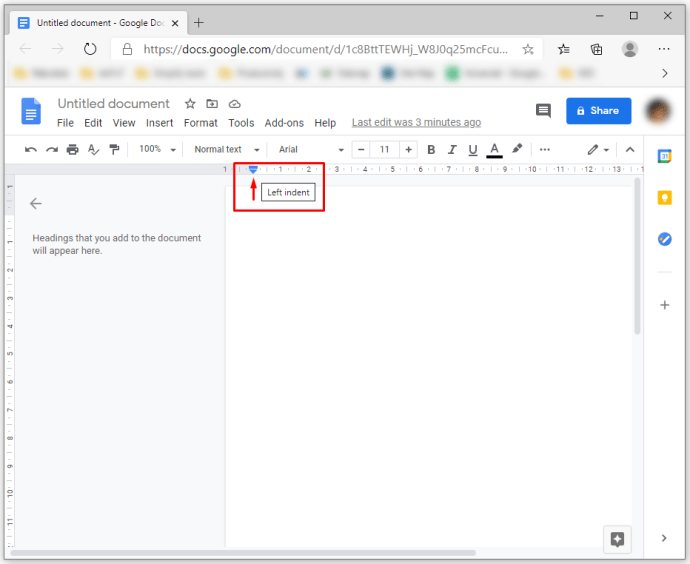
- Per impostazione predefinita, non ci saranno rientri nel documento. Tuttavia, puoi cambiarlo trascinando il rientro della prima riga verso destra del documento di circa mezzo pollice.
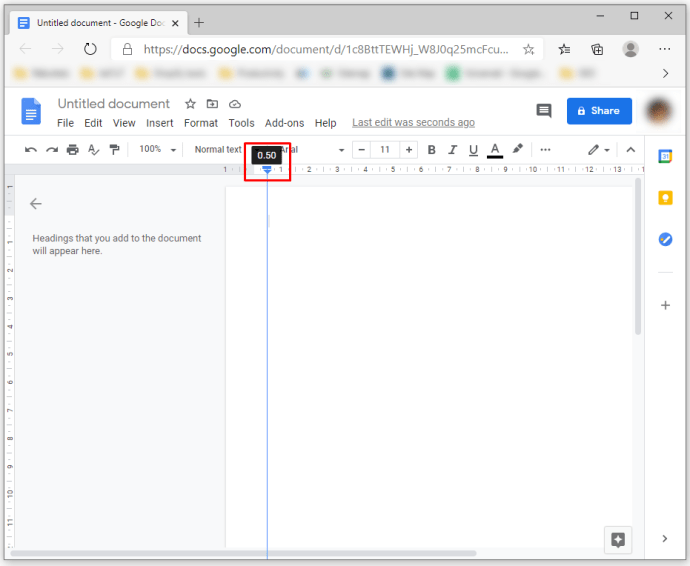
Modifica dei margini in Google Documenti con l'opzione Imposta pagina
L'alternativa alla navigazione nel righello è l'utilizzo dell'opzione Imposta pagina. Questa funzione ti consente di inserire misure precise per i tuoi documenti. Ad esempio, ecco cosa devi fare per impostare i margini di un pollice:
- Mentre il documento è aperto, vai alla sezione "File" nel menu e seleziona l'opzione "Imposta pagina".
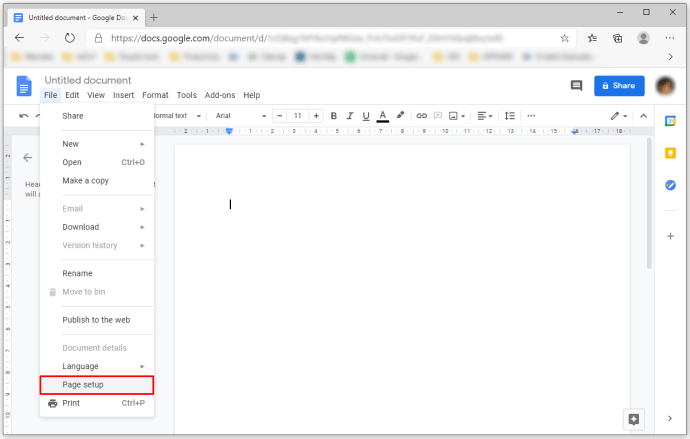
- Digita le misure per i margini sinistro, destro, superiore e inferiore nelle caselle situate nella sezione "Margini".
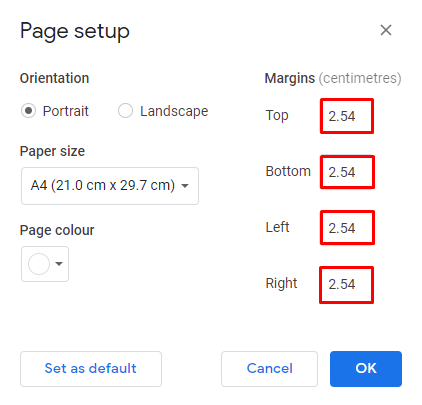
- Premi "OK" per applicare le modifiche.
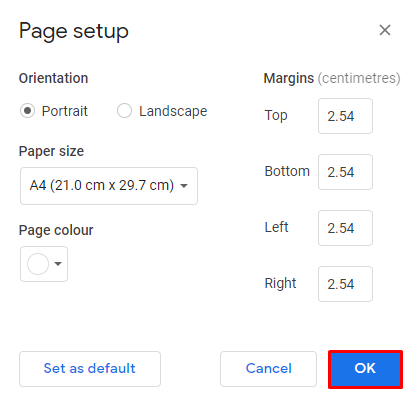
Come modificare i margini nell'app Google Documenti su iPhone
Google Docs è eccezionalmente facile da usare su iPhone. Procedere come segue per modificare i margini:
- Apri il tuo file di Google Docs e vai al "Menu", rappresentato dai tre punti situati nell'angolo in alto a destra dello schermo.
- Vai alla sezione "Imposta pagina".
- Premi "Margini".
- Scegli se desideri un'impostazione dei margini personalizzata, ampia, predefinita o stretta per il tuo documento.
- I margini personalizzati ti consentono di inserire misure specifiche per i tuoi documenti.
- L'impostazione del margine ampio applica margini destro e sinistro di due pollici, accompagnati da margini superiore e inferiore di un pollice.
- L'utilizzo dei margini predefiniti significa che tutti e quattro i margini verranno impostati su un pollice.
- Infine, l'impostazione del margine stretto creerà margini di mezzo pollice per tutti e quattro i lati.
Come modificare i margini in Google Documenti su iPad
Il processo di modifica dei margini in Google Documenti sul tuo iPad non differisce molto dalla regolazione dei margini su un iPhone. Tutto quello che devi fare è individuare il menu e l'opzione "Imposta pagina" dall'elenco a discesa. Il resto dei passaggi è lo stesso.
Come modificare i margini nell'app Google Documenti su Android
Sfortunatamente, Android non consente ai suoi utenti di modificare i propri margini in Google Documenti. Tuttavia, puoi apportare molte altre modifiche ai file di Google Documenti su un dispositivo Android per modificare l'aspetto dei tuoi documenti. Ad esempio, puoi modificare il colore, le dimensioni o l'orientamento della pagina utilizzando il tuo telefono Android. Ecco come farlo:
- Apri un file preesistente o crea un nuovo file di Google Documenti utilizzando il pulsante "Nuovo".
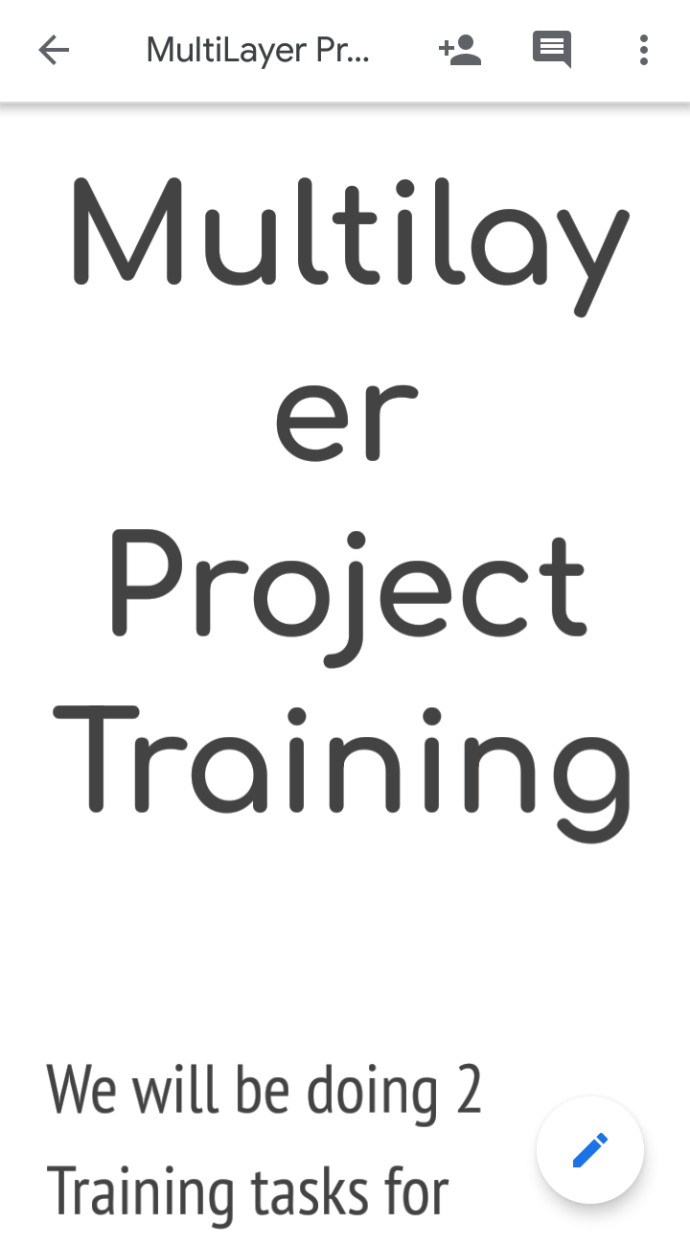
- Passare alla sezione "Modifica" simboleggiata dall'icona della penna nella parte destra del display.
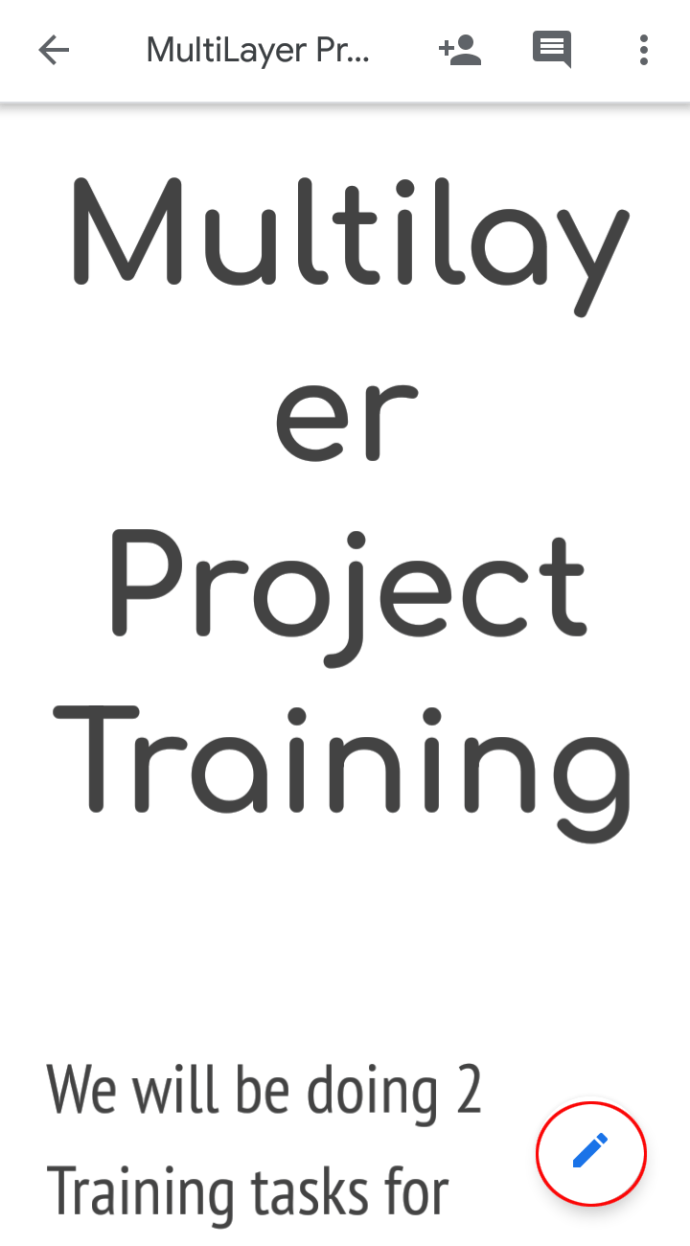
- Seleziona "Imposta pagina".
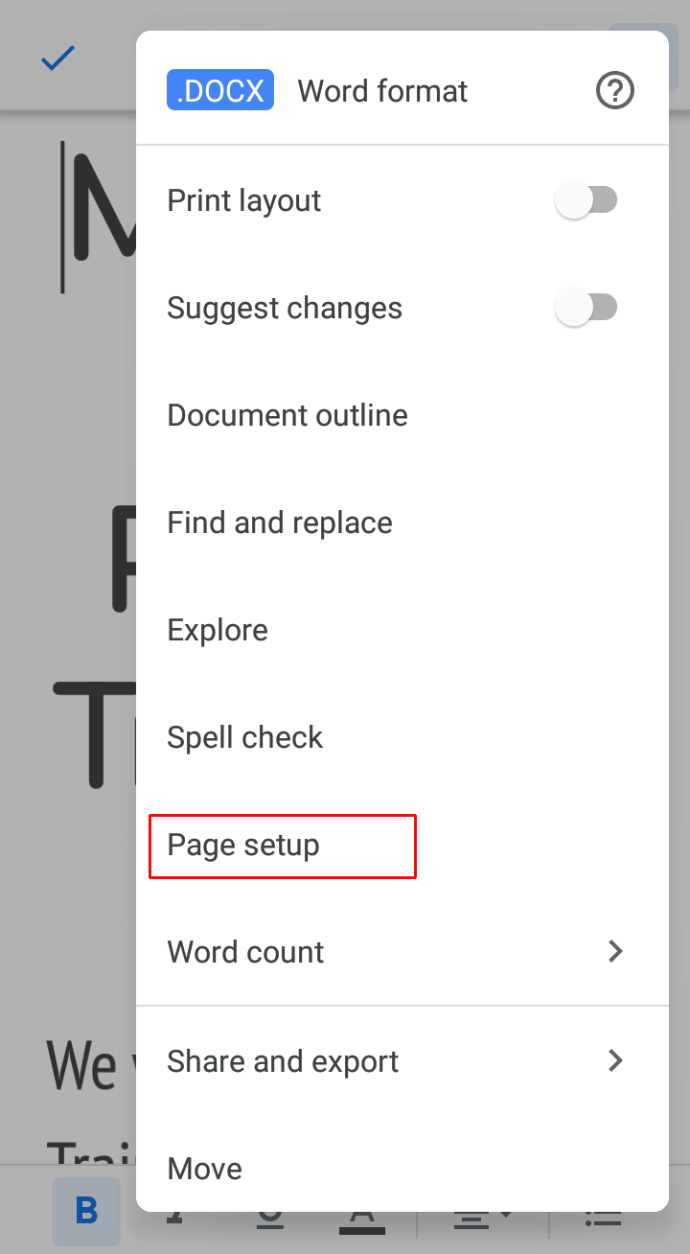
- Seleziona l'impostazione che desideri regolare. Ad esempio, imposta l'orientamento su orizzontale o verticale, cambia il formato della carta (dichiarazione, tabloid, lettera, A5, A4, A3, ecc.) e usa un colore diverso per il tuo documento.
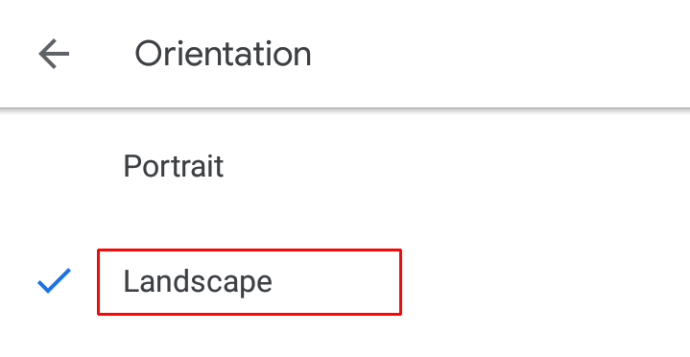
- Apporta le modifiche che ritieni opportune e torna al documento.
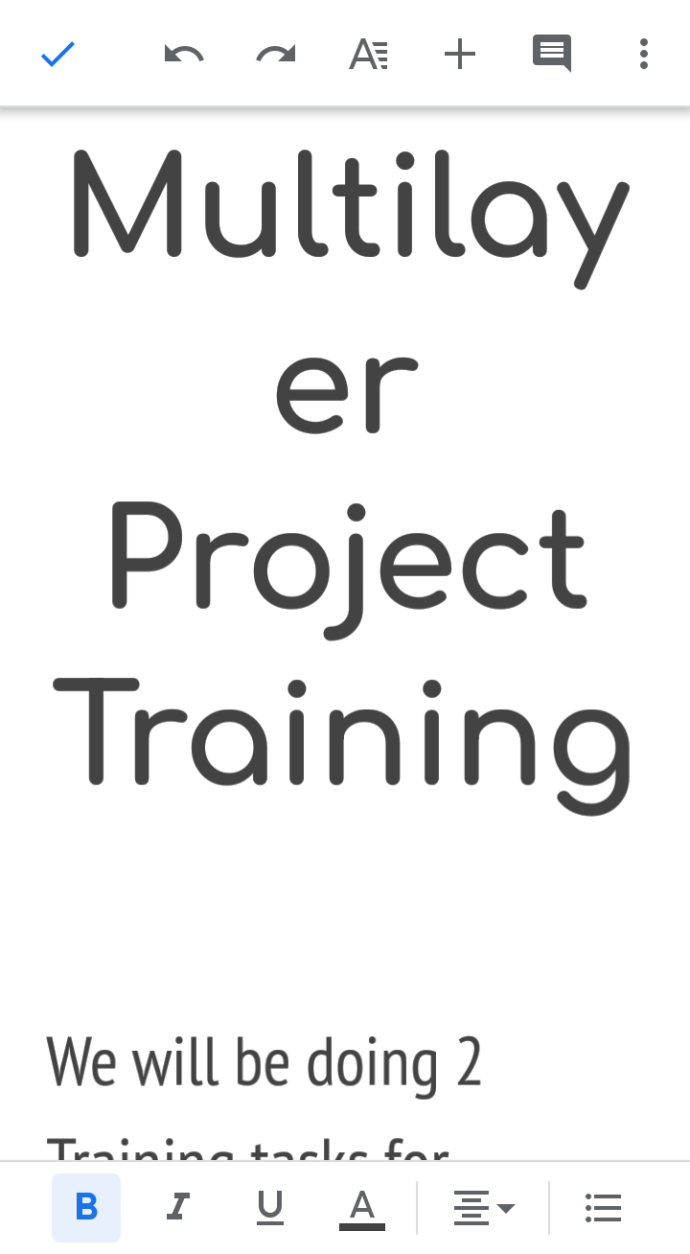
Un'altra bella funzionalità a cui puoi accedere sul tuo Android è la modifica di un file nella modalità Layout di stampa. Ciò ti consente di vedere come apparirà il tuo file una volta stampato e di apportare eventuali modifiche per migliorarne l'aspetto prima di stamparlo effettivamente. Questo è ciò che devi fare per accedere all'opzione di modifica:
- Apri un file di Google Documenti.
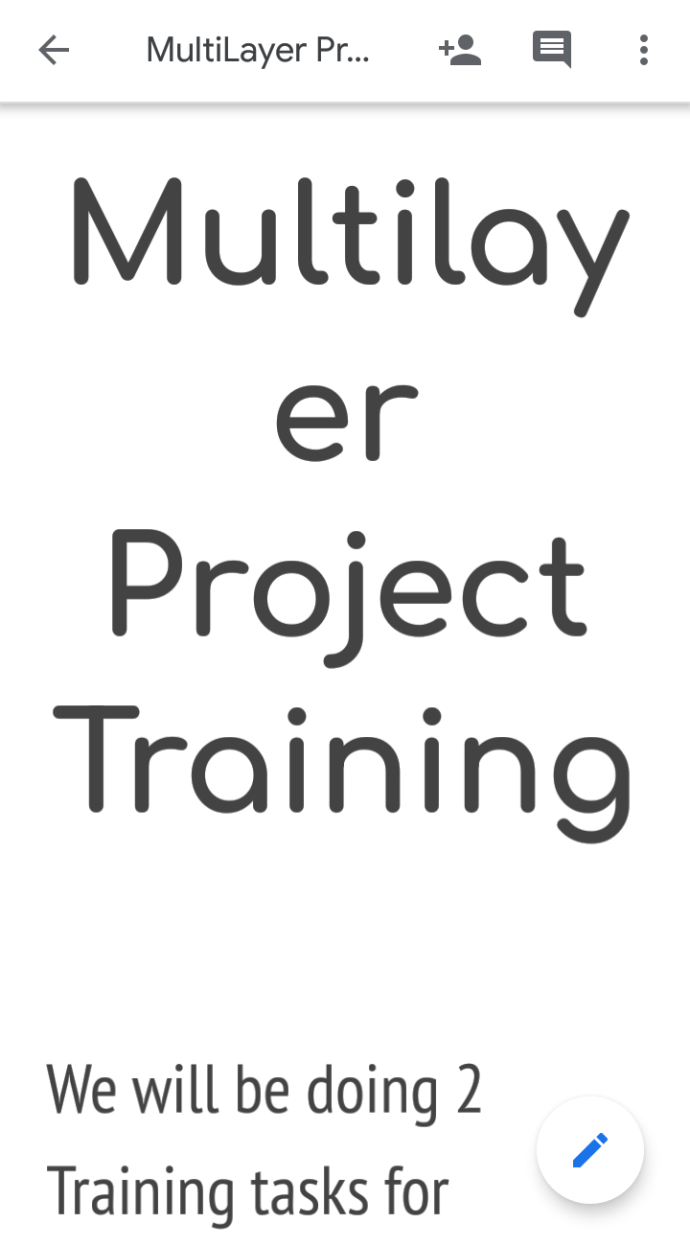
- Nell'angolo in alto a destra dello schermo, premi "Altro", simboleggiato dai tre punti verticali.
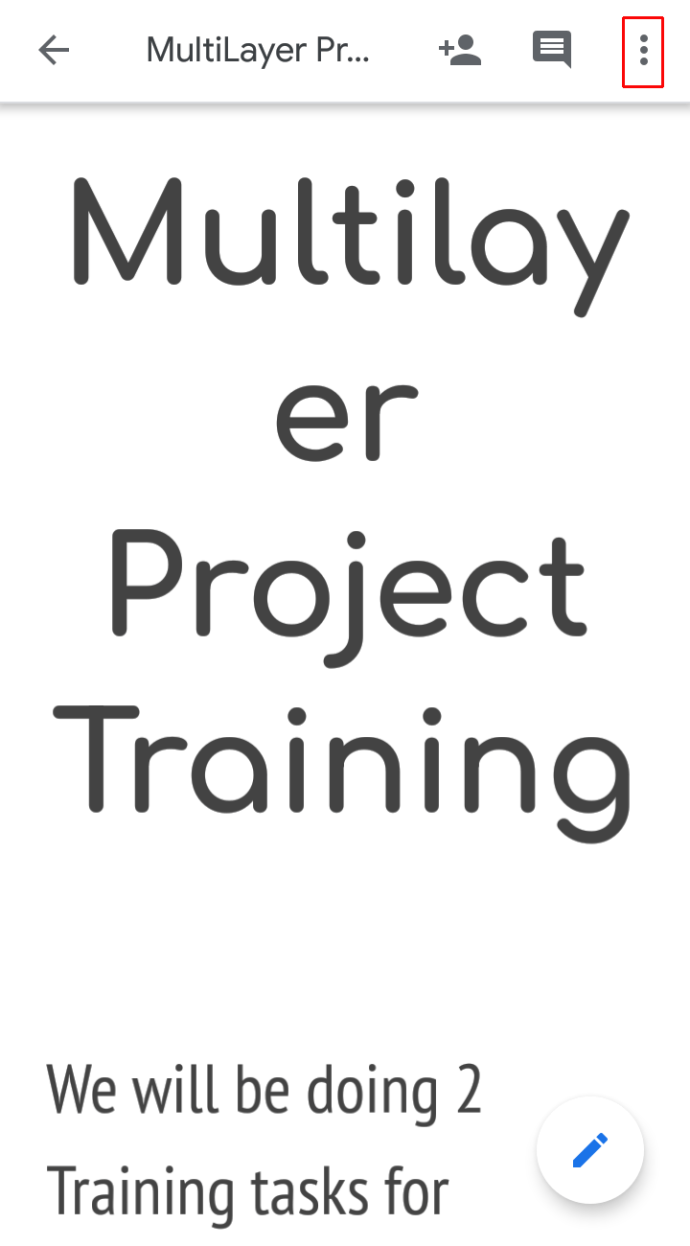
- Attiva la modalità "Layout di stampa".
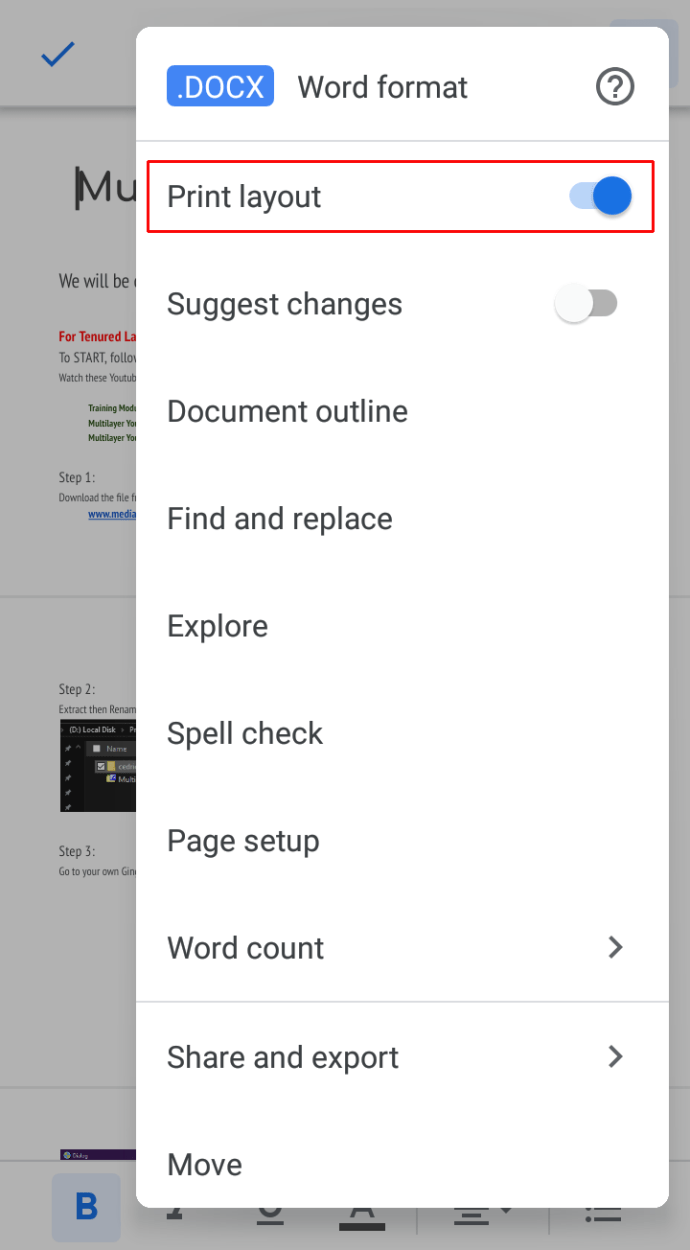
- Premere l'opzione "Modifica", contrassegnata dal simbolo della penna
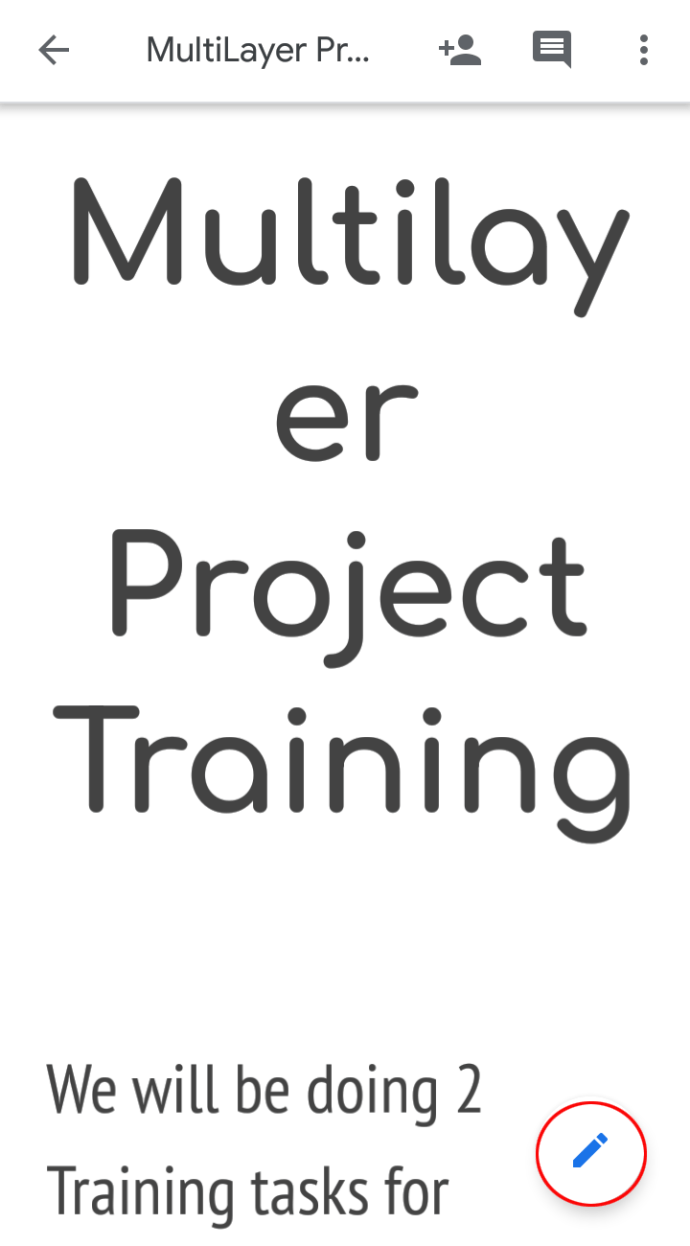
Come passare ai margini di un pollice in Google Documenti
Molte circostanze possono richiedere agli utenti di Google Documenti di modificare i propri margini in un pollice. Ad esempio, i professori possono richiedere questa personalizzazione per consentire una scrittura più semplice delle note a margine. In ogni caso, ecco come impostare tutti e quattro i margini su un pollice:
- Apri un file di Google Docs o creane uno nuovo con il pulsante "Nuovo".
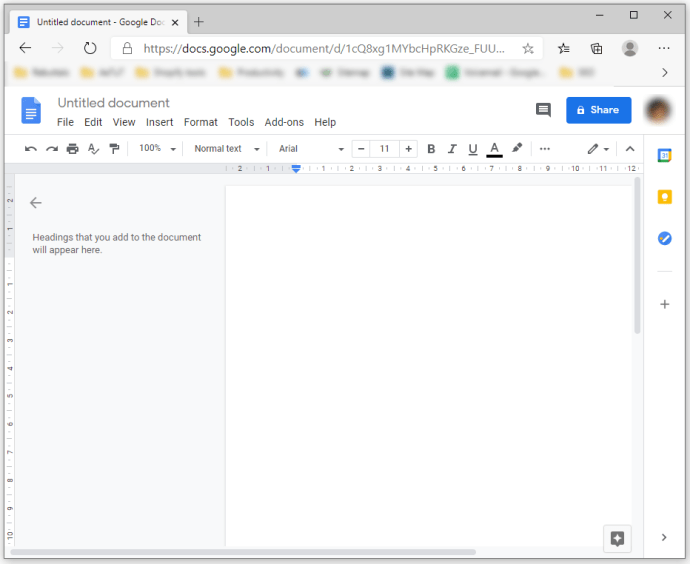
- Vai alla sezione "File" situata nella parte in alto a sinistra dello schermo, appena sotto il nome del tuo file.
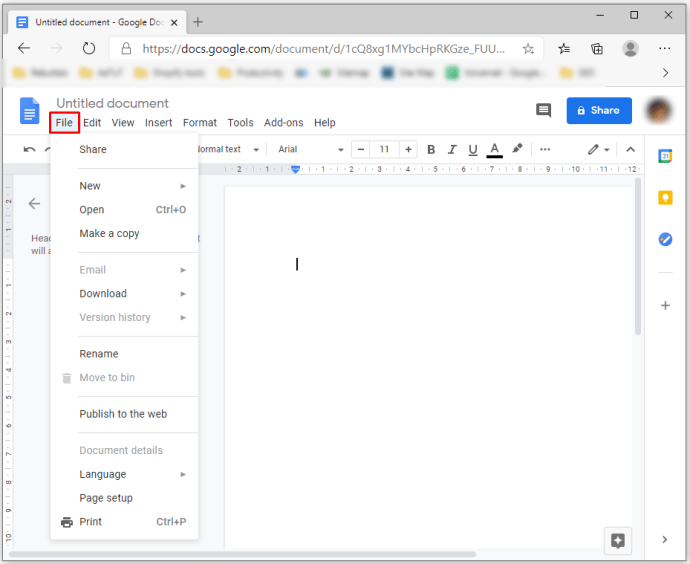
- Scegli la funzione "Imposta pagina" nella parte inferiore del menu a discesa. Questo aprirà una nuova finestra.
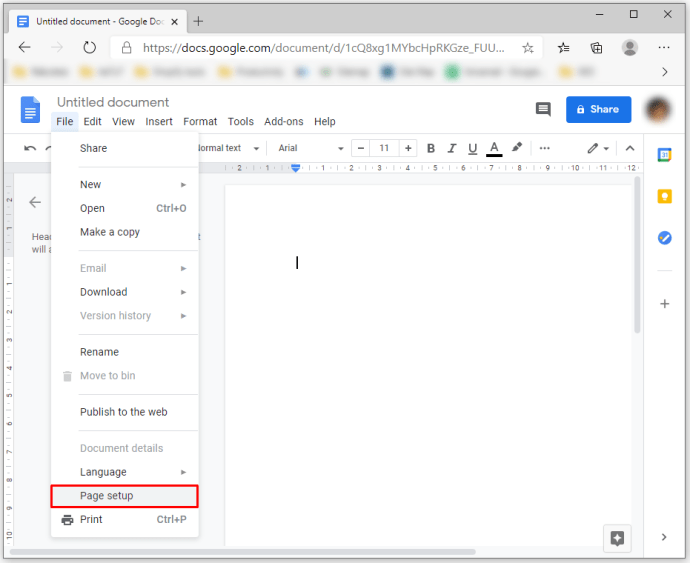
- Inserisci i valori desiderati per i tuoi margini nelle caselle. In questo caso, dovrai impostare i valori per tutti e quattro i margini su uno.
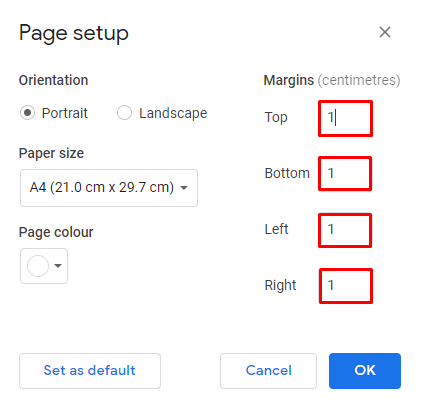
- Premere il pulsante "OK" per applicare e salvare le modifiche.
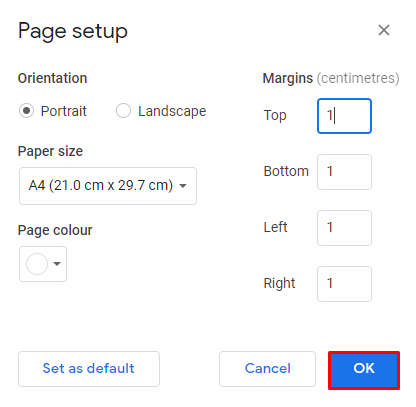
Inoltre, puoi anche utilizzare il righello per impostare i margini di Google Documenti su un pollice. Segui questi passaggi per farlo:
- Se non riesci a vedere il righello sullo schermo, premi la scheda "Visualizza" situata nella barra degli strumenti e scegli "Mostra righello" per portare il righello sullo schermo.
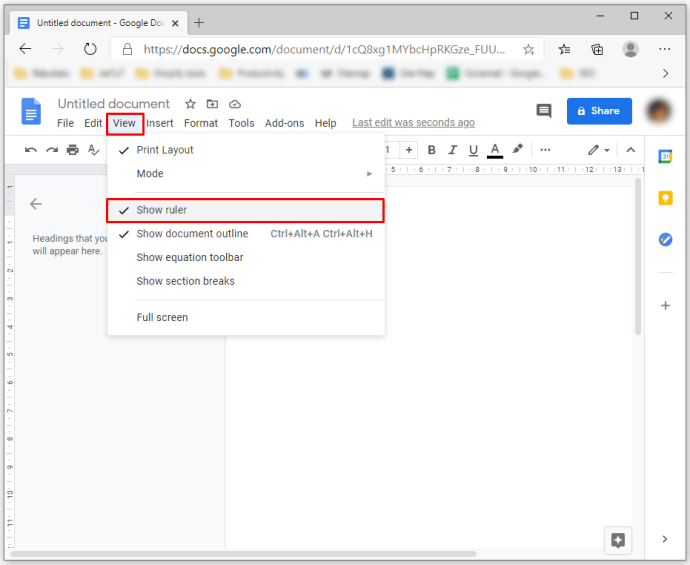
- Come descritto nella prima sezione di questo articolo, inizia a fare clic e trascinare gli indicatori blu del righello per regolare la dimensione dei margini.
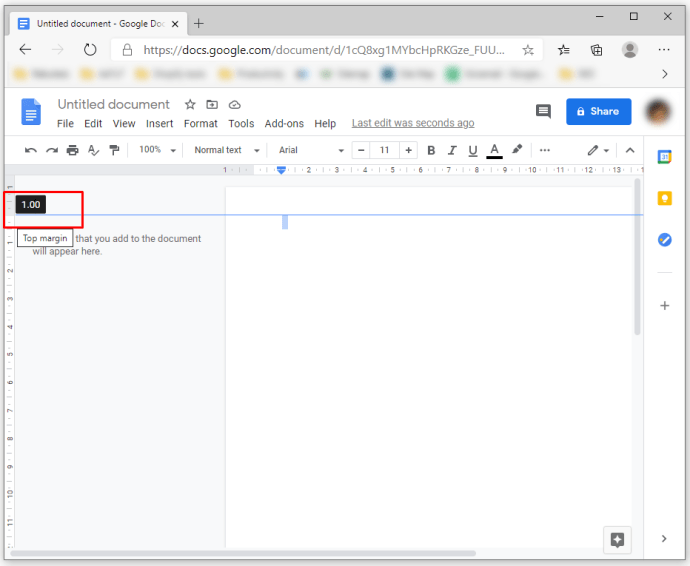
- Se stai cercando di modificare i margini dell'intero documento, premi Ctrl+A o Comando+A per evidenziare l'intero file. Quindi, inizia a regolare la posizione degli indicatori blu. Se il numero sopra gli indicatori è "1", i margini sono impostati su un pollice.
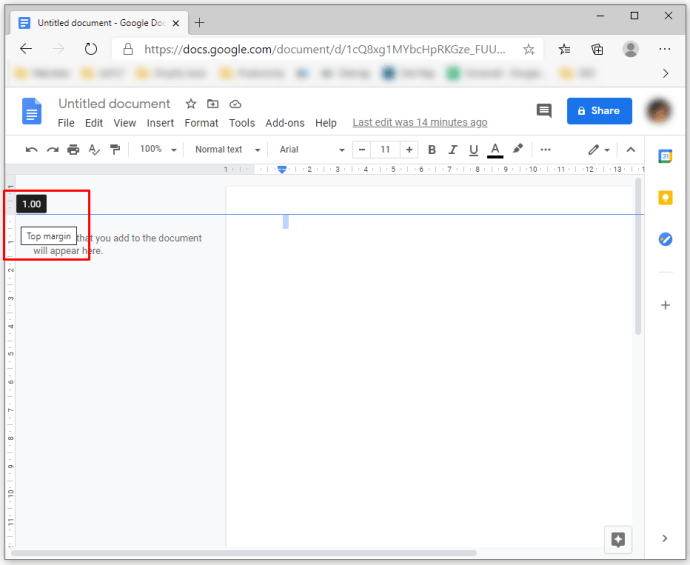
- Se desideri regolare i margini per i singoli paragrafi, seleziona la sezione desiderata e inizia a modificare la posizione degli indicatori per impostare i margini su un pollice. Questo processo è denominato indentazione dei paragrafi.
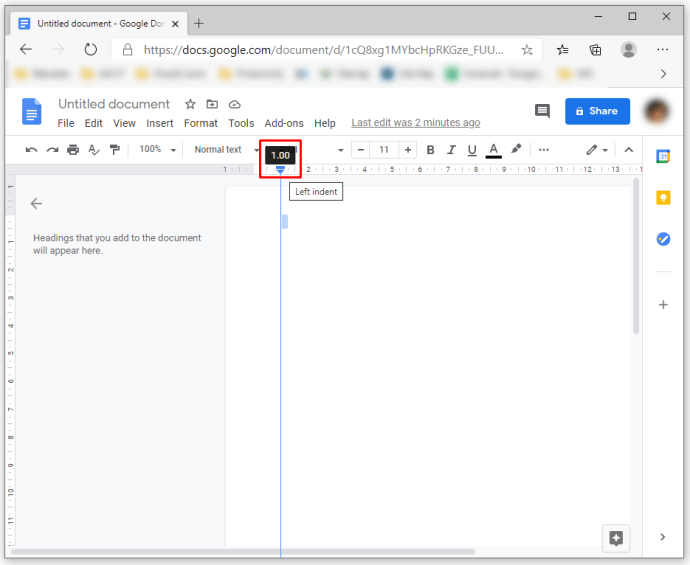
Come modificare i margini per una pagina in Google Documenti
Anche se sarebbe una funzione utile, Google Docs non ti consente di modificare i margini per una sola pagina del tuo documento. Tuttavia, abbiamo già menzionato un modo in cui puoi far rientrare i tuoi paragrafi. Pertanto, questa opzione può compensare la carenza in alcuni casi.
Domande frequenti aggiuntive
Come si cambiano i margini superiore e inferiore in Google Documenti?
La modifica dei margini superiore e inferiore non è diversa dall'impostazione del resto dei margini in Google Documenti. Il modo più semplice per farlo è utilizzare l'opzione Imposta pagina.
Come descritto sopra, devi andare alla scheda "File" e selezionare l'opzione "Imposta pagina", dove vedrai le caselle per tutti e quattro i margini, inclusi quelli superiore e inferiore. Digita la dimensione dei margini che desideri nelle caselle e premi il pulsante "OK" per salvare le modifiche.
Pensieri finali
Se sei già consapevole di quanto siano importanti i margini per i tuoi file di Google Documenti, impostarli ti sarà molto più semplice ora. Pertanto, non fare sempre affidamento sui margini predefiniti, poiché a volte possono essere inadeguati per il tuo particolare documento. Invece, controlla attentamente i requisiti di margine e usa l'opzione Imposta pagina o il righello per regolare i margini, proprio come abbiamo trattato in questo articolo.