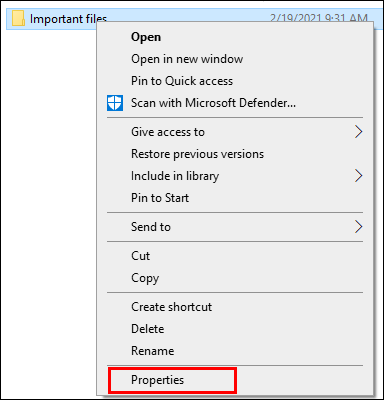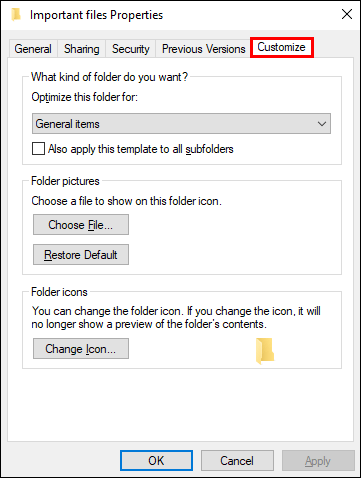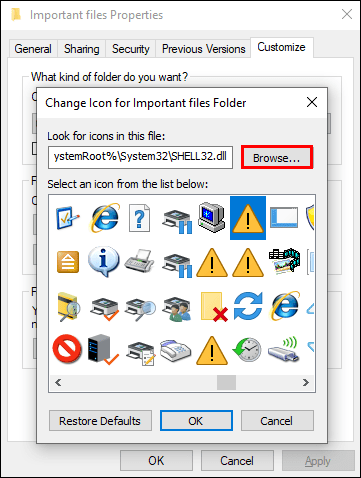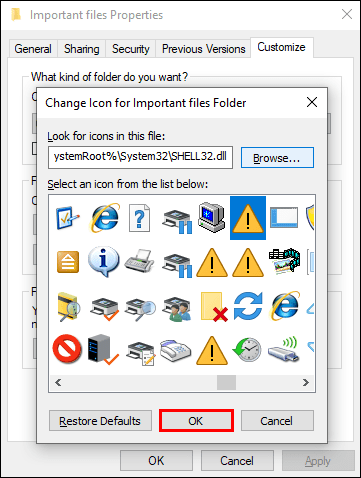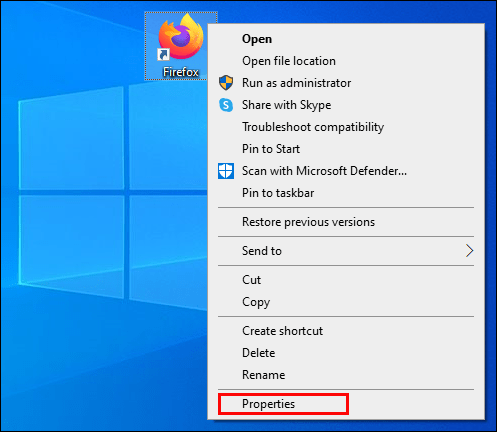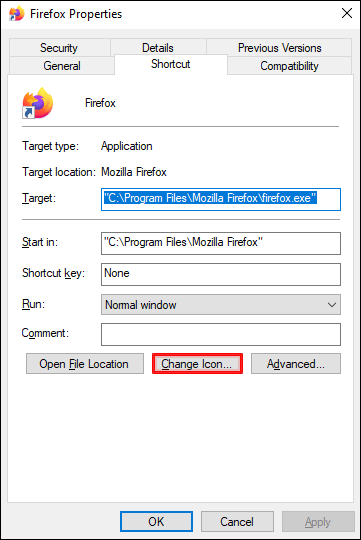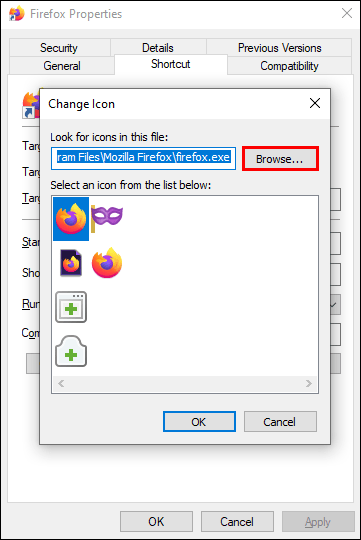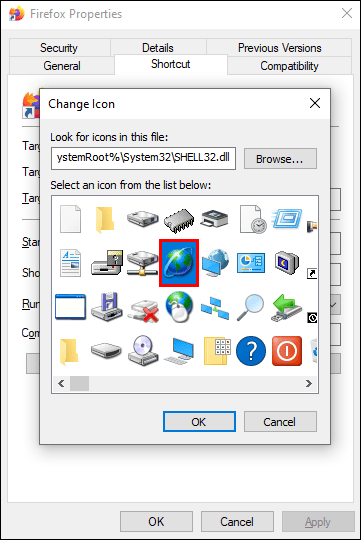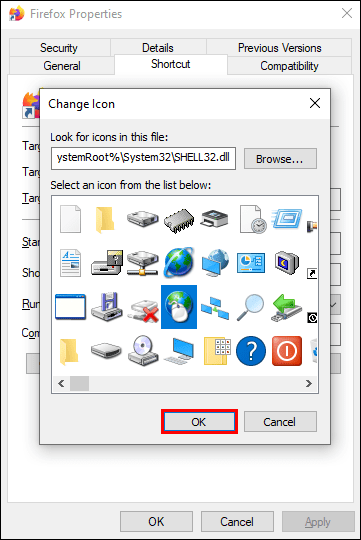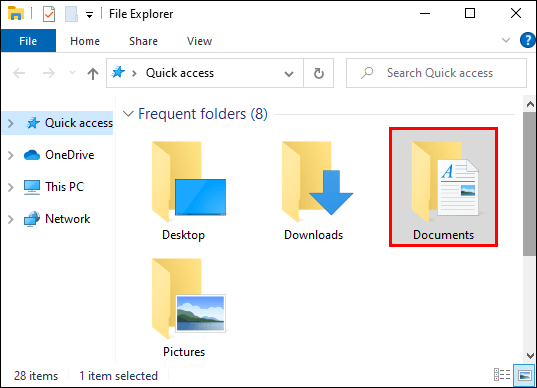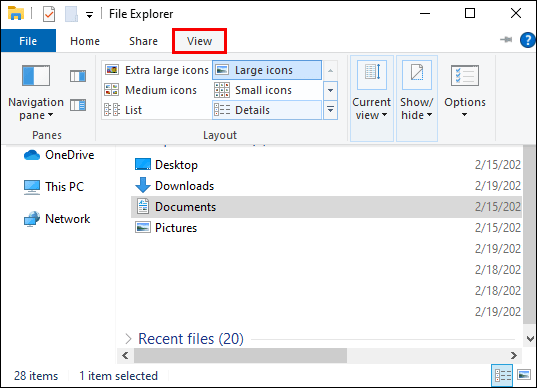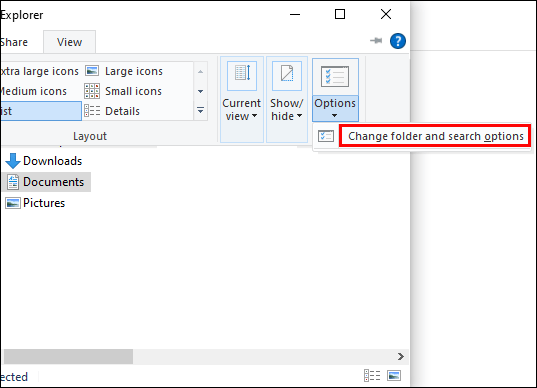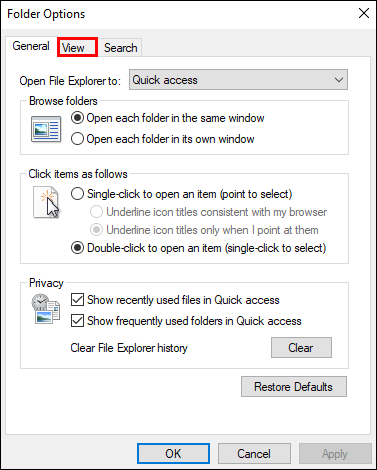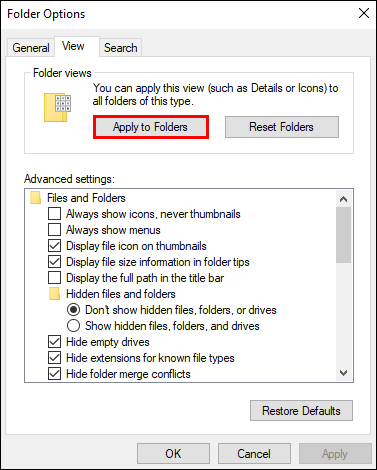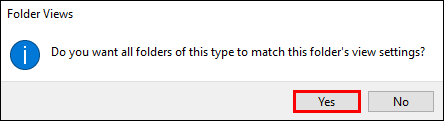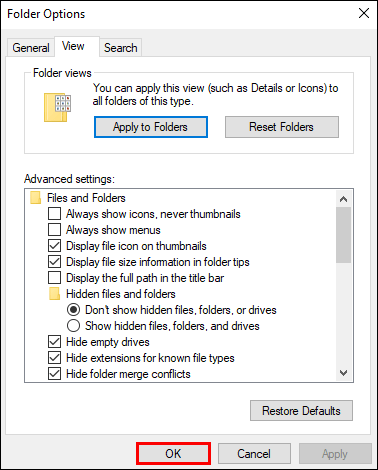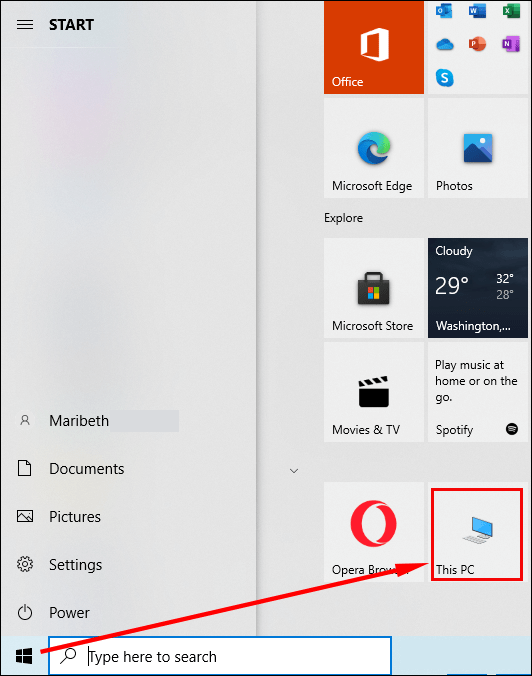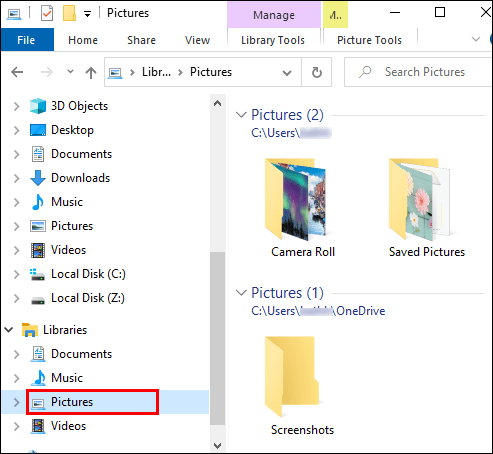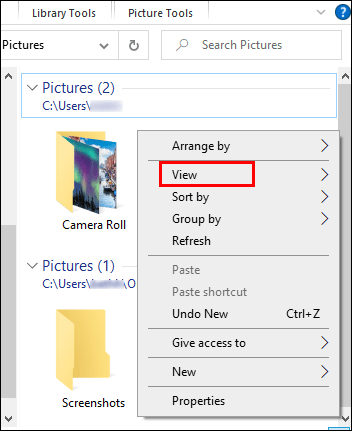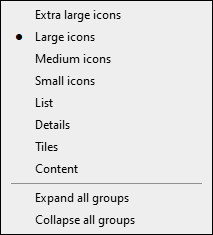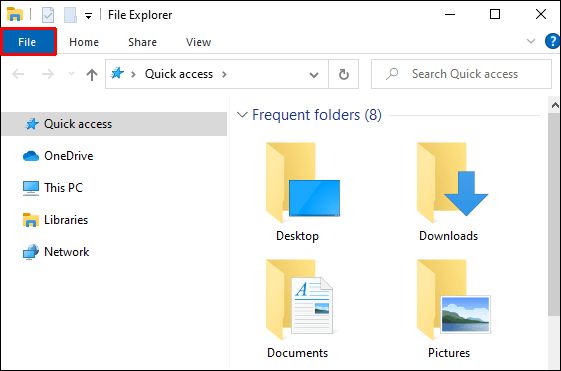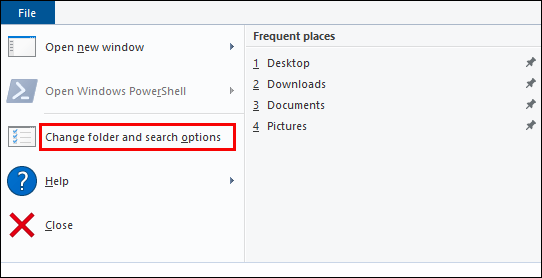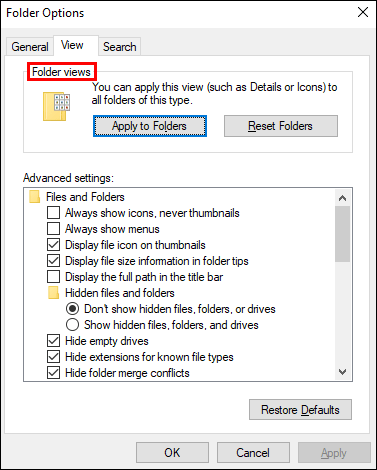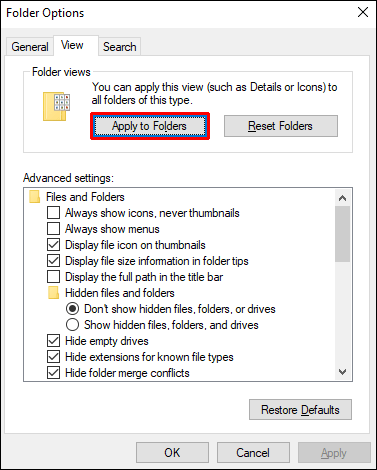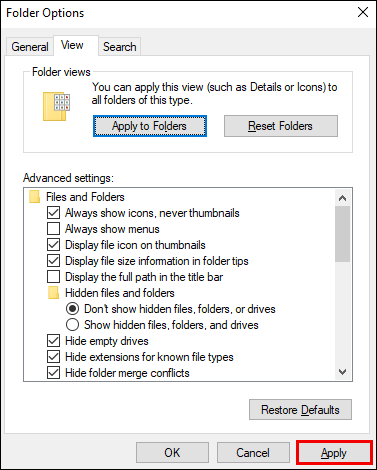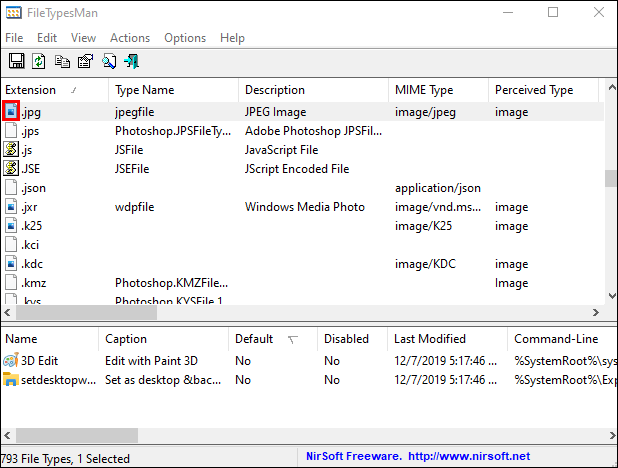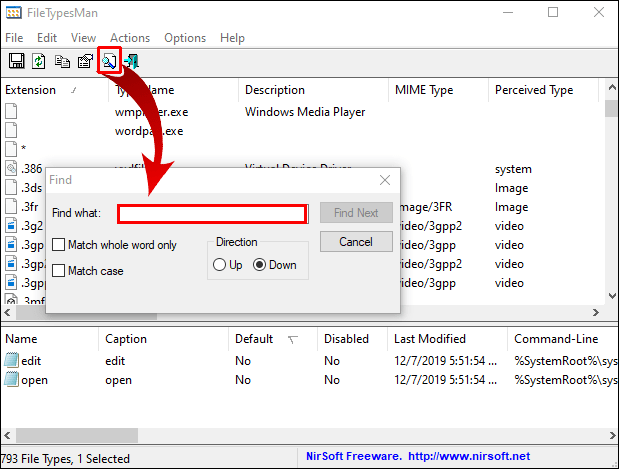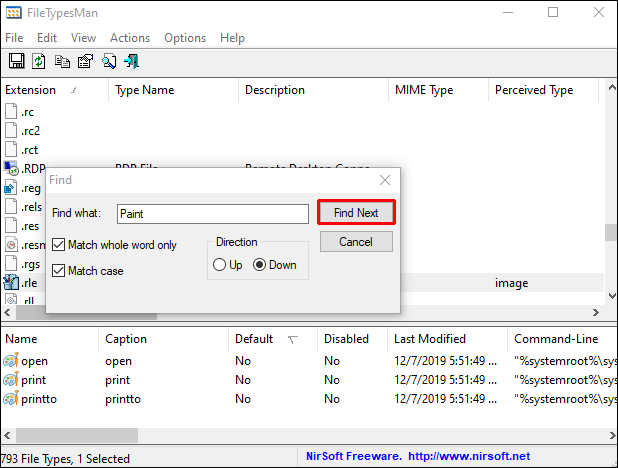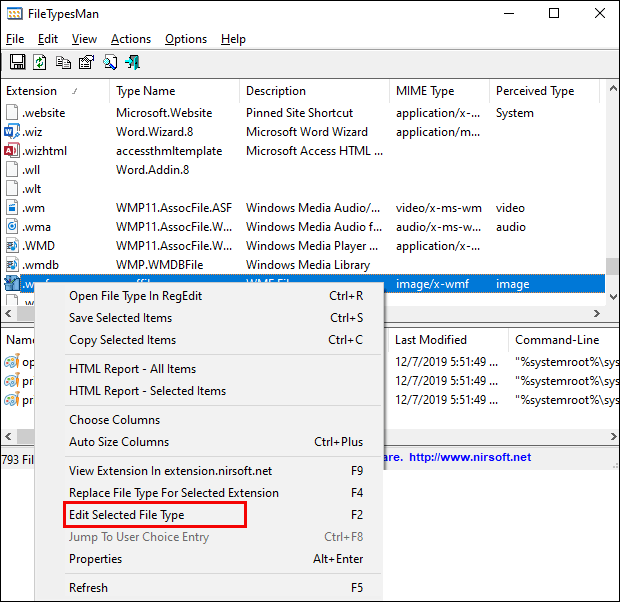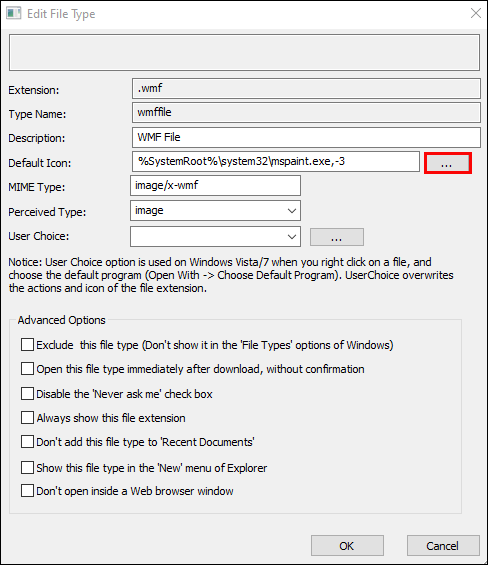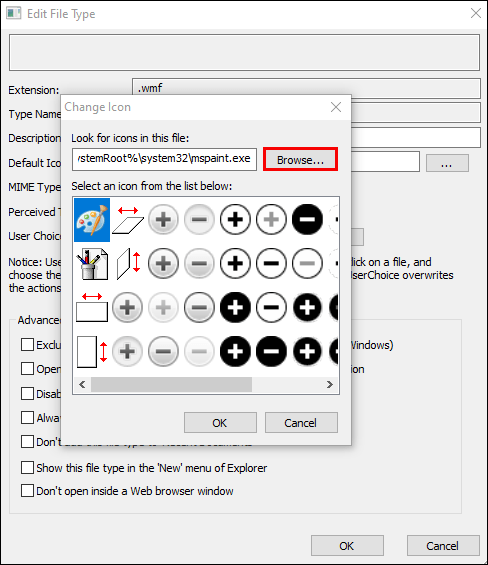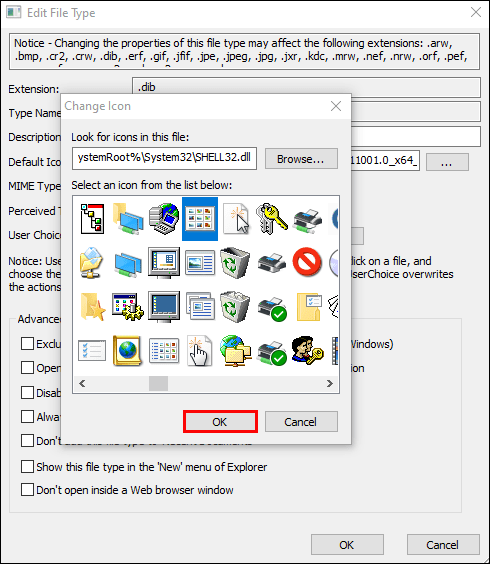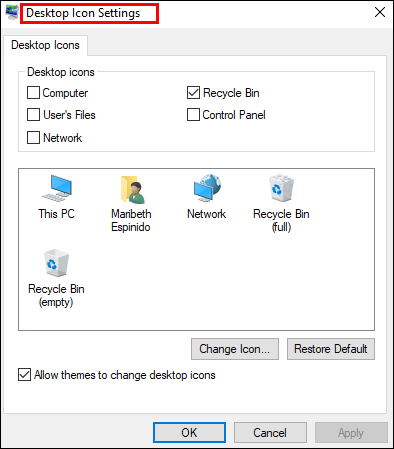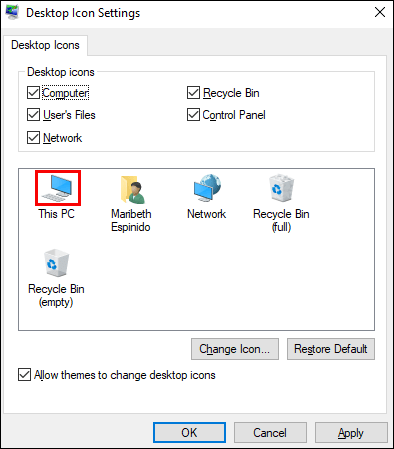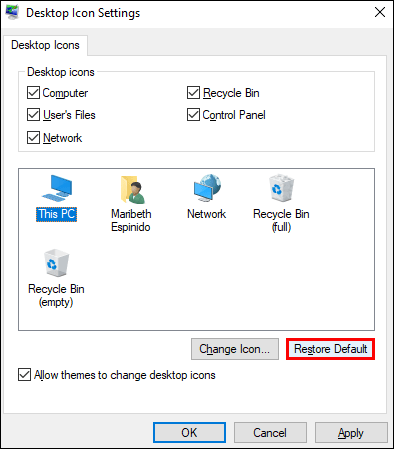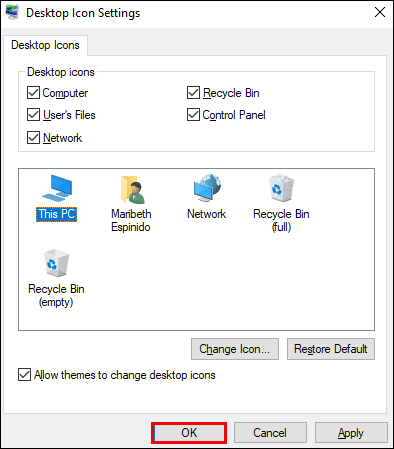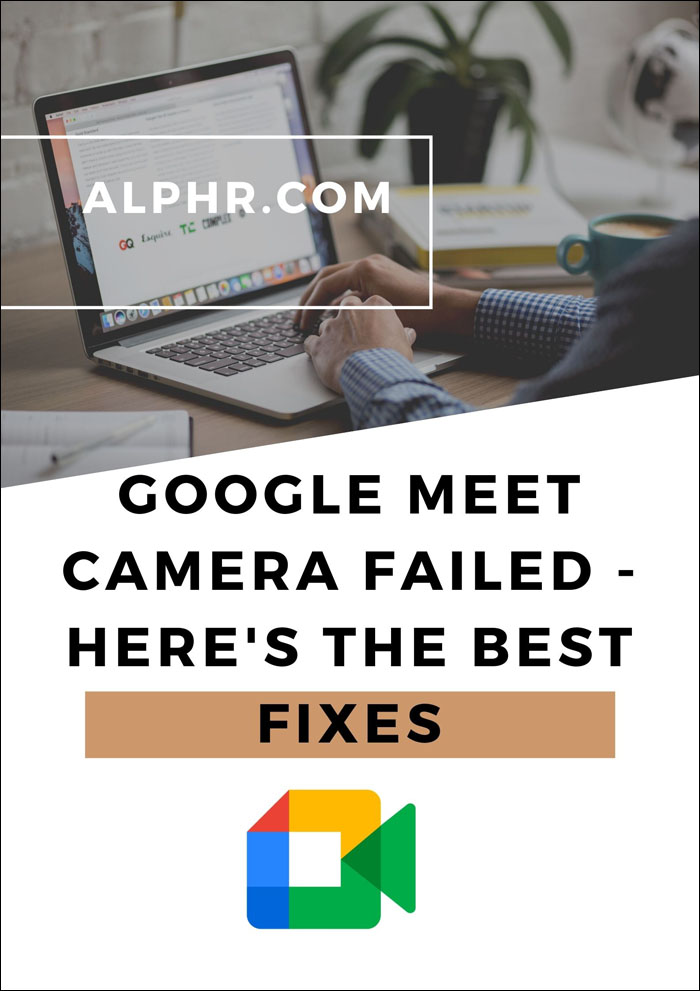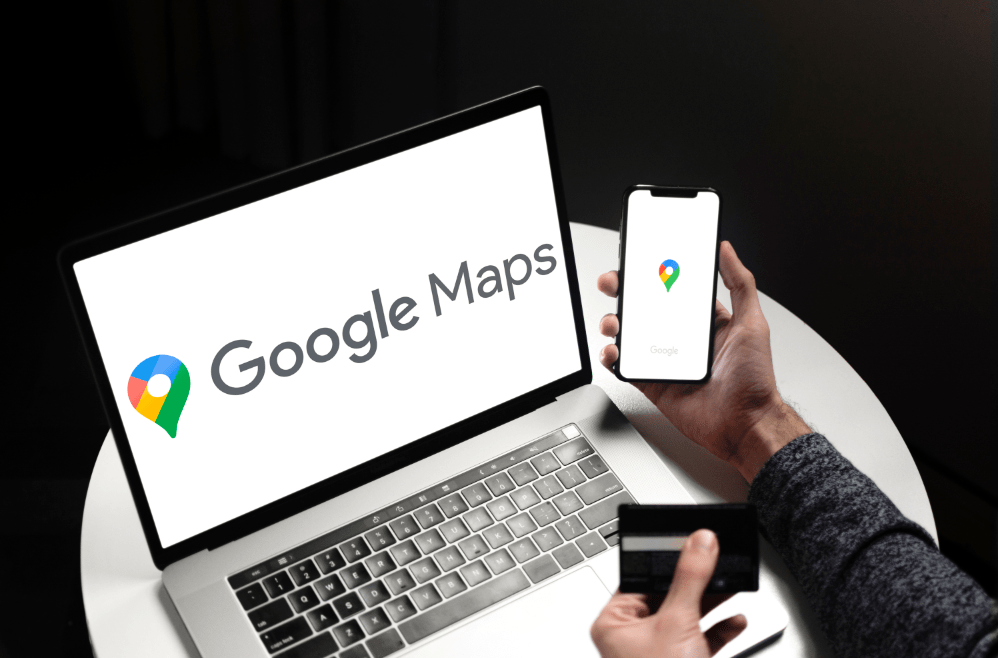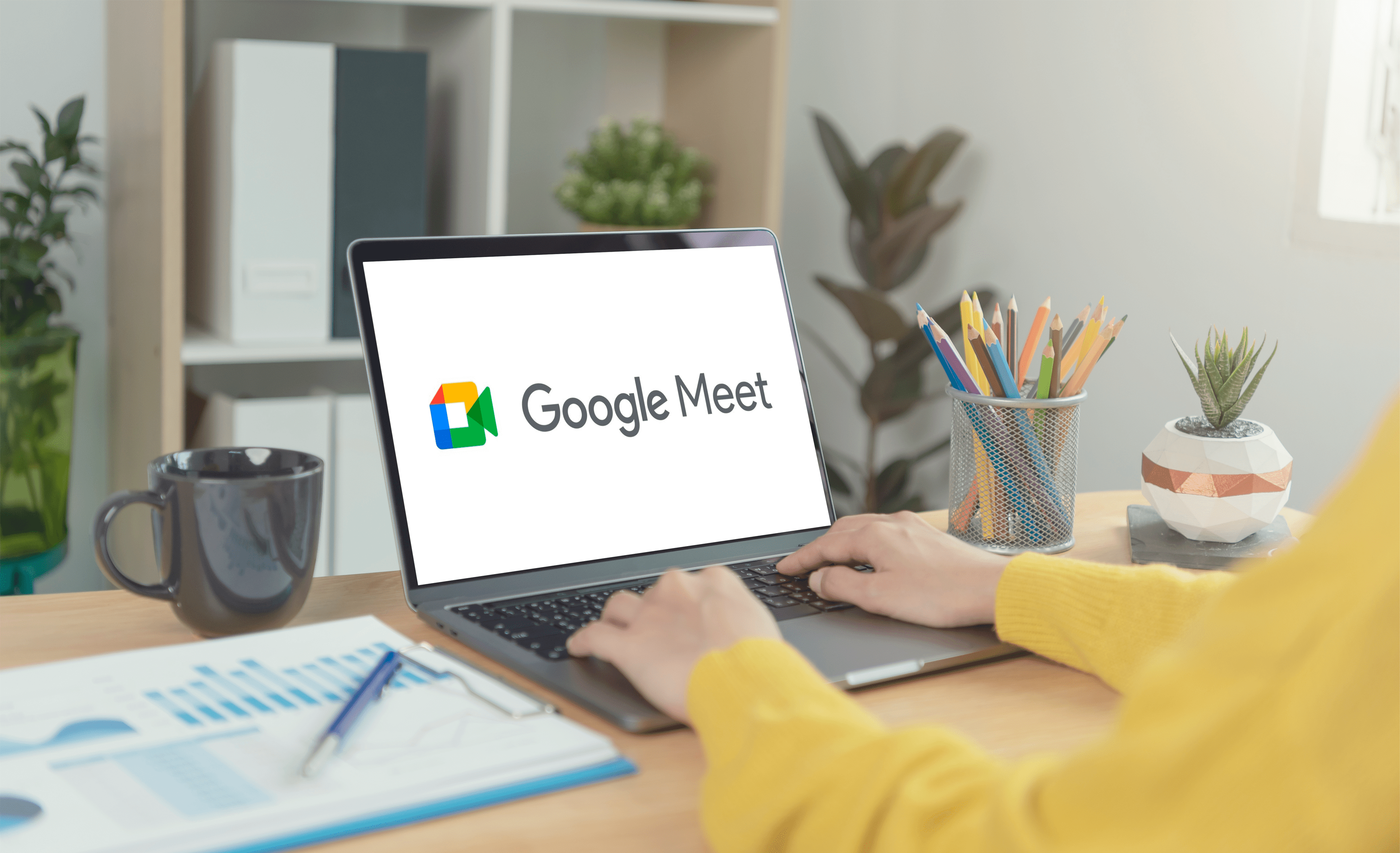Ci sono vari modi per personalizzare il tuo PC e renderlo unico. Ad esempio, puoi utilizzare diversi tipi di carattere e temi per aggiungere più stile al tuo computer. Tuttavia, molte persone trascurano il fatto che possono anche modificare le icone predefinite e aumentare la personalizzazione.

Alcuni anni fa, potevi facilmente raggiungere questo obiettivo con il software di personalizzazione integrato. Al giorno d'oggi, Windows 10 non viene fornito con queste funzionalità, il che significa che dovrai pensare a una soluzione alternativa.
In questo articolo, ti mostreremo diversi modi per personalizzare le icone predefinite in Windows 10.
Come modificare le icone predefinite in Windows 10
Il modo più semplice per personalizzare le tue icone è utilizzare le icone già configurate sul tuo computer. Come stai per vedere, questo approccio richiede solo pochi clic e può migliorare l'aspetto blando delle tue icone.
Inoltre, puoi anche scaricare pacchetti di icone da Internet. Vengono come archivi .zip che Windows 10 può gestire.
Come cambiare l'icona della cartella predefinita in Windows 10
Questo processo può variare leggermente, a seconda della cartella, ma otterrà i risultati desiderati:
- Passare alla cartella di cui si desidera modificare l'icona e fare clic con il pulsante destro del mouse.
- Seleziona "Proprietà" dal menu a discesa.
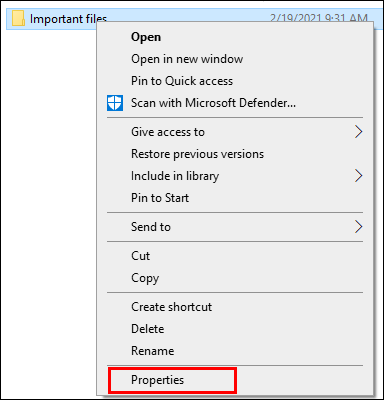
- Premi la sezione "Personalizza".
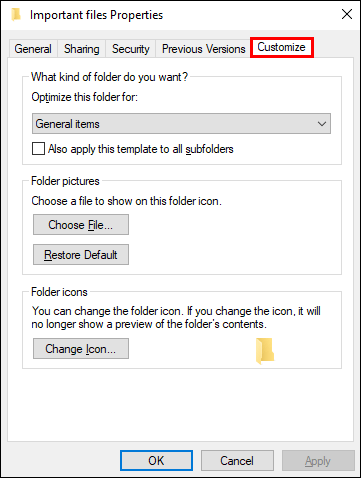
- Nella parte "Icone cartella" della sezione, premere "Cambia icona".

- Ci saranno molte icone tra cui scegliere. Trova quello che fa per te o premi "Sfoglia" per scegliere un'icona personalizzata.
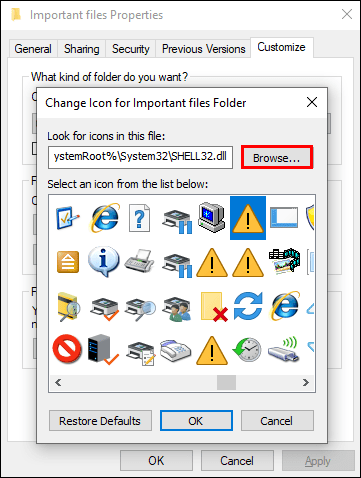
- Torna alla pagina precedente e premi "OK" per salvare le modifiche. La modifica si applica solo alla cartella selezionata. Per utilizzare un'icona diversa per un'altra cartella, segui la stessa procedura.
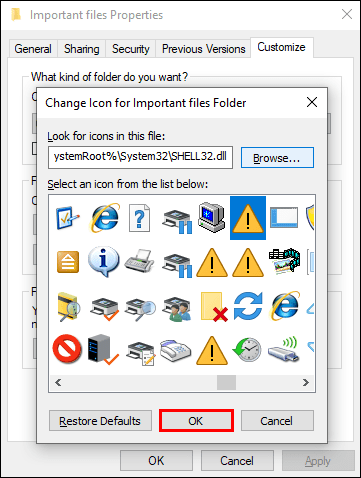
Come modificare le icone del desktop predefinite in Windows 10
Un modo semplice per modificare le icone del desktop predefinite è scaricare un pacchetto di icone. Di nuovo, sono raggruppati come archivi .zip, il che significa che dovrai estrarli sul tuo disco rigido. Ecco cosa viene dopo:
- Fare clic con il pulsante destro del mouse sull'icona che si desidera modificare e selezionare "Proprietà".
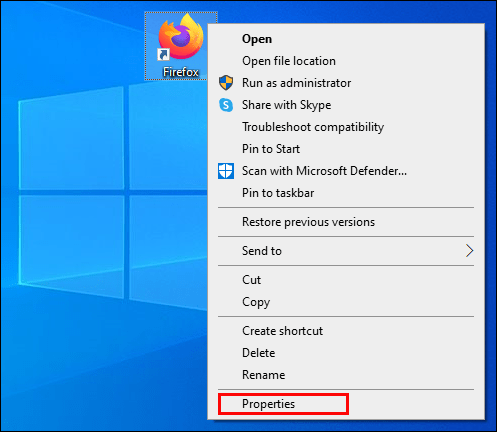
- Nella finestra successiva, premere "Cambia icona".
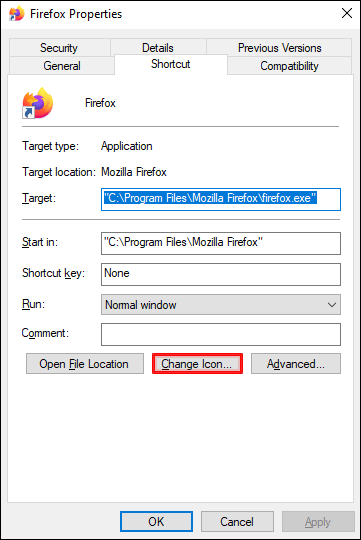
- Premi "Sfoglia" e scegli la cartella con le icone scaricate.
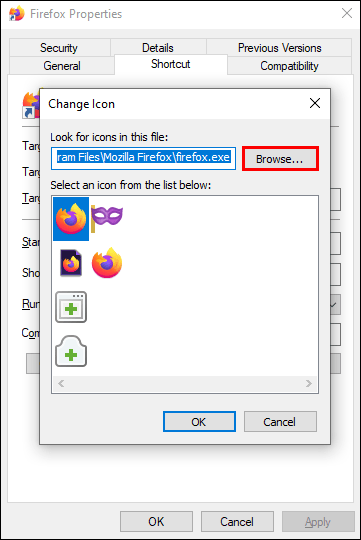
- Nella sezione "Cambia icona", vedrai che ora sono disponibili più icone.
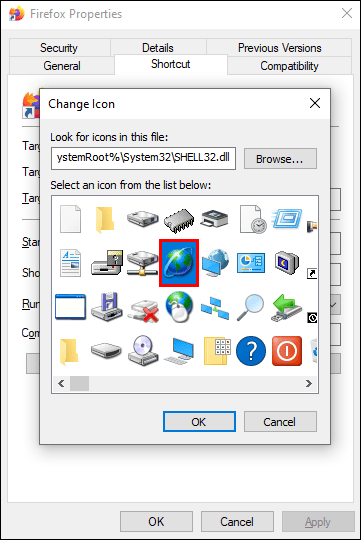
- Scegli un'icona e premi "OK".
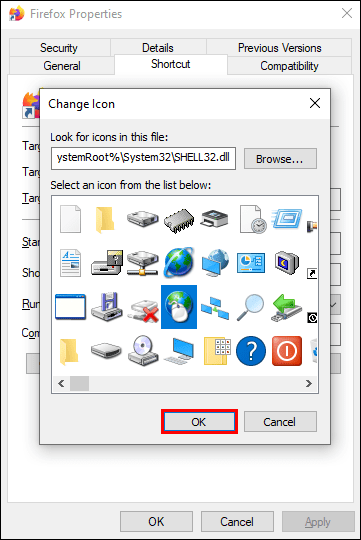
La tua icona è stata modificata con successo.
Come modificare la visualizzazione dell'icona predefinita in Windows 10
La visualizzazione delle icone è un'altra cosa che puoi modificare in Windows 10:
- Vai a Esplora file premendo il tasto Windows + E.

- Trova la cartella che verrà utilizzata come origine per le impostazioni di visualizzazione.
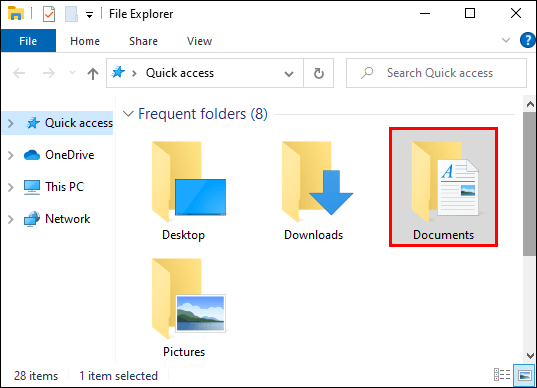
- Vai alla sezione "Visualizza" nella parte superiore dello schermo e modifica le impostazioni in base alle tue preferenze. Puoi decidere quali dettagli della cartella verranno visualizzati, utilizzare un layout diverso, regolare la larghezza della colonna, aggiungere più riquadri, ecc.
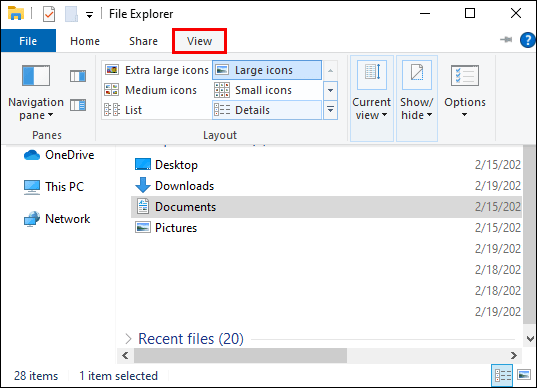
- Una volta completate le modifiche, premere "Opzioni" per accedere alla sezione "Opzioni cartella".
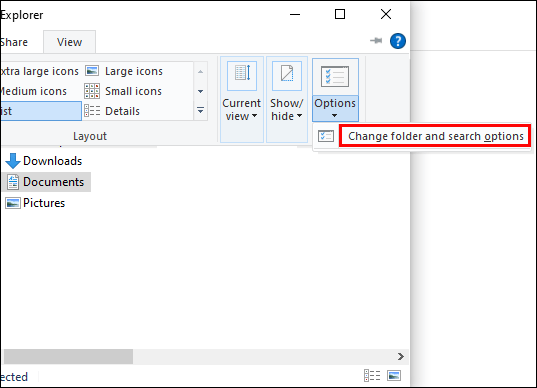
- Vai alla scheda "Visualizza".
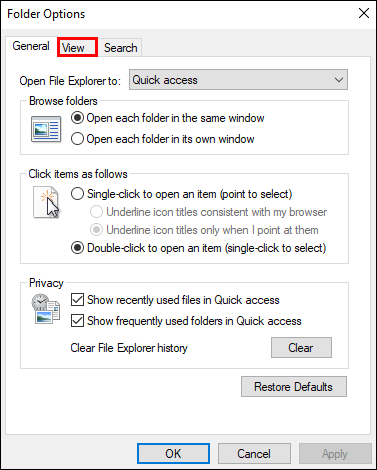
- Fare clic sul pulsante "Applica alle cartelle".
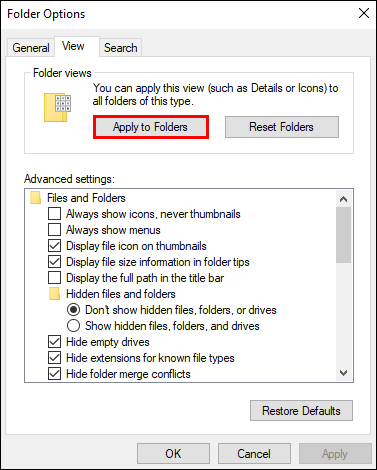
- Premi "Sì" nella finestra popup.
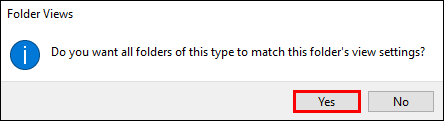
- Premi il pulsante "OK" nella sezione "Opzioni cartella" per salvare le impostazioni.
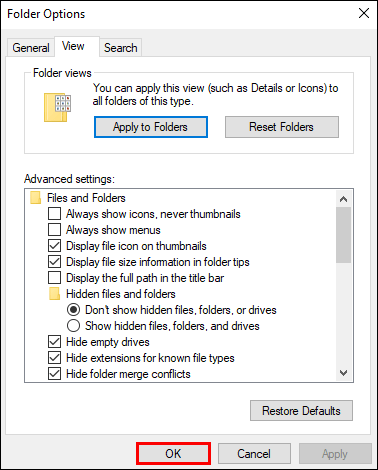
Come modificare la dimensione dell'icona predefinita in Windows 10
A molte persone potrebbe non piacere la dimensione dell'icona predefinita nel proprio PC Windows 10. Ecco come cambiarlo:
- Premi il pulsante Start e vai su "Questo PC" per accedere a Esplora file.
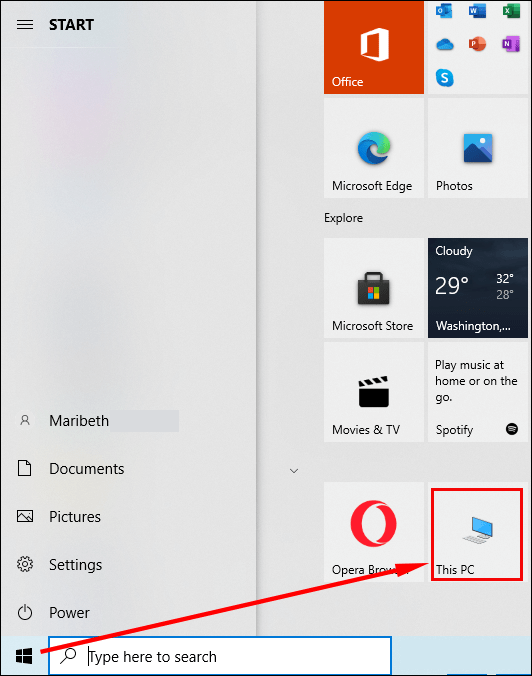
- Vai a una cartella sull'unità C. Ad esempio, fai clic sulla libreria Immagini se contiene file di immagini.
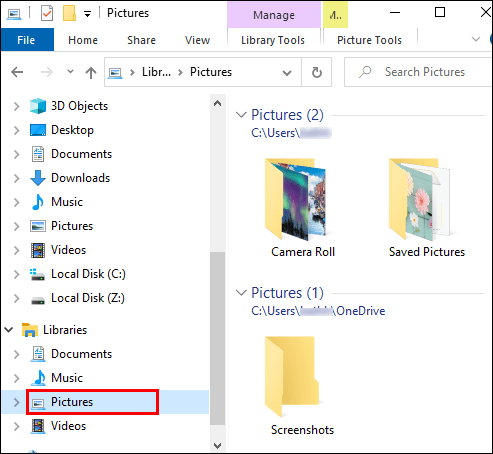
- Una volta che sei all'interno di una cartella, fai clic con il pulsante destro del mouse sullo spazio vuoto all'interno della finestra e scegli "Visualizza" dal menu.
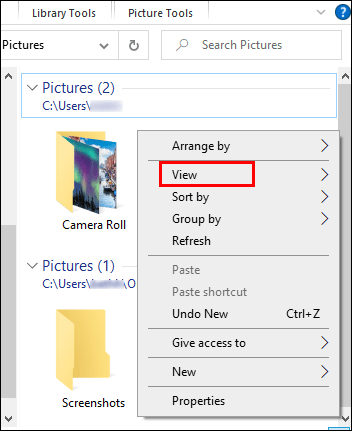
- Seleziona la dimensione desiderata delle tue icone. Puoi scegliere icone extra-grandi, grandi, medie e piccole.
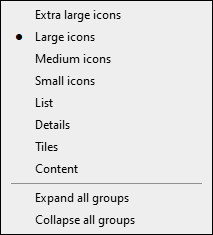
Puoi anche impostare questa visualizzazione predefinita per tutte le tue cartelle:
- Premi la sezione "File" in Esplora file.
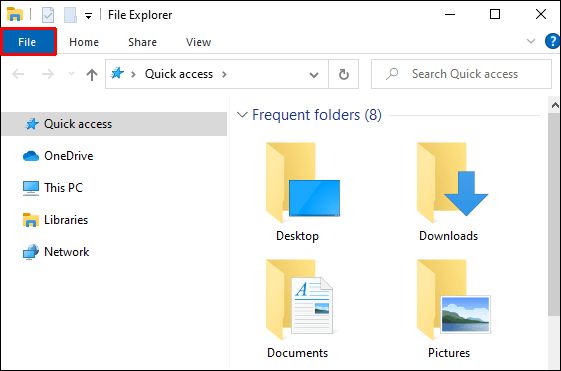
- Premi "Cambia cartella e opzioni di ricerca".
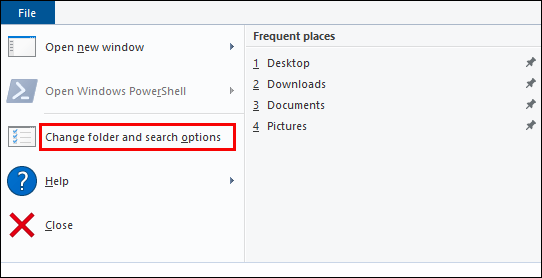
- Premi la sezione "Visualizza" e trova l'intestazione "Visualizzazioni cartella".
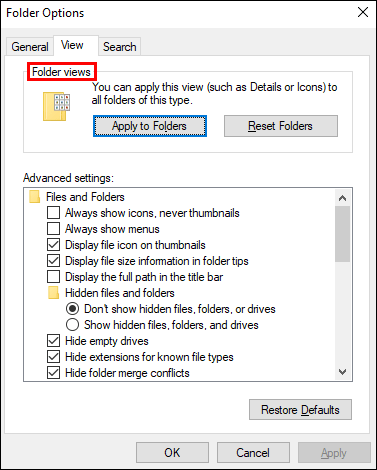
- Premi il pulsante "Applica alle cartelle".
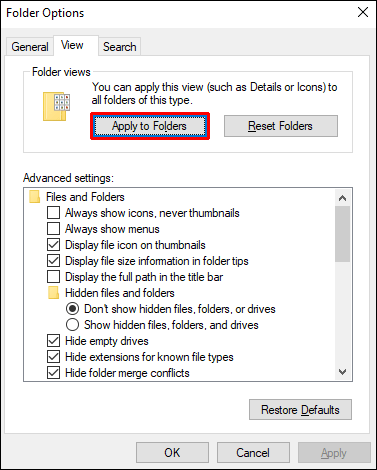
- Fare clic su "Applica" e premere il pulsante "OK".
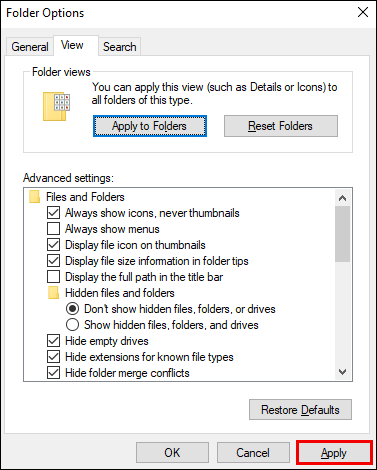
Come modificare l'icona predefinita di un'estensione di file in Windows 10
Per cambiare l'icona predefinita di un'estensione di file, puoi scaricare un programma chiamato File Types Manager. Assicurati di ottenere il file giusto, a seconda che tu disponga di una versione di Windows a 32 o 64 bit.
Decomprimi la cartella al termine del download e fai doppio clic sul file .exe. Ecco cosa fare dopo:
- Premi "Icona predefinita" per ordinare l'elenco.
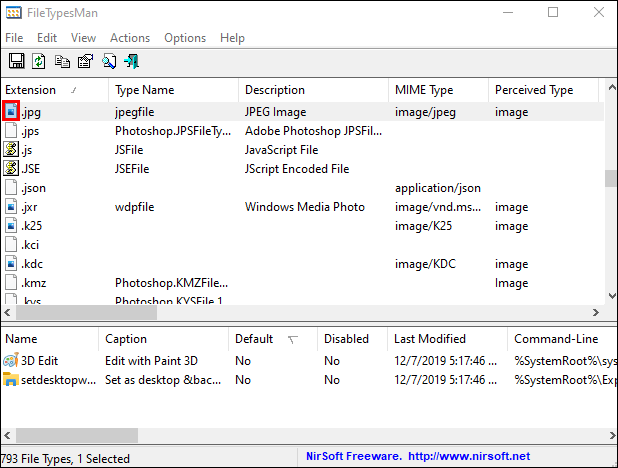
- Fare clic su "Trova" e inserire l'estensione di cui si desidera modificare l'icona nella seguente finestra "Trova".
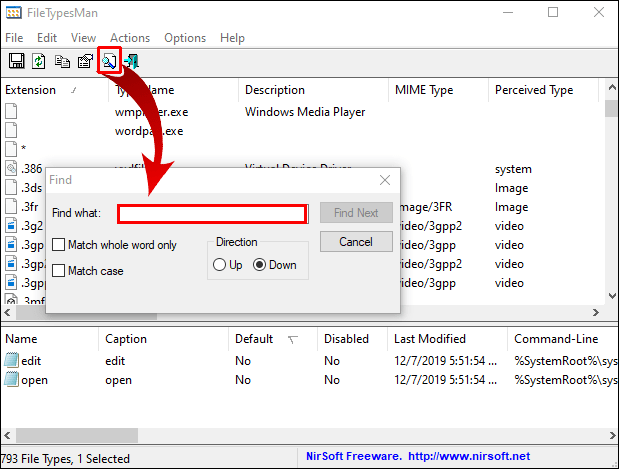
- Continua a fare clic su "Trova successivo" fino a raggiungere l'estensione desiderata.
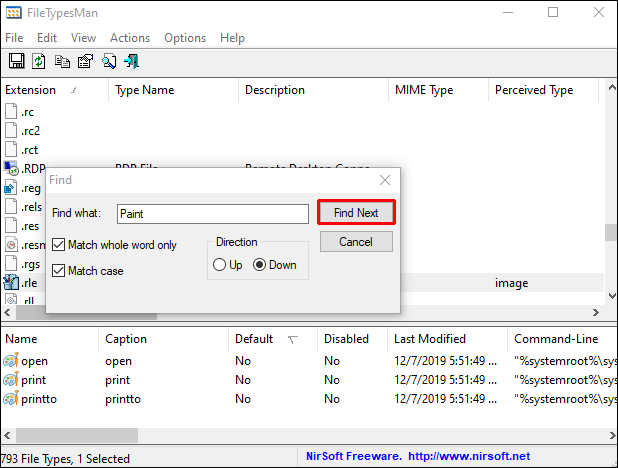
- Fare clic con il pulsante destro del mouse sull'estensione e premere l'opzione "Modifica tipo di file selezionato".
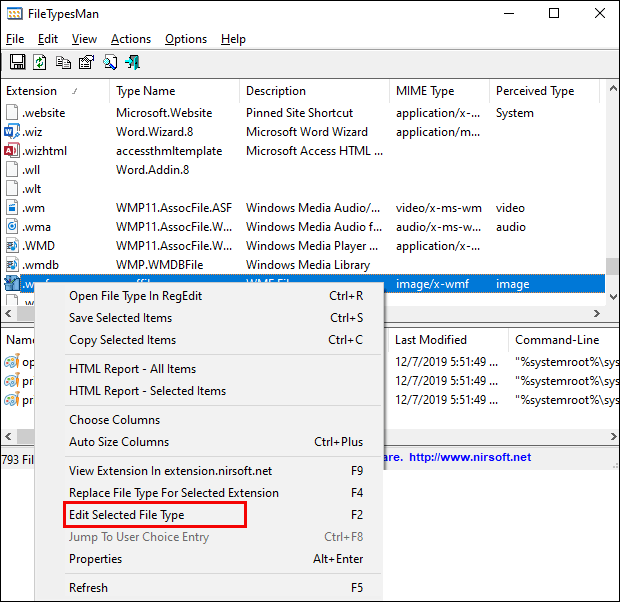
- Premi l'opzione "..." nella finestra chiamata "Modifica tipo di file".
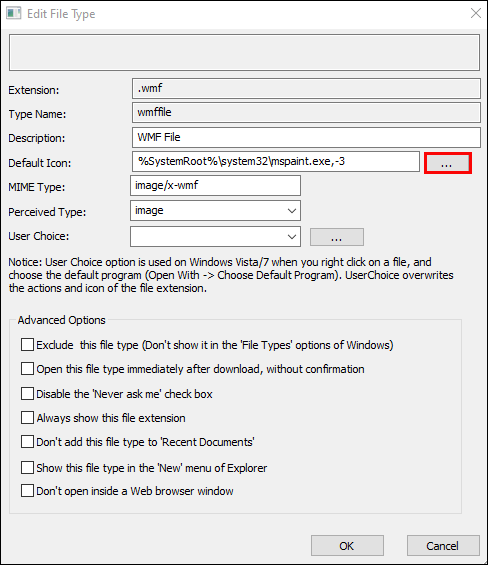
- Premi "Sfoglia" per individuare i file delle icone. File Types Manager ti consente di selezionare file ICO, DLL o EXE.
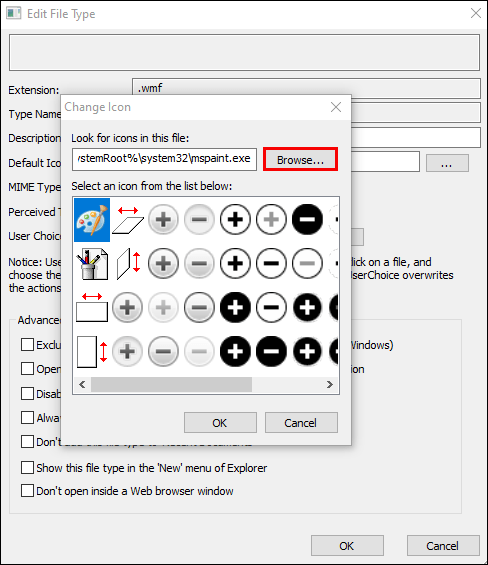
- Dopo aver selezionato il file dell'icona, le opzioni disponibili appariranno nell'elenco. Scegli l'icona desiderata e premi il pulsante "OK".
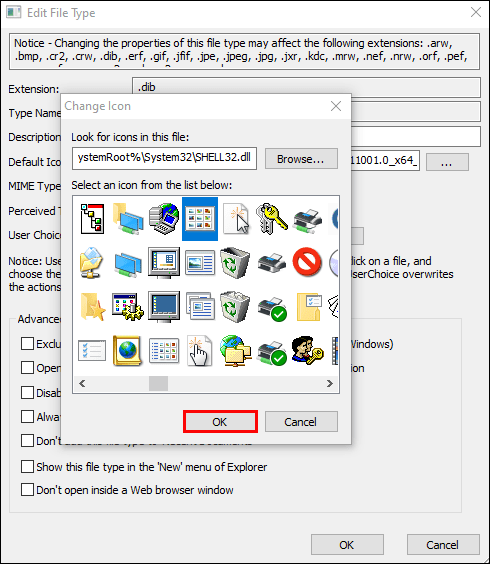
- Chiudi il programma e apri Esplora file per vedere le modifiche.
Come ripristinare le icone predefinite su Windows 10
Dopo aver modificato le icone del desktop, Windows 10 ti consente di ripristinarle alle impostazioni predefinite:
- Apri le "Impostazioni dell'icona del desktop".
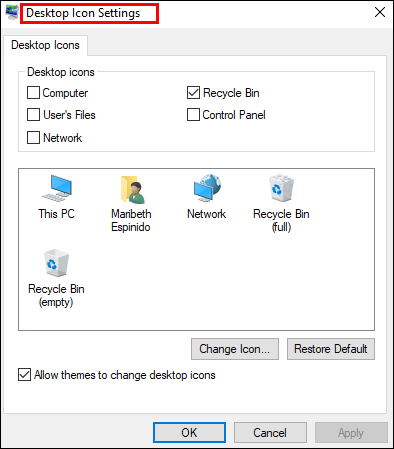
- Premi la scheda "Cerca" e inserisci "icona del desktop" nella casella.
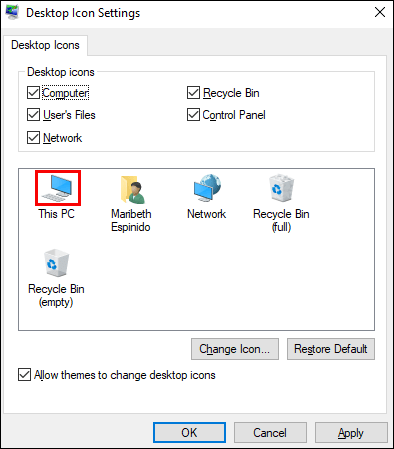
- Premi "Mostra o nascondi icone comuni sul desktop".
- Seleziona un'icona del desktop modificata e premi "Ripristina impostazioni predefinite".
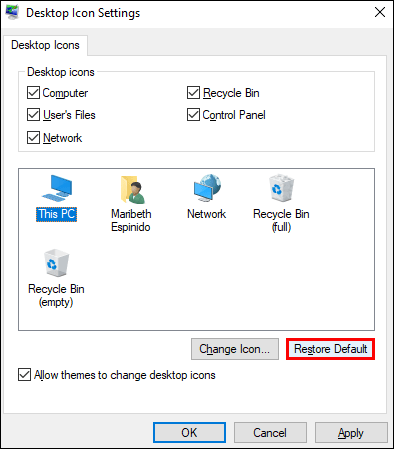
- Premi il pulsante "OK" per applicare le modifiche.
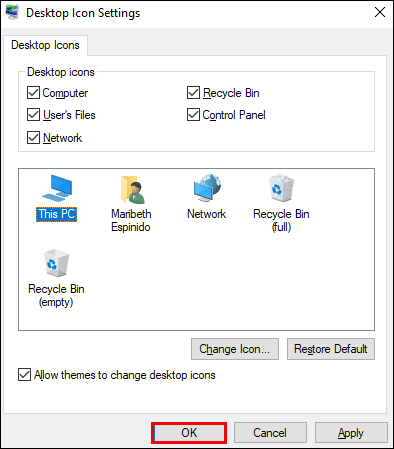
Domande frequenti aggiuntive
Leggi la prossima sezione delle domande frequenti per ulteriori informazioni sulla personalizzazione dell'aspetto di Windows 10.
Come posso personalizzare le icone in Windows 10?
Esistono diversi modi per personalizzare le icone in Windows 10. Uno di questi è modificare il numero di icone che appaiono sul desktop:
• Vai alle tue Impostazioni, seguito da "Personalizzazione".

• Premere l'opzione "Temi".

• Fare clic su "Impostazioni icona del desktop".

• Nella parte "Icone del desktop", selezionare le icone che appariranno sul desktop utilizzando le caselle di controllo.

Puoi anche cambiare le tue icone:
• Fare clic con il pulsante destro del mouse sull'icona che si desidera modificare.
• Premere "Proprietà".
• Fare clic sulla scheda "Personalizza".
• Premi il pulsante "Cambia icona".
• Selezionare una nuova icona dall'elenco fornito o premere "Sfoglia" per trovare i file dell'icona.
• Se stai cercando le tue icone, puoi scegliere un file ICO, DLL o EXE. Una volta selezionata l'icona, la sezione "Cambia icona" elencherà le icone nel file selezionato. Fare clic su quello desiderato e premere "OK".
• Dopo aver modificato un'icona, quella nuova dovrebbe essere visualizzata in Esplora file, nella barra delle applicazioni e sul desktop.
Come posso creare un'associazione in Windows 10?
Ecco come aggiungere un nuovo programma a cui associare i file di Windows 10:
• Premi il pulsante Windows + la combinazione di tasti X o fai clic con il pulsante destro del mouse sul pulsante di avvio.
• Seleziona "Impostazioni".
• Vai su "App", seguito da "App predefinite".
• Scorri fino a individuare "Scegli app predefinite in base al tipo di file".
• Trovare l'estensione di cui si desidera modificare il programma predefinito.
• Selezionare il programma sul lato destro dell'interno. Se non ci sono programmi elencati, premi invece l'opzione "Scegli un predefinito".
• Nella finestra successiva, seleziona un programma che verrà associato all'estensione del tuo file. Se quello che desideri utilizzare non è elencato, premi "Cerca un'app nello Store".
• Trova il programma preferito e Windows lo aprirà ogni volta che il file con quell'estensione viene avviato da Esplora file.
Come posso ripristinare i programmi predefiniti per aprire i file?
Eseguire i seguenti passaggi per ripristinare i programmi di apertura dei file:
• Vai alle tue Impostazioni.
• Aprire "App" e la sezione "App predefinite".
• Scorri fino in fondo e premi "Ripristina" sotto "Ripristina le impostazioni predefinite consigliate da Microsoft".
• Tutte le associazioni di protocollo e tipo di file verranno ora ripristinate alle impostazioni predefinite.
Come posso cambiare il carattere predefinito di Windows 10?
Windows 10 ti consente di cambiare il tuo carattere predefinito, ma dovrai apportare alcune modifiche al registro di sistema:
• Premi il pulsante Start.
• Trova e apri Blocco note.
• Incolla questo codice di registro nell'editor di testo:
[HKEY_LOCAL_MACHINE\SOFTWARE\Microsoft\Windows NT\CurrentVersion\Fonts]
“Interfaccia utente Segoe (TrueType)”=””
“IU Segoe Grassetto (TrueType)”=””
“Segoe UI grassetto corsivo (TrueType)”=””
“Italic Segoe Italic (TrueType)”=””
“Segoe UI Light (TrueType)”=””
“Segoe UI Semibold (TrueType)”=””
“Simbolo dell'interfaccia utente di Segoe (TrueType)”=””
[HKEY_LOCAL_MACHINE\SOFTWARE\Microsoft\Windows NT\CurrentVersion\FontSubstitutes]
"Segoe UI"="NOME-NUOVO-FONT"
• Tornare a Impostazioni e premere "Personalizzazione".
• Fare clic su "Caratteri" e scegliere il tipo di carattere che si desidera utilizzare.
• In Blocco note, sostituire la sezione "NEW-FONT-NAME" con il carattere che si desidera utilizzare per il proprio sistema. Ad esempio, puoi digitare "Courier New".
• Premere "File" nel Blocco note e fare clic su "Salva con nome".
• Accedi al menu "Salva come" e scegli "Tutti i file".
• Assegna un nome al file e assicurati di utilizzare ".reg" come estensione.
• Premere "Salva".
• Fare clic con il pulsante destro del mouse sul nuovo file ".reg".
• Scegli "Unisci".
• Fare clic su "Sì", seguito da "OK".
• Riavvia il computer e il gioco è fatto.
Essere creativo
Nonostante la mancanza di un software integrato che cambi le tue icone, puoi comunque trovare una serie di soluzioni per personalizzare il tuo Windows 10. Indipendentemente dall'approccio che segui, il risultato saranno icone eleganti che personalizzeranno il tuo PC e renderanno le icone più attraente. Anche se non sei soddisfatto del risultato, puoi facilmente annullare le modifiche e continuare a cercare la soluzione ideale.
Hai provato a cambiare le icone in Windows 10? Il processo è stato impegnativo? Sei soddisfatto delle nuove icone? Fatecelo sapere nella sezione commenti qui sotto.