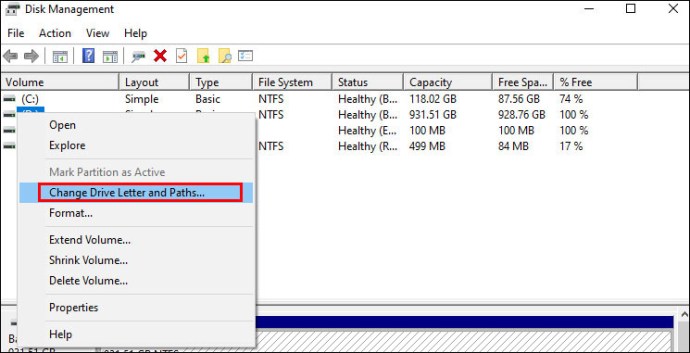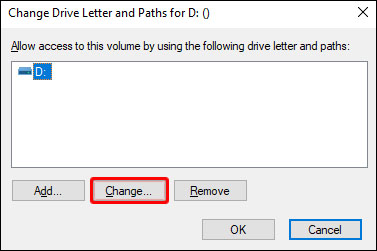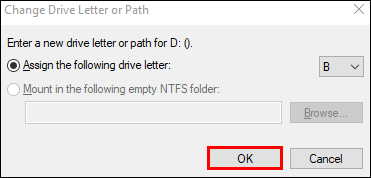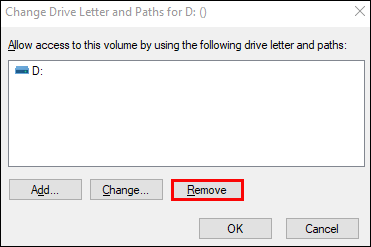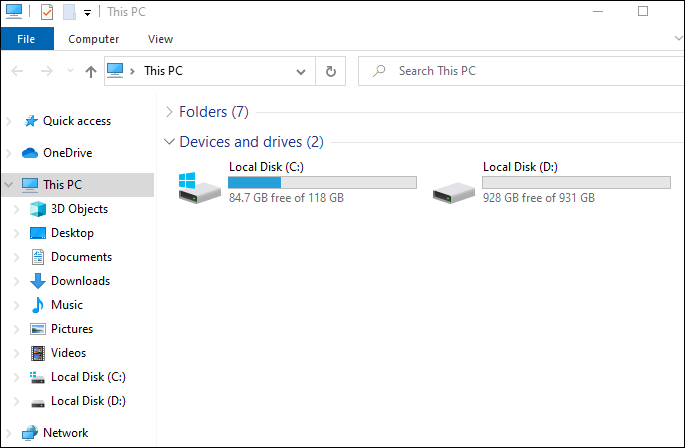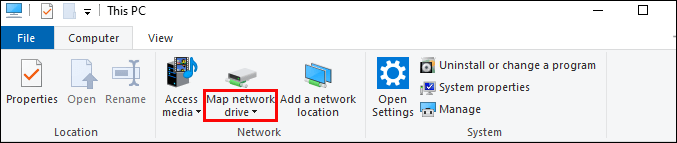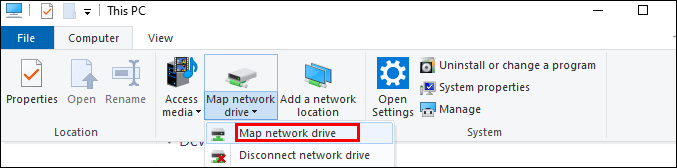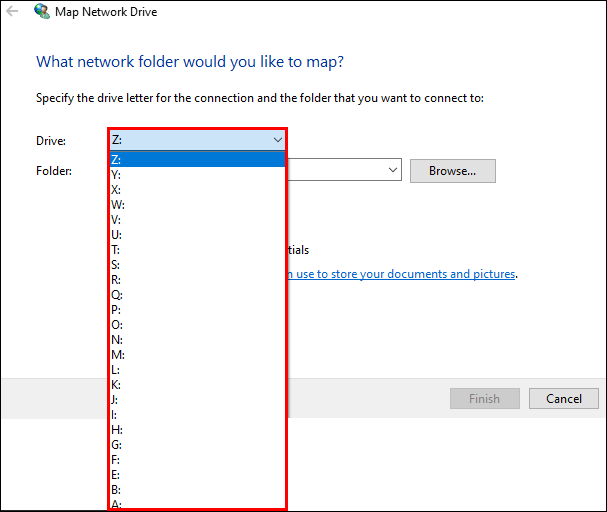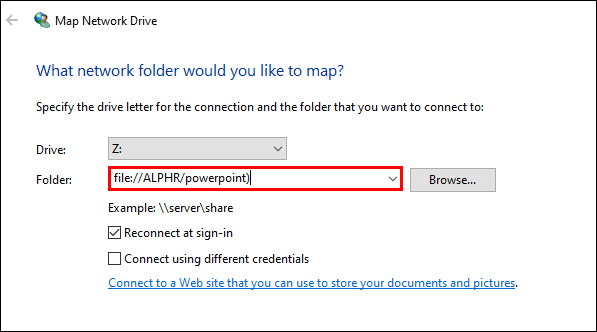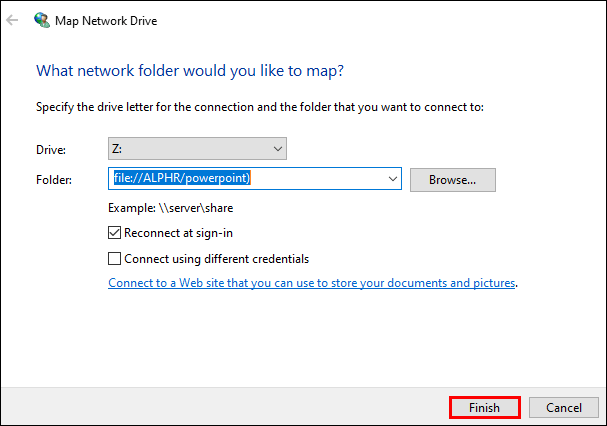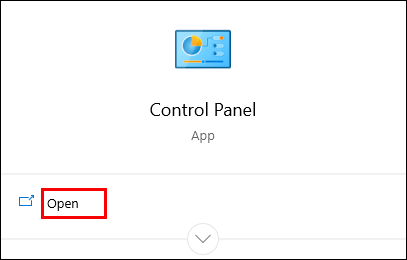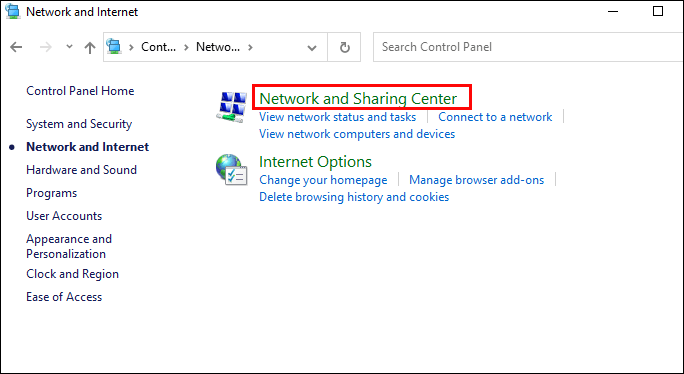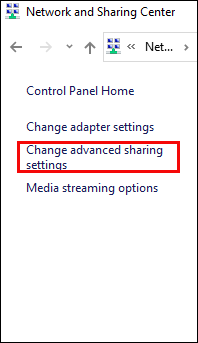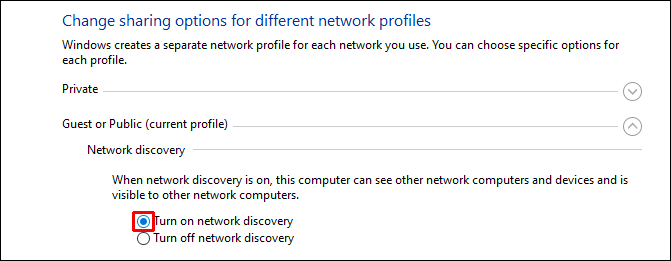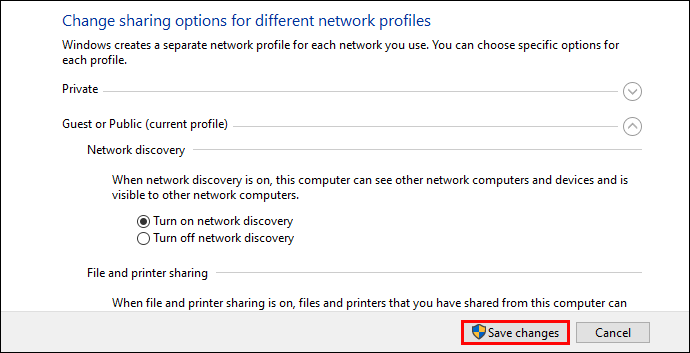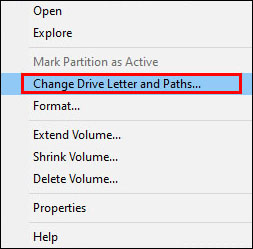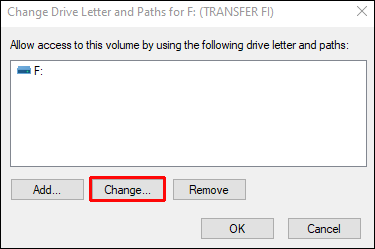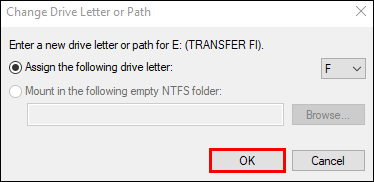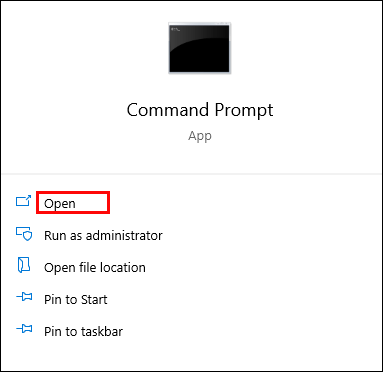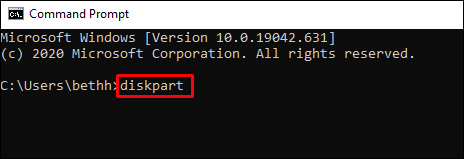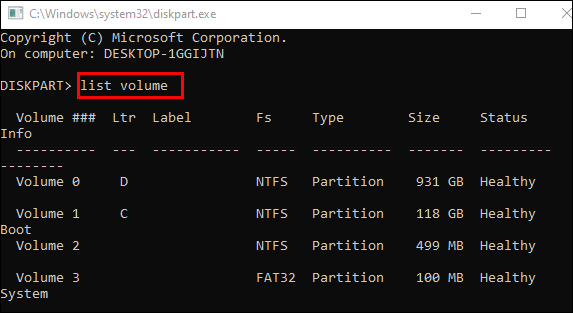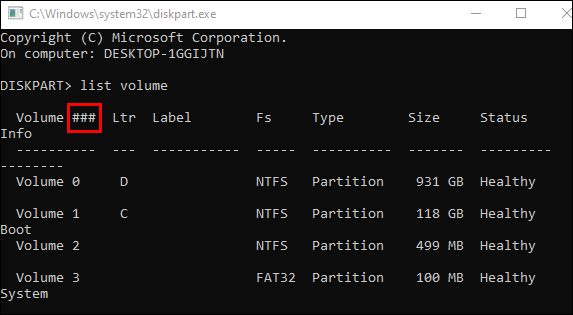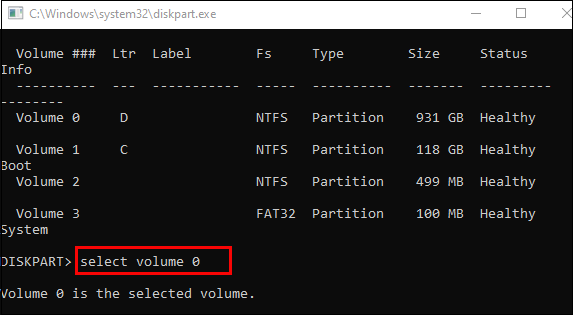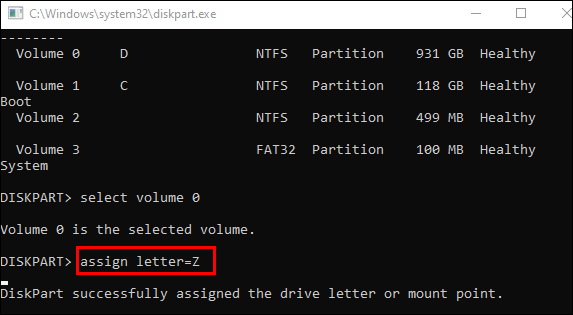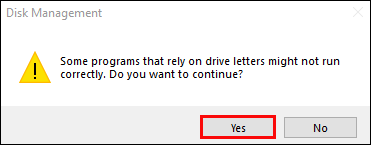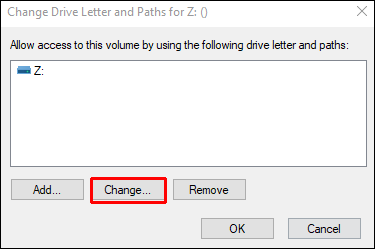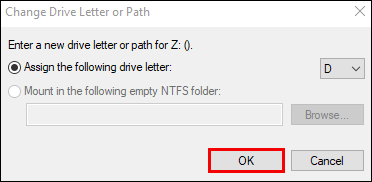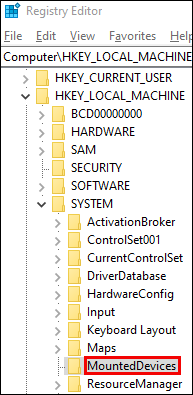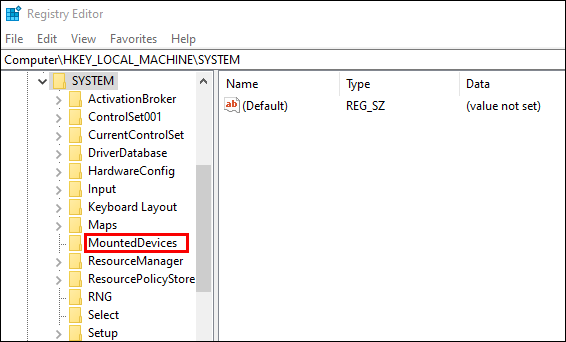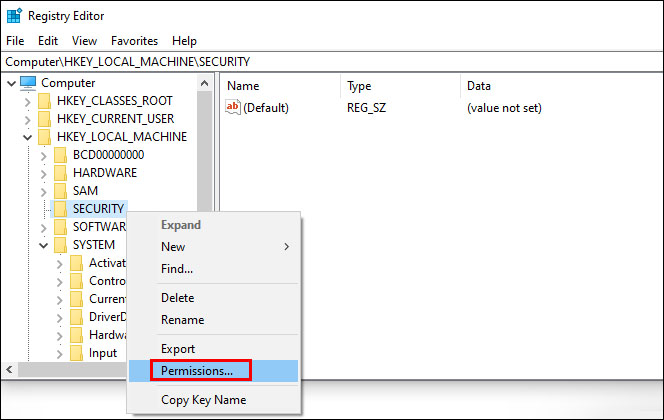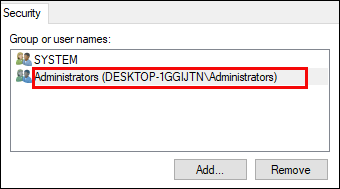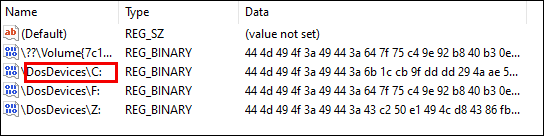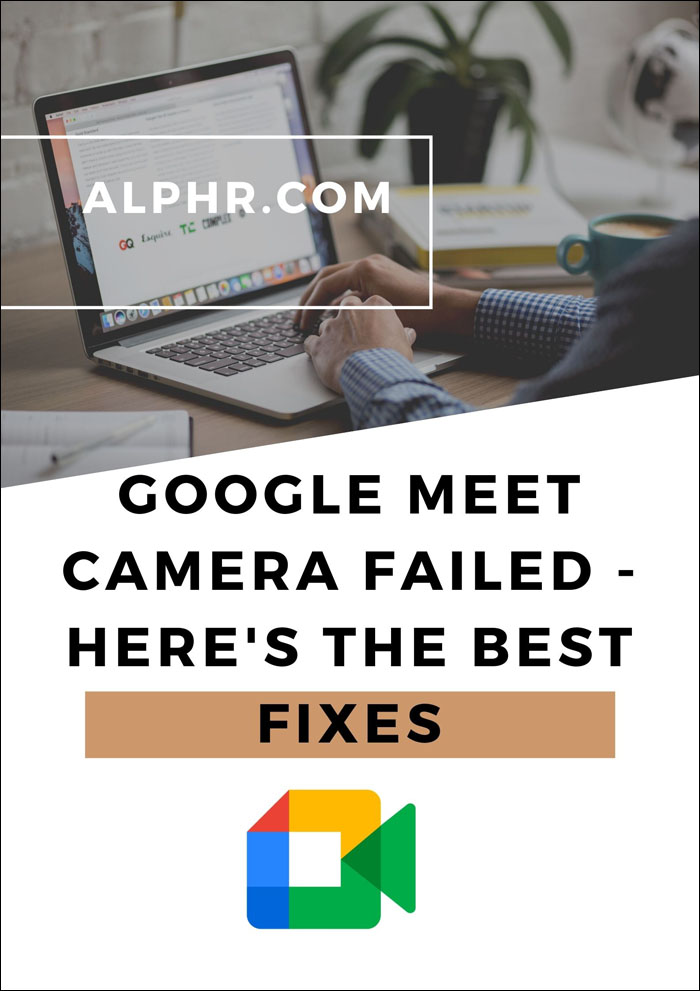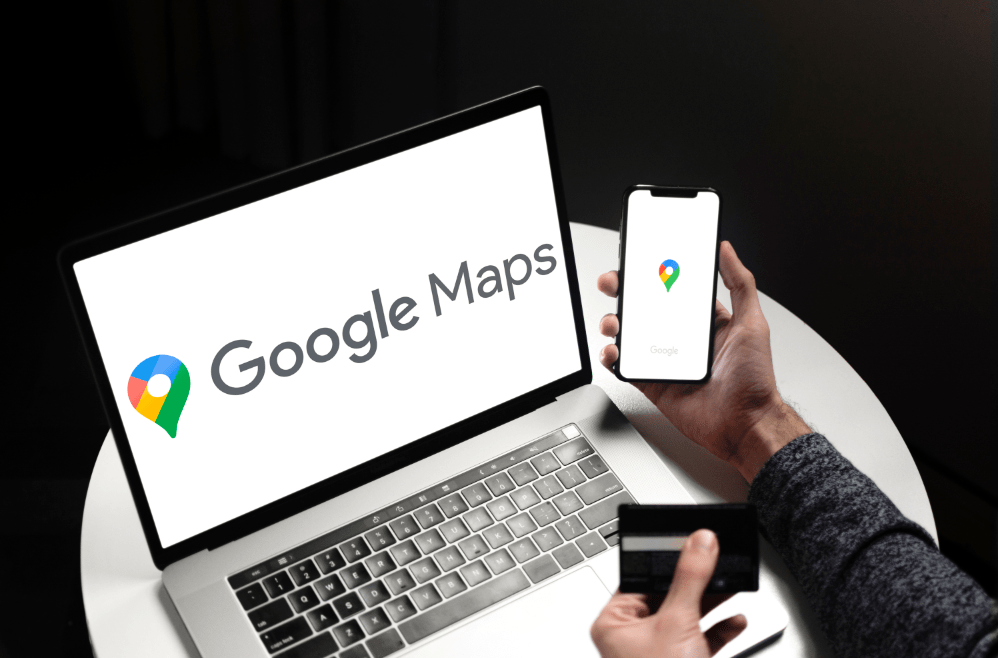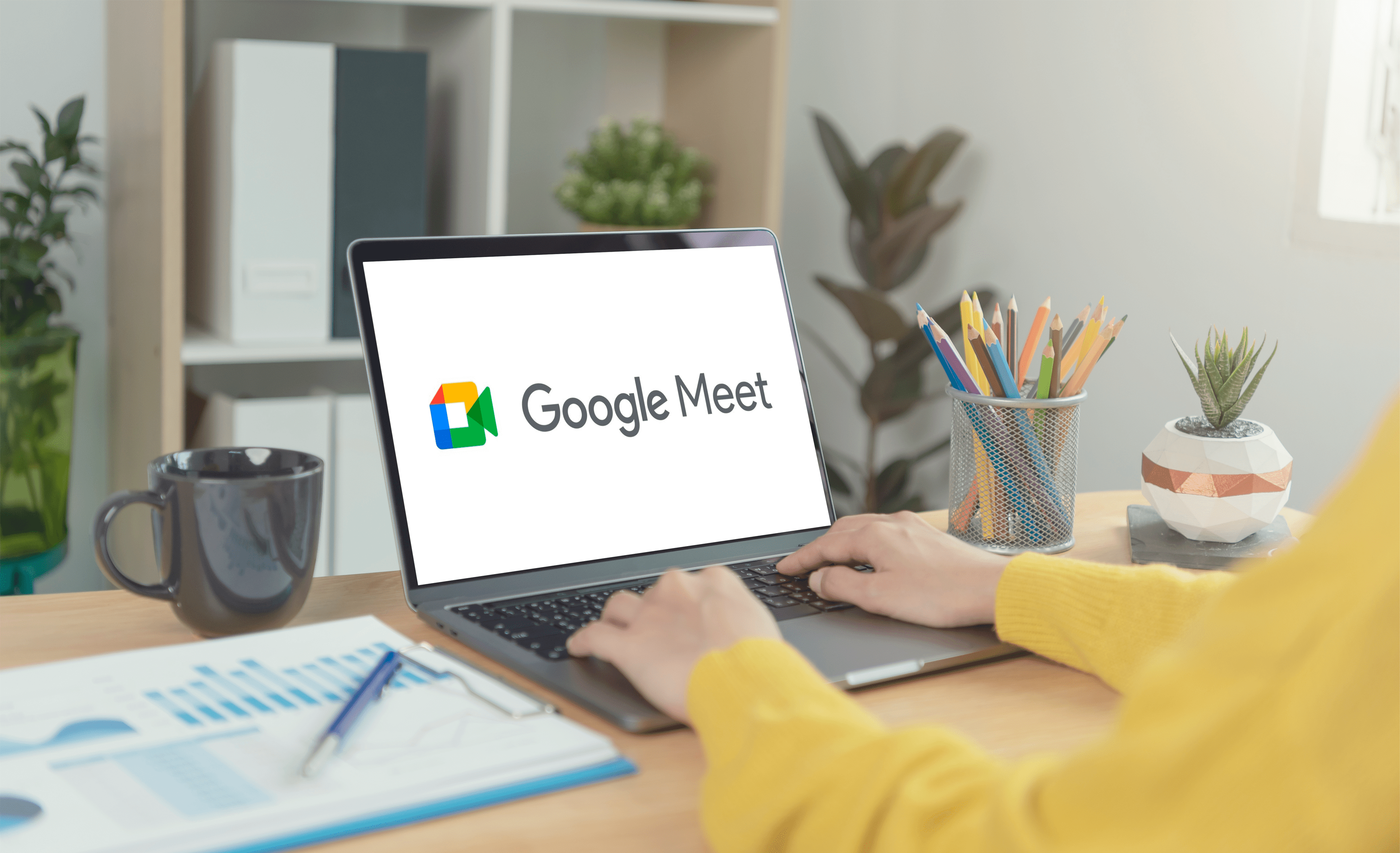La modifica delle lettere di unità in Windows ha sicuramente i suoi vantaggi. Puoi nascondere un'unità specifica da tutte le app sul tuo computer, impedendo così a queste app di scrivere su una partizione specifica.

Se stai cercando di cambiare le lettere di unità in Windows 10, sei nel posto giusto. In questo articolo, ti forniremo i passaggi dettagliati su come modificare o rimuovere varie lettere di unità.
Come cambiare una lettera di unità in Windows 10
Esistono un paio di modi diversi per modificare una lettera di unità in Windows 10. Di seguito, ti mostreremo come farlo con Gestione disco. Questo è il modo più semplice per applicare le modifiche alle lettere di unità in Windows 10.
- Fare clic con il pulsante destro del mouse sul pulsante Start di Windows.
- Scegli l'opzione "Gestione disco" dal menu a discesa.

- Fare clic con il pulsante destro del mouse sull'unità per la quale si desidera modificare una lettera.
- Scegli l'opzione "Cambia lettera e percorso di unità" dal menu a discesa.
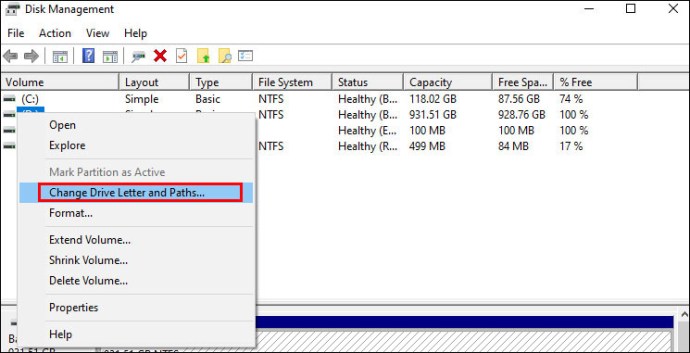
- Fai clic su "Cambia". Windows ti chiederà ora di assegnare un nuovo nome all'unità. Puoi scegliere tra le restanti lettere dalla A alla Z dal menu.
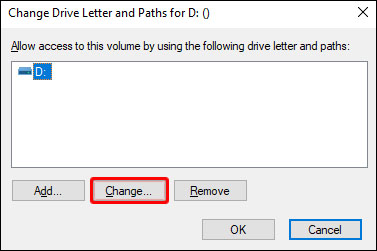
- Fare clic su "OK".
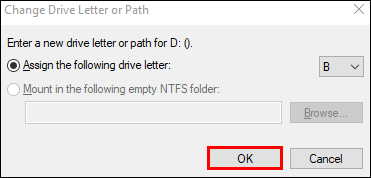
- Windows non ti farà sapere che le app memorizzate su questa partizione potrebbero non funzionare correttamente. Fai clic su "Sì".
Ora hai modificato con successo una lettera di unità in Windows 10.
Come rimuovere una lettera di unità in Windows 10
Se desideri rimuovere una lettera di unità in Windows 10, puoi farlo da Desk Management. Basta seguire questi semplici passaggi:
- Fare clic con il pulsante destro del mouse sul pulsante Start di Windows.
- Scegli l'opzione "Gestione disco" dal menu a discesa.

- Fare clic con il pulsante destro del mouse sull'unità per la quale si desidera modificare una lettera.
- Scegli l'opzione "Cambia lettera e percorso di unità" dal menu a discesa.
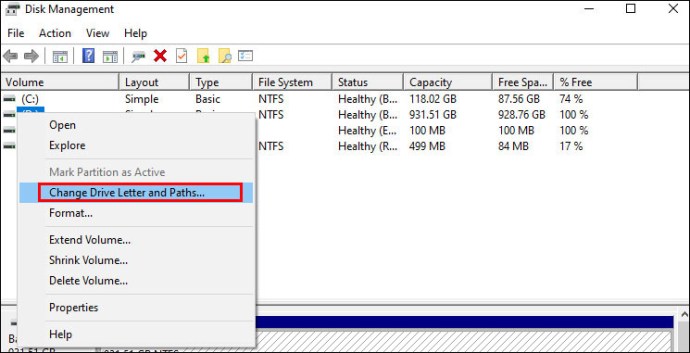
- Fare clic su "Rimuovi" nella finestra di dialogo. Windows ora ti avviserà che le cartelle che si basano su questa partizione potrebbero non funzionare correttamente.
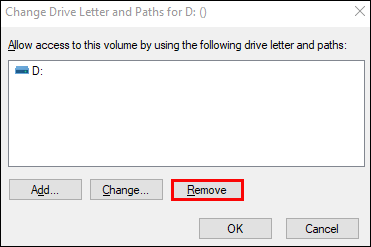
- Fare clic su "OK" per confermare l'operazione.
Ora hai rimosso con successo una lettera di unità in Windows 10. Dopo aver rimosso una lettera di unità, non sarai più in grado di vederla in Esplora file. Inoltre, per rimuovere una lettera, devi accedere come amministratore.
Come modificare una lettera di unità di rete in Windows 10
La modifica di una lettera di unità di rete in Windows è un processo piuttosto semplice. Segui questi passaggi e sarai a posto:
- Vai alla sezione "Questo PC" di Esplora file.
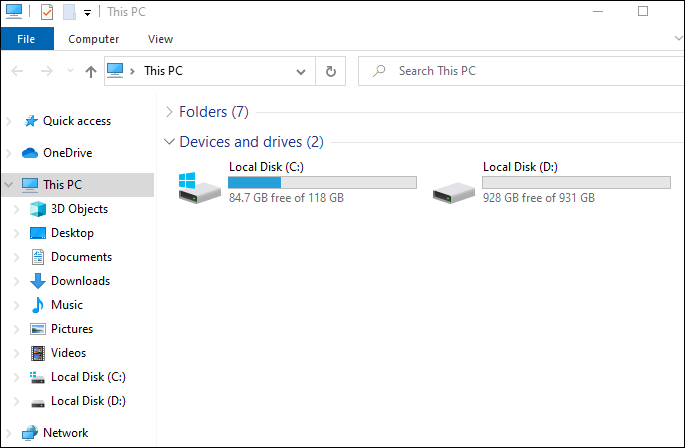
- Nella parte superiore del menu della barra multifunzione, fai clic su "Connetti unità di rete". Apparirà un menu a tendina.
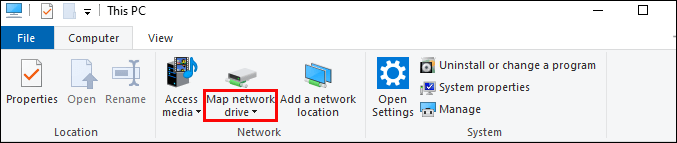
- Scegli l'opzione "Mappa unità di rete".
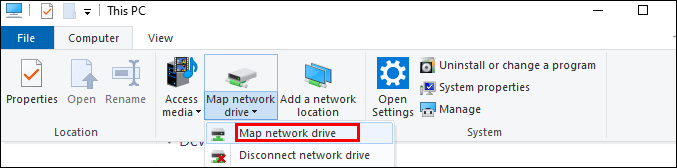
- Si aprirà una nuova finestra che ti chiederà di scegliere una lettera di unità per la tua cartella di rete. Vai avanti e scegli una nuova lettera.
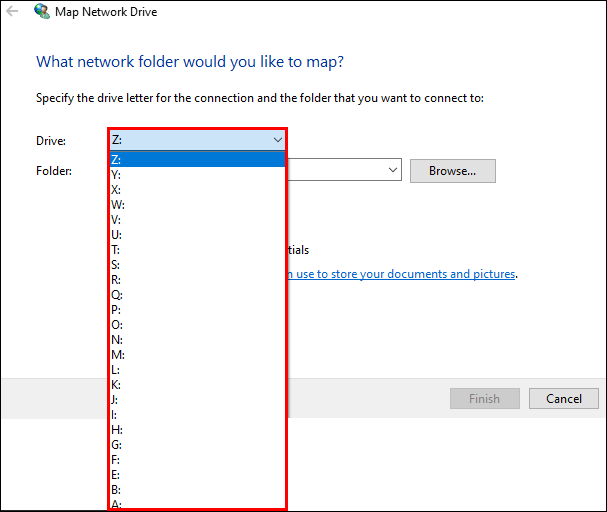
- Inserisci l'indirizzo completo della tua condivisione di rete nella casella denominata "Cartella". Puoi anche cercarlo.
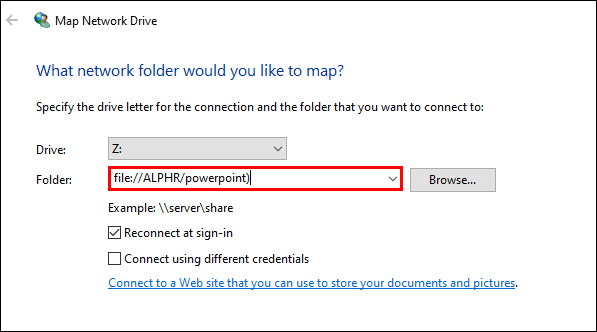
- Fai clic su "Fine".
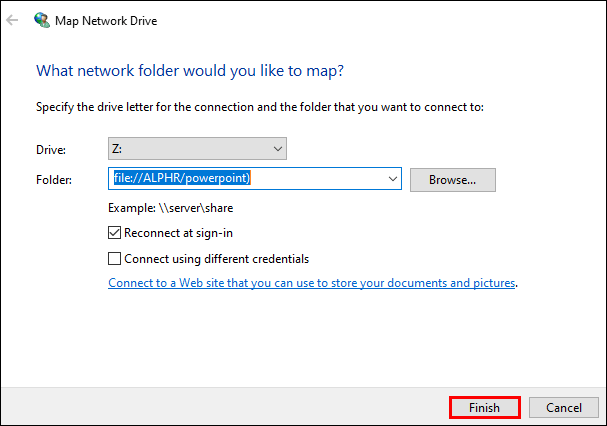
Passaggi aggiuntivi se ricevi un messaggio di errore:
- Vai al Pannello di controllo.
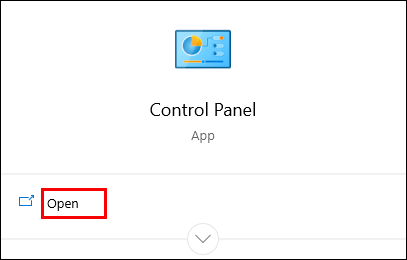
- Fare clic su "Centro connessioni di rete e condivisione".
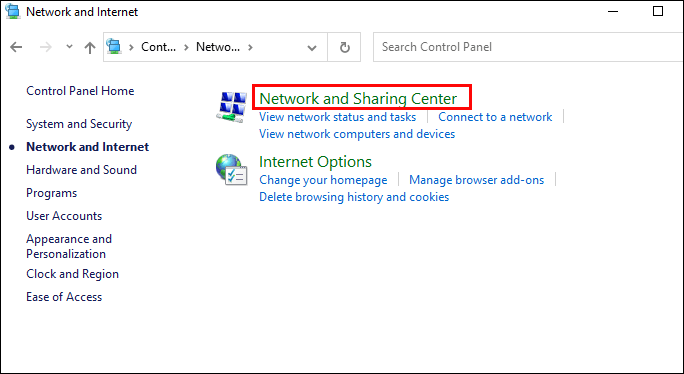
- Scegli l'opzione "Modifica impostazioni di condivisione avanzate".
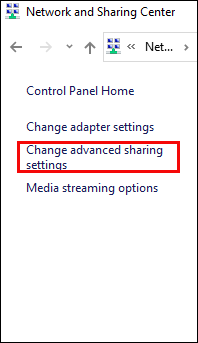
- Fare clic su "Attiva rilevamento rete".
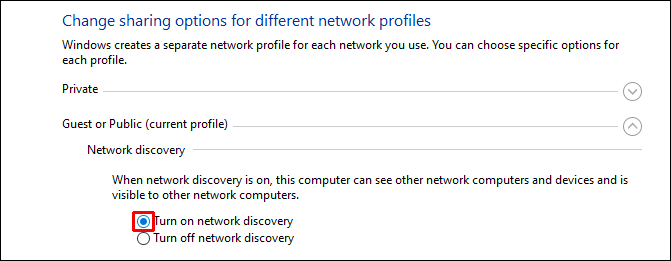
- Salva le tue modifiche.
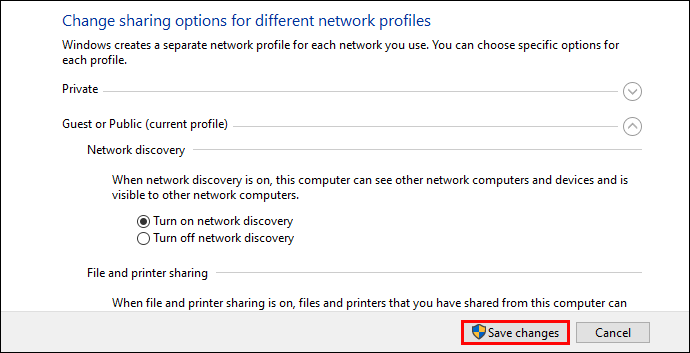
Ora vedrai la tua condivisione di rete nella schermata "Questo PC".
Come cambiare una lettera di unità USB in Windows 10
Potresti voler cambiare una lettera di unità USB in Windows 10 se Windows Explorer non riconosce il disco rigido esterno. Per questo o per qualsiasi altro motivo, segui questi semplici passaggi per cambiare la lettera dell'unità USB:
- Fare clic con il pulsante destro del mouse sul pulsante Start di Windows.
- Scegli l'opzione "Gestione disco" dal menu a discesa.

- Fare clic con il pulsante destro del mouse sull'unità USB per la quale si desidera modificare una lettera.
- Scegli l'opzione "Cambia lettera e percorso di unità" dal menu a discesa.
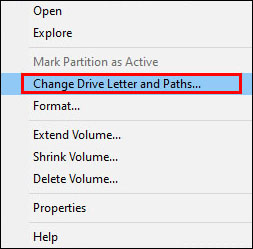
- Fare clic su "Cambia" dalla finestra pop-up. Windows ti chiederà ora di assegnare un nuovo nome all'unità. Puoi scegliere tra le restanti lettere dalla A alla Z dal menu. Se non vedi il nome dell'unità USB nell'elenco, puoi aggiungerlo facendo clic su "Aggiungi".
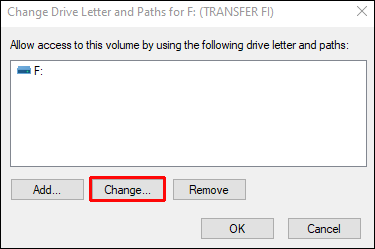
- Scegli una nuova lettera dall'elenco e fai clic su "OK" per salvare.
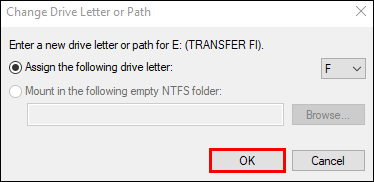
Ora hai cambiato la lettera dell'unità USB.
Come cambiare la lettera di unità in Windows 10 utilizzando il prompt dei comandi
Un altro modo per modificare le lettere di unità in Windows 10 è utilizzare il prompt dei comandi. Questo processo è relativamente semplice:
- Assicurati di eseguire il tuo PC in modalità amministratore.
- Apri il prompt dei comandi. Puoi farlo digitando "Prompt dei comandi" nella casella di ricerca e aprendo l'app.
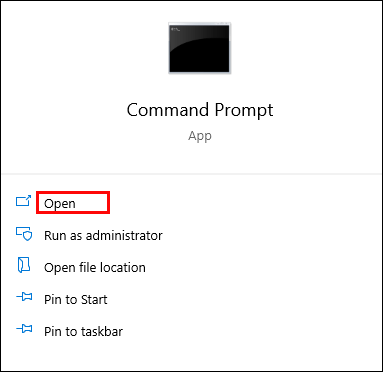
- Una volta entrato, digita "diskpart" e premi Invio.
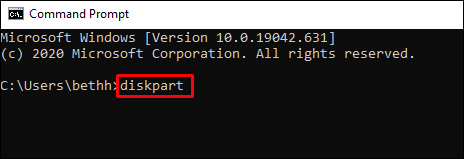
- Digita "list volume" per ottenere un elenco di tutti i volumi disponibili sul tuo PC.
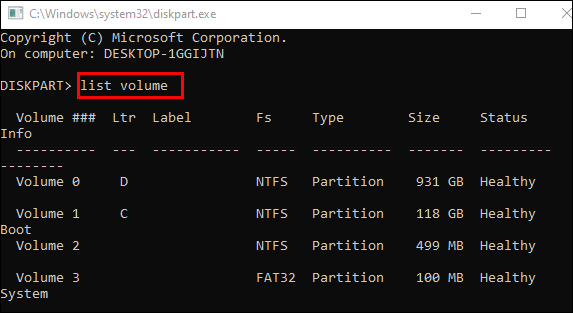
- Guarda l'output ###. Verificare il numero del volume dell'unità di cui si desidera modificare la lettera.
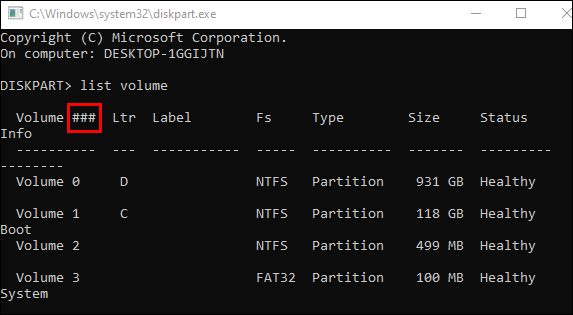
- Per selezionare l'unità, digita questo comando: seleziona il volume NUMERO. Quindi sostituire NUMBER con il numero del volume in cui si trova l'unità.
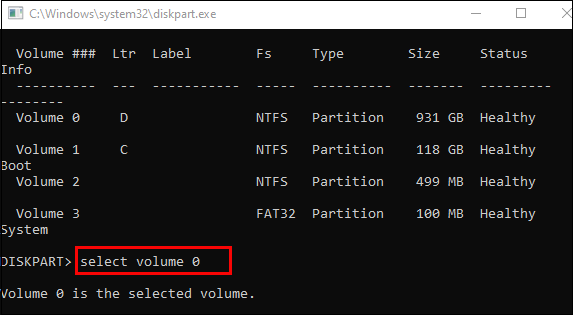
- Per cambiare la lettera dell'unità, esegui questo comando: assegnare lettera=X. Quindi sostituisci X con la lettera che desideri assegnare all'unità.
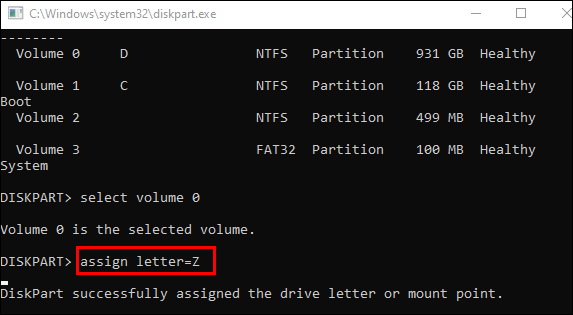
Ora hai cambiato la lettera dell'unità in Windows 10.
Come cambiare la lettera dell'unità DVD in Windows 10
La modifica di una lettera di unità DVD in Windows 10 può essere eseguita facilmente tramite Gestione disco. Basta seguire questi passaggi:
- Fare clic con il pulsante destro del mouse sul pulsante Start di Windows.
- Scegli l'opzione "Gestione disco" dal menu a discesa.

- Fare clic con il pulsante destro del mouse sull'unità DVD per la quale si desidera modificare una lettera.
- Scegli l'opzione "Cambia lettera e percorso di unità" dal menu a discesa.
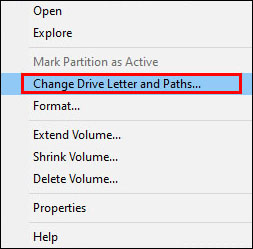
- Fai clic su "Cambia". Windows ti chiederà ora di assegnare un nuovo nome all'unità DVD. Puoi scegliere tra le restanti lettere dalla A alla Z dal menu.
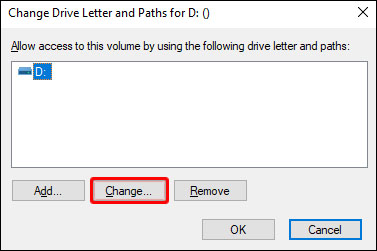
- Fare clic su "OK".
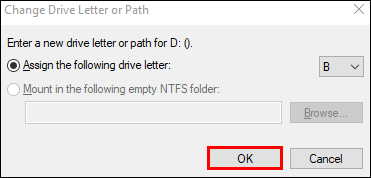
- Windows non ti farà sapere che le app memorizzate su questa partizione potrebbero non funzionare correttamente. Fai clic su "Sì".
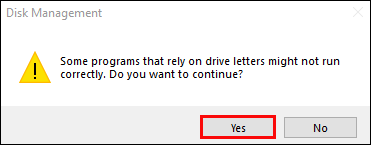
Ora hai cambiato con successo la lettera dell'unità DVD in Windows 10.
Come modificare la lettera dell'unità di ripristino in Windows 10
La modifica dell'unità di ripristino richiederà solo pochi secondi. Ecco cosa devi fare:
- Fare clic con il pulsante destro del mouse sul pulsante Start di Windows.
- Scegli l'opzione "Gestione disco" dal menu a discesa.

- Fare clic con il pulsante destro del mouse sull'unità di ripristino per cambiarne la lettera.
- Scegli l'opzione "Cambia lettera e percorso di unità" dal menu a discesa.
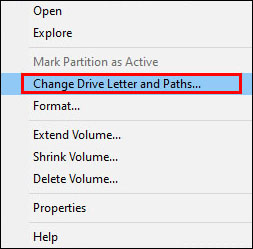
- Fai clic su "Cambia". Windows ti chiederà ora di assegnare un nuovo nome all'unità di ripristino. Puoi scegliere tra le restanti lettere dalla A alla Z dal menu.
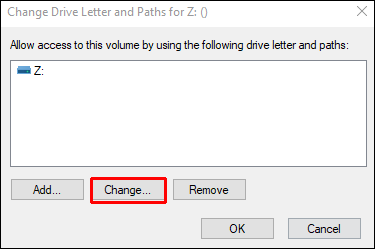
- Fare clic su "OK".
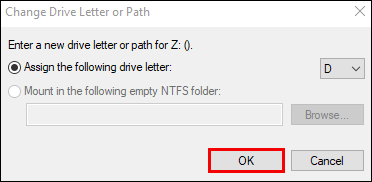
- Windows non ti farà sapere che le app memorizzate su questa partizione potrebbero non funzionare correttamente. Fai clic su "Sì".
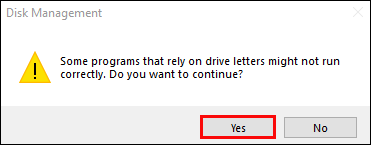
Come cambiare la lettera dell'unità di avvio in Windows 10
Sfortunatamente, la modifica della lettera dell'unità di avvio in Windows non è possibile tramite Desk Management.
Ti consigliamo di cambiare l'unità di avvio solo in caso di emergenza. In caso contrario, non dovresti apportare modifiche all'unità di avvio. Se fai un passo sbagliato, potresti non essere in grado di eseguire correttamente il tuo sistema. Per questo motivo, segui attentamente i passaggi che ti abbiamo fornito. Dovresti anche fare un backup del sistema prima di procedere oltre.
Di seguito, spiegheremo come scambiare le lettere C e D dell'unità. Per assegnare alla tua unità C un'altra lettera, dovresti rinominare il \DosDevice\letter: valore con un'altra lettera che non è già in uso.
- Esegui un backup completo del sistema.
- Assicurati di aver effettuato l'accesso come amministratore.
- Esegui il "Regedt32.exe" e trova questa chiave di registro:
HKEY_LOCAL_MACHINE\SYSTEM\MountedDevices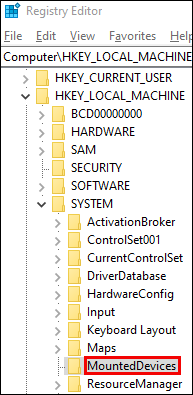
- Fare clic su "Dispositivi montati".
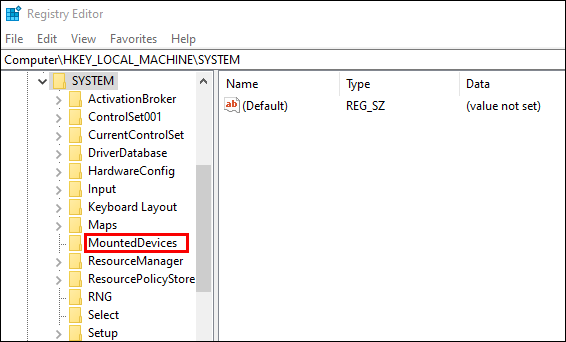
- Vai al menu "Sicurezza" e fai clic su "Autorizzazioni".
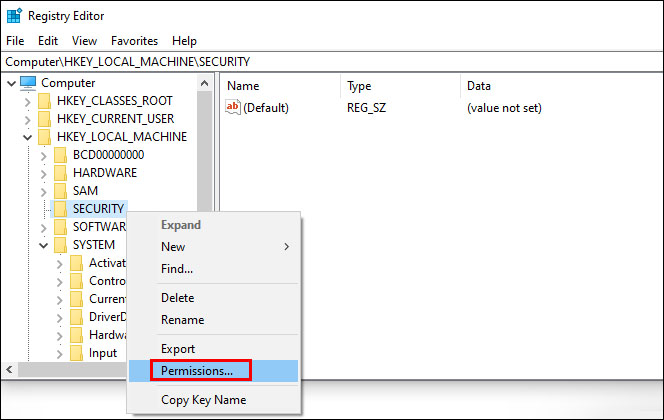
- Verifica di avere il controllo completo come amministratore.
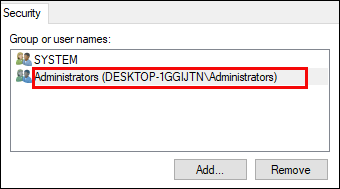
- Esci da "Regedt32.exe". Quindi, avvia "Regedit.exe".
- Trova questa chiave di registro: HKEY_LOCAL_MACHINE\SYSTEM\MountedDevices
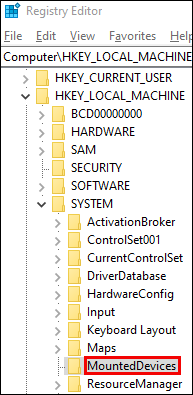
- Cerca la nuova lettera per il tuo disco. Trova \DosDevice\C: e fai clic con il pulsante destro del mouse su di esso.
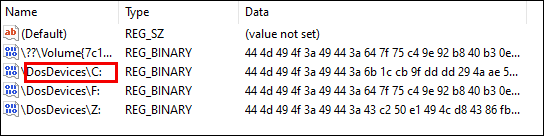
- Fai clic su "Rinomina". Attenzione che è necessario utilizzare Regedit e non Regedt32.
- Rinominare il file con una nuova lettera di unità \DosDevices\Z:. Questo svuoterà la tua partizione C.
- Individua l'unità di cui desideri modificare la lettera. Trova \DosDevice\D:. Fare clic destro su di esso e fare clic su "Rinomina".
- Cambia il nome con la nuova lettera di unità \DosDevice\C:.
- Scegli il valore appropriato per \DosDevices\Z: e fai clic su "Rinomina".
- Cambia il nome in \DosDevices\D:.
- Chiudi Regedit ed esegui Regedt32.
- Modifica le impostazioni delle autorizzazioni di amministratore in Sola lettura.
- Riavvia il tuo PC.
Ora hai cambiato con successo la lettera dell'unità di avvio in Windows 10.
Domande frequenti aggiuntive
È sicuro cambiare le lettere di unità?
La modifica delle lettere di unità non è di per sé un problema. Ma se il tuo computer ha bisogno di eseguire un file scritto in quella stessa unità, potresti avere un problema. Non è solo per qualsiasi motivo che Windows ti avverte prima di cambiare una lettera di unità.
In genere, non è consigliabile modificare le lettere di unità a meno che ciò non aiuti a risolvere un problema specifico. Ad esempio, se il tuo Windows Explorer non riconosce un dispositivo esterno con un determinato driver, va bene cambiarne il nome.
Ci sono alcune unità di cui puoi cambiare le lettere senza conseguenze. Ad esempio, in una partizione che contiene file che usi raramente. Inoltre, puoi cambiare la lettera di un'unità esterna senza problemi.
Modifica delle lettere di unità in Windows 10
In questo articolo, ti abbiamo fornito alcuni suggerimenti utili su come modificare le lettere di unità in Windows 10. Ricorda, fallo solo se strettamente necessario, poiché potrebbe causare il malfunzionamento di alcune app sul tuo computer.
Hai mai dovuto cambiare le lettere di unità per un motivo specifico? Hai riscontrato problemi? Condividi le tue esperienze nella sezione commenti qui sotto.