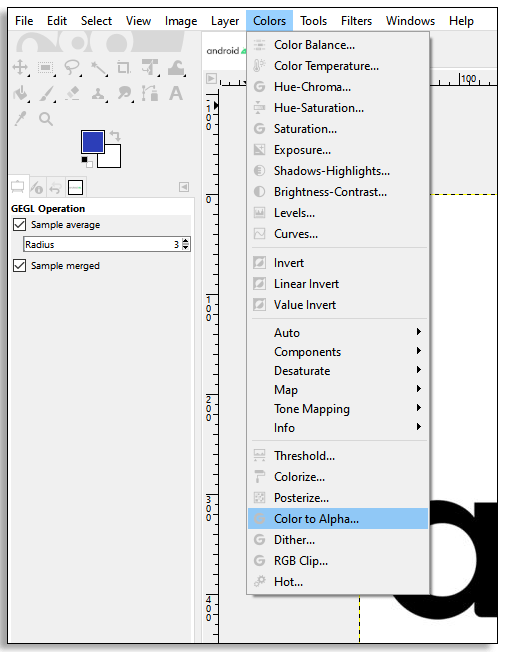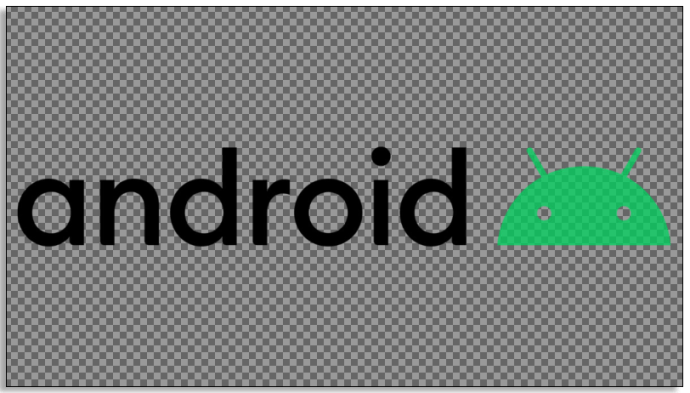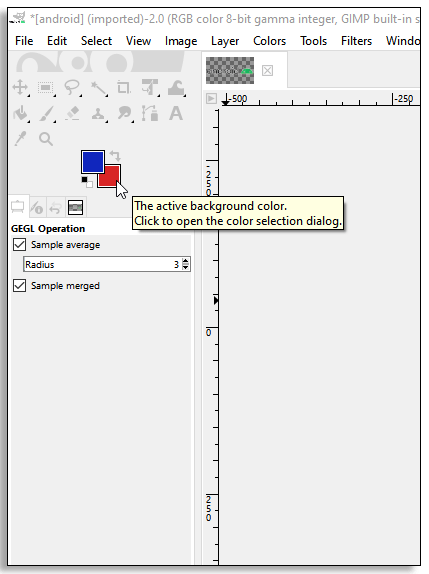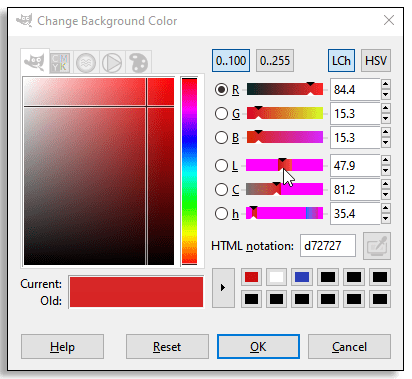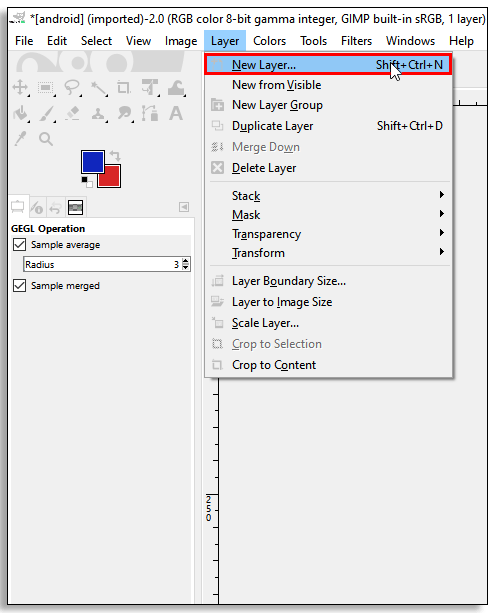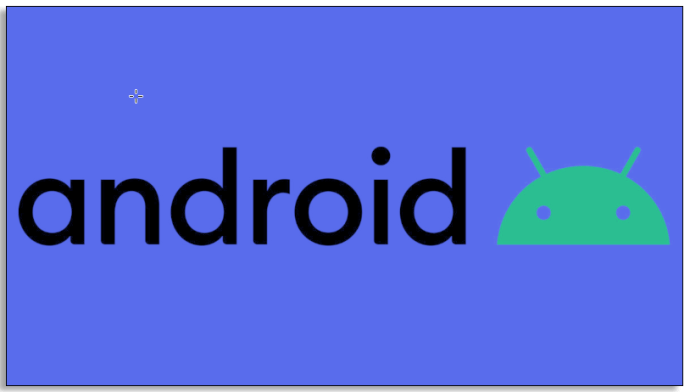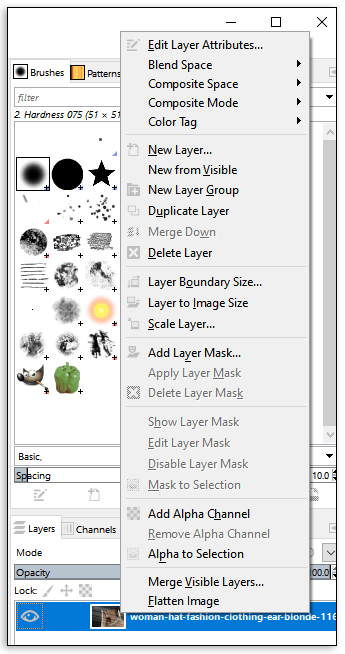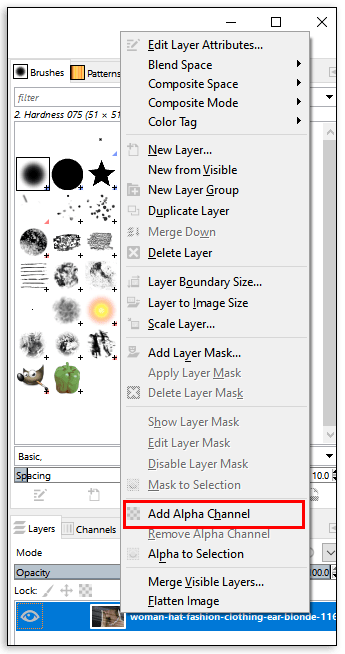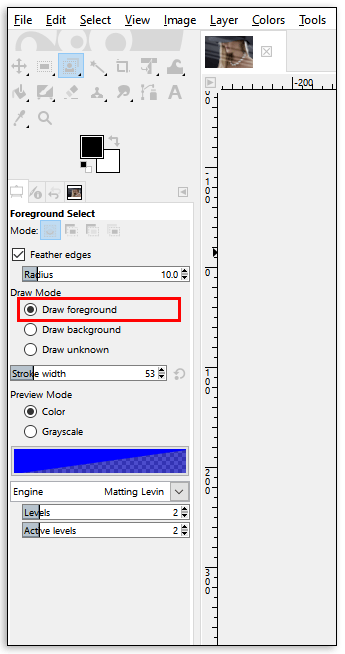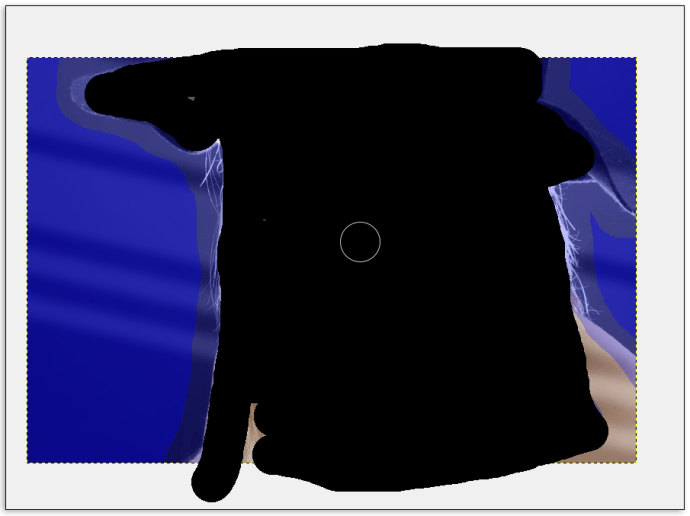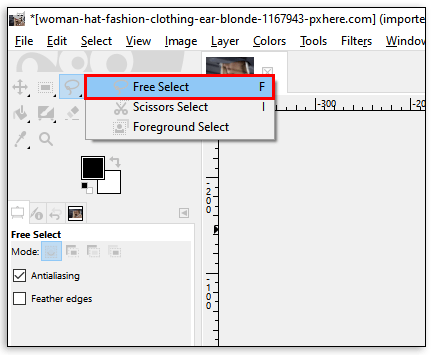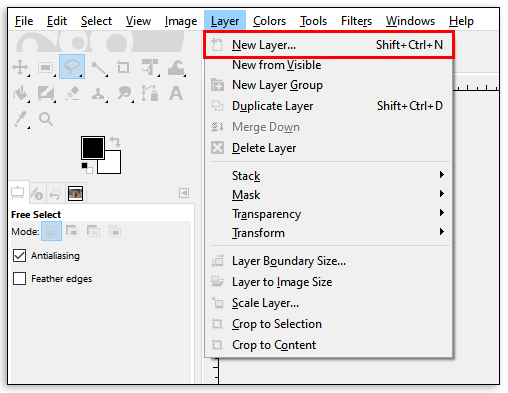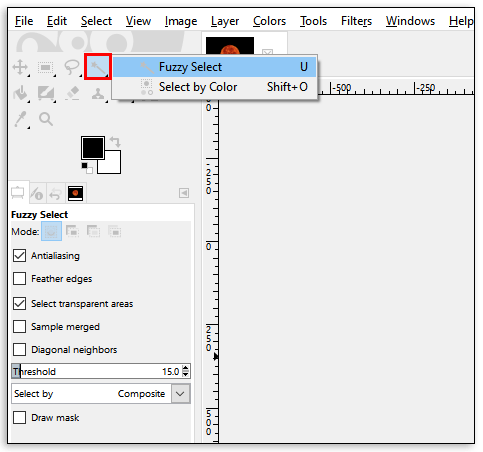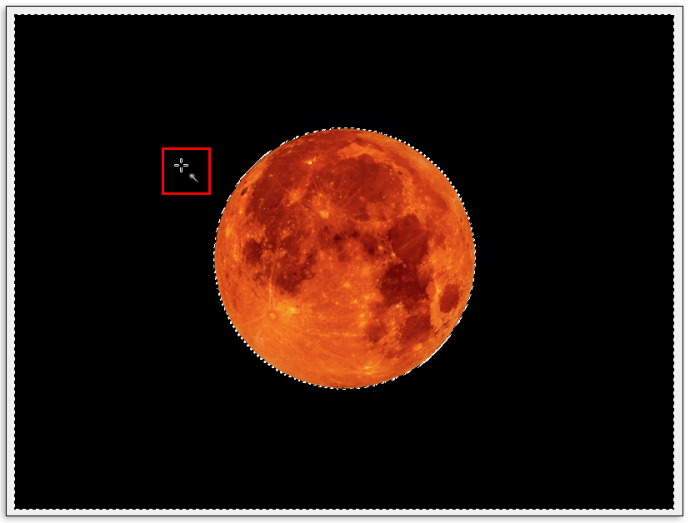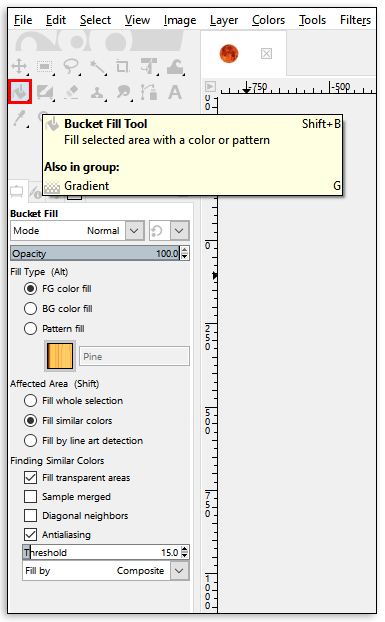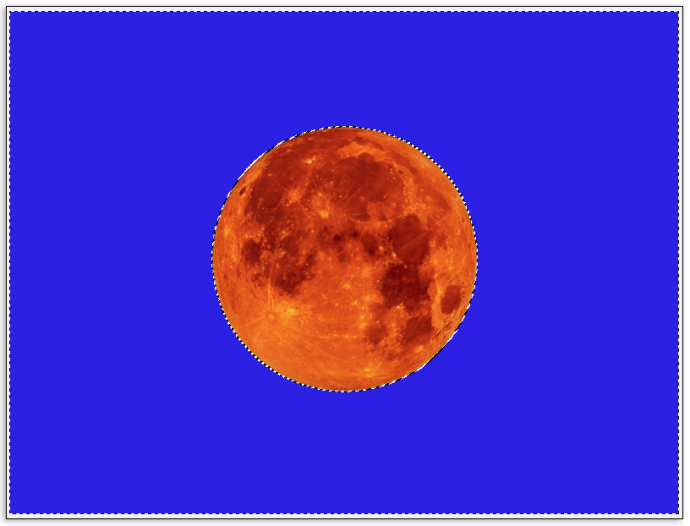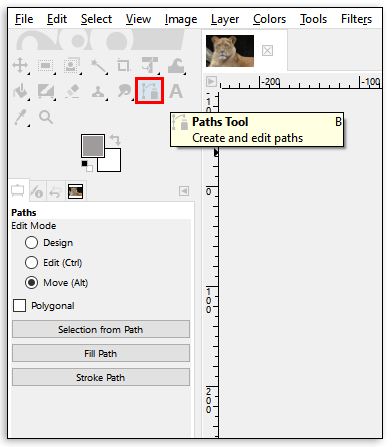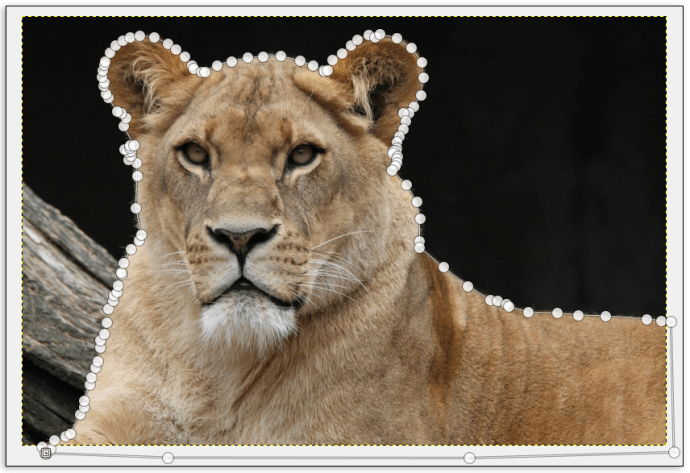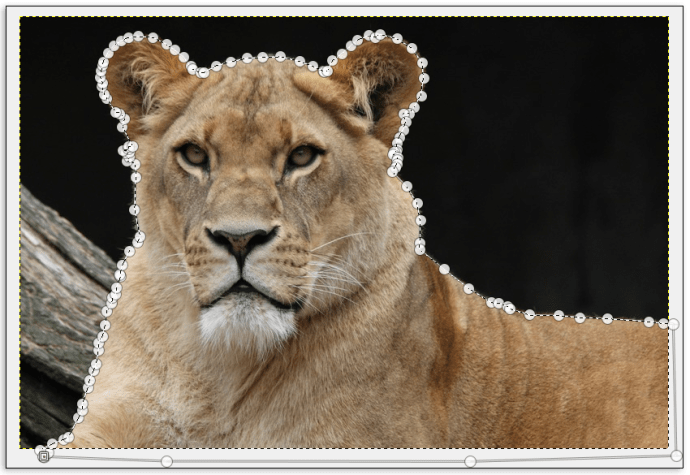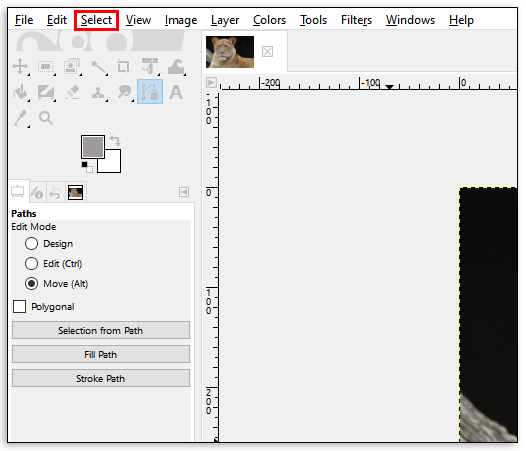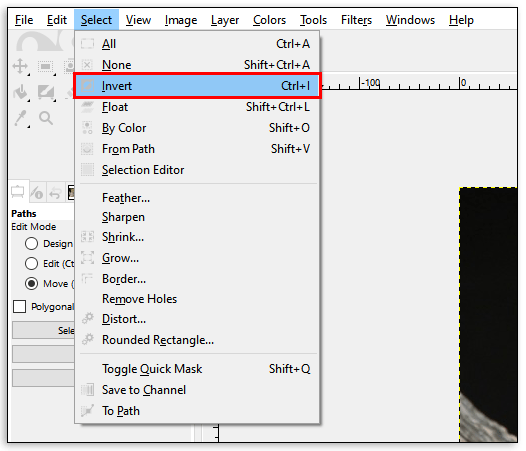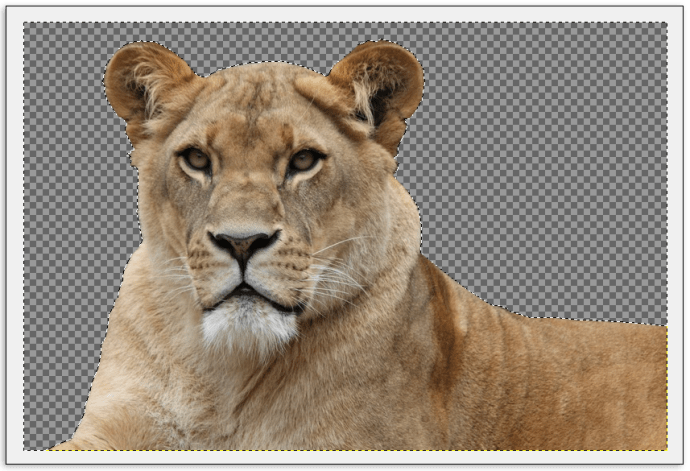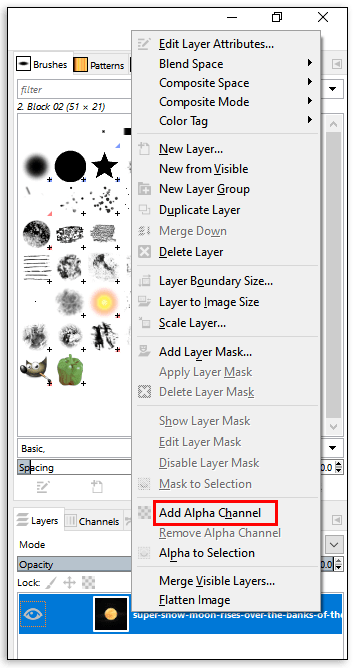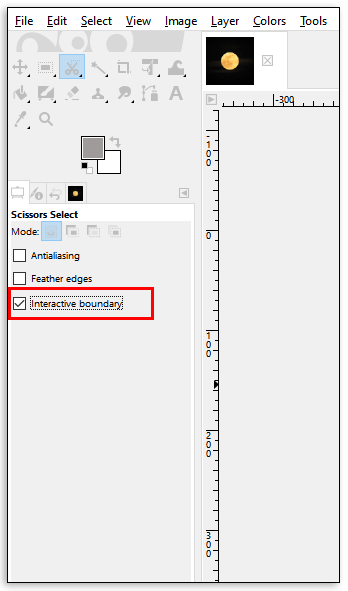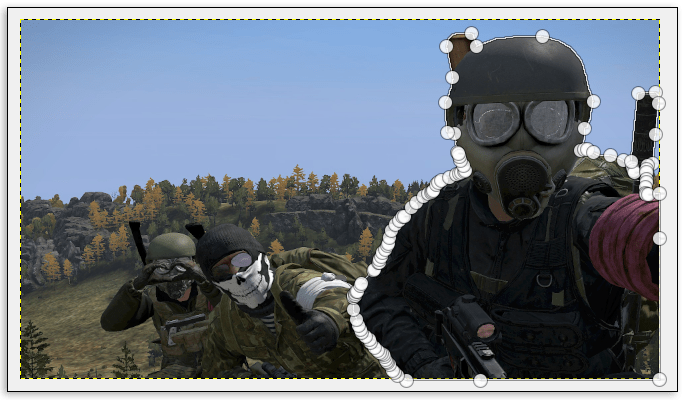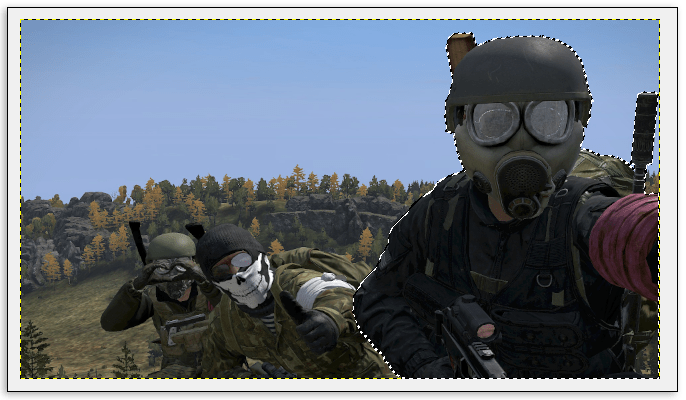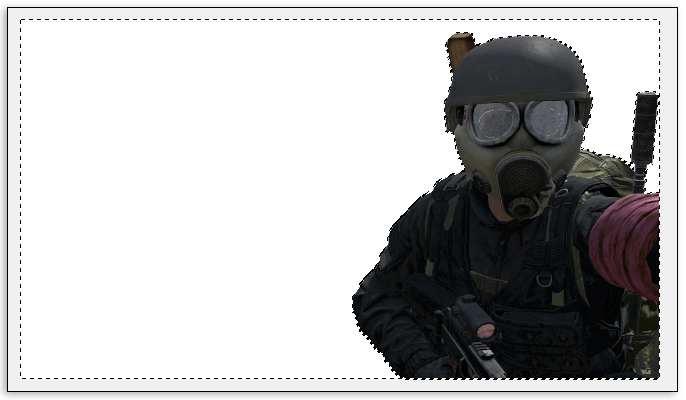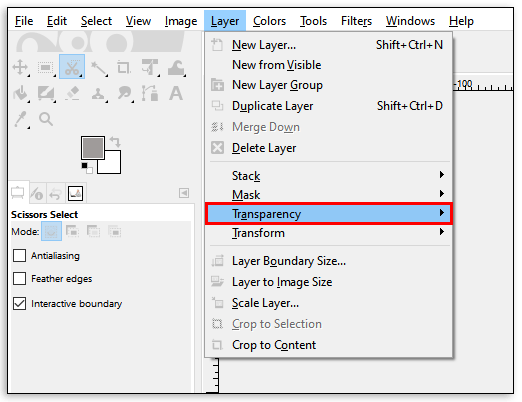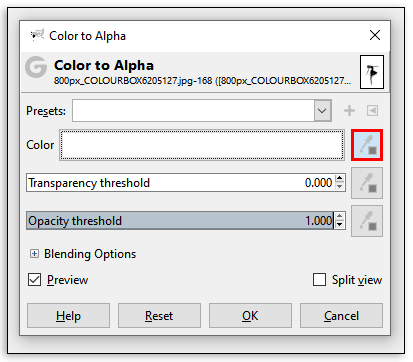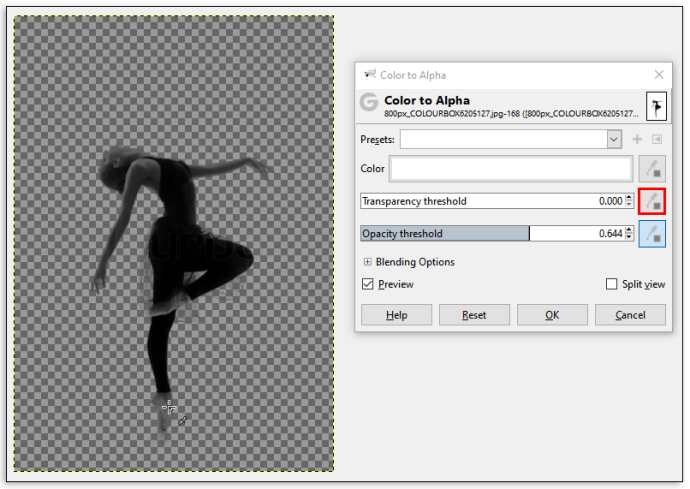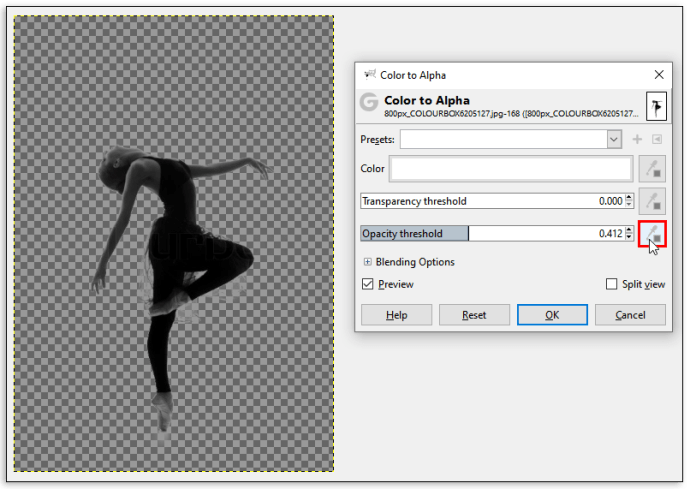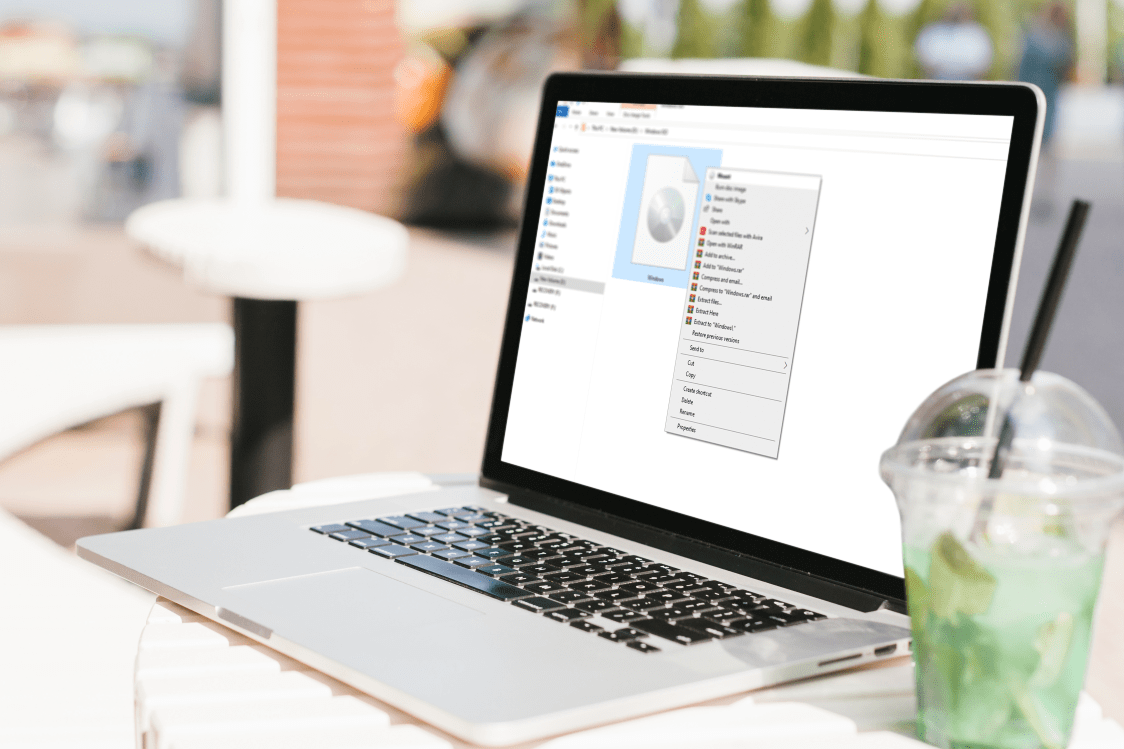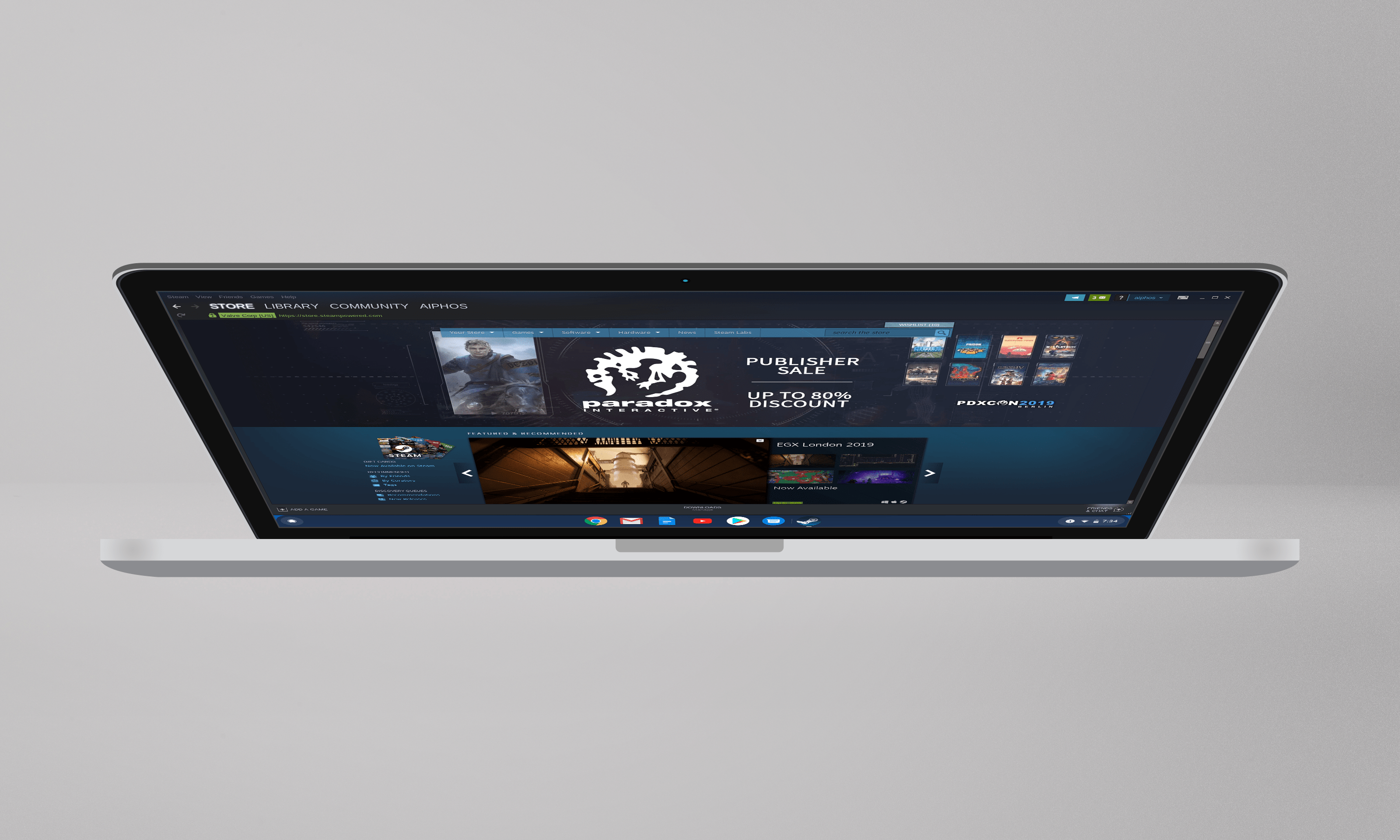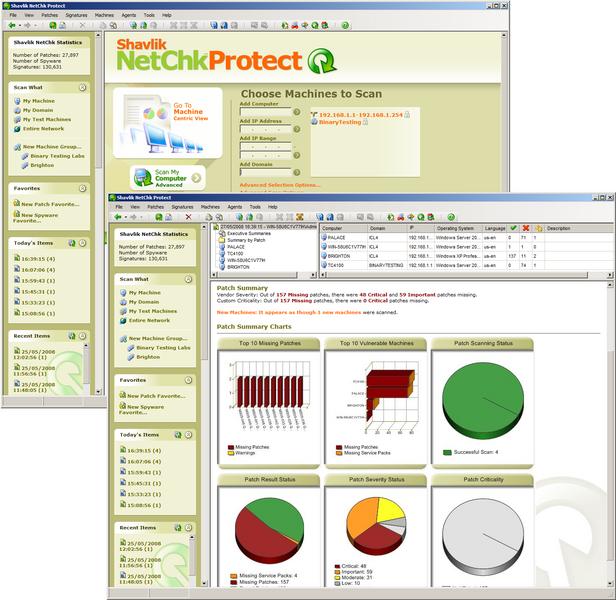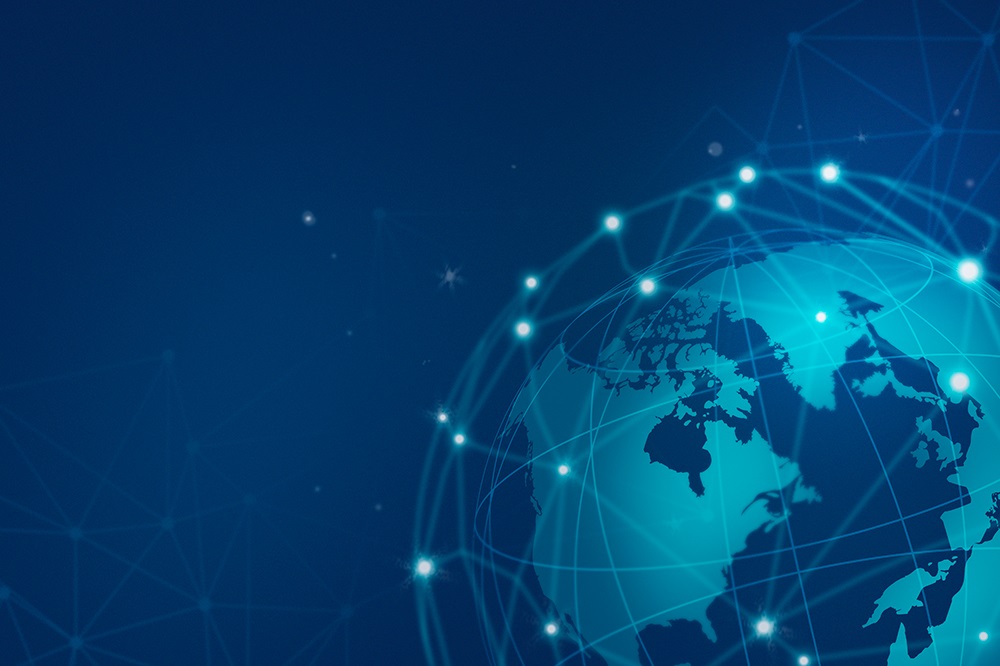I programmi di modifica delle immagini sono uno strumento eccellente per le persone per esprimere la propria creatività. Che tu lo faccia per hobby o che sia il tuo lavoro creare immagini spettacolari, potresti esserti imbattuto in GIMP.

Questo strumento gratuito ha attirato l'attenzione di molti molto tempo fa. È gratuito e ti offre molte funzionalità per dare vita alle tue idee. Dalle opzioni di base a quelle più complicate, puoi fare così tanto con questo programma.
Perché non iniziamo con qualcosa di semplice come cambiare il colore di sfondo? Continua a leggere per imparare a farlo.
Cambiare il colore di sfondo in GIMP
Esistono diversi modi per sostituire il colore di sfondo in questo programma. Quale sceglierai dipende da quanto è complesso lo sfondo della tua immagine, se contiene una o più sfumature. Potrebbe essere necessario avere una mano ferma per seguire queste istruzioni, ma è qualcosa che puoi fare in meno di cinque minuti.
Il plug-in Alpha
Il plug-in alfa è un modo eccellente e semplice per sostituire un colore di sfondo con un altro. È comodo quando lavori con loghi o immagini semplici simili. Funziona bene con sfondi a un colore e fornisce un'elevata precisione, senza pixel rimanenti del colore precedente.
Ecco cosa fare:
- Vai alla barra delle applicazioni in alto e seleziona Filtri.
- Dal menu a discesa, scegli Colori, quindi Colore in Alfa.
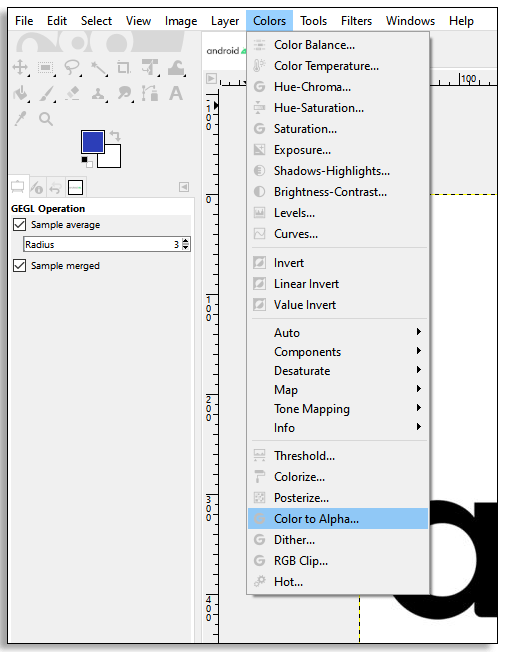
- Fare clic con il pulsante destro del mouse sull'immagine: dovrebbe essere disattivata. (In caso contrario, prova ad aggiornare GIMP a una versione più recente)
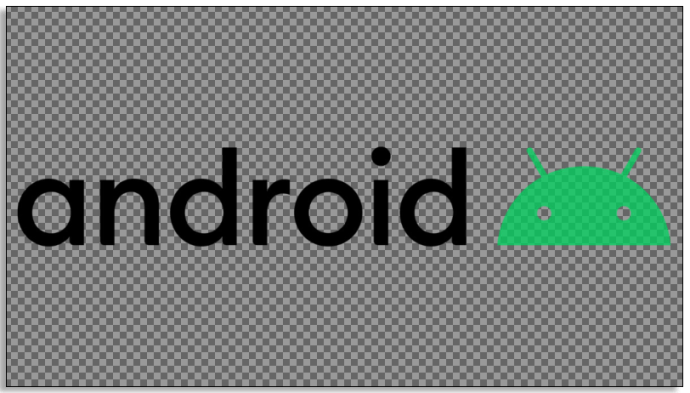
- Seleziona i colori di sfondo con lo strumento Color Picker che sceglierai dal menu a sinistra.
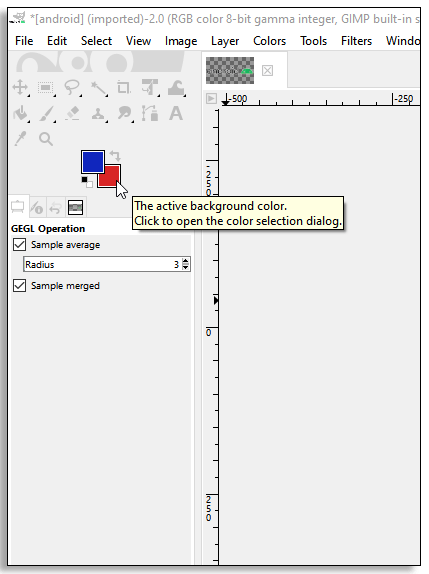
- Apparirà una finestra con i colori di sfondo selezionati. Trascina il colore di sfondo esistente da questa finestra pop-up al plug-in Color to Alpha. Se questo non funziona per te, fai clic con il pulsante destro del mouse sul campo del colore nella finestra Color to Alpha e fai clic su Primo piano.
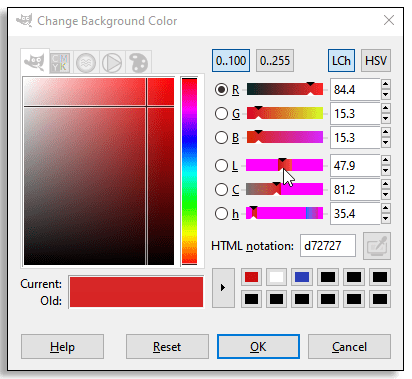
- Una volta che il colore nel plug-in è quello che stai cercando di sostituire, seleziona OK. Le modifiche verranno applicate e non dovresti più vedere il vecchio colore di sfondo.
- Seleziona Nuovo livello dal menu Livello nella barra delle applicazioni e scegli un nuovo colore.
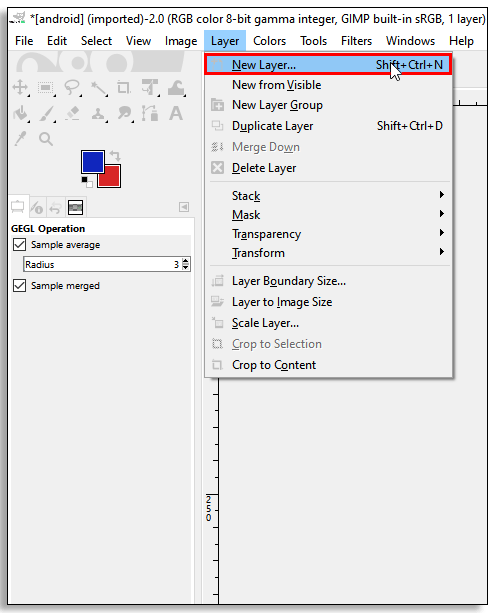
- Fai clic su Livello inferiore e il gioco è fatto! Il nuovo colore di sfondo dovrebbe essere al suo posto ora.
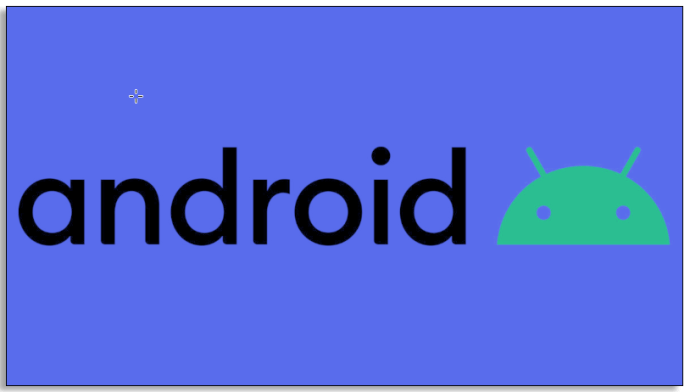
Lo strumento di selezione in primo piano
Il metodo seguente funziona altrettanto bene, soprattutto se c'è una linea chiara tra l'oggetto e lo sfondo.
- Apri l'immagine desiderata e fai clic con il pulsante destro del mouse sul livello.
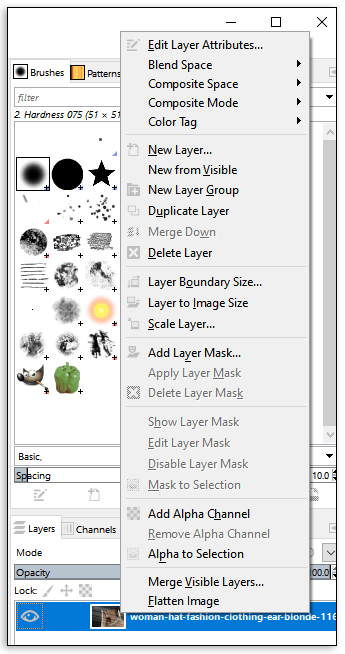
- Scegli Aggiungi canale alfa.
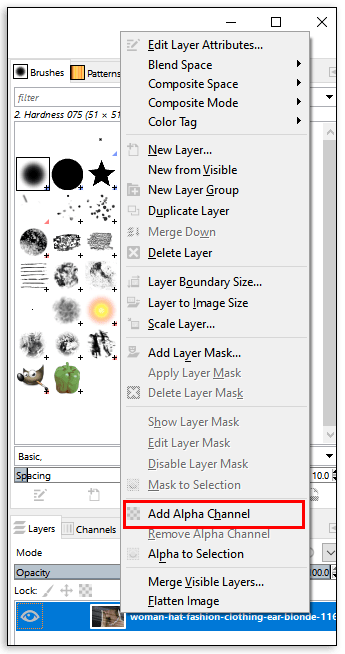
- Da questo menu, scegli lo strumento di selezione in primo piano.
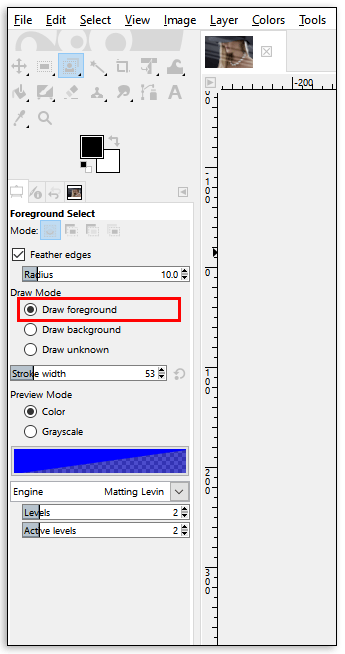
- In questo passaggio, non hai bisogno di grande precisione. Hai solo bisogno di delineare approssimativamente l'oggetto in primo piano, ma assicurati di avvicinarti il più possibile ai bordi.

- Premere Invio.
- Scegli la dimensione del pennello e dipingi l'oggetto in primo piano, ma interrompi la linea. Includi tutti i colori e le sfumature contenute nell'immagine.
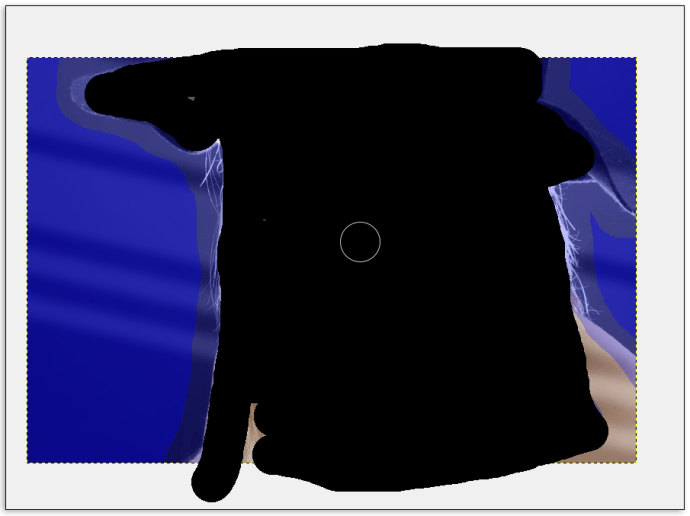
- Premere Invio.
- Il programma ora selezionerà solo la parte di sfondo dell'immagine. Usa lo strumento Selezione libera per disegnare linee più precise attorno all'oggetto in primo piano. Durante l'aggiunta o la rimozione di parti dell'immagine, non dimenticare di impostare Modalità su Aggiungi o Sottrai dalla selezione corrente. (La tua selezione attuale è lo sfondo)
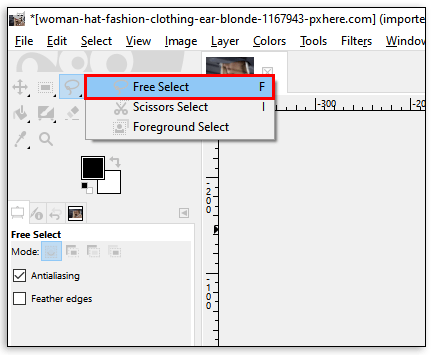
- Premi Elimina per rimuovere lo sfondo corrente.

- Aggiungi un nuovo livello e mettilo sotto quello in primo piano.
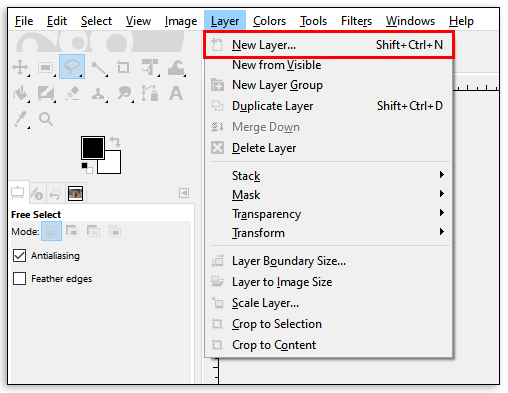
Lo strumento Fuzzy
Questo è un altro strumento che può aiutarti a sostituire uno sfondo a un colore con un nuovo colore. Per fare ciò, segui i passaggi che descriviamo di seguito.
- Apri l'immagine desiderata in GIMP e trova lo strumento Fuzzy nel menu Strumenti a sinistra.
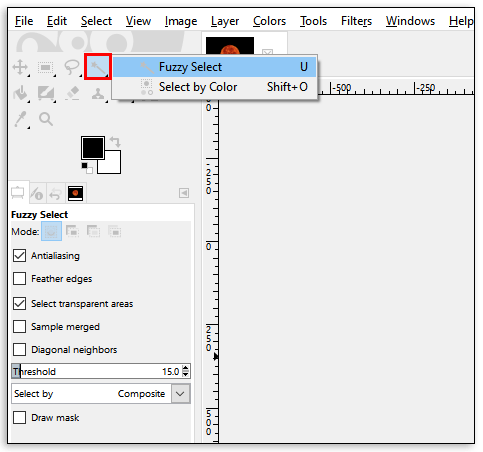
- Puoi anche optare per Seleziona per colore e selezionare il colore di sfondo facendo clic su di esso.
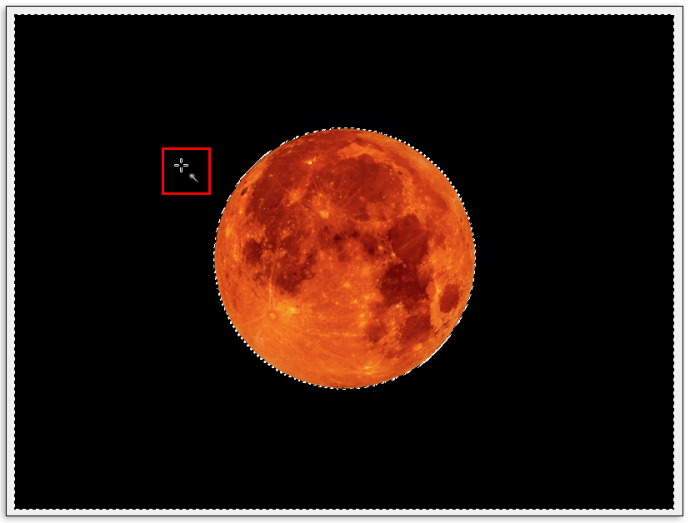
- Una volta selezionato il colore di sfondo, premi Elimina sulla tastiera o scegli Cancella dal menu Modifica della barra delle applicazioni.

- La tua foto ora avrà uno sfondo trasparente e sarai libero di riempirla con tutto ciò che ti piace. Questo può essere un colore solido o anche un'altra immagine.
- Se vuoi solo sostituire il vecchio colore con uno nuovo, scegli lo strumento Riempimento secchio dal pannello e seleziona un nuovo colore.
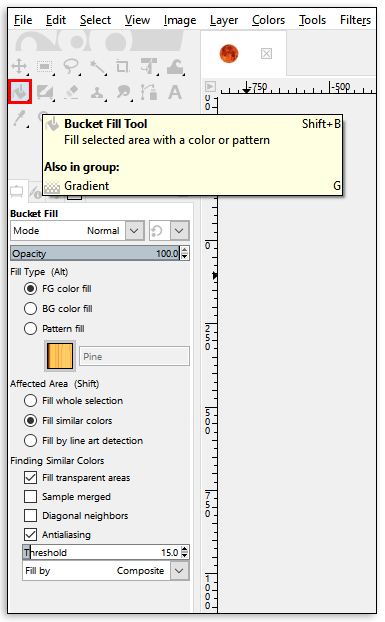
- Colora lo sfondo con la nuova tonalità cliccandoci sopra. Non dimenticare di salvare la nuova immagine!
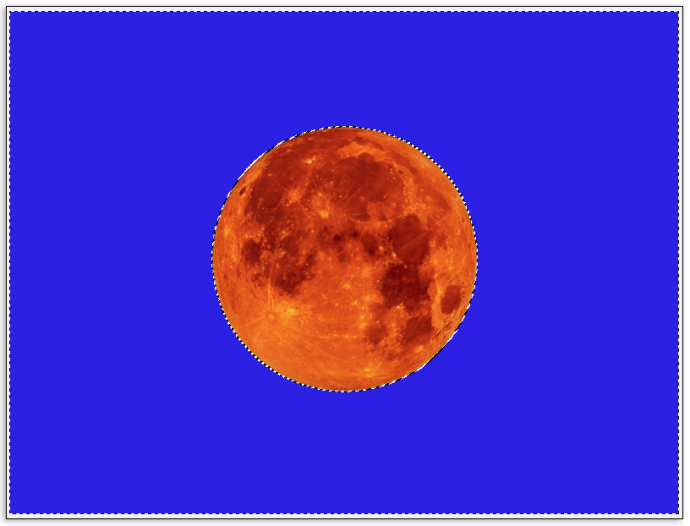
Questi metodi funzionano in tutte le versioni di GIMP. Se non sei in grado di usarne uno, provane un altro. In caso di problemi, potrebbe essere necessario aggiornare la versione di GIMP a una più recente: ciò potrebbe eliminare potenziali bug.
Come cambiare il colore di sfondo in trasparente in GIMP
Devi rendere trasparente lo sfondo? Puoi farlo anche con GIMP. Segui queste istruzioni su come farlo con lo strumento tracciato.
- Inizia con l'aggiunta di un canale alfa, come mostrato nella sezione sopra: fai clic con il pulsante destro del mouse sul livello e quindi scegli Aggiungi canale alfa.
- Seleziona lo strumento Tracciato dal pannello a sinistra.
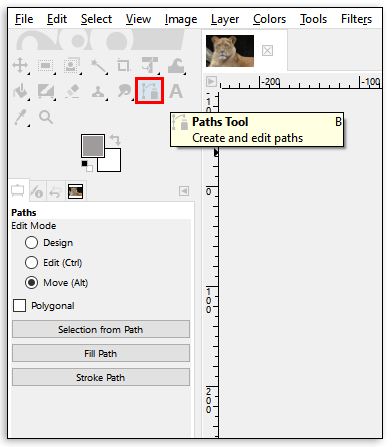
- Delinea manualmente l'oggetto in primo piano che desideri conservare. Il contorno funzionerà meglio se mantieni la linea un po' all'interno di quella principale.
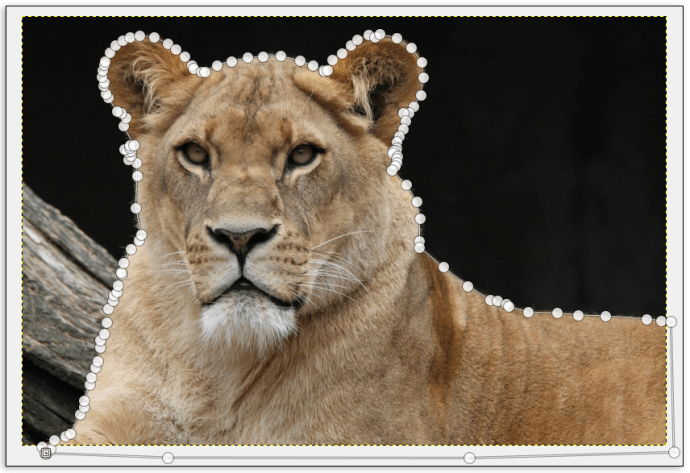
- Se commetti un errore, usa CTRL+Z o CMD+Z per annullare l'ultima mossa.
- Quando torni al tuo primo punto, premi Invio. Questo selezionerà l'oggetto delineato.
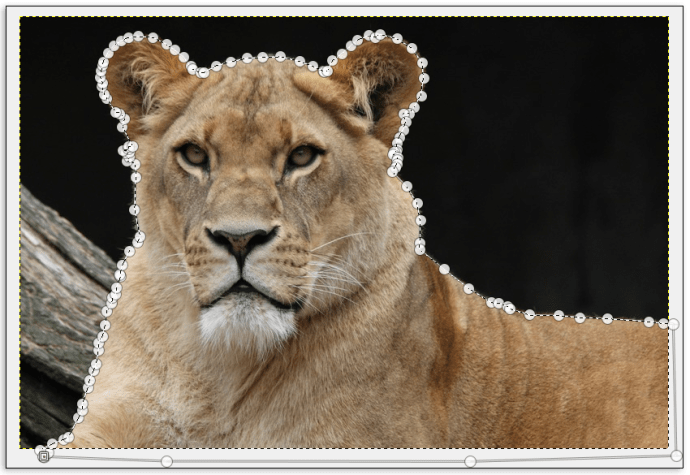
- Passare alla barra delle applicazioni e fare clic su Seleziona.
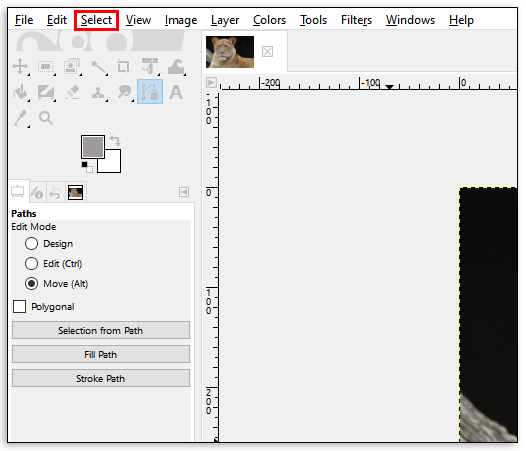
- Scegli Inverti dal menu a discesa.
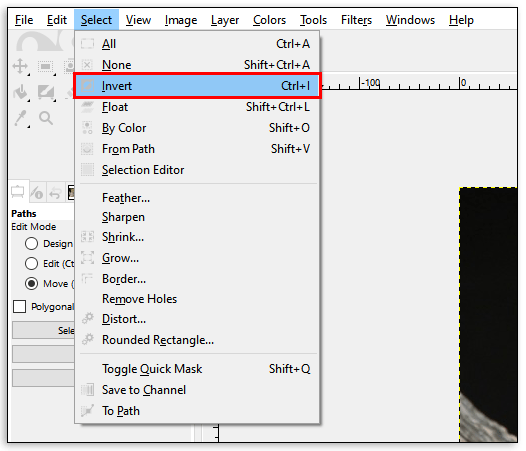
- Ora il tuo sfondo è selezionato, premi Elimina sulla tastiera e verrà rimosso.
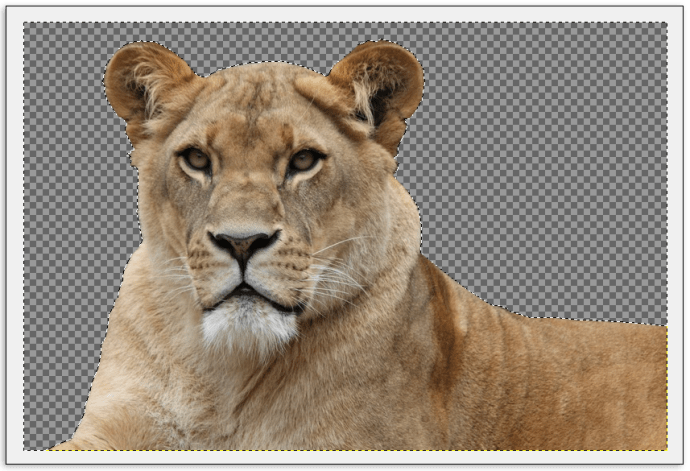
Nelle sezioni seguenti, vedrai più modi per cambiare il colore di sfondo in trasparente. Di solito si tratta di non eseguire l'ultimo passaggio, aggiungere un nuovo livello e impostarlo come sfondo.
Come rimuovere il colore di sfondo in GIMP
Quando ci pensi, ci sono diversi modi per rimuovere uno sfondo in GIMP. Sta a te scegliere quello che fa per te. Puoi utilizzare uno dei metodi descritti in precedenza per eliminare il colore di sfondo e non sostituirlo con uno nuovo, quindi non ripeteremo le istruzioni dall'alto. Invece, spiegheremo lo strumento di selezione delle forbici, che puoi usare per lo stesso scopo.
- Facendo clic con il pulsante destro del mouse sul livello, aggiungi un canale alfa alla tua foto.
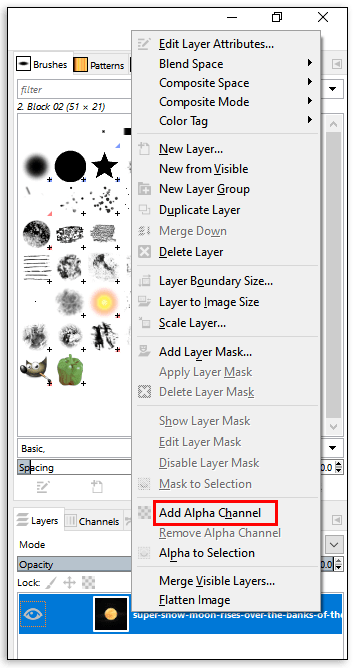
- Scegli lo strumento Selezione forbici. Dalle Opzioni strumento, seleziona il confine interattivo.
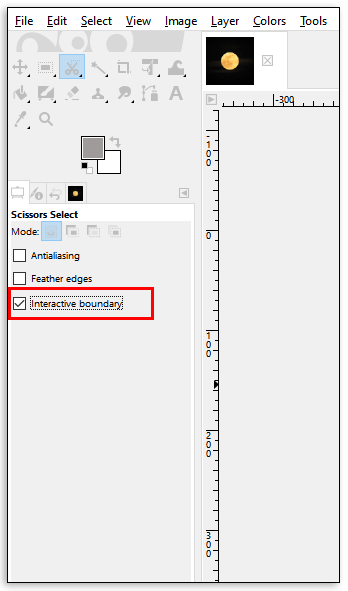
- Rilascia i punti di ancoraggio sull'immagine facendo clic e rilasciando il mouse. Rilascia i punti sul bordo dell'oggetto in primo piano sull'immagine. Lo farai correttamente se muovi il mouse lungo la linea tra l'oggetto e lo sfondo. Vedrai apparire una linea che collega i punti.
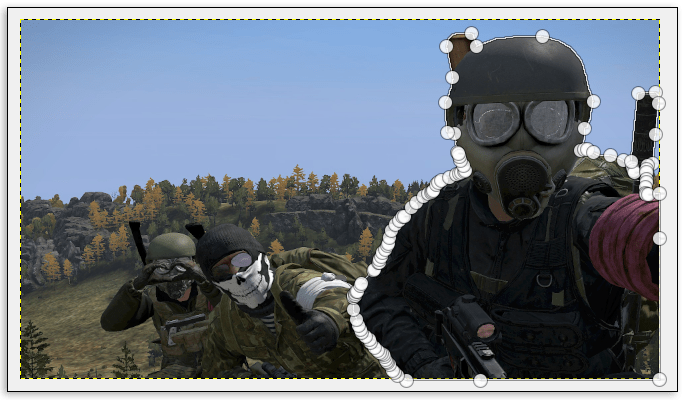
- Assicurati che la linea sia allineata in modo appropriato al bordo dell'oggetto in primo piano. Usa tutti i punti di ancoraggio necessari. Se usi spazi più lunghi tra i punti, le linee potrebbero non allinearsi bene, quindi è meglio tenerle corte.
- Dopo aver selezionato l'intero oggetto in primo piano, premi Invio.
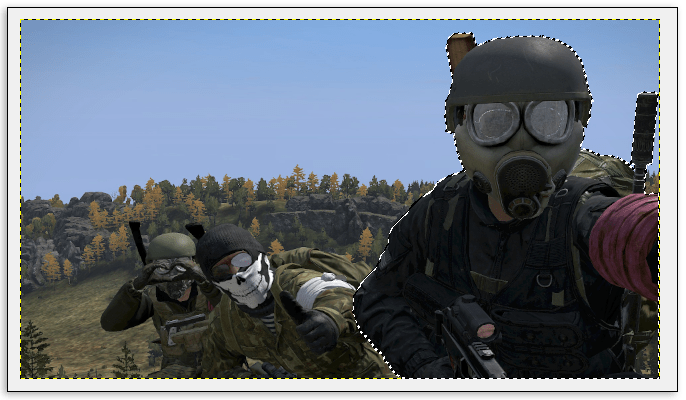
- Usa i comandi da tastiera, CTRL + I o CMD + I, per selezionare lo sfondo dell'immagine e premi Elimina per rimuoverlo.
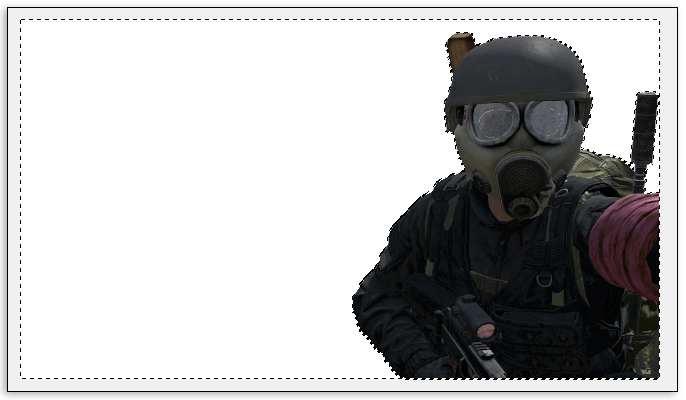
Nota: puoi usare lo strumento Penna e fare la stessa cosa delle forbici.
Rimozione dello sfondo bianco
Tuttavia, se vuoi rimuovere lo sfondo bianco, c'è un altro modo:
- Apri un'immagine con uno sfondo bianco.

- Fai clic su Livello e quindi scegli Trasparenza, dove farai clic su Aggiungi canale alfa.
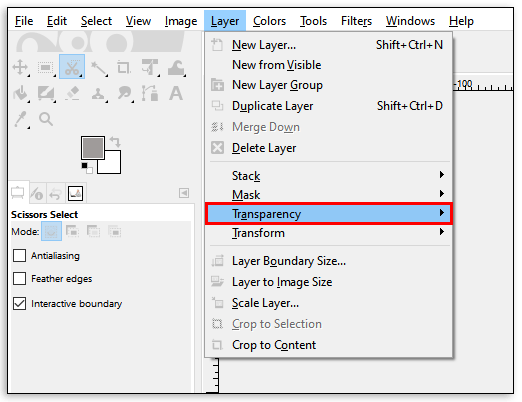
- Ora scegli Colori e poi Colori su Alfa.

- Nella nuova finestra di dialogo, seleziona il Contagocce e poi lo sfondo bianco.
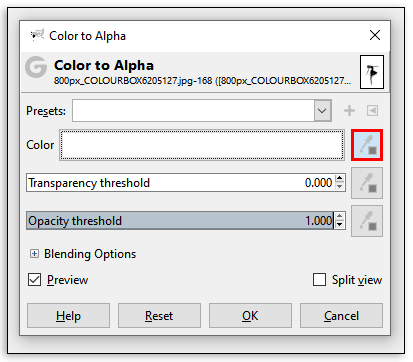
- Se il confine tra l'oggetto e lo sfondo è chiaro, questo passaggio potrebbe essere sufficiente per rendere trasparente lo sfondo.
- Se ha bisogno di una regolazione fine, individua la soglia di trasparenza e fai clic sul contagocce accanto ad essa.
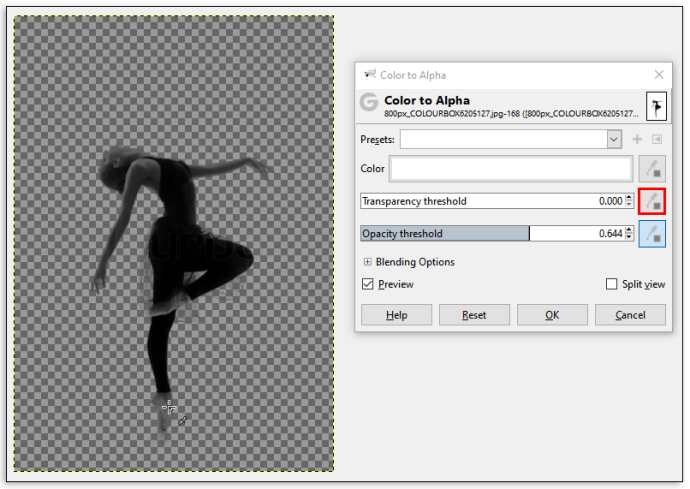
- Seleziona il punto più scuro sullo sfondo che desideri eliminare. È utile per rimuovere le ombre.
- Il passaggio finale è trovare la soglia di opacità e fare clic sul contagocce accanto ad essa, dopodiché dovresti fare clic sui punti più chiari sull'oggetto in primo piano. In questo modo, ti assicurerai di rimuovere solo lo sfondo.
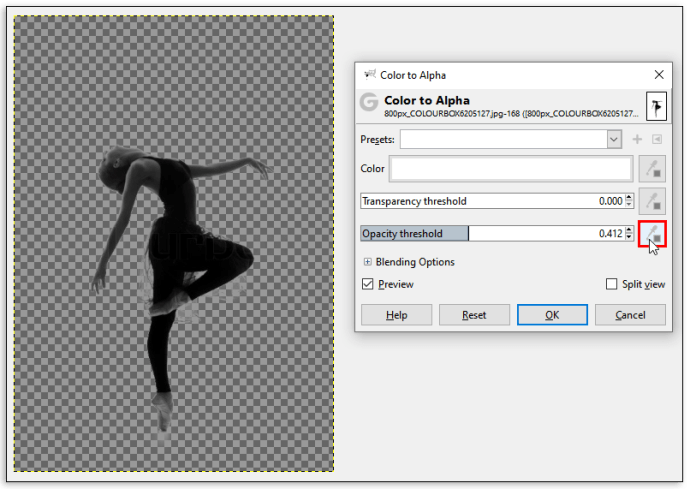
- Al termine, seleziona OK.
Tieni presente che puoi utilizzare questo metodo per modificare il colore di sfondo dell'immagine. Dopo l'ultimo passaggio, crea un nuovo livello. Fai clic sullo strumento Riempi secchio e scegli un nuovo colore. Assicurati di posizionarlo sotto il colore originale, e il gioco è fatto.
Come cambiare il colore di sfondo del livello in GIMP
La maggior parte delle immagini in GIMP ha diversi livelli, a seconda del numero di elementi presenti sulla foto. Ecco perché è necessario eseguire l'ultimo passaggio quando si cambia il colore di sfondo: posizionare il livello di sfondo sotto l'oggetto in primo piano.
Quando si cambia il colore di sfondo o si aggiunge un'immagine come sfondo, in genere si inizia aggiungendo un canale alfa, che indica la trasparenza di un livello. Se il valore alfa di un pixel è alto, i colori sottostanti saranno meno visibili. Se è basso, sarai in grado di vedere i colori sotto questo livello.
Supponiamo di voler cambiare il colore di sfondo del livello in GIMP. In tal caso, puoi utilizzare uno dei metodi descritti in questo articolo e completare i passaggi creando un nuovo livello e scegliendo un colore adatto.
Come aggiungere uno sfondo in GIMP
L'aggiunta dello sfondo funziona allo stesso modo della modifica del colore. Creando un nuovo livello, puoi scegliere di renderlo un colore solido o un'altra immagine.
Ecco tre modi per creare un nuovo livello:
- Puoi fare clic sulla scheda Livello nella barra delle applicazioni in alto. Dal menu a discesa, scegli Nuovo livello. Nella finestra pop-up, imposta i parametri per il nuovo livello e salva le modifiche.
- Usa una scorciatoia: CTRL + V o fai clic su Modifica nella barra delle applicazioni e poi su Incolla per creare una selezione mobile. Questo è un livello temporaneo che puoi collegare a uno esistente o renderlo un livello normale. Se vuoi ancorare il livello a quello che hai già, fai clic su Livello e poi Ancora livello.
- Puoi anche usare l'opzione Duplica livello nella scheda Livello. Questo creerà una copia del livello attualmente selezionato, proprio sopra l'originale.
Se in precedenza hai rimosso lo sfondo dall'immagine, aggiungine uno nuovo creando un nuovo livello e aggiungendolo sotto il livello in primo piano. Quindi, puoi scegliere lo strumento Riempimento secchio (o Maiusc + B) per colorarlo.
Come ricolorare una foto in GIMP
Lo sfondo non è l'unica cosa che puoi modificare in GIMP. Il programma ti consente anche di ricolorare qualsiasi cosa nella foto in vari modi. Devi solo assicurarti di aver selezionato l'oggetto giusto e il livello corrispondente. Dopo aver scelto l'elemento che si desidera ricolorare, utilizzare l'opzione Color to Alpha per rendere trasparente l'oggetto, quindi selezionare il colore desiderato.
Se il colore originale non è troppo diverso da quello che desideri, fai clic su Colori e modifica le opzioni Tonalità, Saturazione o Luminosità per ottenere la tonalità desiderata.
Divertiti con GIMP
Con così tante opzioni, c'è solo una cosa da fare. Scegli il metodo che ritieni più adatto alle tue esigenze e divertiti a creare la magia in GIMP. Puoi testare rapidamente tutte le tue idee e cambiare colore finché non trovi quella perfetta. Per non parlare del fatto che cambiare i colori dello sfondo e degli oggetti è conveniente poiché può farti risparmiare tempo.
Hai già provato uno di questi metodi? Quale funziona meglio per te? Fatecelo sapere nella sezione commenti qui sotto.