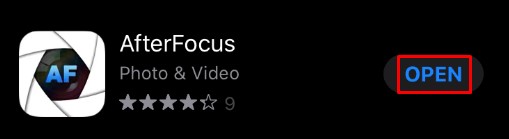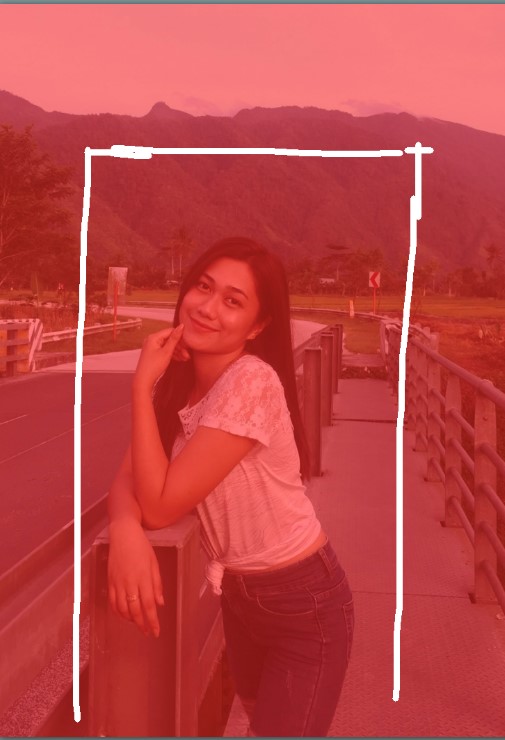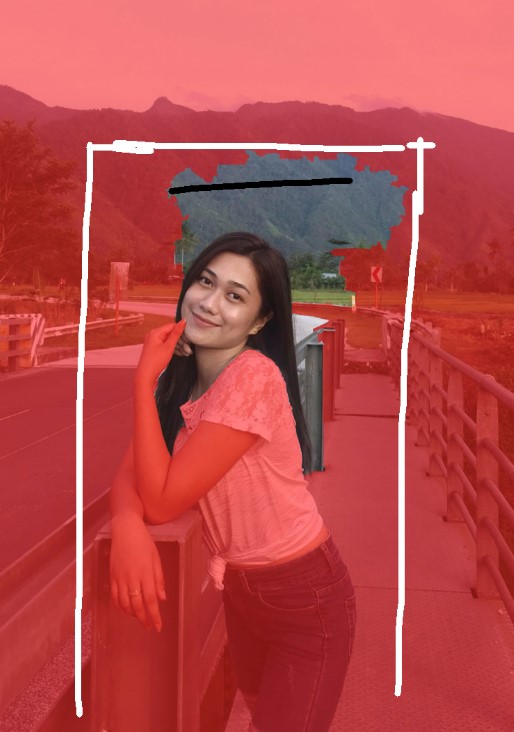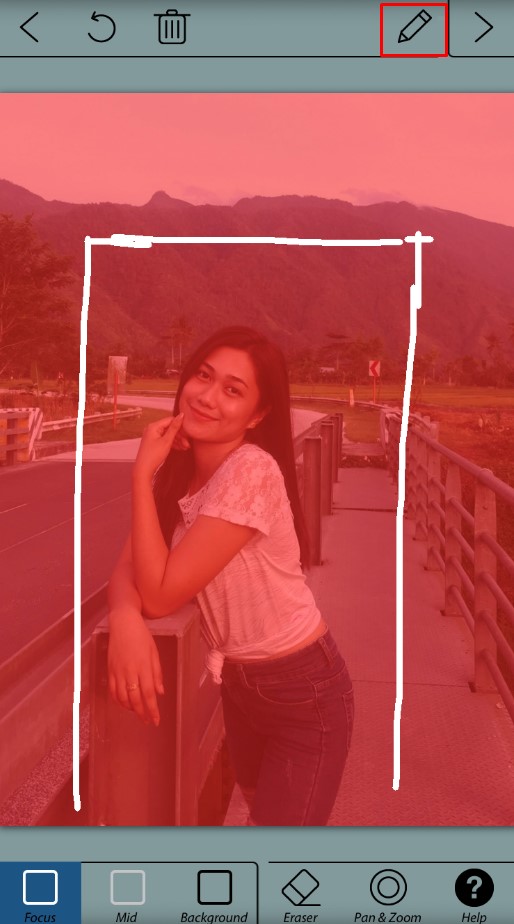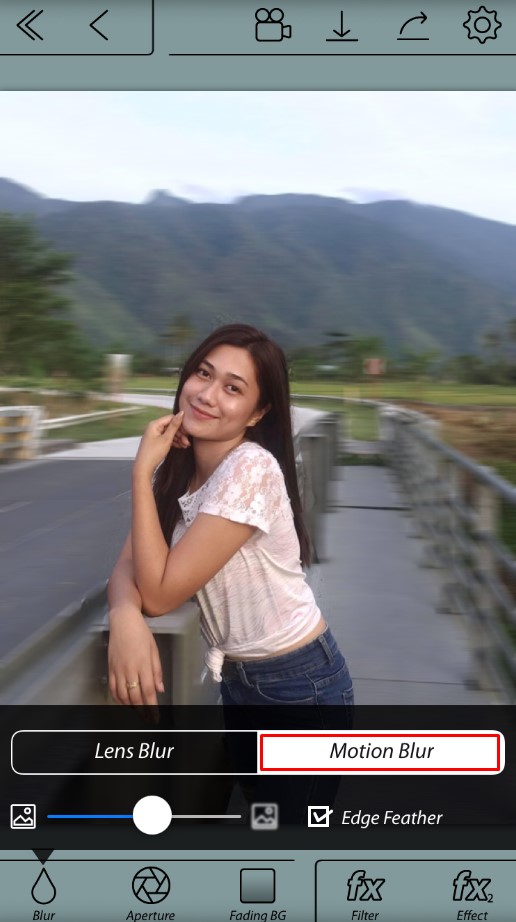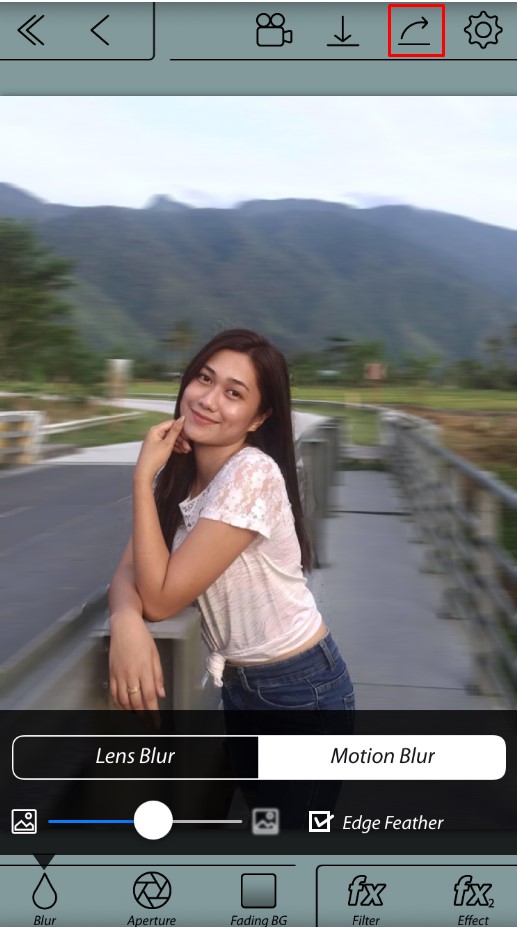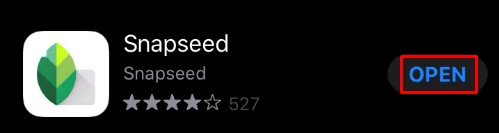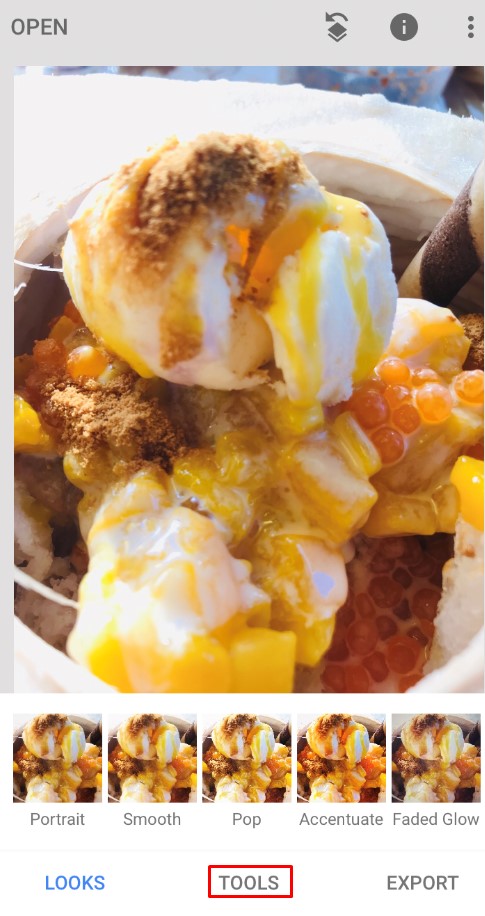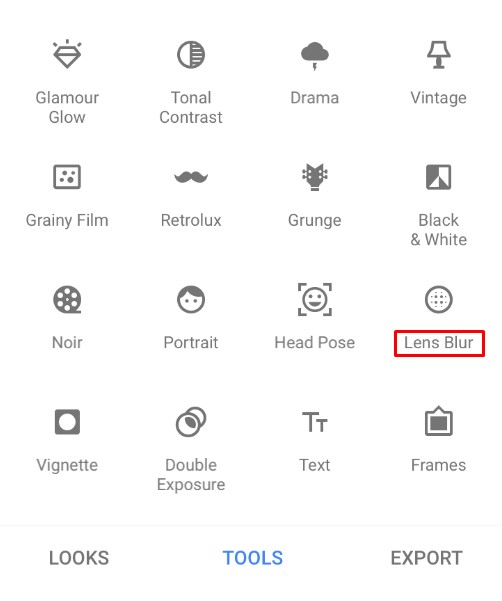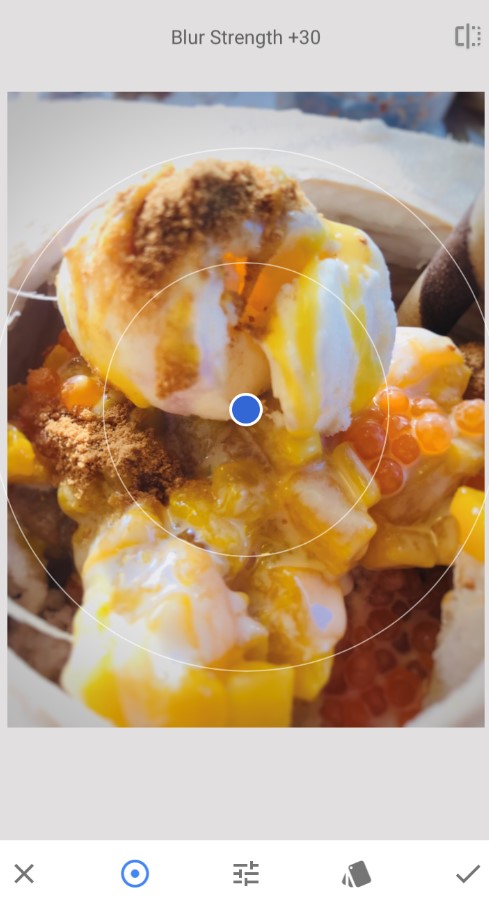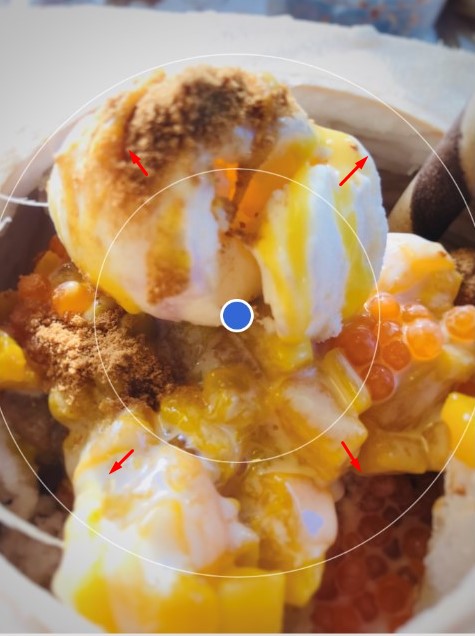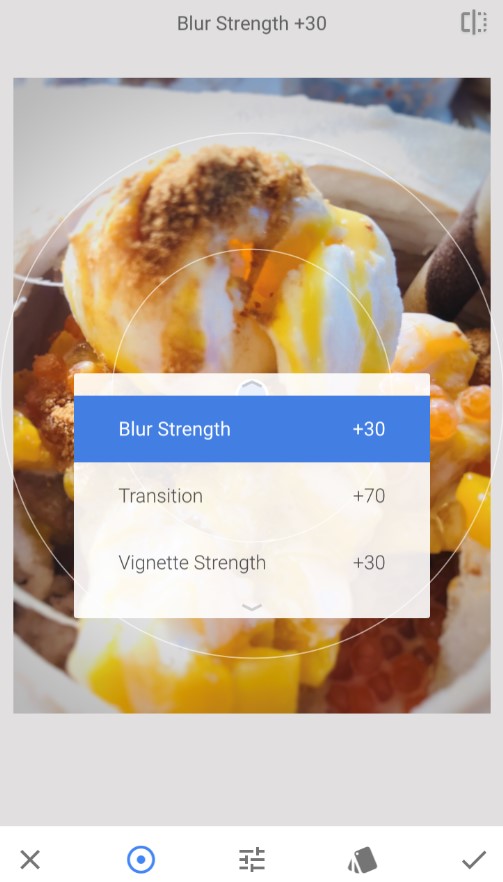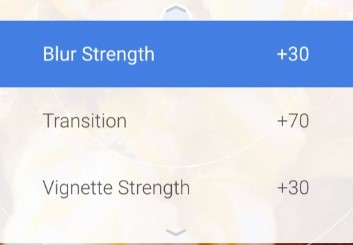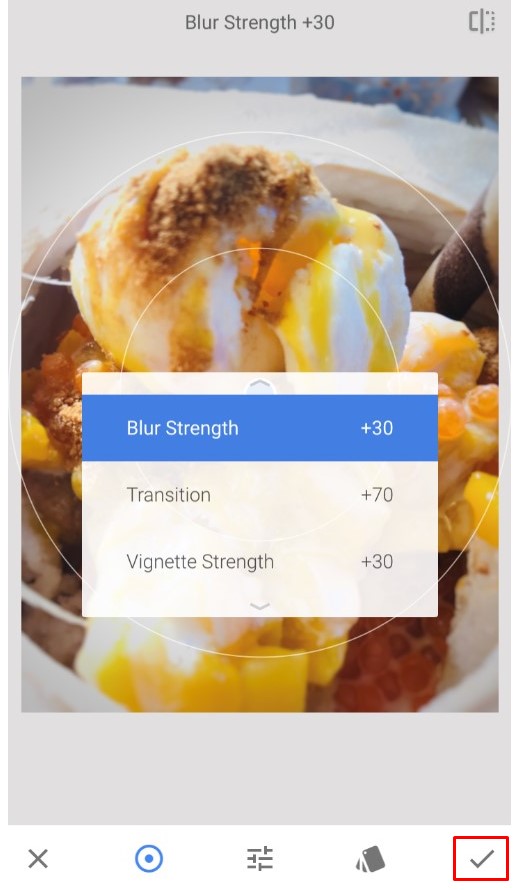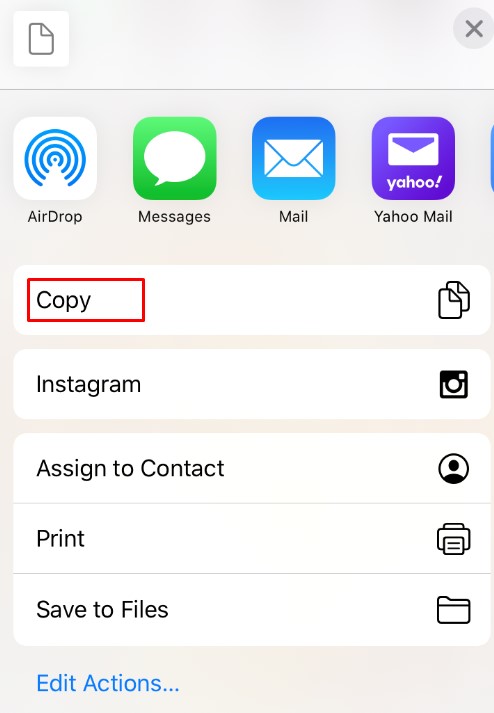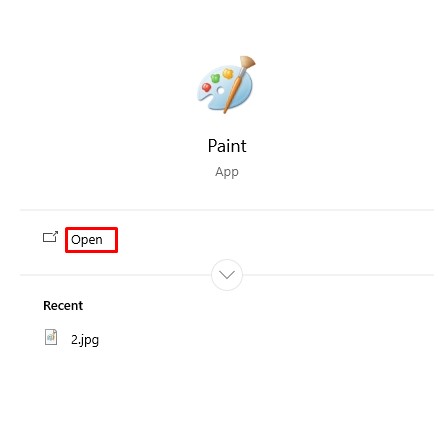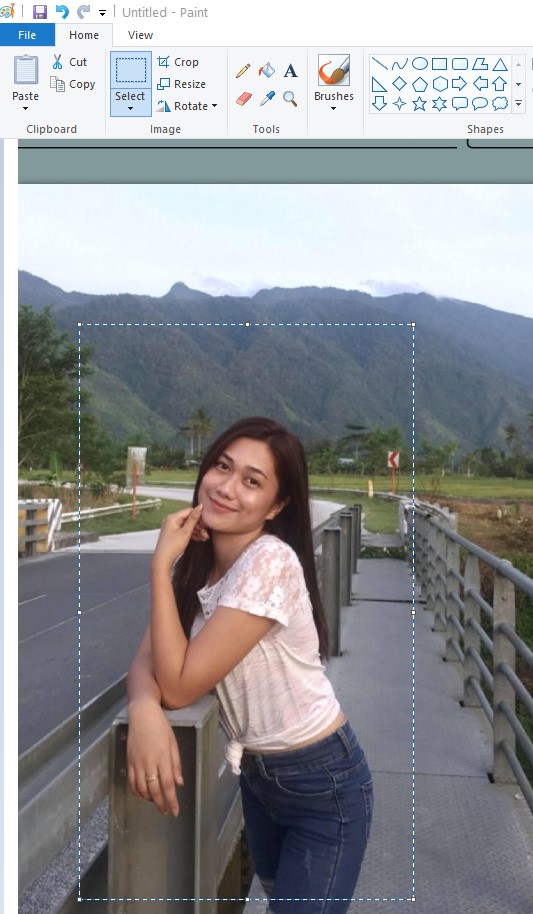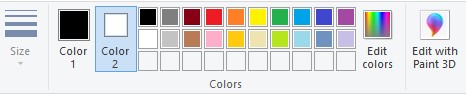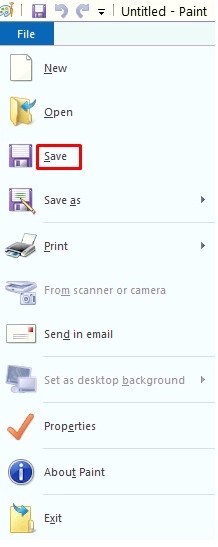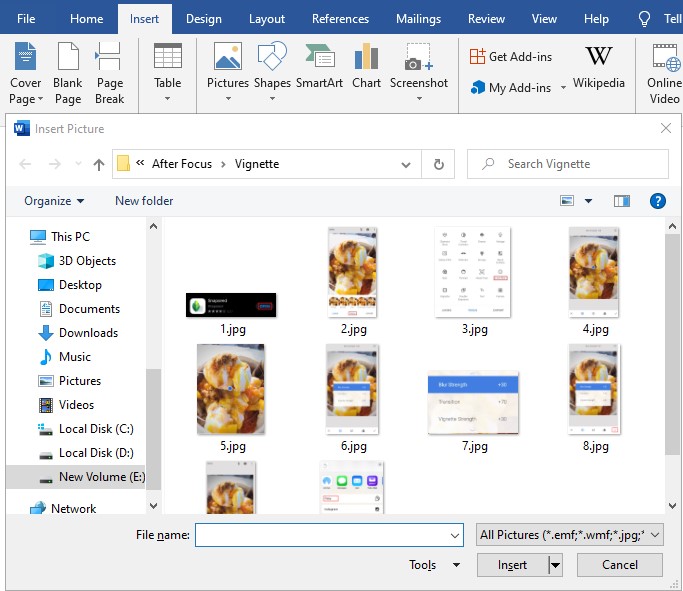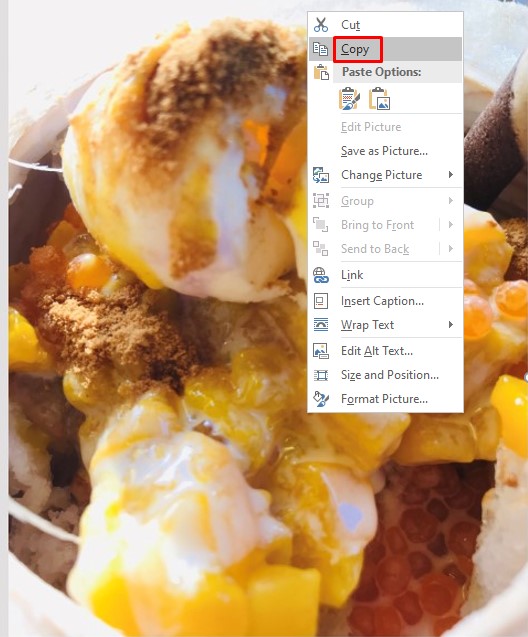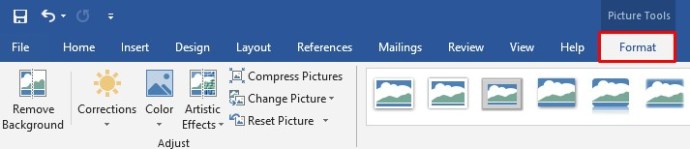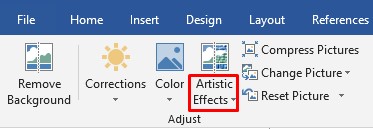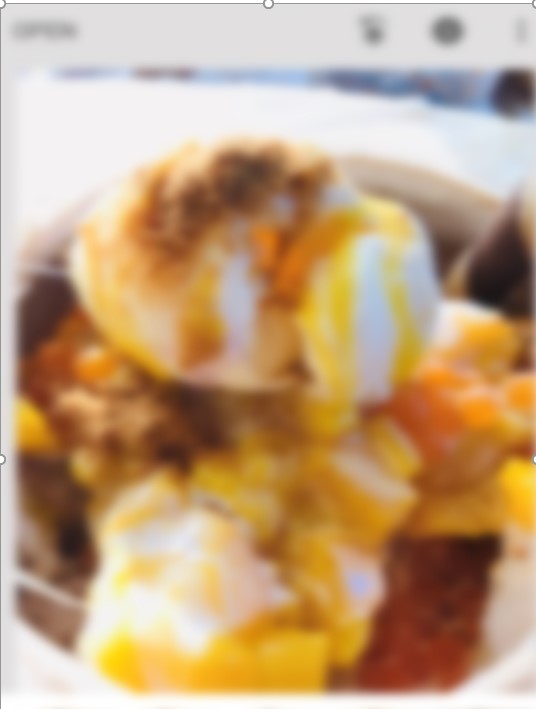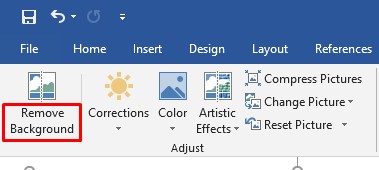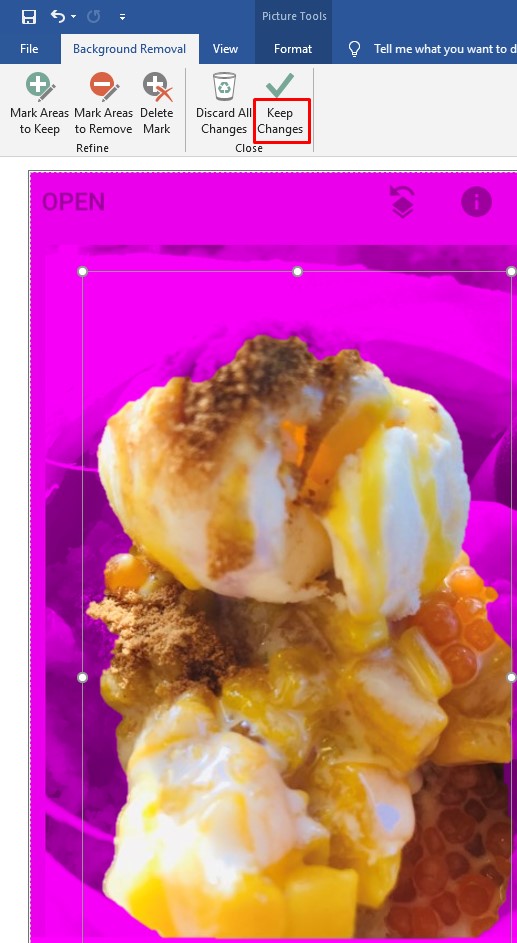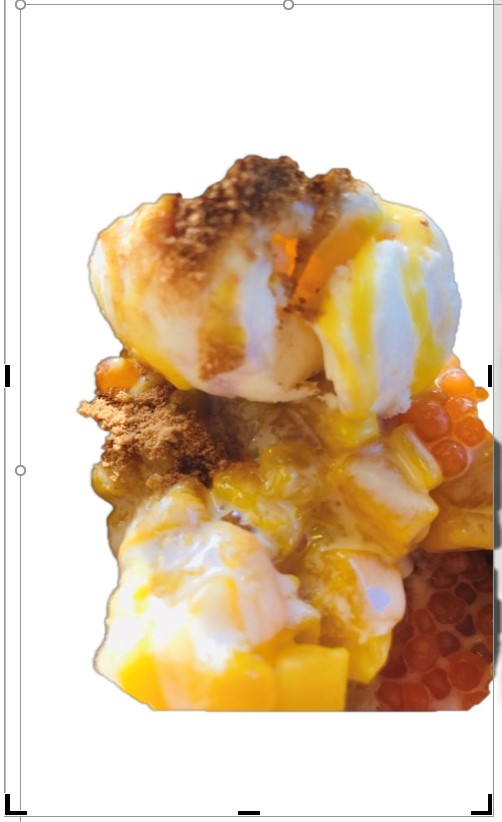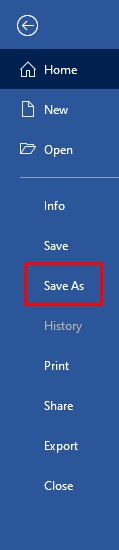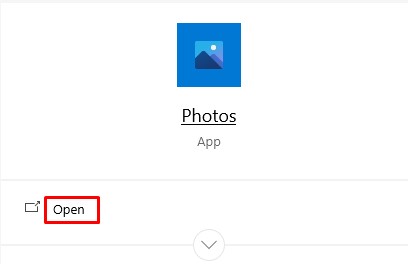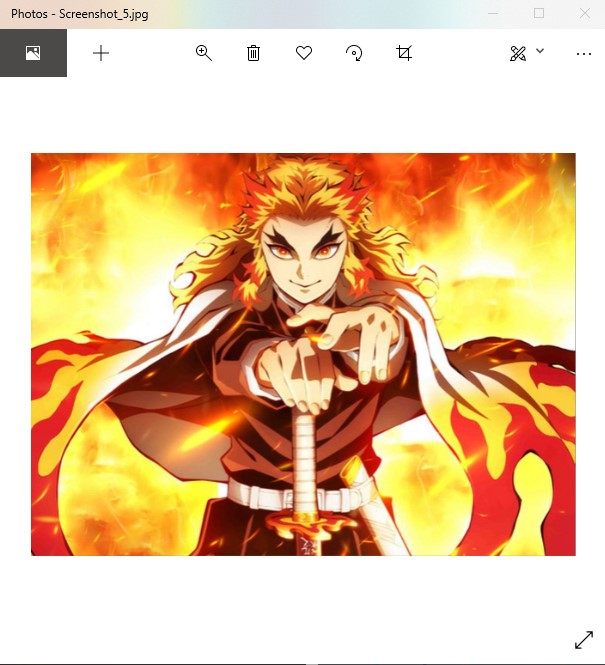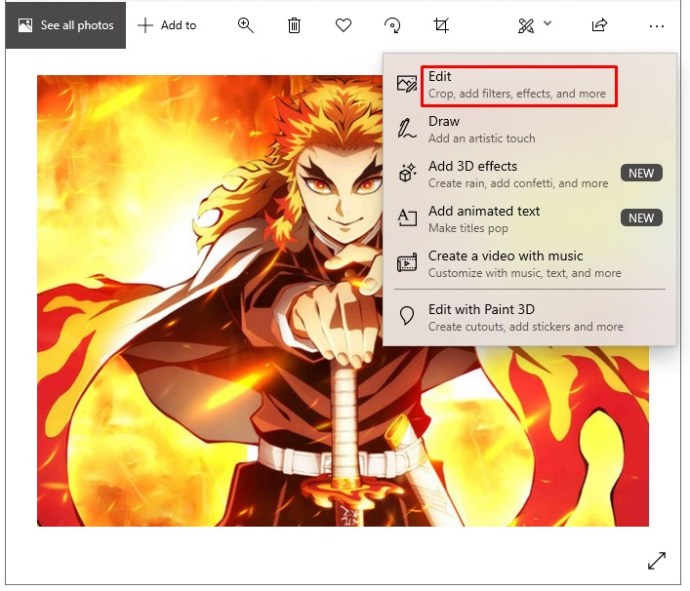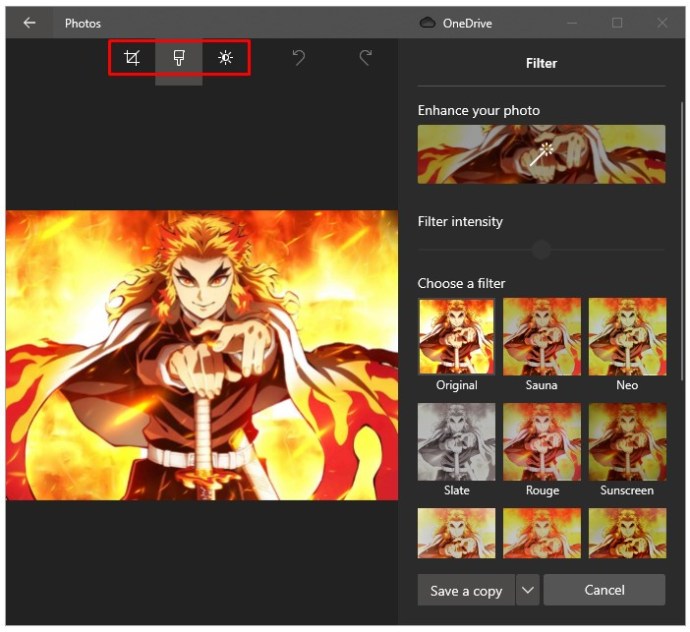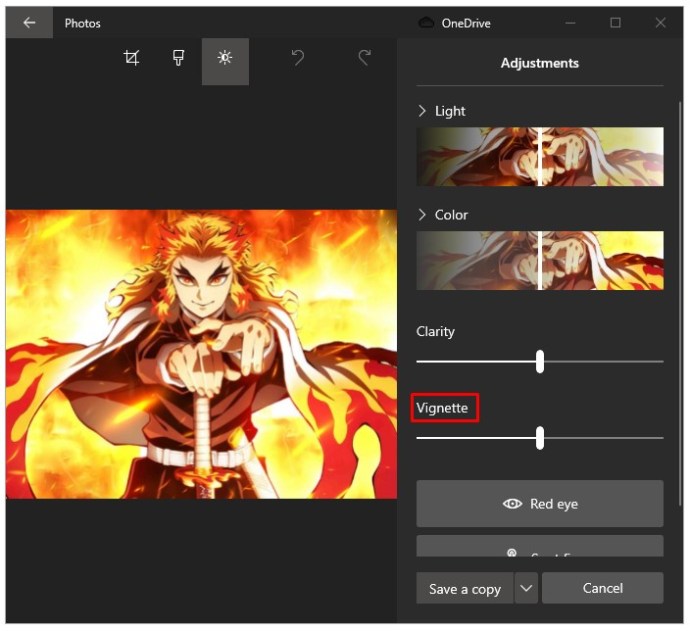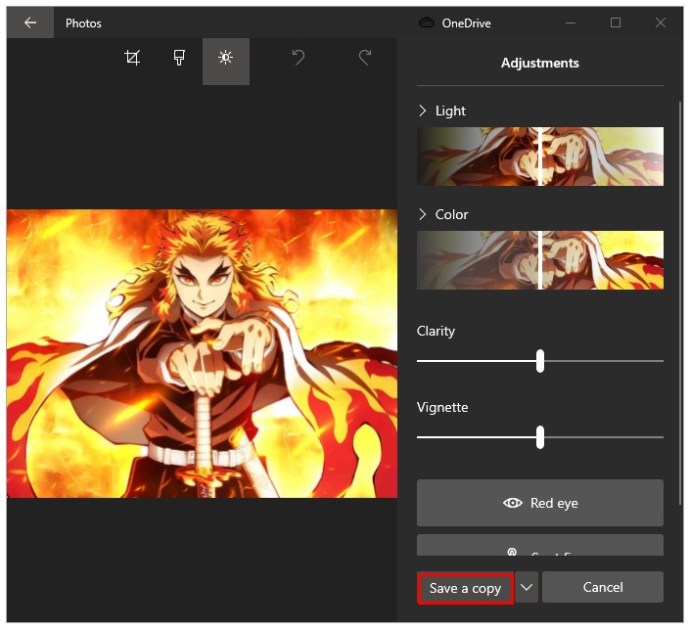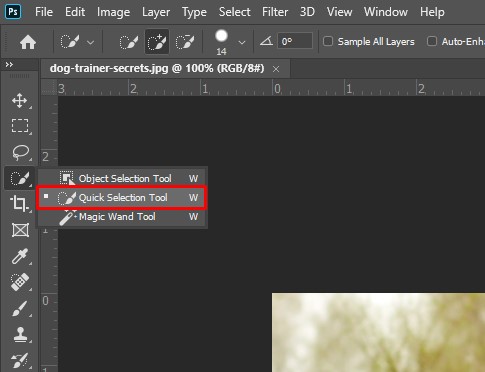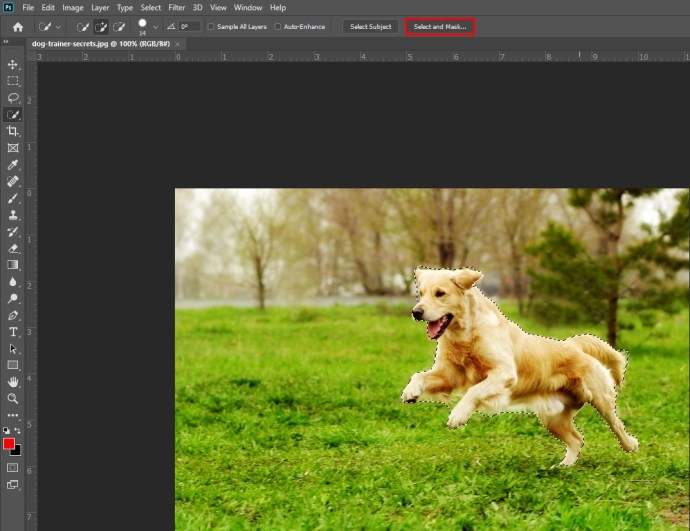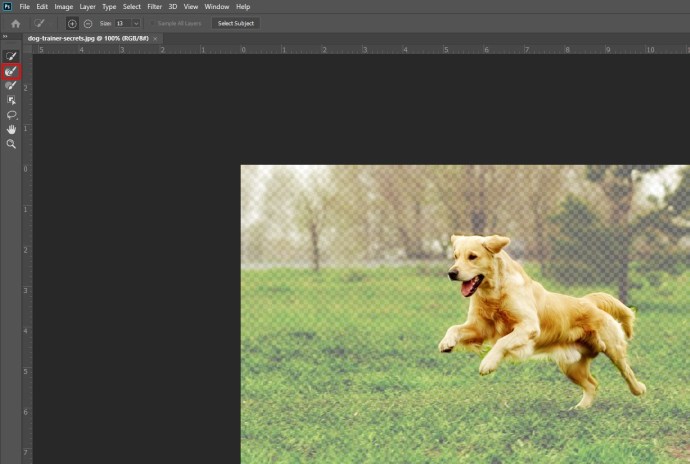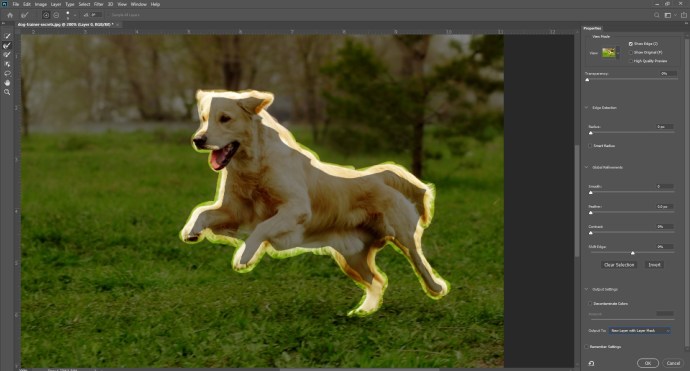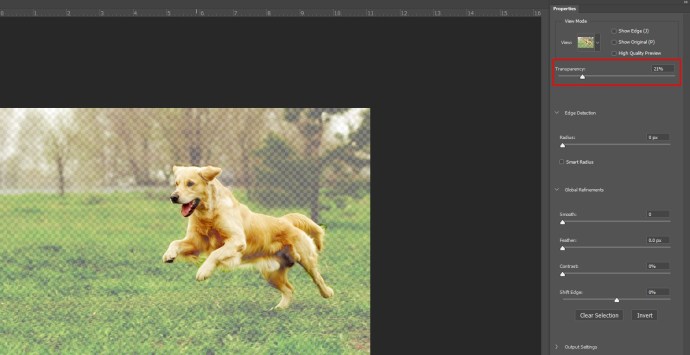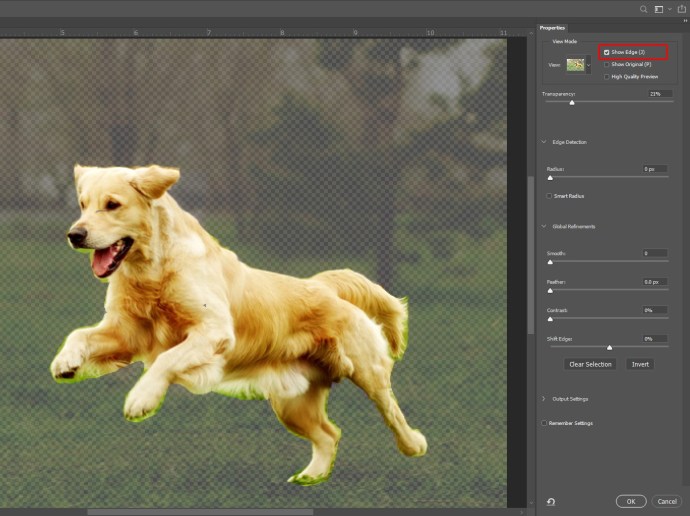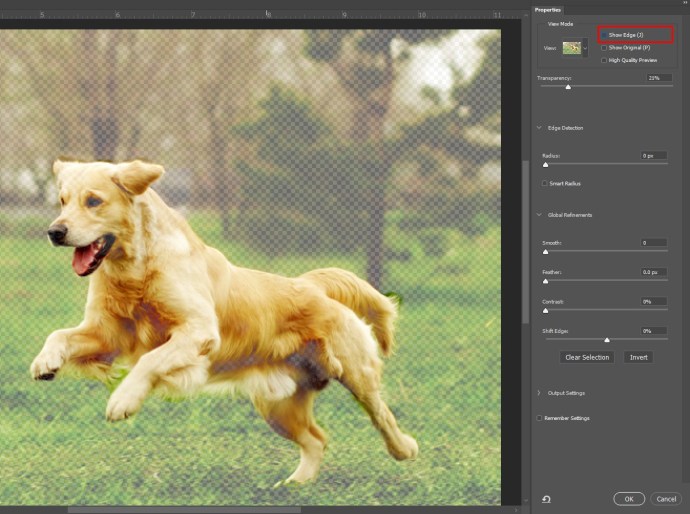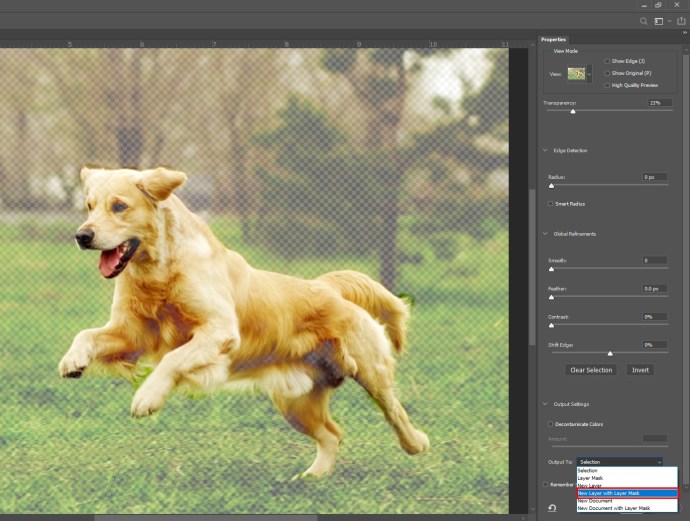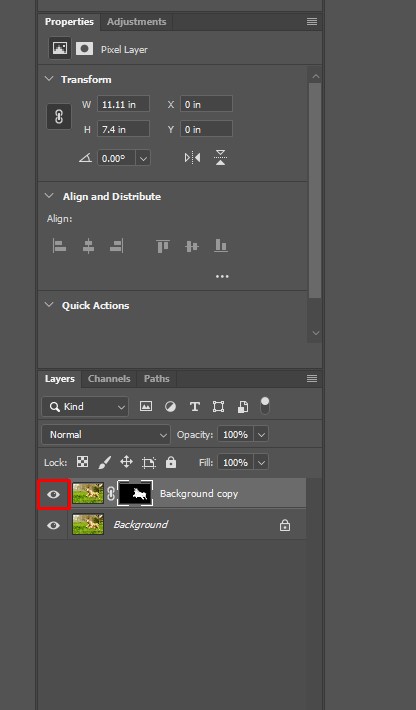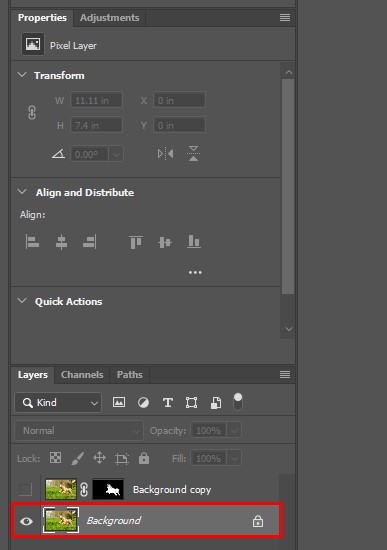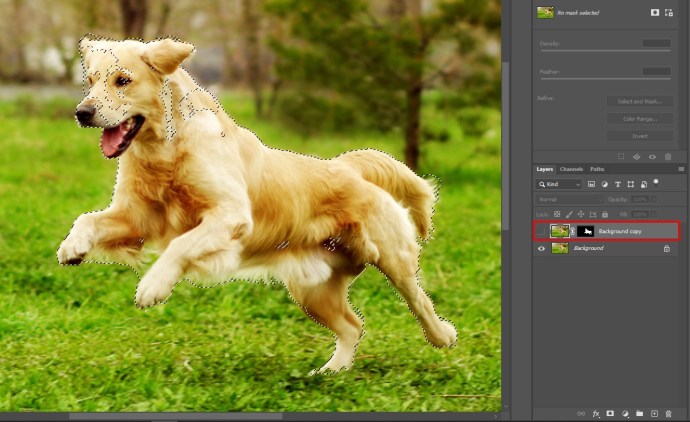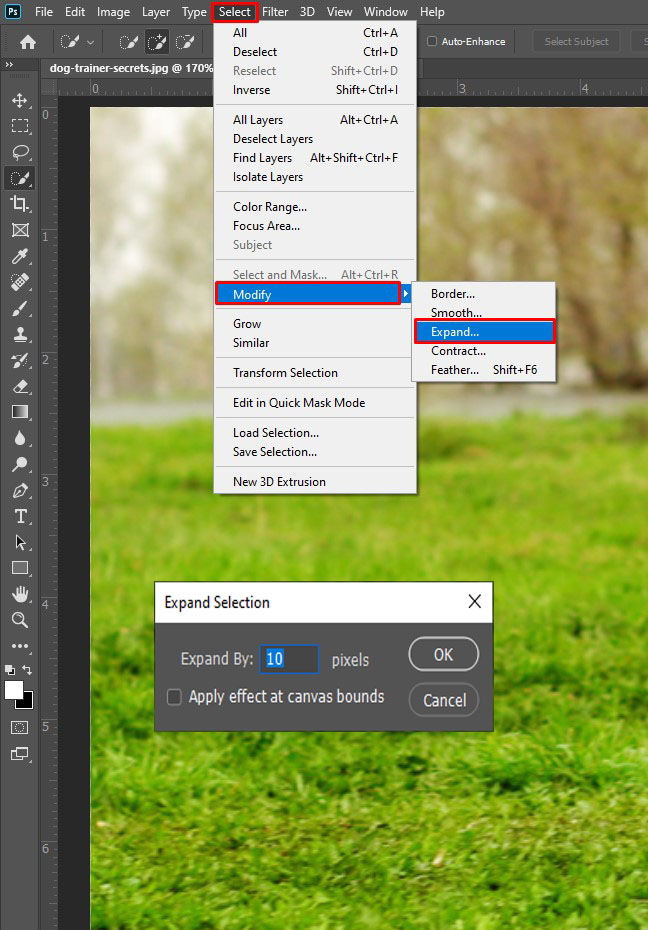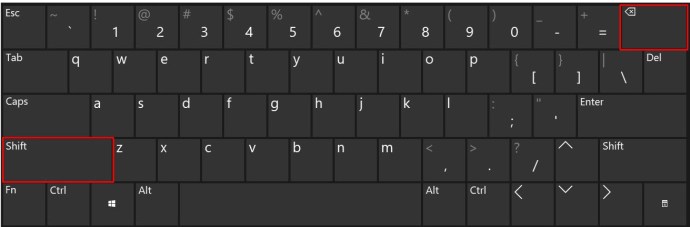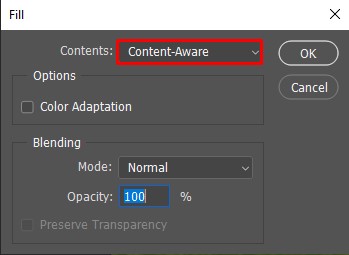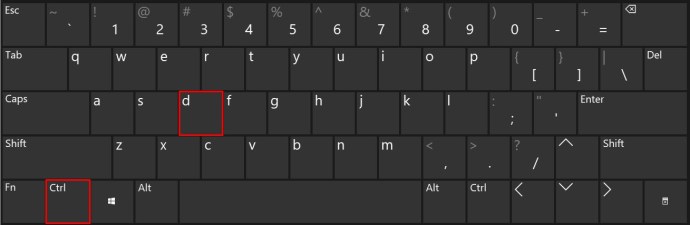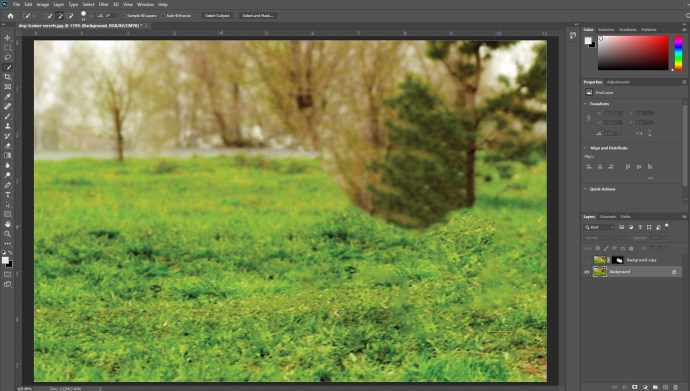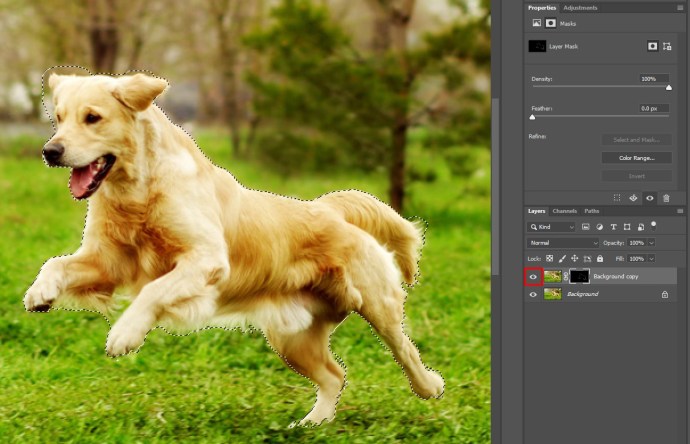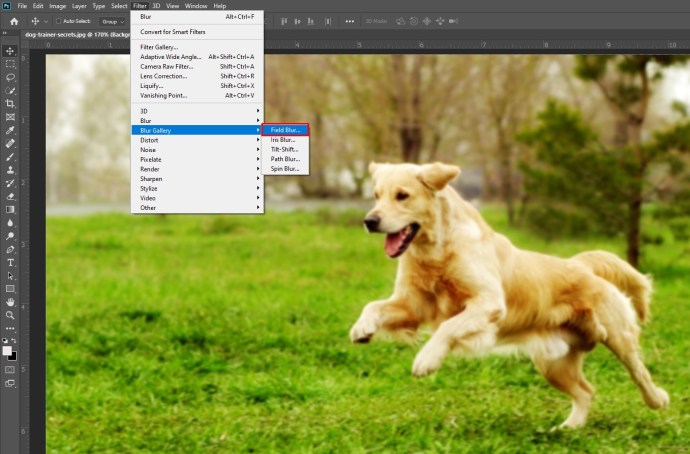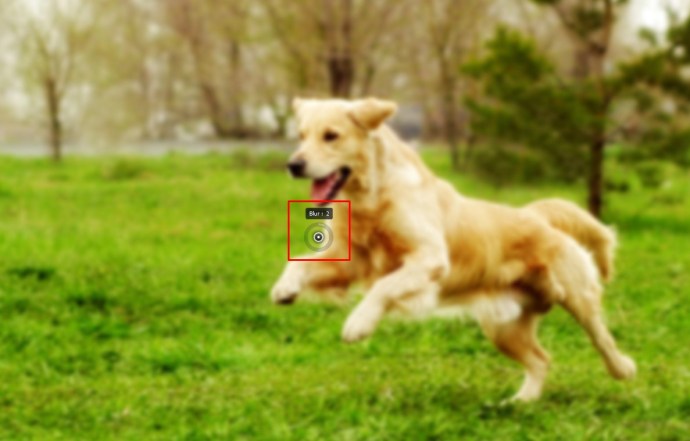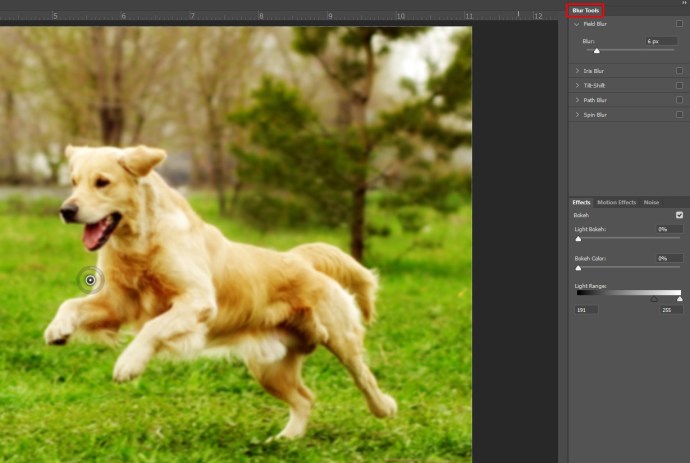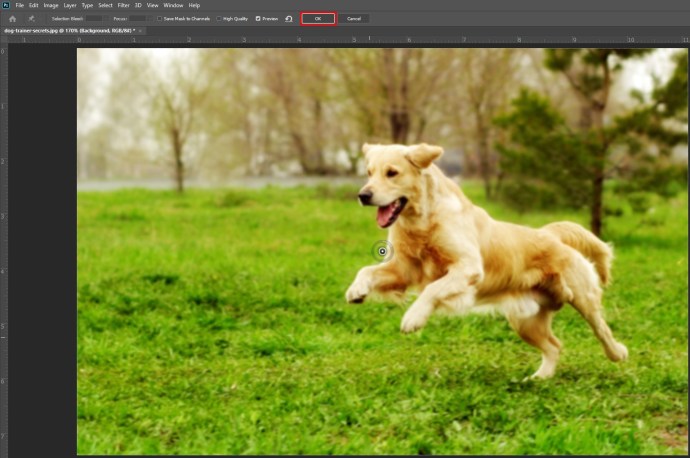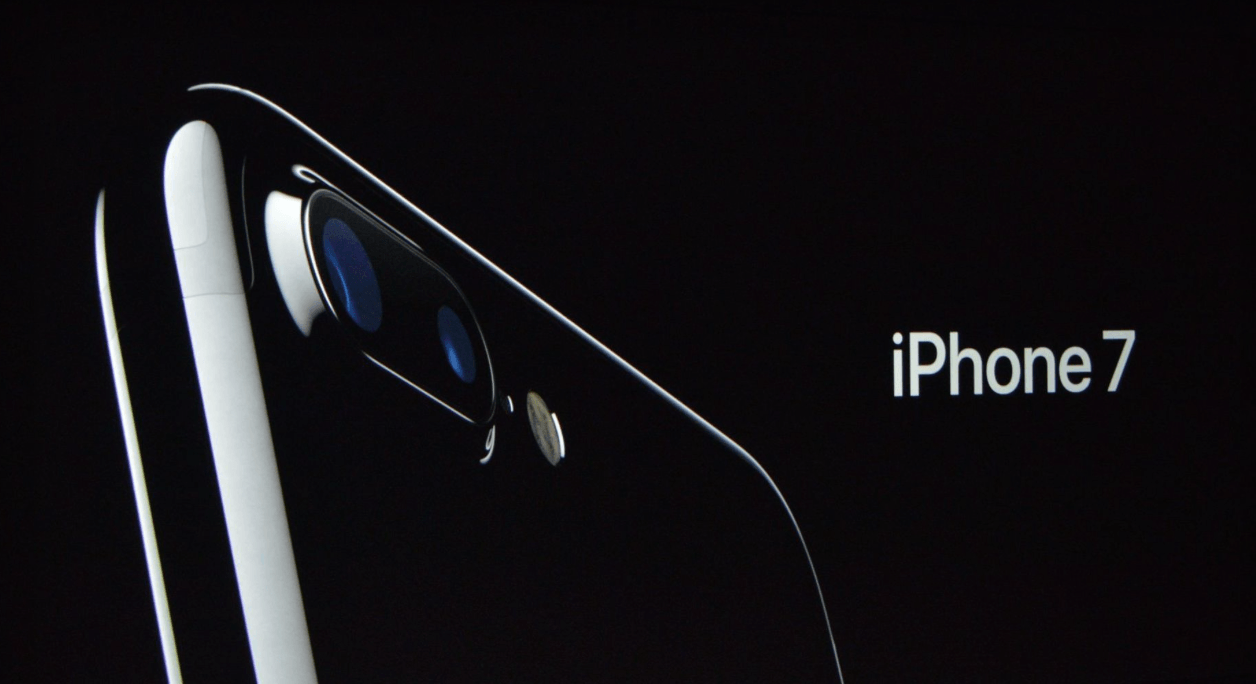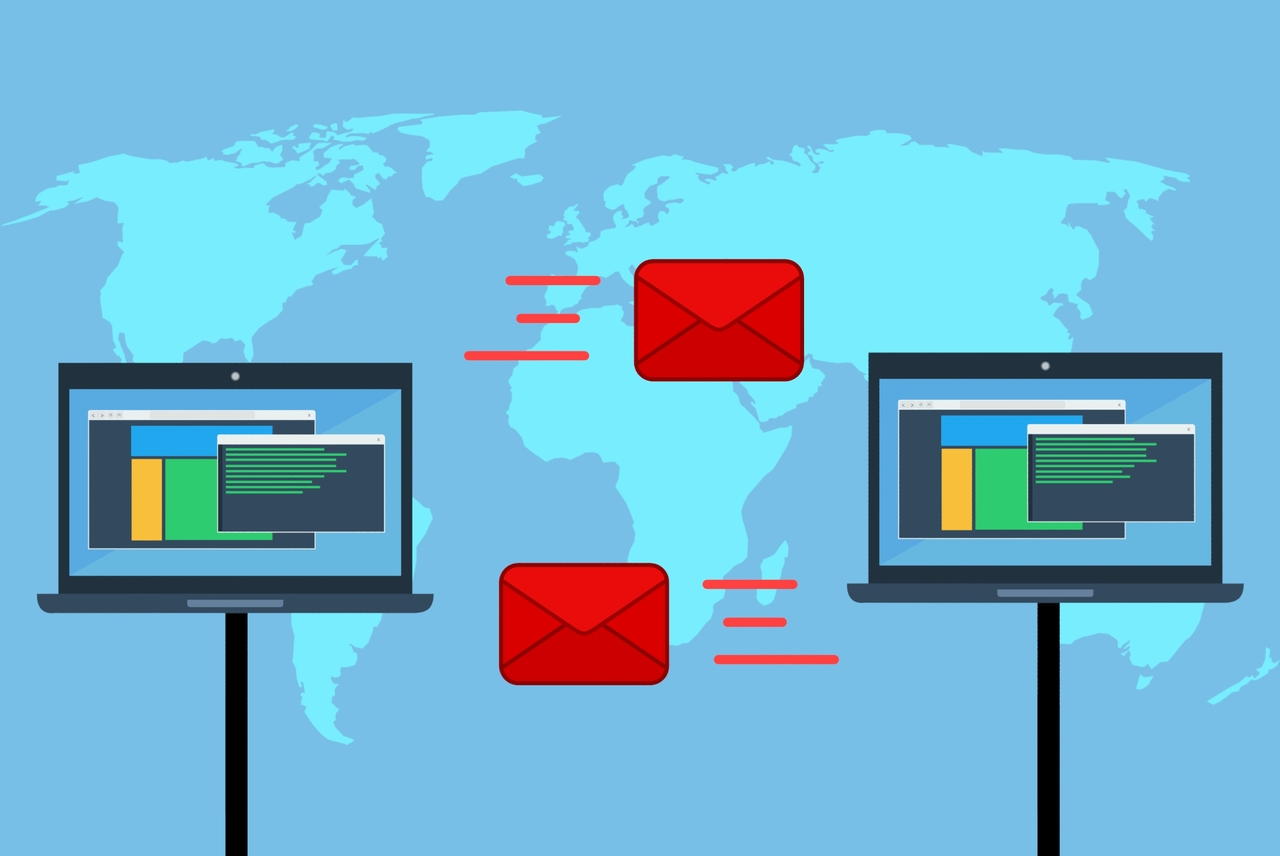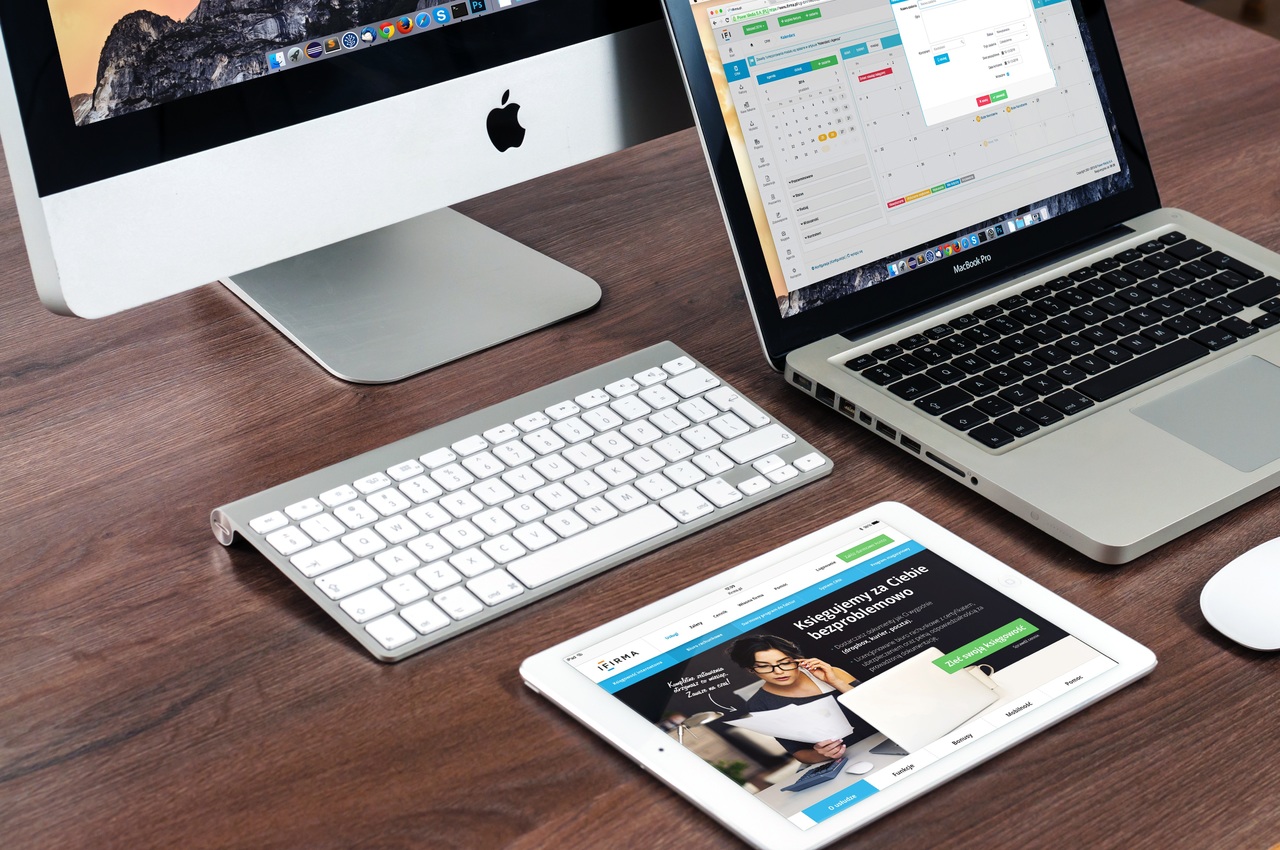Ottenere la foto perfetta ogni volta potrebbe sembrare difficile. Uno dei modi più semplici per migliorare rapidamente la qualità delle immagini è sfocare lo sfondo.

Questo articolo ti spiegherà come sfocare lo sfondo in una foto rapidamente e su molte piattaforme diverse. Se sei un appassionato di fotografia, puoi utilizzare questi suggerimenti rapidi per ottenere rapidamente un'immagine migliore.
Come sfocare lo sfondo in una foto su un iPhone
Il tuo iPhone ha una modalità integrata che sfoca lo sfondo della tua foto in modo efficiente. Si chiama modalità Ritratto.
Quando sei nell'app Fotocamera, vai alla modalità Ritratto nella selezione della modalità fotocamera principale nella parte inferiore dello schermo.
Quando si utilizza la modalità Ritratto, assicurarsi che il soggetto si trovi a una distanza compresa tra due e otto piedi e che la scena sia illuminata a sufficienza. La modalità Ritratto potrebbe non funzionare in condizioni di scarsa illuminazione.
Quando componi la foto, la tua fotocamera è pronta per scattare lo scatto perfetto se vedi le parole Luce naturale o Effetto profondità sullo schermo. Mostrerà anche una casella di messa a fuoco gialla attorno al viso del soggetto. Il viso del soggetto sarà a fuoco e lo sfondo sarà automaticamente sfocato.
Se vuoi regolare la sfocatura, fai clic sul piccolo pulsante f nell'angolo in alto a destra. Il menu in basso ti permetterà di cambiare la messa a fuoco della fotocamera. Un numero f più grande mostrerà più dettagli sullo sfondo e di conseguenza potrebbe migliorare l'aspetto dei vestiti del tuo soggetto.
Una volta scattata la foto, i modelli più recenti di iPhone possono modificare ulteriormente questa sfocatura.
Inoltre, puoi utilizzare un'app come After Focus. Ciò ti consentirà di modificare le tue foto e aggiungere sfocatura rapidamente, dando alle tue immagini un tocco più professionale.
Per modificare un'immagine in After Focus, segui questi passaggi:
- Apri l'app e seleziona Seleziona foto. In alternativa, puoi scattare una foto direttamente nell'app e modificarla.
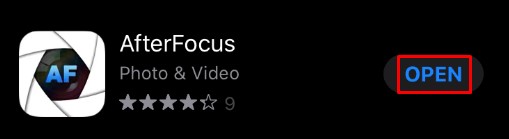
- Clicca il Messa a fuoco icona nella parte inferiore dello schermo.

- Traccia una linea con il dito all'interno dell'area che desideri mantenere a fuoco. Non devi essere estremamente preciso.
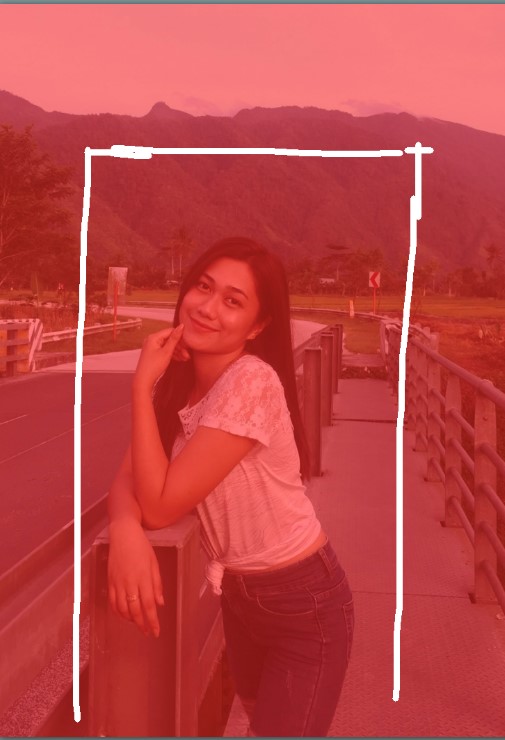
- Quindi, tocca Sfondo icona.

- Disegna una linea sullo sfondo. Ancora una volta, non è necessario essere precisi su questo. Al termine, l'app selezionerà l'area a fuoco e l'area di sfondo. Se questi non sono di tuo gradimento, dovrai ridisegnare le linee per regolarli.
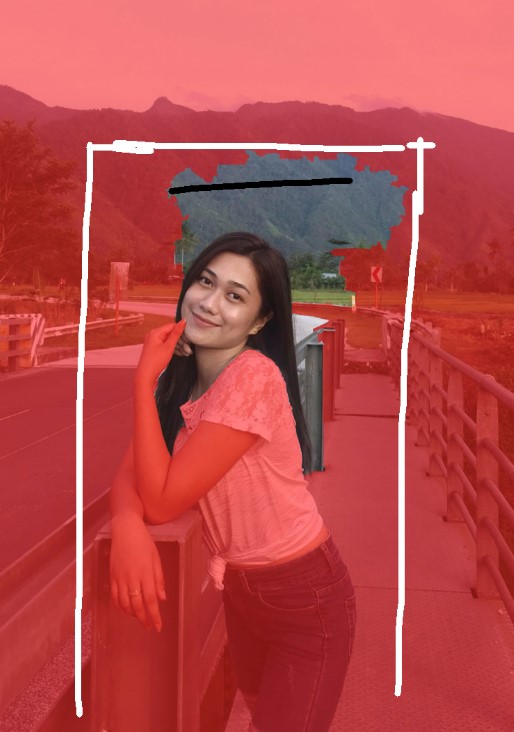
- Se non riesci a ottenere la corretta selezione dell'area, vai a Selezione manuale opzione in alto a destra. Il Matita l'icona farà apparire il Selezioni manuali schermo. Ti permetterà di selezionare le aree manualmente, aiutato dal precedente processo di selezione intelligente.
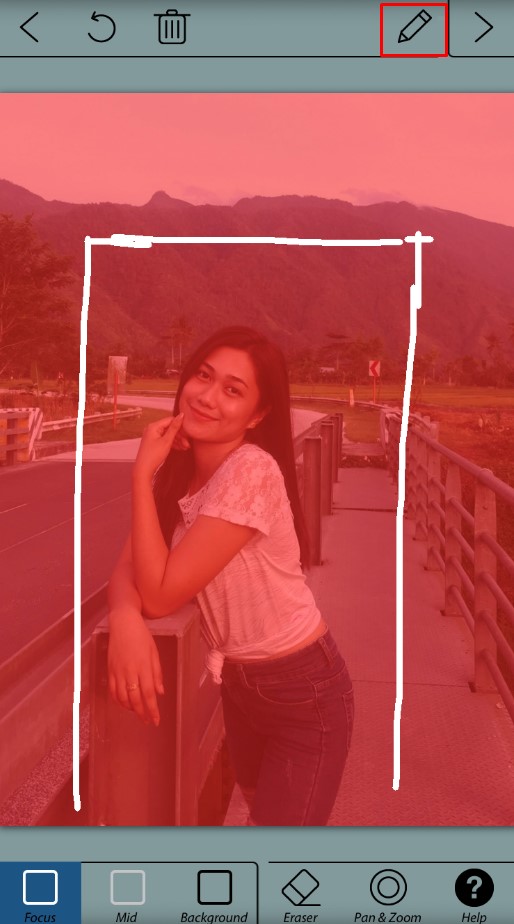
- Al termine, l'area rossa sarà quella a fuoco e il resto sarà uno sfondo sfocato.

- Clicca il Freccia destra icona in alto a destra. Questo ti mostrerà l'immagine modificata.

- Se è necessario apportare modifiche, tornare indietro utilizzando il Freccia sinistra singola icona.

- Seleziona il Sfocatura opzione che si desidera utilizzare. Un semplice Lente sfocata funzionerà meglio se sei un principiante.

- Se vuoi aggiungere movimento alla scena, usa il Sfocatura movimento opzione. Questo sfoca lo sfondo in modo che il soggetto sembri muoversi.
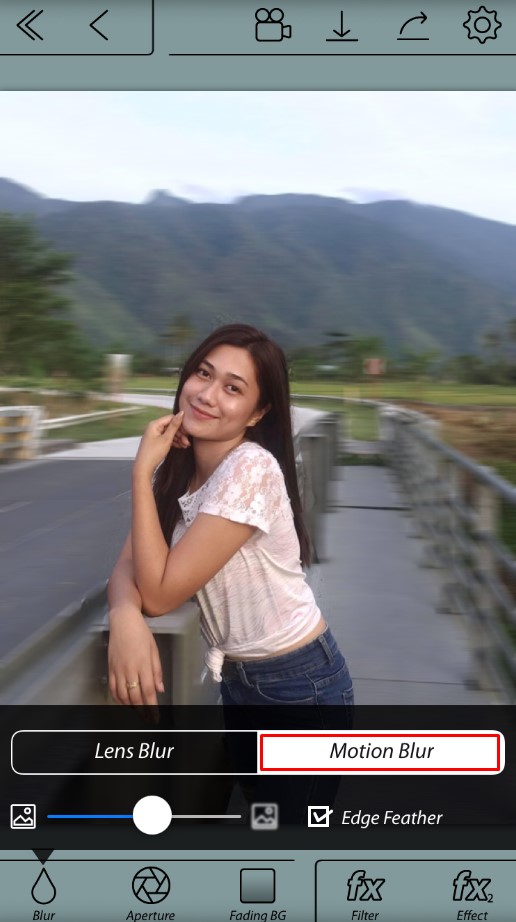
- Una volta che hai finito di regolare la sfocatura dello sfondo, salva l'immagine premendo il tasto Freccia in giù nel menu in alto, quindi premere sì.
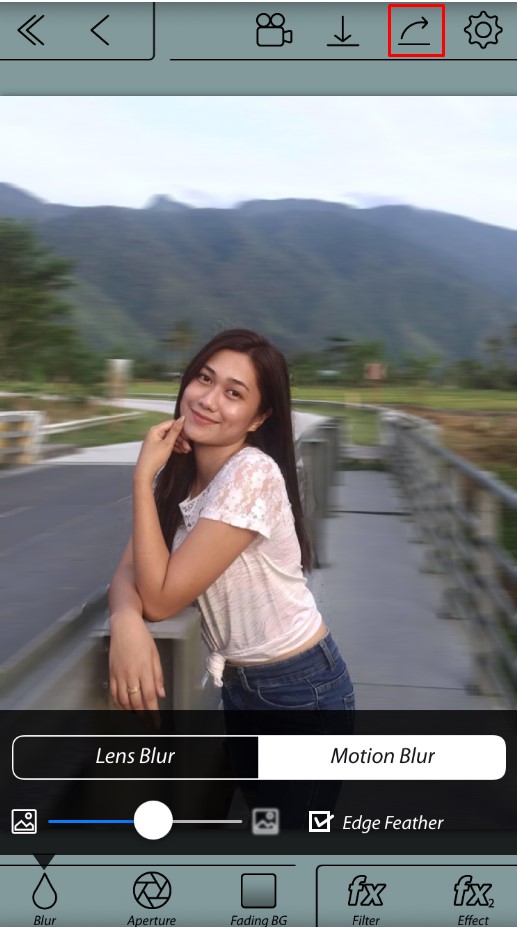
Un'altra opzione disponibile è l'utilizzo di una sfocatura vignetta tramite un'app chiamata Snapseed. Per usarlo, segui questi passaggi:
- Apri l'app e tocca lo schermo. Selezionare Apri dal dispositivo nel menu o scatta una foto direttamente dall'app.
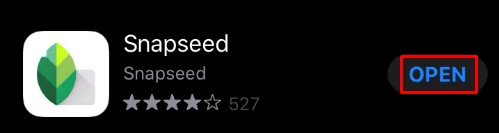
- Rubinetto Utensili.
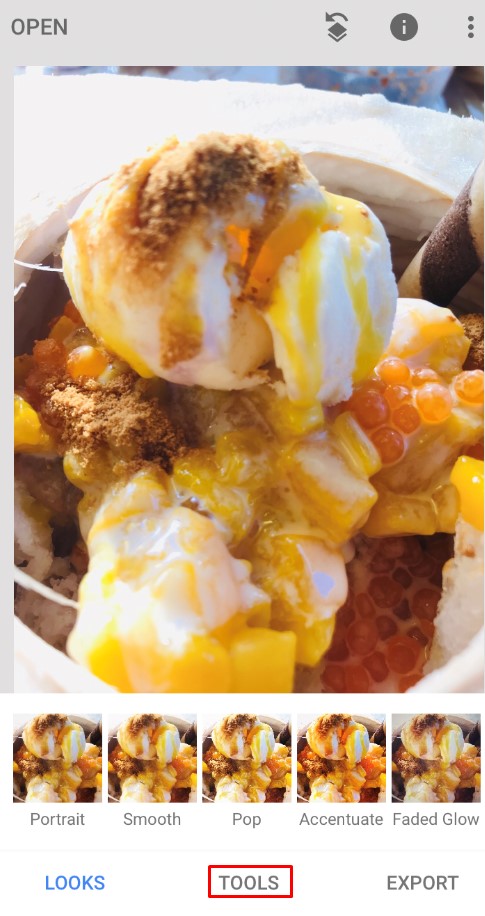
- Ora, seleziona Lente sfocata.
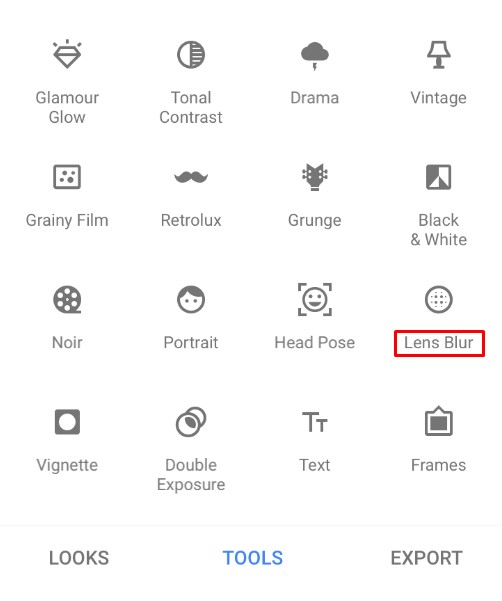
- Regola i due cerchi bianchi sullo schermo. Lo schermo interno sarà a fuoco, mentre qualsiasi cosa all'esterno sarà sfocata. La sfocatura passerà tra i due cerchi.
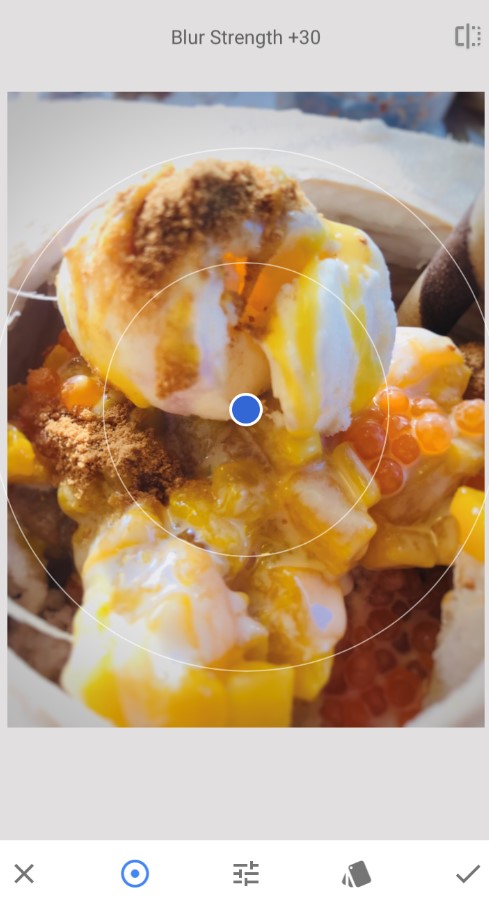
- Puoi usare le dita per trascinare o ridimensionare i cerchi come desideri.
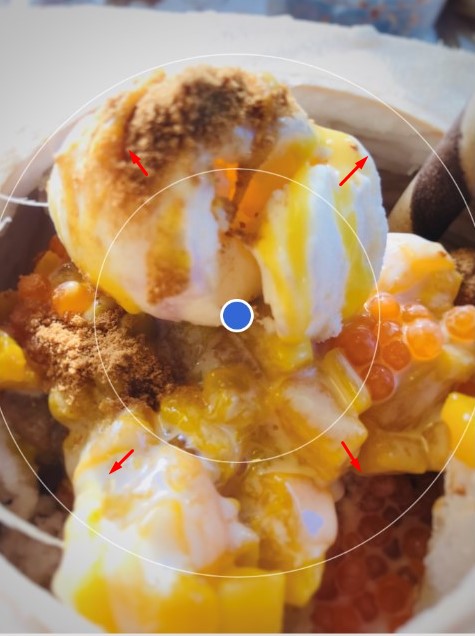
- Scorri verso l'alto o verso il basso per visualizzare il menu di selezione della sfocatura. Ciò ti consentirà di regolare gli effetti di sfocatura a tuo piacimento.
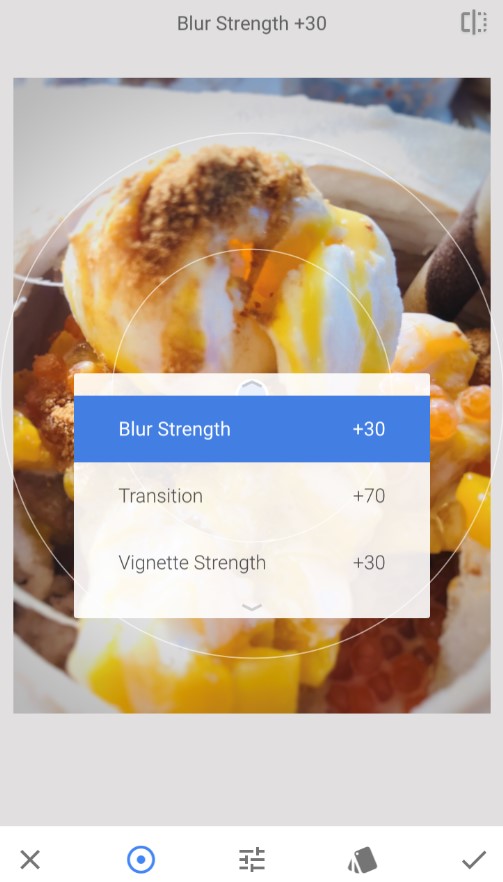
- Forza sfocatura influenza l'entità della sfocatura. Transizione cambia la velocità con cui l'immagine cambia tra aree nitide e sfocate. Forza della vignettatura altererà i bordi della foto rendendoli più scuri.
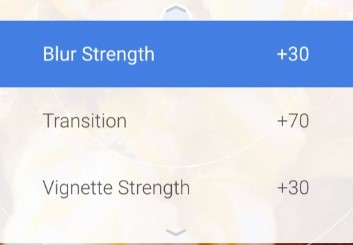
- Quando hai finito di modificare gli effetti a tuo piacimento, seleziona il segno di spunta in basso a destra.
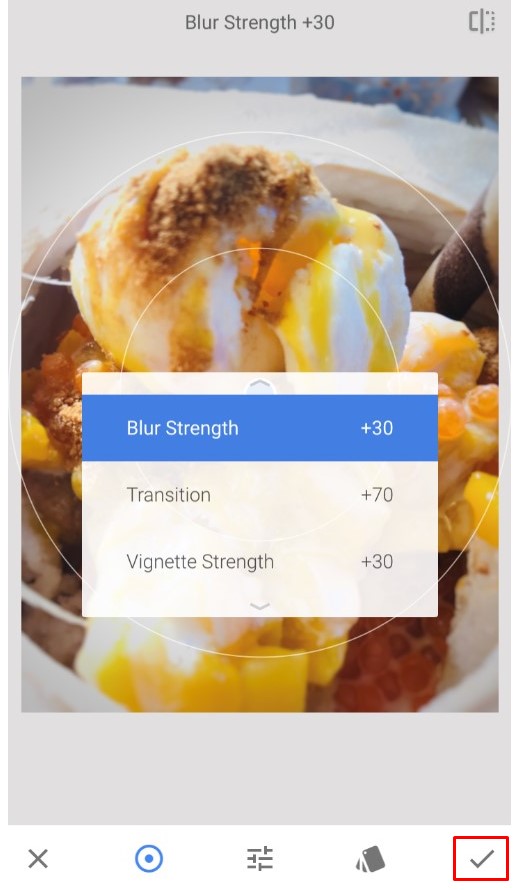
- Salva l'immagine cliccando Esportare.

- Clic copia per preservare l'immagine originale e creare una copia modificata che puoi modificare in seguito.
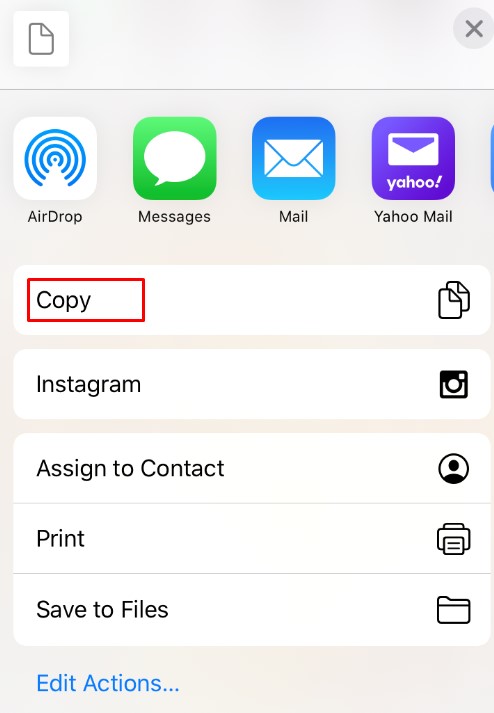
Come sfocare lo sfondo in una foto su Android
Se stai utilizzando un dispositivo Android, il processo è sorprendentemente simile. La maggior parte delle app per fotocamere più recenti avrà una modalità Ritratto integrata a cui puoi accedere navigando nel menu scena nell'angolo in alto a destra.
Inoltre, i telefoni Android hanno anche accesso alle app After Focus e Snapseed, come discusso sopra, quindi puoi usarle sul telefono per modificare facilmente le immagini dopo averle scattate.
Un'app come Sfondo sfocato può aiutarti fornendoti una sostituzione dell'app della fotocamera. Questa app mette a fuoco la foto dove vuoi. Se vuoi modificare l'immagine in seguito, usa il software di modifica menzionato sopra.
L'utilizzo delle app è il modo migliore per aumentare le capacità della fotocamera esistente del telefono e sono disponibili numerose app per farlo per te.
Come sfocare lo sfondo in una foto su un PC Windows
Se stai utilizzando un PC Windows, puoi ottenere le app predefinite per eseguire l'effetto di sfocatura per te.
L'app Paint è una delle app tradizionali incluse in ogni versione di Windows. Sebbene non disponga di un'opzione di sfocatura designata, è comunque possibile ottenere un effetto simile seguendo questi passaggi:
- Avvia Paint e seleziona la foto che desideri modificare.
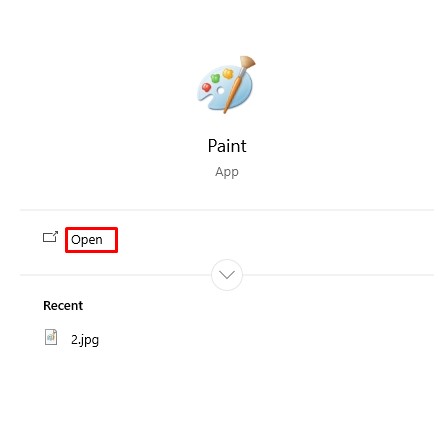
- Crea un rettangolo attorno all'area che vuoi sfocare.
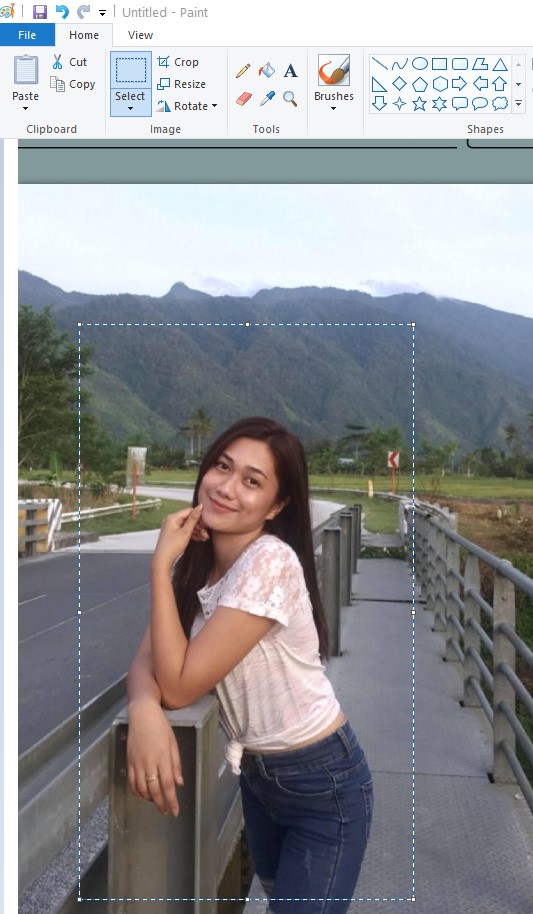
- Rendi trasparente il rettangolo. Quando si sceglie il colore, selezionare Colore 2, quindi vai a File per selezionare tra diverse opzioni di colore.
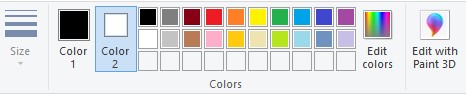
- Quando sei soddisfatto della selezione, salva l'immagine.
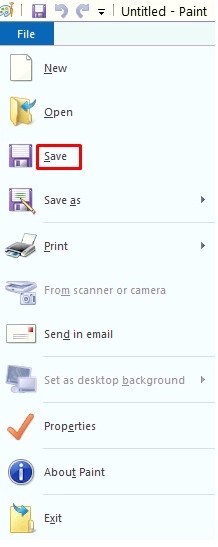
Un'opzione migliore per la manipolazione delle immagini è Microsoft Word. Sebbene non sia noto per le sue capacità di elaborazione delle immagini, MS Word 2010 e versioni successive hanno un motore decente per l'editing delle immagini, inclusa la sfocatura dello sfondo. Segui questi passi:
- Importa l'immagine che desideri sfocare in un documento facendo clic su Inserisci > Immagini > Inserisci immagine da e quindi selezionando la posizione.
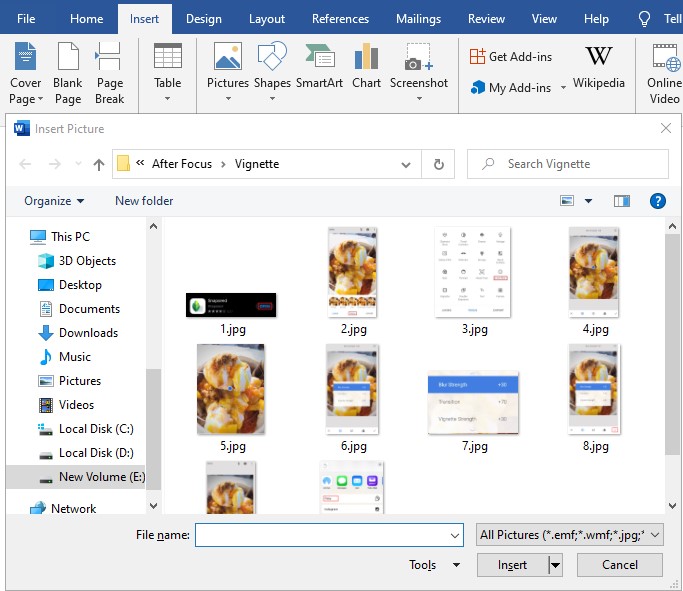
- Fai una copia dell'immagine in modo da poterla sfocare.
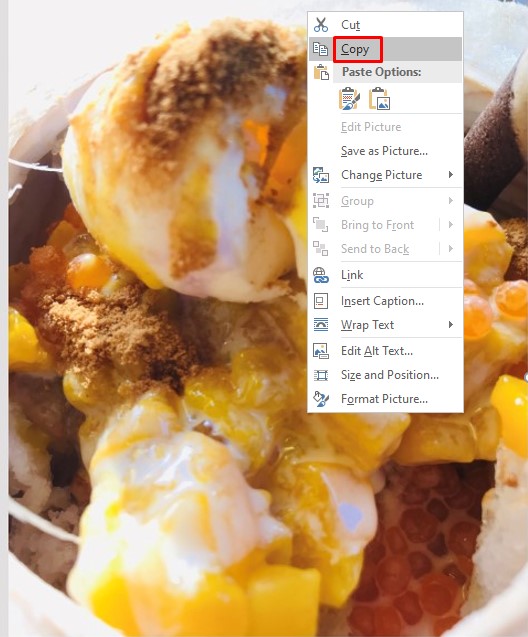
- Ora, seleziona il Formato immagine scheda nel menu per la seconda immagine.
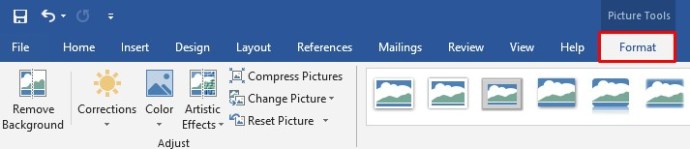
- Quindi, fare clic su Effetti artistici e seleziona Sfocatura. Regola l'effetto secondo necessità.
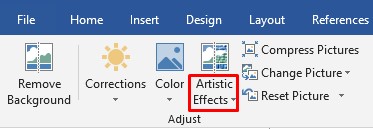
- Ora che l'immagine sfocata è pronta, devi rimuovere lo sfondo dall'immagine originale.
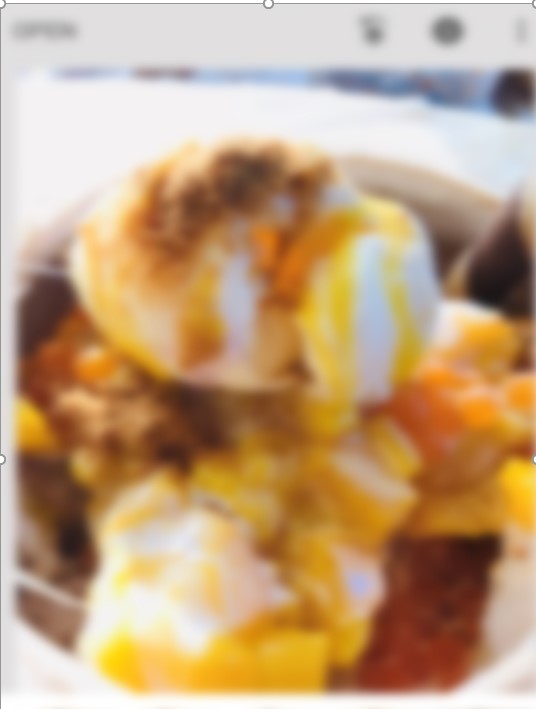
- Seleziona l'immagine originale, quindi vai alla scheda Formato strumento immagine.

- Seleziona il Rimuovi sfondo caratteristica. Lo strumento proverà automaticamente a rilevare dove si trova lo sfondo e a rimuoverlo. Se non funziona come preferisci, usa le opzioni di selezione manuale: Segna le aree da mantenere e Segna le aree da rimuovere.
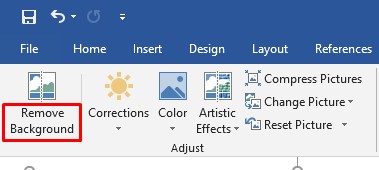
- Clicca su Mantieni modifiche per completare la rimozione dello sfondo.
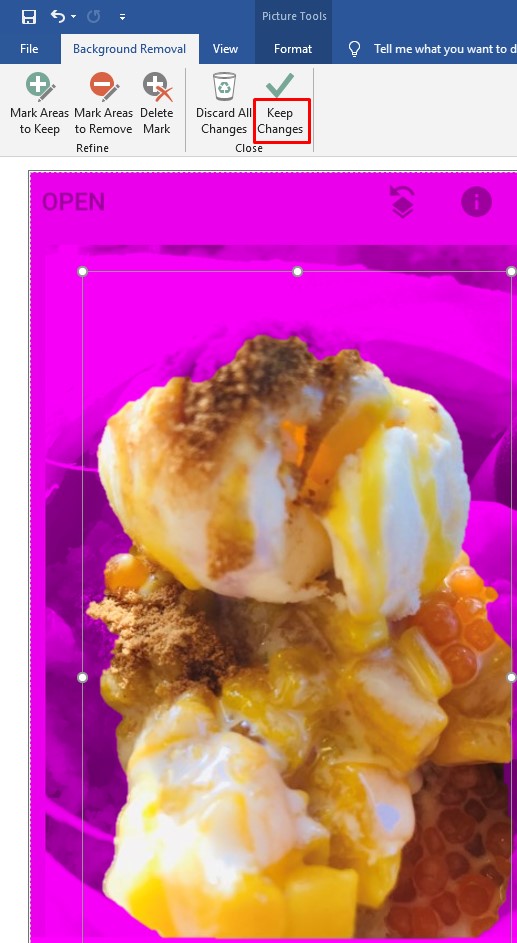
- Incolla l'immagine originale senza lo sfondo nell'immagine sfocata. Regola le sue dimensioni per adattarlo correttamente. L'immagine ritagliata deve essere sovrapposta al primo piano sfocato, in modo che venga visualizzato solo lo sfondo sfocato della seconda immagine.
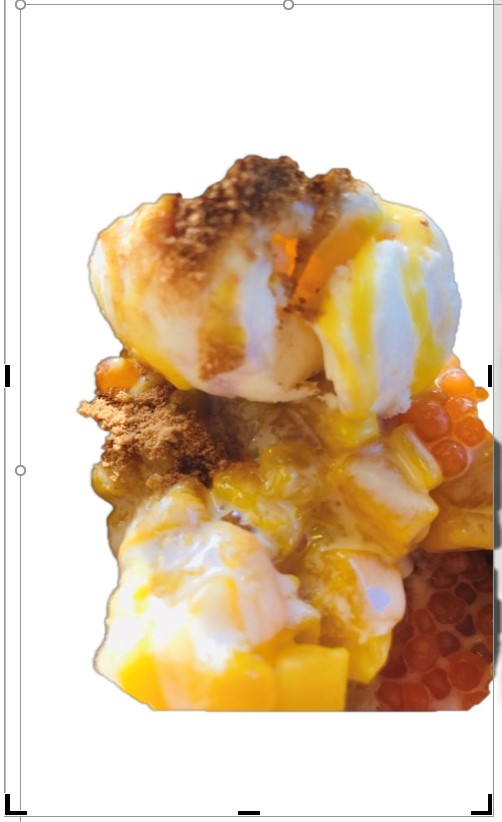
- Salva l'immagine facendo clic con il pulsante destro del mouse, quindi seleziona Salva come immagine.
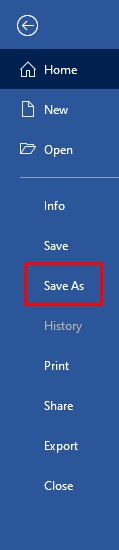
Windows 10 include anche l'app Foto, che ha un'opzione integrata per la modifica delle immagini. Per sfocare lo sfondo dell'immagine, segui questi passaggi:
- Apri l'app Foto.
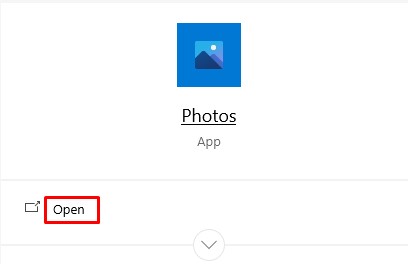
- Trova l'immagine che desideri modificare, quindi aprila.
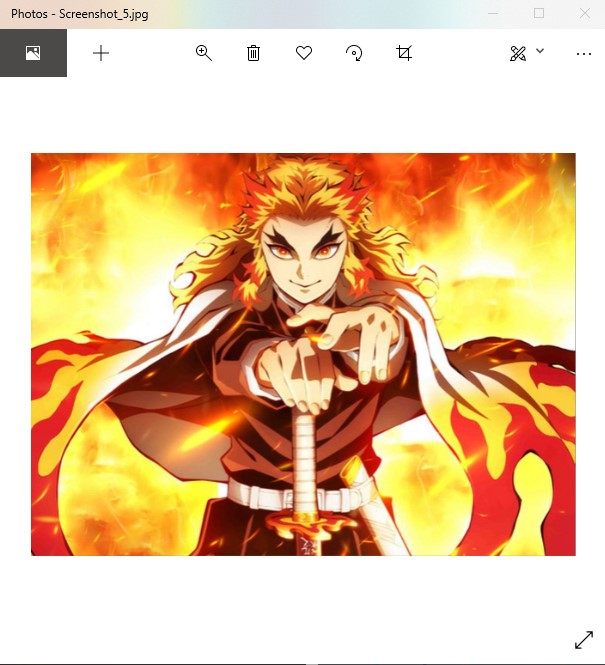
- Seleziona il Modifica e crea opzione in alto, quindi selezionare Modificare.
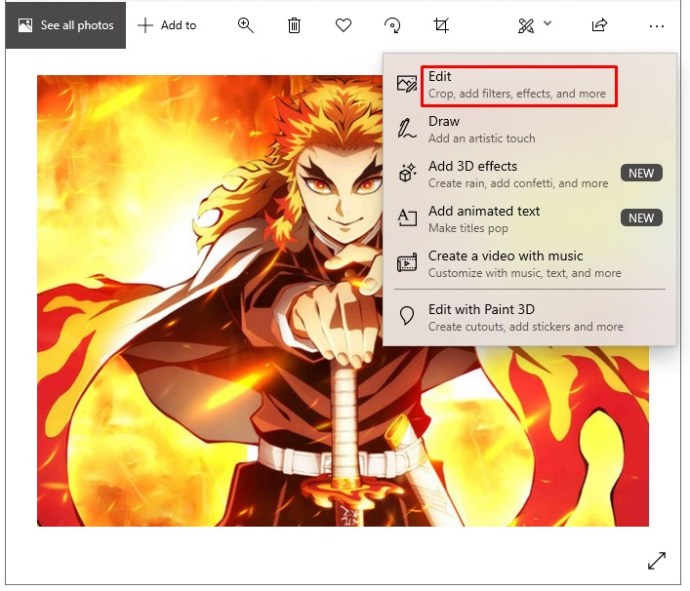
- Scegliere Regolazioni sulla cima.
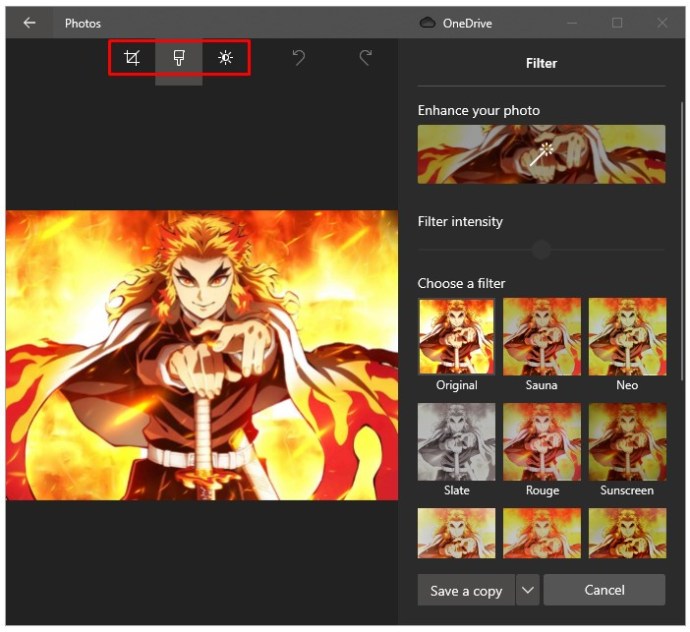
- Applicare il vignetta effetto secondo necessità. Puoi anche apportare ulteriori modifiche alla foto da questo menu.
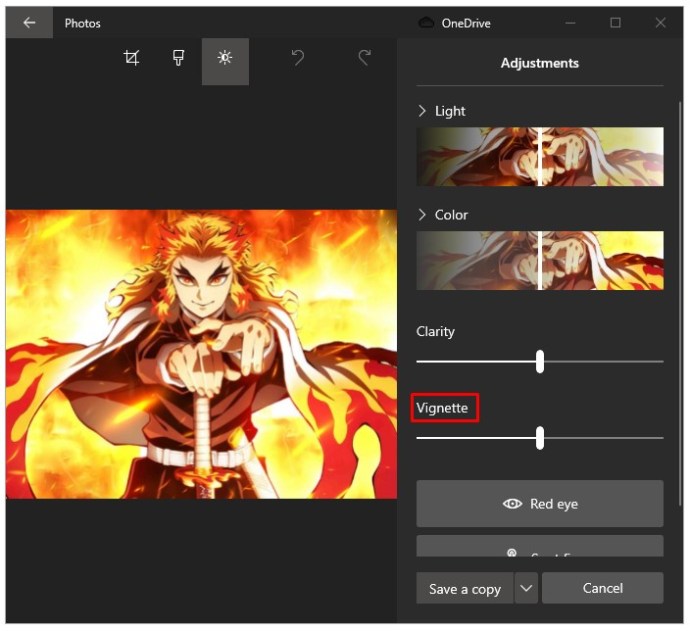
- Selezionare Salva una copia per preservare l'immagine originale e creare una copia modificata.
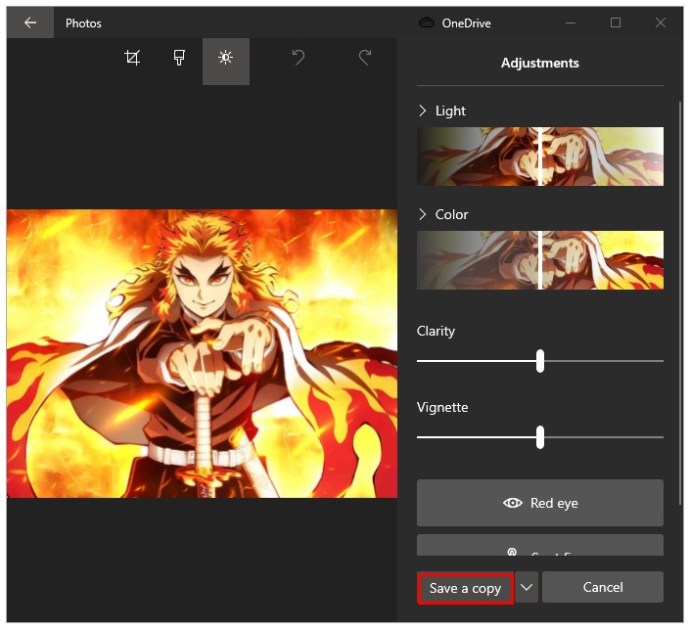
Come sfocare lo sfondo in una foto su un Mac
Se stai utilizzando un Mac, puoi utilizzare la sua app Foto stock per apportare modifiche alle tue immagini. Questa è un'alternativa efficiente quando non vuoi scaricare un software di editing, anche se avrà risultati leggermente inferiori rispetto agli strumenti di editing professionale.
Devi avere macOS X o versione successiva installata per utilizzare questa funzione poiché le versioni precedenti non hanno questo strumento disponibile. Per usarlo, segui questi passaggi:
- Apri l'app Foto.
- Seleziona l'immagine che desideri modificare e aprila.
- Clicca sul Modificare pulsante nella barra degli strumenti.
- premere R usare il Ritoccare caratteristica.
- Ingrandisci l'area che desideri sfocare.
- Trascina il cursore sull'area che desideri sfocare. Inizia con le parti dell'immagine che sono già sfocate.
Se desideri utilizzare un software dall'aspetto più professionale, ti consigliamo di cercare uno strumento di fotoritocco da scaricare. C'è una vasta gamma di opzioni disponibili sia per Windows che per macOS.
Come sfocare lo sfondo in una foto su un Chromebook
Sfortunatamente, i Chromebook non possono sfocare lo sfondo di una foto per impostazione predefinita. Tuttavia, puoi utilizzare uno strumento semplice come il software di modifica Pixlr disponibile per l'uso sul tuo browser Chrome. Ciò consente di ottenere facilmente foto dall'aspetto professionale.
Come sfocare lo sfondo in una foto con Photoshop
Se vuoi imparare come sfocare un'immagine in Photoshop, ecco come farlo:
- Innanzitutto, è necessario ritagliare il soggetto dallo sfondo. Per farlo, usa il Strumento di selezione rapida.
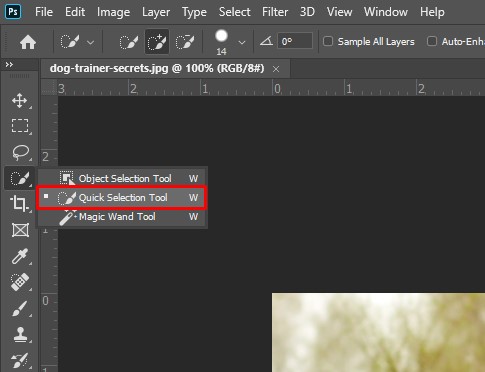
- Fai una selezione intorno all'argomento. È meglio andare un po' oltre quando si esegue questa operazione.

- Scegliere Selezionare, poi Maschera.
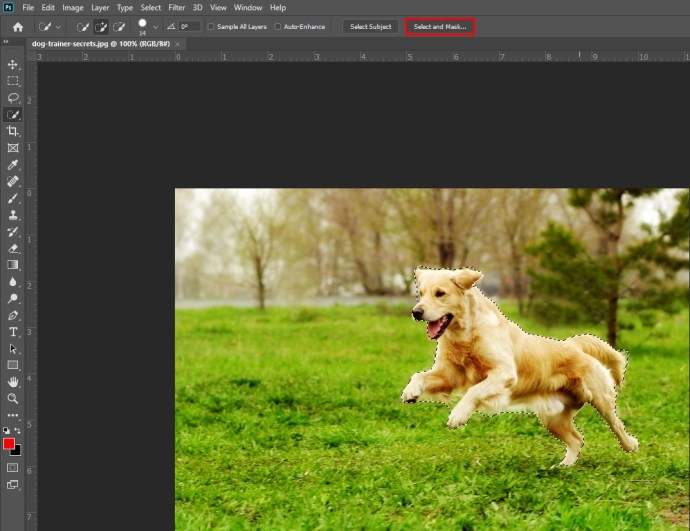
- Seleziona lo strumento dall'aspetto di spazzola per capelli (il secondo dall'alto).
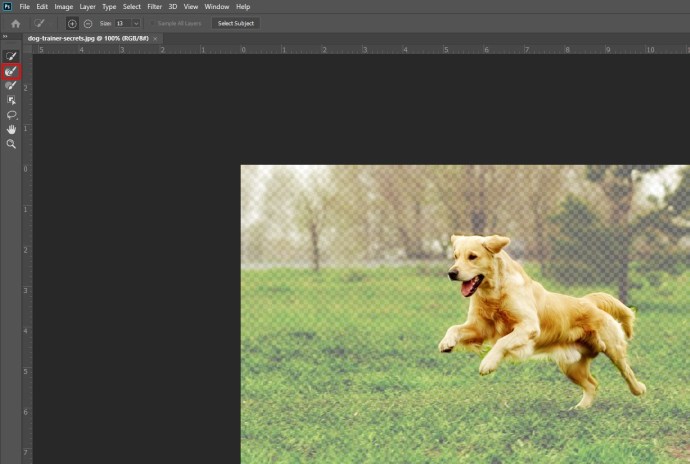
- Disegna intorno ai capelli del soggetto per assicurarti di aver selezionato adeguatamente tutto ciò di cui hai bisogno.
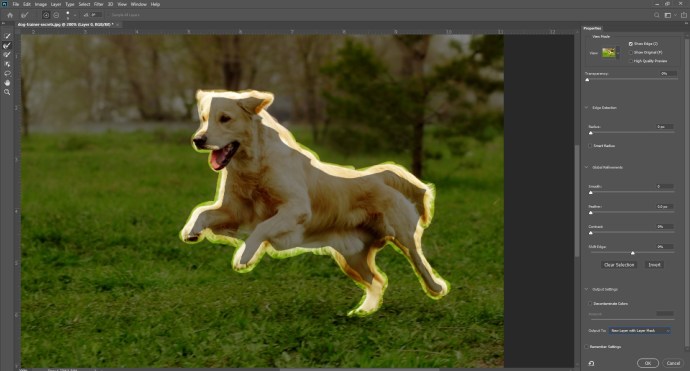
- Usa lo strumento di trasparenza per vedere se hai selezionato tutto correttamente dallo sfondo.
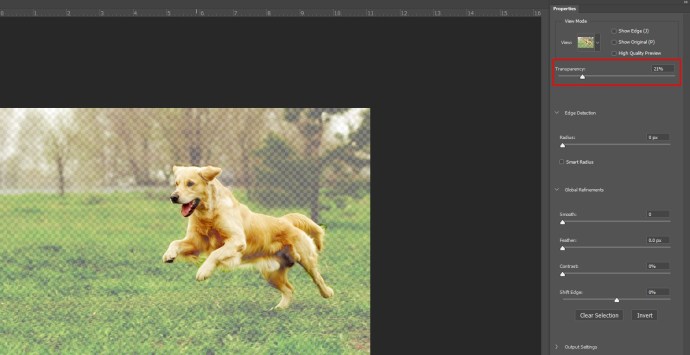
- Clic Mostra bordo, quindi aumenta il raggio del bordo in modo da poterlo vedere chiaramente sull'immagine.
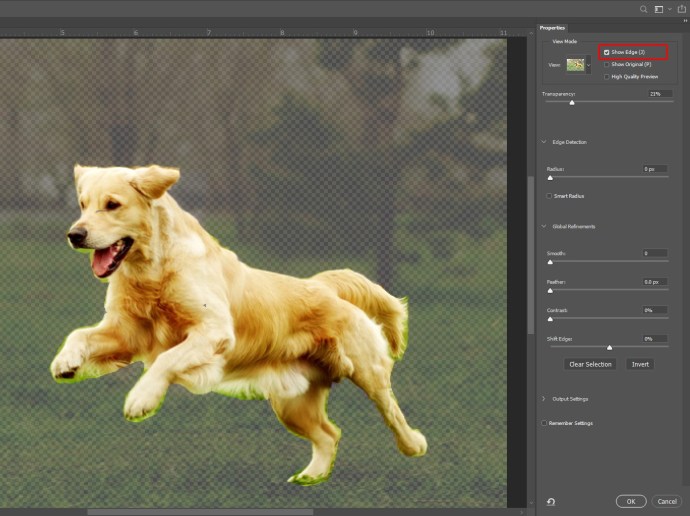
- Giro Mostra bordo spento per vedere se questo ha migliorato la selezione del soggetto.
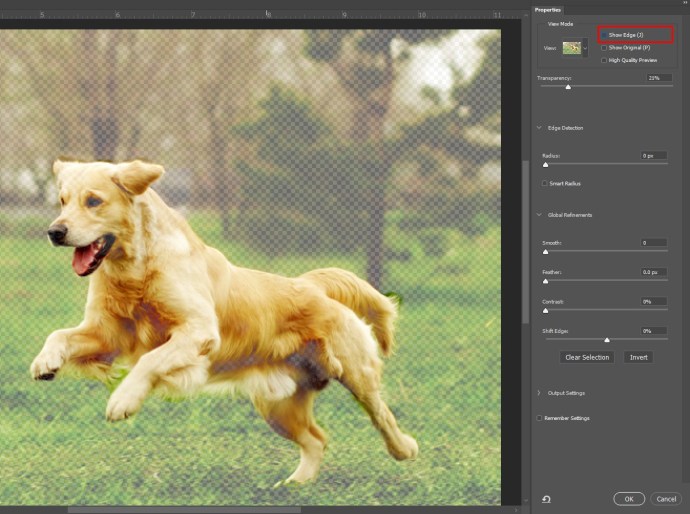
- Scegli il Nuovo livello con maschera di livello opzione, quindi fare clic su ok.
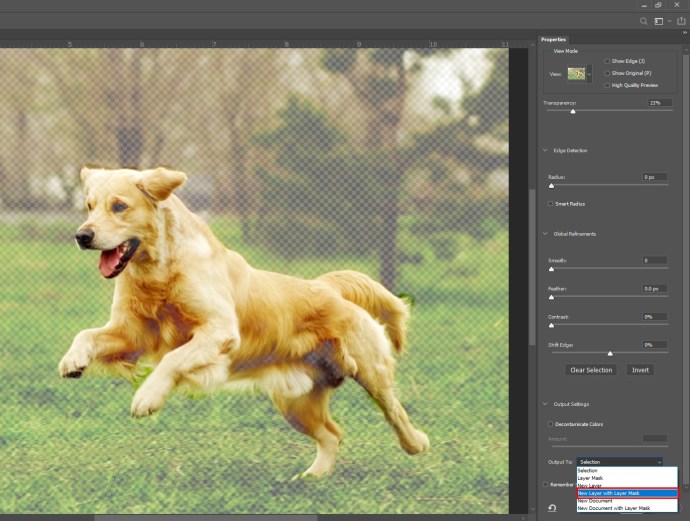
- Clicca il Occhio icona nel menu dei livelli per nascondere il soggetto dall'immagine.
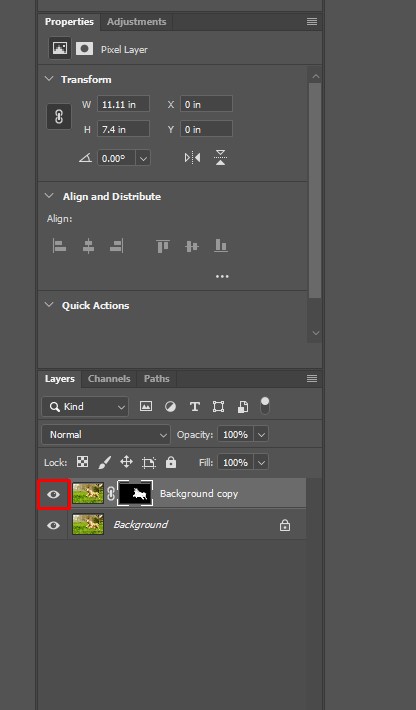
- Seleziona il livello di sfondo.
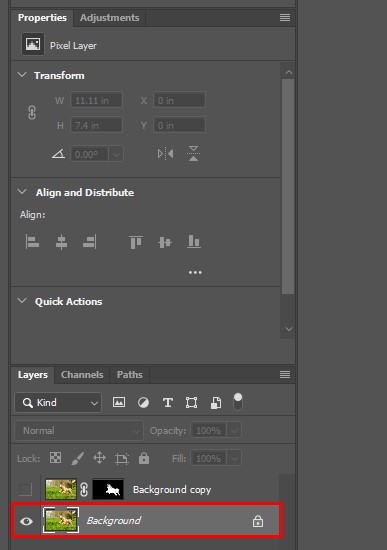
- Ctrl + clic (Windows) o Cmd + clic (Mac) sulla maschera di livello nascosta per caricare la selezione. Lo useremo per smussare i bordi tra il soggetto e lo sfondo.
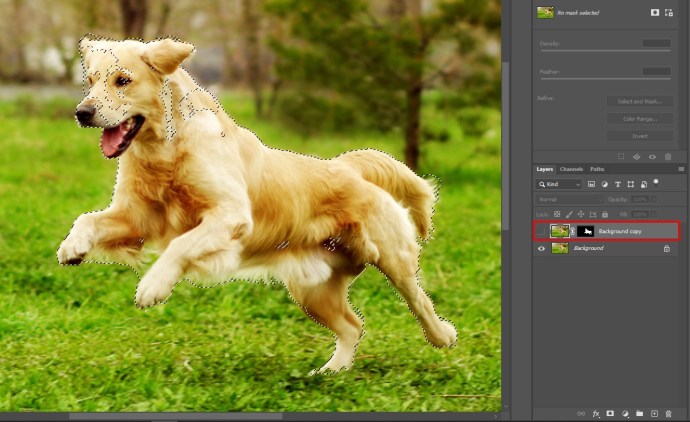
- Scegliere Selezionare, poi Modificare, poi Espandere. Nell'opzione pixel, scegli 10 pixel.
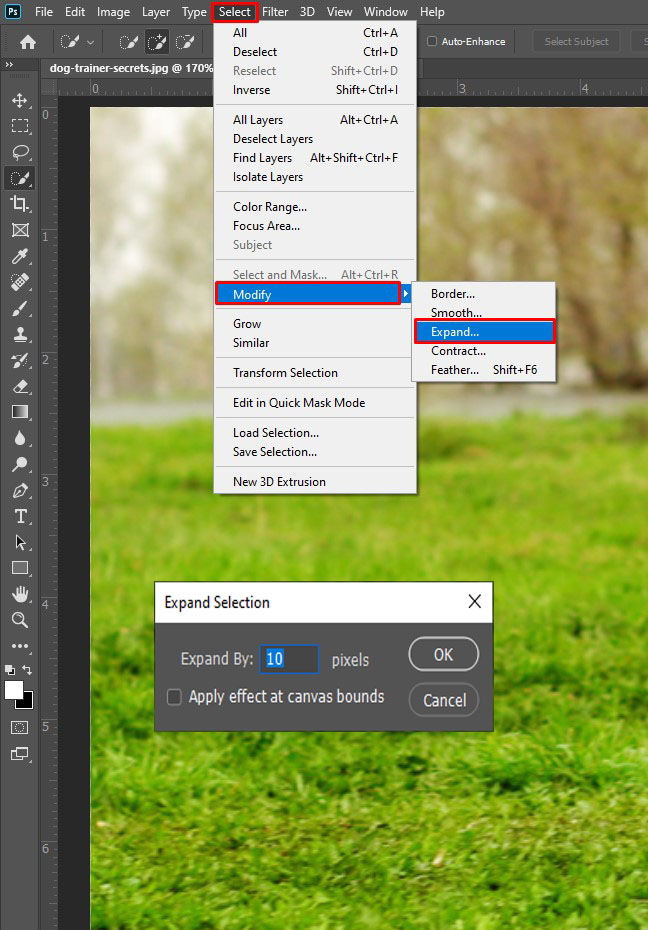
- E ora, riempi l'area selezionata con uno sfondo sensibile al contenuto, quindi premi Maiusc + Canc / Maiusc + Backspace (Finestre).
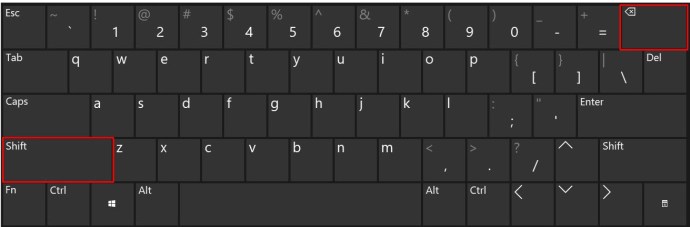
- Selezionare Consapevole del contenuto, quindi fare clic su ok.
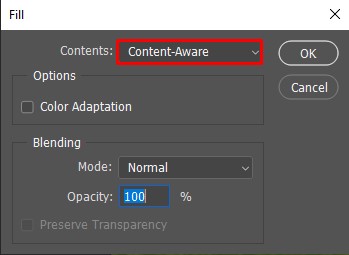
- premere Ctrl + D per deselezionare.
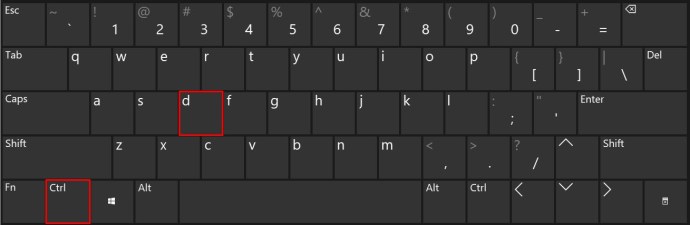
- Ora ti rimane un'immagine di sfondo, piena di contenuti sensibili al contenuto dove si trovava il soggetto.
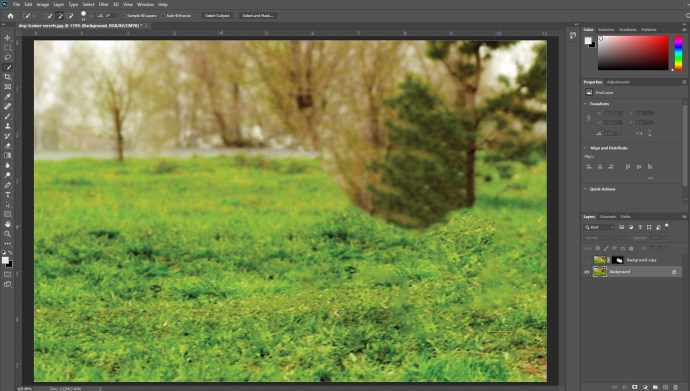
- Rendi visibile il livello del soggetto premendo il tasto Occhio icona accanto ad essa. Ti aiuterà a vedere i risultati mentre procedi.
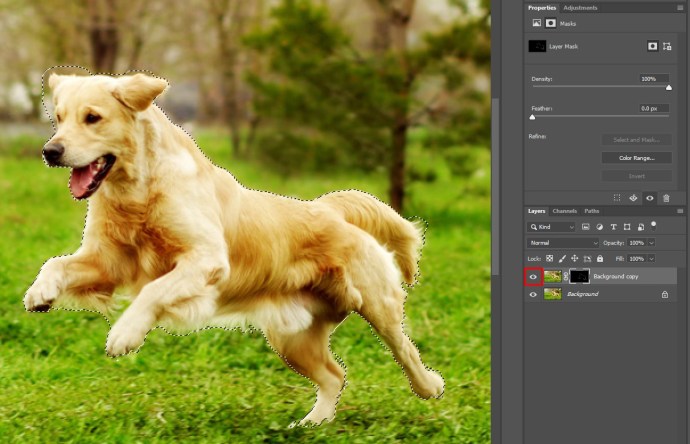
- Con il livello di sfondo selezionato, vai a Filtro, poi Galleria filtri, poi Sfocatura del campo.
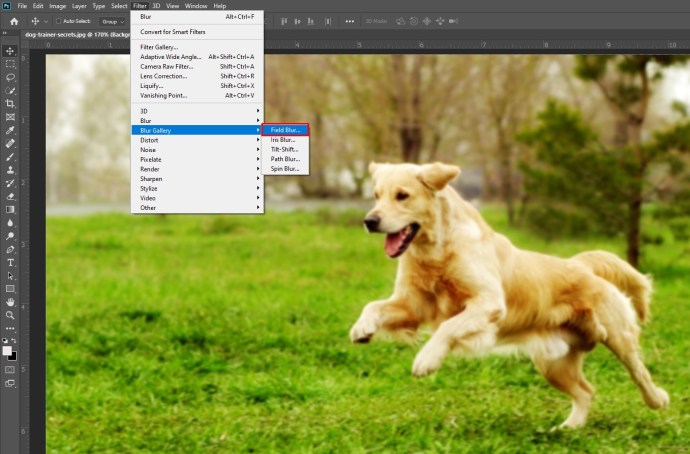
- Una puntina rappresentata con un cerchio verrà mostrata sull'immagine. Puoi usarlo per selezionare la modifica dell'intensità della sfocatura.
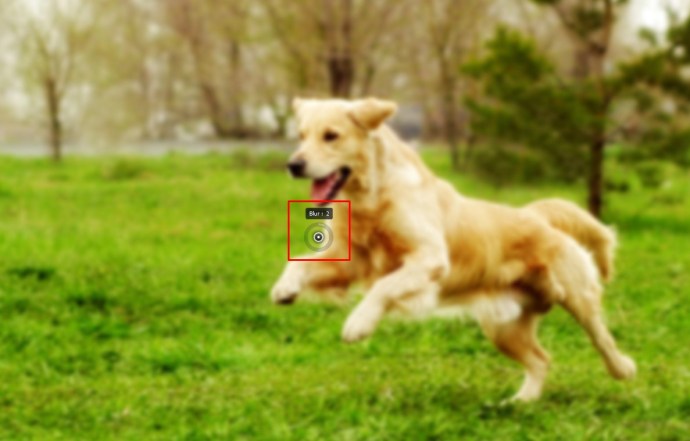
- Se desideri aggiungere ulteriori punti di messa a fuoco, fai clic sull'immagine. premi il Ctrl/Comando chiave. Tenendo premuto il tasto, fare doppio clic per impostare la sfocatura del punto di messa a fuoco su zero.

- Puoi regolare la sfocatura utilizzando il menu a destra.
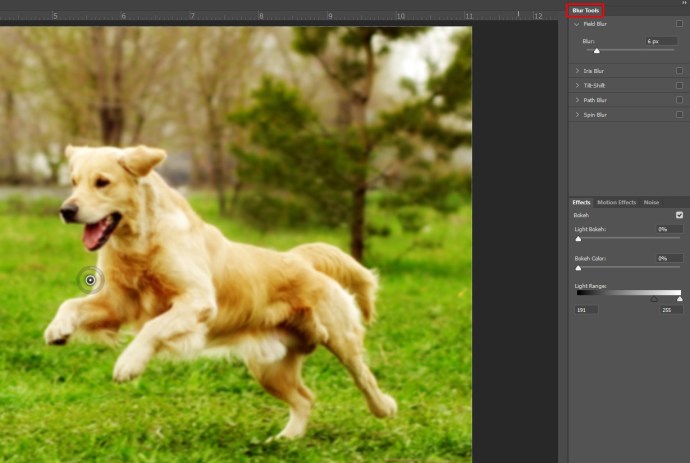
- Una volta terminata la sfocatura, fai clic su Ok applicare.
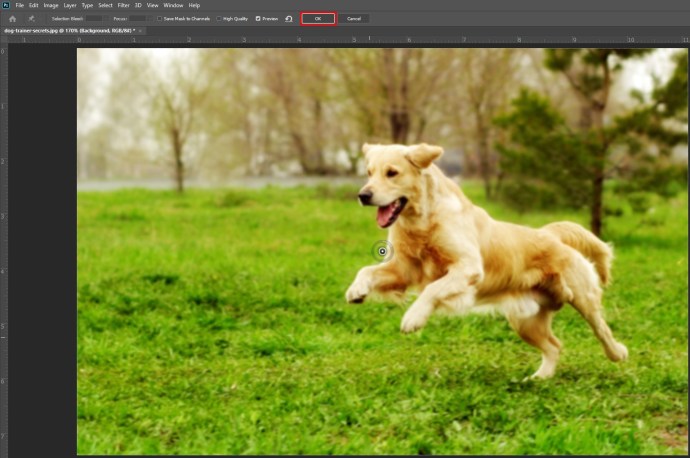
- Maiusc + clic la maschera di livello per vedere il prima e il dopo.


Come sfocare lo sfondo in una foto usando GIMP
Se hai familiarità con GIMP, un programma di manipolazione delle immagini open source, segui per imparare come sfocare lo sfondo della tua foto usandolo.
- Apri GIMP e seleziona File dal menù.
- Quindi, fare clic su Aprire, scegli l'immagine che desideri modificare e fai clic su Aprire per confermare.
- Avanti, sotto strati, fai clic con il pulsante destro del mouse sul nome dell'immagine e seleziona Livelli duplicati.
- Rinominare il livello Sfondo.
- Ora usa il percorsi, Selezione sfocata, o Selezione gratuita strumento per specificare il primo piano dell'immagine.
- Copia l'immagine, seleziona Livelli > Nuovo livello dal menu, quindi nominalo Primo piano.
- Scegli il Spostare strumento dal Cassetta degli attrezzi e fare clic al di fuori del primo piano.
- Quindi, fare clic su Livello di sfondo e scegli Filtri.
- Da qui puoi scegliere Sfocatura semplice, Sfocatura movimento, o Sfocatura gaussiana per il tuo sfondo
Come sfocare lo sfondo in una foto con un servizio Web online
Se non vuoi usare Photoshop, sono disponibili servizi online che faranno il lavoro. Uno strumento online come Fotor ti consentirà di ottenere immagini dall'aspetto professionale in pochissimo tempo senza la necessità di scaricare software aggiuntivo sul tuo dispositivo.
Vai sul sito e carica l'immagine che desideri modificare, quindi segui le istruzioni su come ottenere i migliori risultati per la tua foto.
Chiaro come un giorno
Se vuoi sfocare lo sfondo della tua foto, speriamo che tu abbia trovato la soluzione giusta in questo articolo. Imparare a usare gli effetti per modificare le tue immagini è inestimabile se stai cercando di ottenere il massimo dalle tue immagini.
Che software di editing delle immagini usi? Quali opzioni usi per sfocare lo sfondo? Fatecelo sapere nella sezione commenti qui sotto.