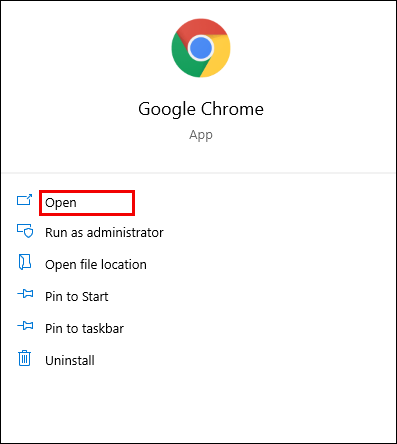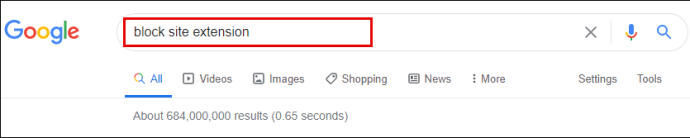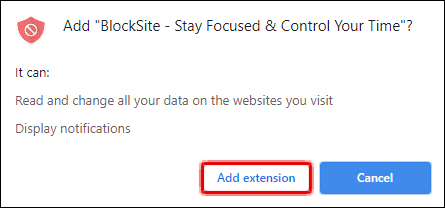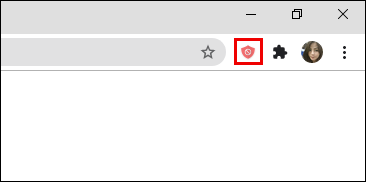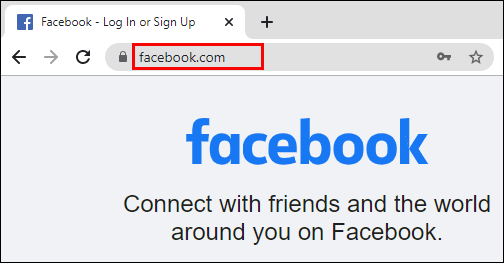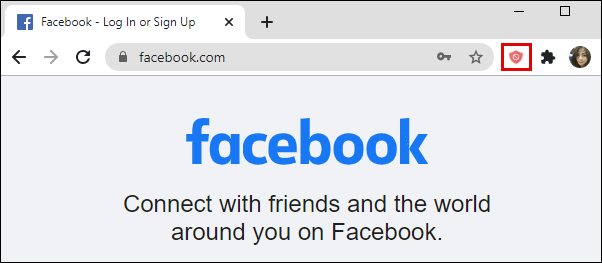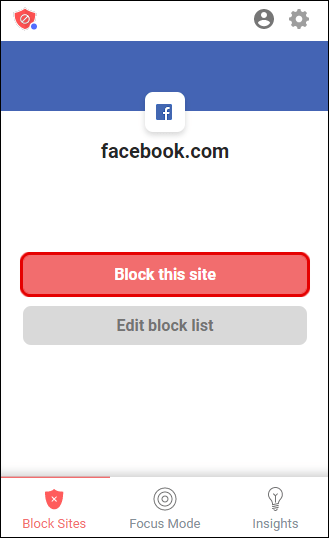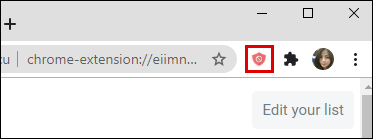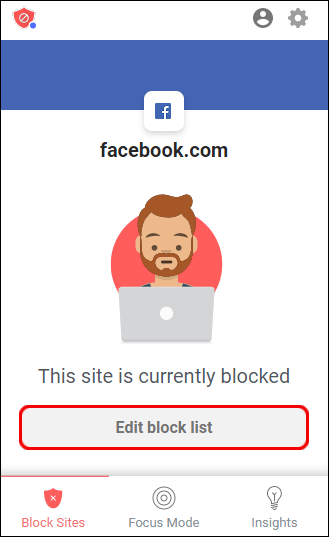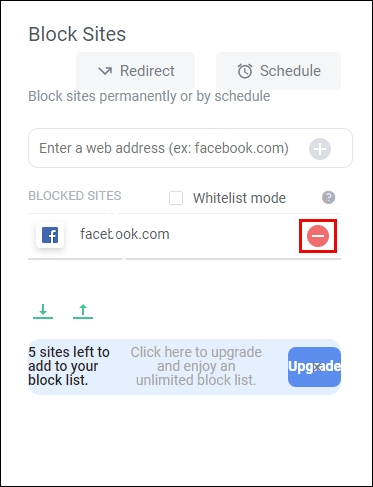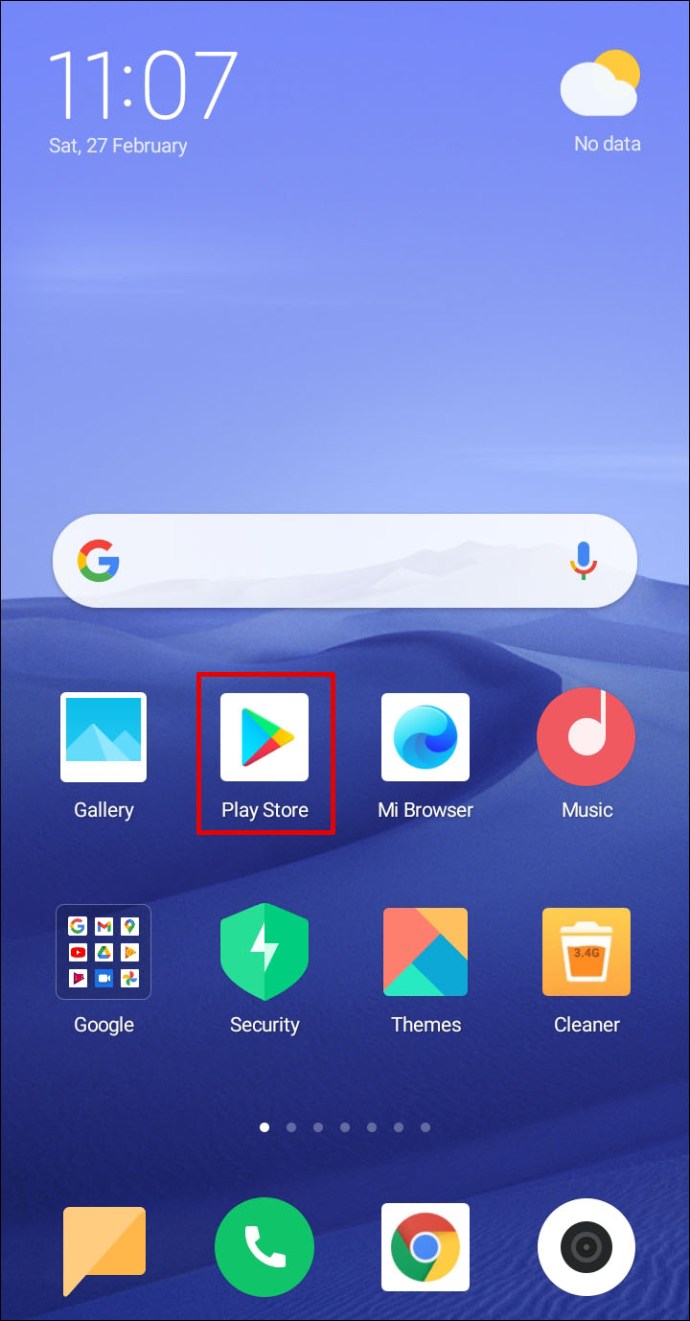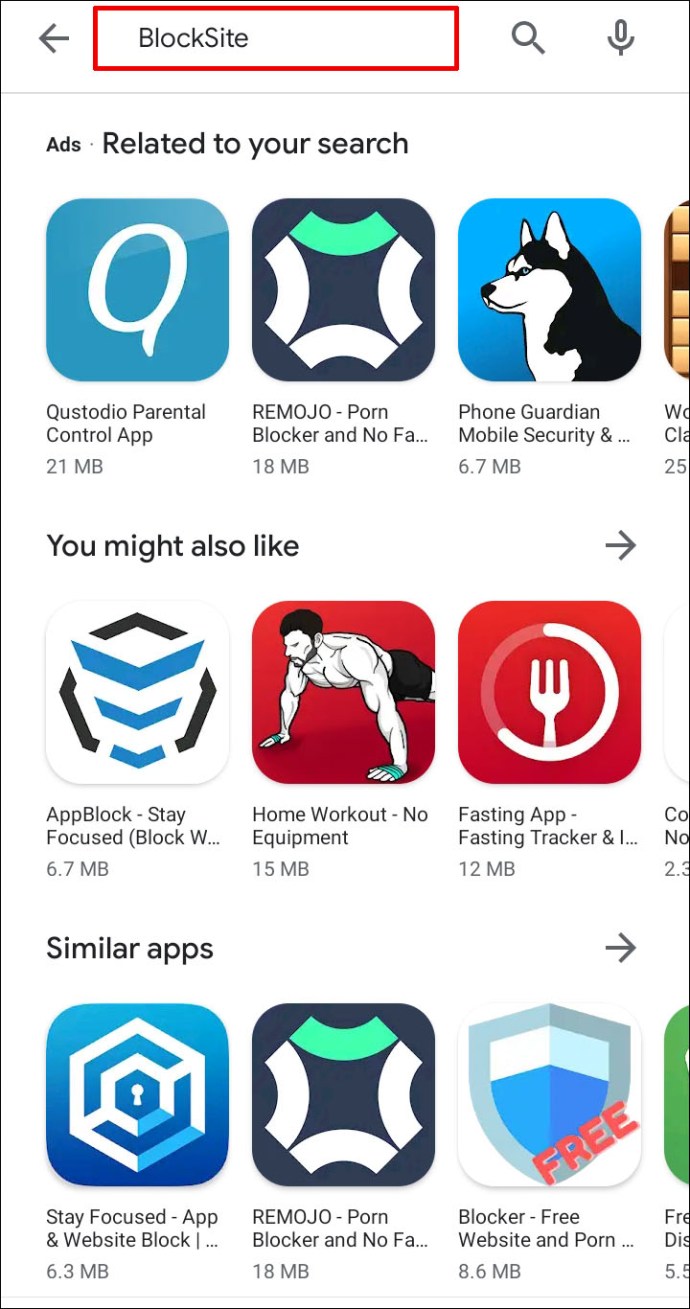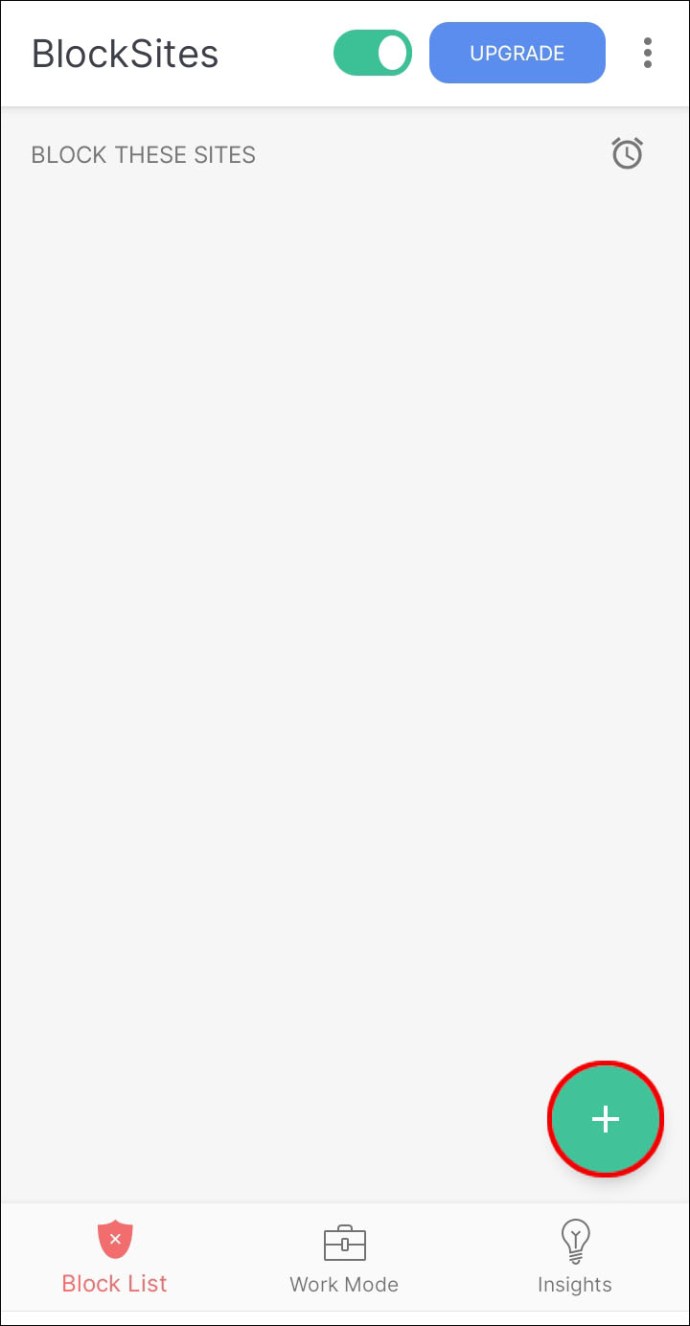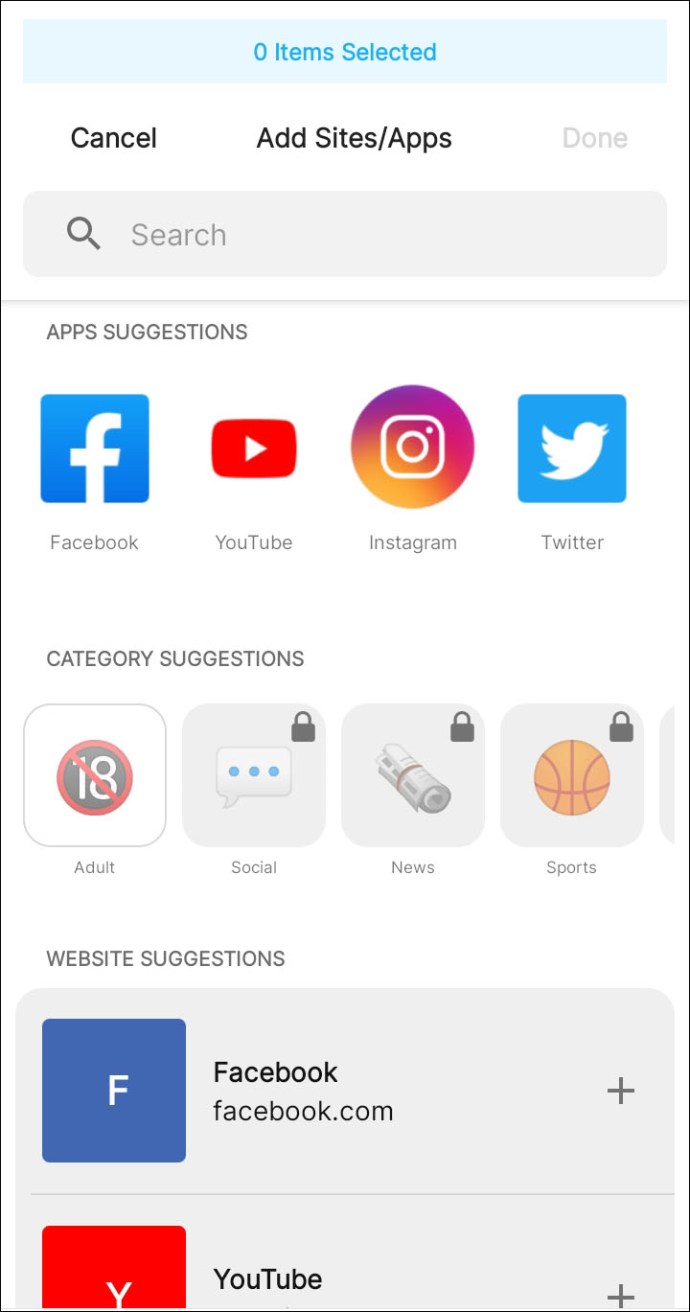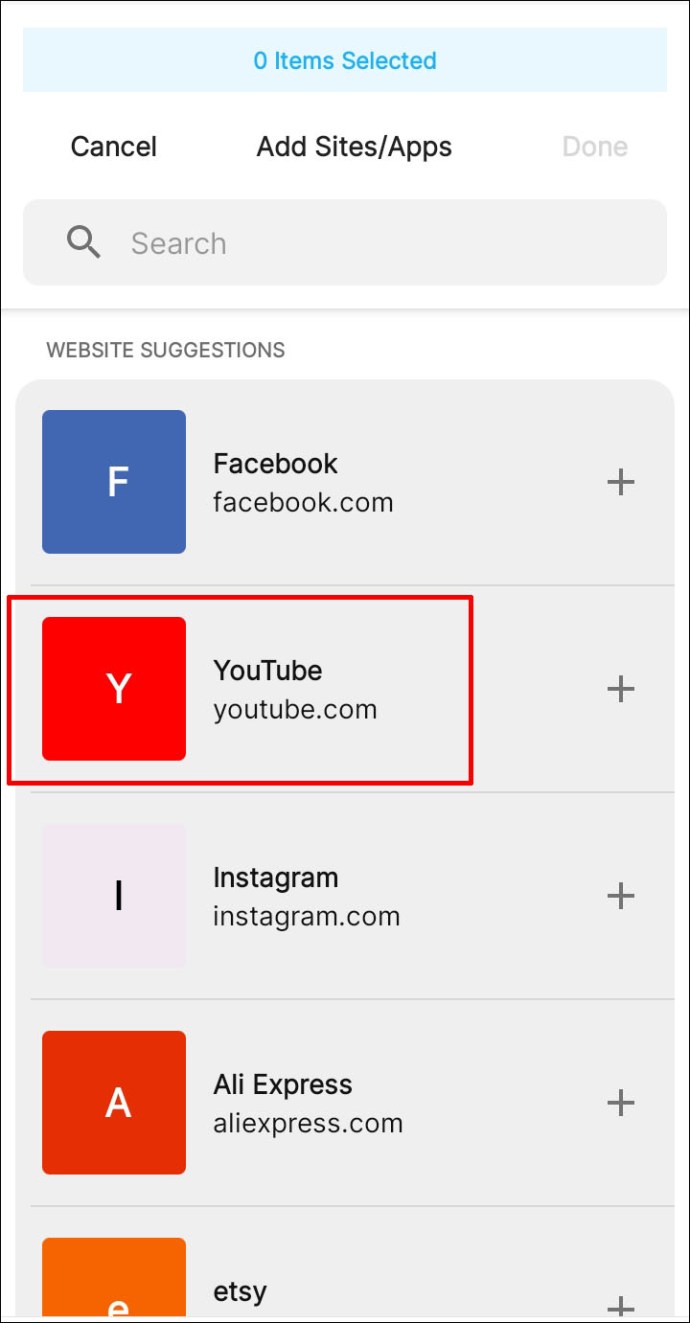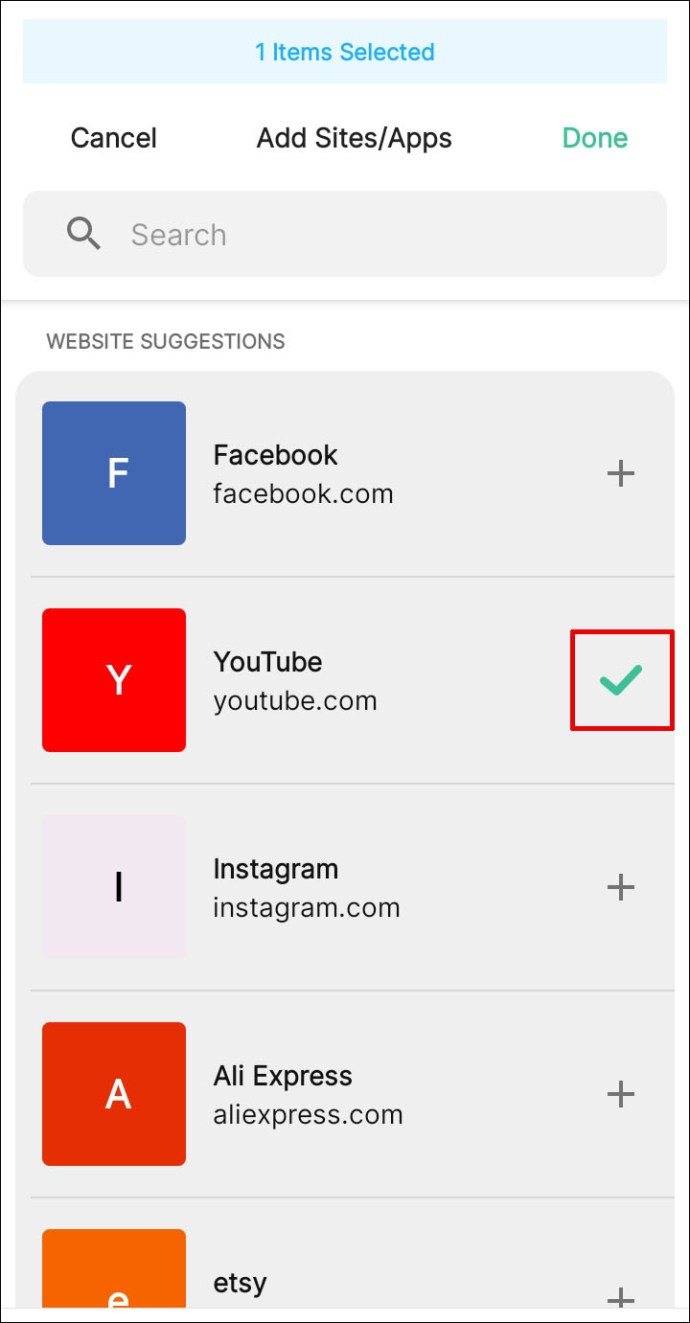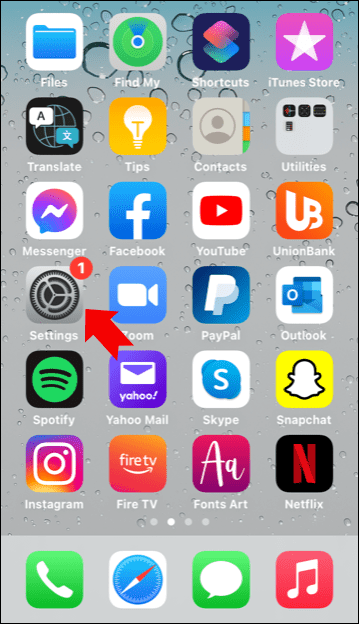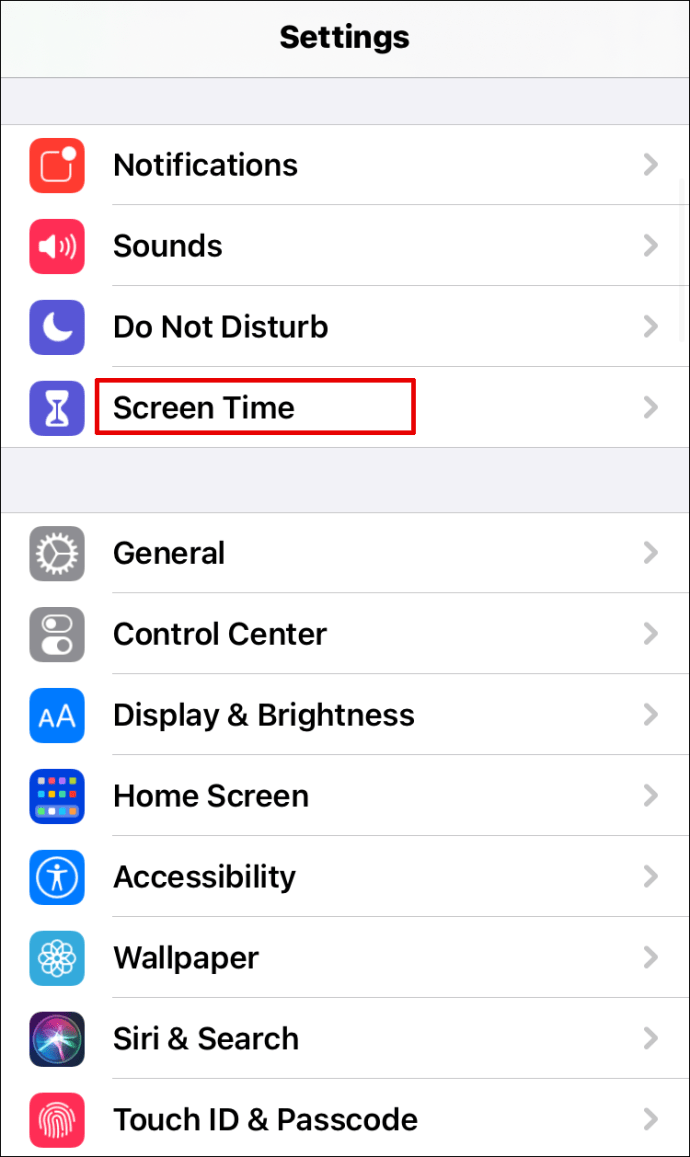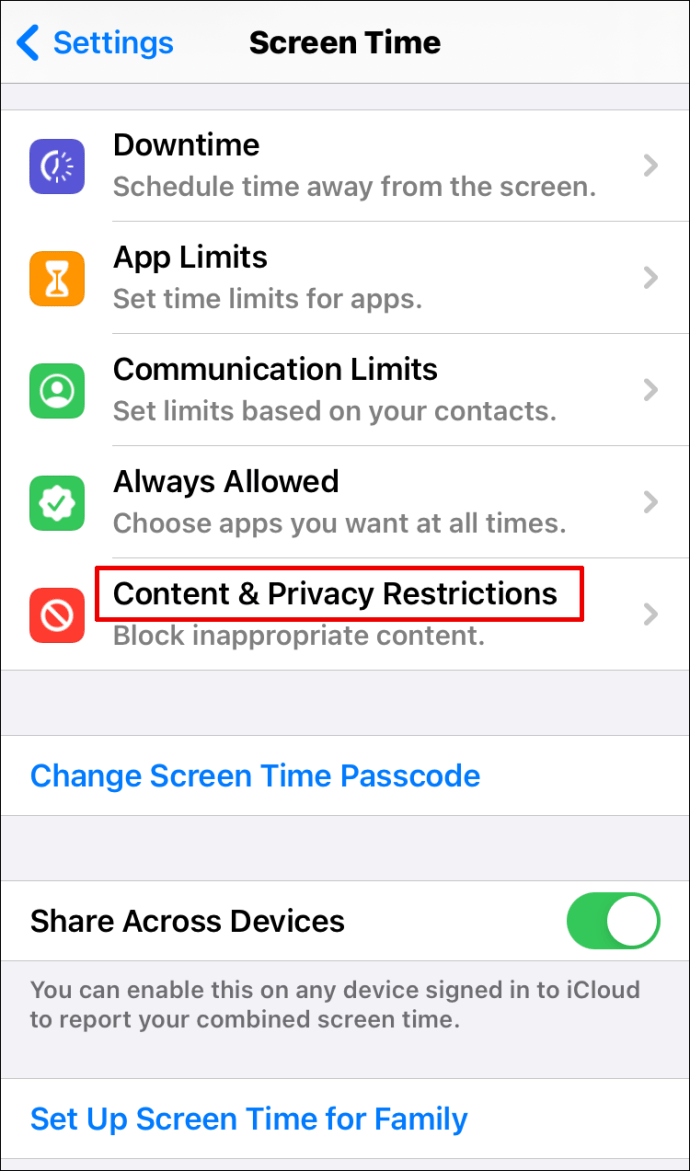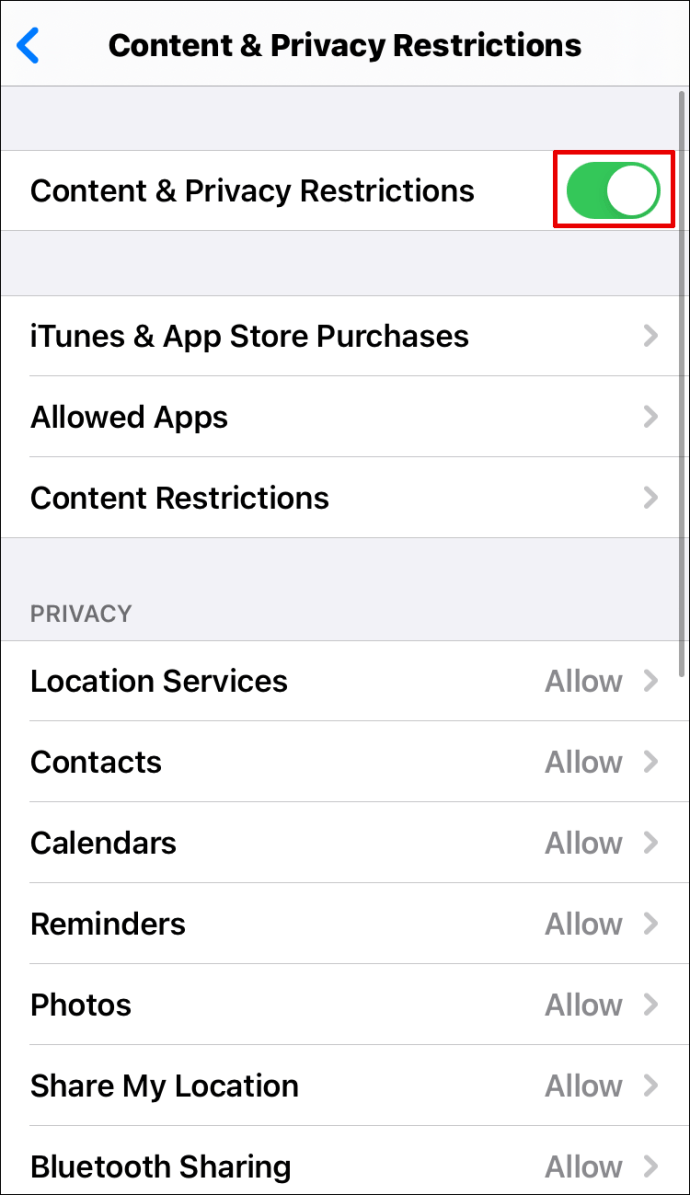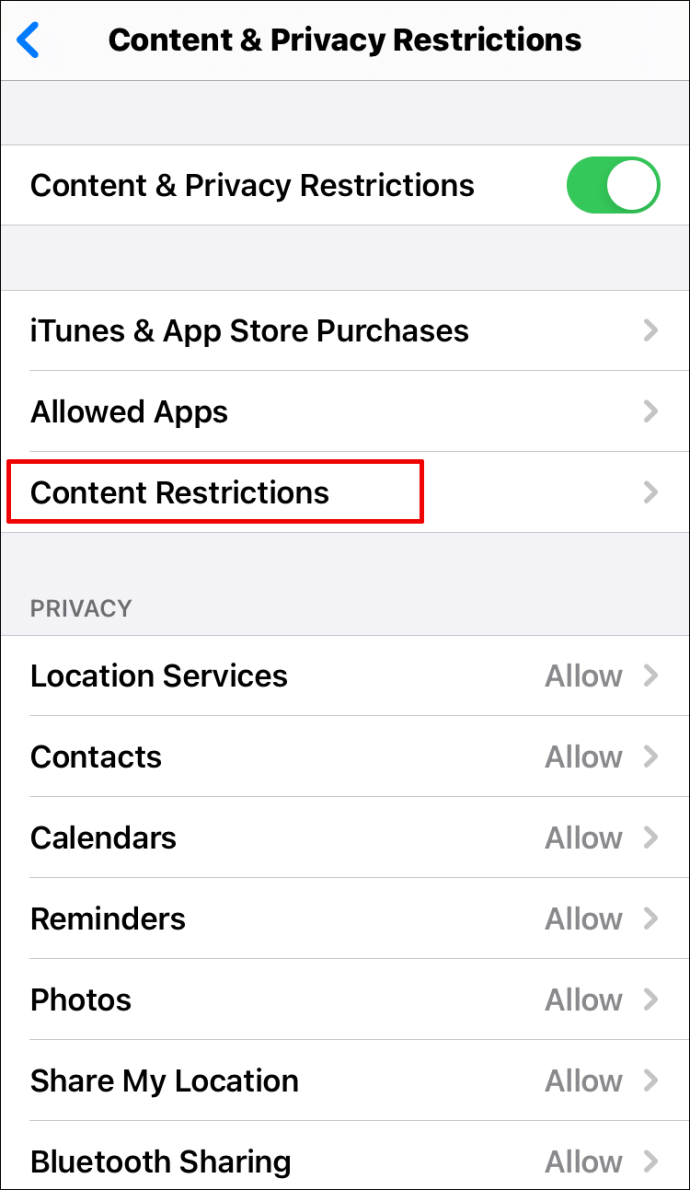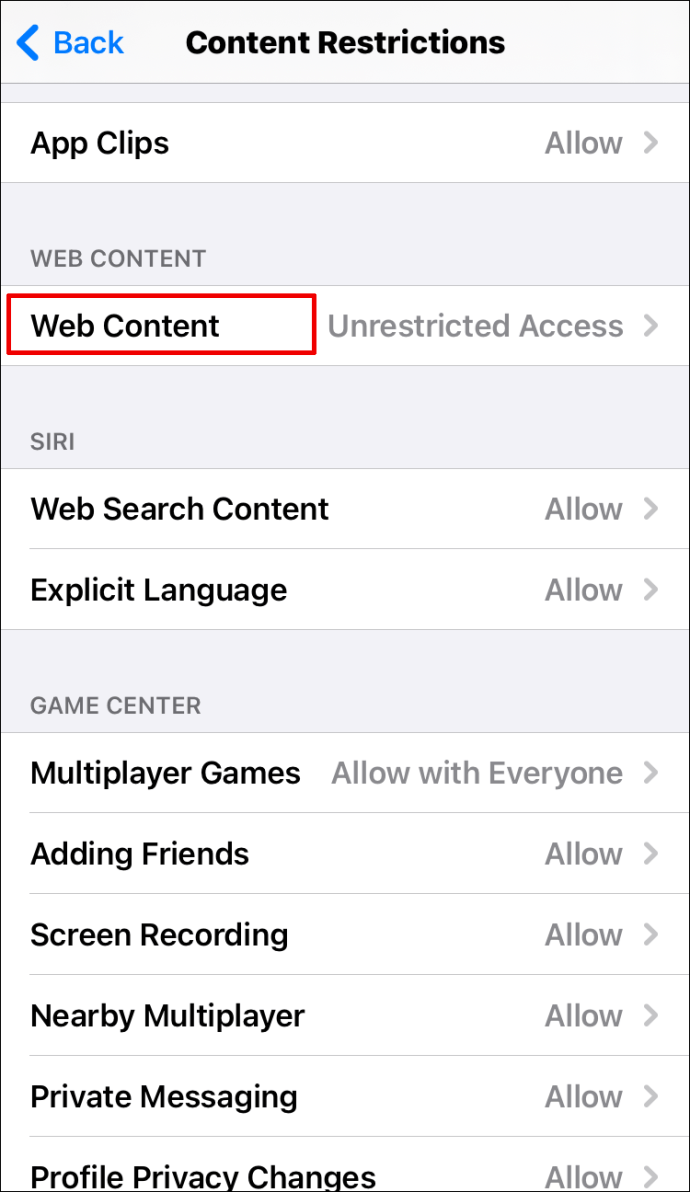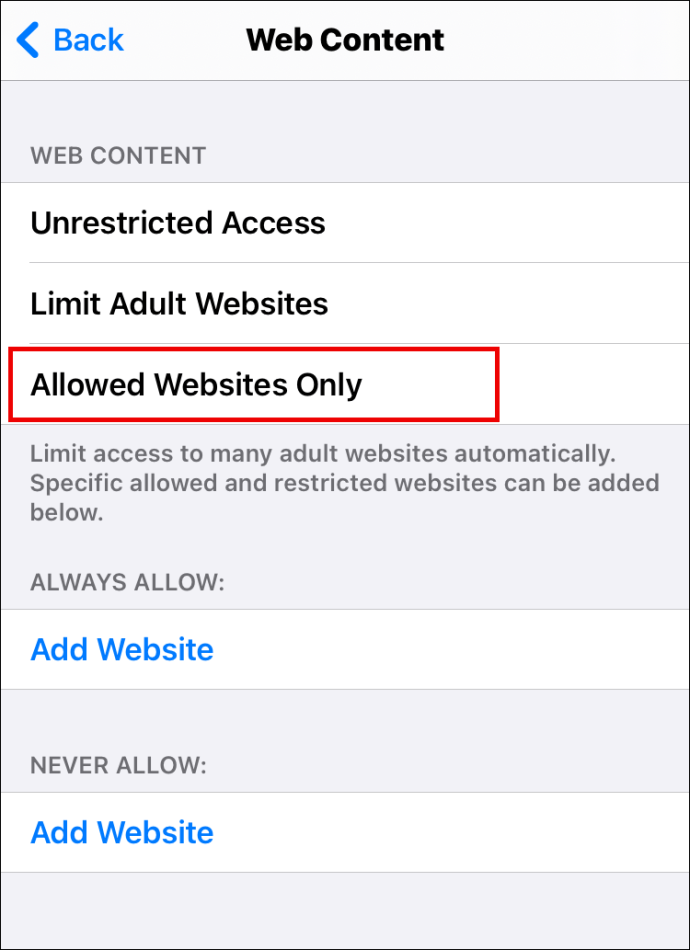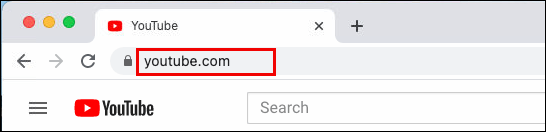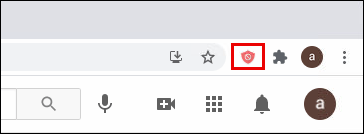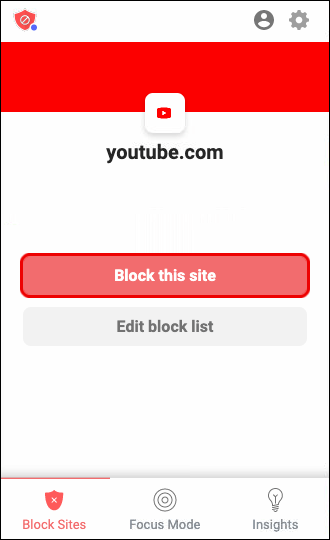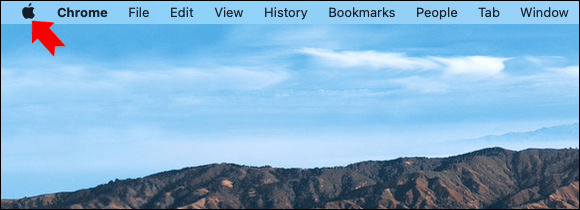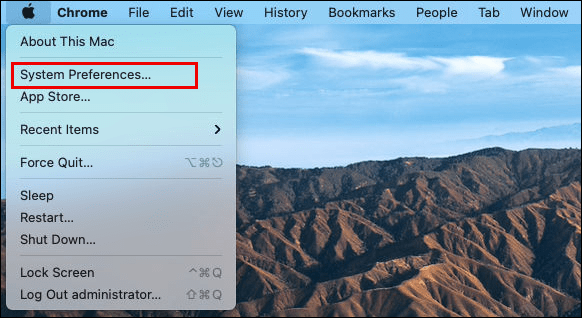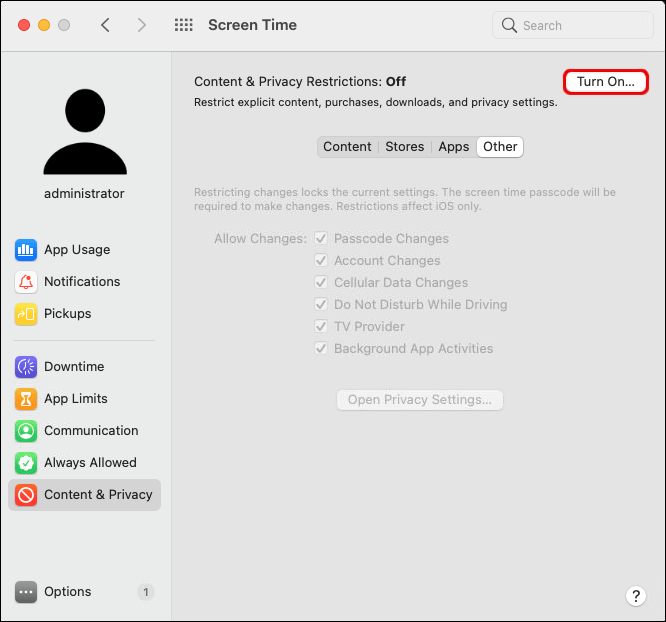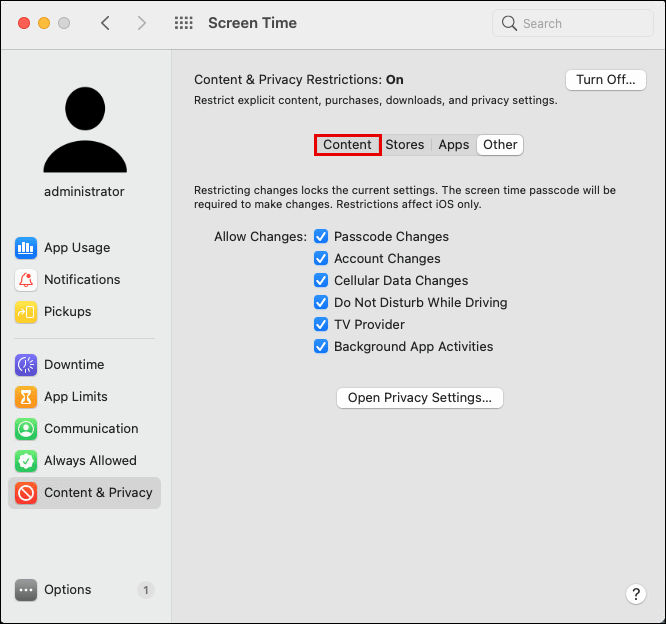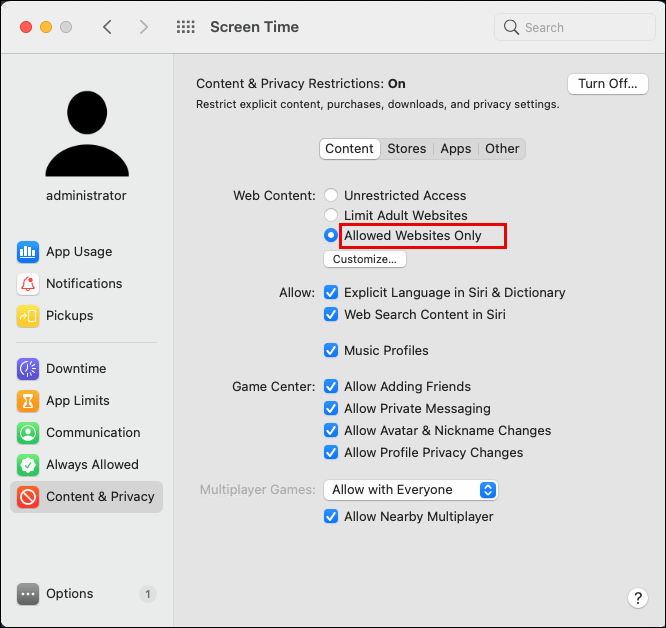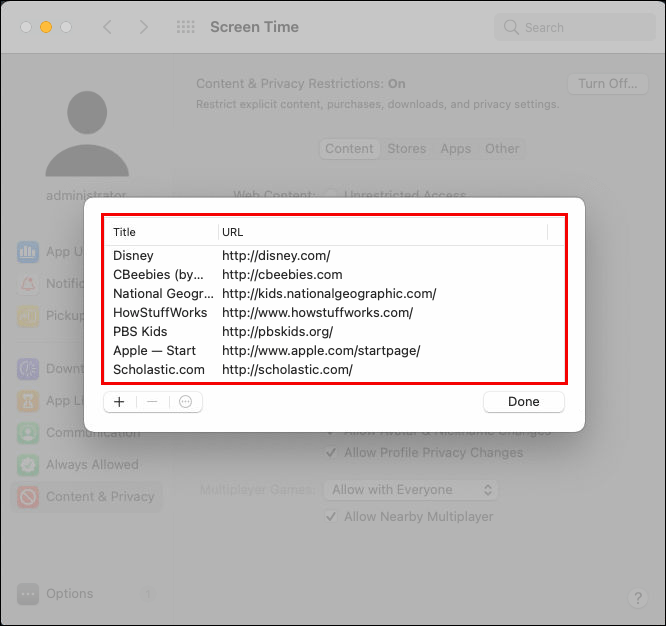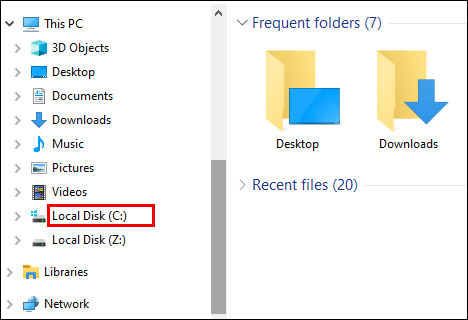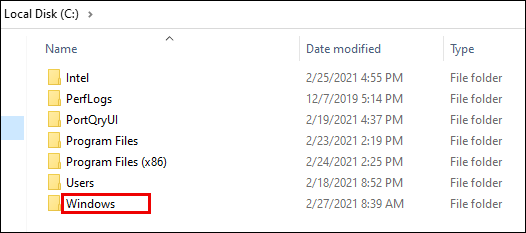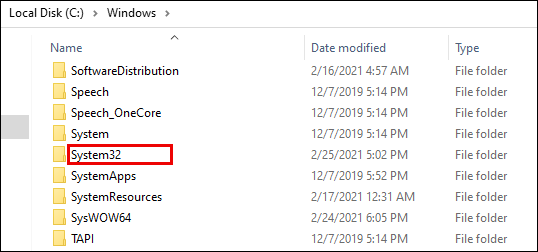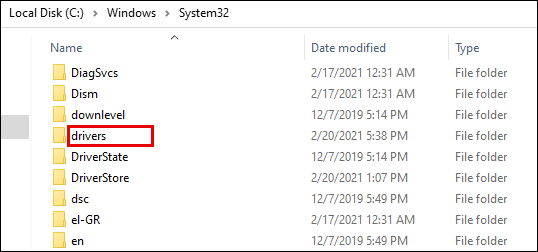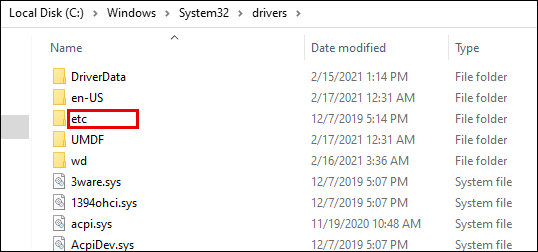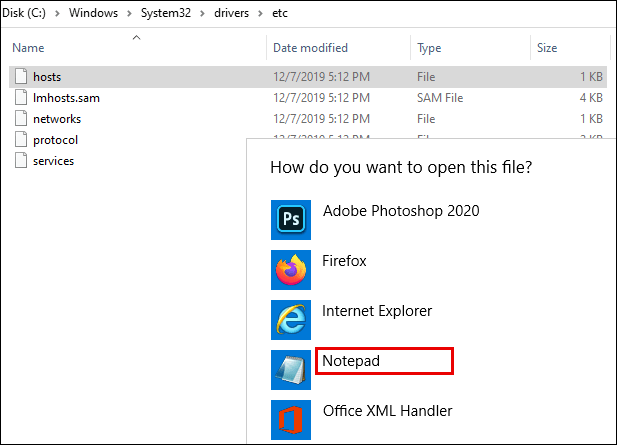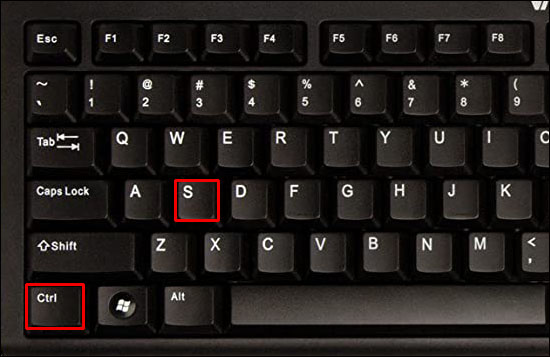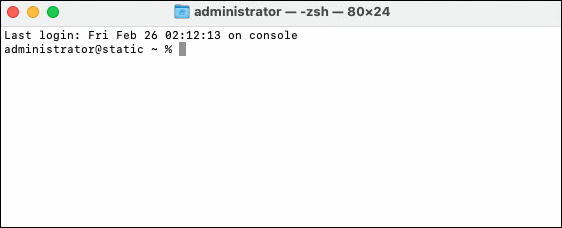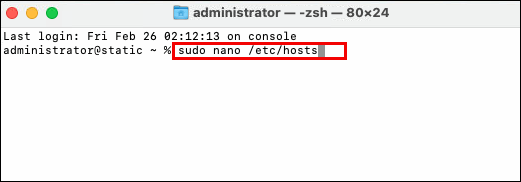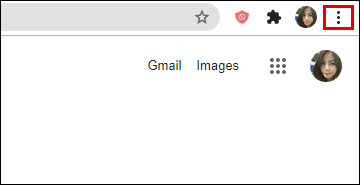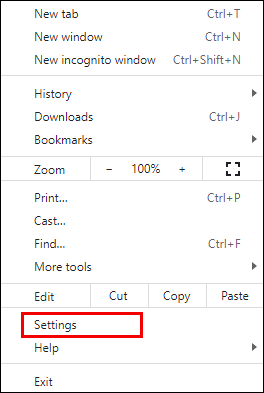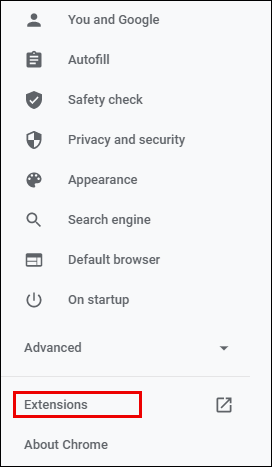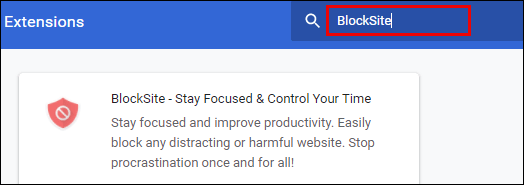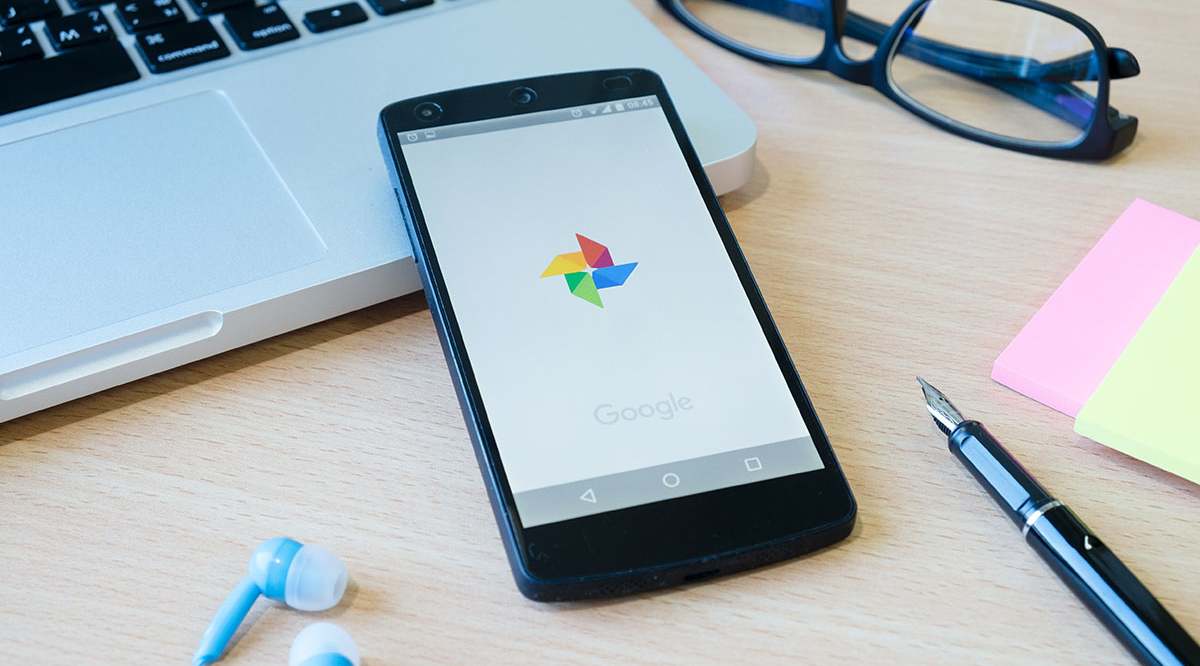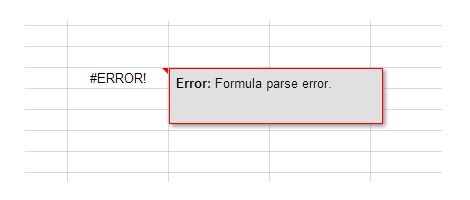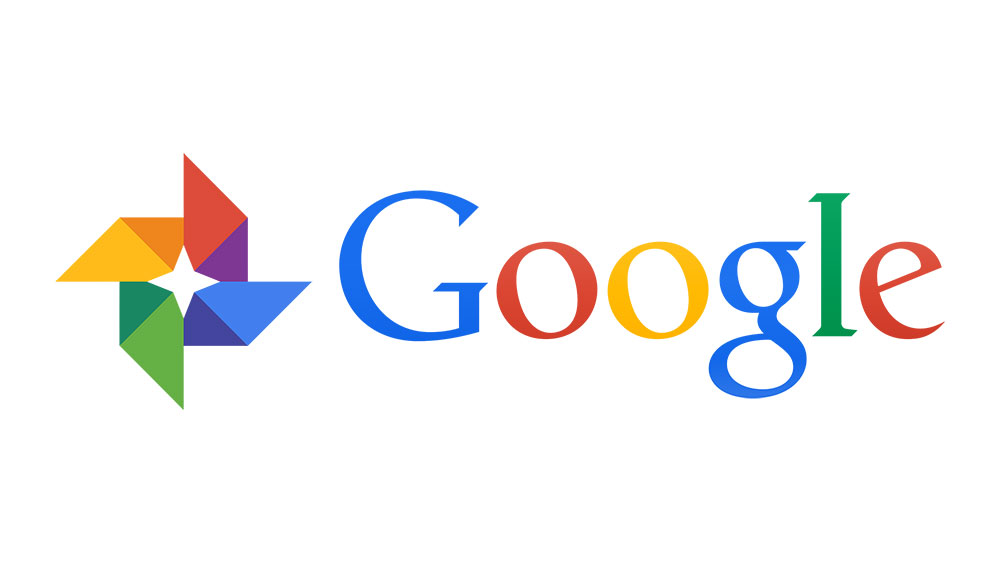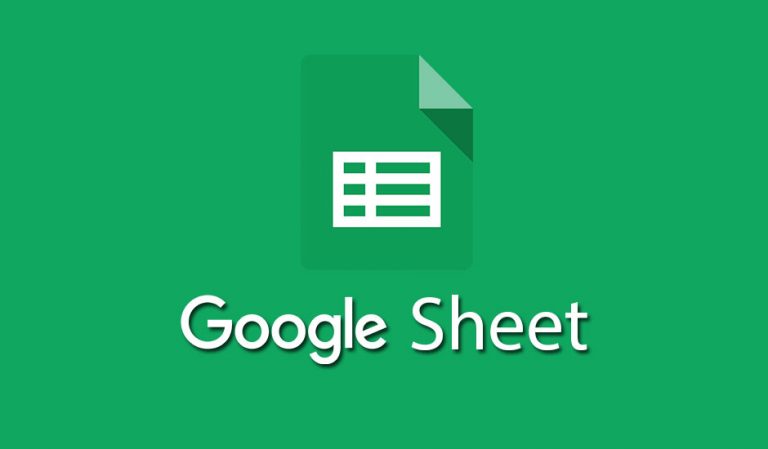Sei colpevole di navigare sul Web quando dovresti lavorare? In tal caso, potresti voler bloccare siti Web specifici che spesso si rivelano fonte di distrazione. Fortunatamente, questo è un processo relativamente semplice.

Continua a leggere per scoprire come farlo in modo rapido ed efficiente. Come bonus, ti mostreremo come differiscono i passaggi tra le varie piattaforme.
Come bloccare i siti Web in Google Chrome
Se utilizzi Chrome per navigare in Internet, potrebbe venire un momento in cui desideri bloccare determinati siti web. Forse sei attratto da Internet quando dovresti finire un compito. O forse tuo figlio usa lo stesso computer e vuoi assicurarti che non visualizzi materiale inadatto.
In tal caso, segui i passaggi seguenti per bloccare i siti Web in Google Chrome:
- Apri Chrome.
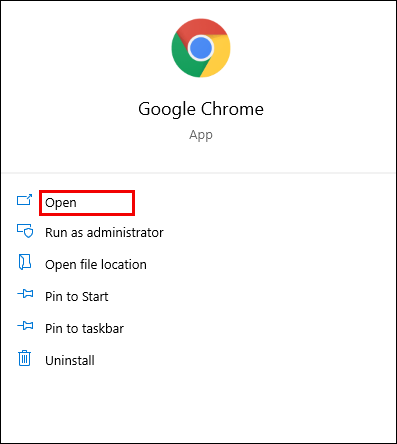
- Digita "blocca estensione del sito" nella barra di ricerca.
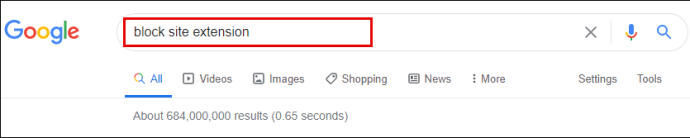
- Fare clic sul pulsante blu "Aggiungi a Chrome" per scaricare l'estensione BlockSite.

- Conferma toccando "Aggiungi estensione".
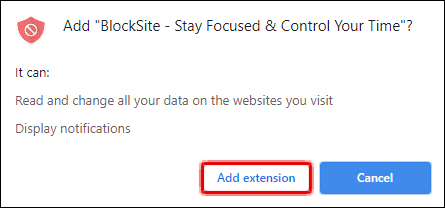
- Attendi qualche istante finché non viene scaricato.
- Individua l'estensione nell'angolo in alto a destra dello schermo. Sembra uno scudo arancione con un cerchio e una linea che lo attraversa.
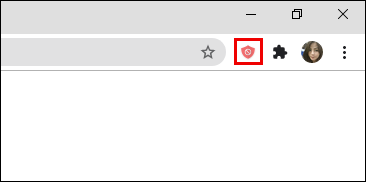
- Vai al sito web che desideri bloccare.
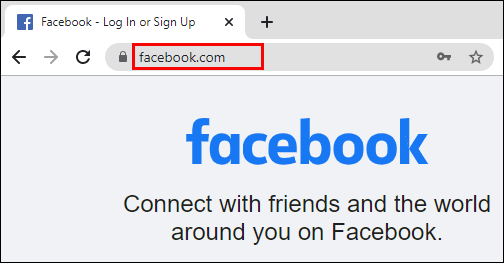
- Tocca l'estensione BlockSite.
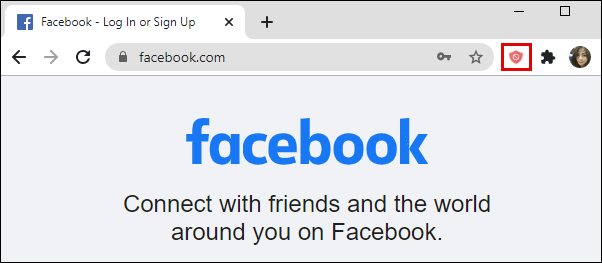
- Fai clic su "Blocca questo sito".
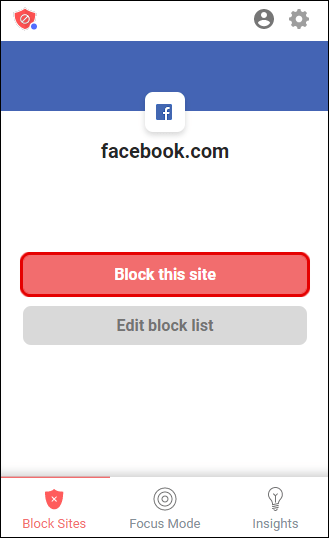
Hai bloccato con successo il sito web. Se vuoi sbloccarlo, procedi come segue:
- Visita il sito che desideri sbloccare.
- Fare clic su Blocksite.
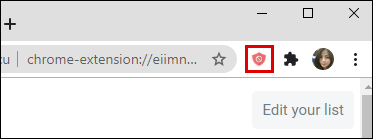
- Scegli "Modifica elenco siti bloccati".
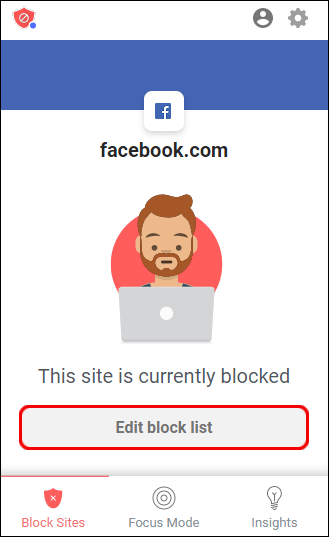
- Individua il sito Web dall'elenco.
- Tocca il segno meno accanto ad esso per sbloccarlo.
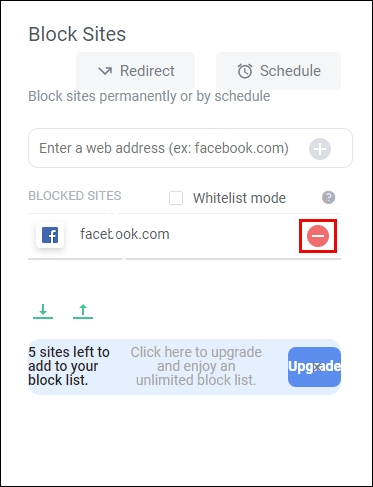
Come bloccare i siti Web in Google Chrome su Android
Se di solito navighi in Internet tramite Chrome sul tuo telefono Android, potrebbero esserci siti Web che vorresti bloccare per massimizzare la produttività. In tal caso, ecco come lo farai:
- Apri Play Store sul tuo telefono.
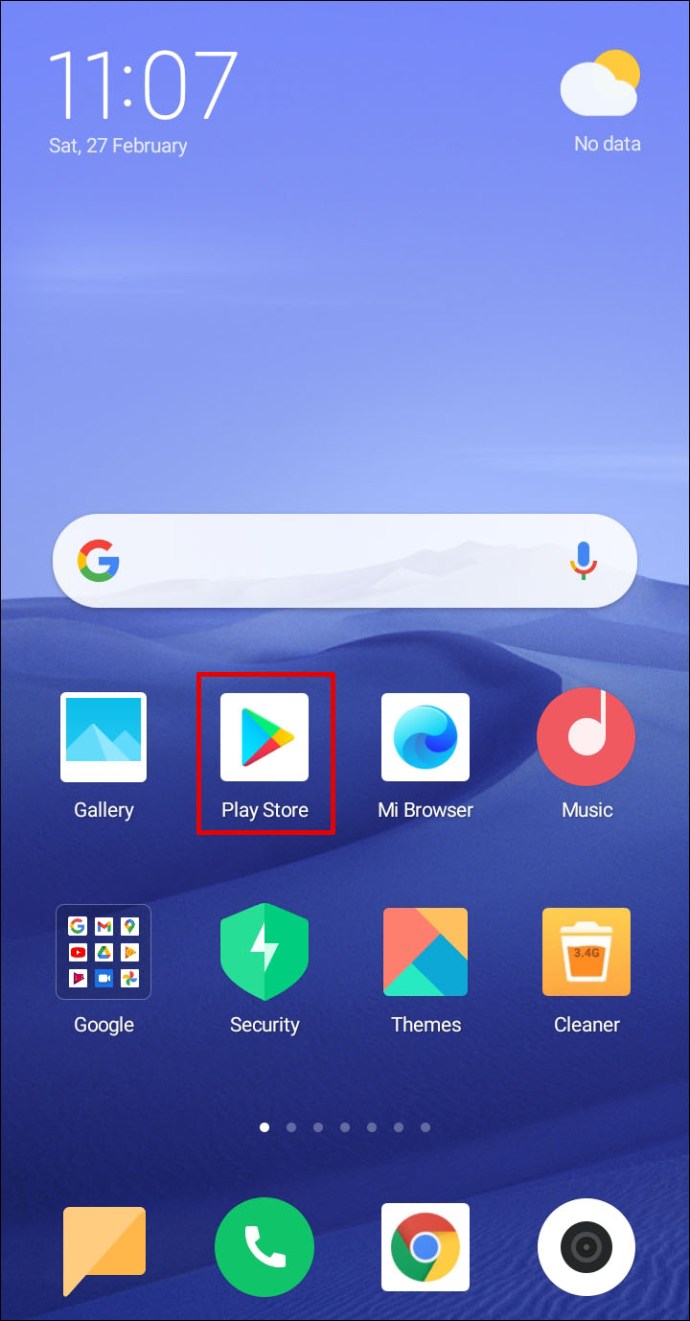
- Cerca l'app "BlockSite".
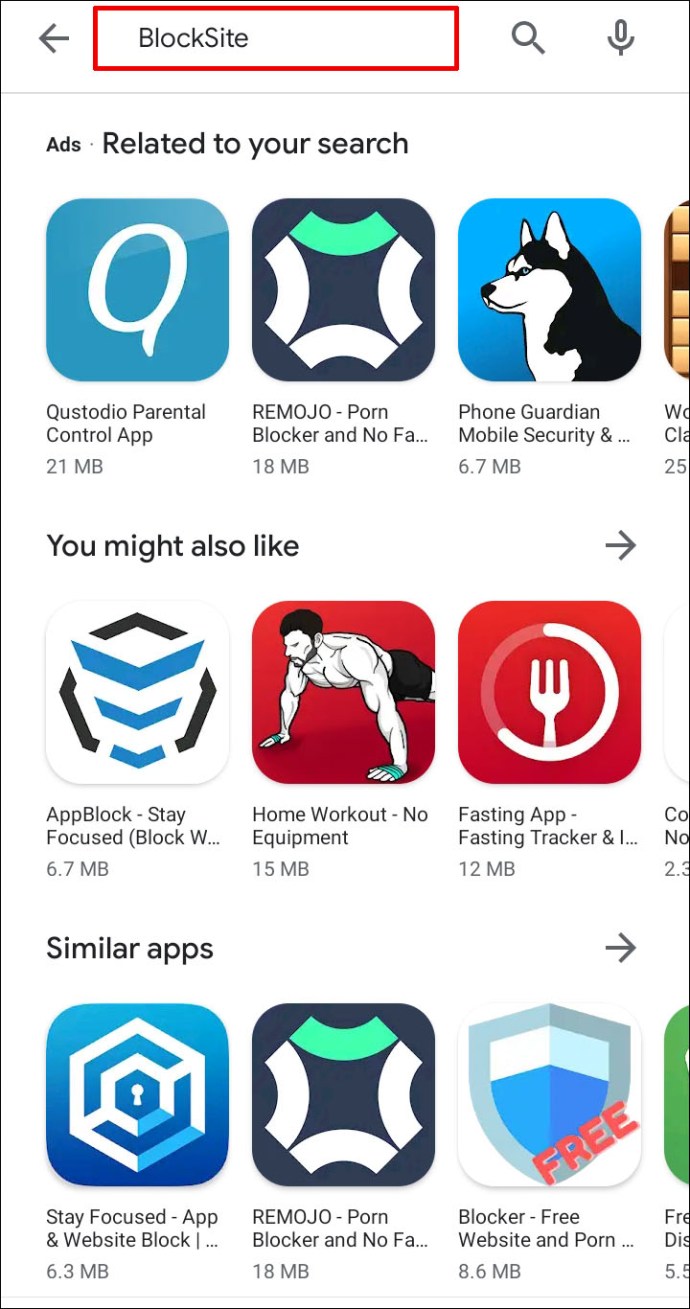
- Fare clic su "Installa" per scaricarlo e installarlo.
- Avvia l'app sul tuo telefono.
- Fare clic su "Vai alle impostazioni" per abilitare l'app.
- Quando l'app è abilitata, torna indietro.
- Apri l'app "BlockSite".
- Fare clic sull'icona verde "+" nell'angolo in basso a destra dello schermo.
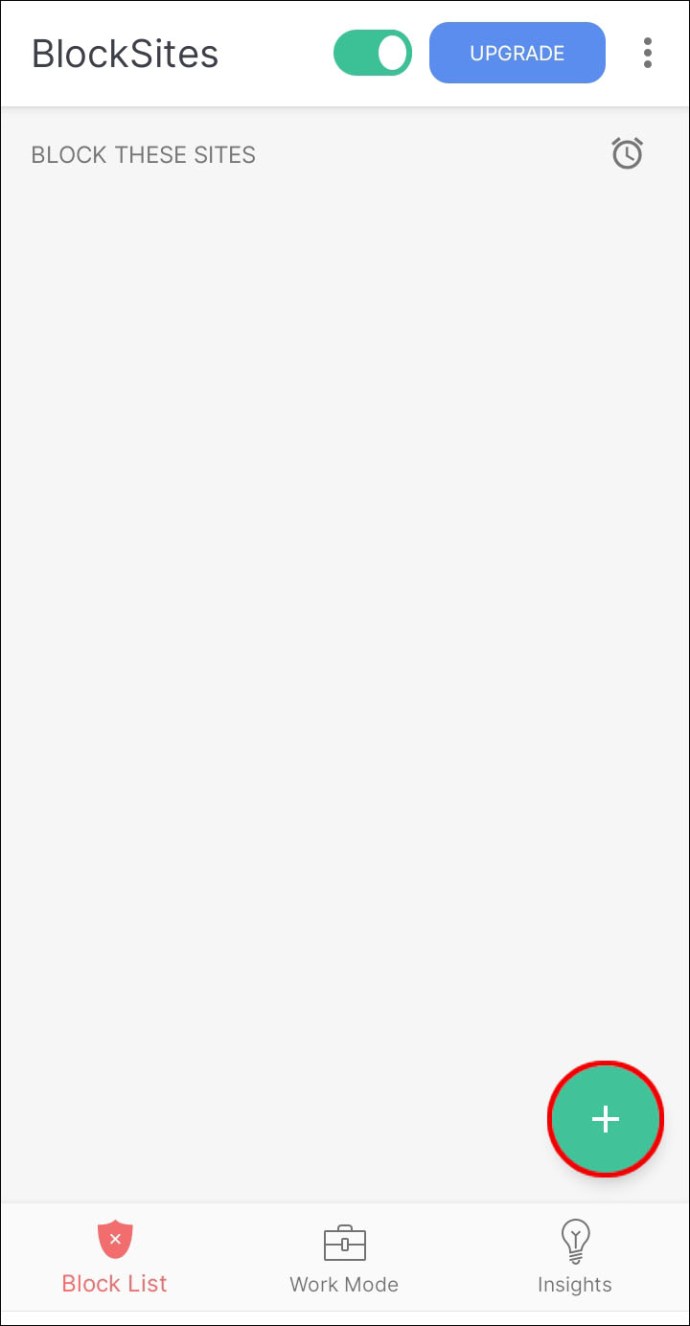
- In questo modo si aprirà la nuova schermata con le schede "Sito Web" e "App".
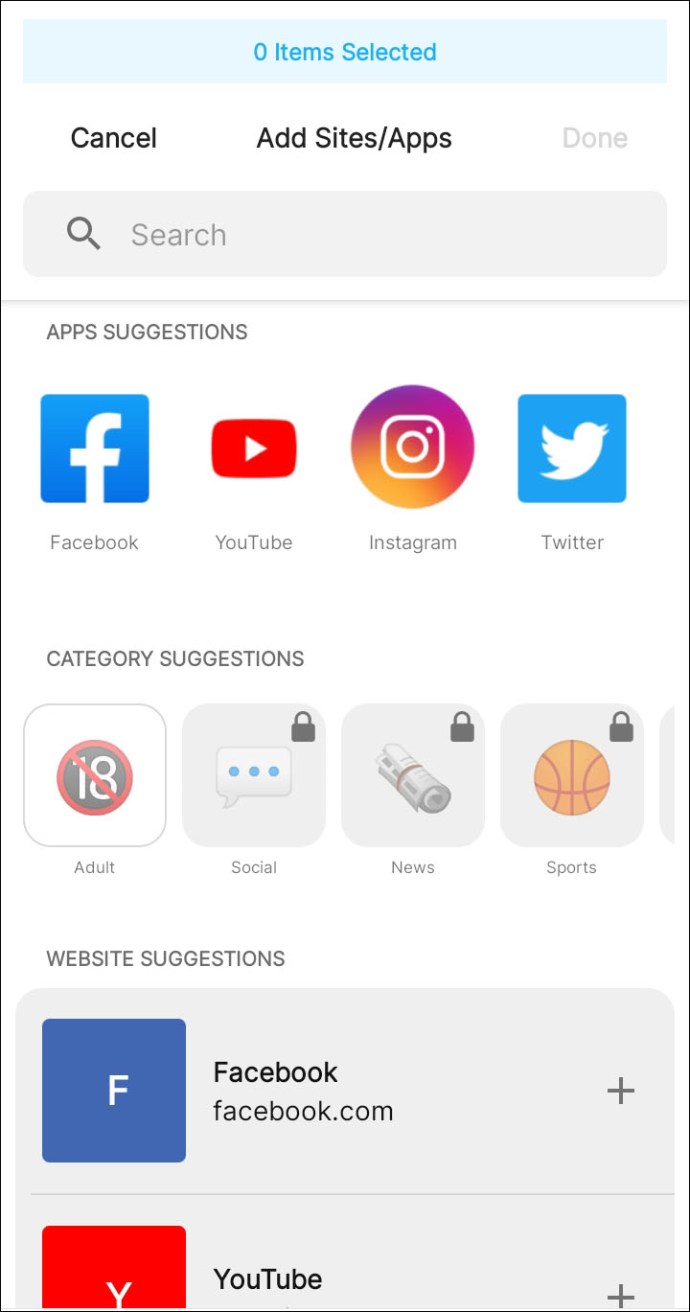
- Assicurati che sia selezionato "Sito web".
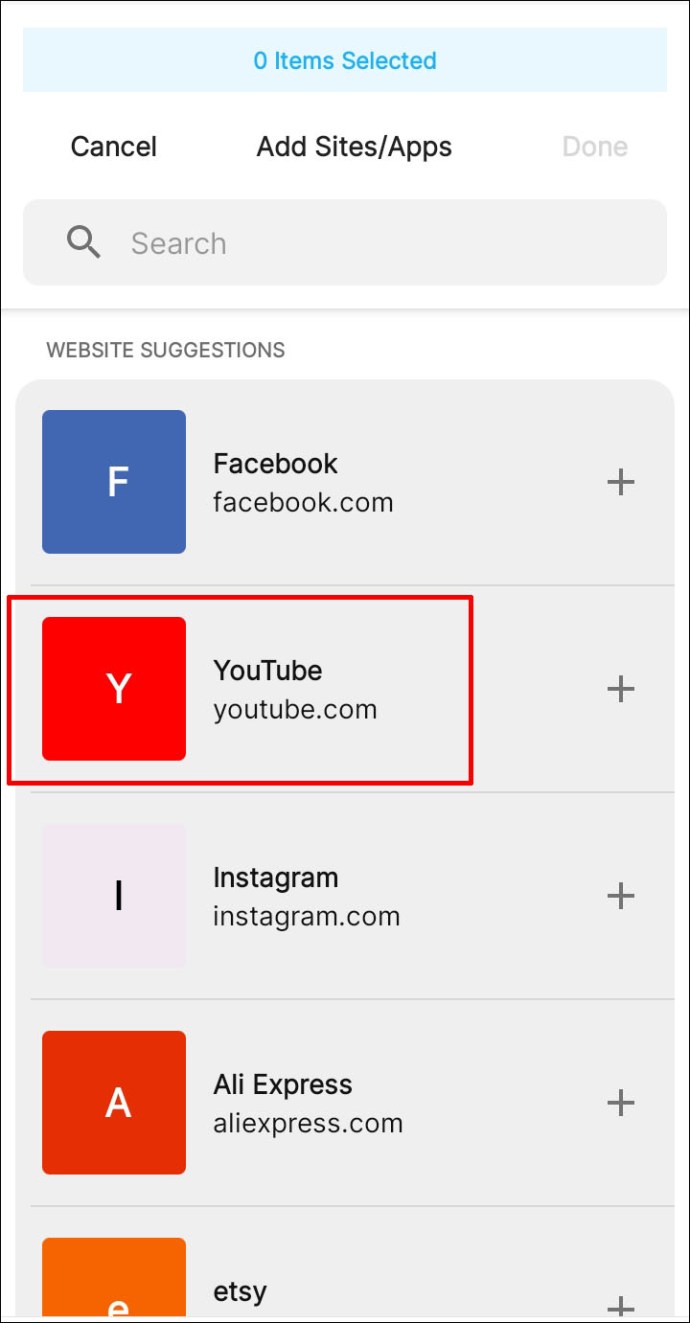
- Scrivi l'URL del sito web che vuoi bloccare.
- Tocca il segno di spunta verde nell'angolo in alto a destra dello schermo.
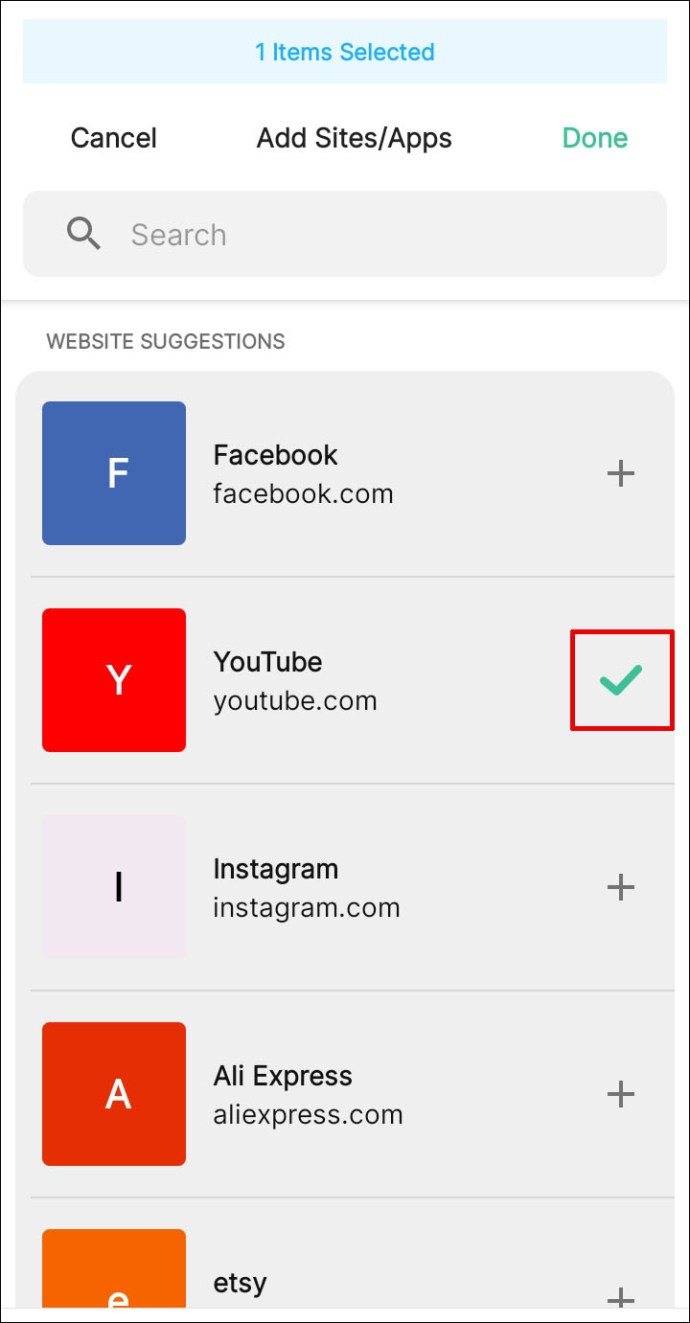
Come bloccare i siti Web in Google Chrome su iPhone e iPad
Se sei un utente iOS e desideri bloccare un sito Web specifico in Google Chrome, ci sono due modi per farlo:
Forza di volontà zero
Zero Willpower è un'app disponibile per dispositivi iPhone e iPad. Costa $ 1,99 al mese e consente agli utenti di bloccare i siti web. Ti consente anche di scegliere il periodo per il quale desideri bloccare un sito Web specifico.

Tramite il dispositivo
Un altro modo per bloccare i siti Web è tramite il dispositivo che utilizzi:
- Prendi il dispositivo e vai a "Impostazioni".
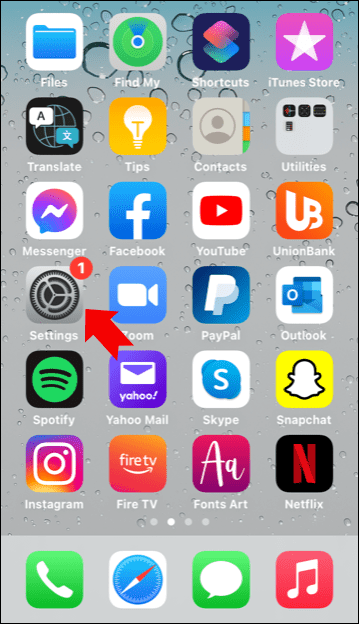
- Vai a "Tempo schermo".
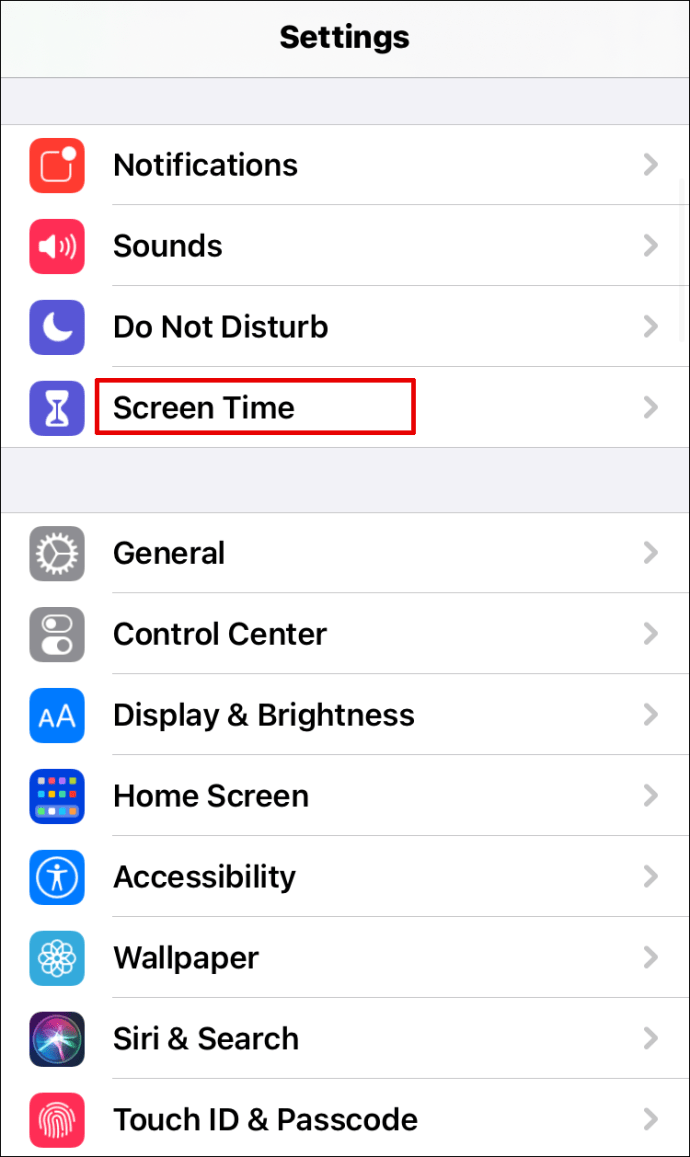
- Toccalo e quindi fai clic su "Restrizioni di contenuto e privacy".
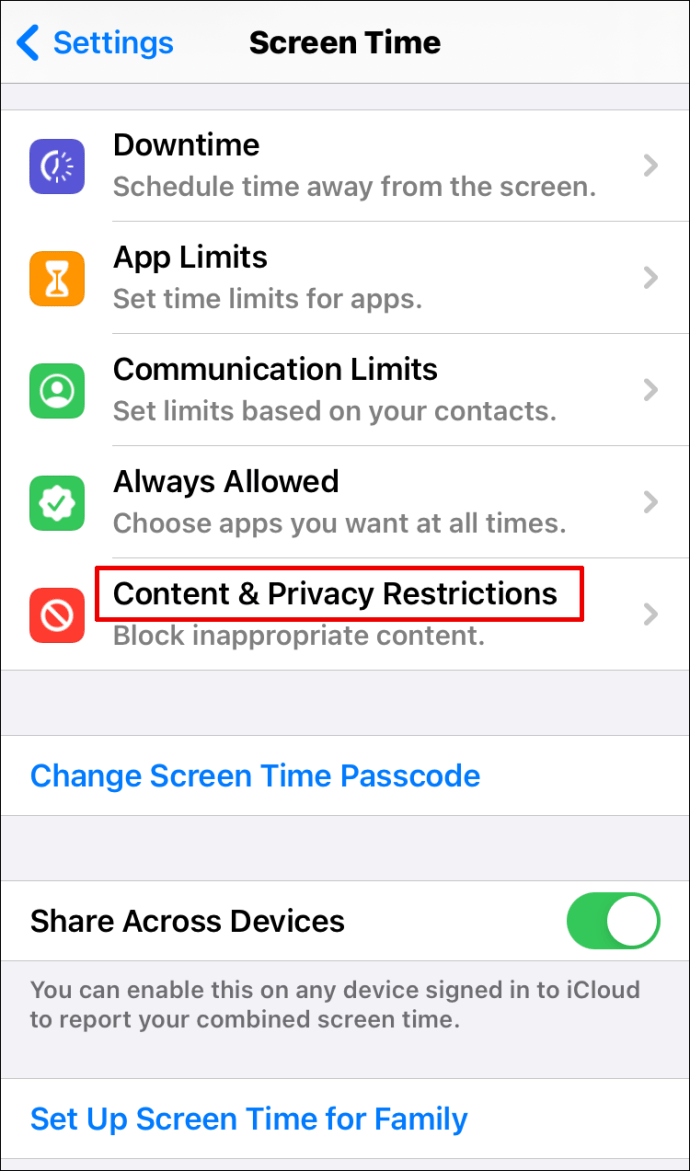
- Attiva o disattiva il pulsante accanto a "Restrizioni di contenuto e privacy" per abilitare l'opzione.
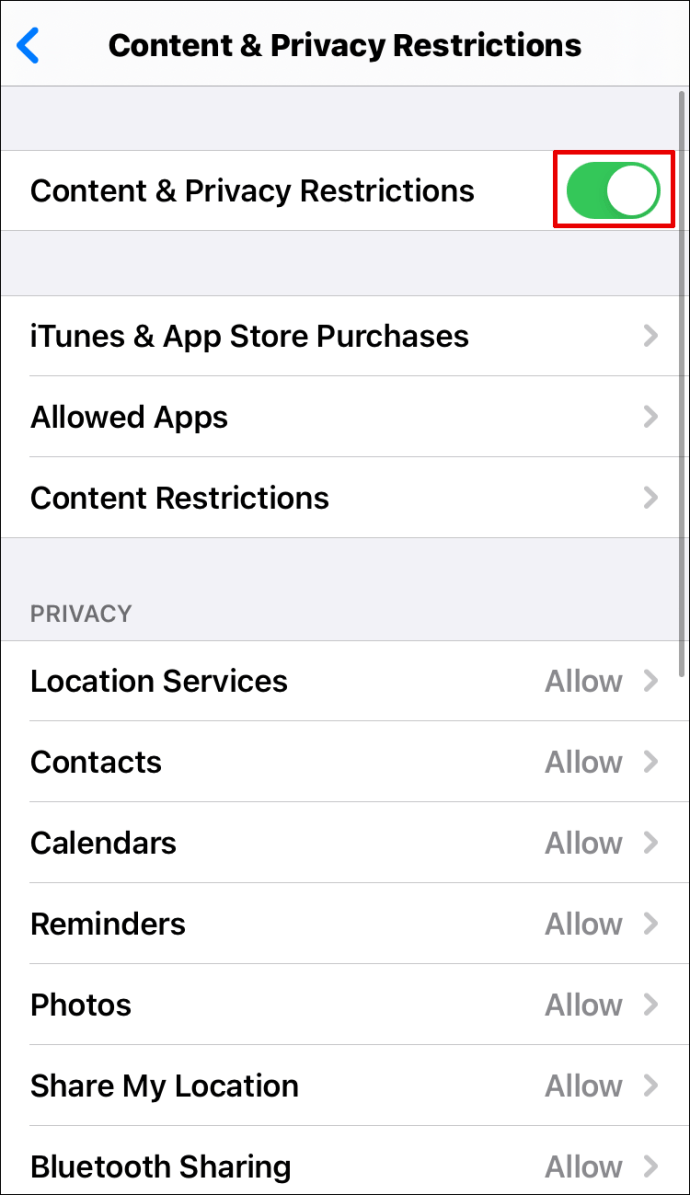
- Fare clic su "Restrizioni dei contenuti".
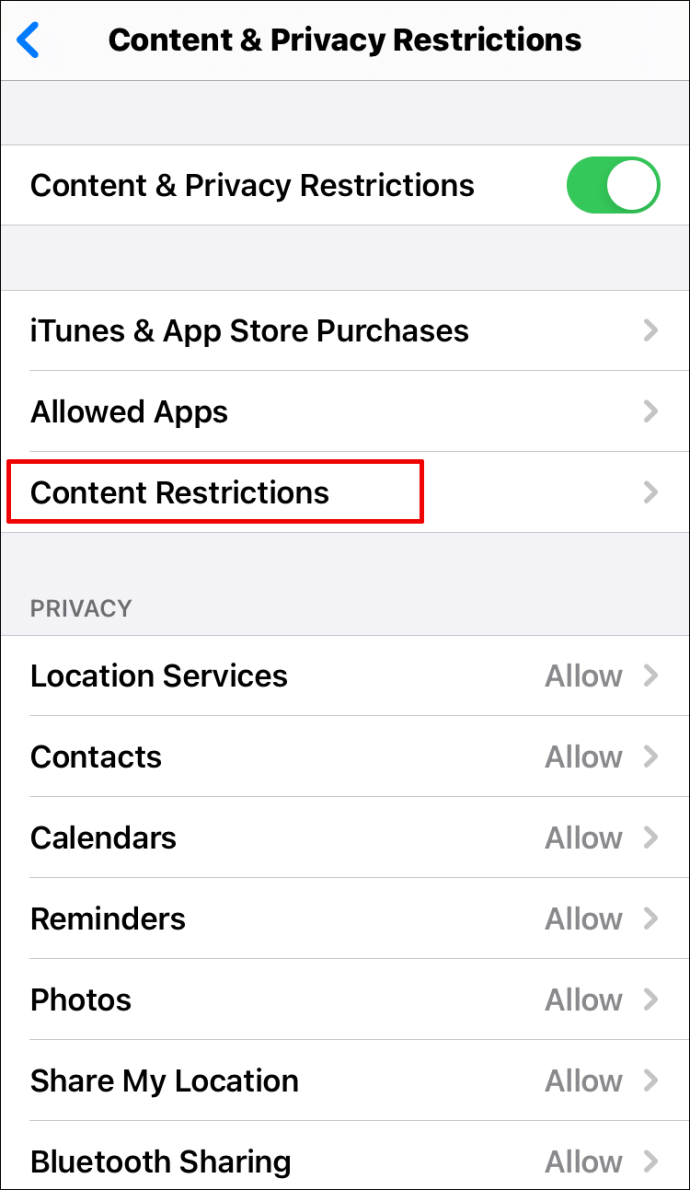
- Scorri fino a "Contenuto Web" e tocca "Contenuto Web".
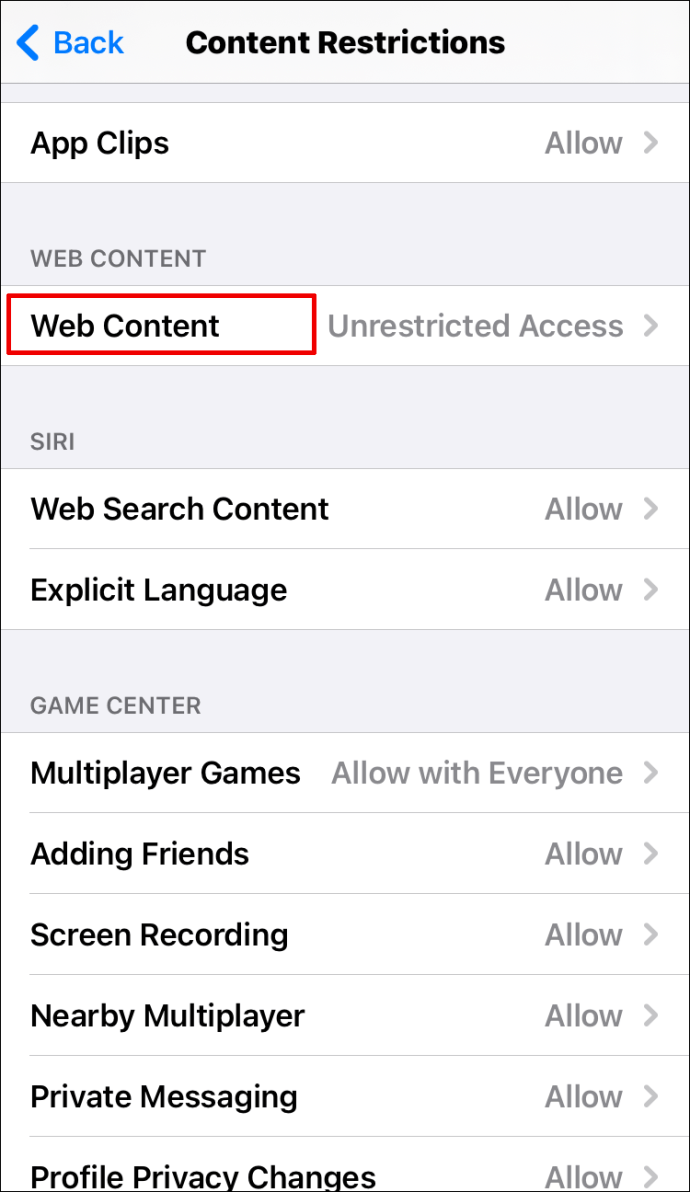
- Qui vedrai varie opzioni. Se tocchi "Limita siti Web per adulti", il telefono bloccherà i siti Web classificati come X. Se selezioni "Solo siti Web consentiti", puoi scegliere l'elenco di siti Web che non verranno bloccati e personalizzarli in base alle tue esigenze.
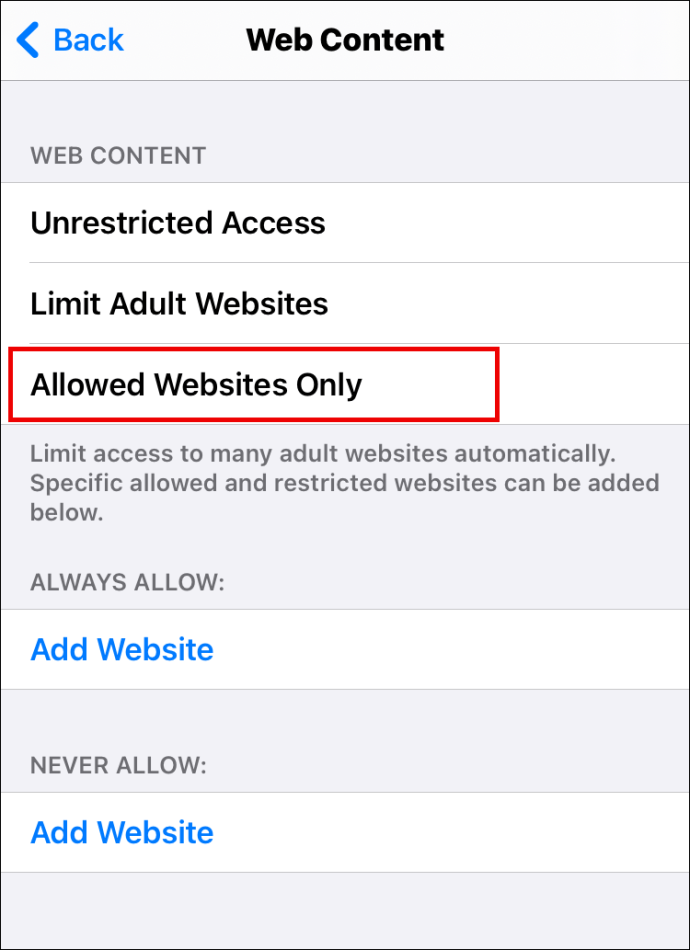
Come bloccare i siti Web in Google Chrome su Windows
Se hai un computer Windows e utilizzi Chrome come browser, bloccare i siti web non sarà difficile:
- Apri Chrome.
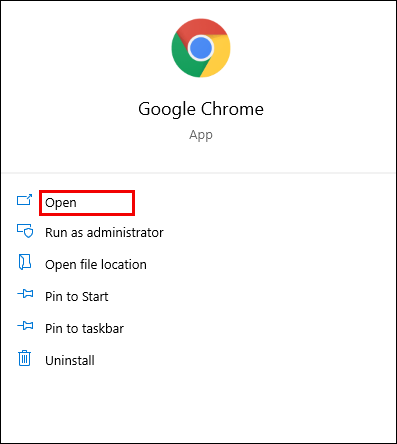
- Scarica l'estensione BlockSite facendo clic su "Aggiungi a Chrome".

- Vai al sito web che vuoi bloccare.
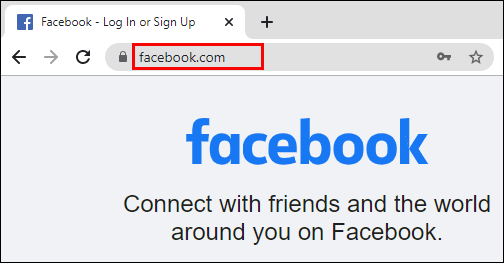
- Fare clic sull'estensione nell'angolo in alto a destra dello schermo.
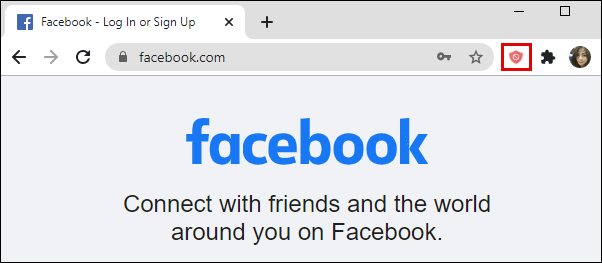
- Premi "Blocca questo sito".
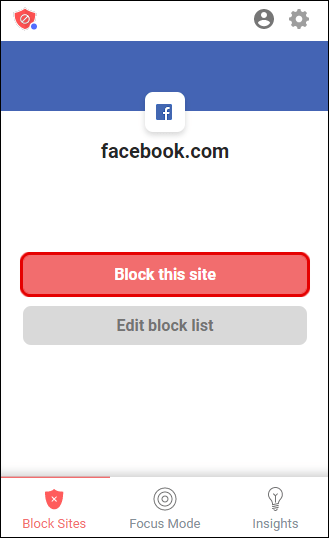
Come bloccare i siti Web in Google Chrome su MacOS
Se utilizzi il Mac e desideri bloccare i siti Web in Chrome, ci sono due modi per farlo. Il primo è installare l'estensione BlockSite:
- Apri Chrome e scarica l'estensione BlockSite qui.
- Fai clic su "Aggiungi a Chrome".

- Vai al sito web per bloccare.
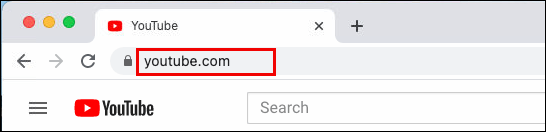
- Tocca l'estensione nell'angolo in alto a destra dello schermo.
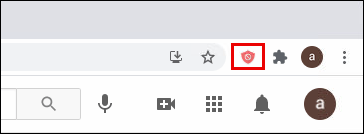
- Premi "Blocca questo sito".
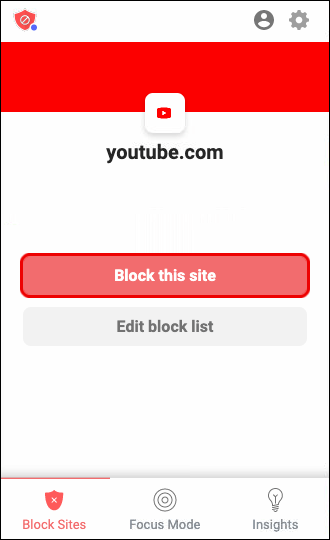
Un'altra opzione è possibile tramite il computer. È adatto quando si desidera impedire ai bambini di accedere a siti Web specifici:
- Tocca l'icona della mela nell'angolo in alto a sinistra del menu.
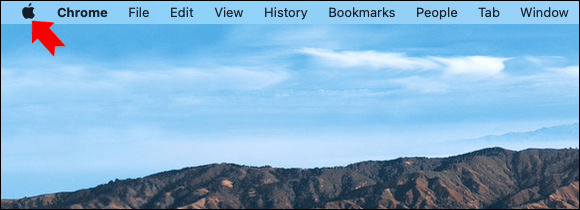
- Scegli "Preferenze di Sistema".
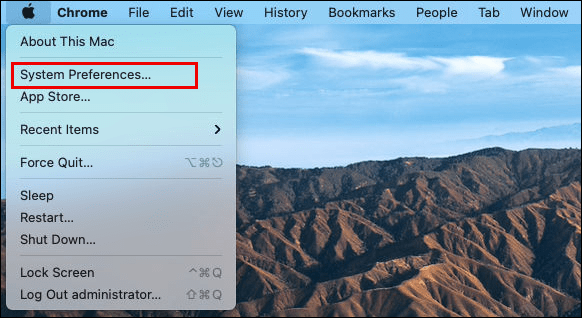
- Vai a "Controllo genitori".
- Fai clic sull'account del bambino sul lato sinistro del menu.
- Quindi tocca "Abilita Parental Control".
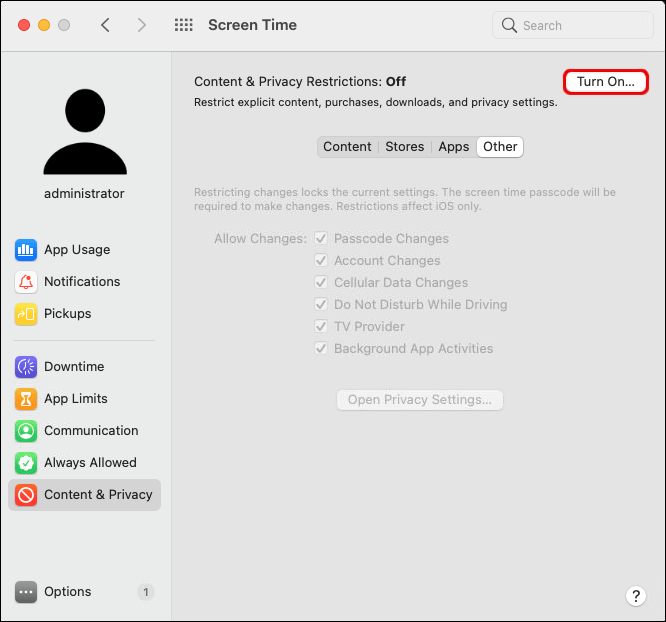
- Seleziona "Contenuto".
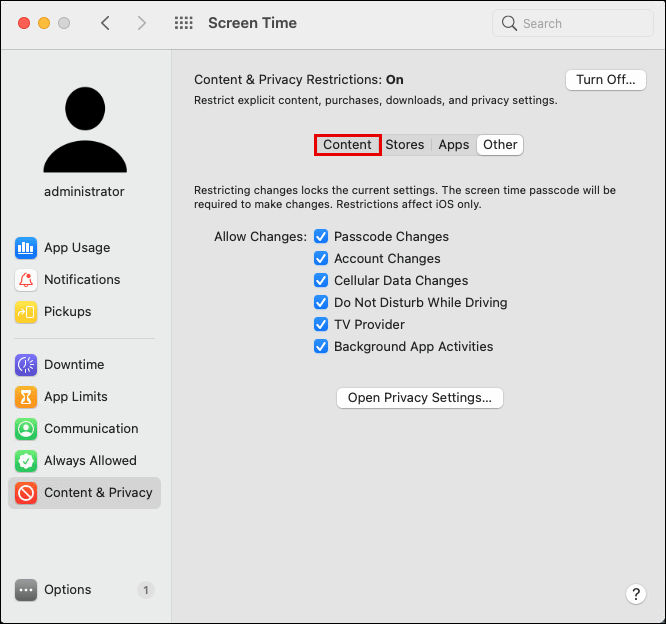
- In "Restrizioni sito web", scegli "Consenti l'accesso solo a questi siti web".
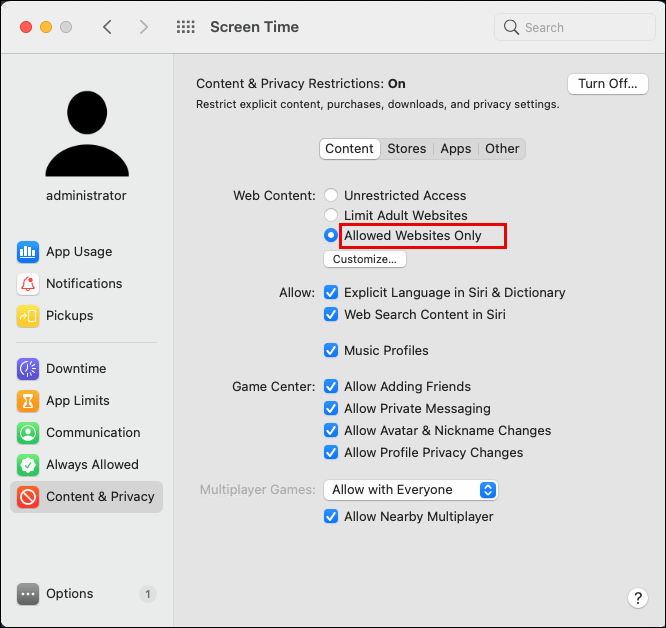
- Aggiungi i siti a cui il bambino può avere accesso.
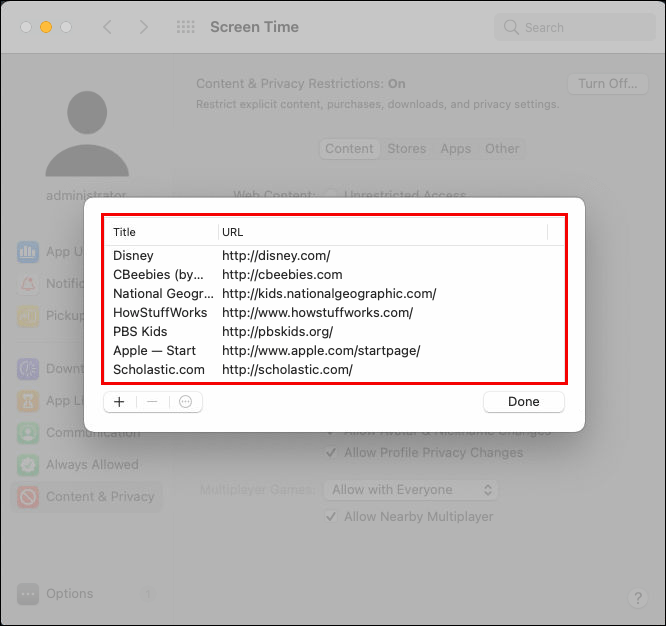
Come bloccare i siti Web in Google Chrome su Chromebook
Se utilizzi il Chromebook e desideri bloccare i siti Web in Chrome, ecco cosa farai:
- Avvia Chrome.
- Cerca l'estensione BlockSite qui.
- Fare clic su "Aggiungi a Chrome" per installare l'estensione.
- Vai al sito web che desideri bloccare.
- Tocca l'estensione nell'angolo in alto a destra dello schermo.
- Seleziona "Blocca questo sito".
Come bloccare i siti Web in Google Chrome senza estensione
Bloccare i siti web è più semplice se usi l'estensione. Tuttavia, è possibile farlo senza di esso, solo che è un po' più complesso. Ecco cosa farai se utilizzi Windows:
- Vai all'unità C sul tuo computer.
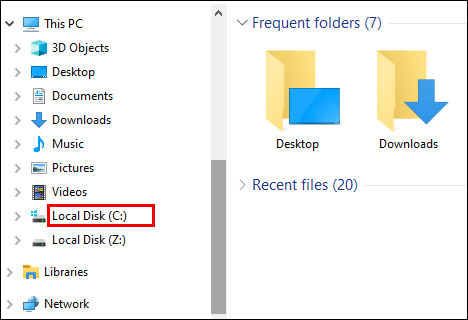
- Fare clic su "Windows".
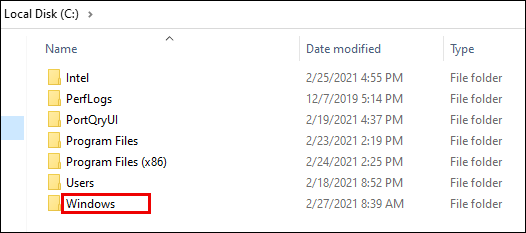
- Tocca "System32".
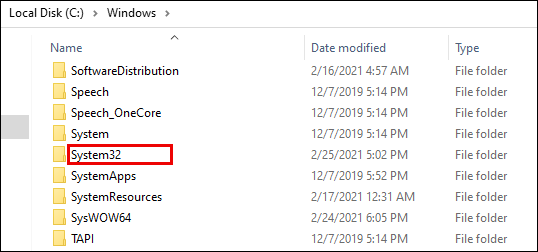
- Scorri fino a "Driver".
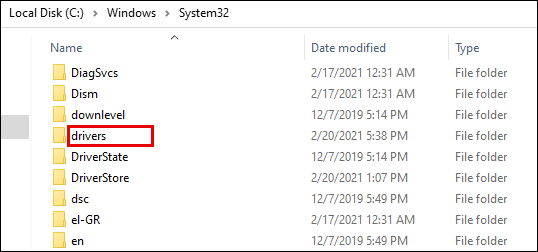
- Trova "ecc."
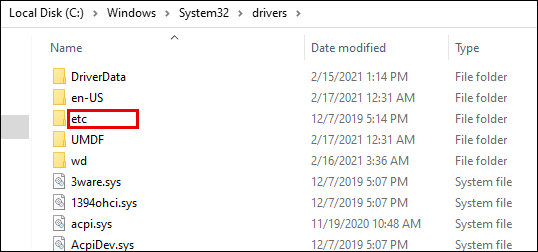
- Apri il file "hosts" con Blocco note.
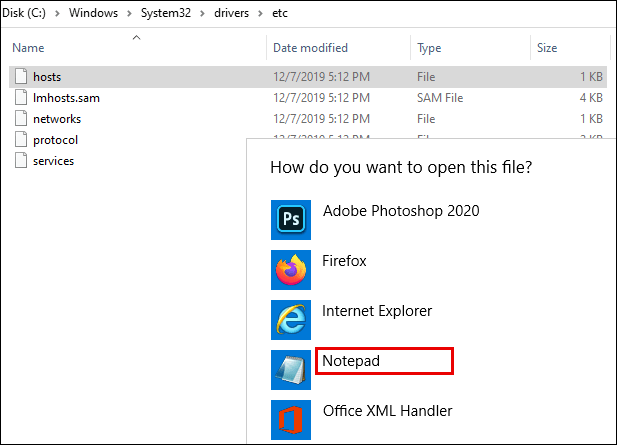
- Digita l'URL del sito web che desideri bloccare davanti al dominio.
- Premi Ctrl e S per salvare il lavoro.
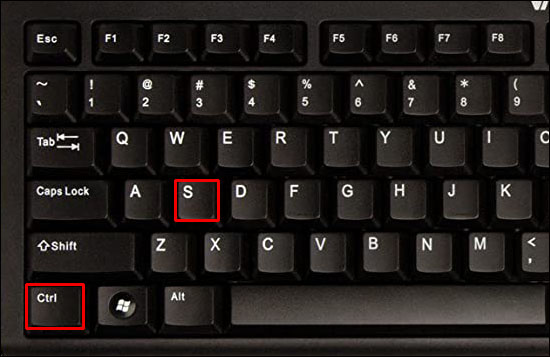
Se sei un utente Mac, procedi come segue:
- Apri il terminale.
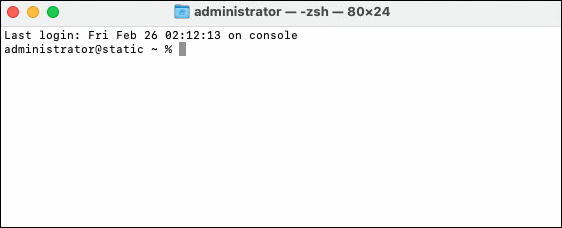
- Digita questo "sudo nano /etc/hosts".
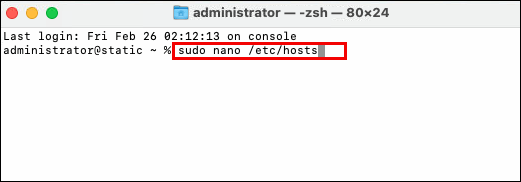
- Posiziona il cursore sull'ultima riga.
- Scrivi i siti web che desideri bloccare. Ad esempio, dovrebbe essere simile a questo: URL del sito Web 127.0.0.1.
Come bloccare i siti Web in Google Chrome in Impostazioni
Se desideri bloccare i siti Web in Google Chrome nelle impostazioni, dovrai utilizzare l'estensione:
- Fare clic sui tre punti nella schermata in alto a destra dell'angolo.
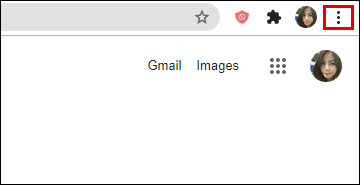
- Vai alle impostazioni."
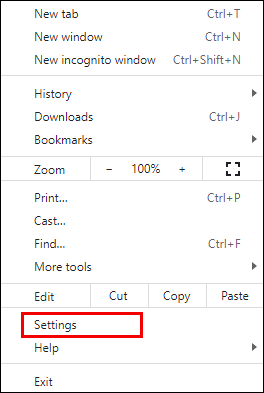
- Scorri fino a "Estensioni".
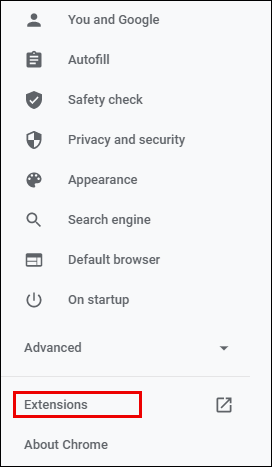
- Cerca "BlockSite" nella casella di ricerca.
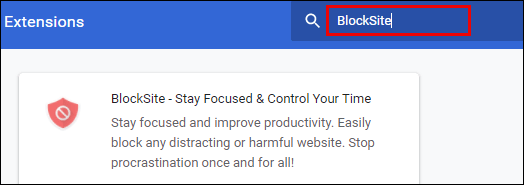
- Scarica l'estensione.
- Vai al sito web che vuoi bloccare.
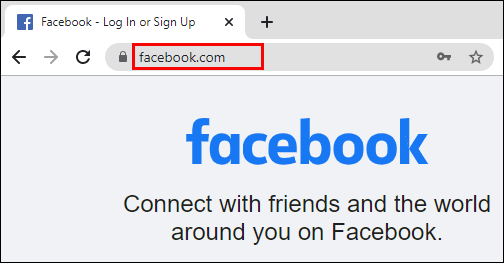
- Fare clic sull'estensione nell'angolo in alto a destra dello schermo.
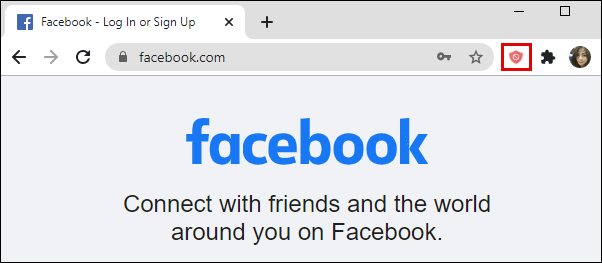
- Tocca "Blocca questo sito".
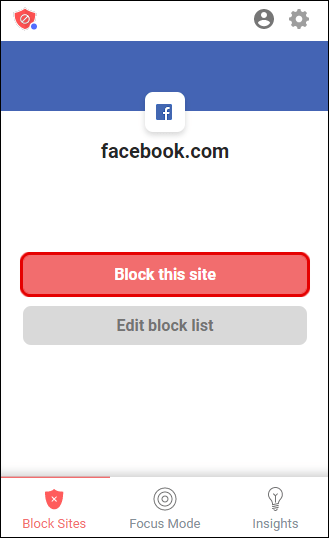
Domande frequenti aggiuntive
Sei interessato a scoprire qualcos'altro riguardo al blocco dei siti web? In tal caso, controlla la sezione successiva.
1. Come posso bloccare definitivamente un sito Web su Chrome?
Una soluzione semplice per bloccare in modo permanente qualsiasi sito Web su Chrome è utilizzare l'estensione BlockSite. Con questa estensione, il sito Web rimane bloccato fino a quando non decidi di invertire il processo. Ecco come puoi aggiungere l'estensione se sei un utente Mac o Windows:
• Avvia Chrome e trova l'estensione BlockSite qui.
• Fare clic su "Aggiungi a Chrome" per installarlo.
• Vai al sito web che vuoi bloccare.
• Toccare l'estensione situata nell'angolo in alto a destra dello schermo.
• Scegli "Blocca questo sito".
Per sbloccare il sito, procedi come segue:
• Apri Chrome e vai al sito web che hai precedentemente bloccato.
• Fare clic sull'estensione BlockSite nell'angolo in alto a destra dello schermo.
• Seleziona "Modifica elenco siti bloccati".
• Trova il sito web che desideri sbloccare.
• Fare clic sul segno meno accanto per sbloccarlo.
2. Quali estensioni possono bloccare i siti Web in Chrome?
L'estensione più popolare e affidabile per bloccare i siti Web in Chrome è BlockSite. È gratuito e ti aiuta a rimanere più concentrato tenendoti lontano da siti specifici. Un'altra opzione che potresti provare è l'estensione StayFocused.
3. Come posso bloccare facilmente i siti Web su Google Chrome?
Se desideri bloccare i siti Web su Chrome, il modo più semplice è utilizzare l'estensione denominata BlockSite. È la scelta più popolare per bloccare i siti Web. Inoltre, la navigazione è piuttosto semplice. In alternativa, puoi provare StayFocused.
4. Come posso bloccare più siti Web su Google Chrome?
Se desideri bloccare più siti Web su Chrome, puoi utilizzare l'estensione BlockSite. Una volta fatto, avrai un elenco di loro. Ogni volta che desideri sbloccare un sito specifico, dovrai fare clic sull'icona meno accanto per farlo.
Blocca le distrazioni
Quando lavori al computer, è così facile andare nella tana del coniglio dello scorrimento e della navigazione. Anche se potresti pensare di aver trascorso un paio di minuti su Reddit o YouTube, la realtà di solito è l'opposto. Ecco perché puoi utilizzare le estensioni per aiutarti a essere più concentrato e impedirti di visitare tali siti web.
Hai già provato BlockSite? Ti ha aiutato a sentirti meno distratto? Condividi le tue esperienze nella sezione commenti qui sotto.