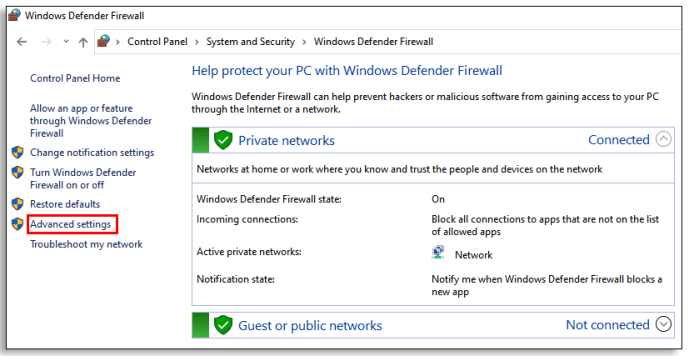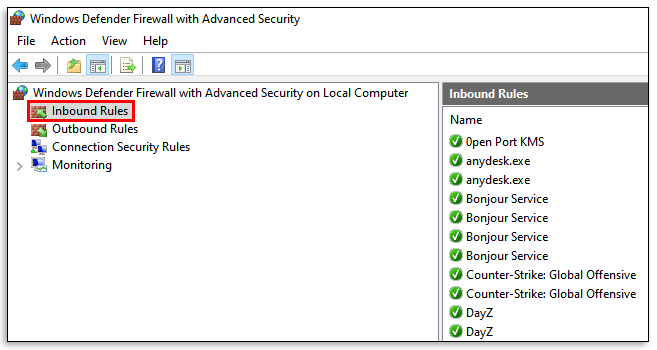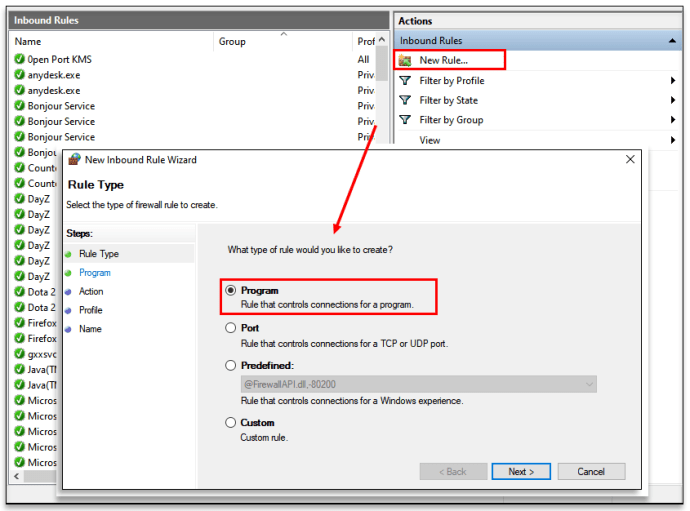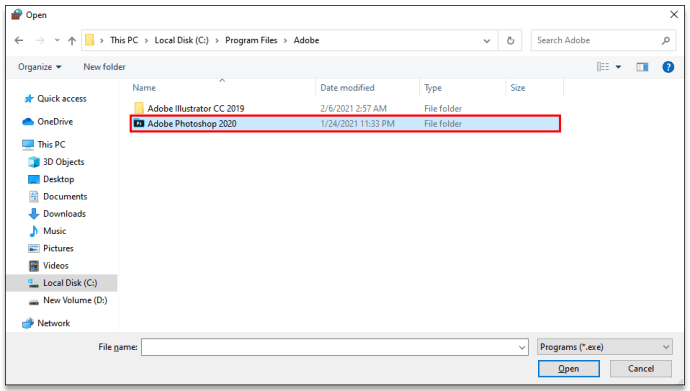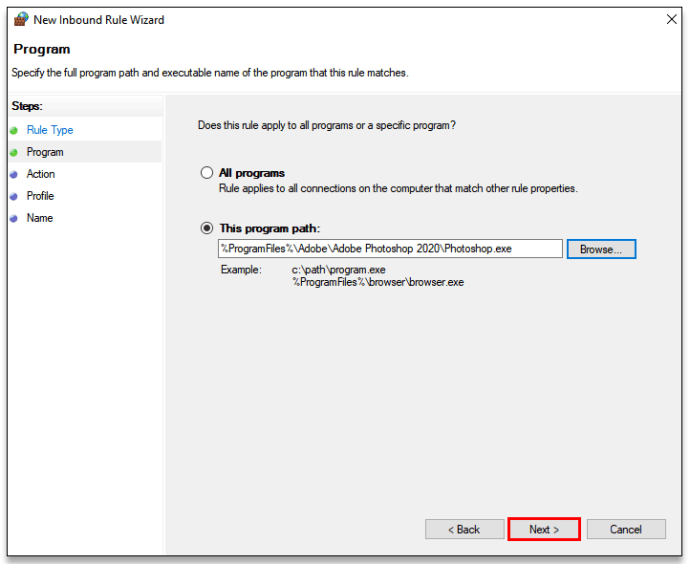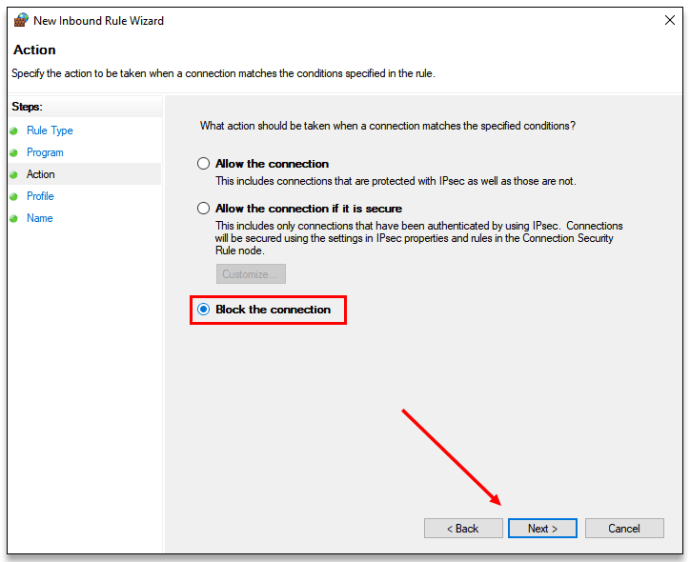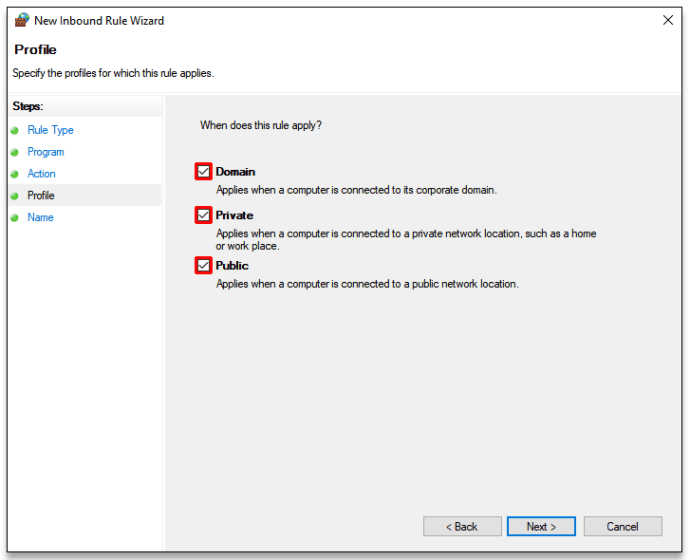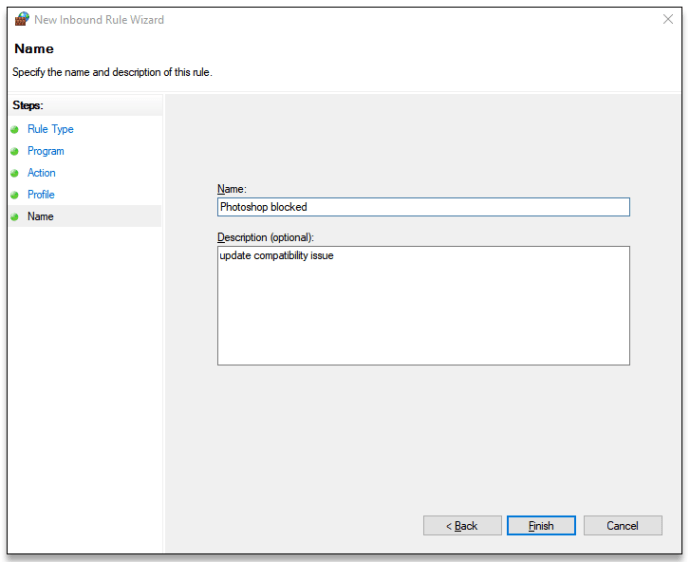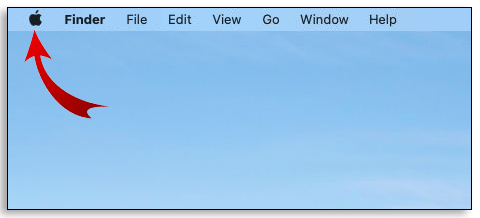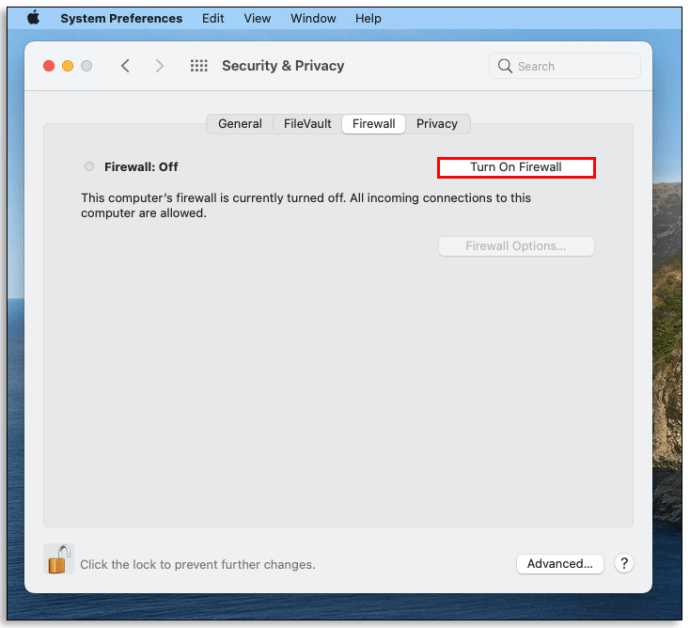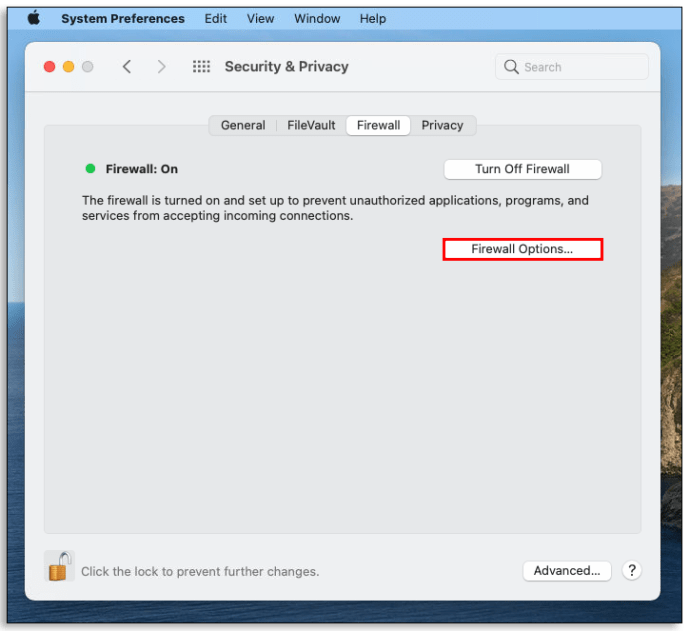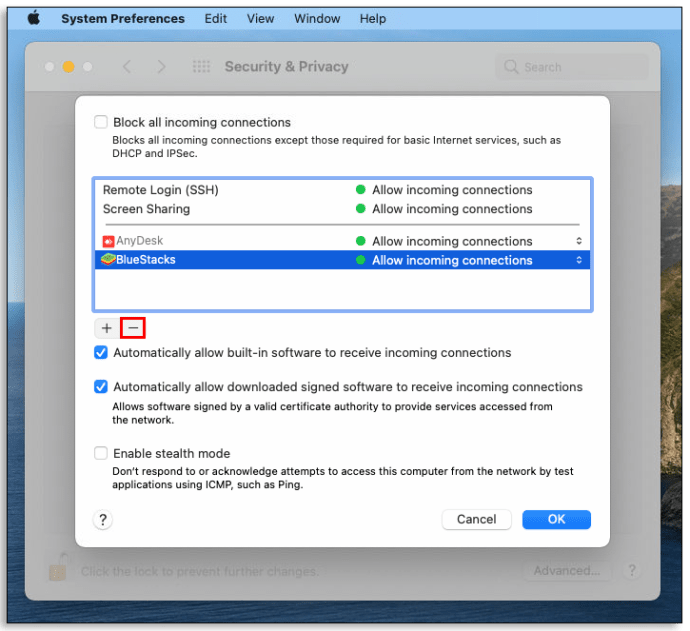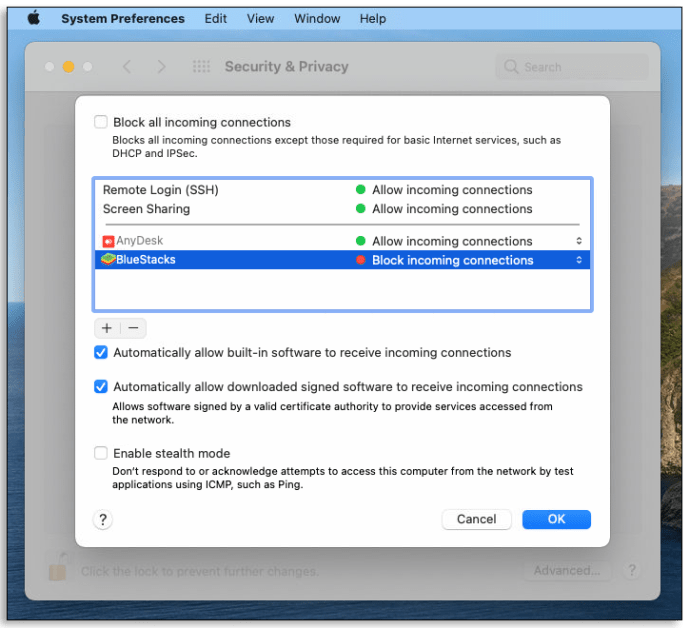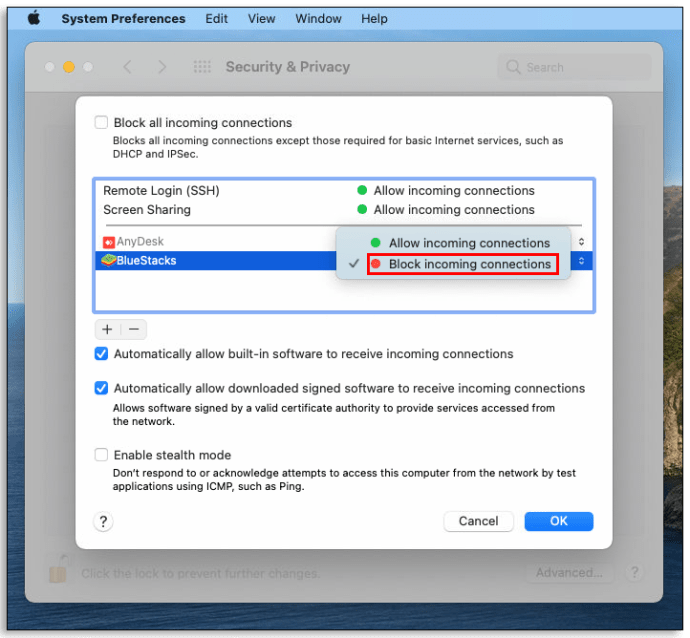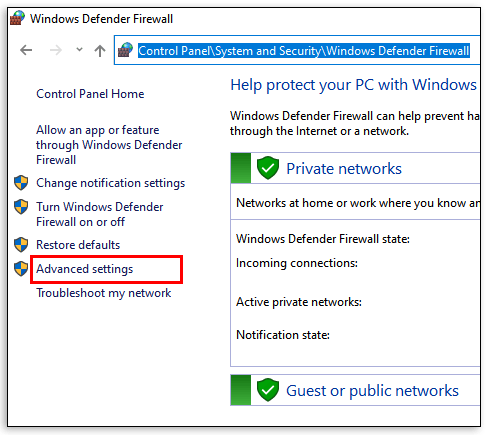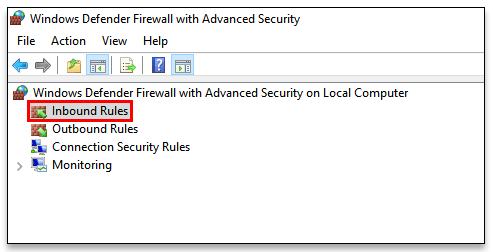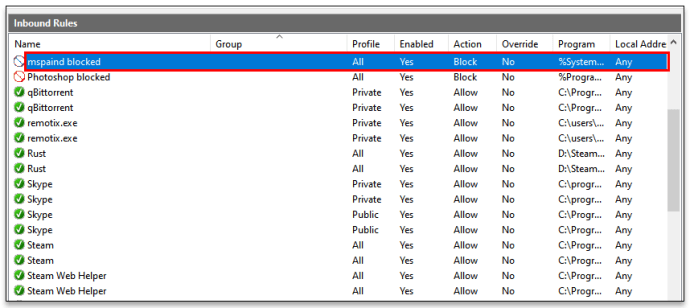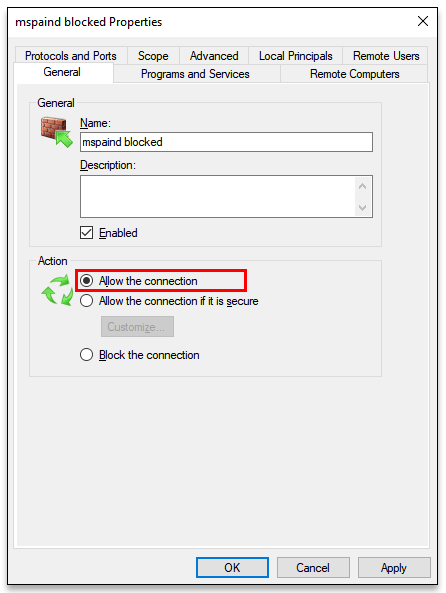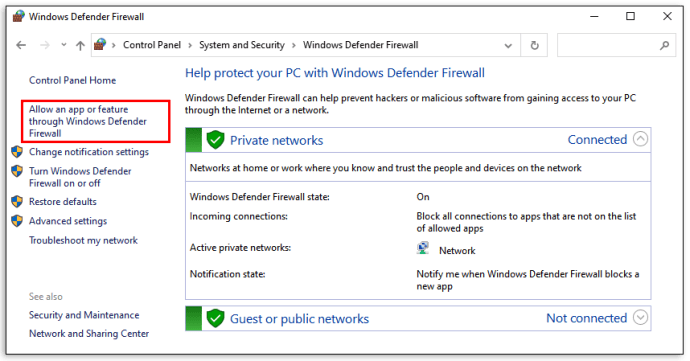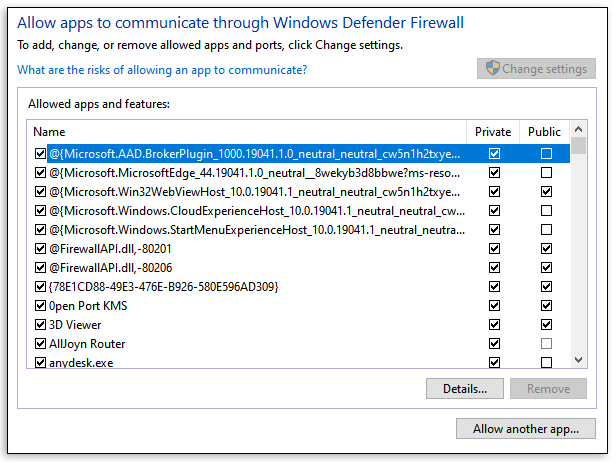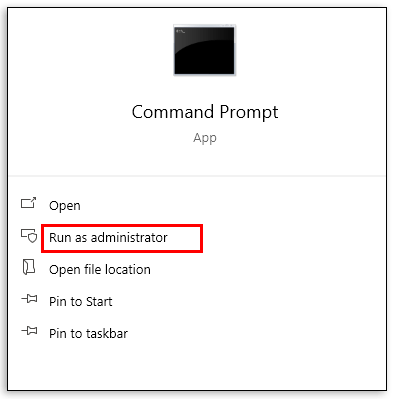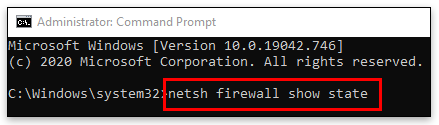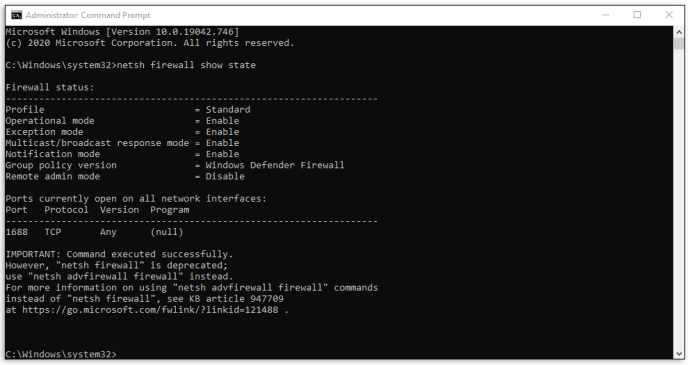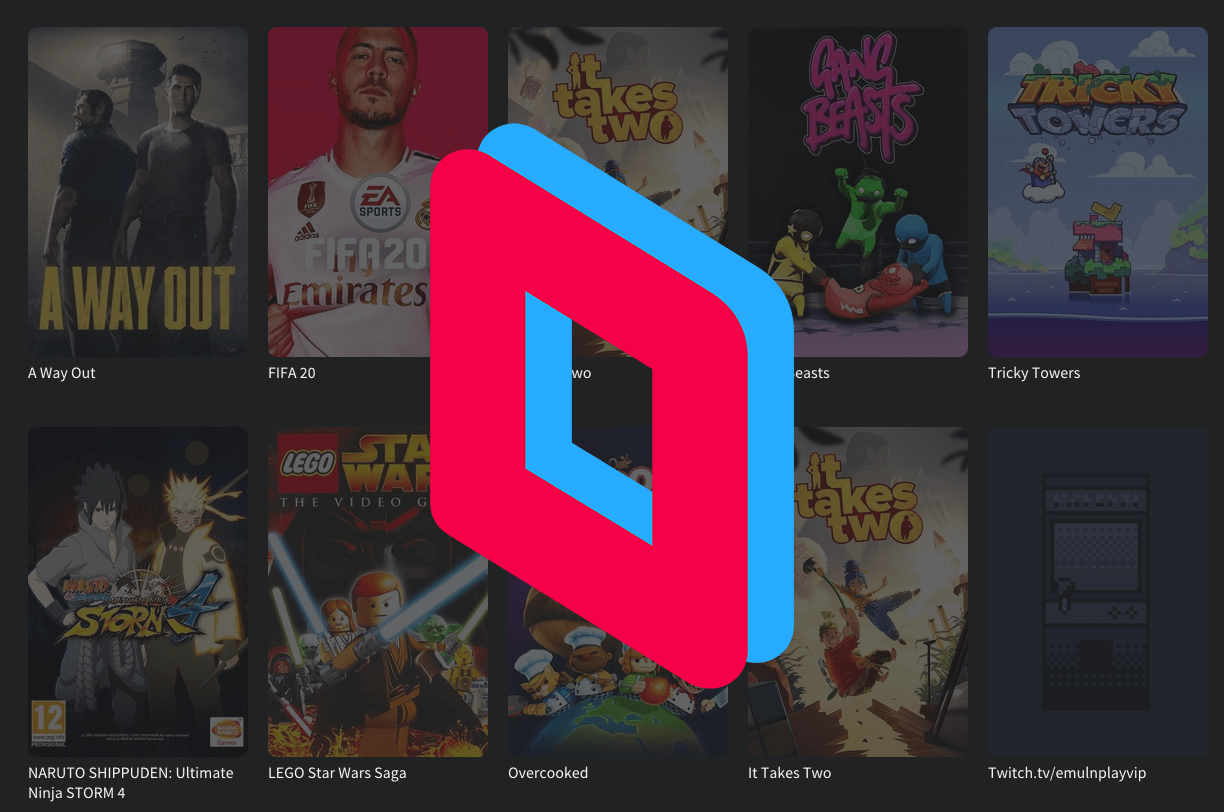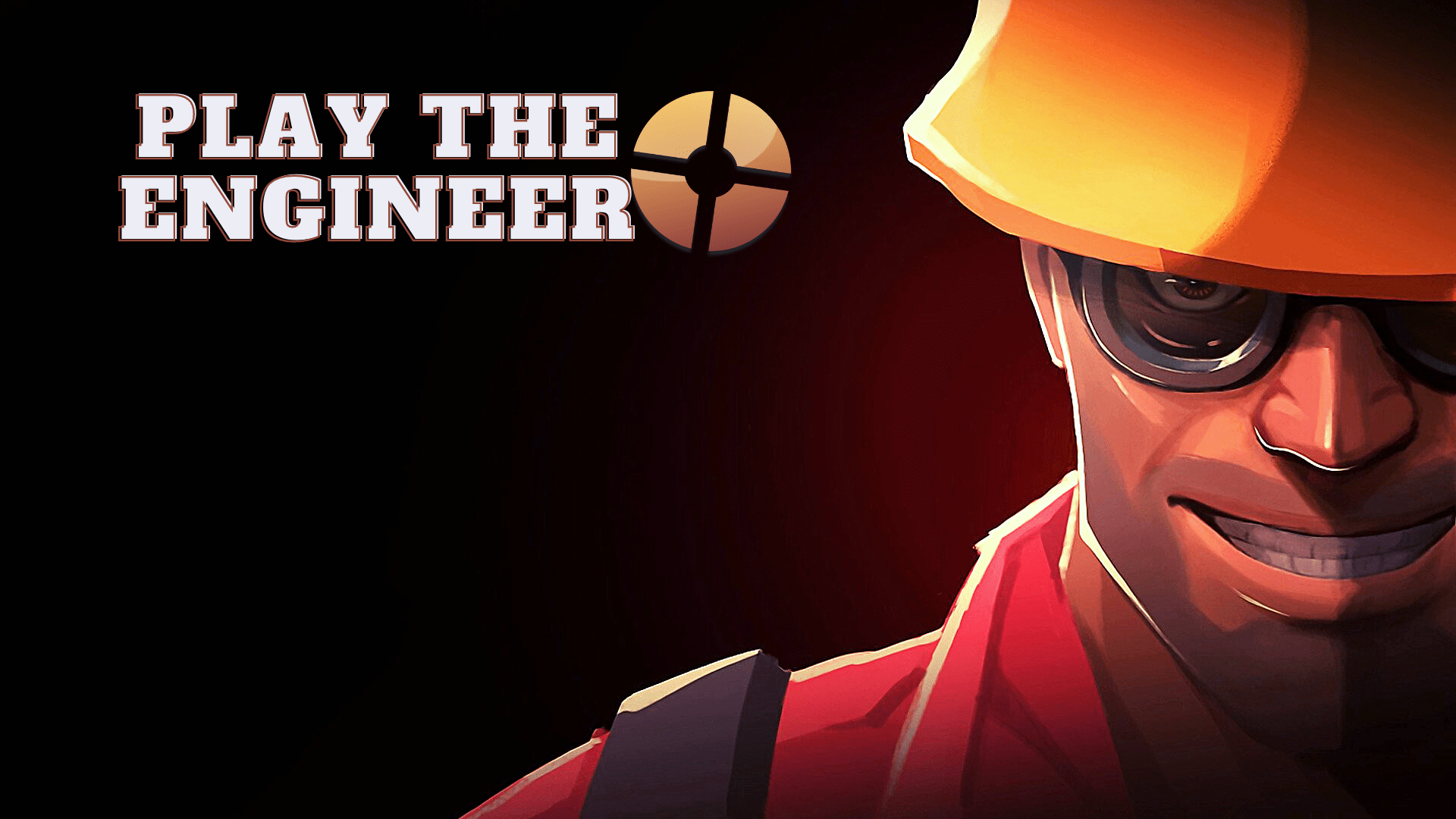Un firewall è un importante dispositivo di sicurezza della rete. Controlla il traffico da e verso la tua rete. Senza di esso, saresti vulnerabile agli attacchi di hacker e malware.

Se hai mai faticato a bloccare un programma nel tuo firewall su Windows o Mac, sei nel posto giusto.
In questo articolo, ti forniremo istruzioni dettagliate su come fare proprio questo. Discuteremo anche del motivo per cui dovresti bloccare programmi specifici, quali programmi consentire, come verificare se una porta o un programma è bloccato e molto altro.
Come bloccare un programma nel firewall su Windows 10, 8 e 7
Il blocco di un programma nel firewall su Windows 10, 8 e 7 può essere eseguito tramite le regole in uscita e in entrata. Se vuoi bloccare le informazioni in uscita dal programma, applica solo i passaggi per le regole in uscita. Se desideri bloccare le informazioni che arrivano al tuo programma da Internet, applica i passaggi per le regole in entrata. Se vuoi impedire completamente a un programma di accedere a Internet, applica entrambi i passaggi.
- Digita "Windows firewall" nella barra di ricerca e apri "Windows Defender Firewall".

- Fare clic su "Impostazioni avanzate" sul lato sinistro del riquadro.
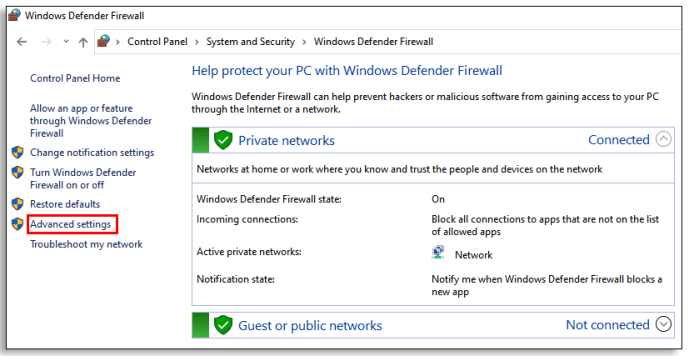
- Lì, vedrai "In entrata" e "Regole in uscita". È necessario applicare i seguenti passaggi a entrambe le regole. Fare clic prima su "Regole in entrata".
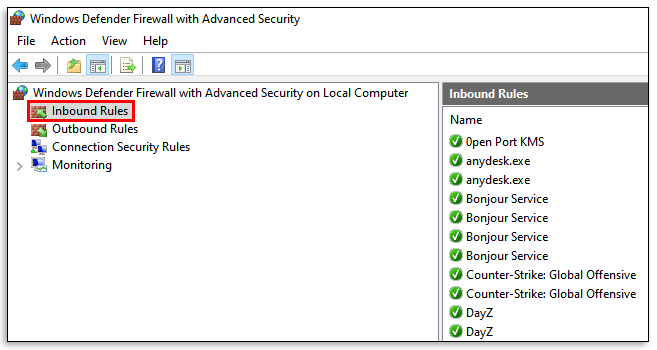
- Sul lato destro della finestra, fai clic su "Nuova regola". Ti chiederà che tipo di regola vuoi creare. Fare clic su "Programma" e quindi su "Avanti".
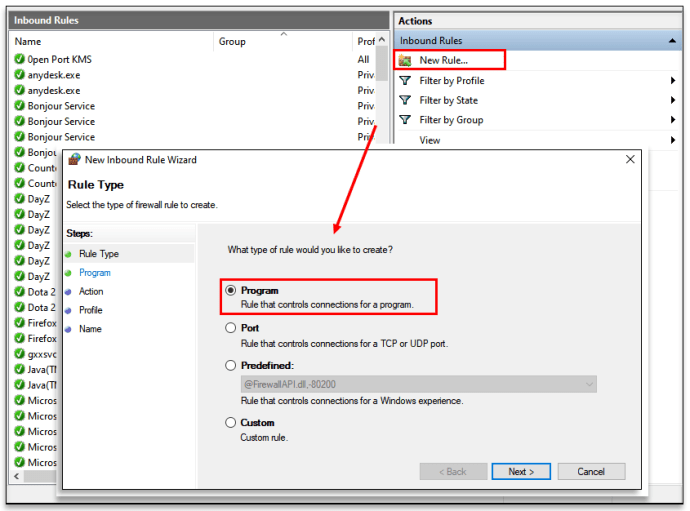
- Trova la posizione del programma. Assicurati di scegliere la posizione in cui è stato installato il programma anziché il suo collegamento.
Consiglio: Dovrebbe essere in "Programmi".
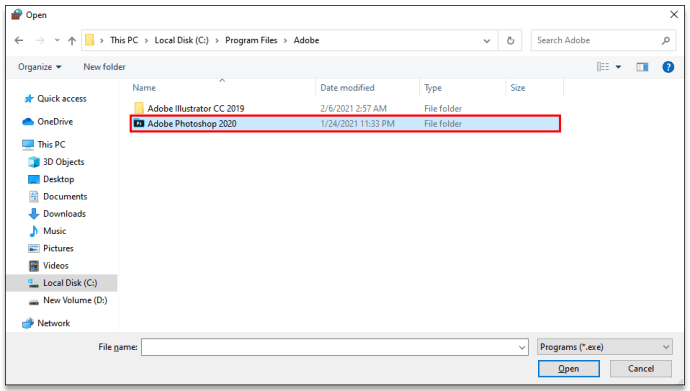
- Dopo aver aggiunto il programma che desideri bloccare, fai clic su "Avanti".
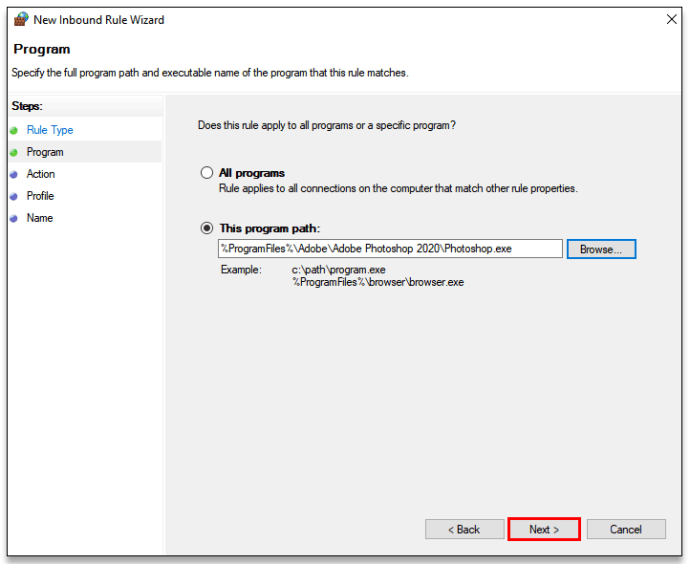
- Scegli "Blocca connessione" e fai clic su "Avanti".
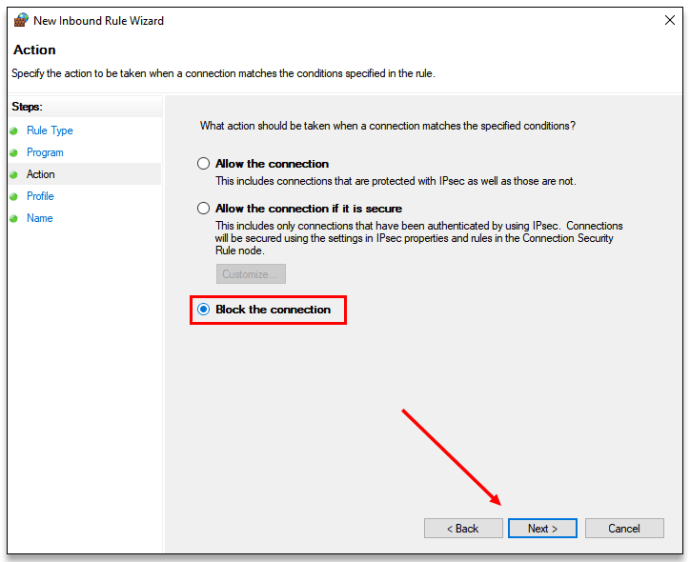
- Se vuoi bloccare completamente il programma, assicurati che tutte le caselle siano selezionate (Dominio, Privato, Pubblico). Quindi fare clic su "Avanti".
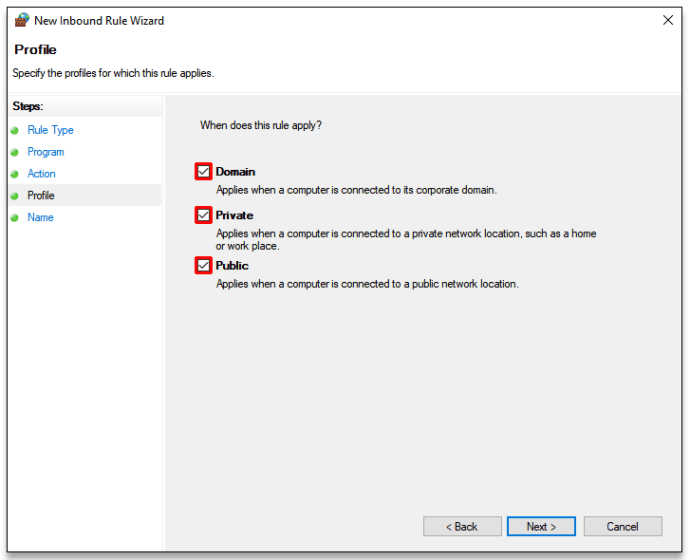
- Nella casella "Nome" che viene dopo, inserisci il nome del programma che stai bloccando e scrivi "bloccato" accanto ad esso. Se vuoi puoi aggiungere una breve descrizione.
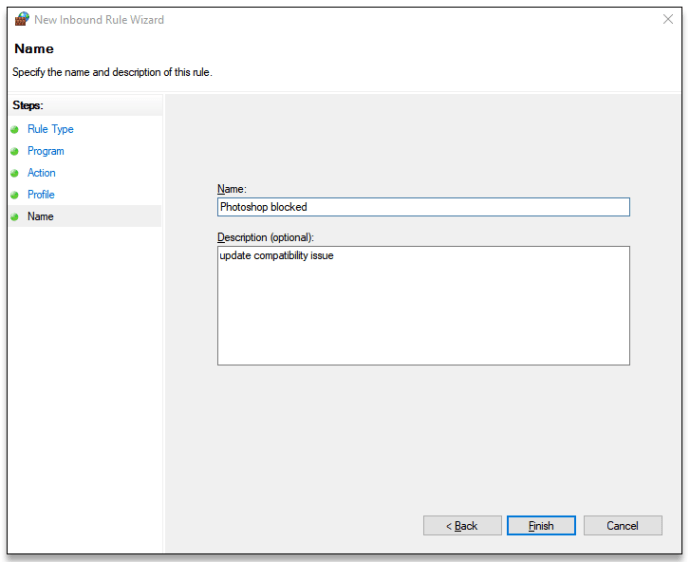
- Apri "Regole in uscita" e ripeti i passaggi (4-9).
Ora hai bloccato con successo un programma dall'accesso a Internet in Windows 10, 8 e 7.
Come bloccare un programma nel firewall su MacOS
- Fare clic sul pulsante con il logo Apple in alto a sinistra dello schermo.
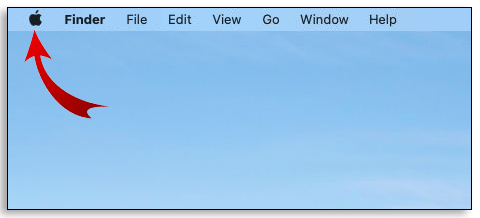
- Vai a "Preferenze di Sistema".
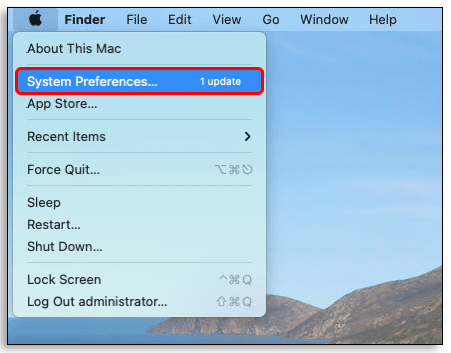
- Apri l'icona "Sicurezza" (o Sicurezza e privacy).
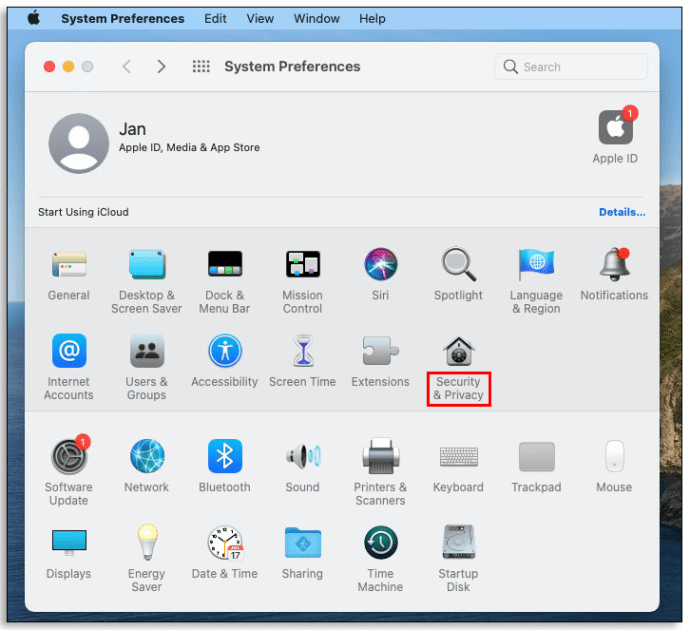
- Fare clic sulla scheda "Firewall".
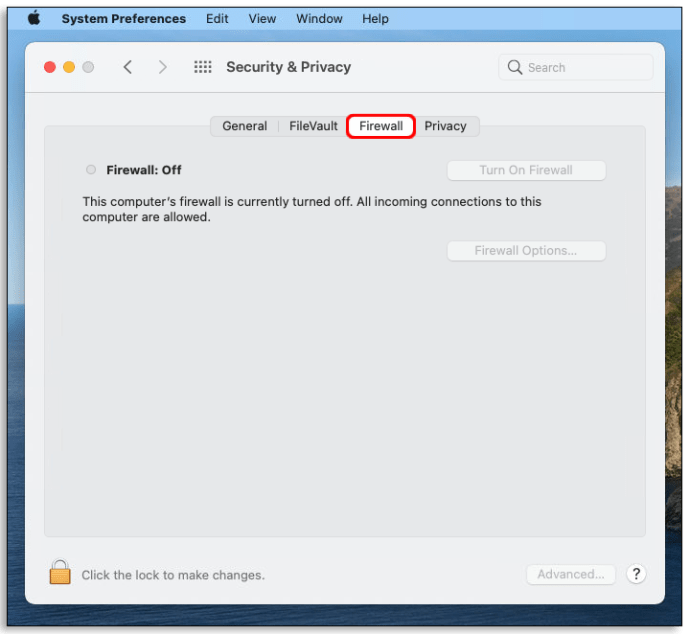
- Fare clic sull'icona del lucchetto e inserire il nome e la password dell'amministratore per apportare modifiche.
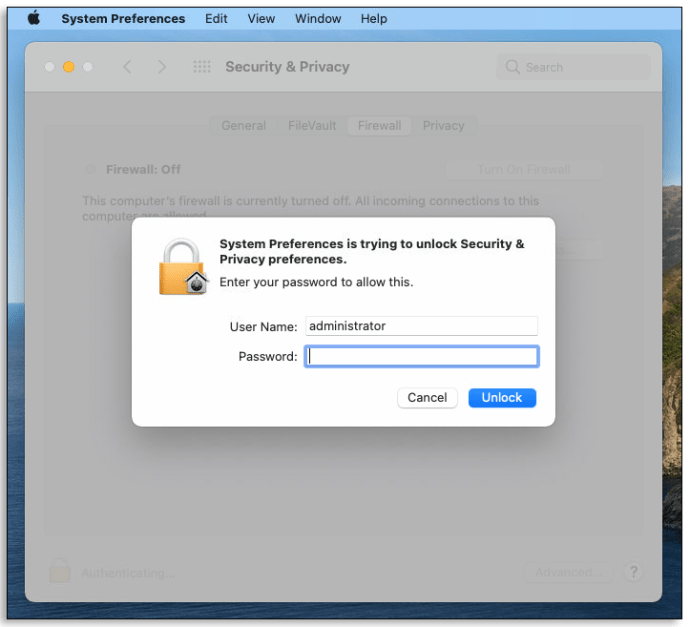
- Attiva il firewall.
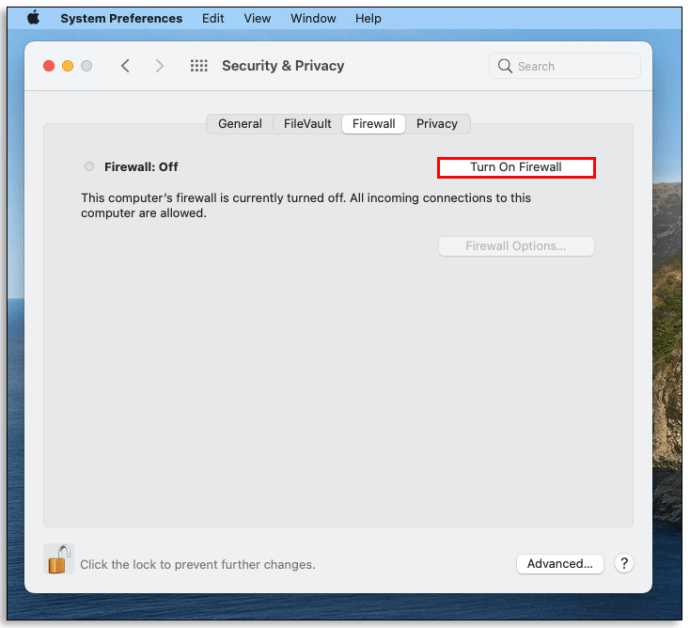
- Apri "Opzioni firewall".
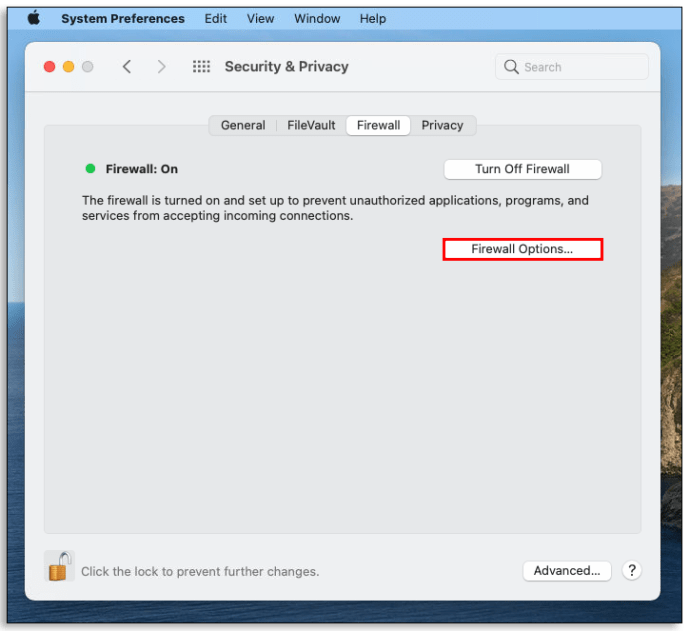
- Fare clic sul pulsante "Rimuovi app (-)".
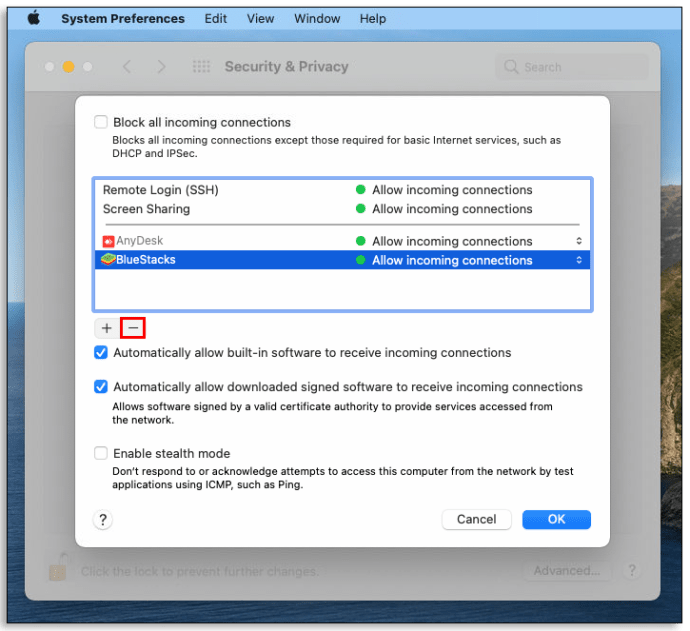
- Seleziona l'app che desideri rimuovere.
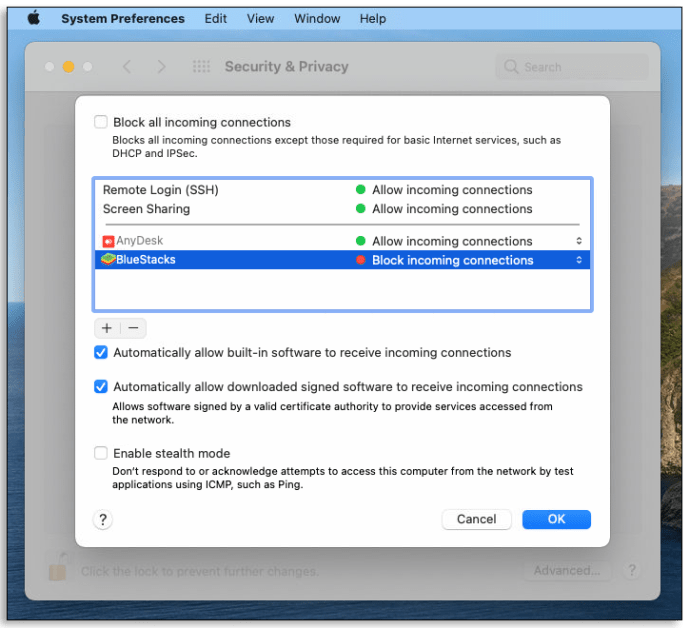
- Cambia "Consenti connessioni in entrata" in "Blocca connessioni in entrata".
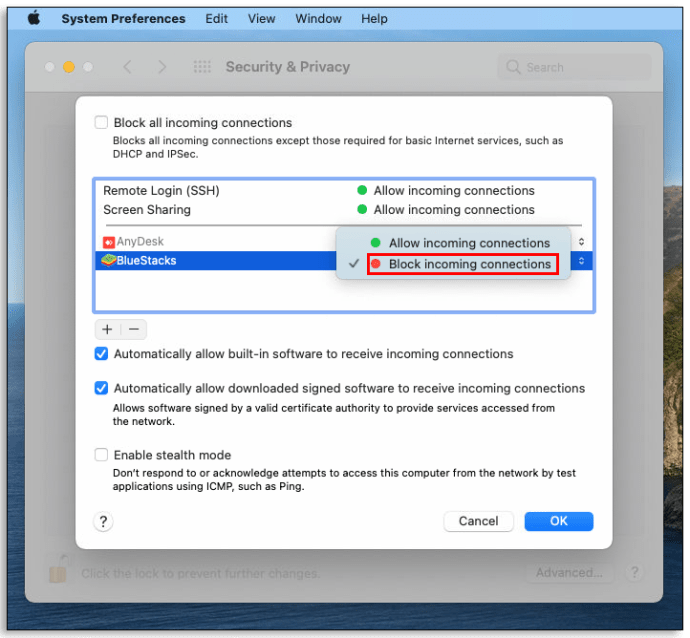
- Fare clic su "OK".
Per consentire un programma, segui gli stessi passaggi, ma invece di "Rimuovi (-)" fai clic sul pulsante "Aggiungi applicazione (+)", scegli l'app che desideri aggiungere e fai clic su "Consenti connessioni in entrata".
Come consentire i programmi bloccati da un firewall su Windows 10
- Apri la casella di ricerca e digita "firewall".

- Apri Windows Defender Firewall e vai su "Impostazioni avanzate".
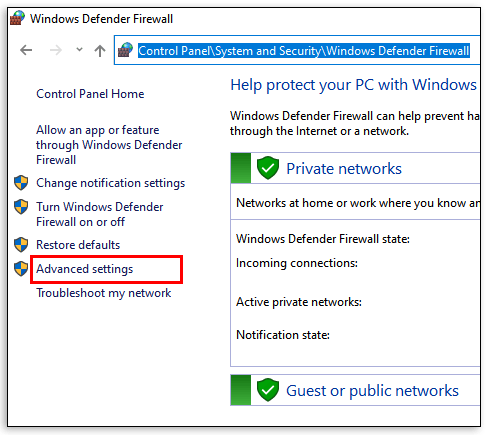
- Sul lato sinistro del riquadro, fai clic su "Regole in entrata".
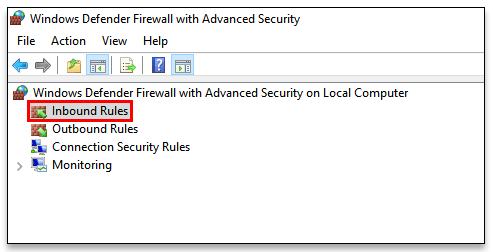
- Trova il programma che hai precedentemente bloccato e fai doppio clic su di esso. Ora si aprirà la finestra Proprietà Takeown.
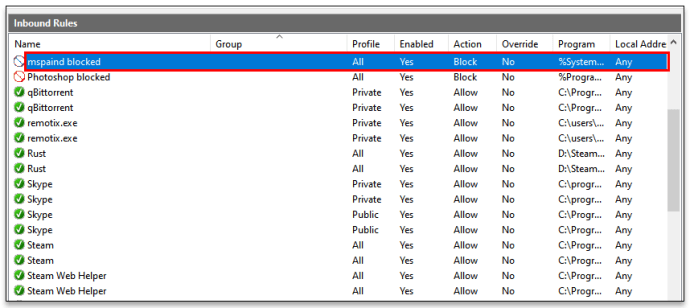
- Nella sezione "Azione", fai clic su "Consenti la connessione".
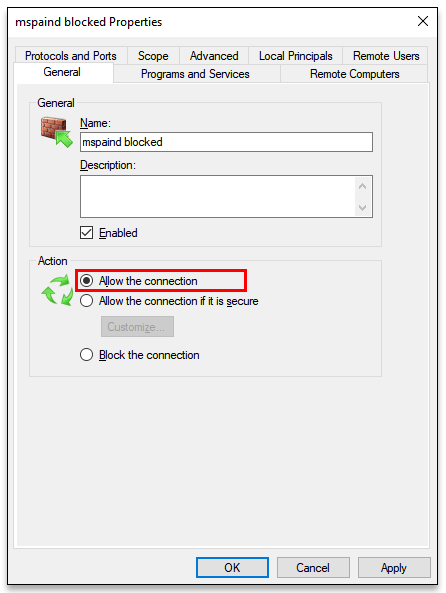
- Torna a "Impostazioni avanzate" e fai clic su "Regole in entrata".
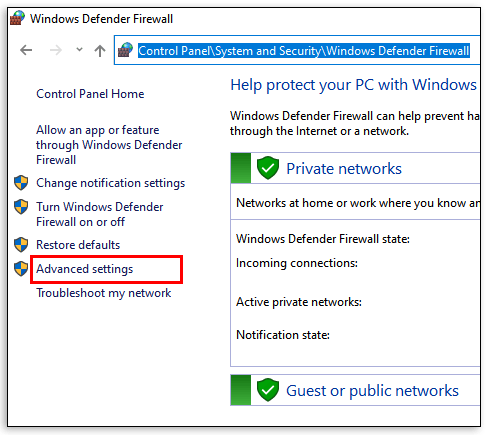
- Ripetere i passaggi 5 e 6.
Come verificare se Windows Firewall sta bloccando un programma
- Cerca "Defender Firewall" nella casella di ricerca.

- Fai clic su "Consenti un'app o una funzionalità tramite Windows Defender Firewall".
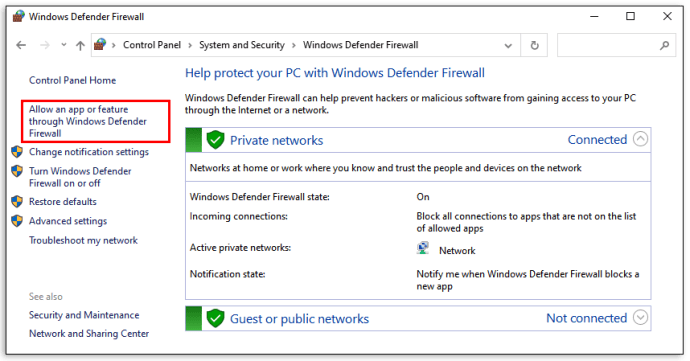
- Vedrai un elenco di programmi consentiti (selezionati) e programmi bloccati (deselezionati).
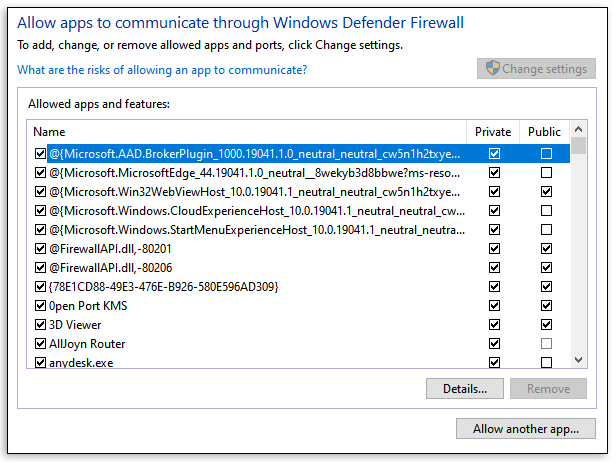
Come verificare se Windows Firewall sta bloccando una porta
- Digita "cmd" nella casella di ricerca.

- Esegui il prompt dei comandi come amministratore.
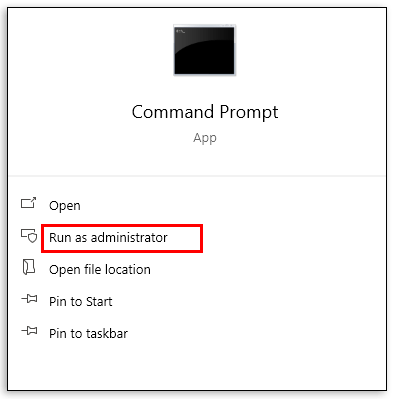
- Digita "netsh firewall show state" nel prompt dei comandi e premi invio.
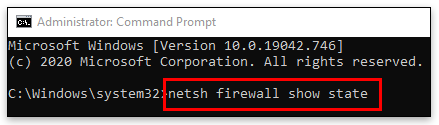
- Ti darà un elenco di porte abilitate e disabilitate.
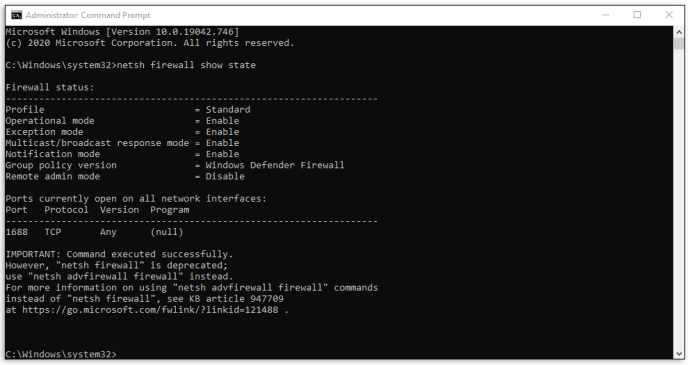
FAQ
Perché dovrei bloccare i programmi con un firewall?
Avere un programma con accesso gratuito alla rete è auspicabile per la maggior parte del tempo. Tuttavia, potrebbe esserci un'app sul tuo computer che continua a inviarti notifiche, annunci o continua ad aggiornarsi. Queste distrazioni possono essere frustranti se stai cercando di concentrarti sul tuo lavoro. Potresti voler bloccare il suo accesso a Internet a quel punto. Oppure potrebbe esserci un gioco a cui ti piace giocare, ma odi gli elementi multiplayer online. Bloccare semplicemente il programma con un firewall renderà le cose molto più semplici.
Quali programmi devo consentire nel mio firewall?
Puoi consentire le app tramite Windows Defender Firewall aggiungendole all'elenco delle app consentite o aprendo una porta. Entrambi sono rischiosi, il secondo in particolare. Quando apri una porta, il traffico può entrare e uscire facilmente dal tuo computer. Questo può essere un enorme problema di sicurezza. Gli hacker possono accedere ai tuoi dati molto più facilmente.
Per una sicurezza avanzata, consenti le app solo quando non hai altra scelta. Inoltre, sentiti libero di bloccare le app che non usi. Sarebbe meglio se non consentissi mai la comunicazione del firewall a un'app con cui non hai familiarità.
Come posso sbloccare l'installazione di un programma?
A volte, Defender può essere eccessivamente protettivo e impedirti di installare un'app. Inoltre, capita di bloccare app perfettamente sicure. Ecco come risolvere il problema:
• Individuare il file che si desidera sbloccare.
• Fare clic con il pulsante destro del mouse su di esso.
• Vai a "Proprietà".
• In "Generale" -> "Sicurezza", assicurati di selezionare la casella "Sblocca".
• Fare clic su "Applica".
Come posso disabilitare il firewall su Windows 10 e 8?
Non è consigliabile disabilitare un firewall. Ma se hai una buona ragione per farlo, segui questi passaggi:
• Apri la casella di ricerca e digita "Windows Defender Firewall".
• Una volta aperta la finestra, fai clic su "Attiva o disattiva Windows Defender Firewall".

• In "Personalizza impostazioni", assicurati di fare clic sui cerchi accanto a "Disattiva Windows Defender Firewall" per reti private o pubbliche (o entrambe, se necessario).

• Fare clic su OK.

Per abilitare Defender Firewall, fai clic su "Attiva Windows Defender Firewall" per le reti per le quali lo hai disabilitato in precedenza.
Come posso disabilitare il firewall su MacOS?
• Vai su "Preferenze di Sistema".
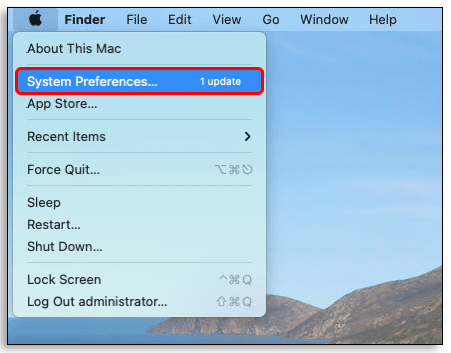
• Vai a "Sicurezza e privacy".
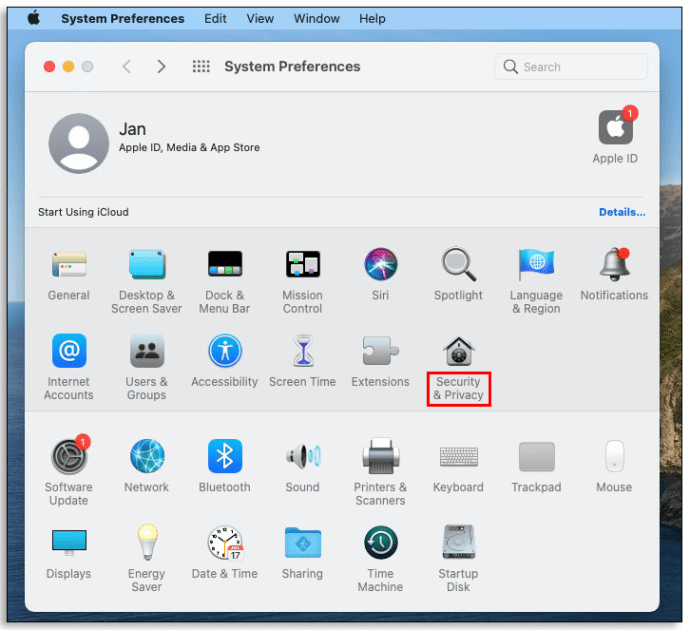
• Selezionare "Firewall" dal menu in alto.
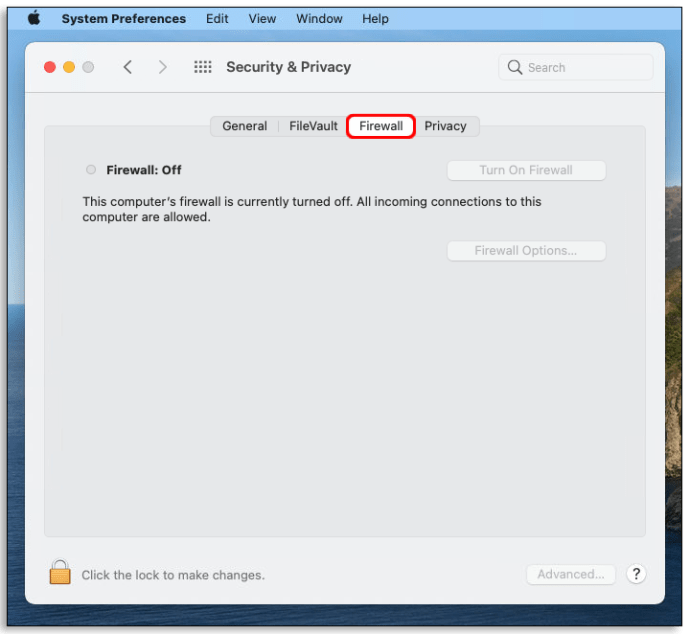
• Fare clic sul pulsante del lucchetto e inserire il nome e la password dell'amministratore.
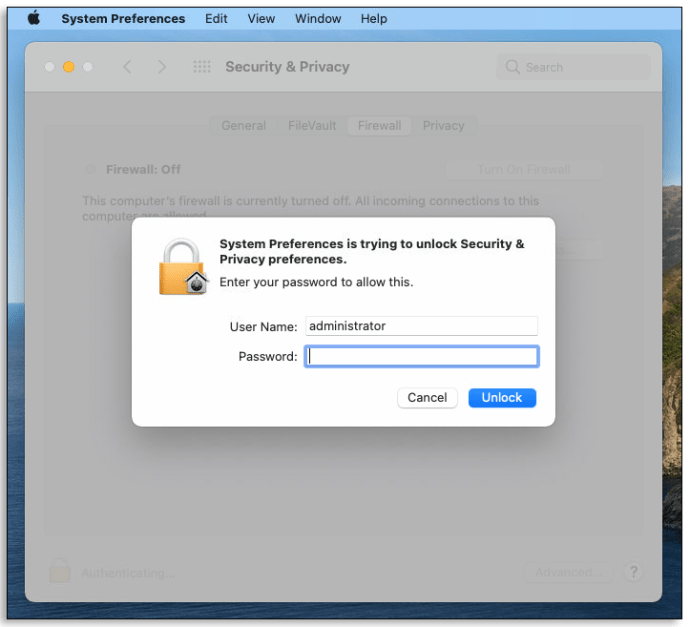
• Seleziona "Disattiva firewall".

• Fare nuovamente clic sul lucchetto, in modo che si blocchi.
Per riattivare il firewall, ripeti i passaggi e fai clic su "Attiva firewall".
Come posso disabilitare Windows Defender SmartScreen?
Non è consigliabile disabilitare Windows Defender SmartScreen. Se proprio devi farlo, assicurati di riattivarlo in seguito.
• Cerca "Windows Defender Security Center" nella casella di ricerca.
• Vai a "Controllo app e browser".

• Individua la sezione "Verifica app e file" e fai clic su "Disattivato".

• Individua la sezione "SmartScreen per Microsoft Edge" e fai clic su "Off".

• Individua la sezione "SmartScreen per le app di Windows Store" e fai clic su "Off".
Per abilitare Windows Defender SmartScreen, ripeti i passaggi facendo clic su "Blocca" invece di "Disattivato" per i passaggi 3 e 4 e "Avvisa" invece di "Disattivato" per il passaggio 5.
Come posso ripristinare le impostazioni di Windows Firewall?
Potrebbe esserci un problema con il firewall che la risoluzione dei problemi non aiuta a risolvere. In tal caso, prova a ripristinarlo ai valori predefiniti. Ecco come:
• Cerca "Windows Defender Firewall" nella casella di ricerca.
• Fare clic su "Ripristina impostazioni predefinite".
• Quando si apre una nuova finestra, fare nuovamente clic su "Ripristina impostazioni predefinite".
• Fare clic su "Sì" nella finestra di dialogo di conferma. Le impostazioni del firewall sono ora ripristinate ai valori predefiniti.
Trovare la propria strada con il firewall
Si spera che questo articolo ti abbia aiutato a trovare soluzioni ad alcuni dei problemi più comuni del firewall. Ricorda che l'utilizzo di un firewall è essenziale per la sicurezza della tua rete. Dovresti disabilitarlo solo se vuoi installarne uno nuovo o se stai risolvendo i problemi.
Il firewall ha già bloccato alcuni dei tuoi programmi, anche se erano completamente sicuri da usare? Come hai gestito questo? Fatecelo sapere nella sezione commenti qui sotto.