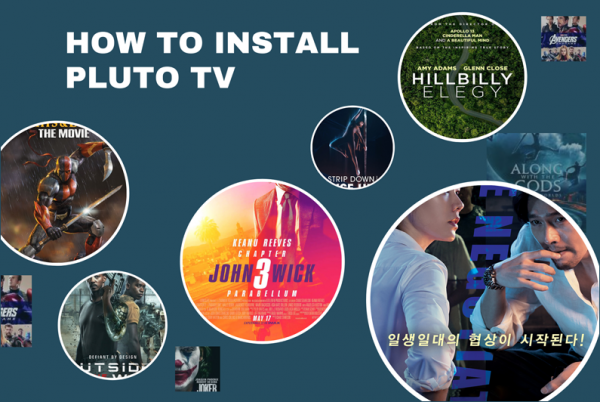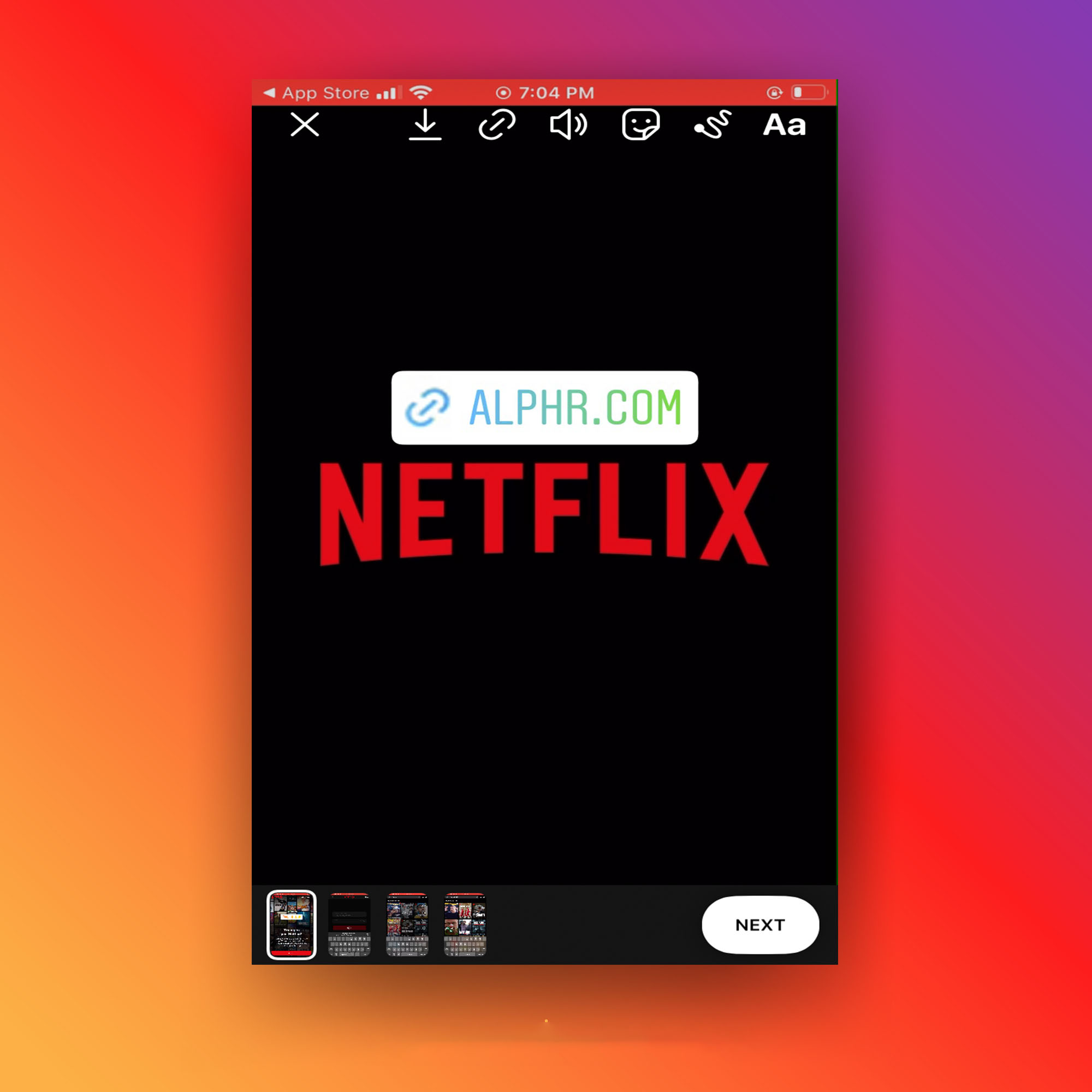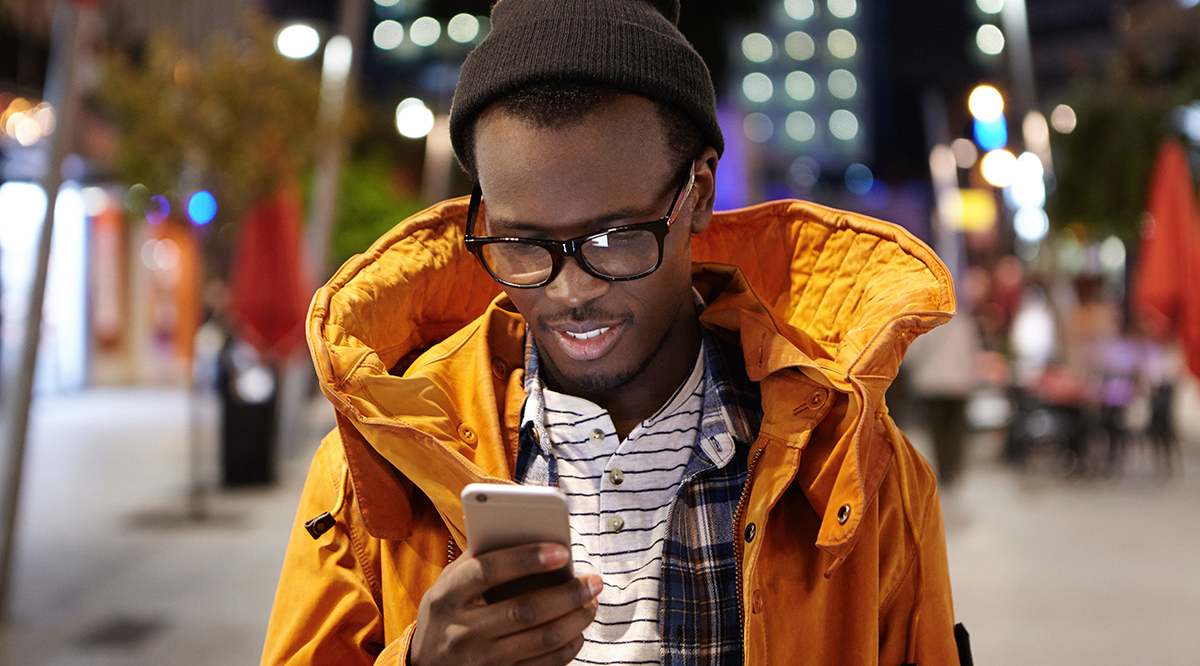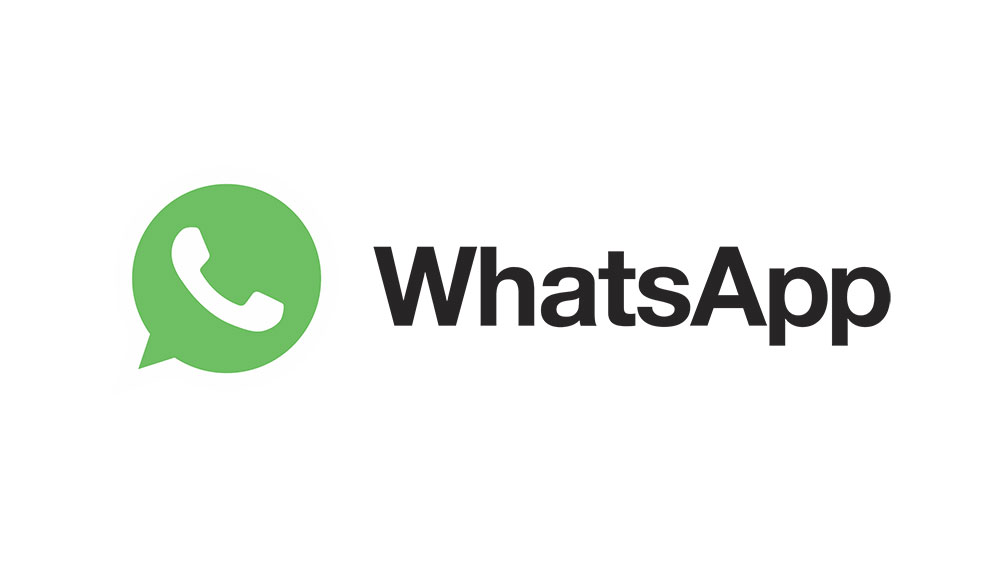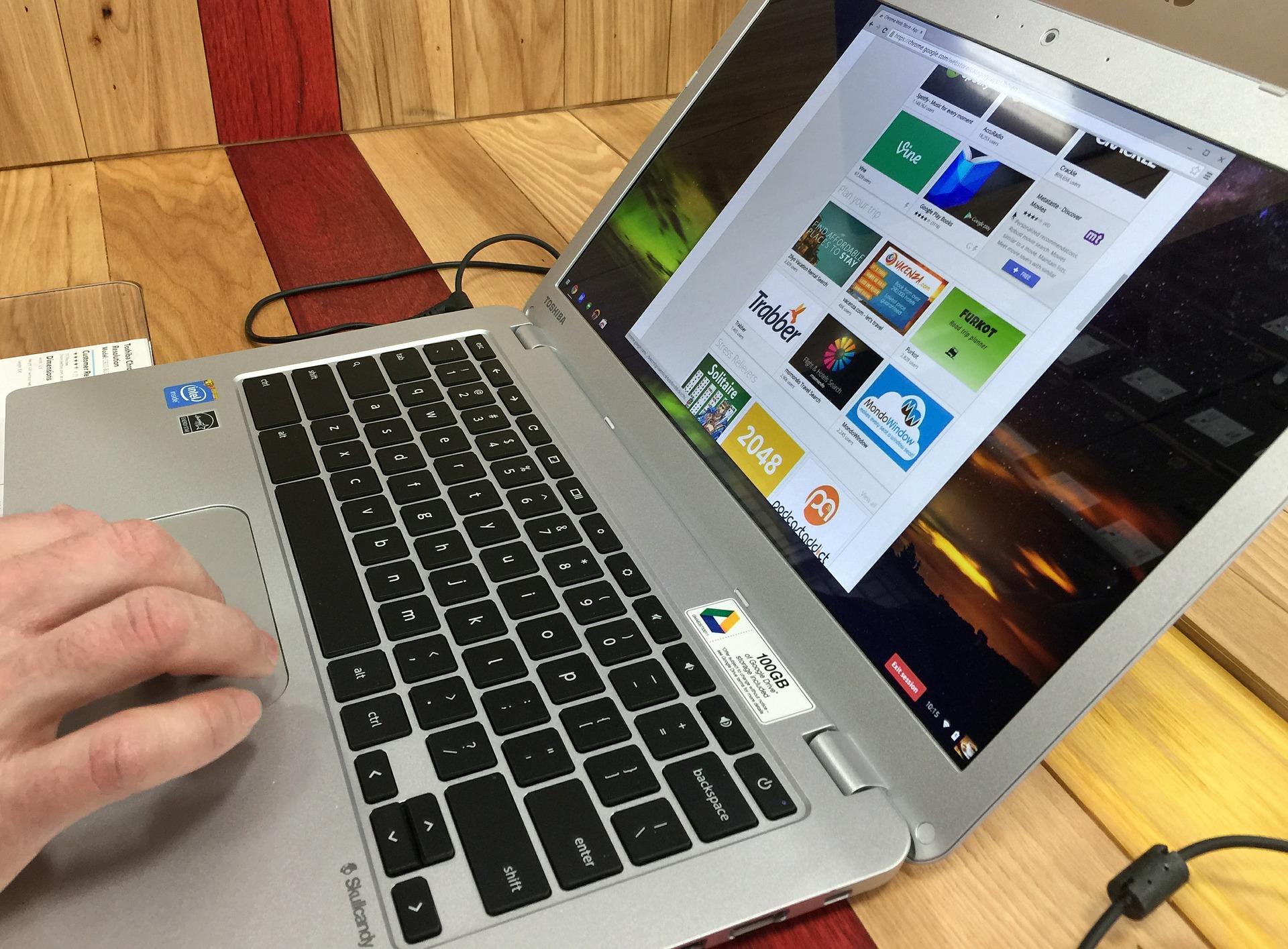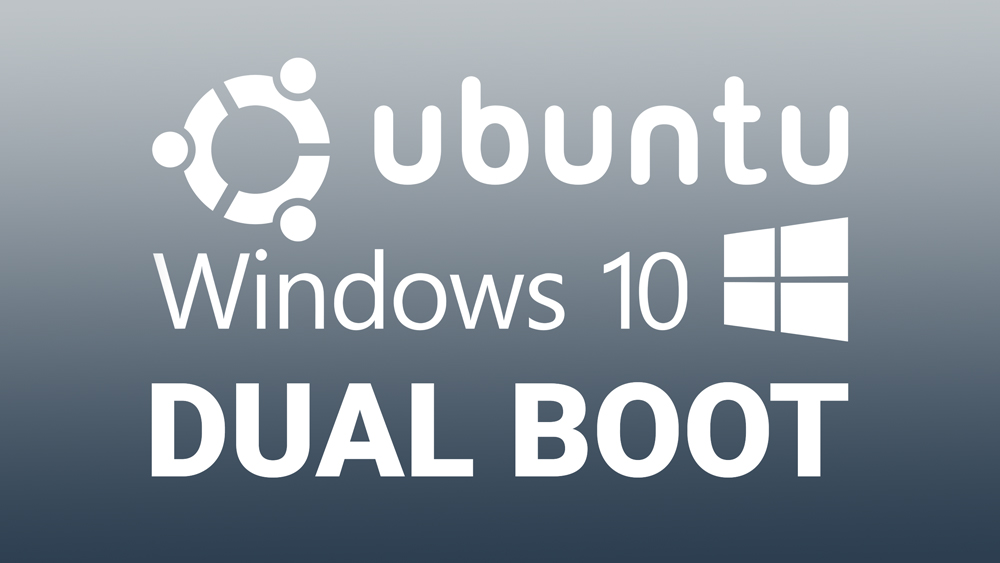La potenza e le caratteristiche dei moderni programmi di disegno si sono espanse notevolmente negli ultimi due decenni e una capacità di questi programmi è quella di prendere del testo, trasformarlo in un'immagine e quindi piegare l'immagine lungo una curva. I lettori più giovani saranno stupiti di sapere che non molti anni fa non esistevano programmi in grado di compiere questa impresa, ma oggi la funzionalità si trova anche nel software libero. Diverse applicazioni di modifica delle immagini hanno modi diversi di eseguire questa operazione. Uno dei nostri strumenti preferiti su TechJunkie è Paint.NET, un programma di disegno che rivaleggia (almeno in alcune aree) con programmi come Photoshop ma che è esso stesso freeware. I lettori che desiderano maggiori informazioni su Paint.NET dovrebbero dare un'occhiata a questo buon e-book, ma in questo articolo mi concentrerò sulle basi della piegatura del testo utilizzando Paint.NET.

Come ottenere Paint.NET
Se non disponi già di Paint.NET, puoi scaricarlo gratuitamente dal sito Web Paint.NET. Come puoi vedere, Paint.NET ha un'opzione Testo incorporata nel menu Strumenti, ma tale opzione non include funzionalità per la curvatura del testo.
La piegatura del testo può essere eseguita con l'installazione semplice di Paint.NET, ma richiede molto lavoro. Con il Sposta i pixel selezionati opzione, puoi aggiungere un effetto di piegatura al testo modificandolo manualmente lettera per lettera. Questo è ovviamente tutt'altro che ideale, se solo ci fosse un modo per aumentare la potenza del software...
Si dà il caso che una delle funzionalità più potenti di Paint.NET è che supporta una varietà di plug-in per migliorare la funzionalità del programma. Uno di questi è il pacchetto di plugin dpy che aggiunge numerosi strumenti a Paint.NET che consentono la piegatura del testo. Dpy include Testo del cerchio, SpiraleTesto e WaveText utensili. Dpy è stato aggiornato l'ultima volta nel 2014, ma ha ancora una comunità di utenti attivi e funziona ancora perfettamente.
Dovrai aggiungere il plugin a Paint.NET prima di aprire il software. Decomprimi la cartella compressa del plug-in aprendola in Esplora file di Windows 10 e premendo il tasto Estrai tutto pulsante. È necessario estrarre lo ZIP nella cartella Effetti di Paint.NET, che si trova comunemente in C:\Programmi\paint.net\Effects. Tieni presente che probabilmente dovrai accedere manualmente alla cartella Effetti per assicurarti che i file del plug-in .dll si trovino nella radice della cartella Effetti, come mostrato nella seconda schermata qui sotto.
Ora esegui Paint.NET e fai clic su Effetti >Formazioni di testo per aprire il menu mostrato nello screenshot direttamente sotto. Ciò include otto nuove opzioni di modifica per il testo. Quelli che ci interessano di più sono i Testo del cerchio, SpiraleTesto e WaveText utensili.
Aggiungi una curva circolare al testo con lo strumento Testo cerchio
Selezionare Testo del cerchio per aprire la finestra di dialogo Testo circolare, mostrata nello screenshot direttamente sotto. Scegli un carattere dal menu a discesa Carattere. Quindi inserisci del testo nella casella di testo e ne vedrai un'anteprima sul livello del foglio. Puoi anche selezionare qualche extra Grassetto e Corsivo opzioni di formattazione nella finestra.
Forse l'opzione più essenziale qui per curvare o piegare, il testo è il Angolo d'arco sbarra. Quando apri per la prima volta la finestra Testo circolare, sarà impostata su 360 gradi per impostazione predefinita. Di conseguenza, se fai clic su ok con quell'angolo selezionato avrai un cerchio completo di testo come mostrato di seguito.
Se vuoi mantenere il testo più in linea e applicare un po' di piegatura, trascina il pulsante Angolo d'arco barra più a sinistra e ridurre notevolmente il suo valore a qualcosa di più simile a 90 gradi. Se il testo si sovrappone, trascina il Barra del raggio ulteriore diritto di ampliarlo. Quindi potresti avere un testo curvo più simile a quello mostrato nell'istantanea direttamente sotto.
Se hai bisogno di regolare l'angolo iniziale del testo, trascina il Angolo di inizio sbarra. Trascinalo su qualcosa come -60 e il Angolo d'arco a 125,95 con a Raggio impostazione di circa 245. Quindi il tuo testo sarà molto più di un arco semicircolare paragonabile all'arcobaleno come di seguito.
Sposta il testo con le barre centrali. Trascina la barra centrale in alto a sinistra/destra per spostarla a sinistra e a destra. Trascina la barra appena sotto per spostarla su e giù nel foglio.
Aggiungi più curve al testo con lo strumento Testo ondulato
Il WaveText strumento è uno che aggiunge un effetto sinusoidale al testo. In quanto tale, con ciò puoi aggiungere più pieghe, o curve, al testo. Clic Effetti >Formazioni di testo >WaveText per aprire la finestra direttamente sotto.
Ora digita qualcosa nella casella di testo. Puoi scegliere un altro carattere e aggiungere la formattazione in grassetto e corsivo con le opzioni appena sotto. Se poi fai clic su ok senza regolare nessuna delle impostazioni predefinite per l'effetto onda, il tuo testo sarà simile a quello sotto.
Più lungo è il testo, più onde avrà. Un breve frammento di testo avrà probabilmente solo una piegatura. Il modo migliore per regolare il numero di onde nel testo è trascinare il x passo sbarra. Ciò modifica la larghezza orizzontale delle curve, quindi trascinare quella barra a destra ridurrà efficacemente il numero di onde.
Il y passo la barra regola l'altezza delle onde. Quindi trascinando quella barra a sinistra si riduce l'altezza dell'onda e si raddrizza il testo. Trascina la barra più a destra per espandere l'altezza delle curve d'onda.
Per aggiungere un'onda verticale, fare clic su Cambia x/y casella di controllo. Quindi il testo sarà verticale e scorrerà lungo la pagina come mostrato direttamente sotto. Puoi regolare ulteriormente la posizione del testo con le barre centrali esattamente come nelle Strumento cerchio.
Piegare il testo con lo strumento Testo a spirale
Il SpiraleTesto è uno strumento che aggiunge un effetto di testo a scala a chiocciola circolare, dando al tuo testo quell'irresistibile curva extra. Selezionare SpiraleTesto dal Formazione del testo sottomenu per aprire la sua finestra sottostante.
Quindi puoi inserire del testo nella casella di testo e regolarne la formattazione come negli altri strumenti. Nel complesso, è meglio avere una dimensione del carattere più piccola in modo che il testo non si sovrapponga. Il Rapporto di riduzione della dimensione del carattere La barra riduce progressivamente il testo da sinistra a destra a meno che non lo trascini all'estrema sinistra. Se lo fai e non regoli nessuna delle altre impostazioni predefinite, potresti avere un output più simile a quello mostrato direttamente sotto.
Puoi applicare una curva ad arco semicircolare con questo strumento se inserisci solo una piccola quantità di testo. Riduci la spaziatura del testo trascinando il Divisione barra più a destra fino a un valore di circa 56. Quindi, se trascini il Pece barra più a sinistra a circa un valore quattro e regolare il Angolo della barra di partenza a -90, puoi piegare il testo a più di un arco come di seguito. Questo è un output simile a quello che puoi ottenere con il Testo del cerchio attrezzo.
Il Senso orario casella di controllo può alterare completamente la direzione del testo. Quindi, se non selezioni questa opzione, il testo sarà in senso antiorario. Questo può darti più di un arco di ancoraggio come di seguito.
Come puoi vedere, con il plug-in Dpy di Paint.NET ora puoi aggiungere rapidamente curve curve al testo con tre fantastici strumenti. Gli strumenti sono flessibili e, se armeggi con le loro impostazioni, puoi piegare il testo in molti modi.
Hai altre idee per fantastiche applicazioni per Paint.NET? Condividili con noi qui sotto!