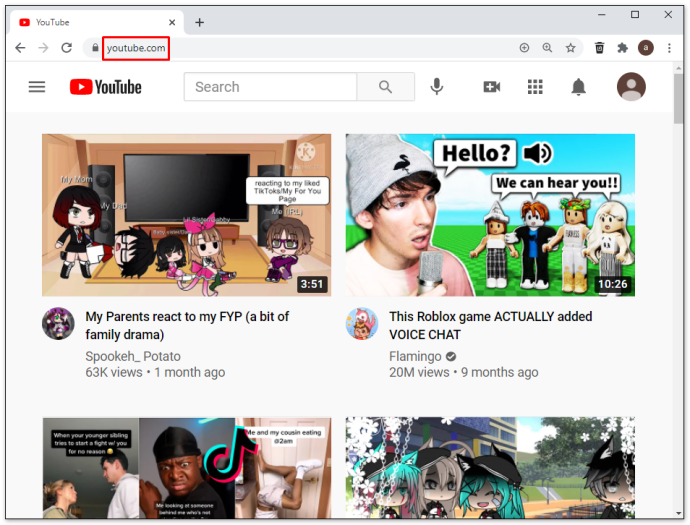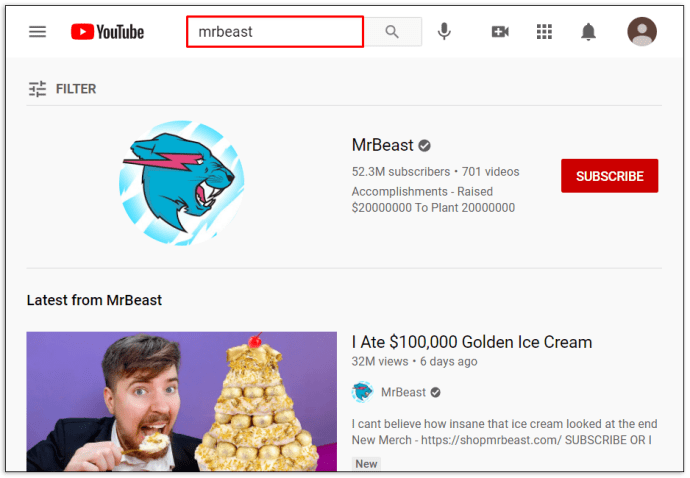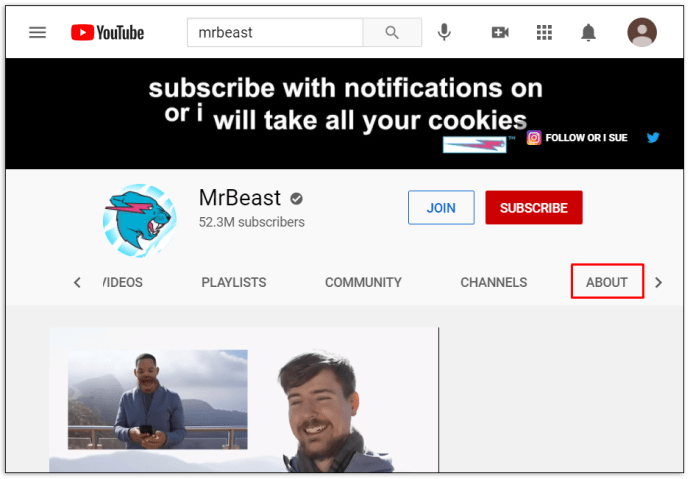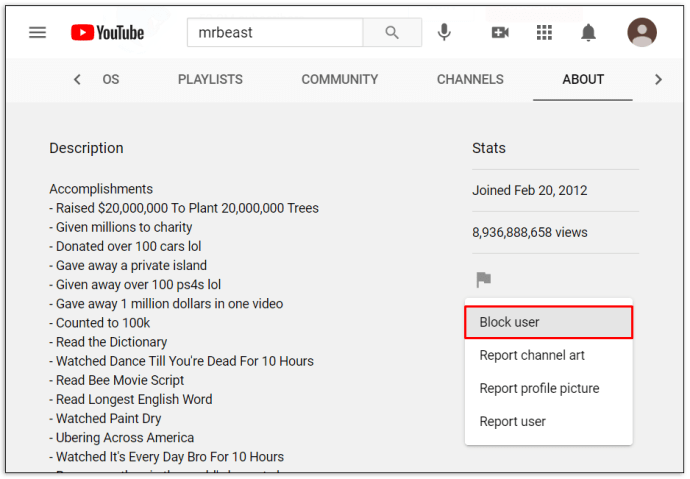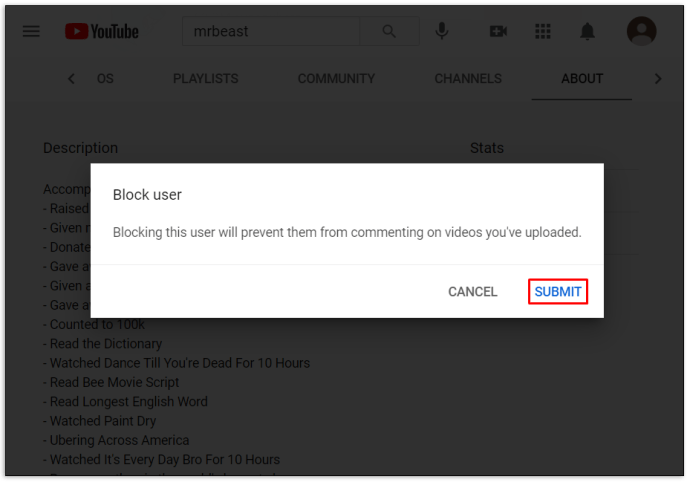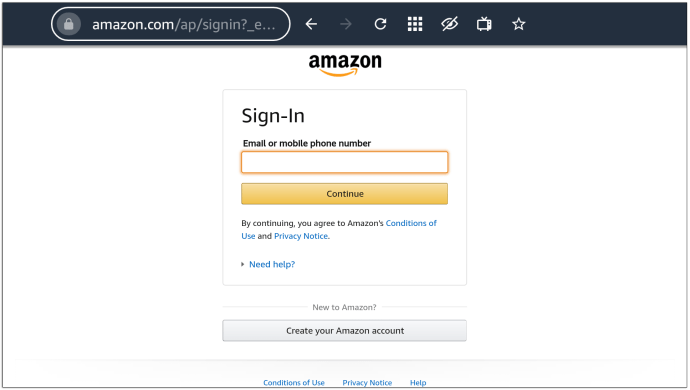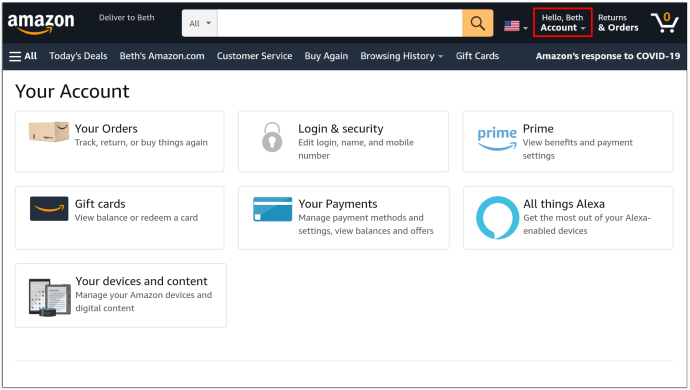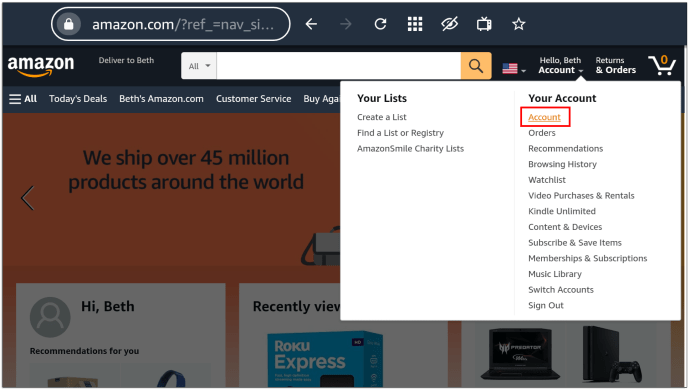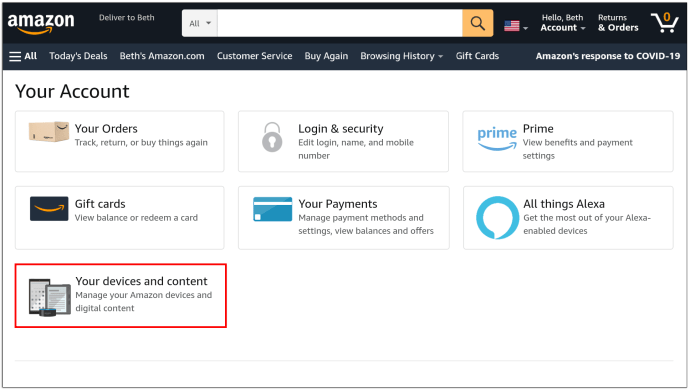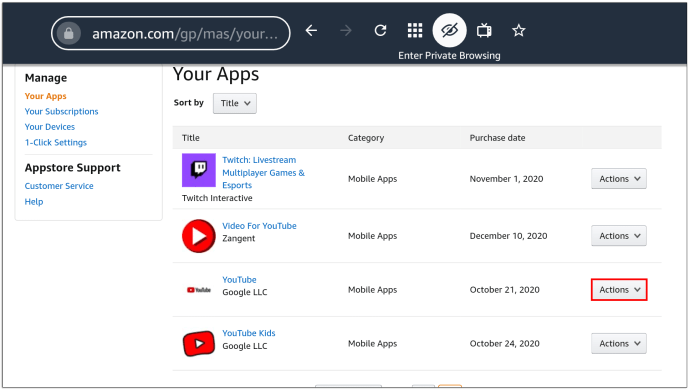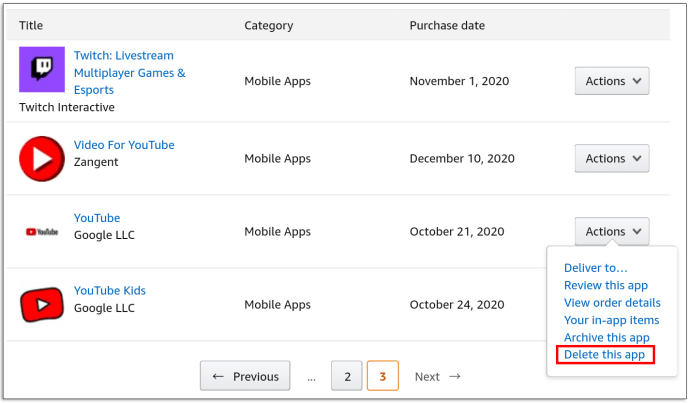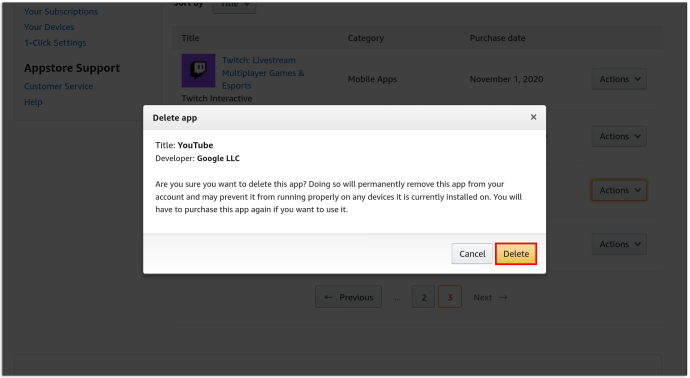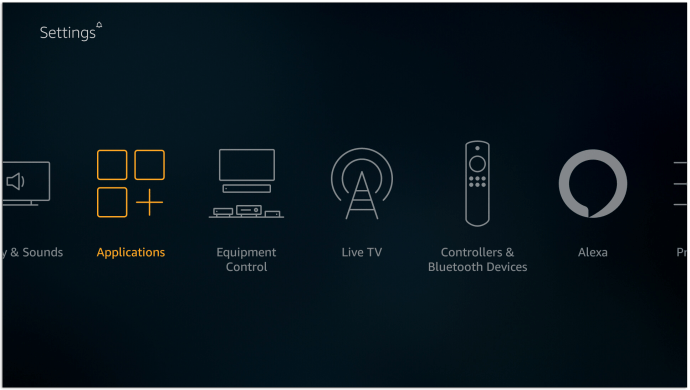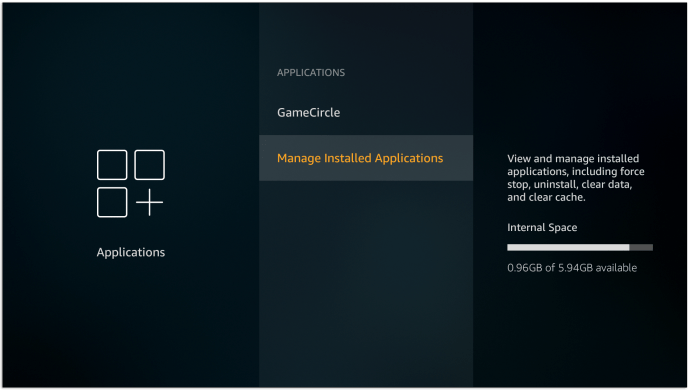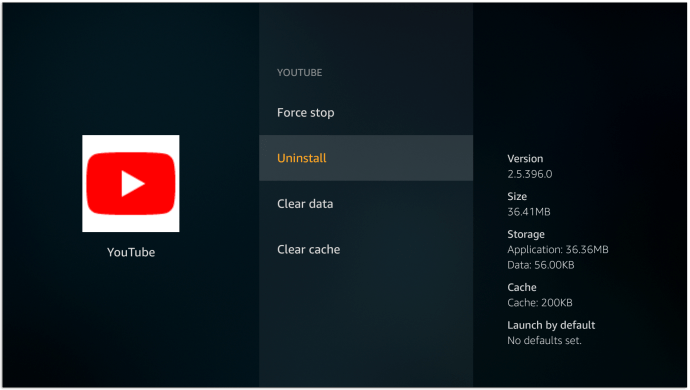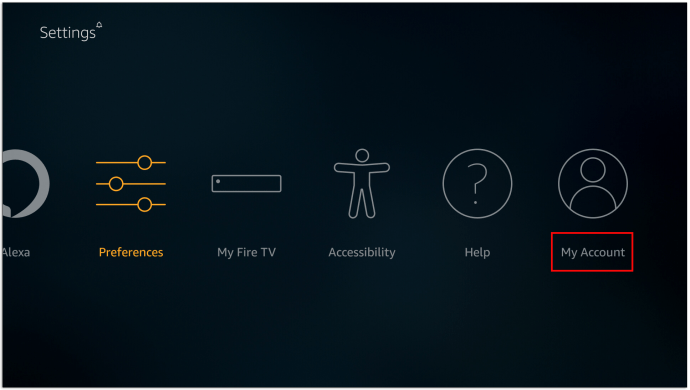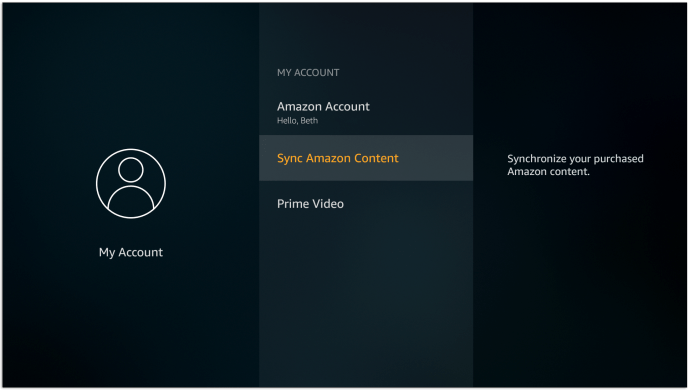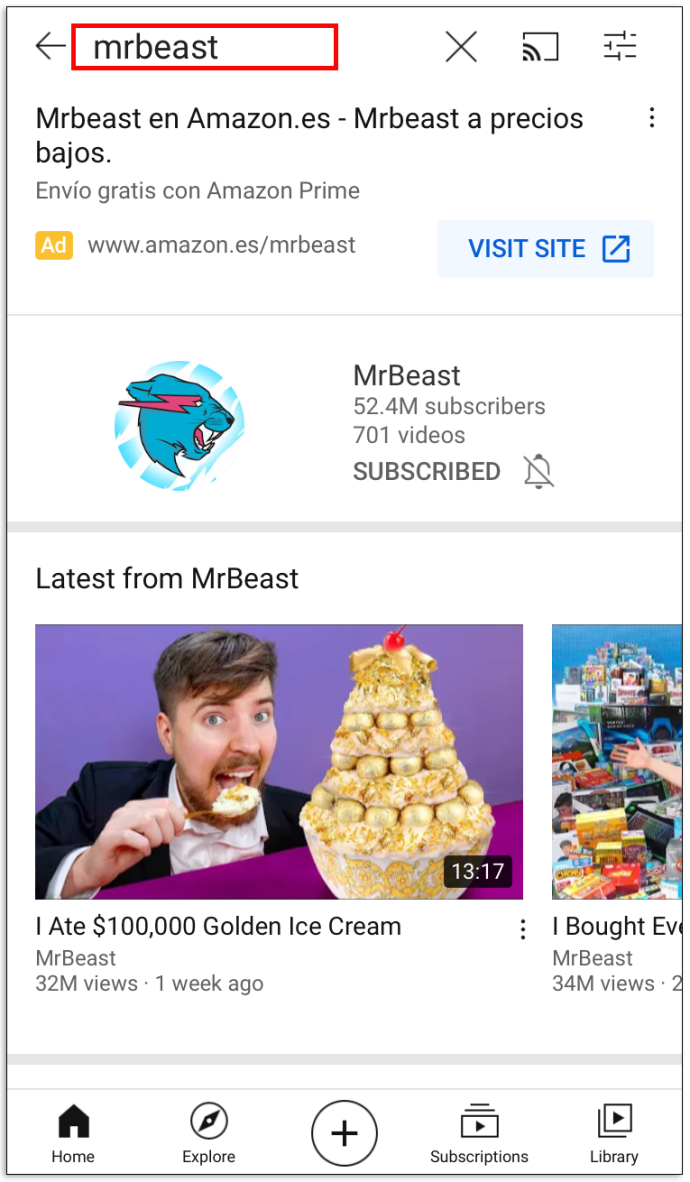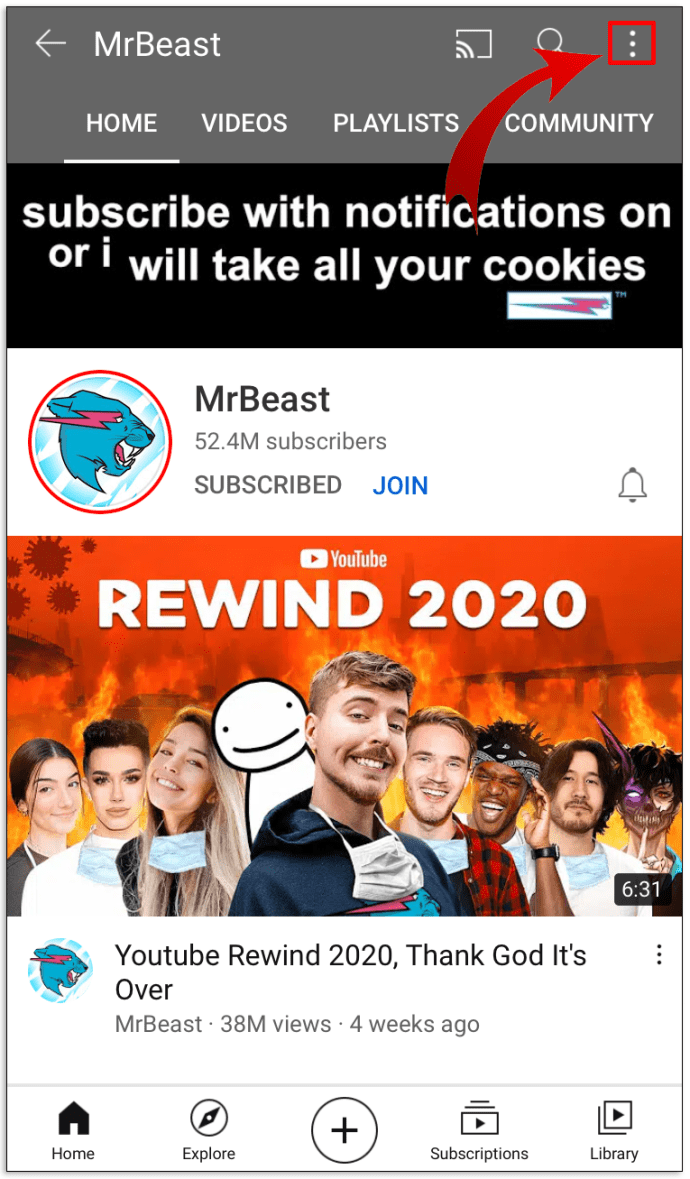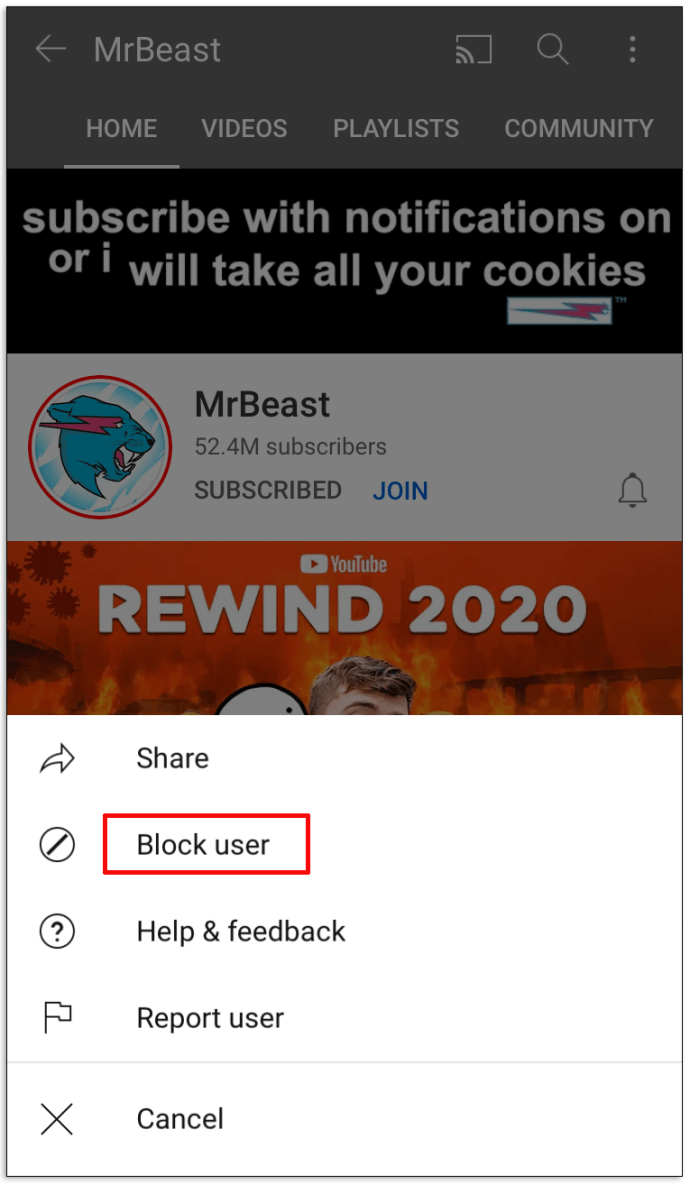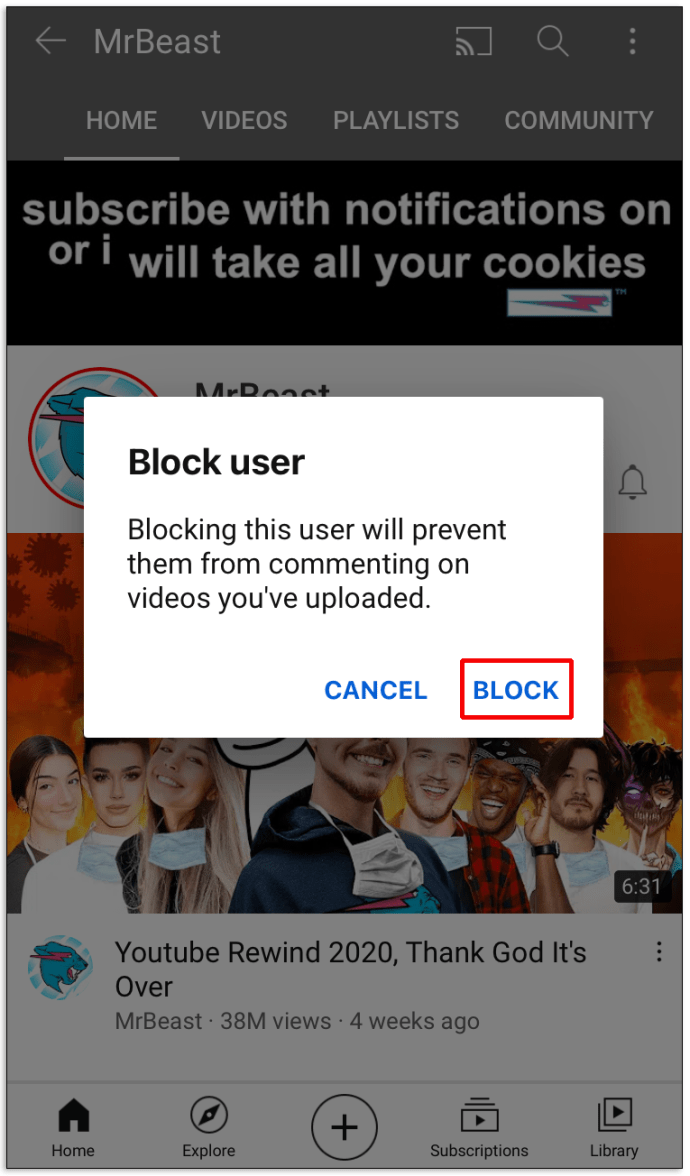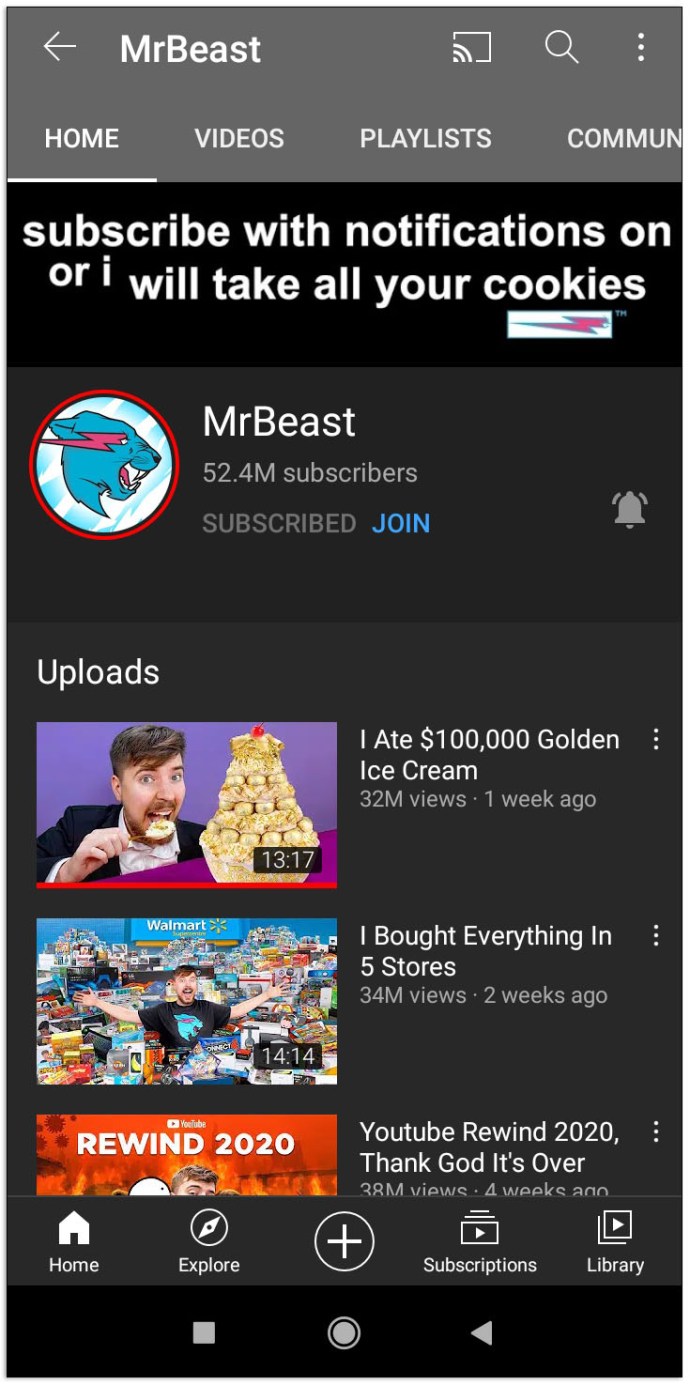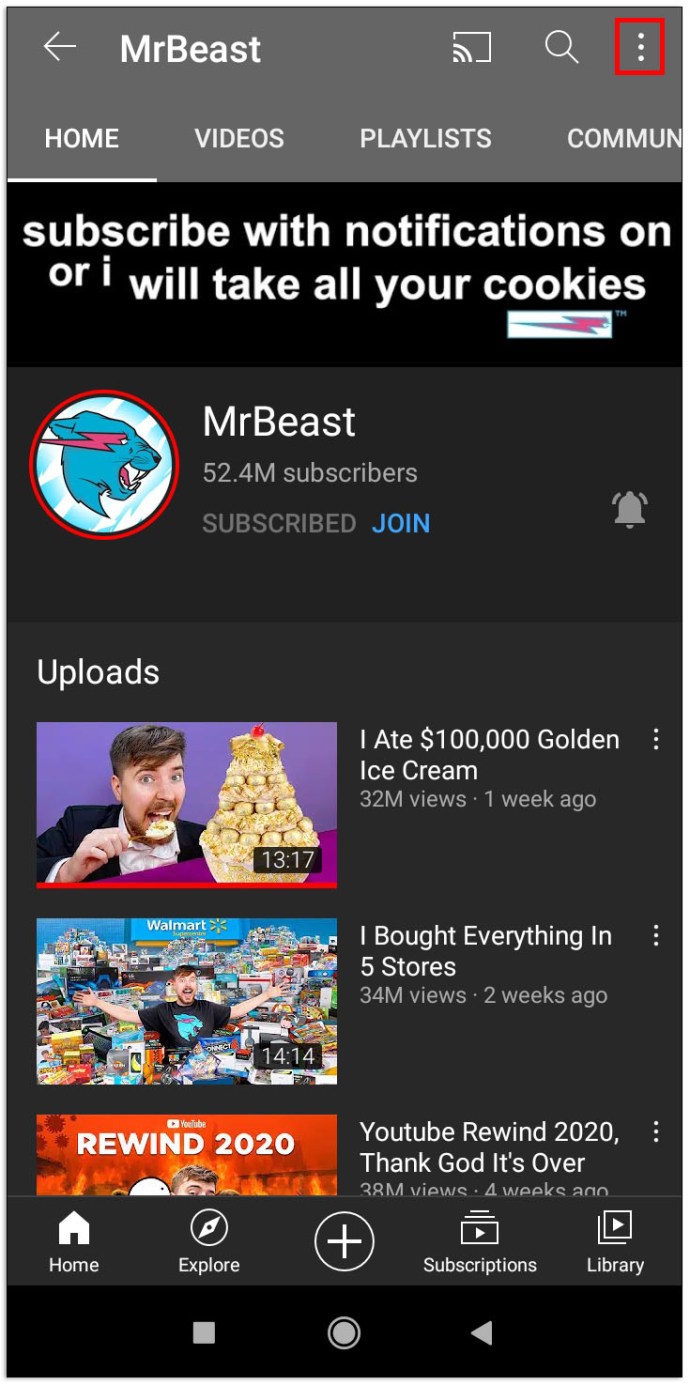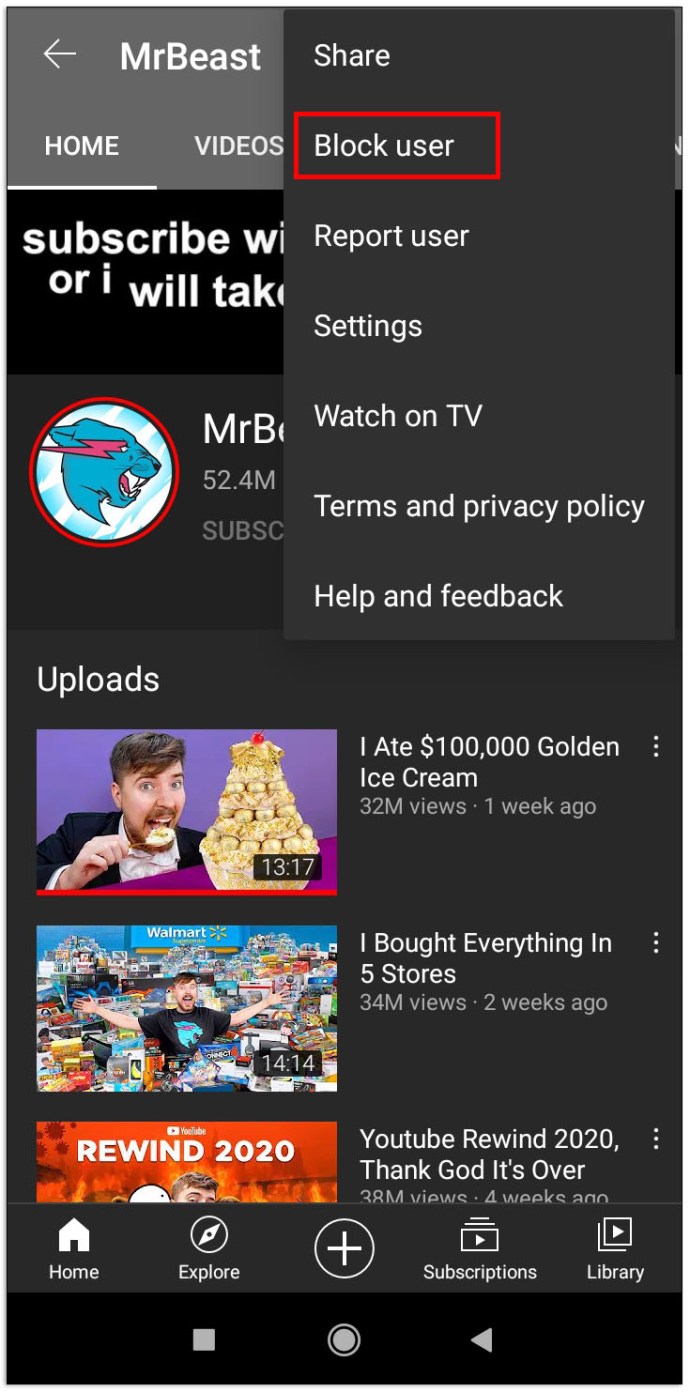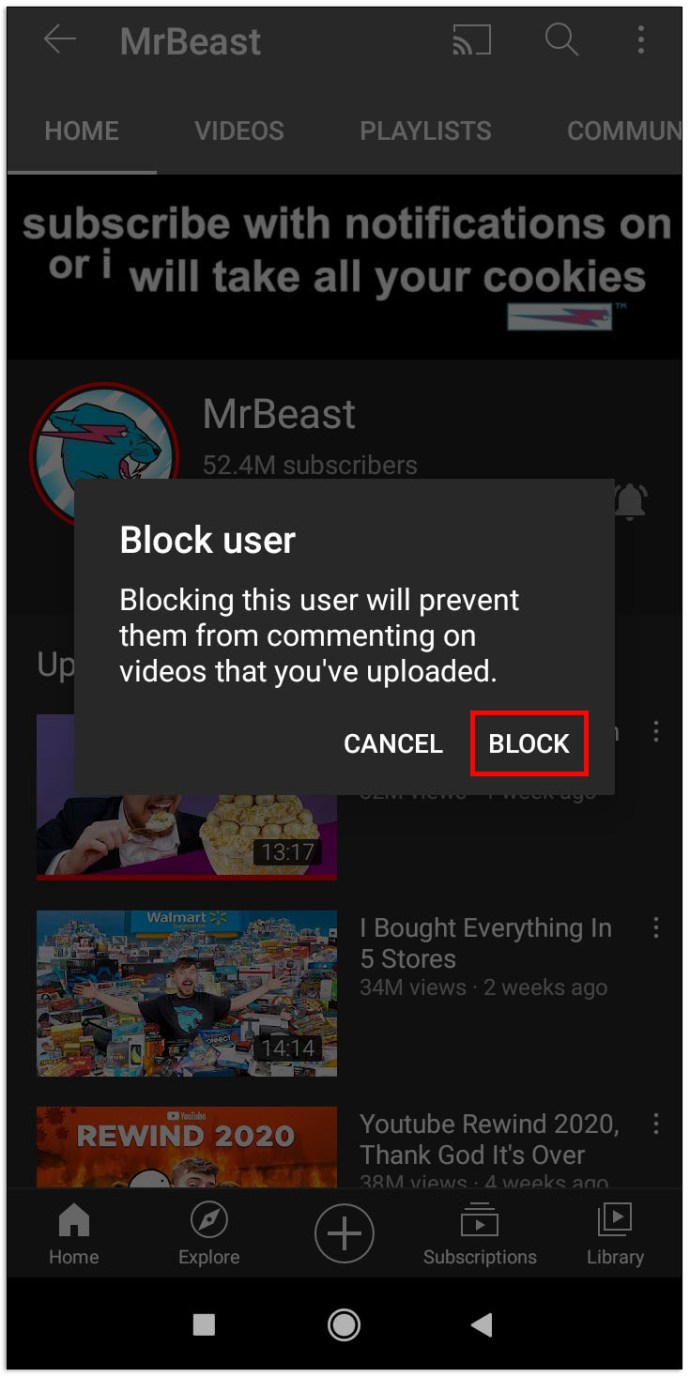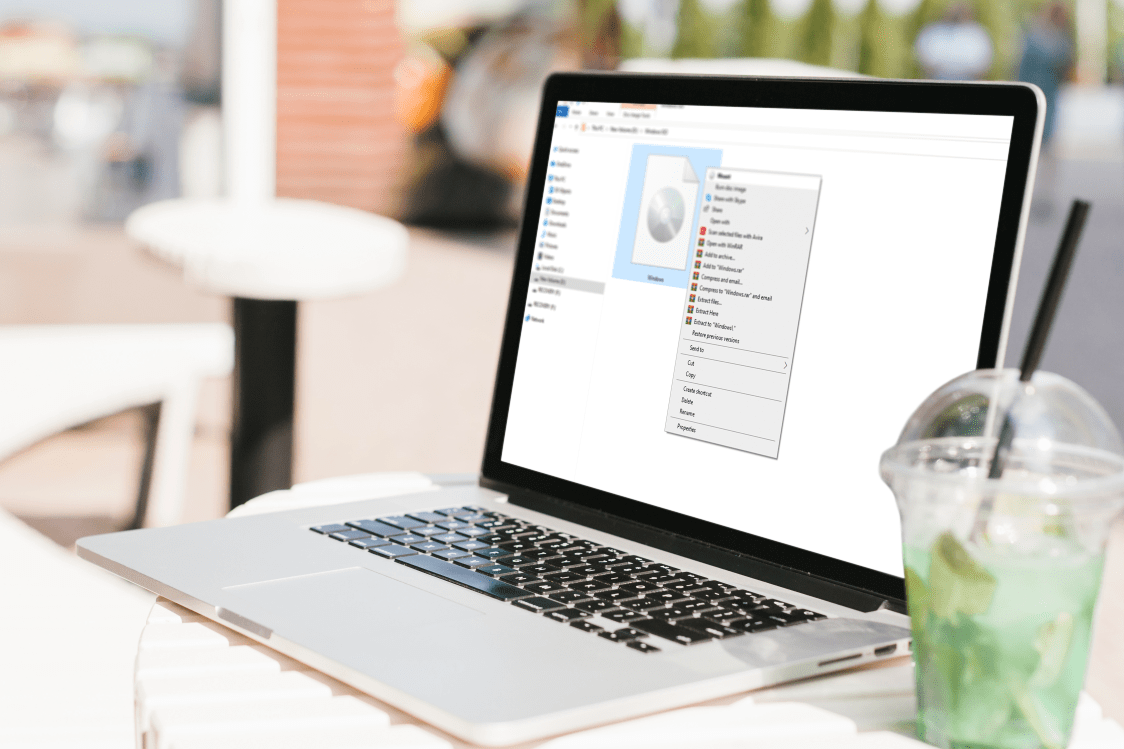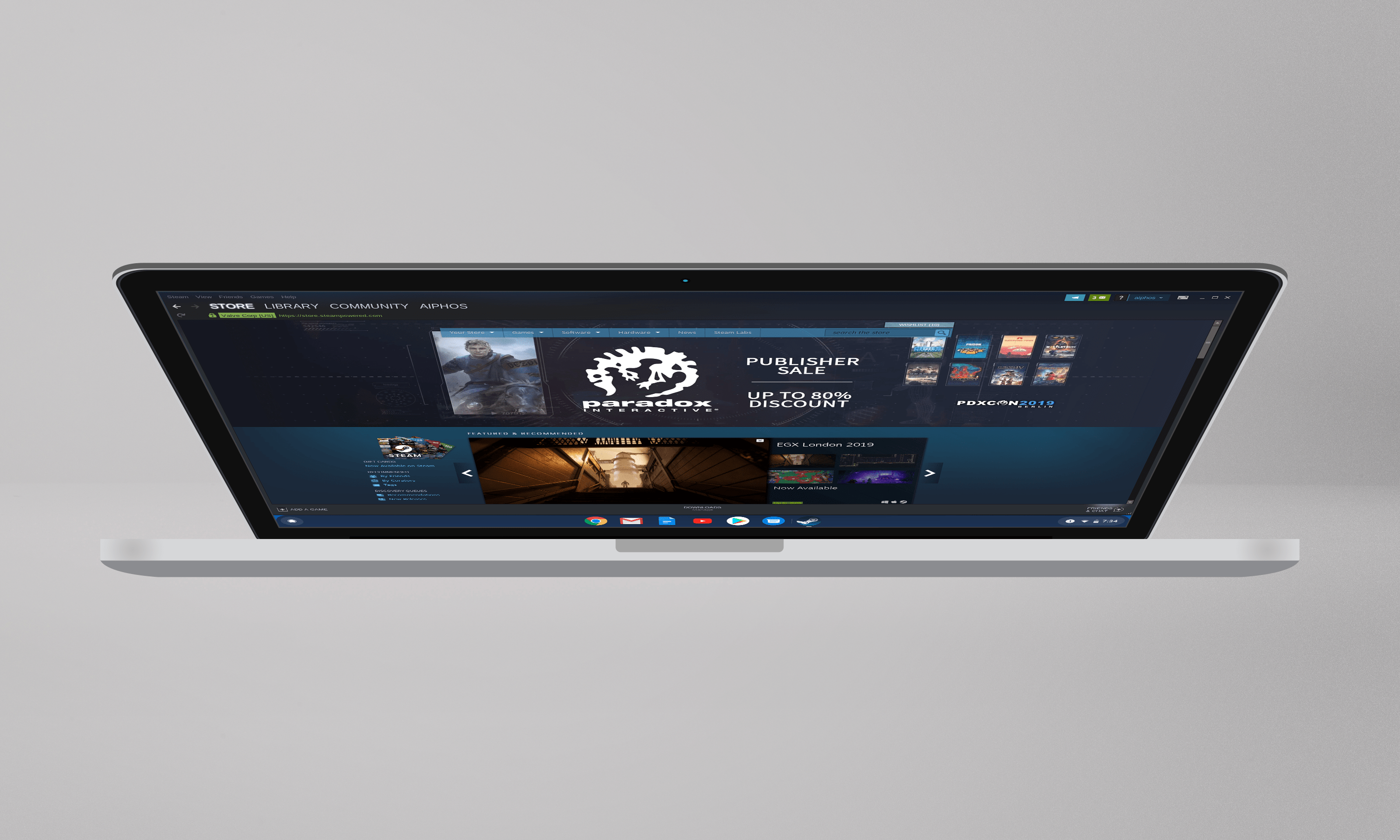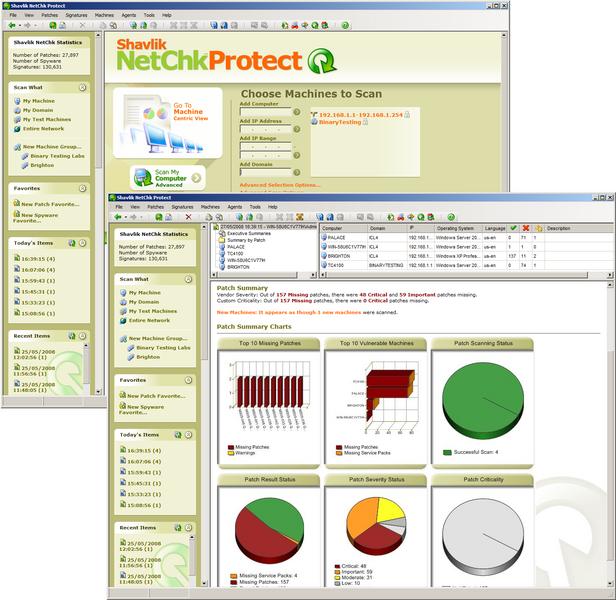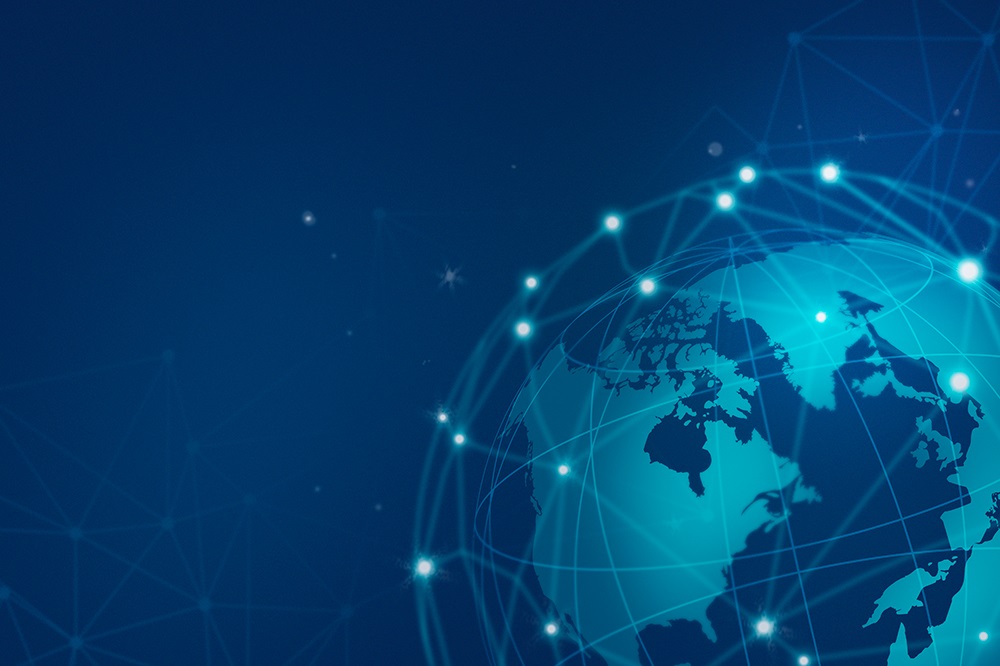Di tanto in tanto, un canale YouTube può presentare contenuti inappropriati o contenuti che non ti interessano. Se il canale continua a essere visualizzato nel tuo feed, potresti considerare di bloccarlo del tutto. Ma come puoi farlo esattamente?
In questo articolo, forniremo tutti i passaggi necessari per bloccare un canale su YouTube su una varietà di piattaforme e dispositivi.
Come bloccare i canali su YouTube
Il modo più semplice per bloccare i canali su YouTube è utilizzare il computer. Una volta aperto il browser, ecco i passaggi rimanenti da eseguire:
- Vai al sito web di YouTube.
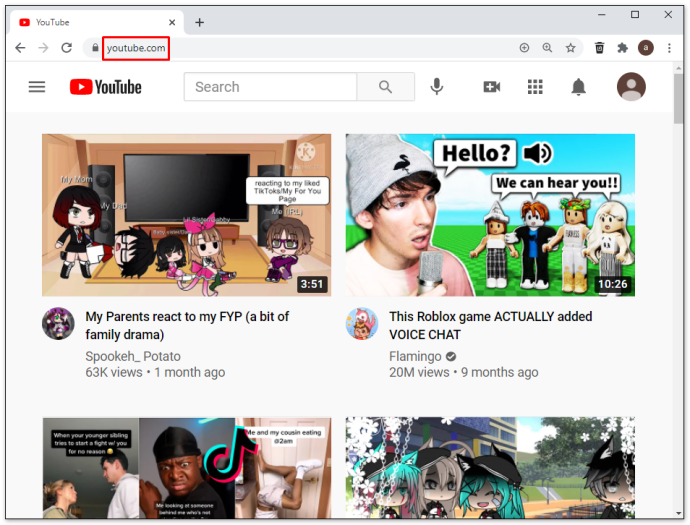
- Inserisci i tuoi dati di accesso e cerca il canale che desideri bloccare.
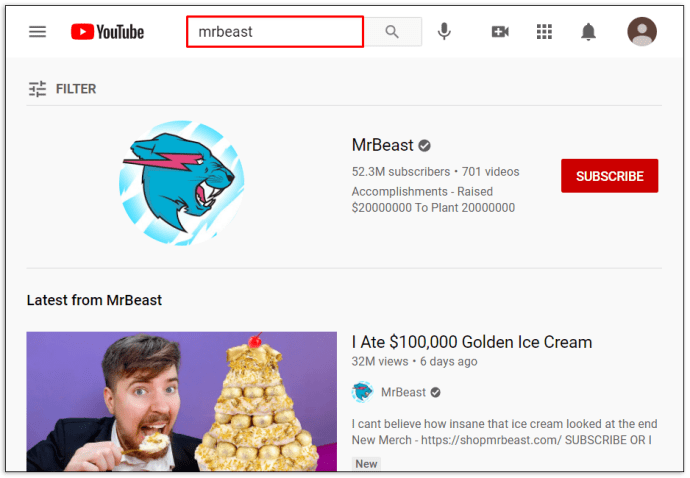
- Clicca sul canale e vai alla sezione “Informazioni”. Si trova nella parte superiore della pagina del canale. Più specificamente, vai alla barra degli strumenti sotto la grafica del canale, comunemente nota come banner.
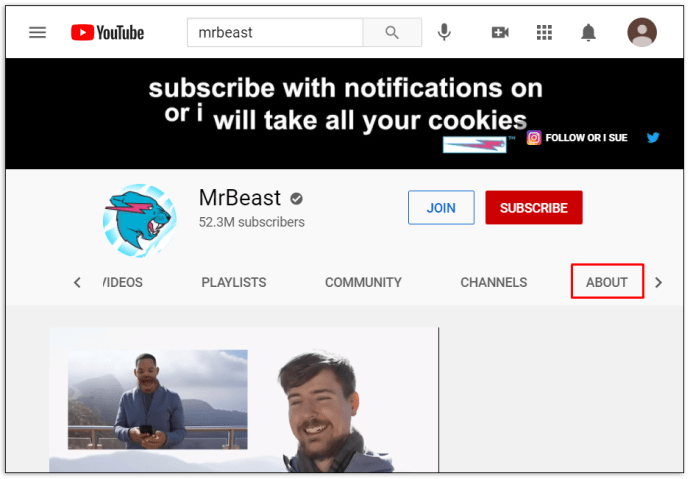
- Premi il flag sul lato destro della pagina e scegli l'opzione "Blocca utente".
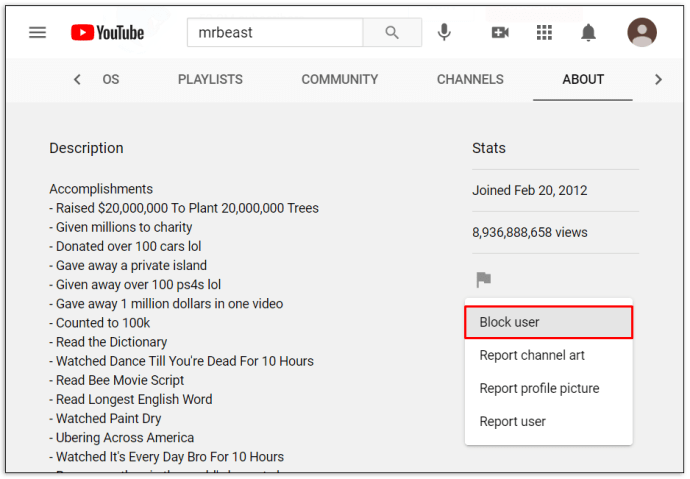
- Premi "Invia" e il gioco è fatto.
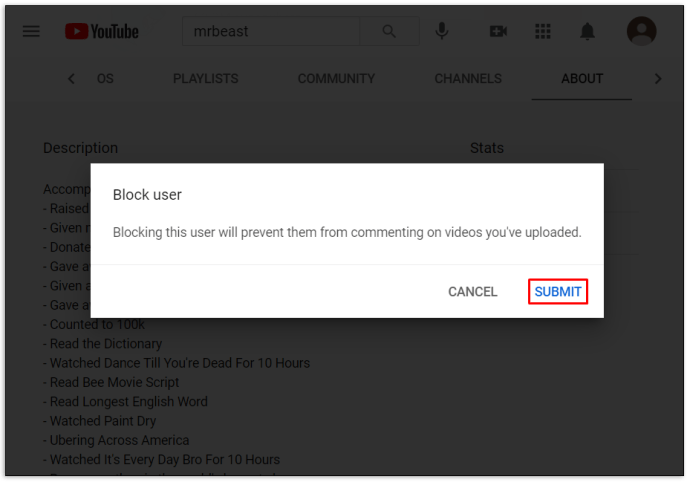
Come bloccare i canali su YouTube su Firestick
Firestick non ha un'opzione per bloccare i canali YouTube. Tuttavia, puoi abilitare un Firestick per richiedere un codice PIN ogni volta che qualcuno vuole guardare YouTube. In questo modo, l'accesso ai canali YouTube con contenuti inappropriati sarà limitato.
Ecco come abilitare un codice PIN per l'app YouTube:
- Accedi al tuo account Amazon utilizzando un browser.
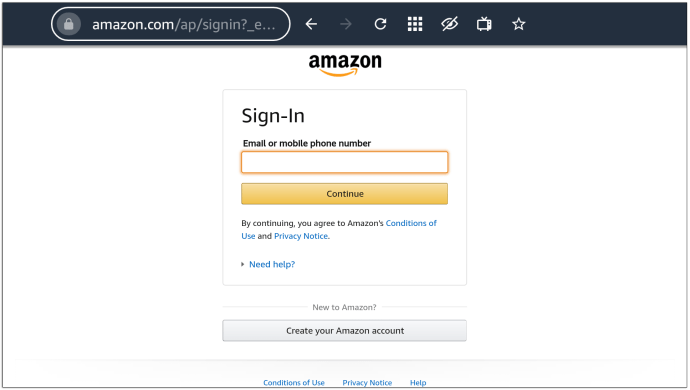
- Vai alla scheda "Account ed elenchi".
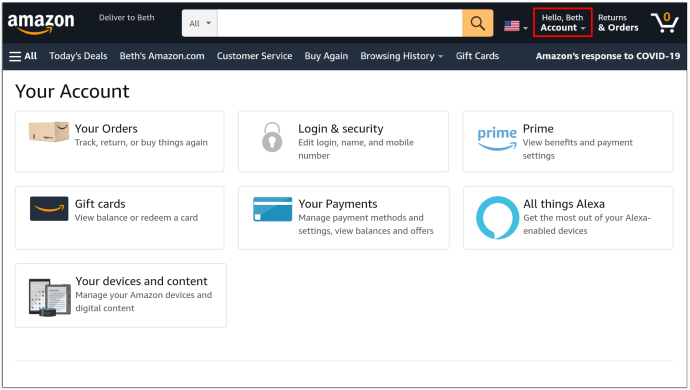
- Scorri verso il basso fino a "Il tuo account".
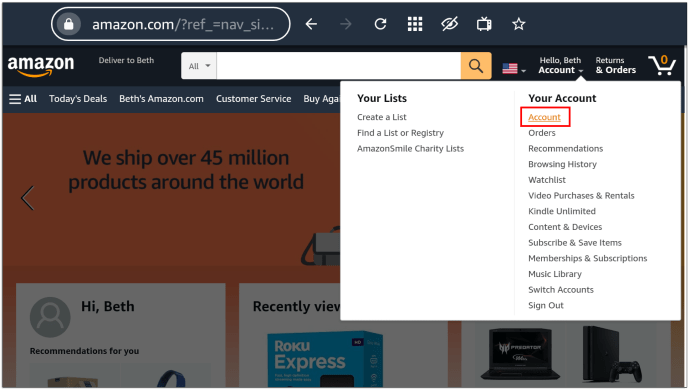
- Nella sezione "Contenuti e dispositivi digitali", seleziona "Le tue app".
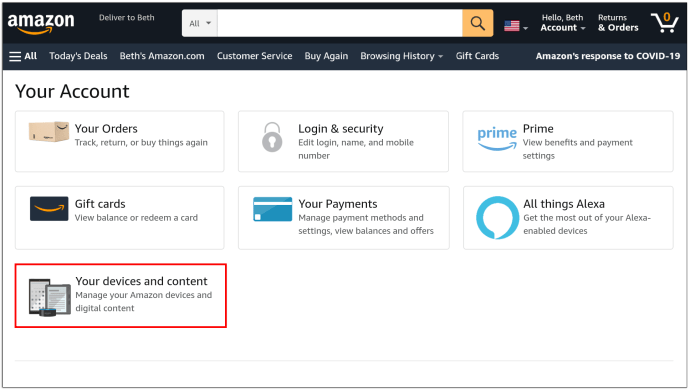
- Trova YouTube nell'elenco delle app e premi il pulsante "Azioni" alla tua destra.
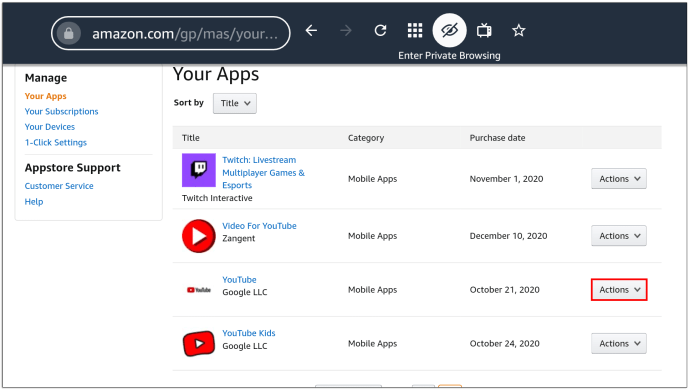
- Scegli l'opzione "Elimina questa app".
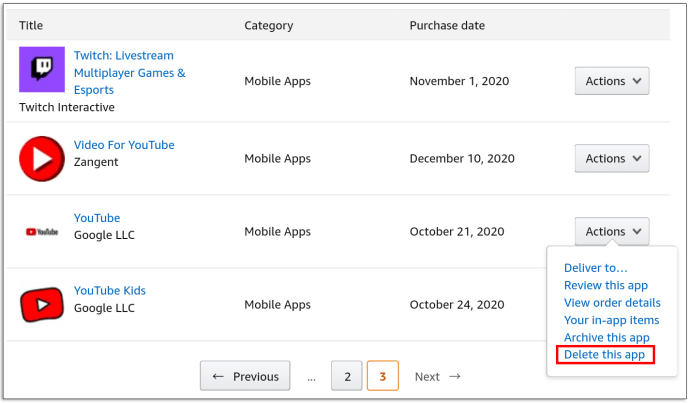
- Premere "Elimina" nella finestra successiva.
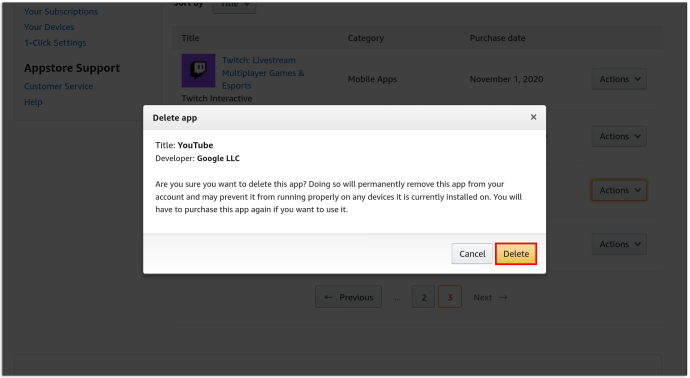
- Vai al tuo Firestick, trova le impostazioni e inserisci il segmento "Applicazioni".
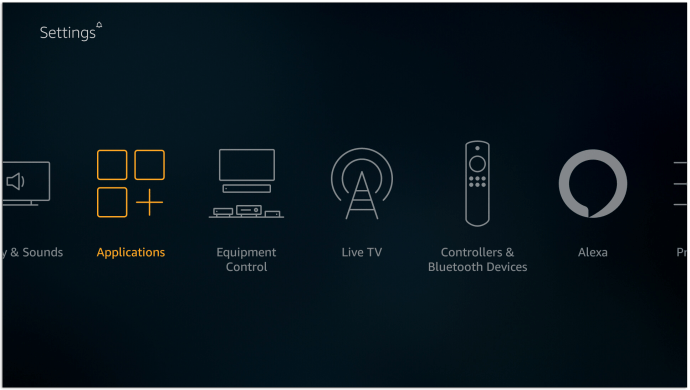
- Se richiesto, inserisci il tuo codice PIN e premi il pulsante "Gestisci applicazioni installate".
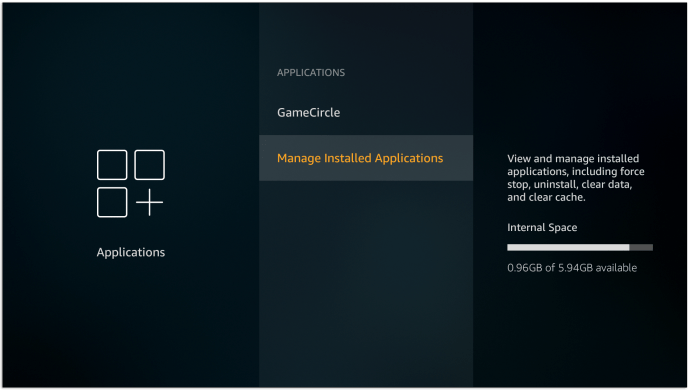
- Fare clic sull'app YouTube e premere l'opzione "Disinstalla". Conferma questa decisione premendo "Disinstalla" nella finestra successiva.
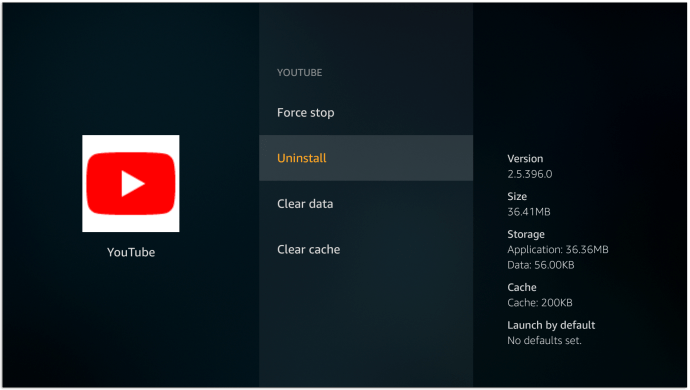
- Torna al menu delle impostazioni e accedi alla sezione "Il mio account".
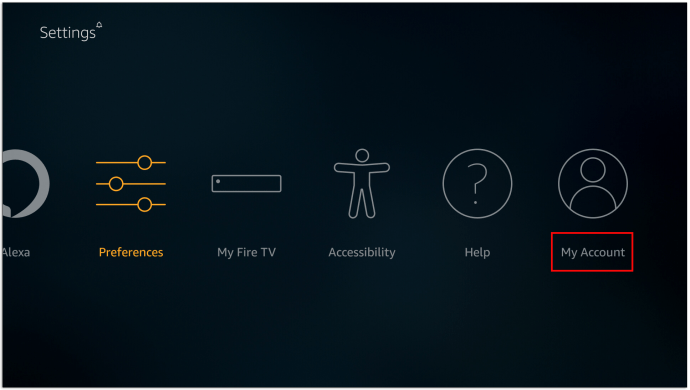
- Scegli l'opzione "Sincronizza contenuto Amazon" e attendi che il processo applichi le modifiche apportate in precedenza sul browser.
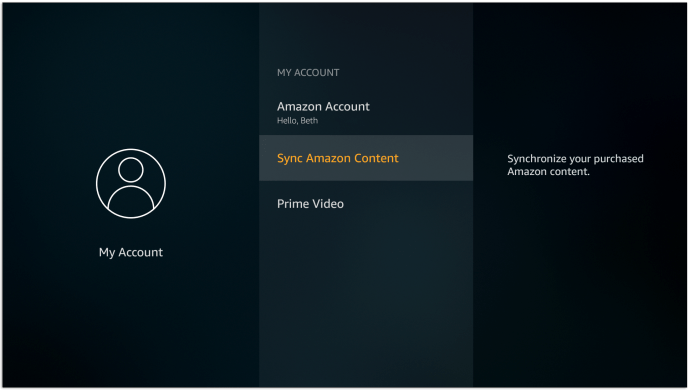
Ora, ogni volta che fai clic su YouTube da Firestick e tenti di scaricarlo, la piattaforma richiederà all'utente di inserire un codice PIN.
Come bloccare i canali su YouTube su una Apple TV
Sebbene non sia possibile bloccare direttamente i canali YouTube su Apple TV, esiste un modo per limitare l'accesso a un canale che non ti piace. Fallo impostando il controllo genitori sul tuo profilo. Così è come si fa:
- Trova un codice PIN da utilizzare per le tue restrizioni.
- Usando il telecomando, vai alle Impostazioni che si trovano nella parte inferiore dello schermo.
- Scegli "Generale", seguito da "Restrizioni".
- Digita il tuo passcode e inseriscilo nuovamente per confermare. Premi il pulsante "OK" per continuare.
Ora puoi iniziare a personalizzare le tue restrizioni:
- Vai nuovamente alla sezione "Restrizioni" per accedere al menu.
- Attiva le Restrizioni e scorri verso il basso fino alla scheda "App".
- Premi la scheda "App" e scegli l'opzione "Non consentire app".
Una volta applicata questa restrizione, dovrai inserire il tuo codice PIN ogni volta che vorrai accedere a YouTube. Ancora una volta, questo non blocca i singoli canali, ma limita l'accesso ai contenuti a cui non vuoi che altri accedano.
Come bloccare i canali su YouTube su un dispositivo Roku
Allo stesso modo, Roku non consente a un utente di bloccare canali YouTube specifici. Invece, dovrai ricorrere ad altre opzioni. In questo caso, il filtro dei contenuti può essere una buona scelta poiché rimuoverà i contenuti ritenuti inappropriati per determinate età. Ecco come funziona il filtro dei contenuti su Roku:
- Vai all'app YouTube usando Roku.
- Vai a "Impostazioni".
- Scorri verso destra fino a trovare l'opzione "Modalità con restrizioni".
- Premi l'opzione per abilitare la Modalità con restrizioni.
- I canali che presentano contenuti inappropriati verranno ora rimossi dal tuo feed.
Come bloccare i canali su YouTube Kids
Esistono due metodi per bloccare i canali su YouTube Kids: dalla schermata iniziale e dalla pagina di visualizzazione. Ecco come funzionano entrambi:
Blocco dei canali YouTube Kids dalla schermata iniziale
- Accedi al tuo account.
- Trova un video sul canale che desideri bloccare.
- Premi "Altro" (rappresentato dai tre punti verticali accanto al video).
- Premi l'opzione "Blocca questo canale".
- Digita la tua password personalizzata o i numeri che vedi sullo schermo.
Blocco dei canali YouTube Kids dalla tua pagina di visualizzazione
- Accedi al tuo account.
- Trova un video sul canale che desideri bloccare.
- Premi "Altro" (rappresentato dai tre punti verticali) in cima al video.
- Premi "Blocca".
- Selezionare l'opzione "Blocca questo canale" nella finestra di dialogo seguente.
- Premi di nuovo "Blocca".
- Digita la tua password personalizzata o i numeri che vedi sullo schermo.
Come bloccare i canali su YouTube TV
Segui questi passaggi per assicurarti che i canali indesiderati non vengano più visualizzati nei tuoi elenchi di YouTube TV:
- Accedi al tuo account YouTube TV.
- Vai alla tua immagine del profilo nell'angolo in alto a destra dello schermo.
- Fare clic sull'immagine e selezionare "Impostazioni".
- Premi la sezione "Guida dal vivo" situata a sinistra.
- Deseleziona tutti i canali che vuoi rimuovere dalle tue inserzioni.
Come bloccare i canali su YouTube per iPhone
Il blocco dei canali YouTube sul tuo iPhone richiede solo pochi secondi:
- Digita il canale che desideri bloccare.
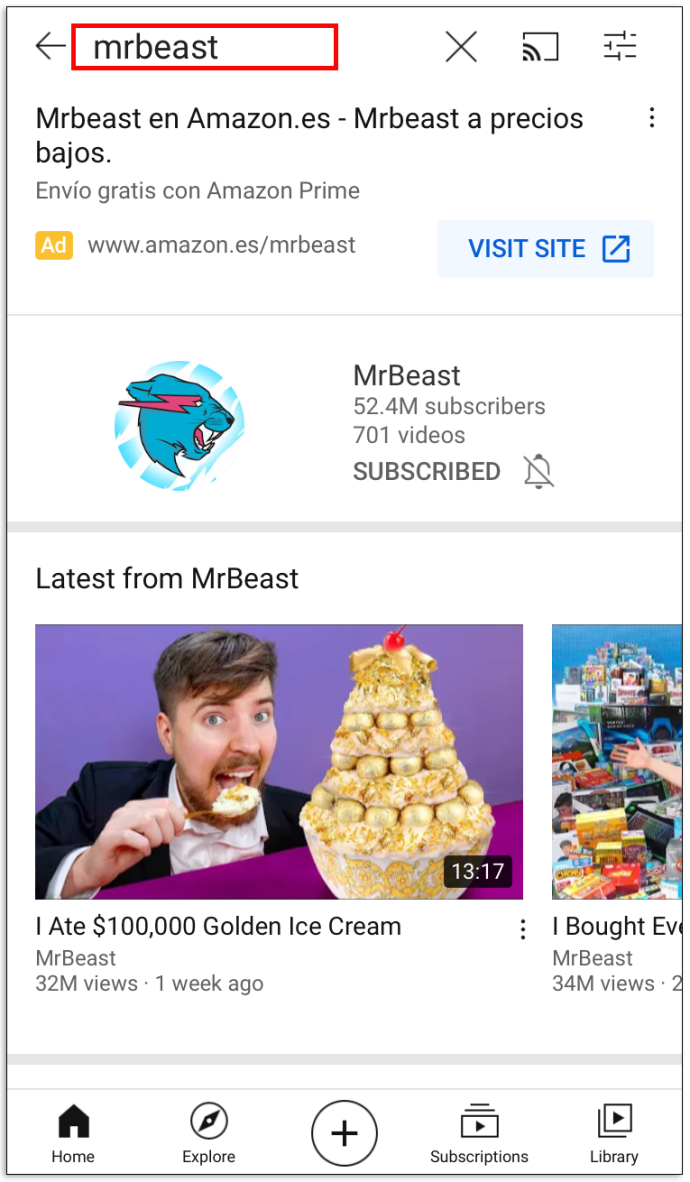
- Inserisci il canale e premi i tre punti verticali nell'angolo in alto a destra dello schermo.
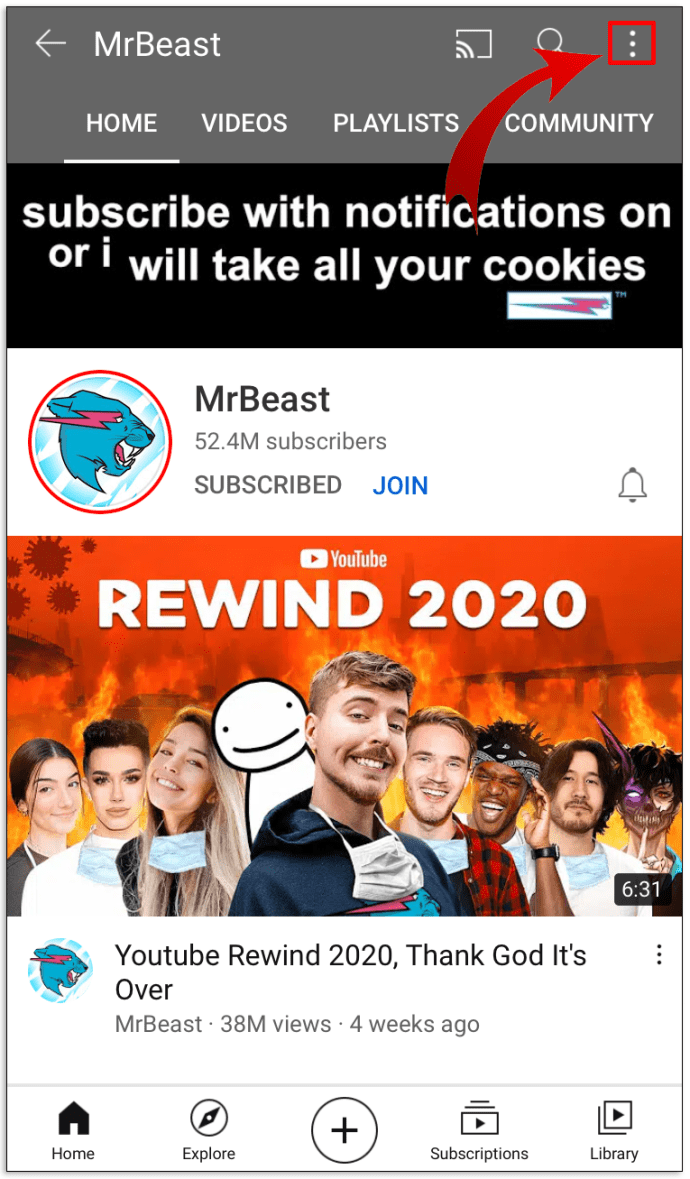
- Nella finestra che si apre in seguito, premi l'opzione "Blocca utente".
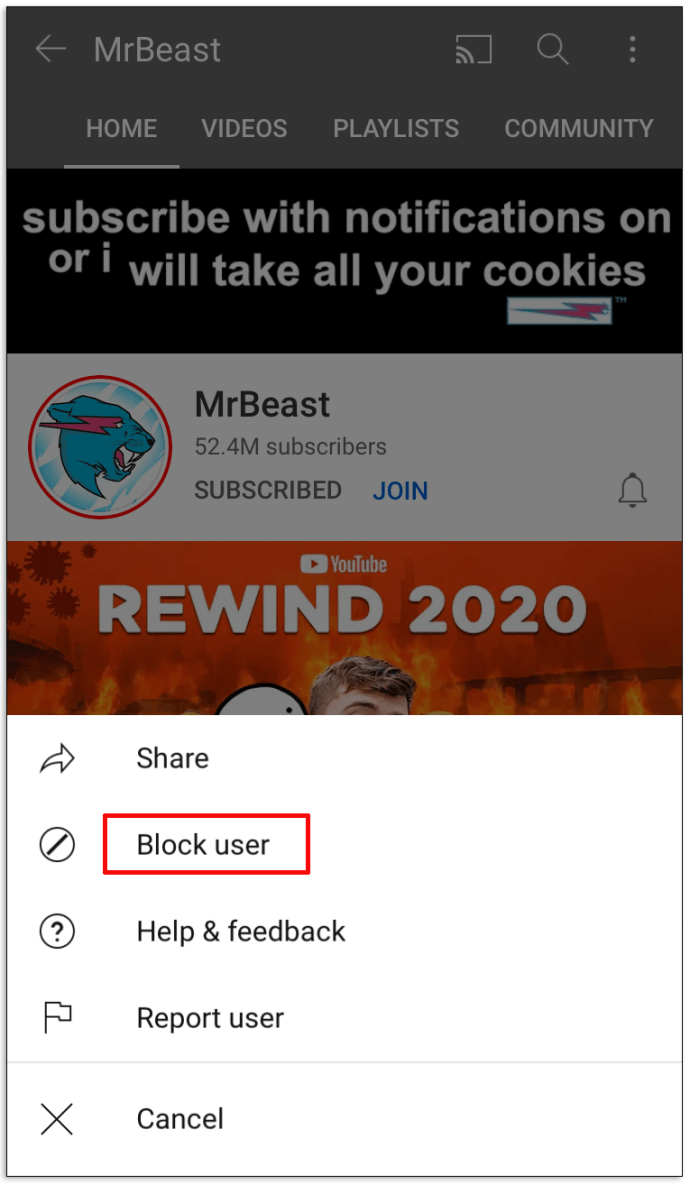
- Nella finestra successiva che appare, premi "Blocca" per confermare questa decisione.
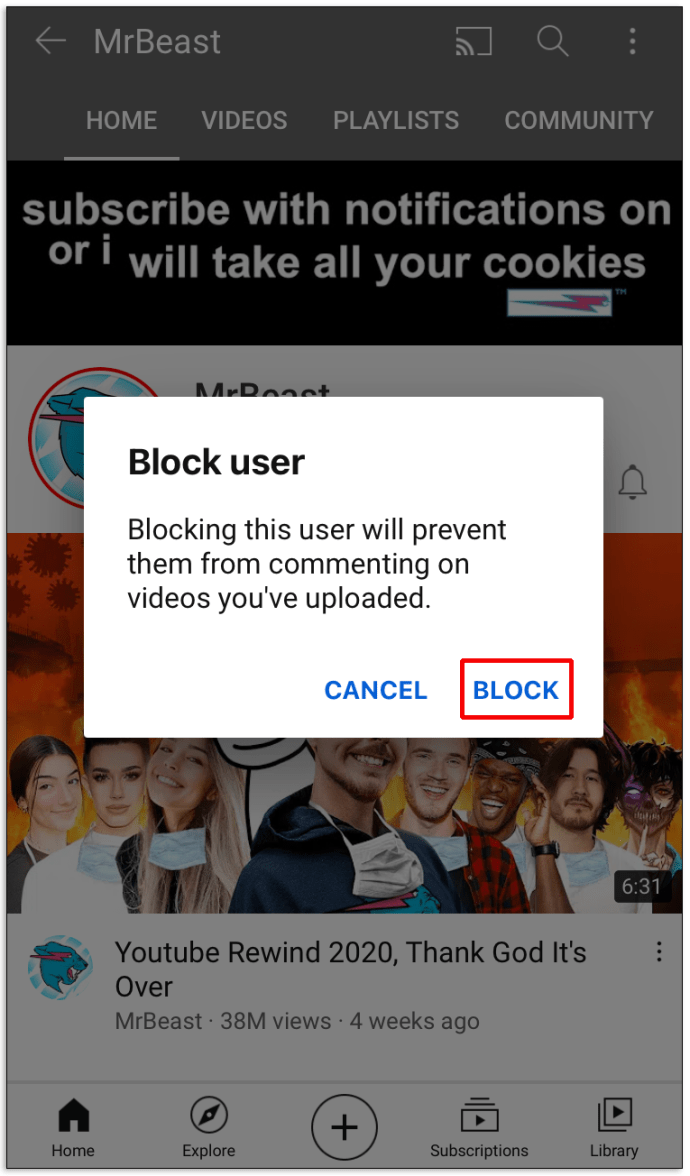
Come bloccare i canali su YouTube per iPad
Poiché il tuo iPad e iPhone funzionano sulla stessa piattaforma, il blocco dei canali YouTube è identico al metodo che abbiamo descritto in precedenza:
- Digita il nome del canale che non vuoi più vedere ed entra nel menu del canale.
- Premi i tre punti verticali nell'angolo in alto a destra.
- Scegli "Blocca utilizzo" e premi "Blocca" nella finestra che si apre in seguito.
Come bloccare i canali su YouTube per Android
Il blocco di un canale YouTube su un dispositivo Android funziona allo stesso modo:
- Cerca il canale che vuoi bloccare e inseriscilo.
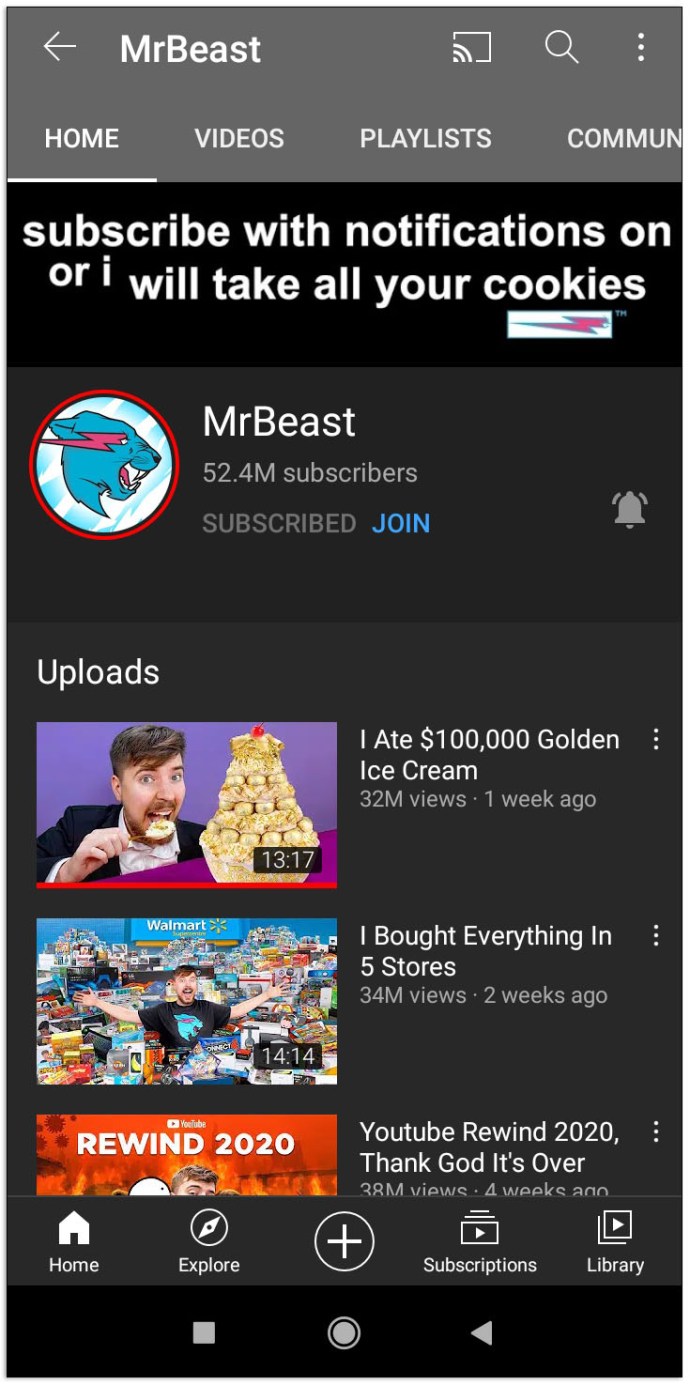
- Premi i tre punti verticali nell'angolo in alto a destra dello schermo.
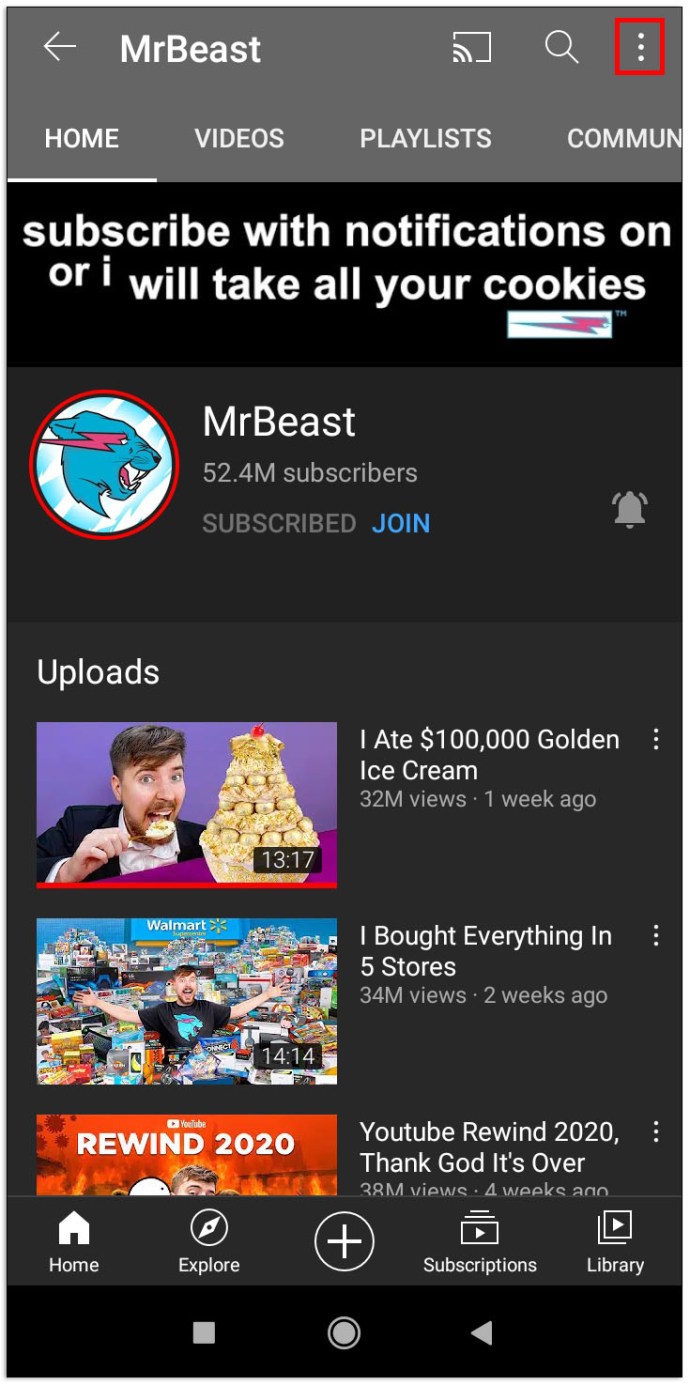
- Scegli l'opzione "Blocca utente".
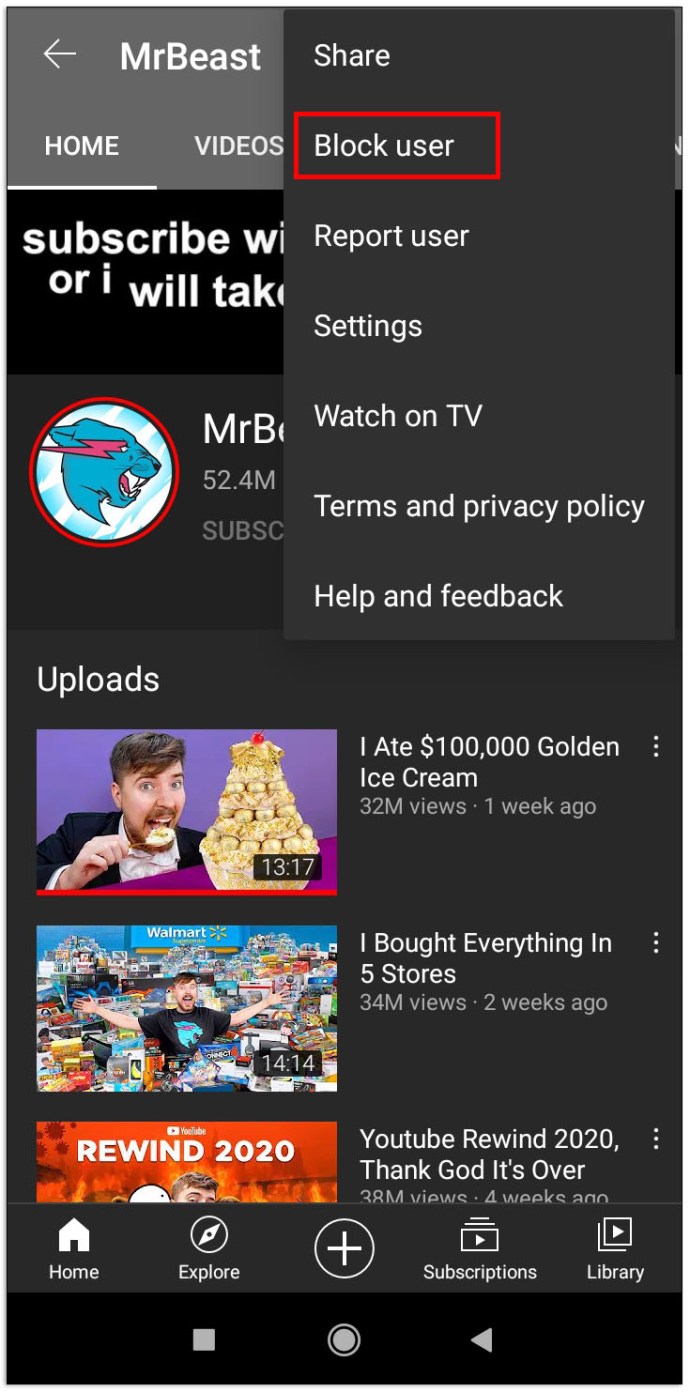
- Confermare questa scelta premendo “Blocca” nella finestra successiva.
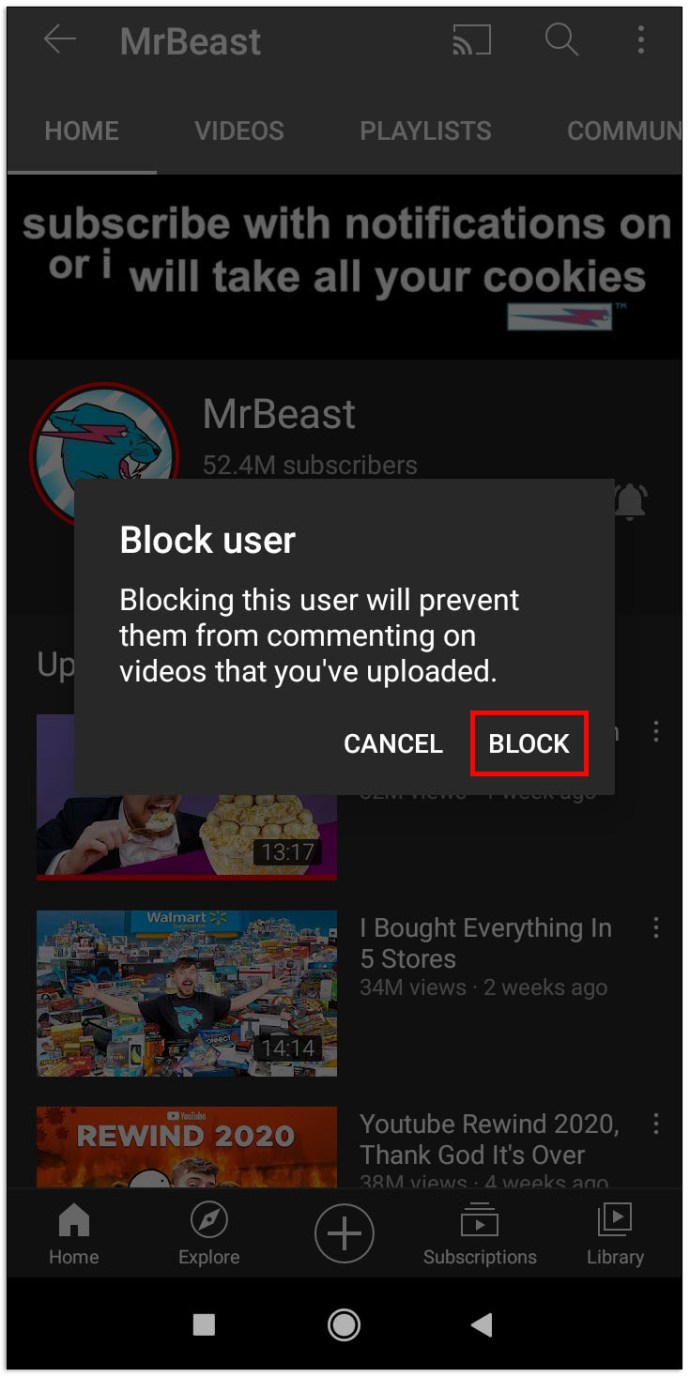
Come bloccare i canali su YouTube per Smart TV
Sfortunatamente, non puoi bloccare singoli canali su Smart TV. La tua unica soluzione è limitare o bloccare l'app con un codice PIN. Poiché il processo non funziona allo stesso modo su tutte le Smart TV, tratteremo quattro delle opzioni Smart TV più popolari.
Limitazione di YouTube per Smart TV Samsung
- Vai alla schermata iniziale e premi la sezione "Applicazioni".
- Premi "Impostazioni", rappresentato dal simbolo dell'ingranaggio.
- Scegli l'opzione "Blocca" per l'app YouTube.
- Digita il tuo codice PIN e scegli "Fatto".
Limitazione di YouTube per Smart TV LG
- Accedi alla schermata principale e vai alla scheda "Applicazioni".
- Accedi alle impostazioni del dispositivo.
- Seleziona l'opzione "Blocca" per l'app YouTube.
- Inserisci il tuo codice PIN e seleziona "Fine".
Limitazione di YouTube per le Smart TV Vizio
- Accedi alle impostazioni del controllo genitori. Le modalità di accesso variano a seconda del modello, quindi consulta il manuale di istruzioni per trovare le impostazioni.
- Immettere le impostazioni digitando il codice PIN del controllo genitori.
- Seleziona le app che vuoi bloccare. In questo caso, scegli YouTube.
Limitazione di YouTube per le Smart TV di Sony
- Accedi alle impostazioni dal menu.
- Vai alla sezione "Individuo".
- Premi l'opzione "Sicurezza e restrizioni", seguita da "Crea profilo con restrizioni".
- Crea un codice PIN.
- Scegli quali applicazioni richiederanno un accesso limitato al profilo del cliente.
- Premi "Indietro" sulla via del ritorno e hai finito.
Domande frequenti aggiuntive
Come faccio a bloccare i contenuti sull'app YouTube?
Il blocco dei contenuti sull'app YouTube si riduce all'abilitazione della modalità con restrizioni. Segui questi passaggi per farlo:
• Accedi al tuo account YouTube.
• Vai al pulsante "Impostazioni" situato a sinistra.

• Premi il menu nella parte inferiore della pagina che dice: "Modalità con restrizioni: disattivata".

• Scegliere "On" per attivare la modalità limitata.

• Premere "Salva".
Come faccio a bloccare YouTube?
Poiché Google Chrome è il browser più popolare, ecco come puoi utilizzarlo per bloccare YouTube.
• Vai al Web Store.

• Trova l'estensione "Blocca sito" e premi il pulsante "Aggiungi a Chrome".

• Vai al sito web di YouTube.
• Premi il simbolo delle estensioni nell'angolo in alto a destra di Chrome.

• Premere l'estensione "Blocca sito".

• Premi l'opzione "Blocca questo sito".

Come faccio a bloccare le parole su YouTube?
Questo è ciò che devi fare per bloccare determinate parole su YouTube:
• Fare clic sull'immagine del profilo nell'angolo in alto a destra dello schermo.

• Scegli l'opzione “YouTube Studio”.

• Selezionare "Impostazioni" nell'angolo in basso a sinistra.

• Vai alla sezione "Community".

• Scorri verso il basso fino a trovare la casella "Parole bloccate".

• Digitare le parole che si desidera bloccare nella casella.
Rimani aggiornato sui tuoi contenuti YouTube
Ora sai come bloccare i canali indesiderati sul tuo feed di YouTube. Certo, bloccarli non è un'opzione in alcuni casi, ma ogni piattaforma e dispositivo ti consente almeno di limitare l'accesso a determinati video o un canale non gradito. Pertanto, ora puoi facilmente evitare di esporre te stesso e i tuoi familiari a contenuti YouTube potenzialmente dannosi.