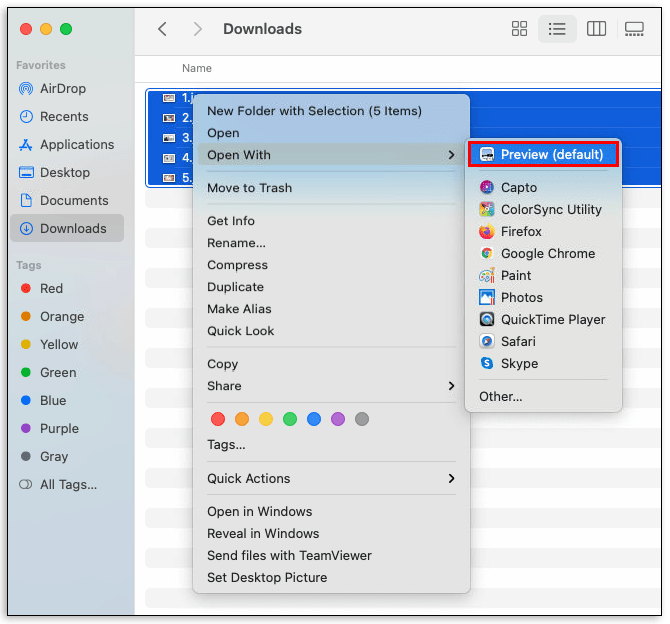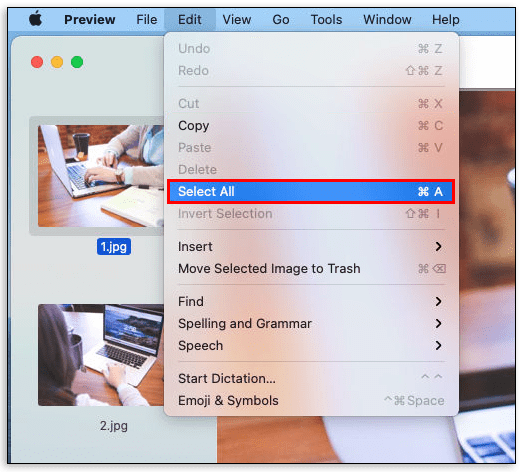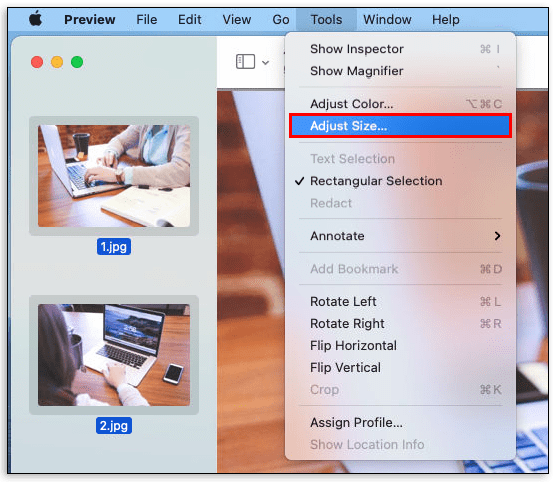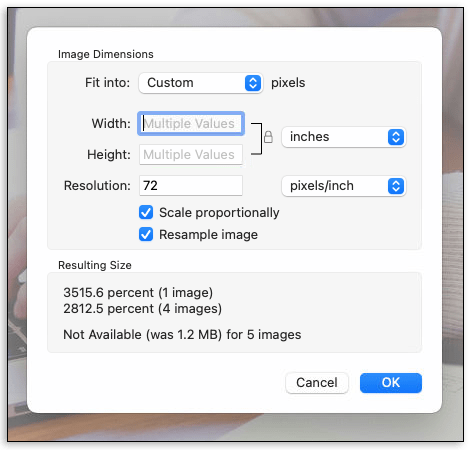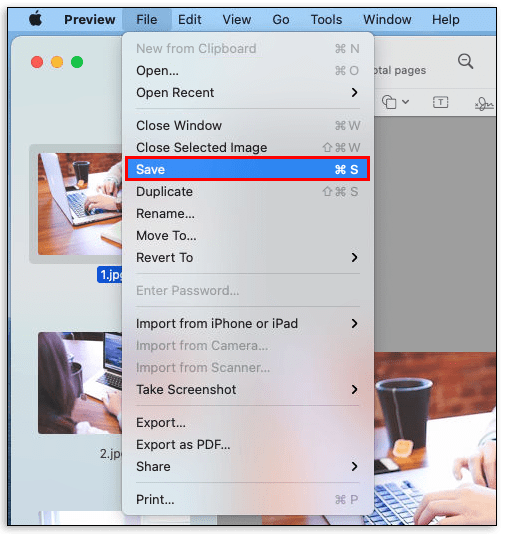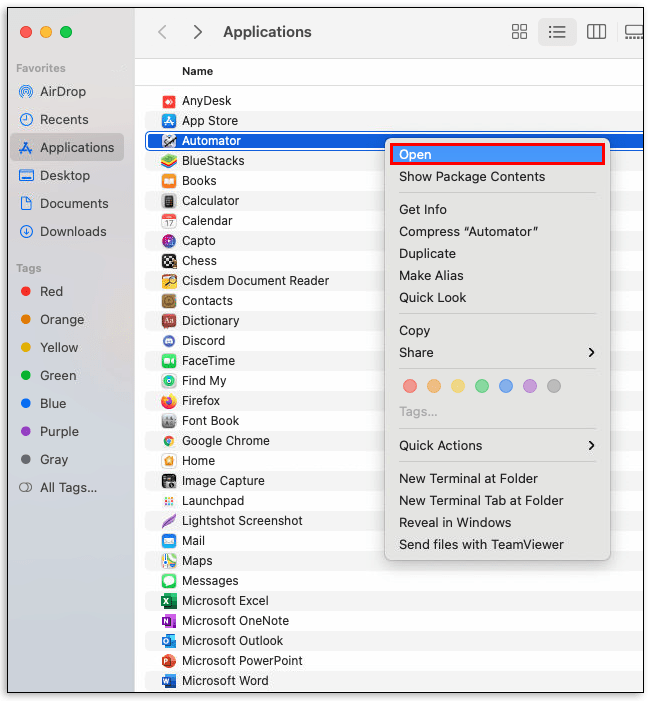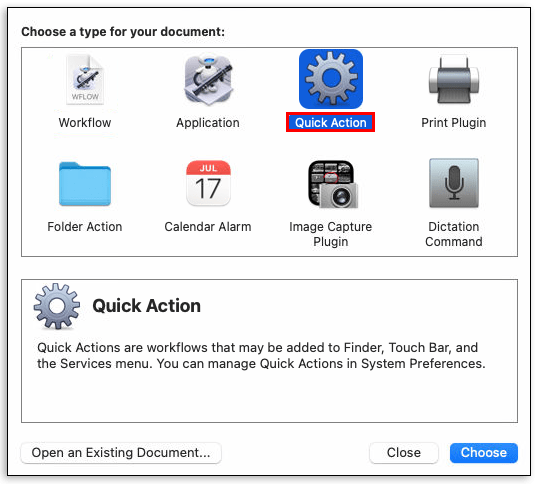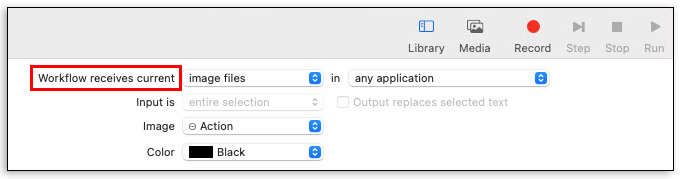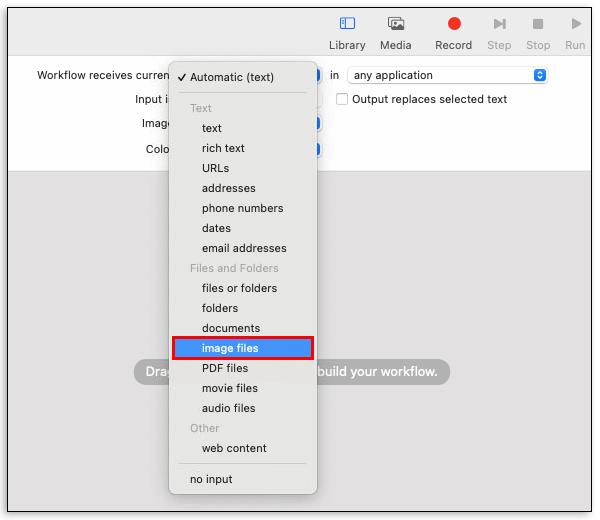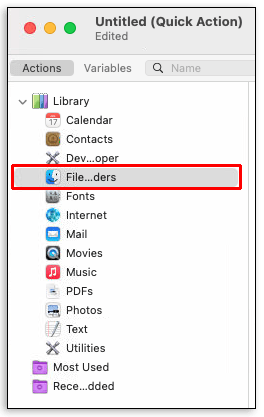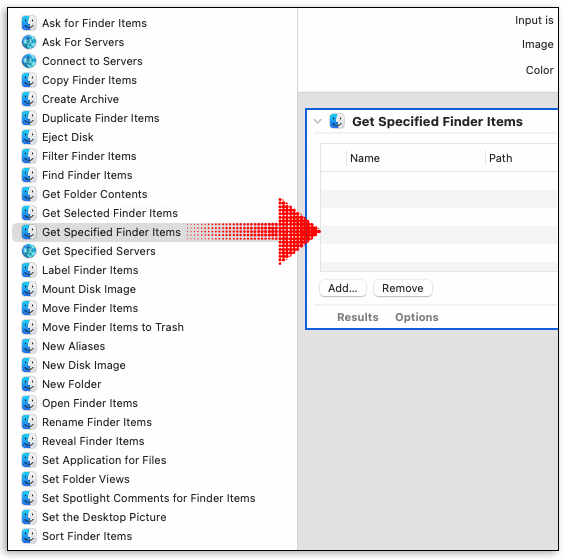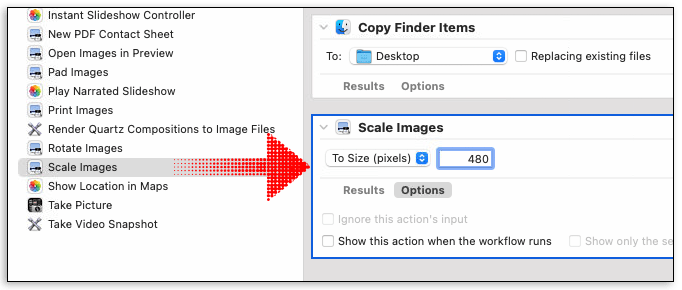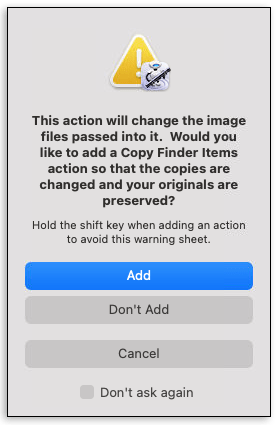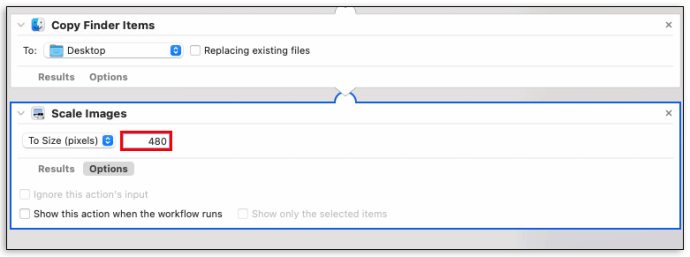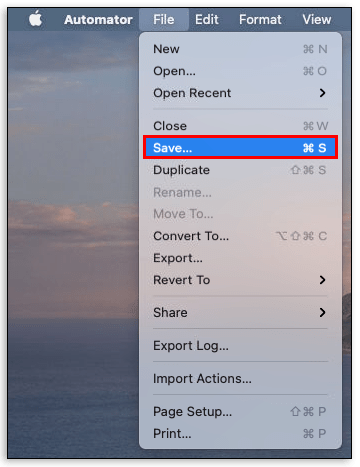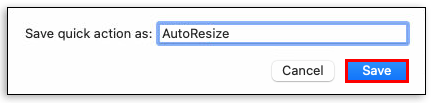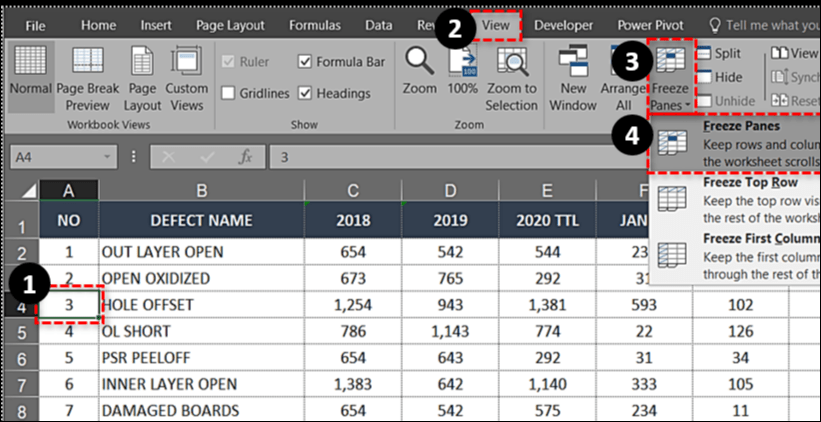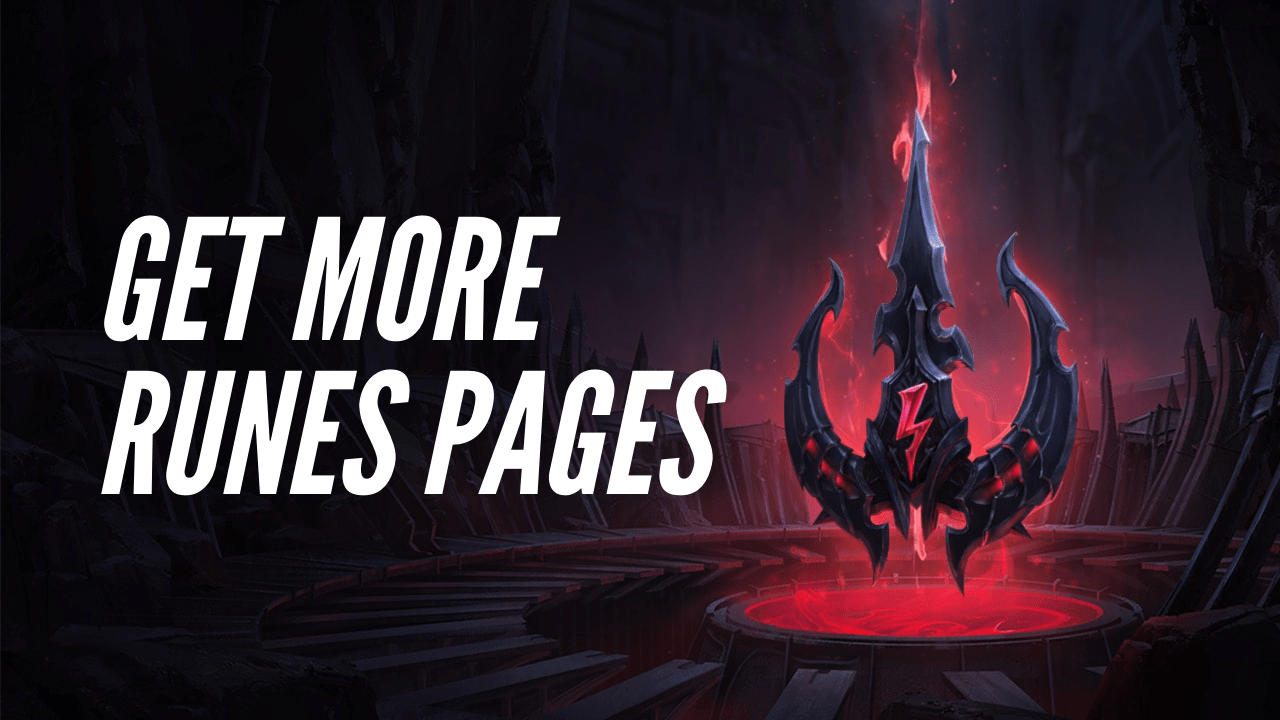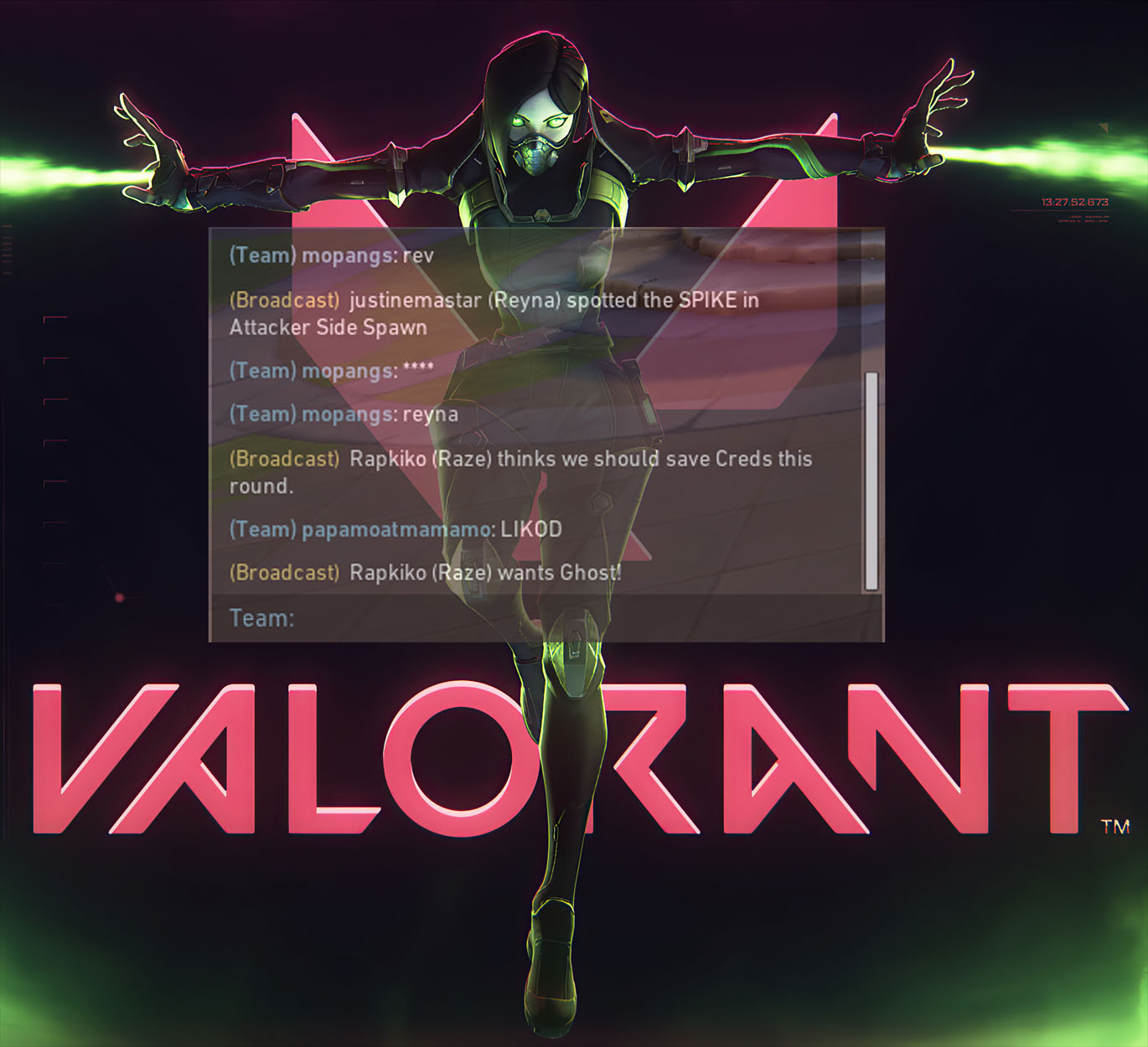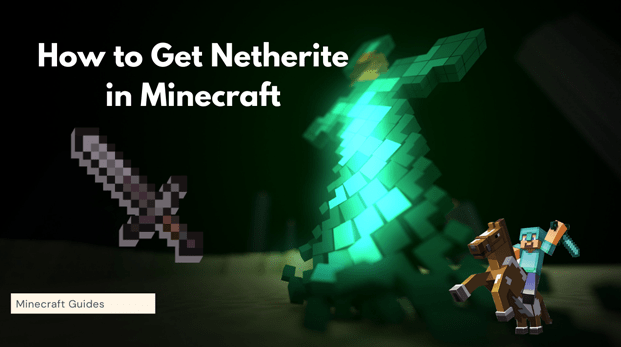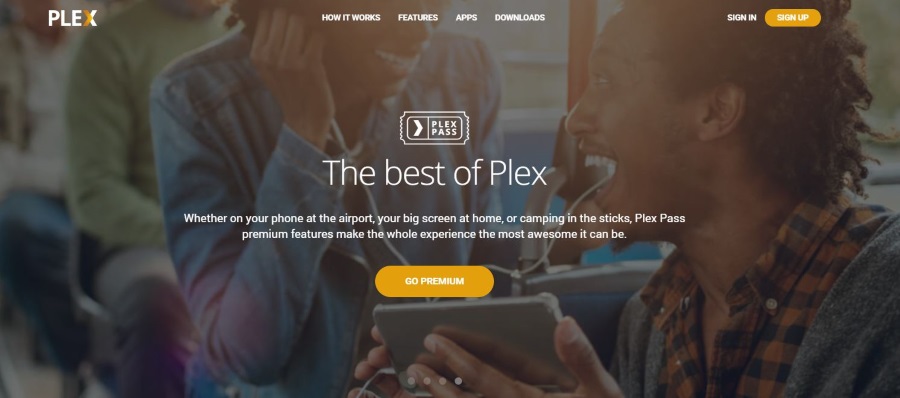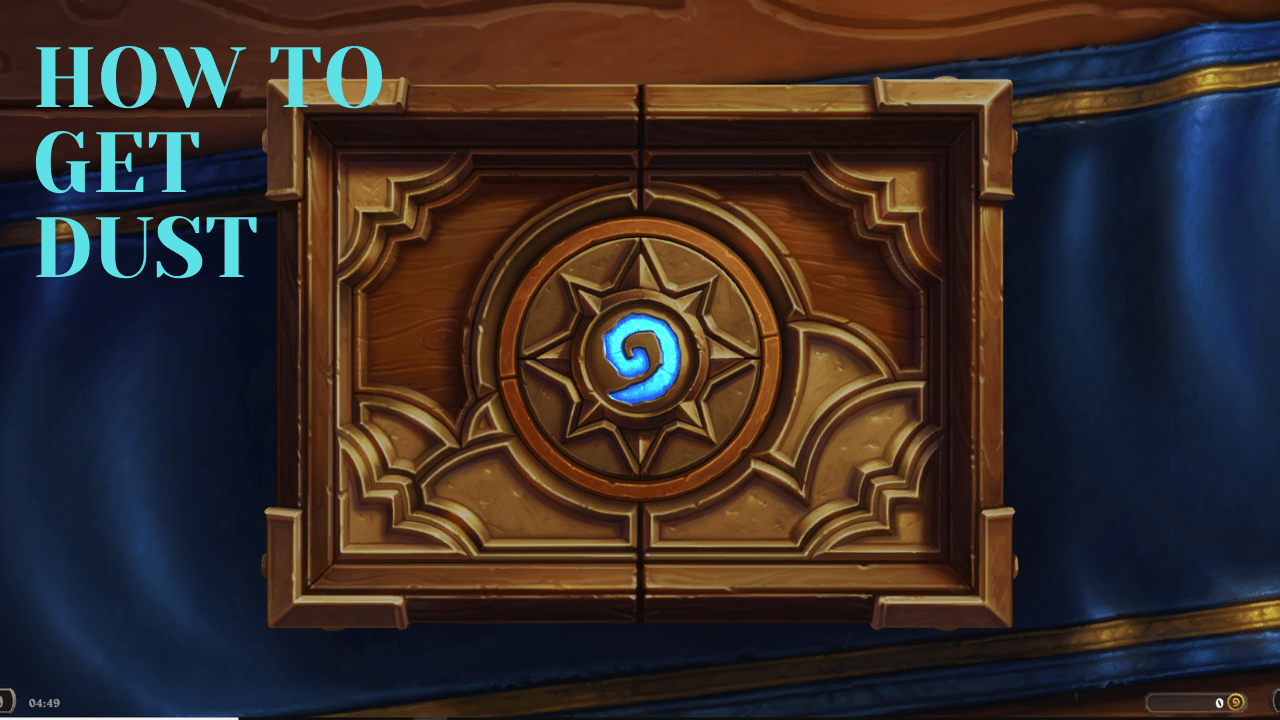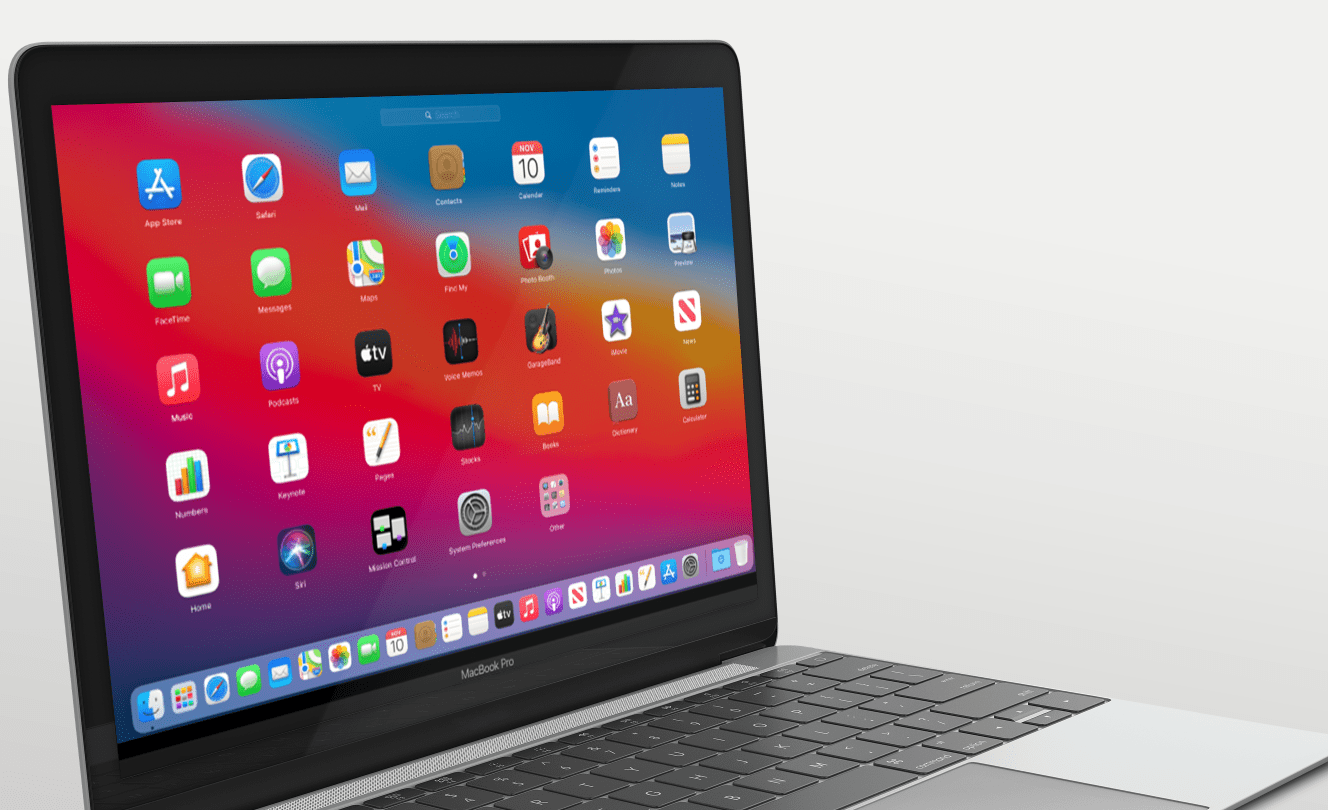Stai cercando di ridimensionare le tue immagini su un Mac? Forse stai lottando perché le immagini non sono sempre disponibili in dimensioni convenienti.

In tal caso, sarai sollevato di apprendere che sul tuo dispositivo è già presente una soluzione.
In questo articolo, ridimensioneremo in batch le immagini su un Mac utilizzando una varietà di strumenti.
Che cos'è il ridimensionamento?
Quando ridimensioni un'immagine, ne modifichi le dimensioni diminuendo o aumentando il numero totale di pixel. Tuttavia, il ridimensionamento è sinonimo di ridimensionamento di un'immagine perché il ridimensionamento per ottenere un'immagine più grande si traduce in genere in un'immagine sgradevole e sfocata. Ad esempio, potresti avere una larghezza di 800 pixel per 640 immagini e ridimensionarla a 480 pixel di larghezza per 300 di altezza.
L'aspetto positivo del ridimensionamento è che non si taglia nulla. In altre parole, non cambi la quantità di dati nell'immagine.
Perché dovresti ridimensionare le tue immagini?
Le dimensioni dell'immagine sono importanti. E questo è particolarmente vero se intendi caricare le tue immagini su Internet per la visualizzazione su un sito web. Le immagini più grandi richiedono più tempo per essere caricate su una pagina web. Nessuno vuole guardare un'immagine che lentamente, dolorosamente, si carica.
Anche se desideri utilizzare le tue immagini in una presentazione PowerPoint, dovrai assicurarti di poter inserire tutte le immagini che desideri nella tua presentazione e non finire con un file enorme che richiederà anni per essere presentato .
Il ridimensionamento è utile anche quando si desidera inviare immagini tramite e-mail. Su Gmail, ad esempio, non puoi inviare per posta un file più grande di 25 MB. Puoi inviare solo un file più grande di quello utilizzando Google Drive.
Come ridimensionare le immagini in batch su un Mac
Il ridimensionamento di centinaia o migliaia di immagini può richiedere ore se decidi di lavorare su un'immagine alla volta. Fortunatamente, puoi facilmente ridimensionare in batch le tue immagini su un Mac. E la cosa migliore è che non hai nemmeno bisogno di uno strumento di terze parti per farlo.
I computer Mac sono dotati di due software di ridimensionamento delle immagini preinstallati con cui è facile lavorare: Anteprima e Automator. Vediamo come funziona ciascun software.
Come ridimensionare in batch le immagini su un Mac con l'anteprima
Preview è un software potente ma facile da usare progettato per ridimensionare più immagini in un colpo solo. Ecco come funziona:
- Nel Finder, fai clic su tutte le immagini che desideri ridimensionare, quindi aprile con l'app Anteprima. Per fare ciò, seleziona tutte le immagini, quindi fai clic con il pulsante destro del mouse, quindi seleziona "Apri con" e fai clic su "Anteprima". A questo punto, Anteprima visualizzerà tutte le immagini selezionate nel cassetto delle miniature di sinistra. È possibile scorrere l'elenco per visualizzare elementi specifici nel pannello principale. Puoi anche perfezionare ulteriormente le tue immagini rimuovendo tutti gli elementi che potresti aver selezionato per errore.
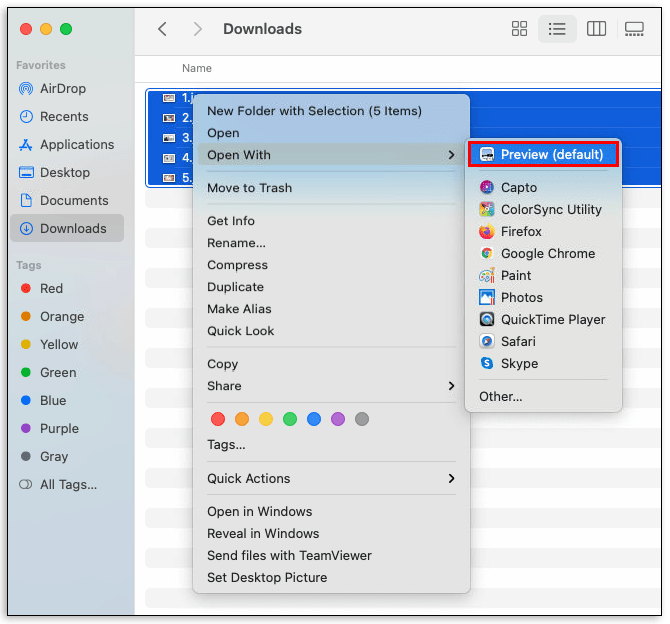
- In Anteprima, seleziona tutte le immagini che desideri ridimensionare in batch dal cassetto delle miniature sul lato sinistro. Per farlo, fai clic su "Modifica", quindi su "Seleziona tutto".
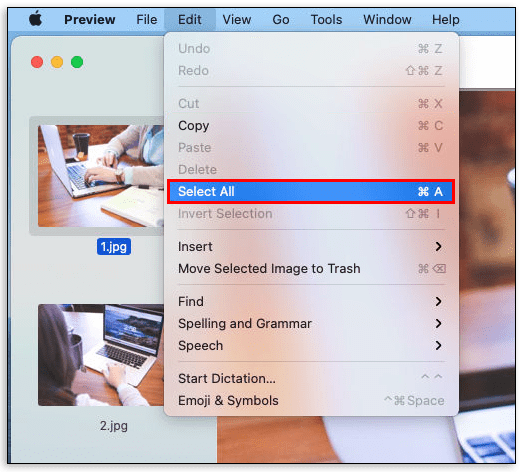
- Fare clic su "Strumenti" e quindi fare clic su "Regola dimensione". Verrà avviata una nuova finestra in cui ti verrà chiesto di inserire vari dettagli sulle immagini.
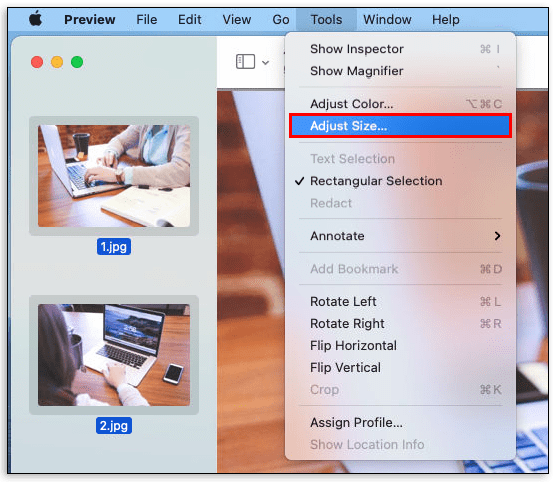
- Procedi inserendo i valori di larghezza e altezza desiderati. L'app consente anche di selezionare le dimensioni più comuni e predeterminate. Per utilizzarli, fai clic su "Adatta a", quindi seleziona le dimensioni desiderate dalla casella a discesa. Se desideri ridimensionare solo una dimensione, ad esempio l'altezza, assicurati di selezionare "Ridimensiona proporzionalmente". Altrimenti, ti ritroverai con immagini ridimensionate in modo sproporzionato.
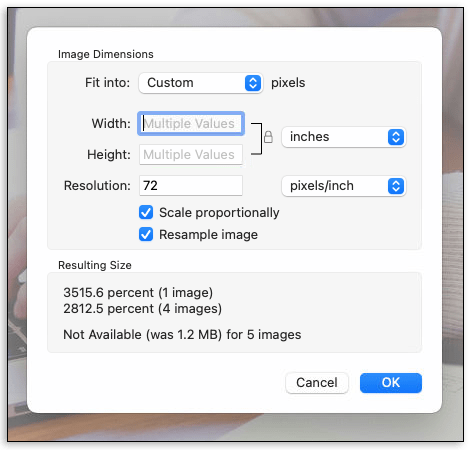
- Fai clic su "File" in alto e seleziona "Salva tutto". Le immagini in Anteprima verranno ridimensionate istantaneamente alle risoluzioni desiderate. Ma se vuoi conservare le immagini originali così come appaiono nel cassetto delle miniature a sinistra, scegli "Esporta" o "Salva con nome".
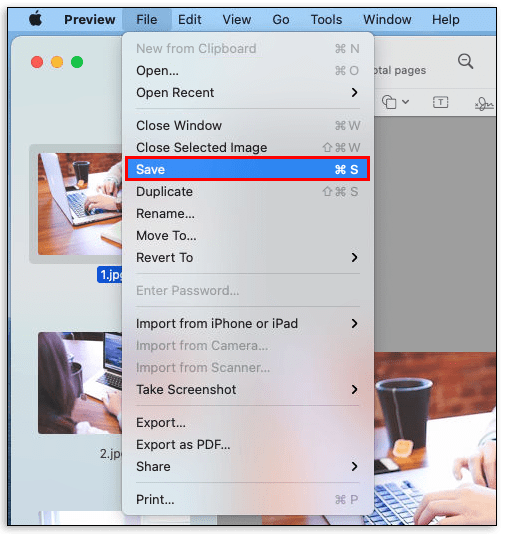
E voilà! Hai immagini appena create che puoi condividere con familiari e amici o caricare su un sito web.
Come ridimensionare in batch le immagini su un Mac con Automator
Automator ti consente di ridimensionare le immagini in pochi clic anche se non hai capacità di codifica. Se non hai mai usato Automator prima, non preoccuparti. Ti guideremo attraverso il processo passo dopo passo. Ecco cosa devi fare:
- Apri la cartella delle applicazioni e avvia Automator.
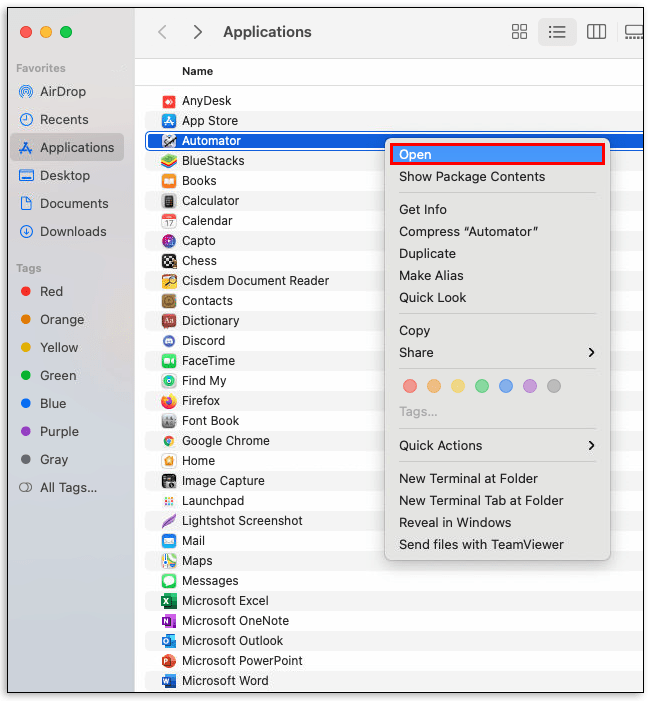
- Dal menu risultante, scegli "Servizio/Azione rapida" In Automator, i servizi sono programmi che puoi eseguire per eseguire varie attività, tra cui l'eliminazione di file, l'impostazione delle immagini del desktop e il ridimensionamento delle immagini.
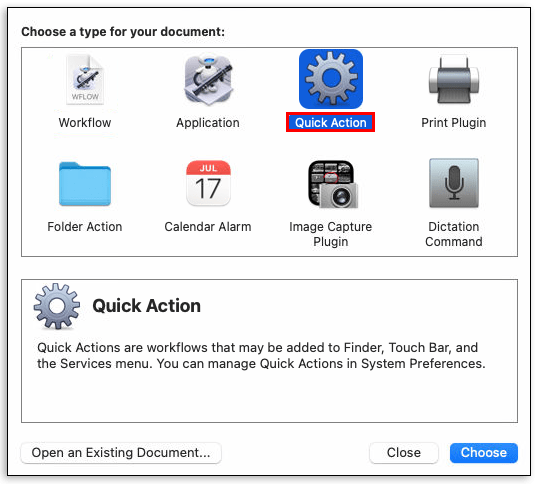
- Fare clic su "Il flusso di lavoro riceve corrente".
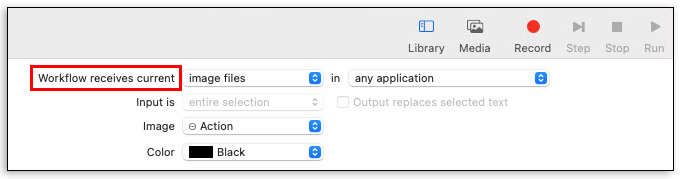
- Dal menu a discesa risultante, seleziona "File immagine".
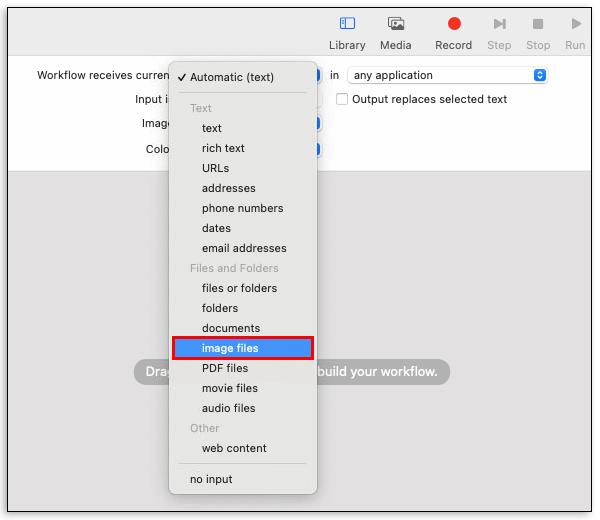
- Nella barra laterale, fai clic su "File e cartelle".
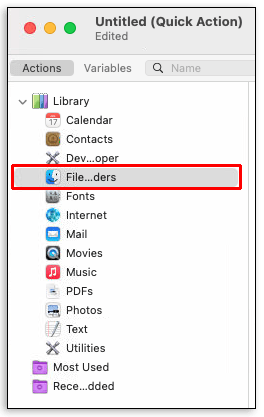
- Tieni premuto su "Ottieni elementi del Finder specificati", quindi trascinalo nel riquadro del flusso di lavoro.
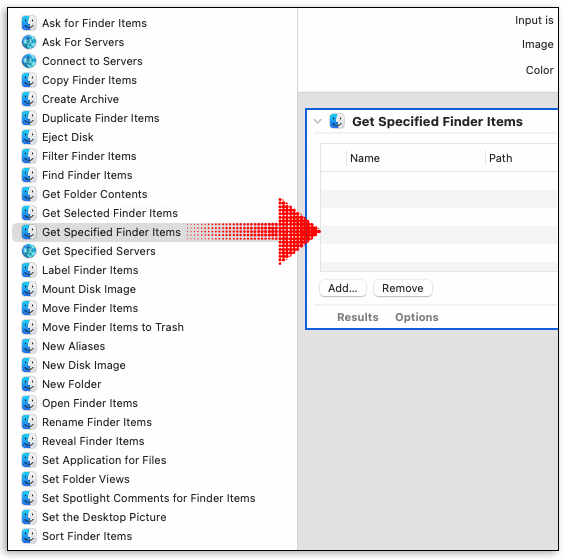
- Nella barra laterale, fai clic su "Foto" e quindi trascina "Scala immagini" nel riquadro del flusso di lavoro.
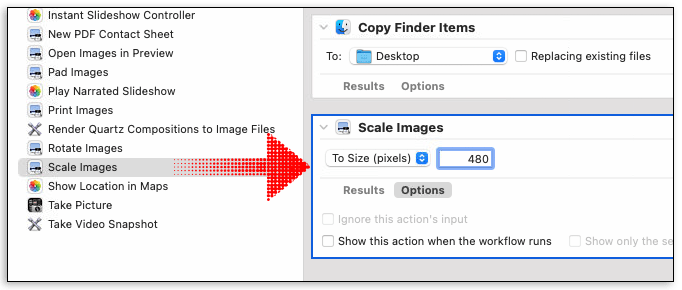
- A questo punto, l'applicazione ti chiederà se desideri salvare i file originali in una cartella separata aggiungendo un'azione "Copia elementi del Finder". Se non desideri farlo, fai semplicemente clic su "Non aggiungere".
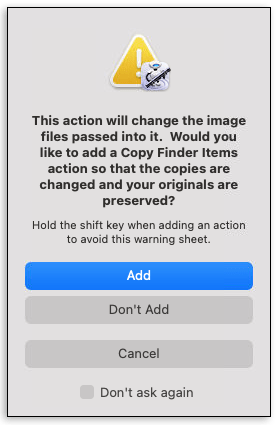
- Immettere il valore della dimensione desiderata nel pannello delle azioni della scala delle immagini.
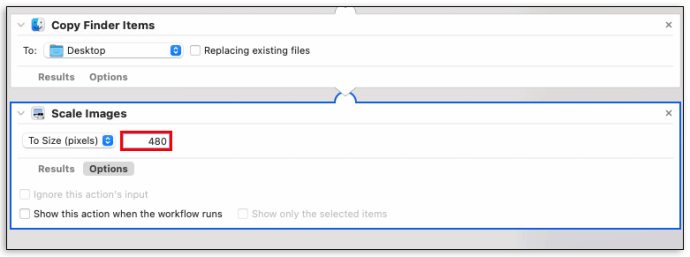
- Nella barra dei menu, fai clic su "File" e quindi seleziona "Salva". Puoi inventare qualsiasi nome per il tuo nuovo servizio. Ad esempio, potresti chiamarlo "Ridimensionamento immagine".
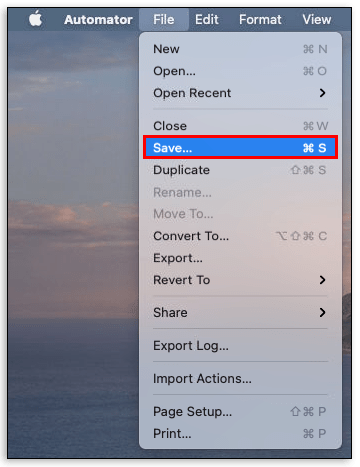
- Fare clic su "Salva".
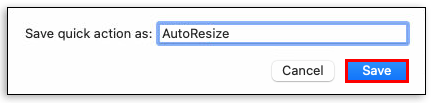
Dopo aver creato con successo un servizio di ridimensionamento, puoi utilizzarlo per ridimensionare le immagini tutte le volte che desideri. Devi solo fare clic su Apri "Finder" e aprire il servizio facendo clic sul suo nome.
Come ridurre la dimensione di più JPEG su un Mac
Se lavori con molte immagini JPEG, potresti voler ridimensionare a una dimensione coerente per assicurarti che si adattino al tuo blog o sito web. Ecco come puoi farlo:
- Seleziona tutte le immagini che desideri ridimensionare e quindi aprile con l'app Anteprima.
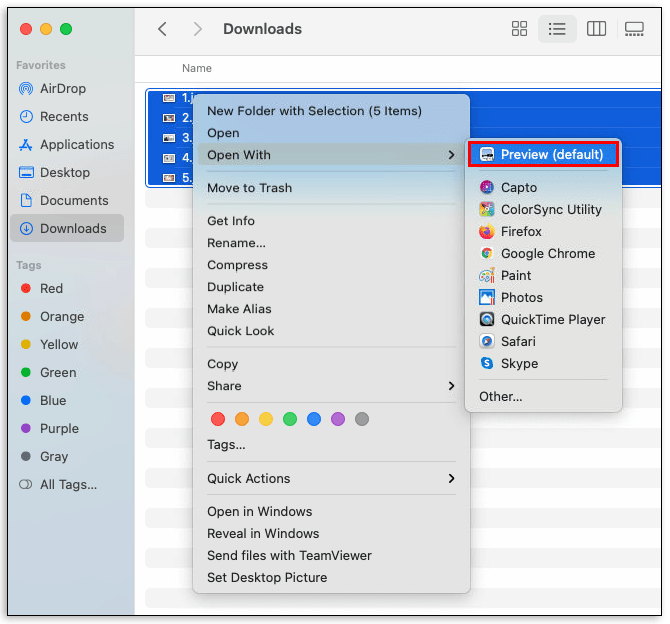
- In Anteprima, fai clic su "Modifica", quindi fai clic su "Seleziona tutto".
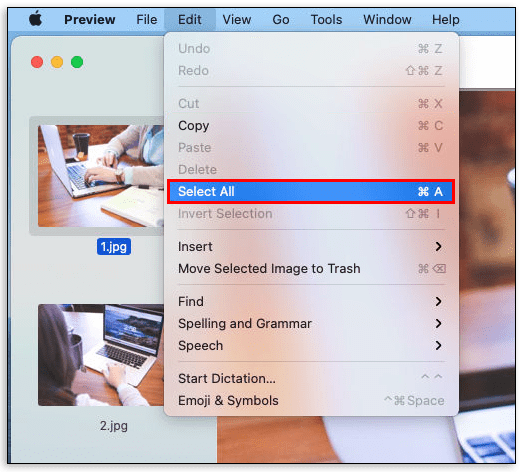
- Fare clic su "Strumenti" e quindi selezionare "Regola dimensione".
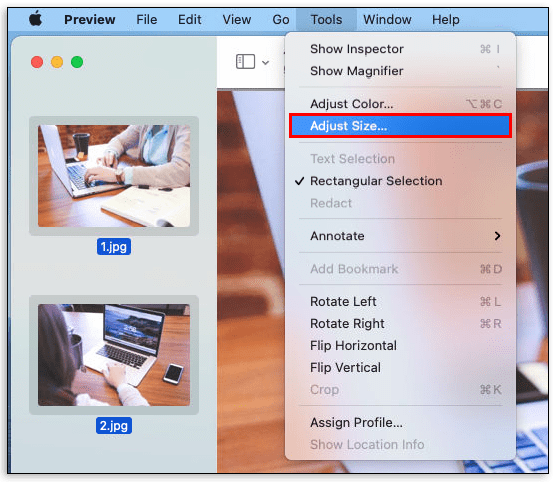
- Procedi inserendo i valori di larghezza e altezza desiderati.
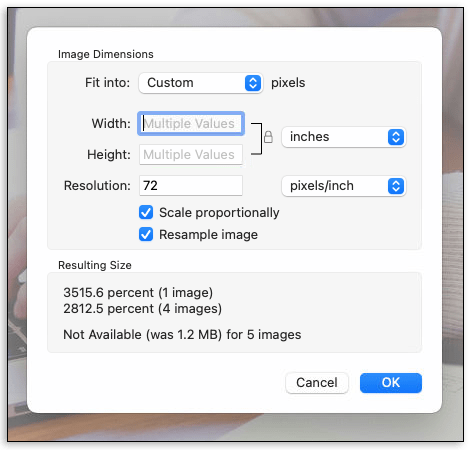
- Fai clic su "File" in alto e seleziona "Salva tutto". Le immagini in Anteprima verranno ridimensionate istantaneamente alle risoluzioni desiderate.
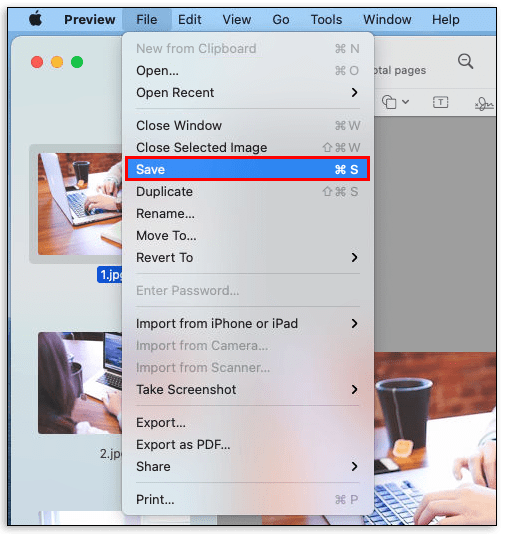
Come ridimensionare in batch le foto su Mac utilizzando Lightroom
Lightroom è il tuo software di riferimento quando devi produrre più immagini con una dimensione fissa. Lo troverai estremamente utile quando hai una ripresa di grandi dimensioni in arrivo e desideri creare spazio extra nelle schede della fotocamera. Ecco come puoi ridimensionare in batch le foto su Mac utilizzando Lightroom:
- Apri la cartella delle applicazioni e avvia Lightroom.
- Importa le foto che desideri ridimensionare.
- All'interno di Lightroom, apporta qualsiasi altra regolazione che desideri alle tue foto prima di ridimensionarle.
- Seleziona tutte le foto che desideri ridimensionare.
- Fare clic su "File" nel menu in alto e quindi selezionare "Esporta".
- Scegli una posizione in cui desideri inviare le tue foto.
- Scegli un nome batch per le tue esportazioni.
- Limita la dimensione dei pixel selezionando la casella "Ridimensiona per adattarla". Quindi procedere con l'inserimento della larghezza e dell'altezza desiderate.
- Fare clic su "Esporta".
Tutte le foto ridimensionate verranno quindi inviate alla posizione prescelta.
Domande frequenti aggiuntive
Come posso ridurre la dimensione di più immagini contemporaneamente su Mac?
Puoi ridimensionare in batch le immagini su Mac utilizzando Anteprima o Automator. Entrambe le applicazioni sono preinstallate sul tuo computer e tutto ciò che devi fare per aprirle è avviare la cartella delle applicazioni.
Come posso convertire più JPEG sul mio Mac?
L'anteprima può convertire i file JPEG in molti tipi di file, inclusi PDF, PNG e PSD.
Fare così:
• Seleziona l'immagine che desideri convertire e quindi aprila con l'app Anteprima.
• Fare clic su "File" nell'app Anteprima e quindi selezionare "Esporta".
• Fare clic su “Formato” e quindi scegliere il tipo di file desiderato.
• Scegli un nome o una nuova posizione per il file convertito, quindi fai clic su "Salva".
Se desideri convertire più di un file contemporaneamente, apri Finder, seleziona tutte le immagini, quindi fai clic con il pulsante destro del mouse e seleziona "Apri con", quindi seleziona "Anteprima". Da questo punto, segui i passaggi precedenti per completare il processo.
Come posso ridimensionare più immagini contemporaneamente sul mio Mac?
Per ridimensionare più immagini contemporaneamente su Mac, devi aprirle con Anteprima e quindi effettuare le seguenti operazioni:
• Fare clic su "Strumenti" nel menu in alto, quindi fare clic su "Regola dimensione".
• Procedere con l'inserimento dei valori di larghezza e altezza desiderati.
• Fare clic su "File" in alto e quindi scegliere "Salva tutto" dal menu a discesa
Gli strumenti giusti per ridimensionare
Il ridimensionamento delle immagini offre molti vantaggi e, se possiedi un Mac, hai più strumenti per farlo. Sebbene l'utilizzo degli strumenti di ridimensionamento integrati possa essere un po' impegnativo all'inizio, l'intero processo è facile da padroneggiare dopo alcuni round.
Qual è la tua esperienza con Anteprima? Tra Preview e Automator, con quale ti trovi più a tuo agio a lavorare?
Impegniamoci nella sezione commenti qui sotto.