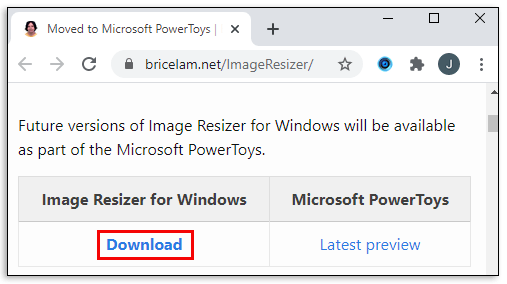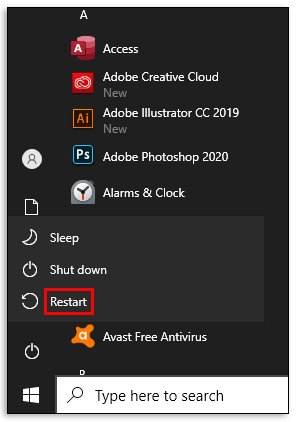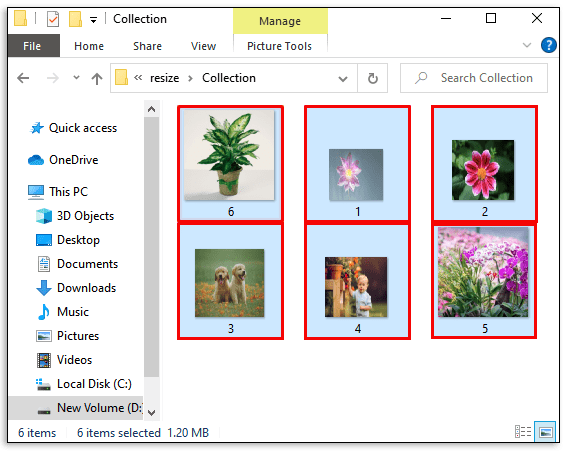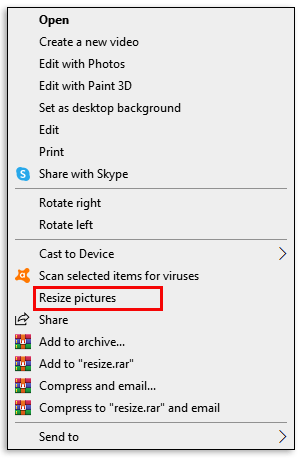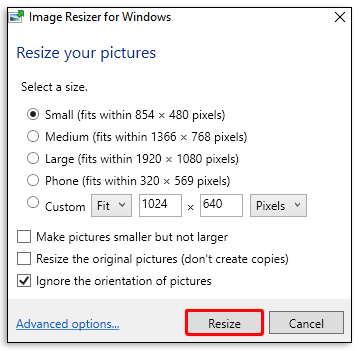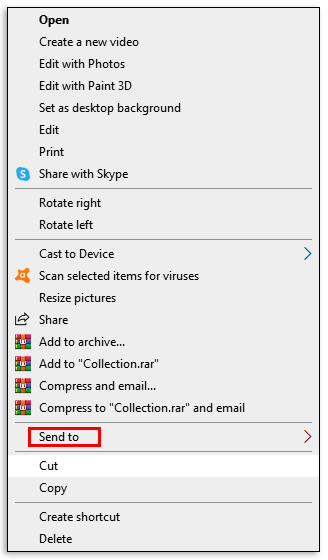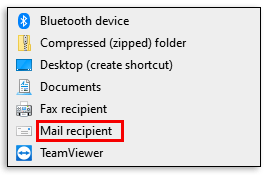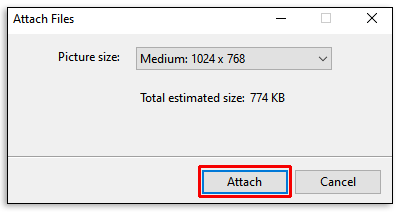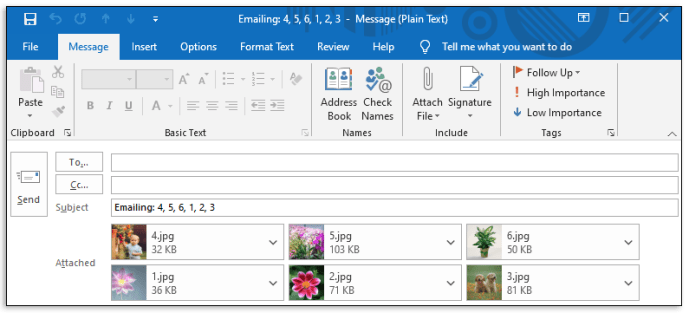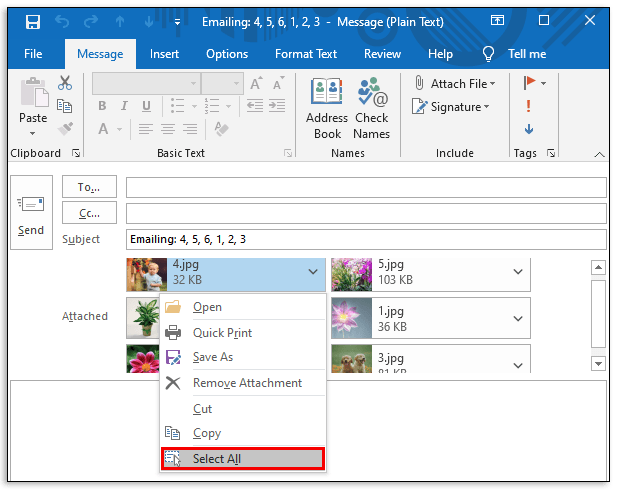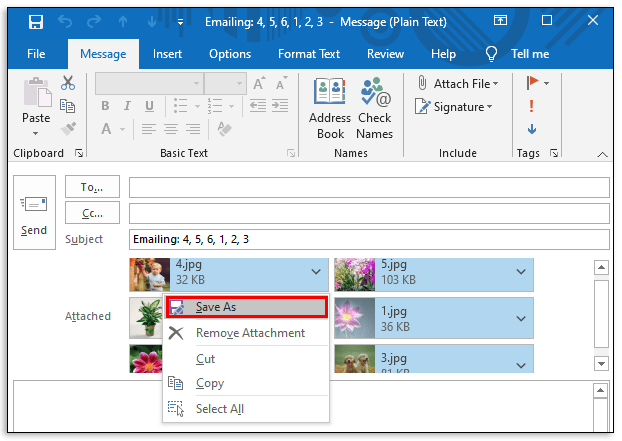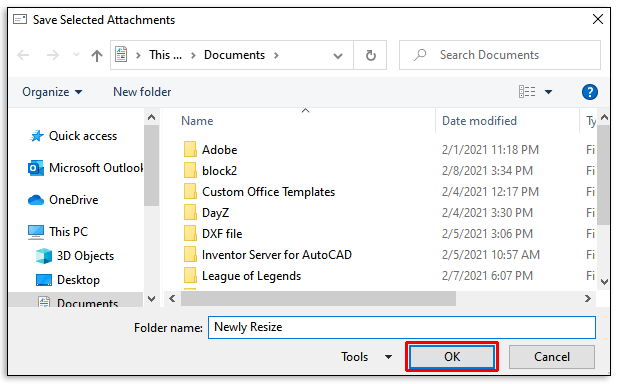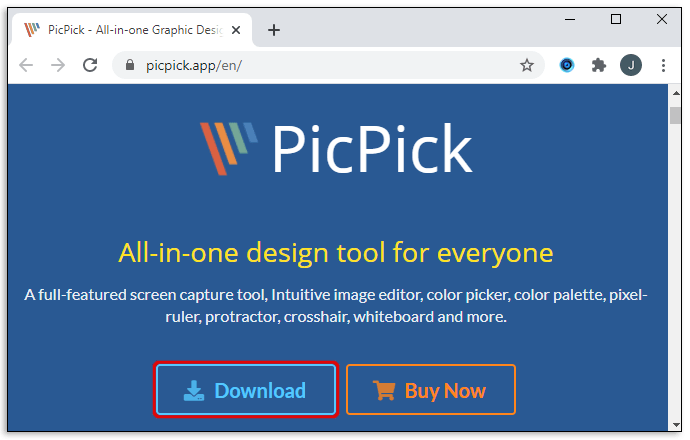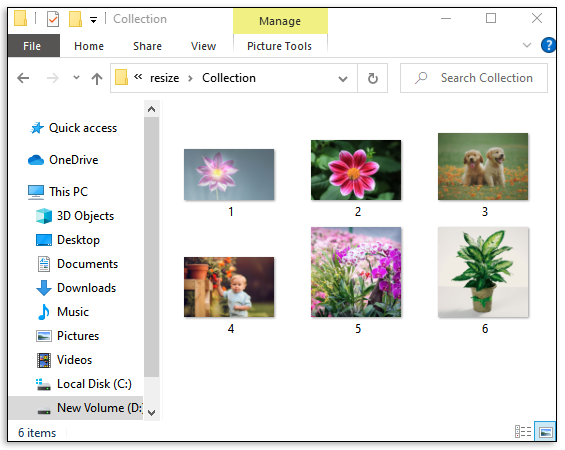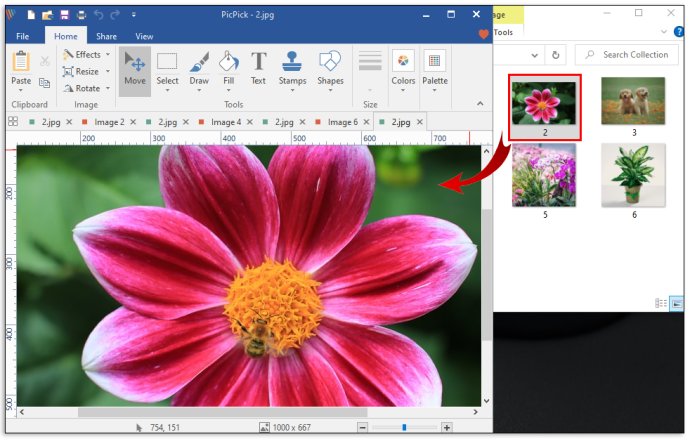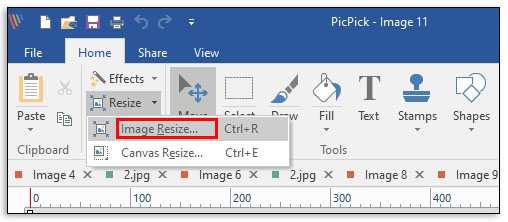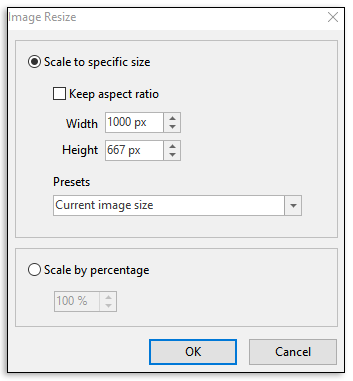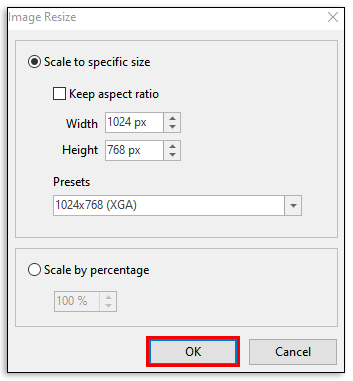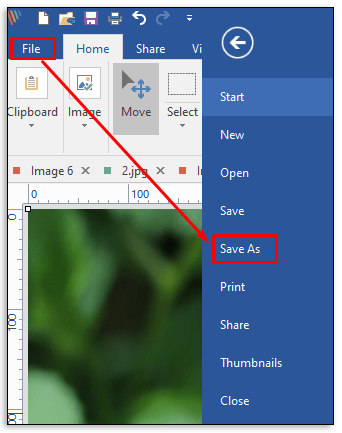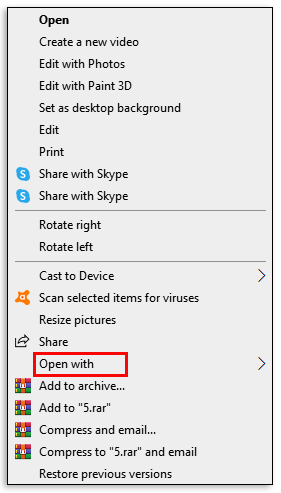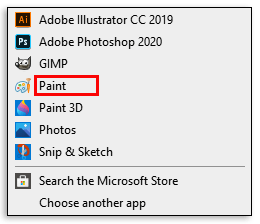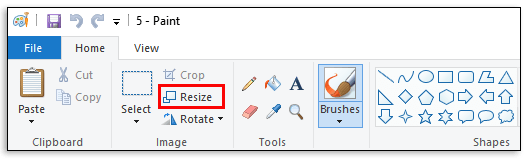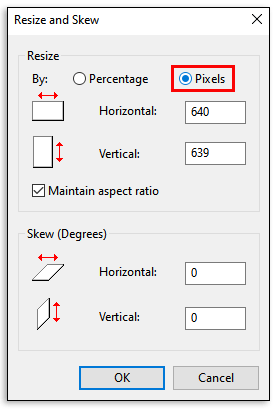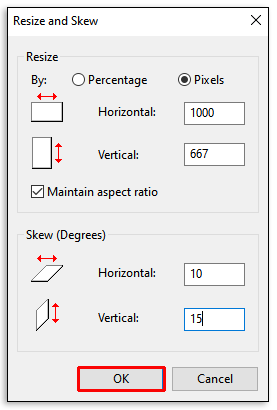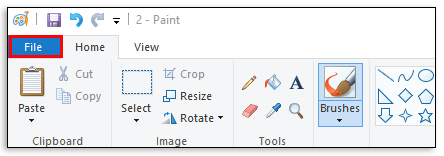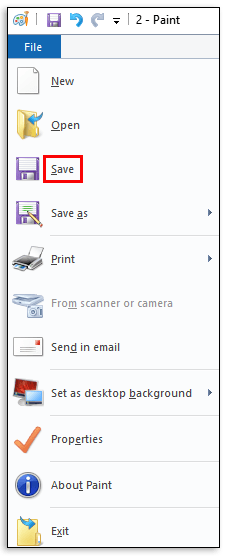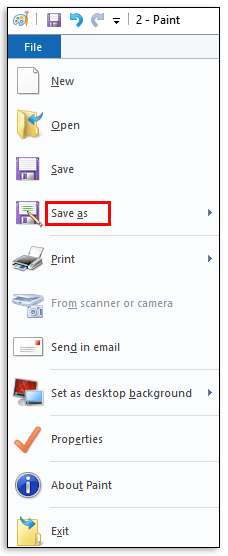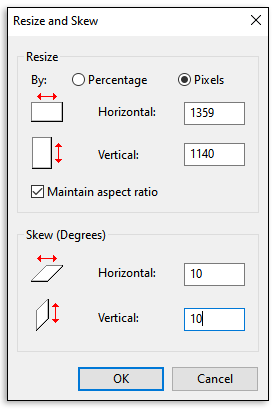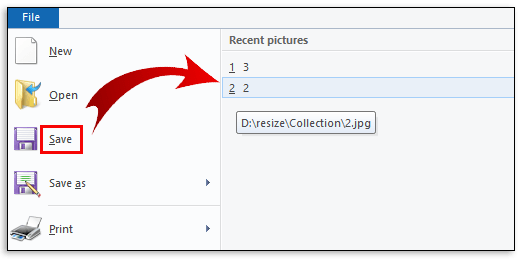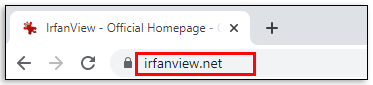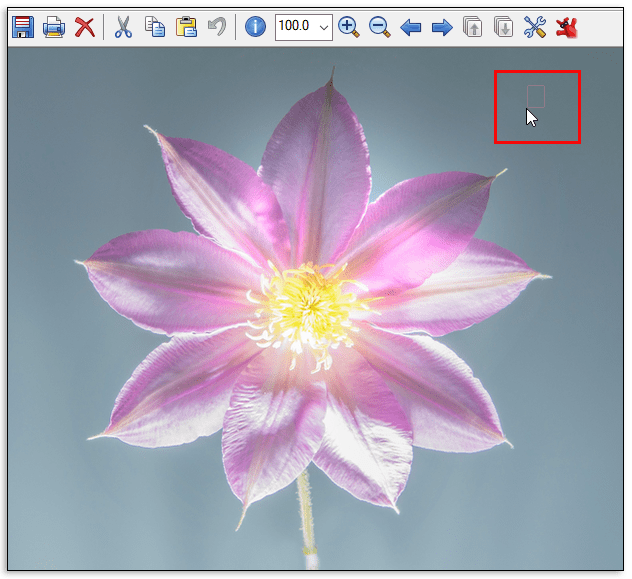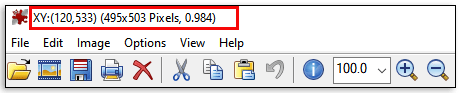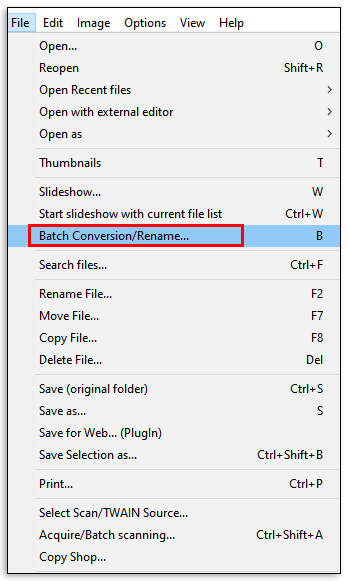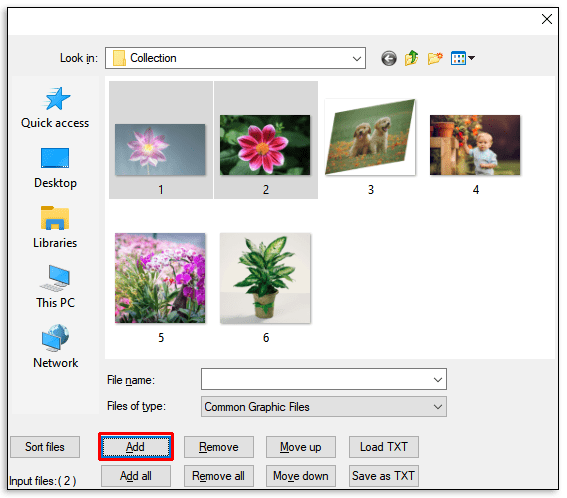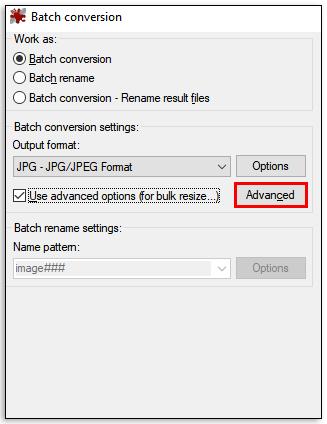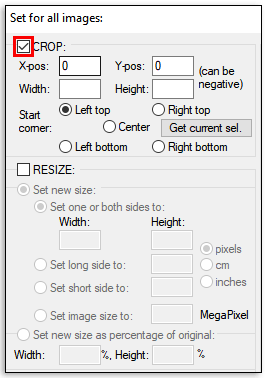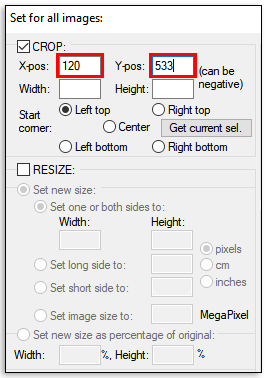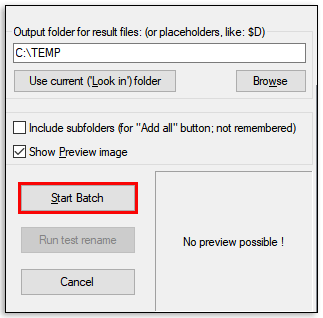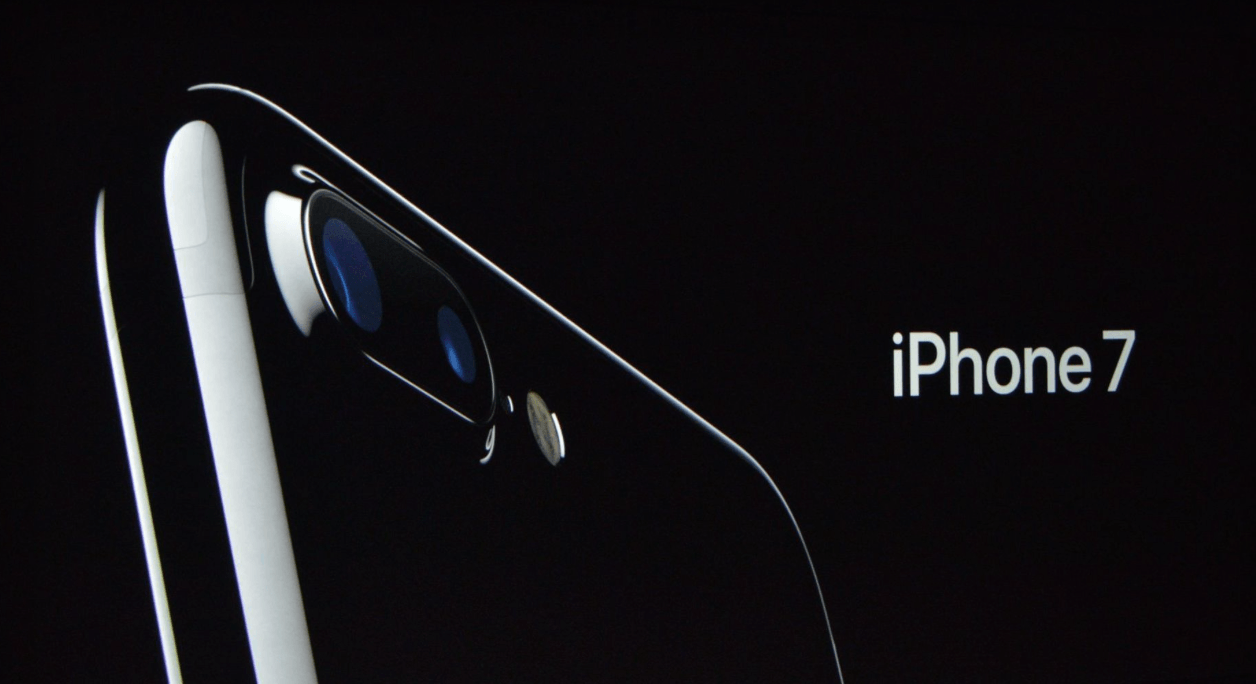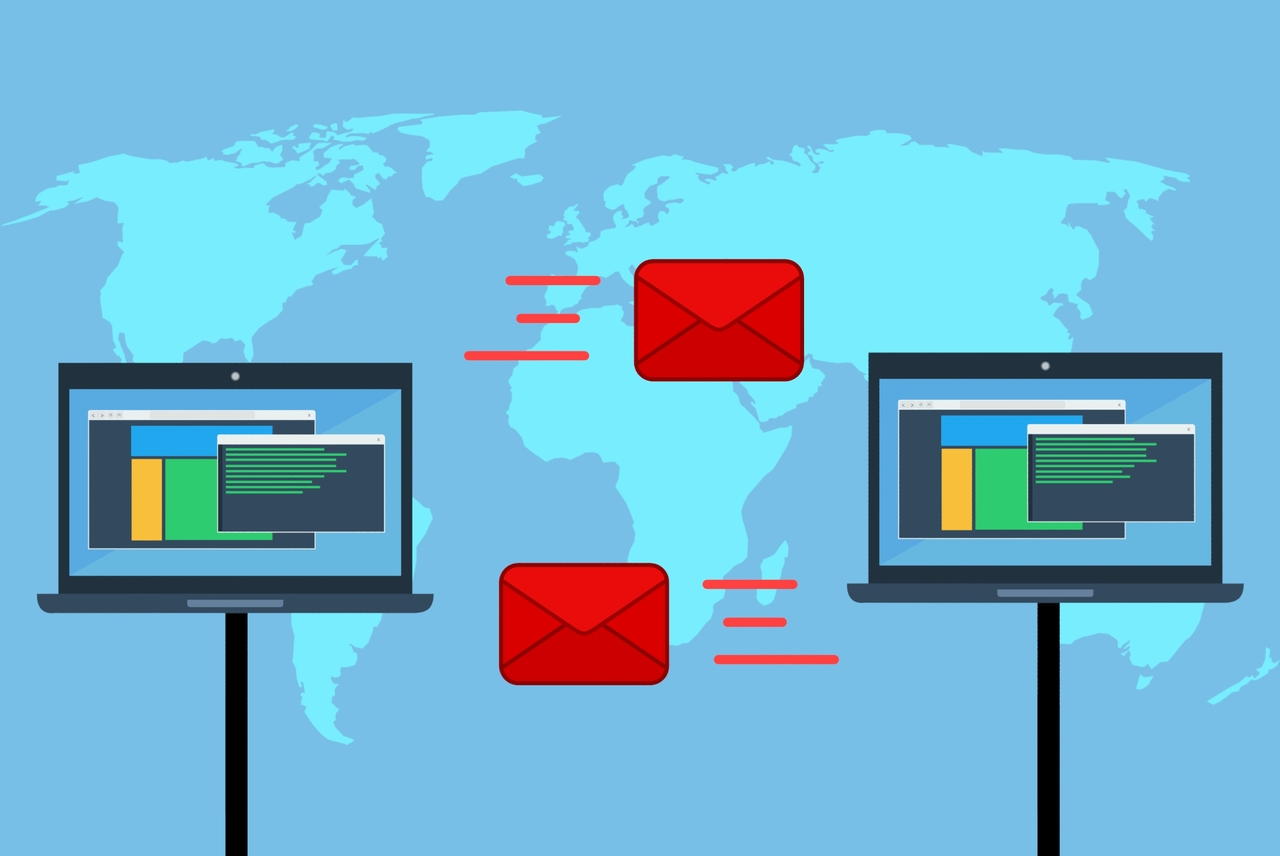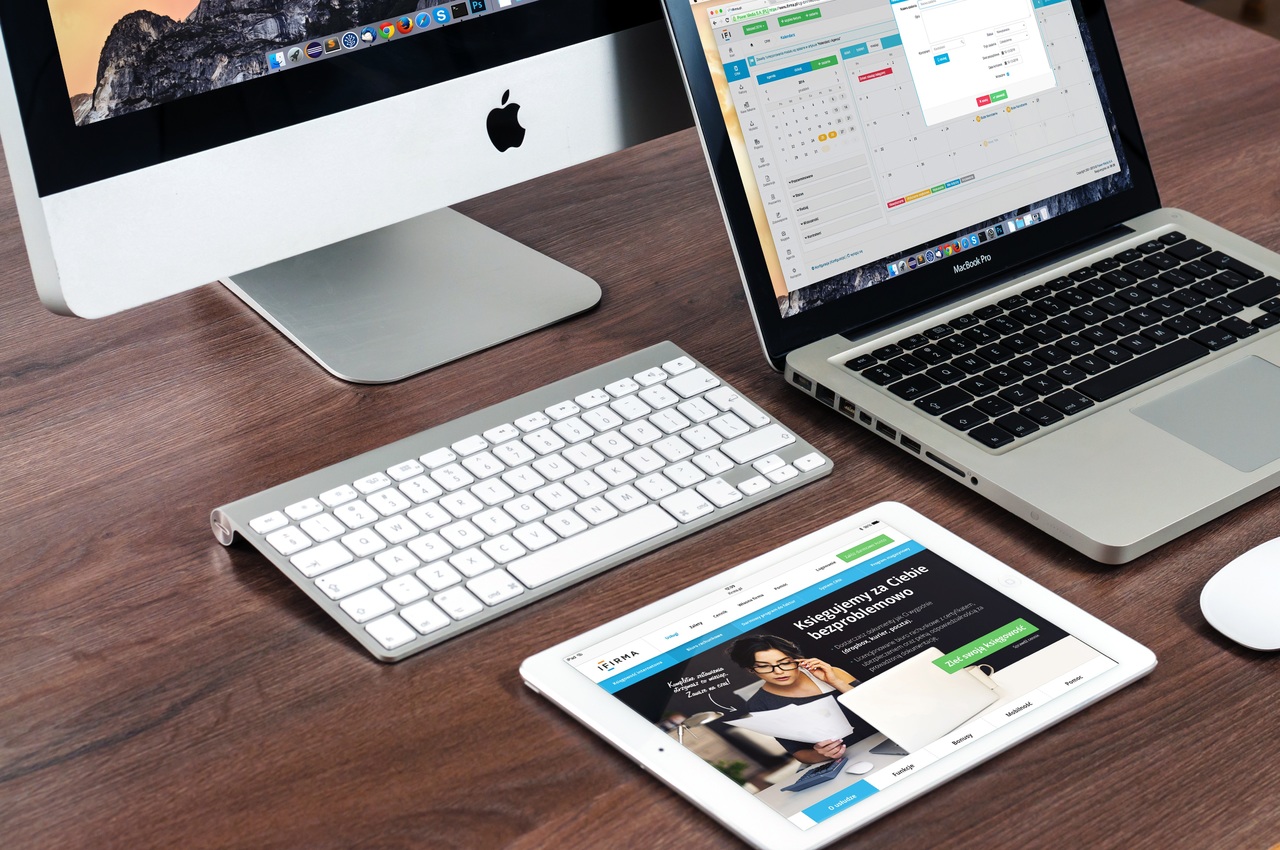Le immagini hanno molti scopi. Puoi usarli per creare immagini accattivanti durante la commercializzazione del tuo prodotto o persino condividerli con familiari e amici. Ma se stai lavorando con più immagini contemporaneamente, le dimensioni possono essere un grosso problema. Potresti avere problemi con lo spazio di archiviazione e alcune immagini potrebbero essere troppo grandi per adattarsi a punti mirati.

In questo articolo, ti mostreremo come ridimensionare in batch le immagini in Windows 10 utilizzando una varietà di strumenti.
Che cos'è il ridimensionamento?
Il ridimensionamento sta cambiando la dimensione di un'immagine senza tagliare nulla. Quando la dimensione viene modificata, anche le informazioni sui pixel dell'immagine cambiano. Tuttavia, i migliori strumenti di ridimensionamento delle immagini oggi sul mercato sono in grado di eliminare qualsiasi informazione sui pixel non necessaria. Ti ritroverai con un'immagine più piccola o più grande senza compromettere la qualità.
È necessario ridimensionare?
Il ridimensionamento delle immagini può aiutarti a:
- Supera i limiti di dimensione dei file quando invii le tue immagini via e-mail
- Risparmia spazio su disco sul tuo dispositivo Windows
- Crea una presentazione PowerPoint più compatta
- Ottieni tempi di caricamento più rapidi quando carichi l'immagine su un sito Web o un blog
Come ridimensionare le immagini in batch in Windows 10
Windows 10 è considerato uno dei sistemi operativi più flessibili della serie Windows, ma è un po' carente quando si tratta di strumenti di ridimensionamento delle immagini. Se tutto ciò che desideri è ridimensionare una singola immagine, Windows 10 ha molti strumenti integrati che puoi utilizzare. Paint, Paint3D e Photos sono tutte applicazioni adatte a questo lavoro.
La sfida arriva quando è necessario ridimensionare più immagini contemporaneamente. Forse hai un viaggio tanto atteso in arrivo e desideri liberare spazio sul disco per alcune nuove foto. Windows 10 non dispone di strumenti di ridimensionamento batch integrati.
Fortunatamente, gli sviluppatori hanno colmato il divario per assicurarsi di disporre di una varietà di soluzioni software di terze parti per il ridimensionamento in batch. Ora esamineremo uno dei migliori resizer di terze parti sul mercato: Image Resizer per Windows.
Come ridimensionare in batch più immagini in Windows 10 utilizzando Image Resizer per Windows
Image Resizer per Windows è un software potente ma facile da usare, assolutamente gratuito. Il software potrebbe avere una dimensione inferiore a 1 MB, ma non commettere errori, puoi usarlo per ridimensionare una moltitudine di immagini in un lampo. Uno dei motivi per cui Image Resizer è molto popolare ha molto a che fare con la sua flessibilità. Funziona bene con quasi tutti i formati di immagine: PNG, JPG, JPEG, GIF, TIF, TIFF, ICO e molti altri.
Ecco una guida passo passo su come utilizzare Image Resizer per Windows per ridimensionare in batch le immagini:
- Scarica e segui le istruzioni sullo schermo per installare Image Resizer per Windows.
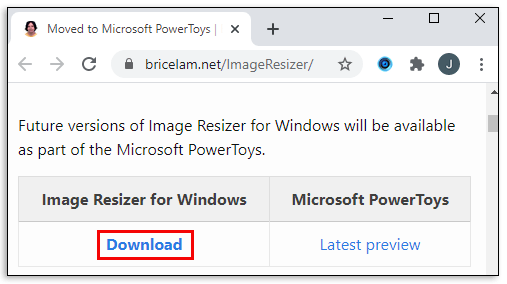
- Riavvia il computer per completare l'integrazione del software.
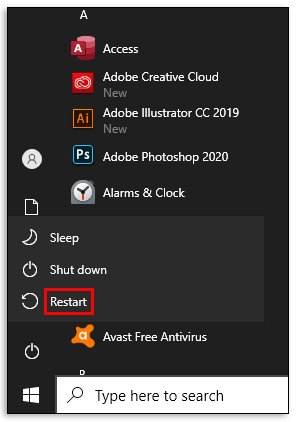
- Apri la nostra cartella delle immagini e seleziona tutti i file che desideri ridimensionare.
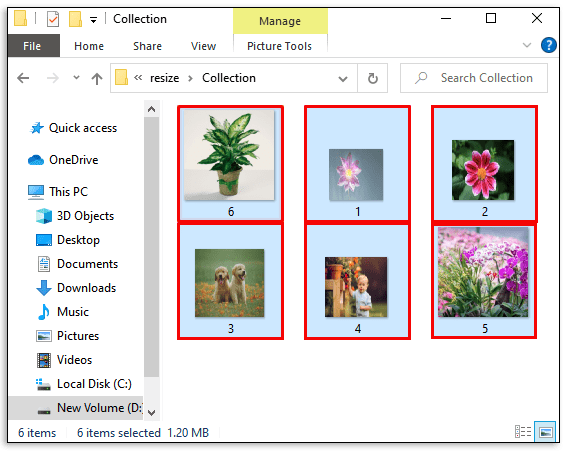
- Fai clic con il pulsante destro del mouse sulle immagini che hai selezionato.
- Dal menu a discesa risultante, seleziona "Ridimensiona immagini". A questo punto, si aprirà una nuova finestra che ti darà la possibilità di regolare varie proprietà delle tue immagini. In particolare, puoi scegliere di utilizzare una delle dimensioni specificate (piccola, media, grande o mobile). In alternativa, puoi inserire le tue dimensioni personalizzate nelle caselle larghezza e altezza.
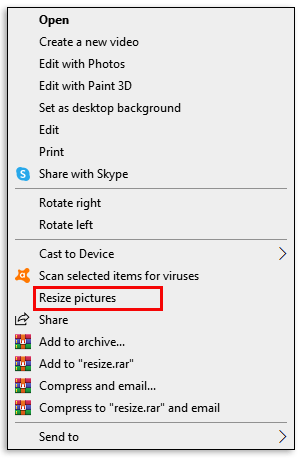
- Fare clic su "Ridimensiona" per completare il processo.
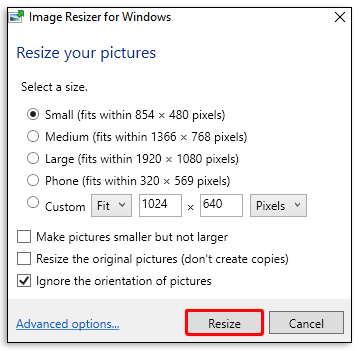
Il processo di conversione potrebbe richiedere del tempo a seconda delle dimensioni e del numero di immagini selezionate. Le tue immagini ridimensionate verranno salvate automaticamente nella stessa cartella dei file originali.
Come ridimensionare in batch più immagini in Windows 10 utilizzando l'hack del destinatario della posta
Se desideri ridimensionare più immagini manualmente senza software aggiuntivo, puoi farlo, ma devi essere un po' creativo. E questo riguarda l'esploratore di Windows 10.
Ecco cosa devi fare:
- Raccogli tutte le immagini che desideri ridimensionare in un'unica posizione.
- Seleziona tutte le immagini.
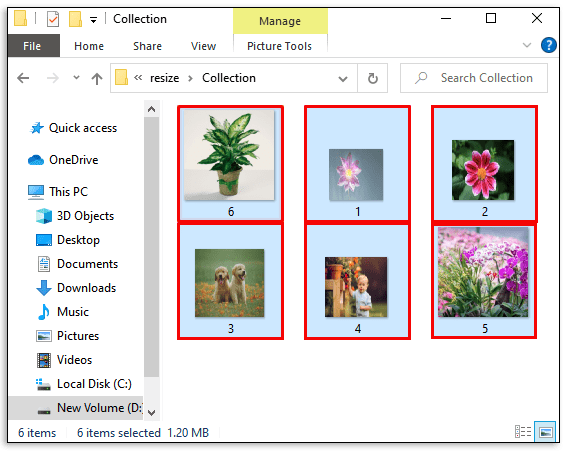
- Fare clic con il pulsante destro del mouse e selezionare "Invia a".
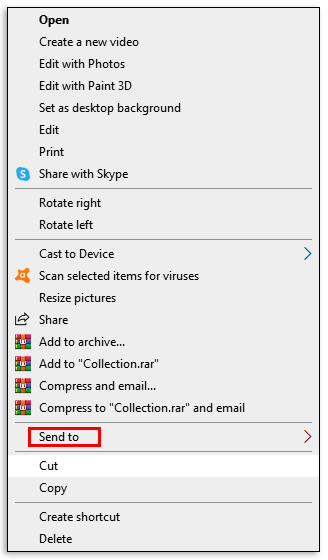
- Dalla finestra pop-up risultante, seleziona "Destinatario posta". A questo punto apparirà una nuova finestra dove potrai allegare i tuoi file. Nella stessa finestra, puoi specificare la dimensione dell'immagine che desideri.
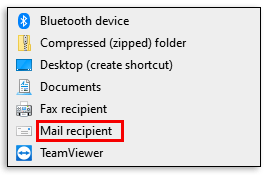
- Una volta stabilita una delle dimensioni pre-specificate, fai clic su "Allega" in basso. Poiché hai scelto di inviare queste immagini per posta, Microsoft Outlook verrà avviato automaticamente.
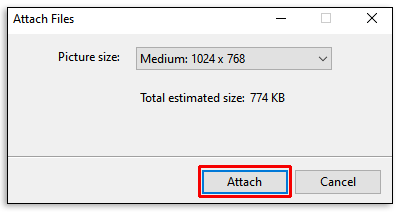
- All'interno di Outlook, vedrai un elenco delle immagini ridimensionate.
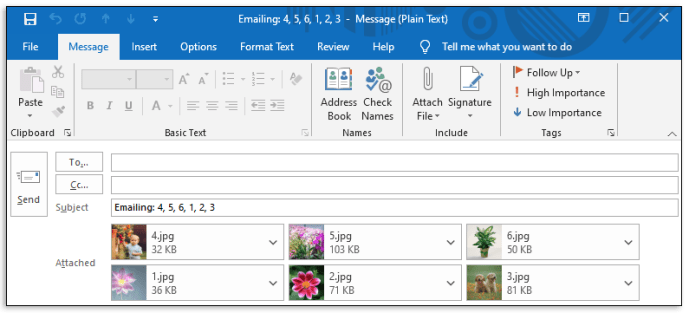
- Fare clic sulla piccola freccia a destra di una qualsiasi delle immagini e quindi fare clic su "Seleziona tutto" dal menu a discesa.
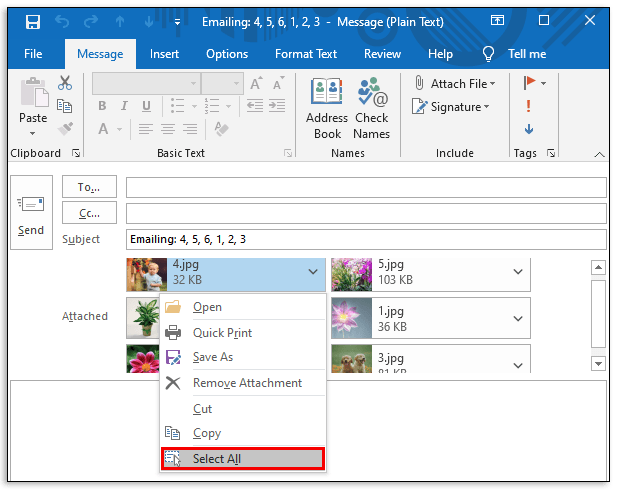
- Ancora una volta, fai clic sulla piccola freccia a destra di una qualsiasi delle immagini, quindi fai clic su "Salva con nome".
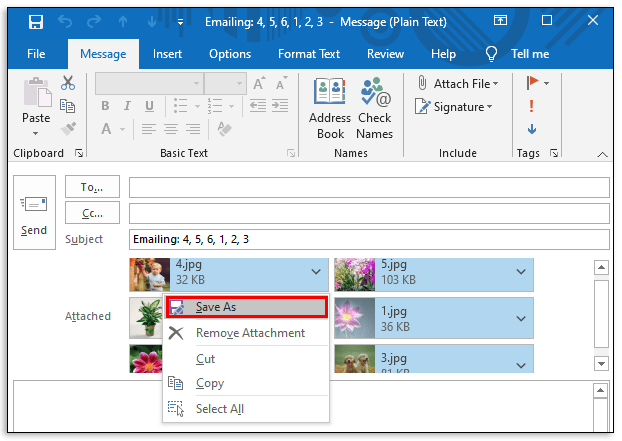
- Imposta una posizione per le tue immagini appena ridimensionate e quindi fai clic su "OK".
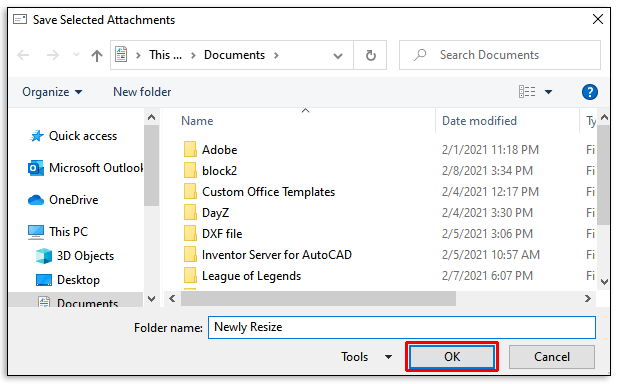
Come ridimensionare le foto in Windows 10
Per il ridimensionamento di singole immagini, PicPick è una delle migliori opzioni software sul mercato. Oltre a ridimensionare le immagini, puoi usarlo per fare screenshot e annotare le tue immagini a tuo piacimento. E la cosa buona è che è assolutamente gratuito per uso personale.
Ecco come puoi ridimensionare in blocco le immagini usando PicPick:
- Scarica e segui le istruzioni sullo schermo per installare PicPick.
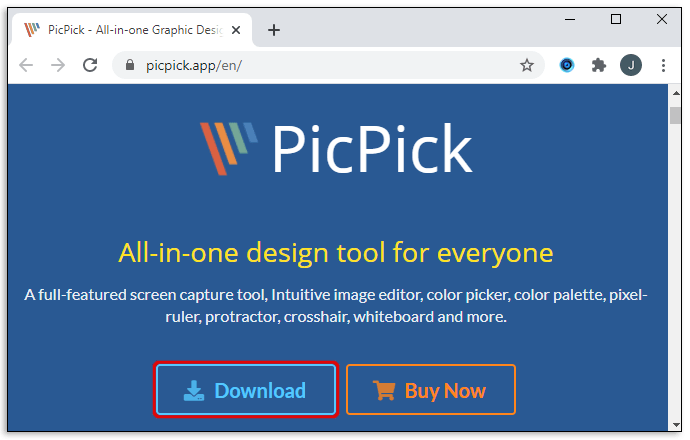
- Riavvia il computer per completare l'installazione.
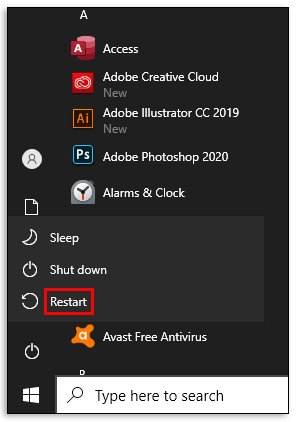
- Apri la cartella contenente le immagini.
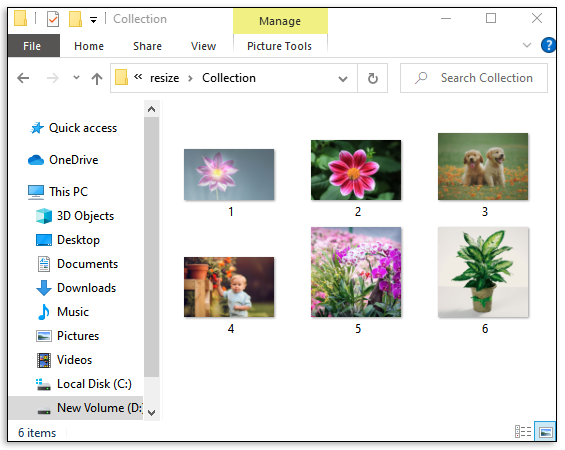
- Seleziona l'immagine che desideri ridimensionare e trascinala su una finestra PicPick aperta.
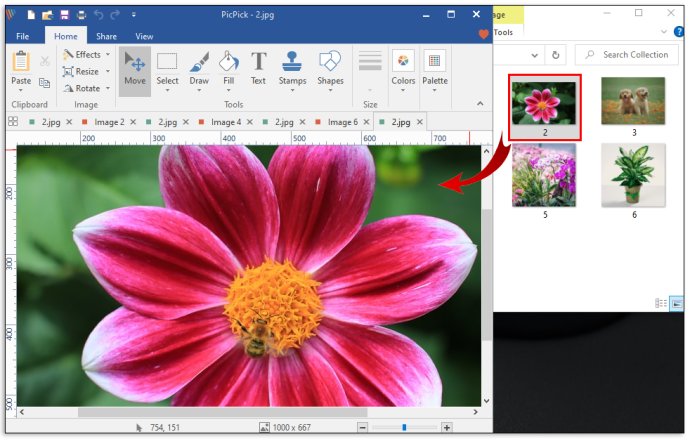
- Fare clic su "Ridimensiona" nel menu in alto e quindi selezionare "Ridimensiona immagine".
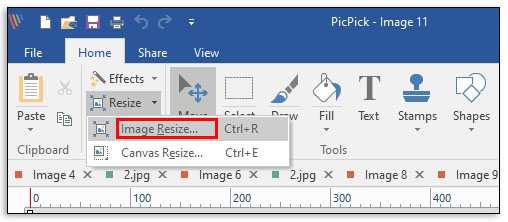
- Il software ti offre due opzioni: puoi ridimensionare l'immagine in percentuale o ridimensionarla in pixel. Se desideri ridimensionare a dimensioni specifiche, scegli la seconda opzione e procedi con l'inserimento dei valori di larghezza e altezza preferiti.
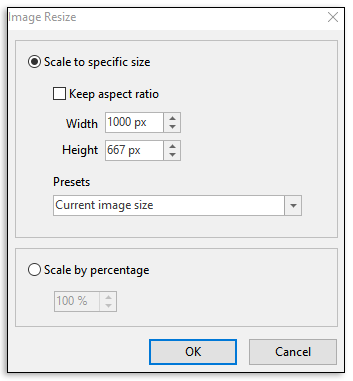
- Fare clic su "OK" per completare il processo.
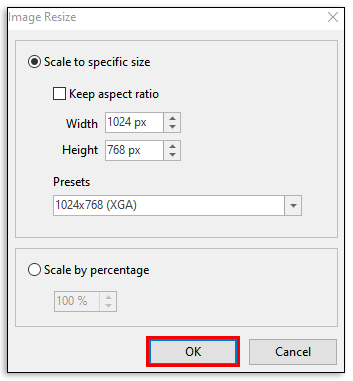
- Fare clic su "File" e quindi selezionare "Salva con nome" per salvare la nuova immagine in una posizione a scelta.
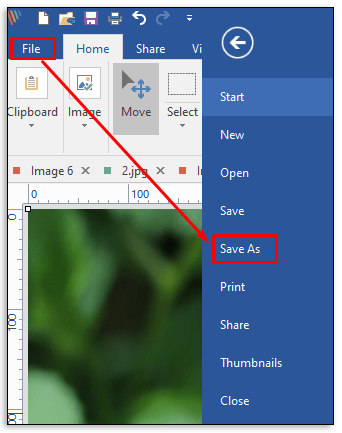
Come utilizzare Paint per ridimensionare le immagini in Windows 10
Microsoft Paint è stato un pilastro della serie Microsoft Windows sin dai primi giorni e questo la dice lunga sulla sua efficienza come strumento di ridimensionamento. Ecco come usarlo:
- Apri la posizione dell'immagine che desideri ridimensionare.
- Fare clic con il tasto destro sull'immagine e fare clic su "Apri con".
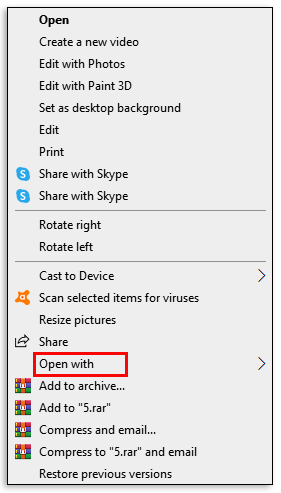
- Seleziona "Paint" dal menu a discesa risultante.
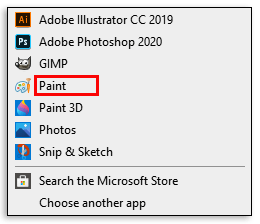
- Una volta che l'immagine si apre all'interno della finestra Paint, fai clic su "Ridimensiona" nel menu in alto. Questo attiverà automaticamente una nuova finestra in cui è possibile regolare le dimensioni dell'immagine.
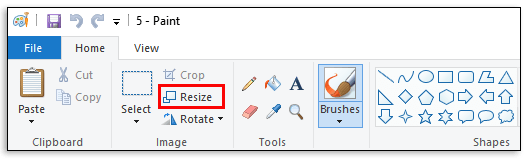
- Paint ti offre due opzioni: puoi ridimensionare l'immagine in percentuale o ridimensionarla in pixel. Se desideri ridimensionare a dimensioni specifiche, seleziona la casella accanto a "Pixel" e procedi con l'inserimento dei valori di larghezza e altezza preferiti.
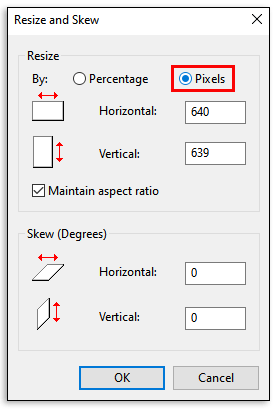
- Fare clic su "Ok".
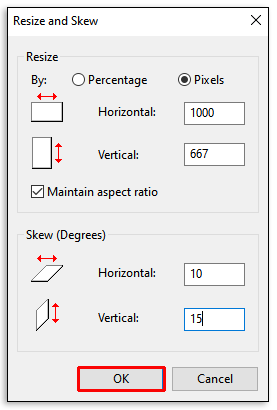
- Fare clic su "File".
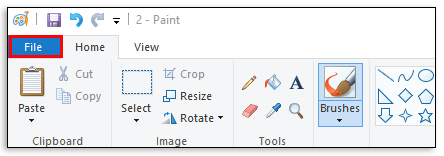
- Per sostituire l'immagine originale con quella che hai modificato, seleziona "Salva".
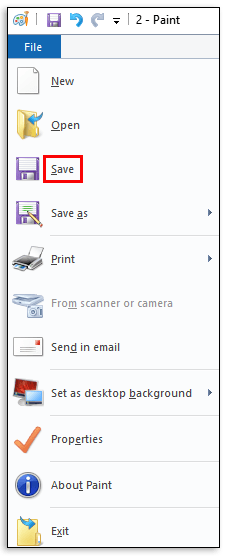
- Per conservare sia l'immagine originale che la copia appena ridimensionata, seleziona "Salva con nome". Apparirà una nuova finestra in cui ti verrà chiesto di dare un nome alla nuova immagine e specificare dove desideri salvarla.
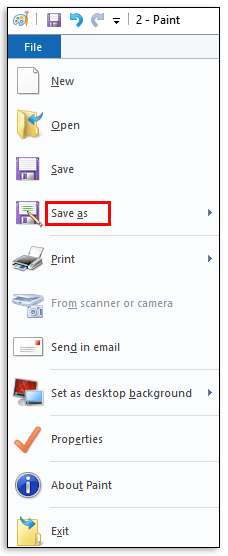
Come utilizzare l'app Foto per ridimensionare le immagini in Windows 10
- Apri la posizione dell'immagine che desideri ridimensionare.
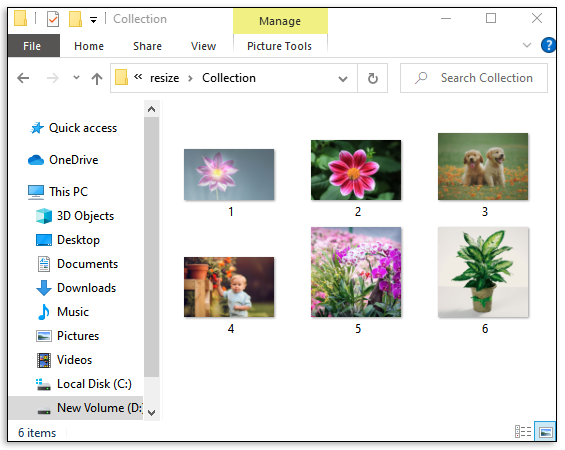
- Fare clic con il tasto destro sull'immagine e fare clic su "Apri con".
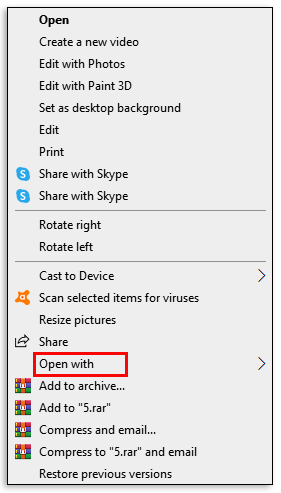
- Seleziona "Paint" dal menu a discesa risultante.
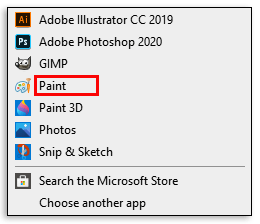
- Una volta aperta l'immagine in Foto, fai clic sui tre piccoli punti nell'angolo in alto a destra, quindi fai clic su "Ridimensiona". Apparirà una piccola finestra popup in cui puoi scegliere una delle tre dimensioni pre-specificate per l'immagine o inserire la larghezza e l'altezza preferite in "Definisci dimensioni personalizzate".
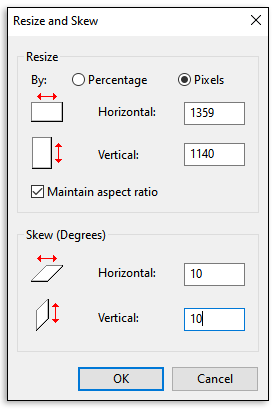
- Fare clic su "Salva copia ridimensionata".
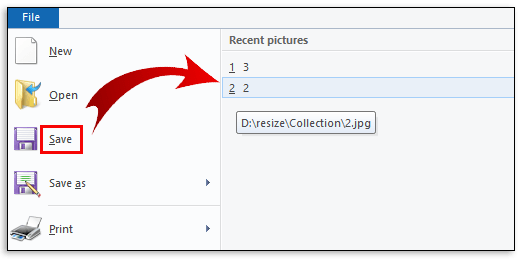
Come ritagliare in batch le immagini in Windows 10
Il ritaglio batch è una delle azioni più difficili da automatizzare. Questo perché è difficile sviluppare un algoritmo in grado di analizzare e capire cosa deve essere tagliato da un'immagine, cosa deve essere conservato e quindi applicare i criteri a tutte le immagini. Nelle poche occasioni in cui è possibile il ritaglio in batch, le immagini devono essere più o meno simili. Deve esserci un oggetto che appare più o meno nello stesso punto in tutte le immagini.
In queste circostanze, puoi utilizzare IrfanView per ritagliare in batch le immagini in Windows 10. Ecco come farlo:
- Usa IrfanView per aprire una delle immagini che desideri ritagliare.
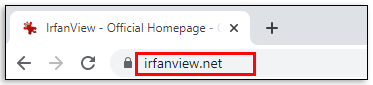
- Fai clic sul punto nell'angolo in alto a destra in cui desideri che inizi il ritaglio.
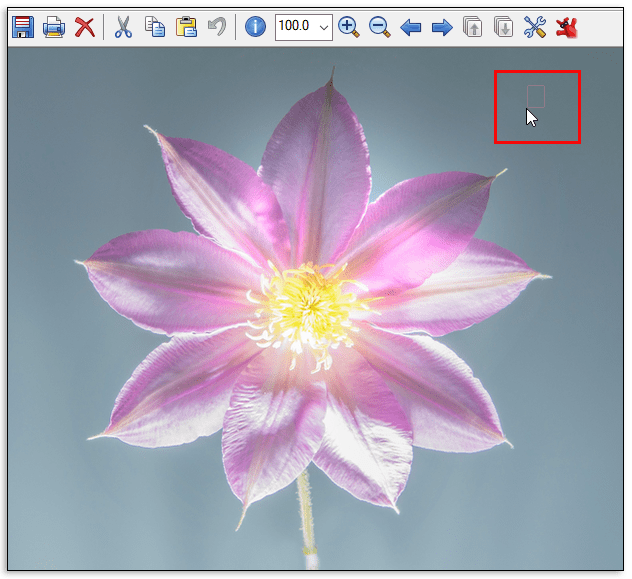
- Annota i valori "XY" nella barra del titolo.
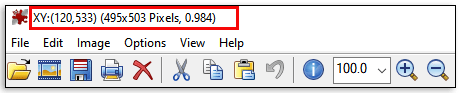
- Fare clic su "File" e selezionare "Conversione batch". Questo avvierà automaticamente una nuova finestra.
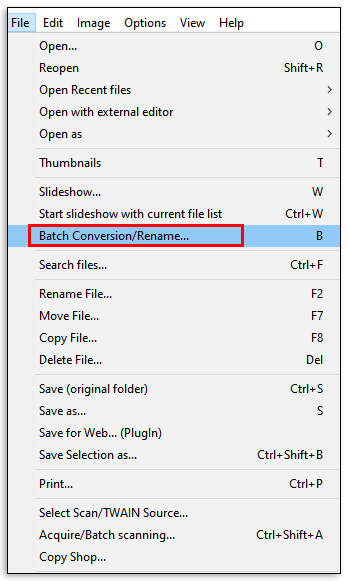
- Seleziona tutte le immagini che desideri ritagliare nella finestra e quindi fai clic su "Aggiungi".
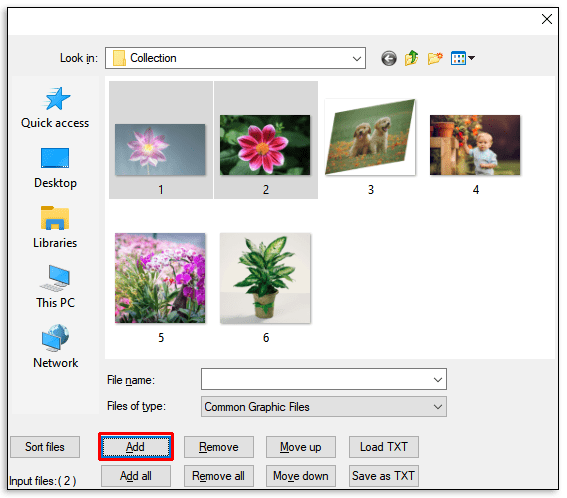
- Fare clic su "Avanzate". Verrà avviata una nuova finestra.
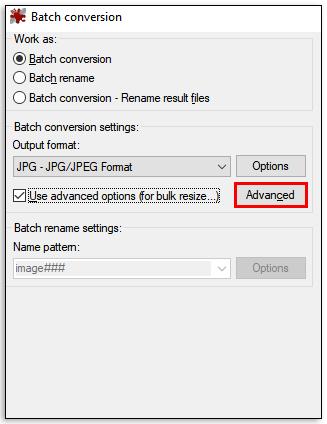
- Seleziona la casella accanto a "Ritaglia".
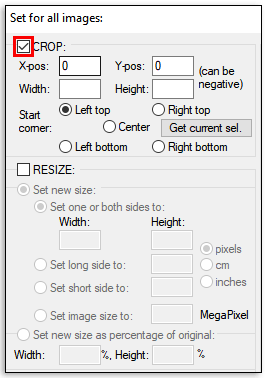
- Inserisci i valori che hai annotato in precedenza nelle caselle "XY".
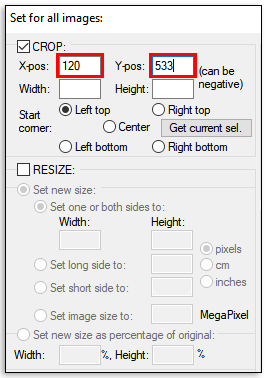
- Procedere inserendo la larghezza e l'altezza desiderate delle immagini ritagliate.
- Fare clic su "Avvia batch". Le immagini ritagliate verranno salvate automaticamente in una cartella TEMP nell'unità del computer.
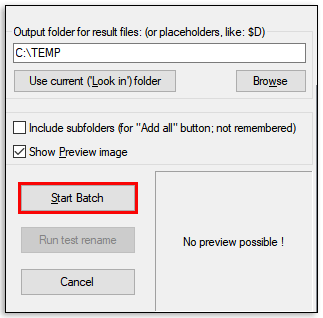
Domande frequenti aggiuntive
Qual è il miglior strumento fotografico per Windows 10?
Adobe Photoshop Express è di gran lunga lo strumento fotografico più completo per Windows 10. È ricco di funzionalità che possono aiutarti a eseguire un'ampia gamma di modifiche alle tue immagini e viene fornito con un'interfaccia utente semplice e facile da capire.
Le immagini ridimensionate sono immagini condivisibili
Le moderne fotocamere digitali possono aver rivoluzionato la fotografia, ma le immagini catturate sono di dimensioni diverse e alcune possono essere piuttosto grandi. Per renderli condivisibili con altri via e-mail, devi ridimensionarli di conseguenza. E grazie a questo articolo, sai esattamente cosa devi fare per ridimensionare le immagini di vari formati su Windows 10.
Qual è il tuo strumento di ridimensionamento batch preferito per Windows 10?
Impegniamoci nella sezione commenti qui sotto.