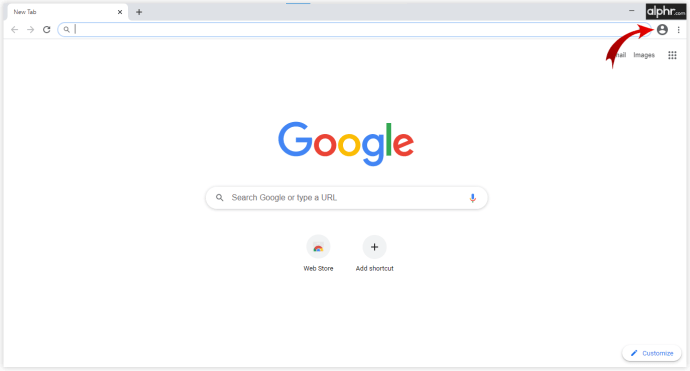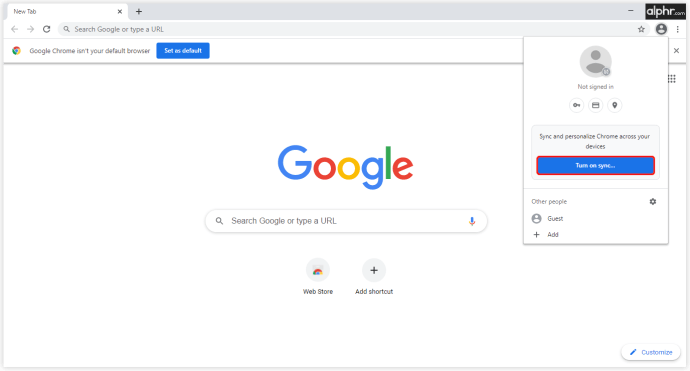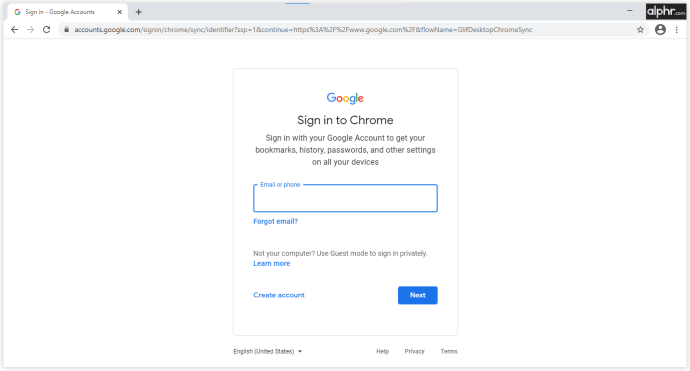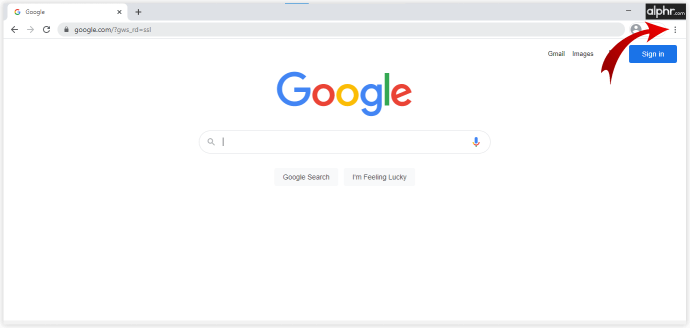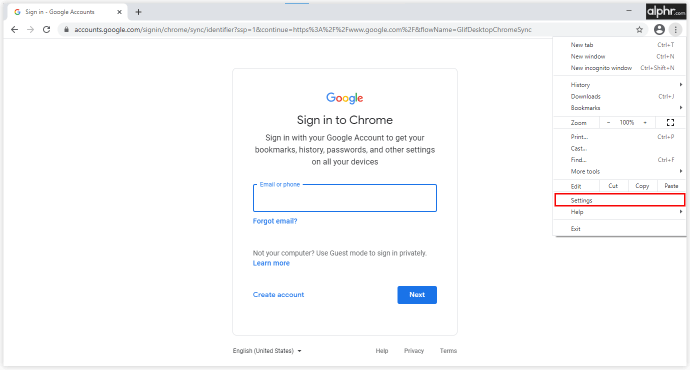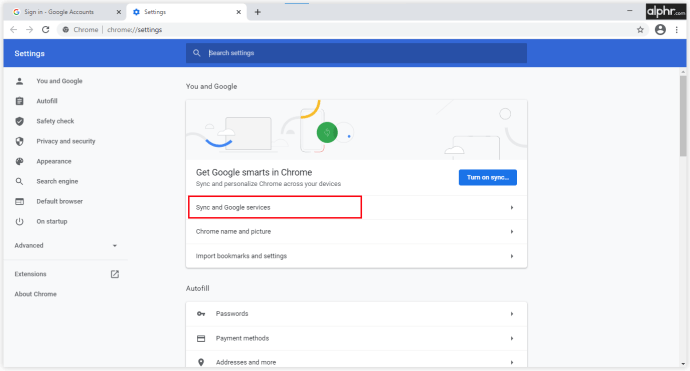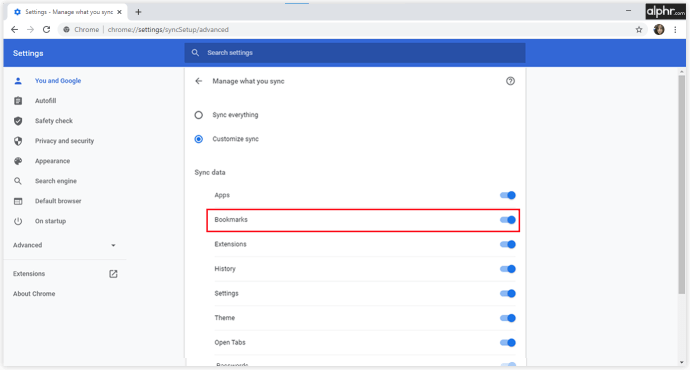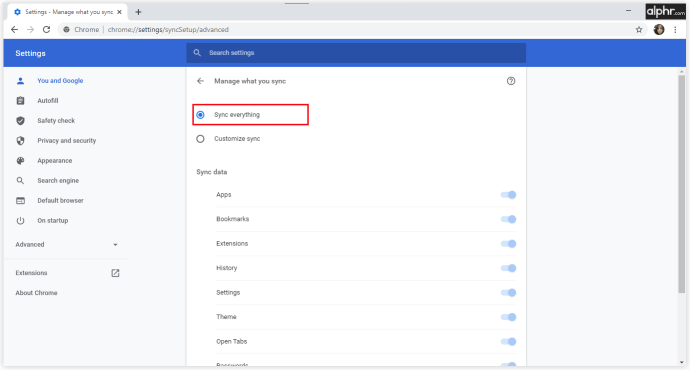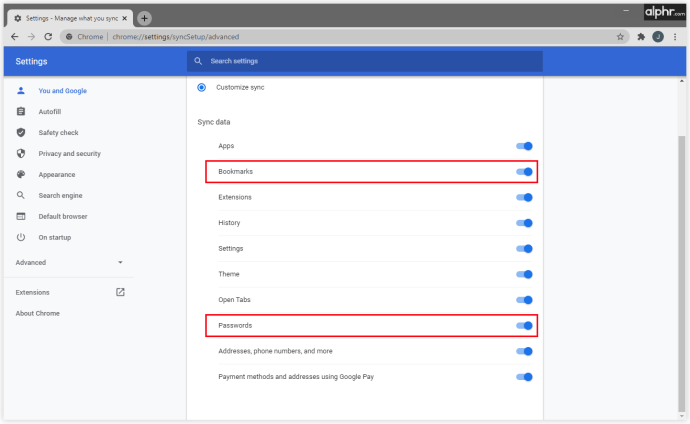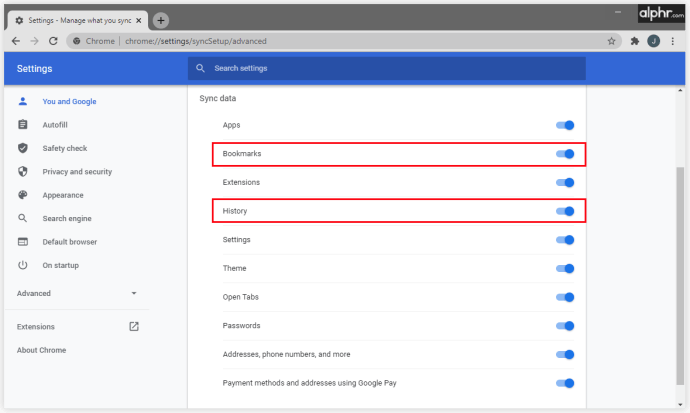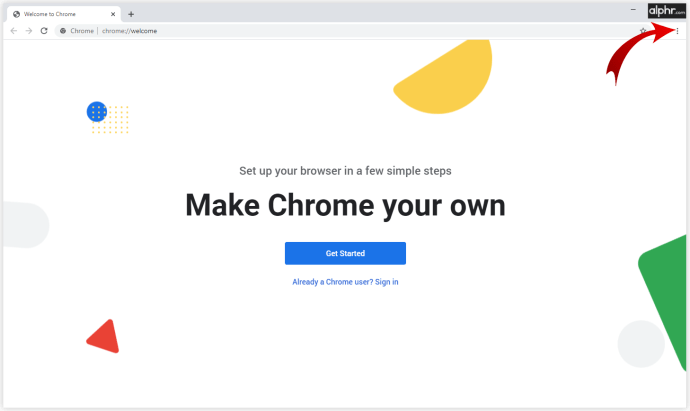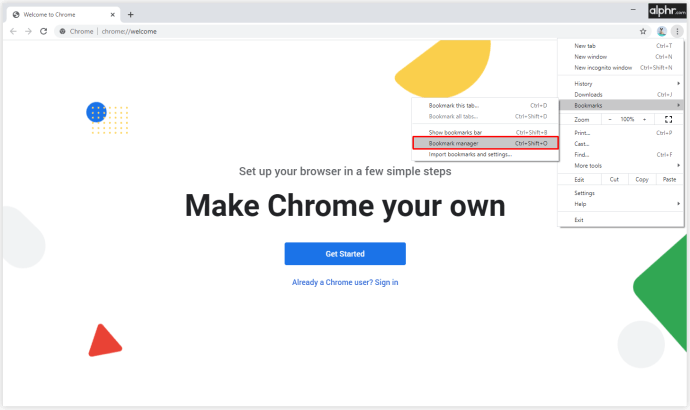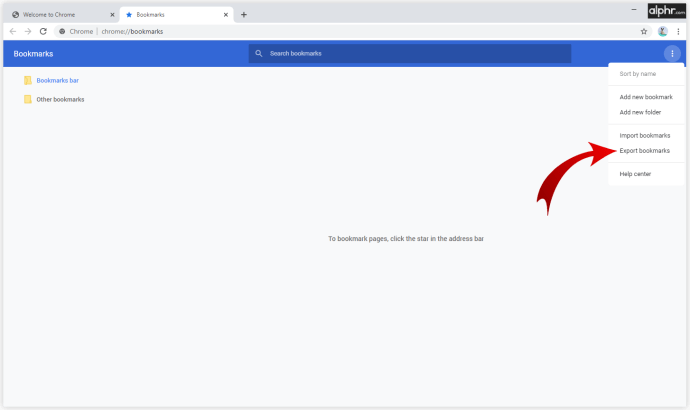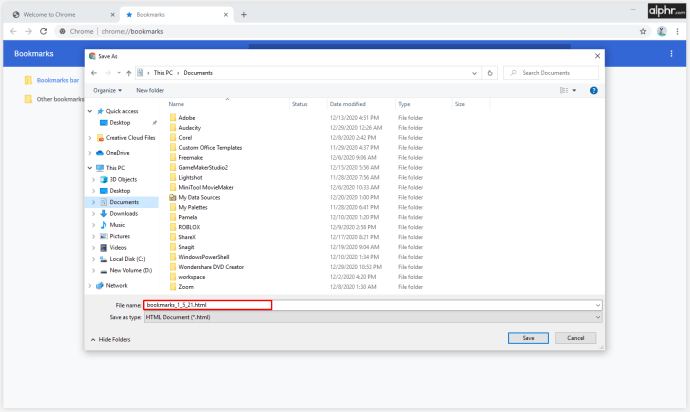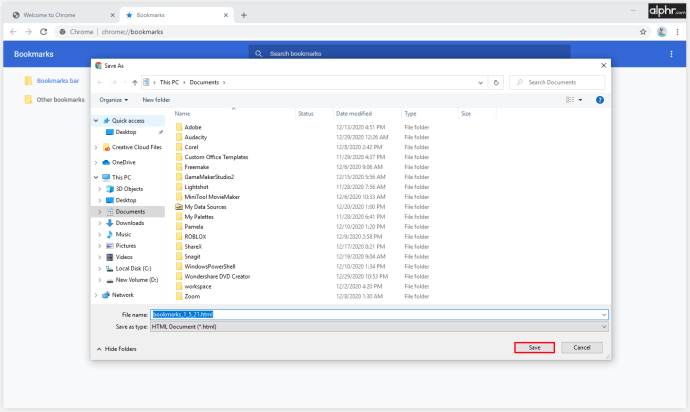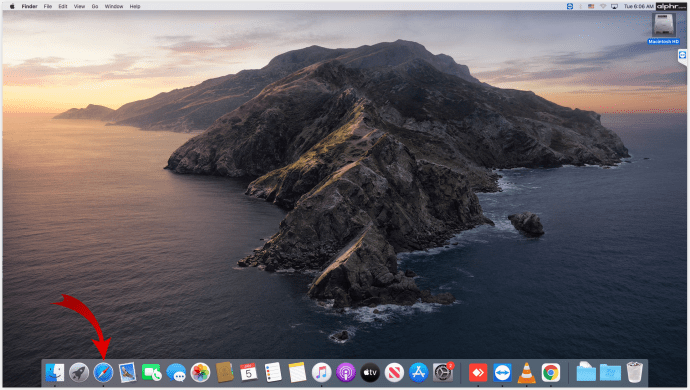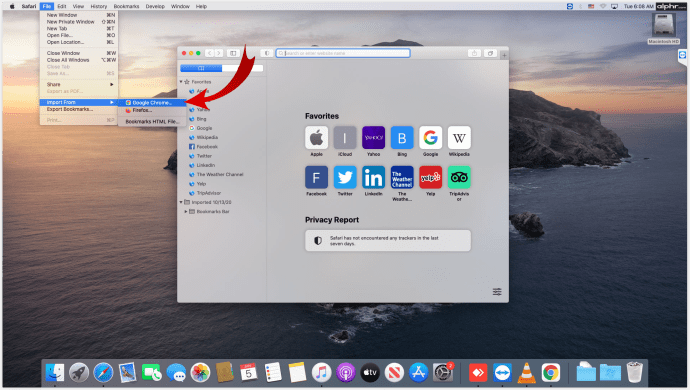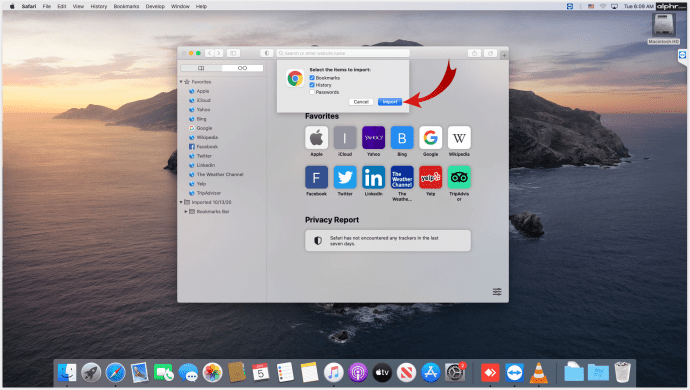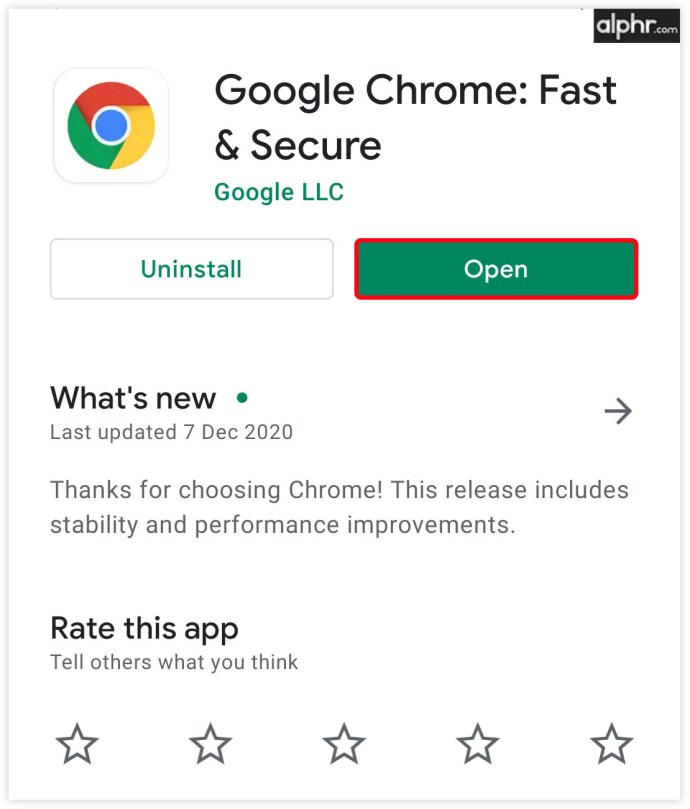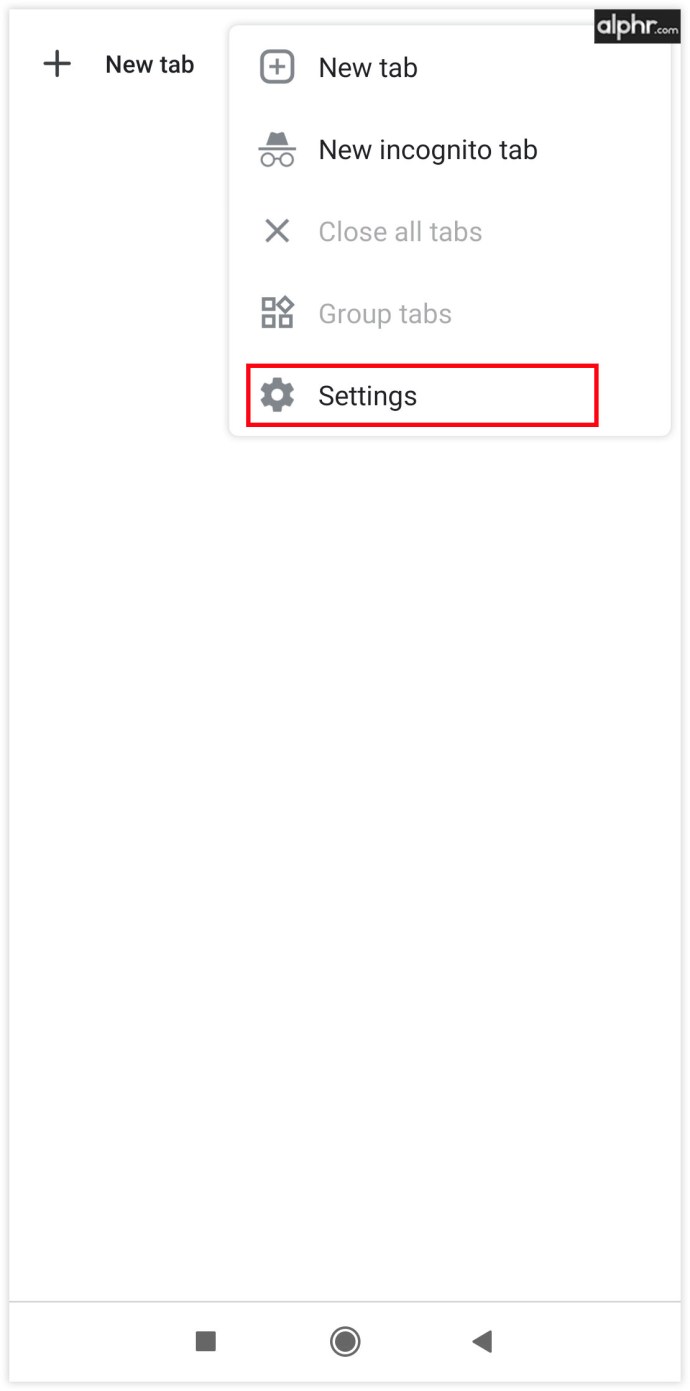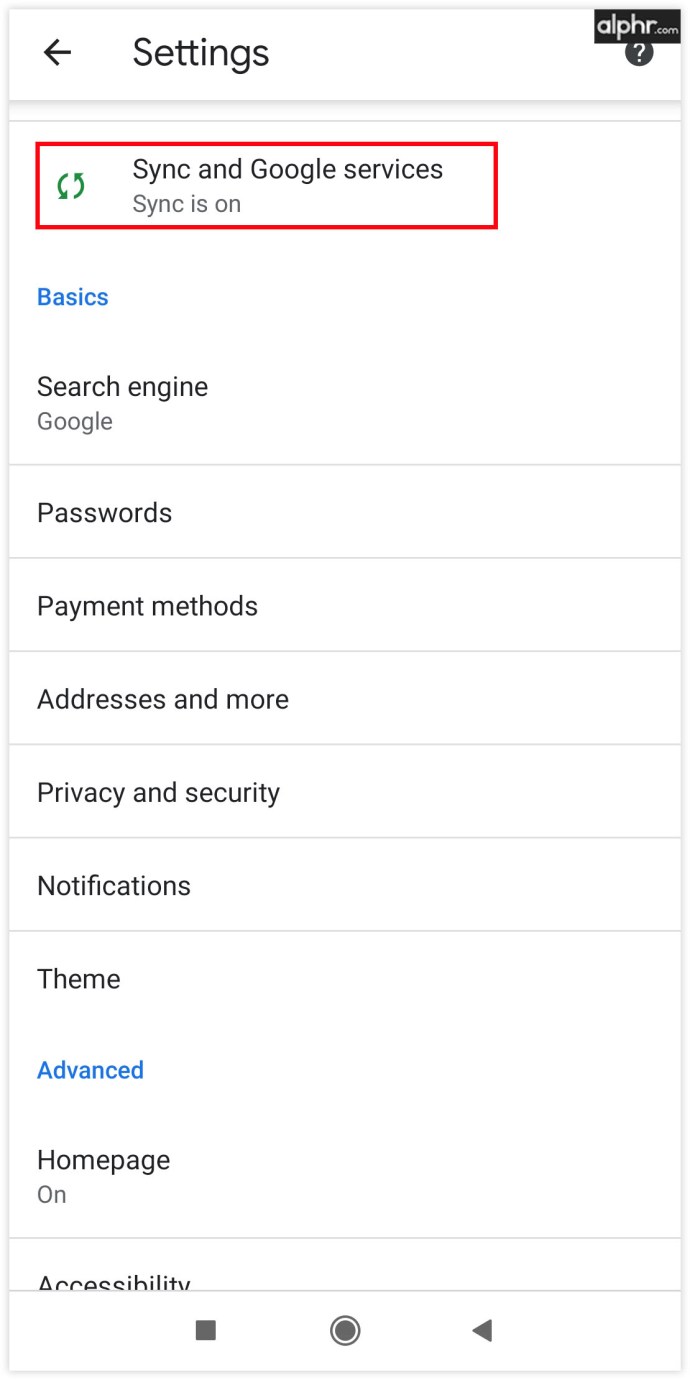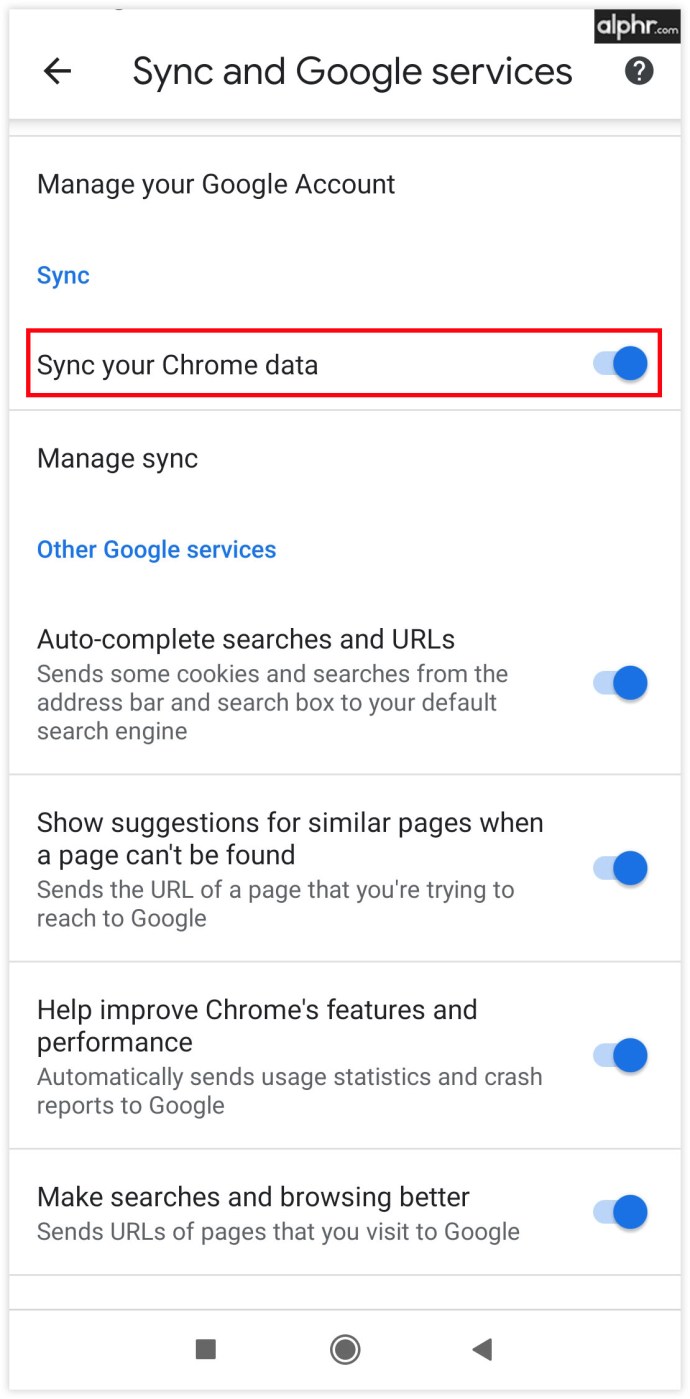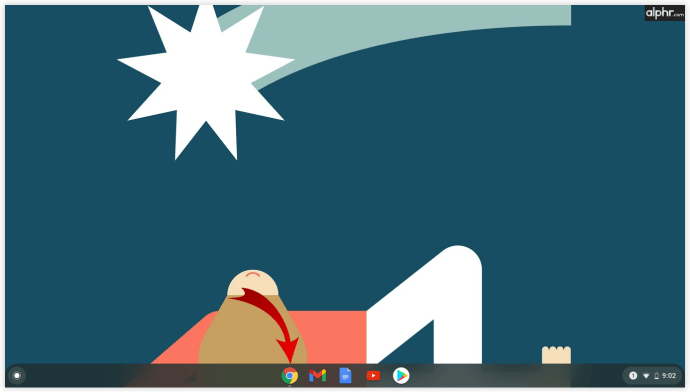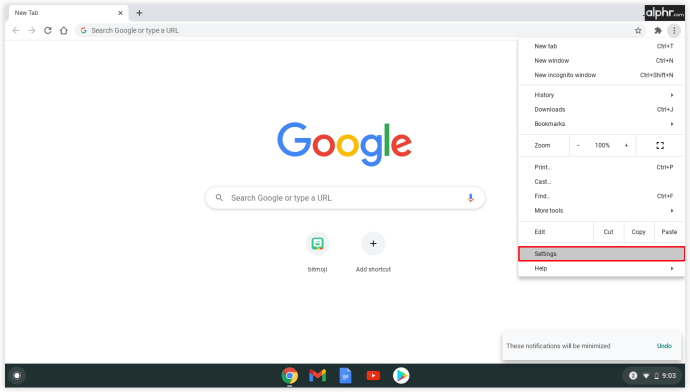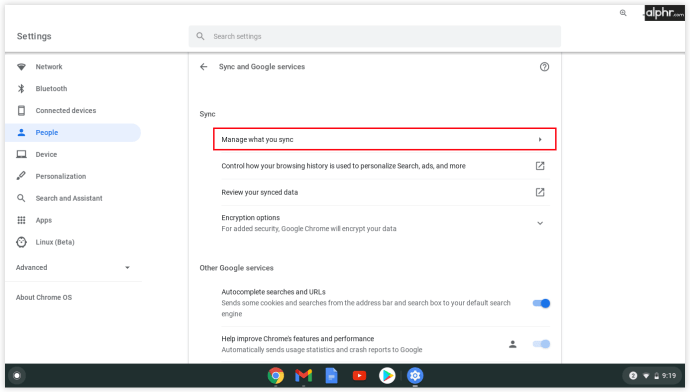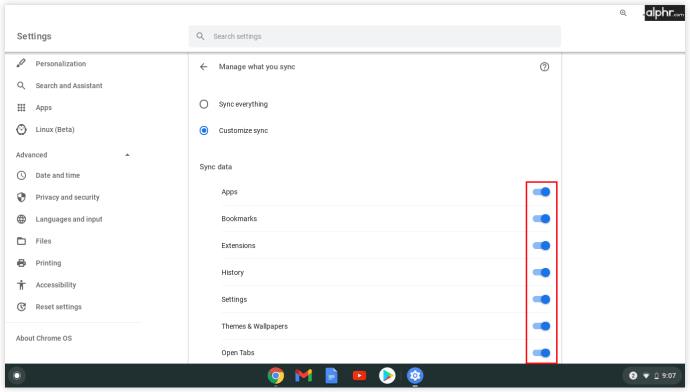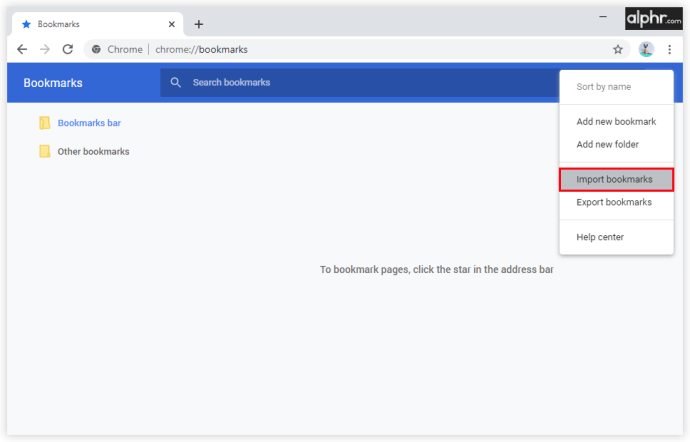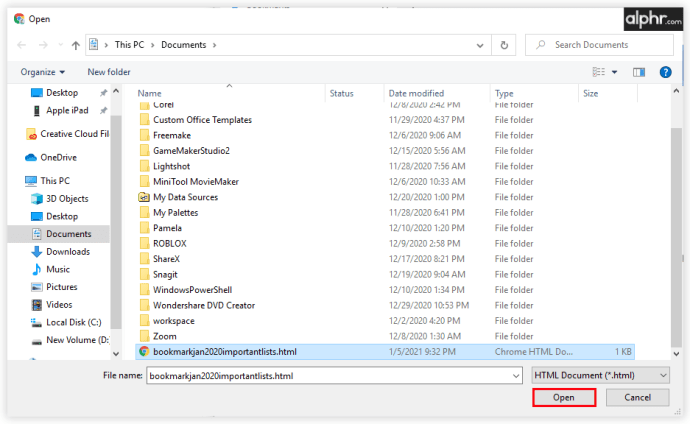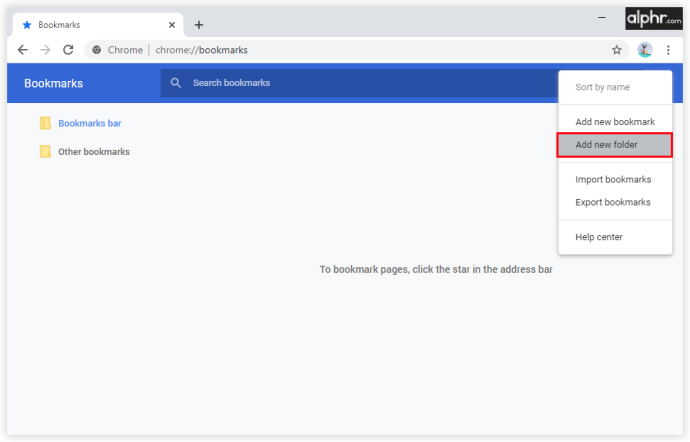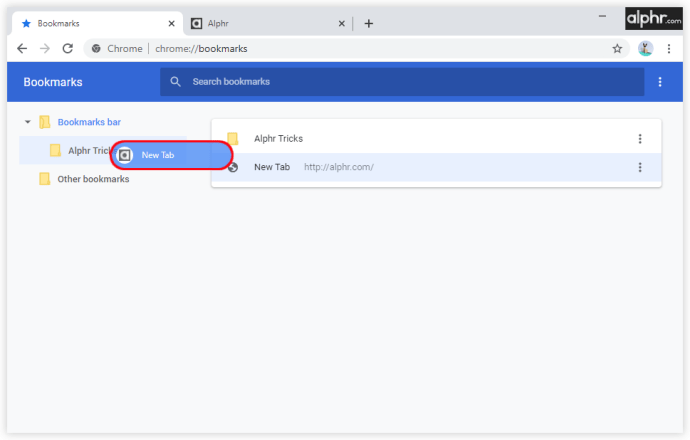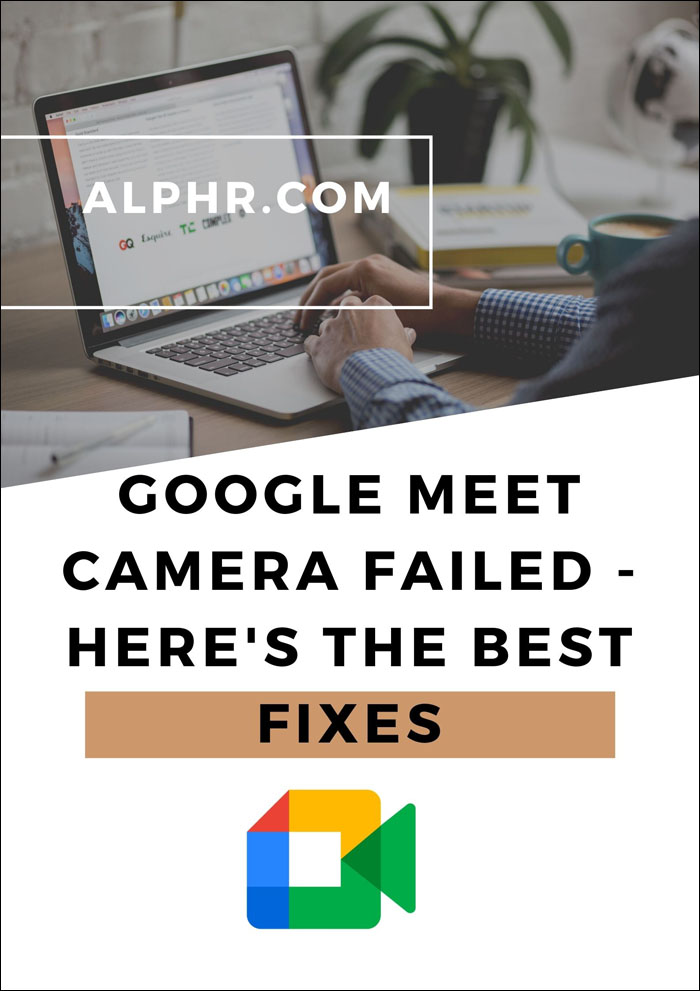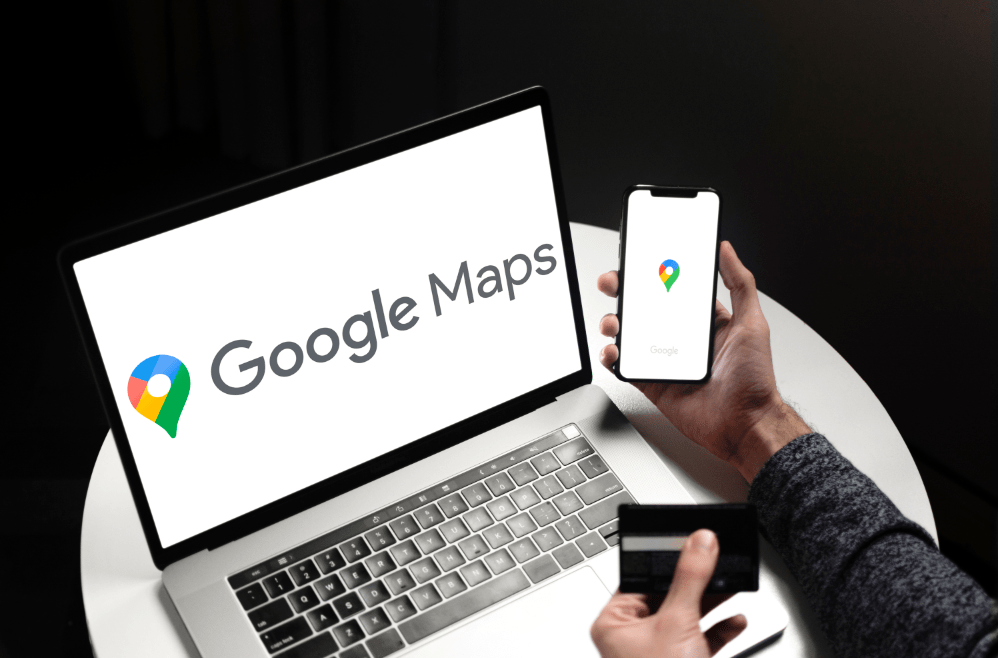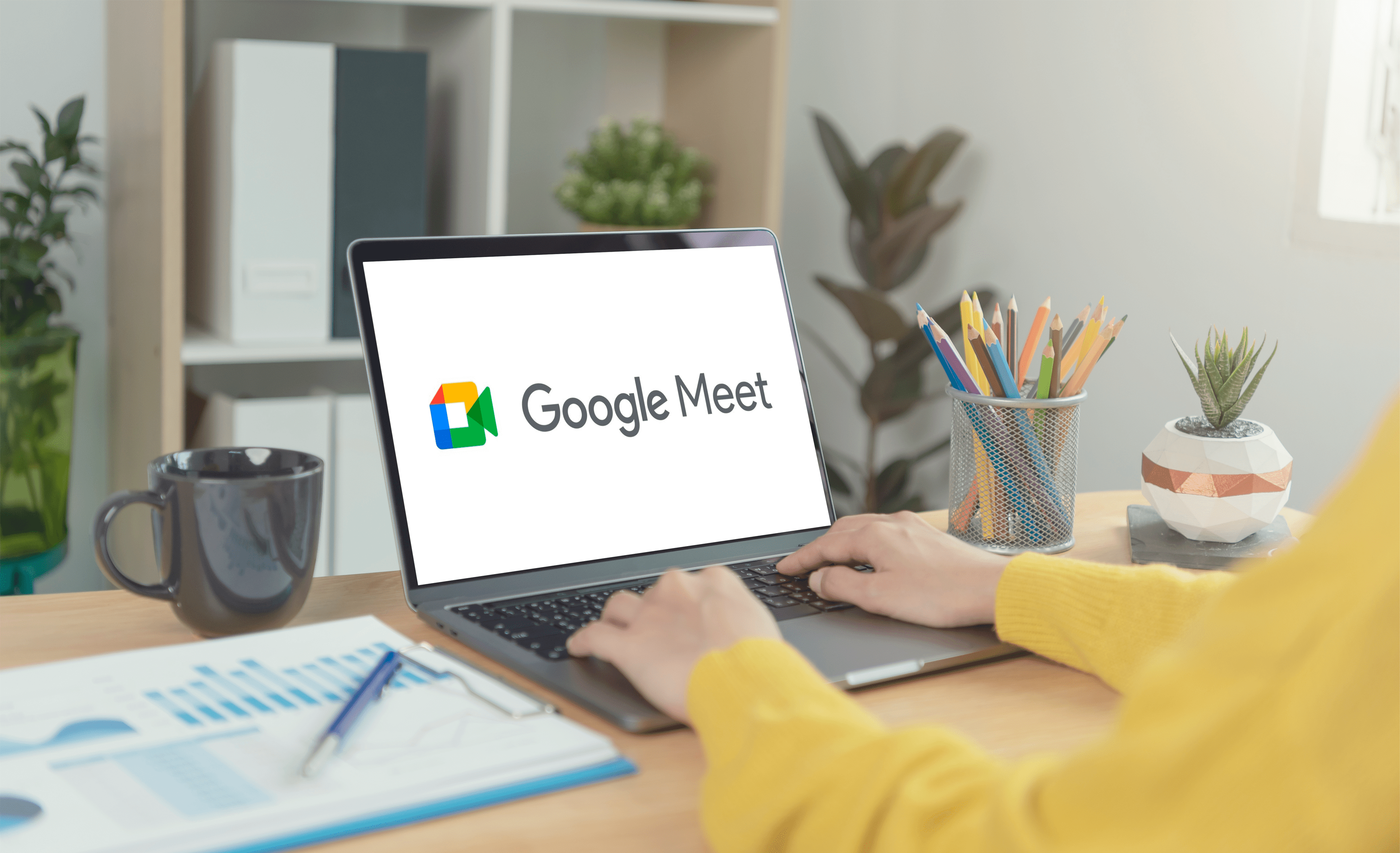Molte persone memorizzano un elenco dei loro siti Web preferiti nella scheda dei segnalibri. Ma cosa succede se vuoi utilizzare un altro dispositivo e non sei sicuro di come trasferire tutti i tuoi segnalibri su di esso? Fortunatamente, ci sono diversi modi per creare backup del tuo elenco di segnalibri per trasferirlo su un altro browser o anche su un computer diverso.
In questo articolo, ti forniremo una guida dettagliata su come eseguire il backup dei segnalibri di Chrome e gestirli su vari dispositivi. Una volta creati i backup, puoi modificare in sicurezza dispositivi e browser senza alcun timore di perdere i segnalibri o la cronologia.
Come eseguire il backup dei segnalibri di Google Chrome
Secondo Google, il modo migliore per eseguire il backup di tutti i tuoi segnalibri è sincronizzarli con il tuo account Google. Se non hai già configurato Chrome per farlo, puoi farlo in pochi semplici clic:
- Apri Google Chrome.

- Fare clic sulla foto del profilo nell'angolo in alto a destra.
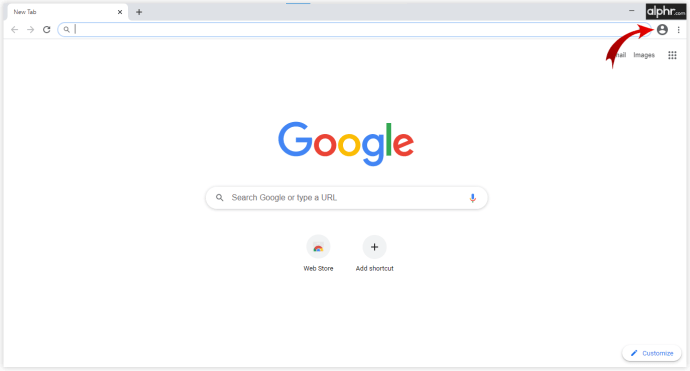
- Seleziona "Attiva sincronizzazione".
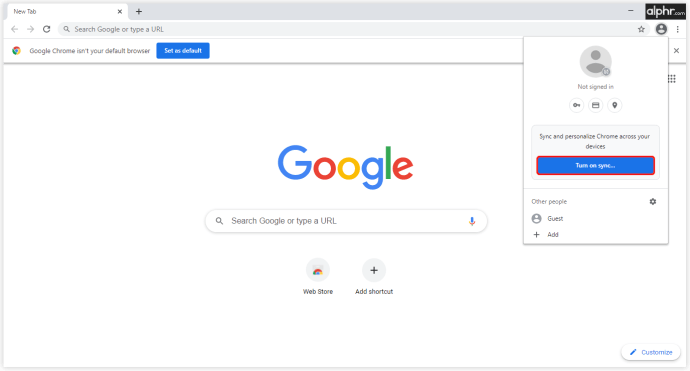
- Se necessario, accedi al tuo account Google attivo.
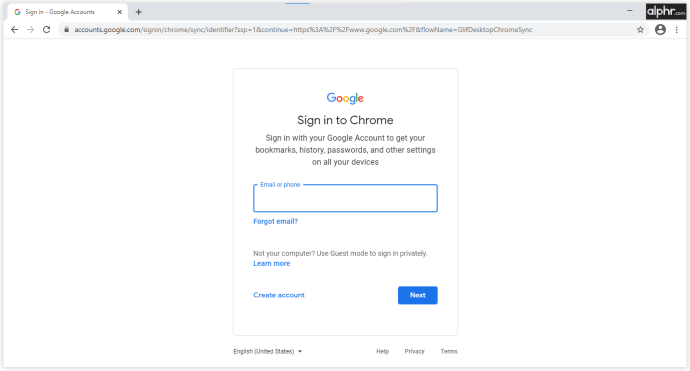
Quando configuri il tuo account Google per funzionare su Chrome, puoi eseguire il backup di tutti i segnalibri salvati seguendo questi passaggi:
- Fare clic sull'icona a tre punti nell'angolo in alto a destra.
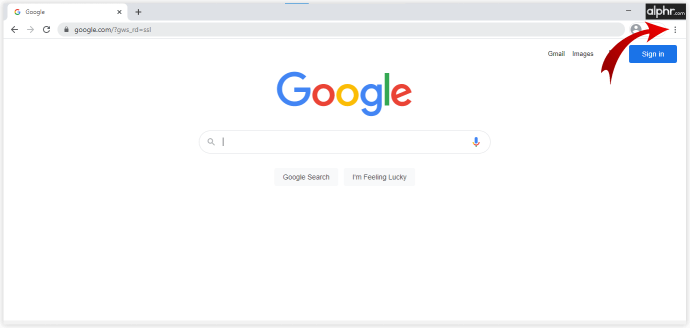
- Apri "Impostazioni".
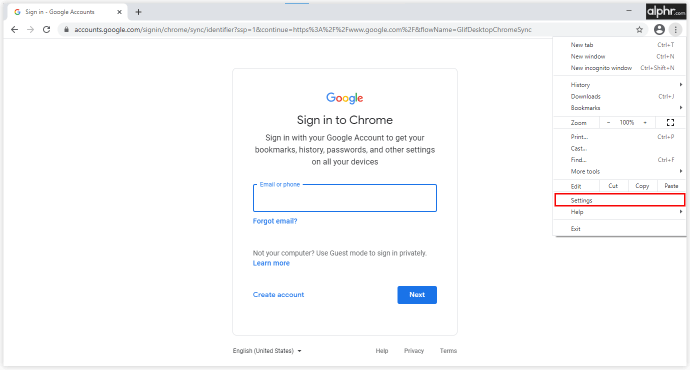
- Fai clic su una delle prime opzioni nel menu Impostazioni, "Sincronizza e servizi Google".
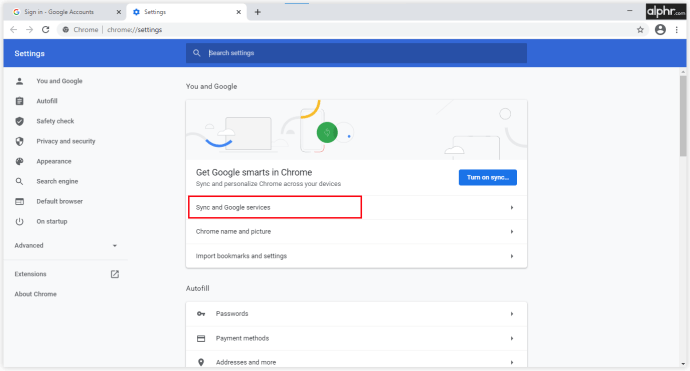
- Ora, fai clic su "Gestisci sincronizzazione" e attiva l'interruttore accanto a Segnalibri.
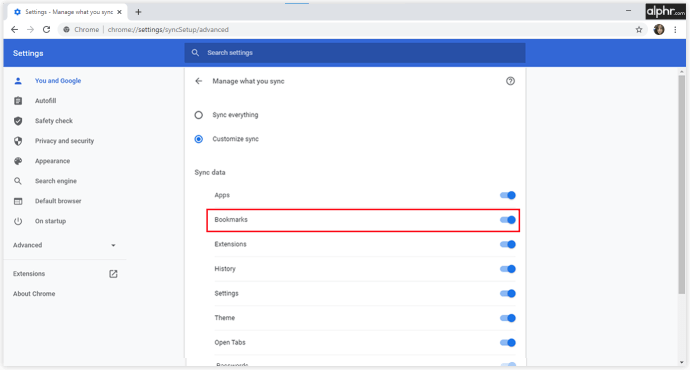
- Puoi anche decidere di "Sincronizza tutto", nel qual caso non dovrai scegliere ogni cosa che desideri sincronizzare individualmente.
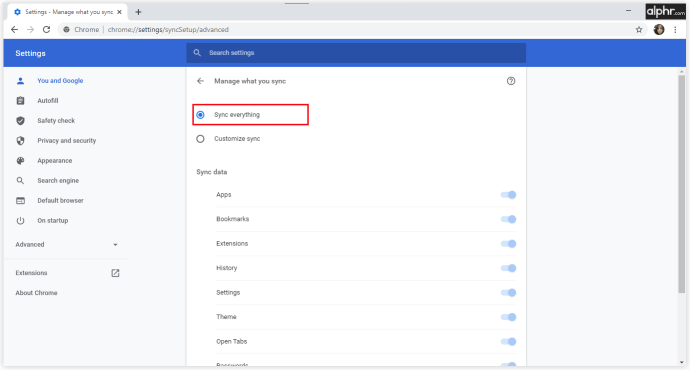
In questo modo, Google salverà tutte le tue informazioni e i tuoi dati in modo che quando accedi tramite un altro dispositivo, avrai accesso a tutti i tuoi segnalibri, nonché ai tuoi temi, schede, cronologia e app.
Come eseguire il backup dei segnalibri e delle password di Google Chrome
Lo stesso processo che hai utilizzato per il backup dei segnalibri si applica anche alle password di Google Chrome. Innanzitutto, dovrai sincronizzare il tuo account con Google Chrome, quindi potrai decidere cosa vuoi salvare. Ecco come salvare segnalibri e password:
- Apri Google Chrome sul tuo dispositivo.

- Fai clic sull'icona a tre punti nell'angolo in alto a destra e seleziona "Impostazioni".
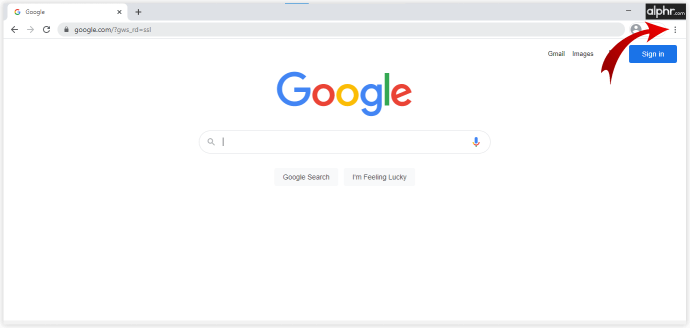
- Seleziona "Sincronizza e servizi Google".
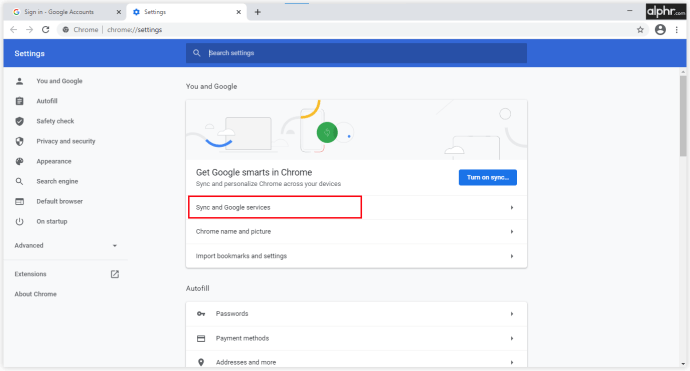
- Seleziona "Gestisci sincronizzazione" e attiva l'interruttore accanto a segnalibri e password.
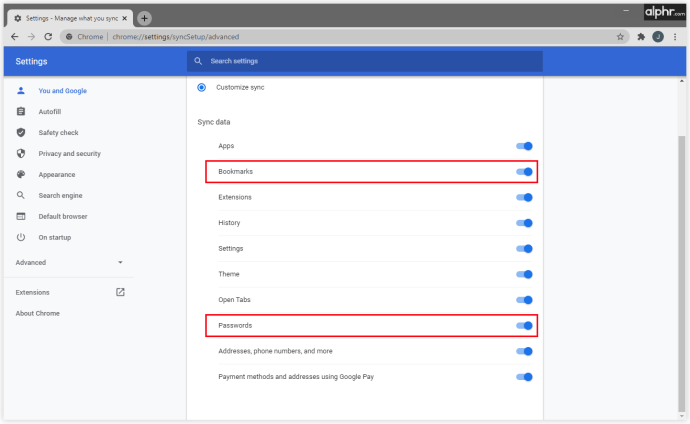
Ora, tutte le password e i segnalibri salvati saranno collegati al tuo account Google, quindi ogni volta che accedi, saranno a tua disposizione. Se hai bisogno di password per registrarti a siti Web, servizi online o segnalibri specifici, ora saranno disponibili su ogni computer che utilizzi.
Come eseguire il backup dei segnalibri e della cronologia di Google Chrome
È facile creare enormi quantità di segnalibri e riempire le cartelle della cronologia ogni giorno. Quando si tratta di eseguire il backup dei dati su Chrome, ci sono due modi per farlo.
Il primo non ha bisogno di un manuale completo, poiché dovrai esportare tutti i tuoi dati in un file HTML e salvarlo sul tuo computer. Se stai cambiando browser o dispositivo, questo è uno dei modi più sicuri per conservare tutto e caricarlo quando necessario.
Il secondo modo per eseguire il backup dei dati è lasciare che Google lo faccia per te. Una volta che gli permetti di connettere i tuoi dati a un account, ogni volta che accedi utilizzando le stesse credenziali, tutti i segnalibri, la cronologia e le password diventeranno disponibili per te. Ecco cosa devi fare:
- Apri Google Chrome sul tuo nuovo dispositivo.

- Fai clic sull'icona a tre punti nell'angolo in alto a destra e seleziona "Impostazioni".
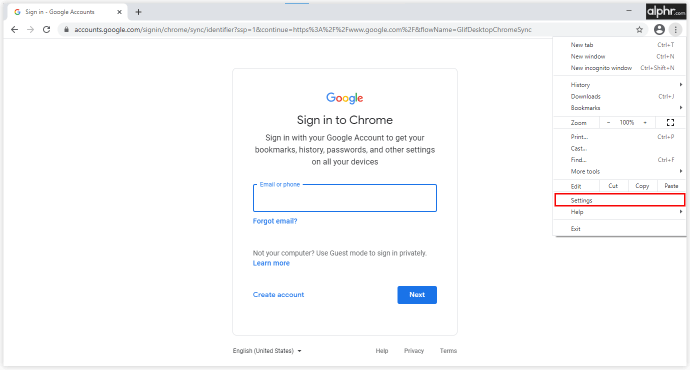
- Seleziona "Sincronizza e servizi Google".
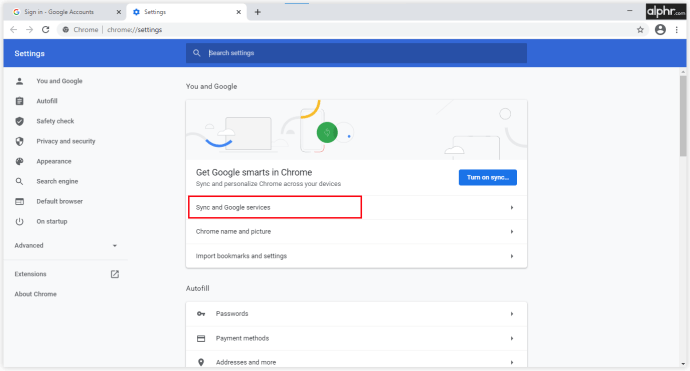
- Seleziona "Gestisci sincronizzazione" e attiva l'interruttore accanto a Preferiti e cronologia.
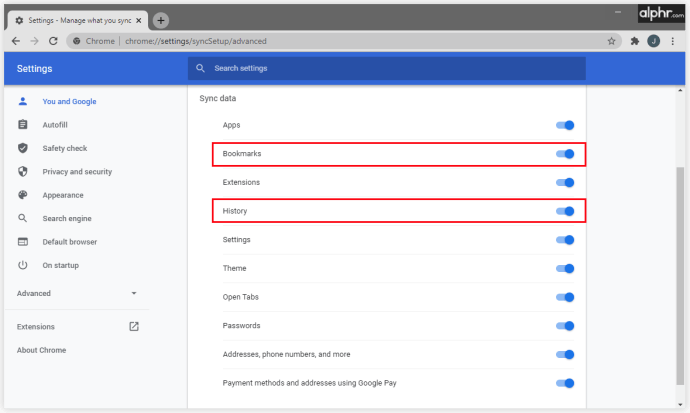
Come eseguire il backup dei segnalibri di Google Chrome su Windows 10
In alternativa, puoi esportare manualmente tutti i tuoi file di backup di Google Chrome in un file HTML e salvarlo sul tuo computer Windows 10. Questo metodo è utile se prevedi di iniziare a utilizzare un browser Web diverso e richiedi che tutti i tuoi dati Chrome vengano trasferiti lì. Se inizi a utilizzare Mozilla Firefox, Microsoft Edge o Safari, avrai bisogno di un file HTML per importare tutti i tuoi dati e continuare da dove avevi interrotto.
I passaggi coinvolti sono i seguenti:
- Apri Google Chrome sul tuo PC e fai clic sull'icona a tre punti situata nell'angolo in alto a destra.
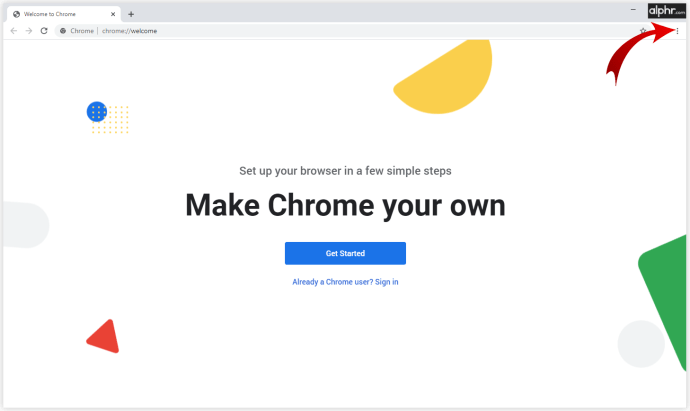
- Apri "Segnalibri" e "Gestione segnalibri".
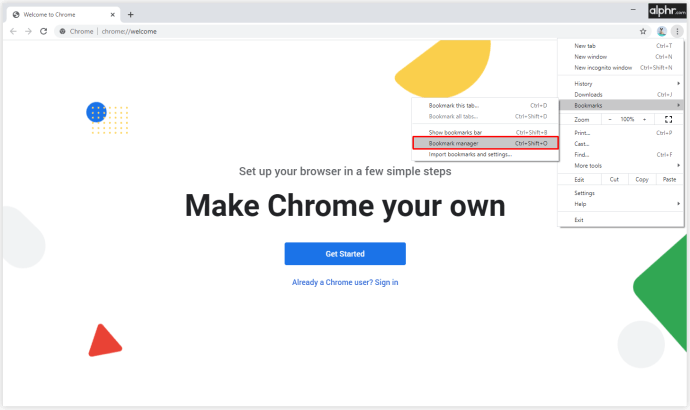
- Nel gestore dei segnalibri, fai clic sull'icona a tre punti e seleziona "Esporta segnalibri".
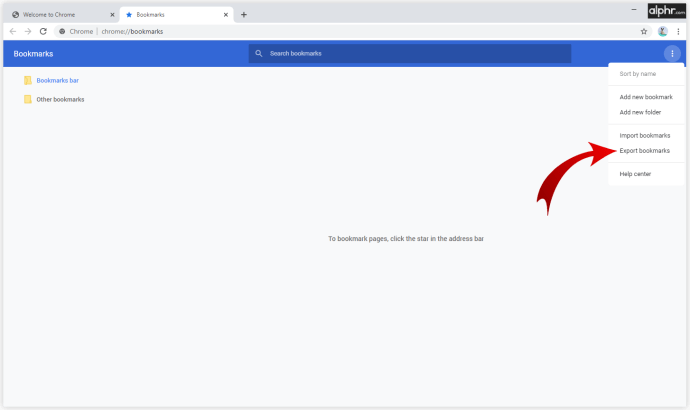
- Assegna un nome al tuo file HTML e decidi dove salvarlo.
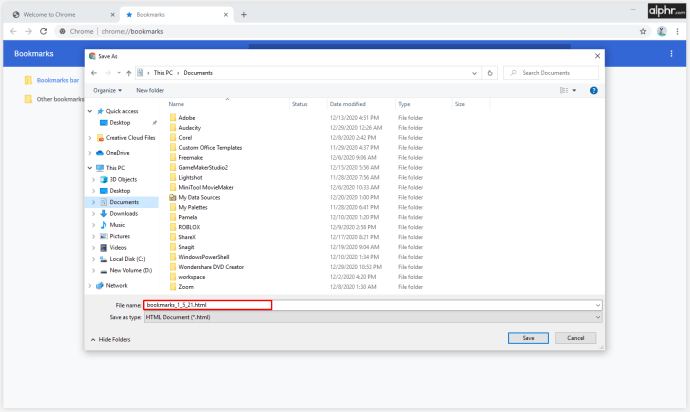
- Fare clic su "Salva" per confermare.
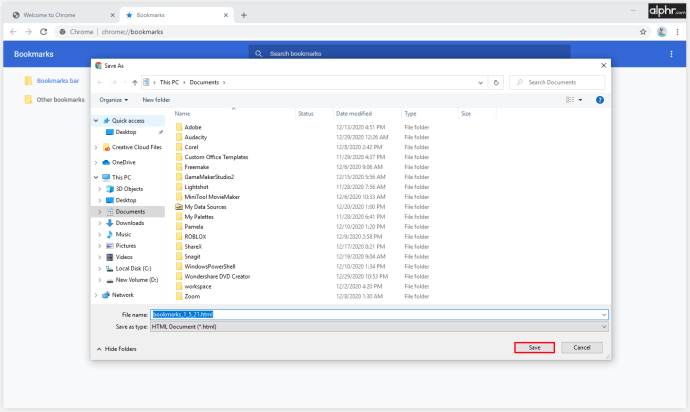
Il file HTML è ora archiviato in modo sicuro nella memoria del tuo computer e puoi caricarlo su un altro account Google Chrome o su un nuovo browser che utilizzerai.
Come eseguire il backup dei segnalibri di Google Chrome su Mac
Se stai passando da Google Chrome a Safari, probabilmente vorrai avere tutti i tuoi segnalibri con te. Se desideri farlo in modo rapido ed efficiente, ecco cosa devi fare:
- Apri l'app Safari sul tuo Mac.
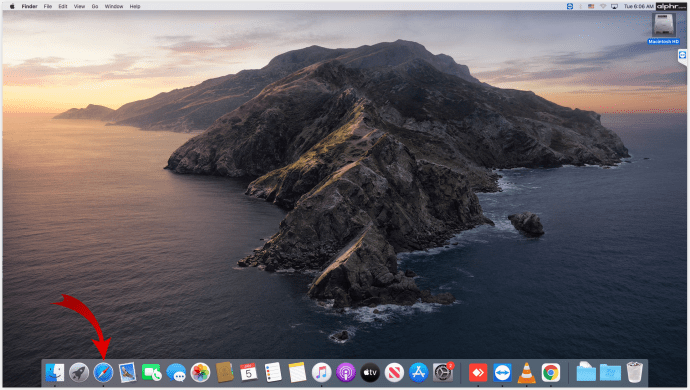
- Fare clic su "File" > "Importa da" > "Google Chrome".
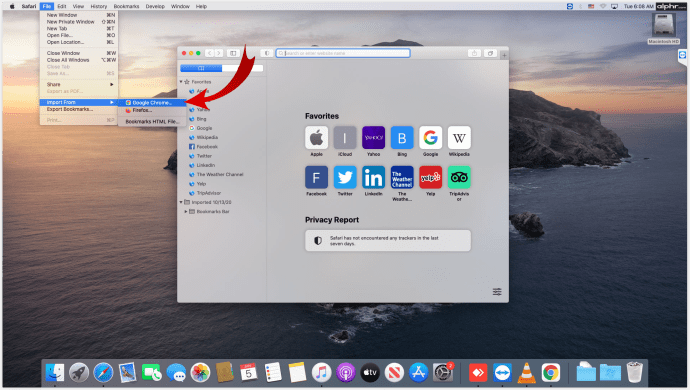
- Seleziona i segnalibri o la cronologia e fai clic su "Importa".
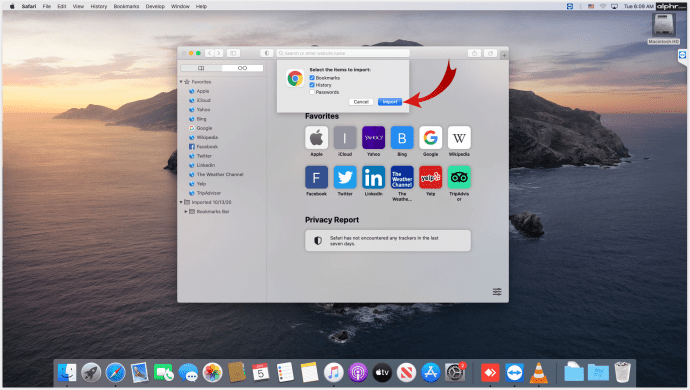
Questo dovrebbe essere sufficiente per importare tutti i siti Web e i collegamenti importanti nel tuo Safari e consentirti di continuare il tuo lavoro lì.
Come eseguire il backup dei segnalibri di Google Chrome su Android
Il modo migliore per eseguire il backup di tutti i tuoi segnalibri sul tuo telefono Android è sincronizzarli con il tuo account Google. A volte, potresti voler modificare le informazioni salvate da Google. Ecco come puoi farlo:
- Apri l'app Chrome sul tuo dispositivo Android.
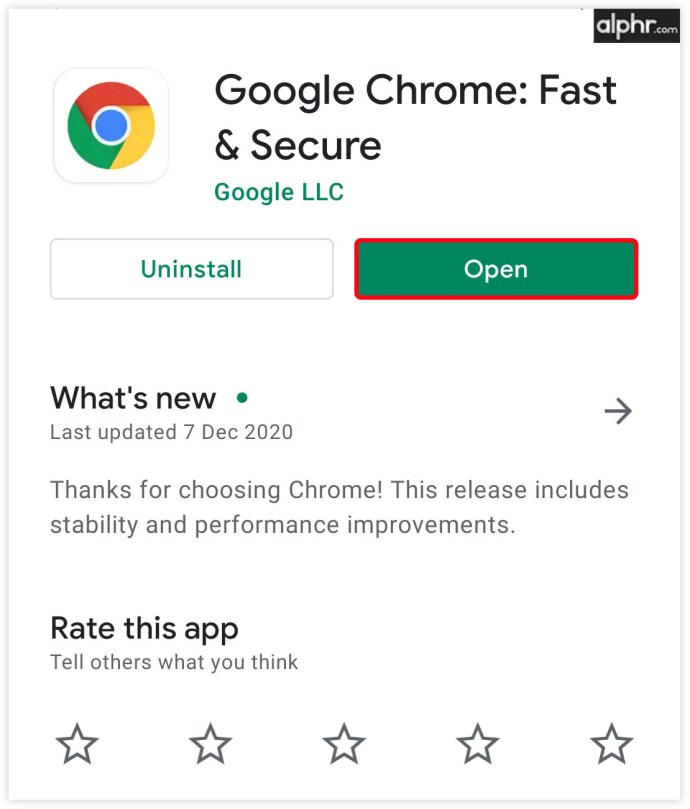
- Tocca l'icona a tre punti" in alto a destra> "Impostazioni".
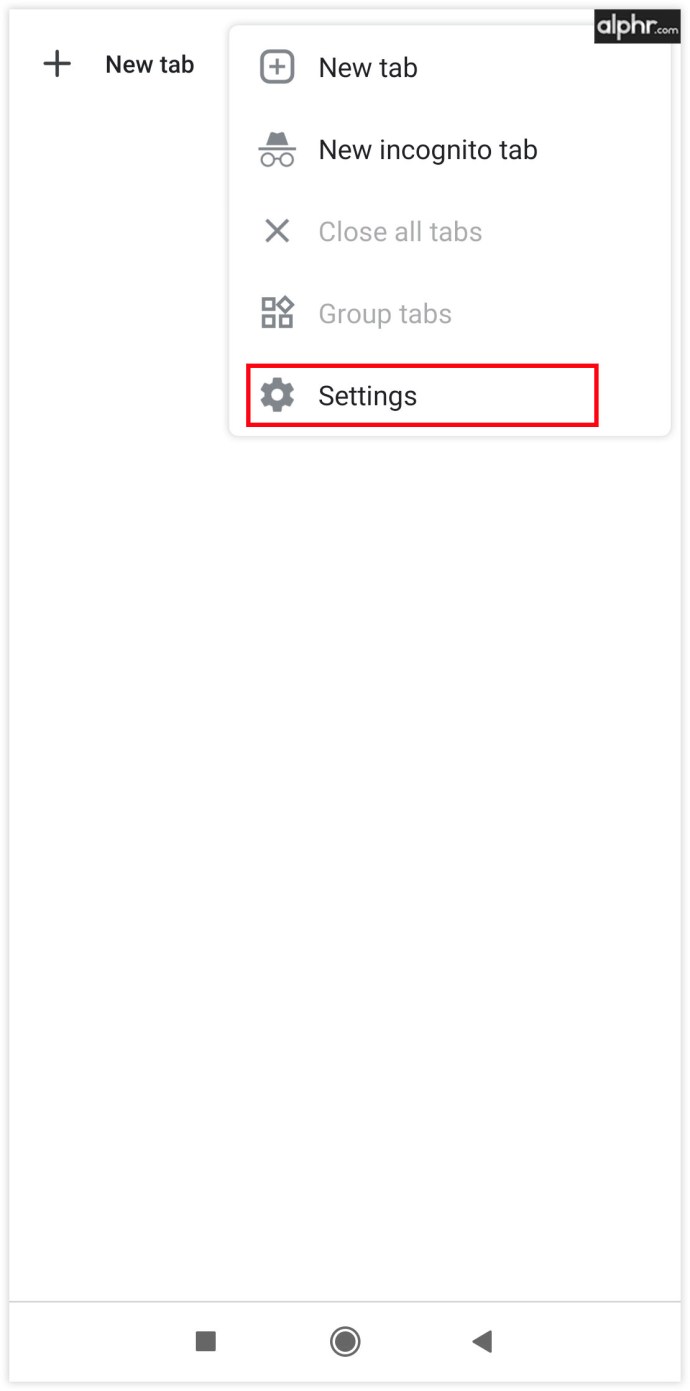
- Fai clic su "Sincronizza e servizi Google".
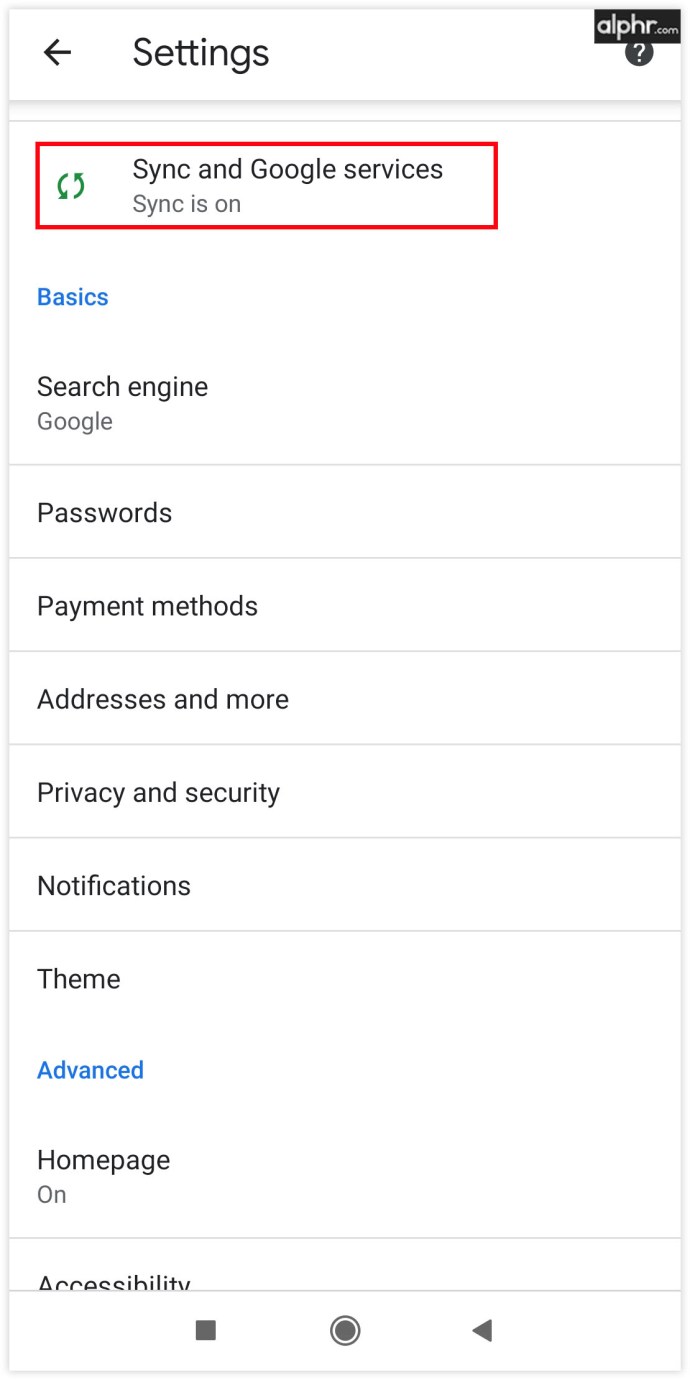
- Puoi anche disattivare la sincronizzazione di tutto e decidere manualmente cosa vuoi sincronizzare.
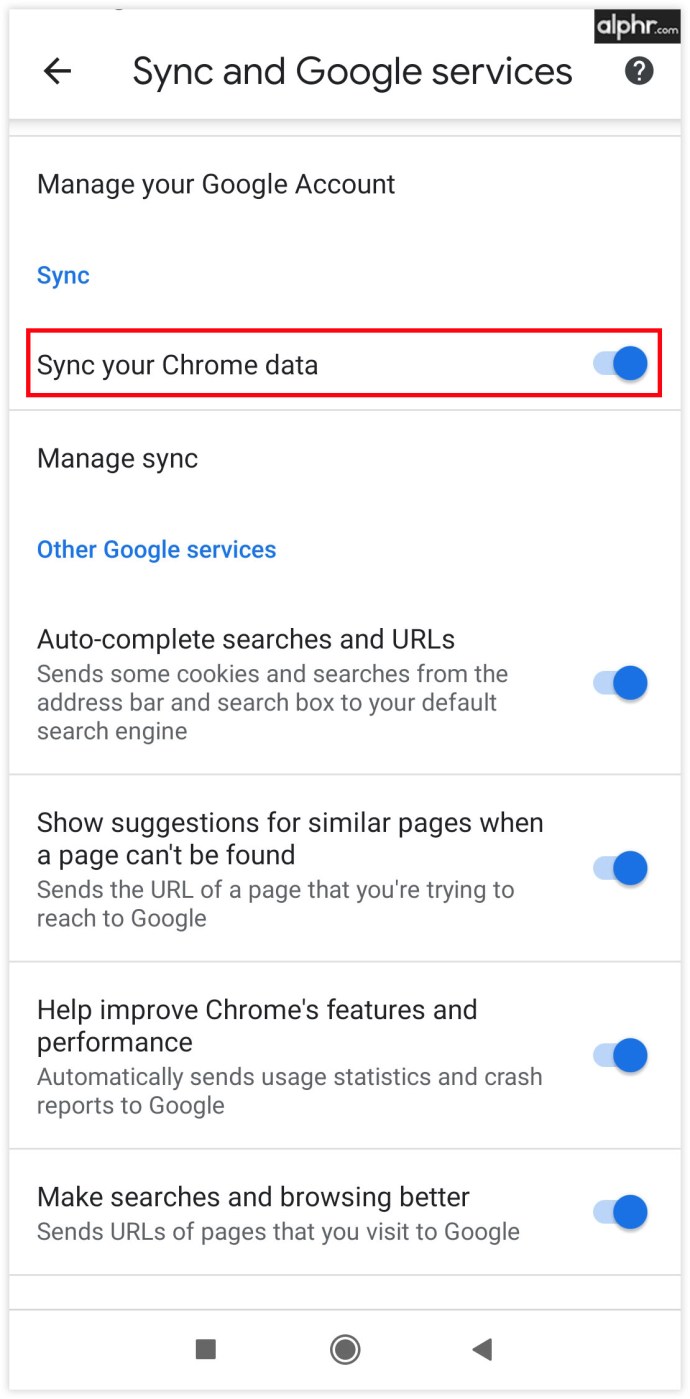
Come eseguire il backup dei segnalibri di Google Chrome su Chromebook
Gli utenti di Chromebook raramente riscontrano problemi di backup poiché il loro account Google sincronizza automaticamente tutto con il loro account Google. Se non sei sicuro che la sincronizzazione sia attivata, ecco come puoi verificarla:
- Apri Chrome.
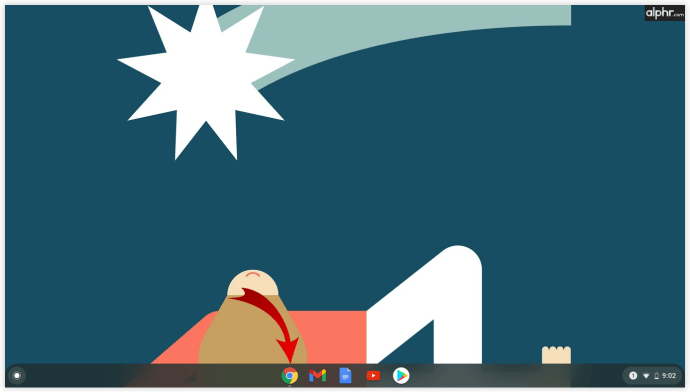
- Vai su "Altro"> "Impostazioni".
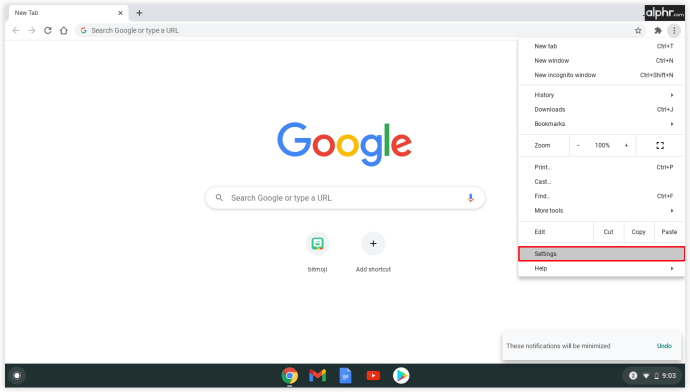
- Seleziona "Sincronizza e servizi Google".
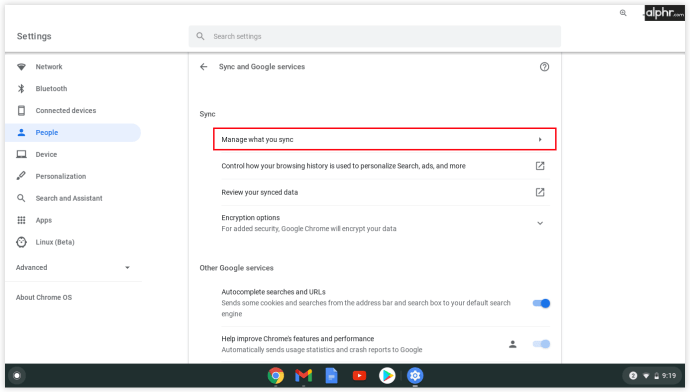
- Puoi vedere gli elenchi dei dati sincronizzati sotto "Sincronizza dati".
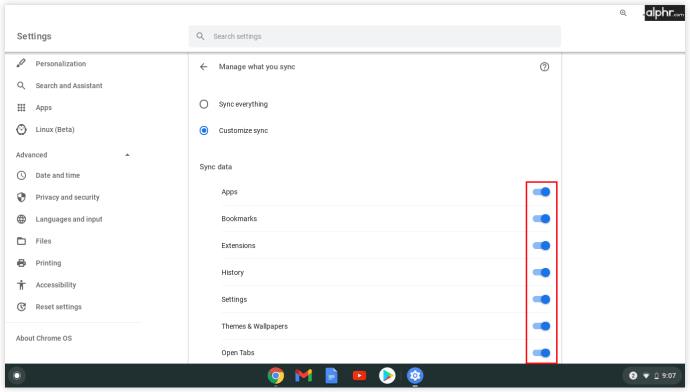
Come eseguire manualmente il backup dei segnalibri di Google Chrome
Se hai intenzione di iniziare a utilizzare un nuovo computer o di cambiare il browser che stai utilizzando, puoi esportare manualmente tutti i tuoi segnalibri di Chrome. Il processo manuale non richiede istruzioni dettagliate ed è abbastanza semplice:
- Apri Google Chrome sul tuo PC e fai clic sull'icona a tre punti situata nell'angolo in alto a destra.
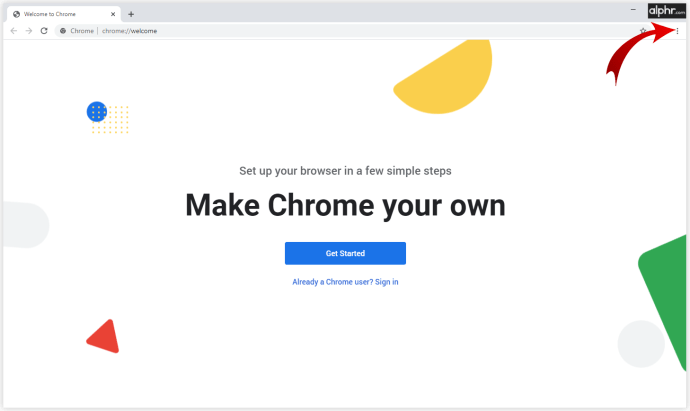
- Apri "Segnalibri" e "Gestione segnalibri".
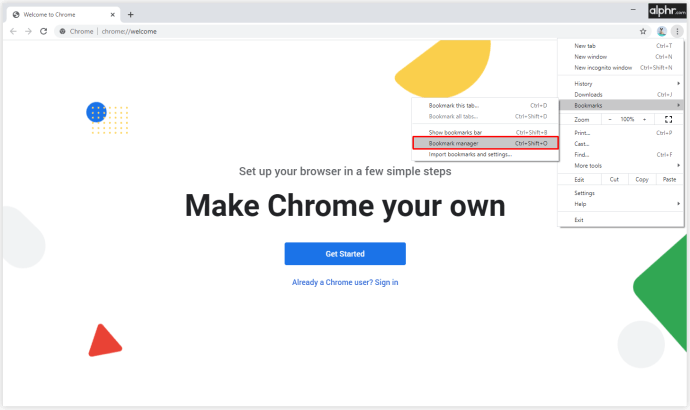
- Nel gestore dei segnalibri, fai clic sull'icona a tre punti e seleziona "Esporta segnalibri".
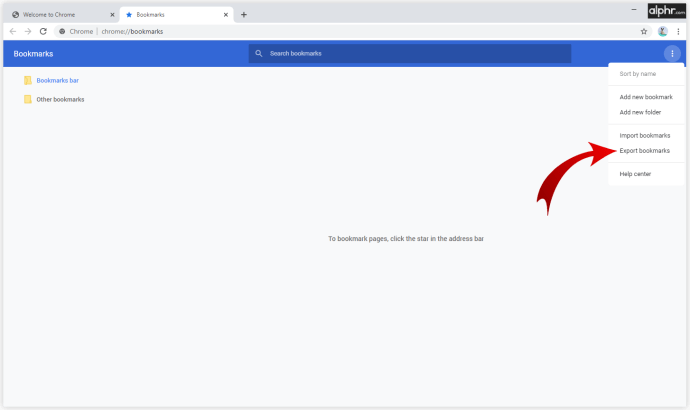
- Assegna un nome al file HTML e fai clic su "Salva" per confermare.
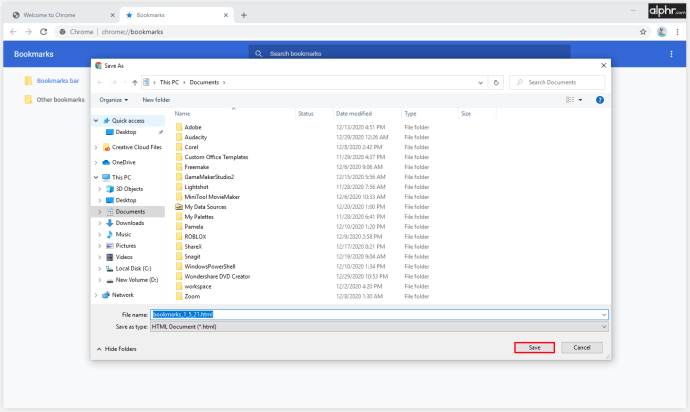
Come ripristinare i segnalibri di Google Chrome
Uno dei modi migliori per ripristinare i tuoi segnalibri è accedere al tuo account Google e sincronizzarli con il tuo browser corrente. La seconda opzione migliore è esportare tutti i tuoi file di volta in volta e, in caso di emergenza, caricare il documento HTML su Google Chrome o su qualsiasi altro browser. Ecco come farlo:
- Apri Google Chrome e fai clic sull'icona dei tre punti.
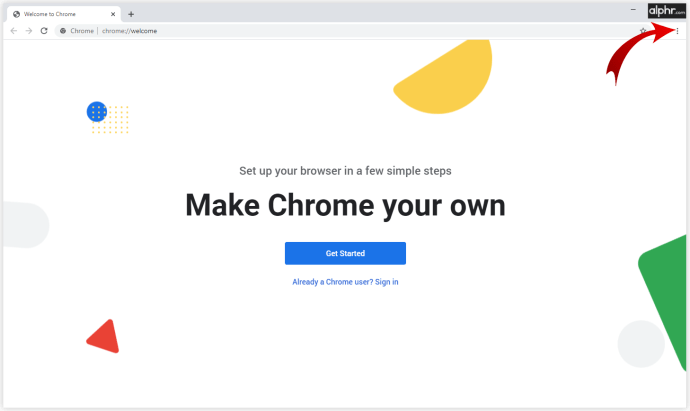
- Apri "Segnalibri" e seleziona "Importa segnalibri e impostazioni".
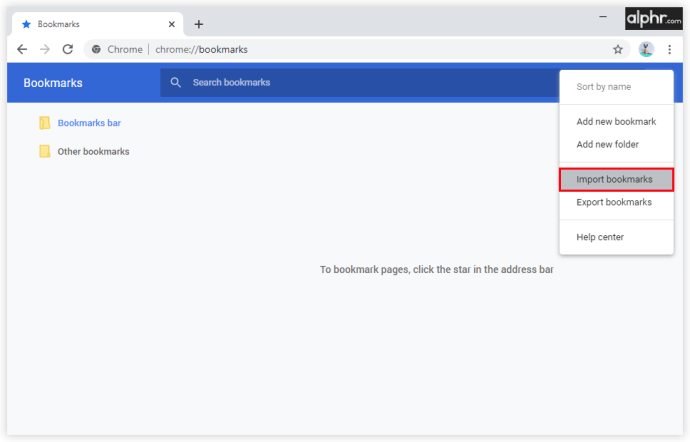
- Scegli "File HTML segnalibri" e conferma con "Scegli file".
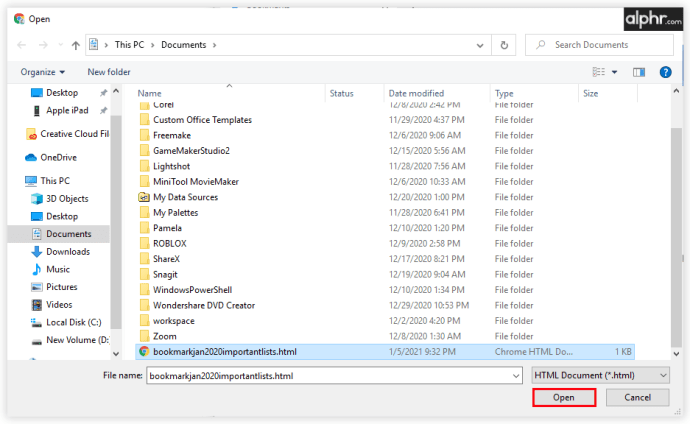
Una volta ripristinati tutti i segnalibri, puoi iniziare a utilizzare Chrome allo stesso modo del browser precedente. Se prevedi di utilizzarlo per un po' di tempo, la creazione di un account Google sarebbe il modo migliore per salvare i tuoi dati su Chrome poiché sincronizzerà tutti i tuoi segnalibri, la cronologia e le password.
Come gestire i tuoi segnalibri in Google Chrome
Se sei tra quelle persone che aggiungono tutto ai segnalibri, ci sarà un momento in cui dovrai gestire le tue cartelle di segnalibri. Puoi aggiungere più cartelle o riorganizzare ciò che vedi nella scheda dei segnalibri in pochi semplici clic:
- Apri Chrome.

- Fare clic sull'icona dei tre puntini e aprire "Segnalibri" e "Gestione segnalibri".
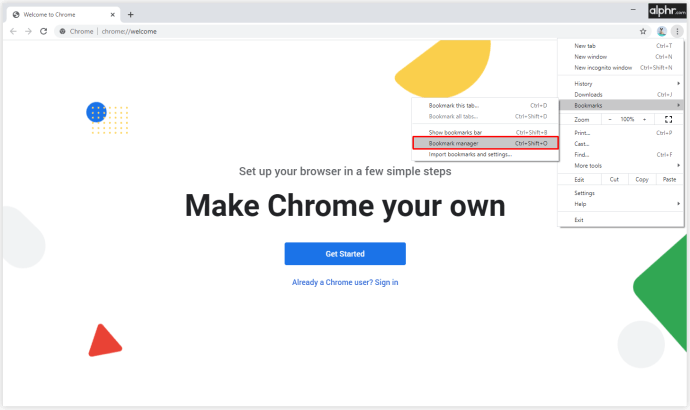
- Fai clic sull'icona dei tre puntini e seleziona "Aggiungi nuova cartella" per creare cartelle separate per i tuoi segnalibri.
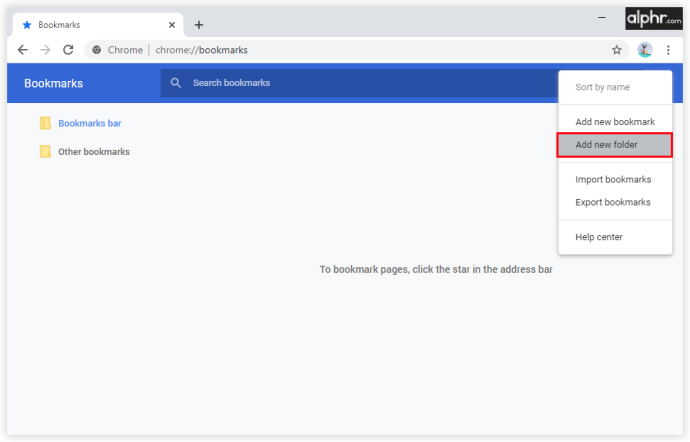
- Trascina e rilascia i tuoi segnalibri per spostarli in nuove cartelle
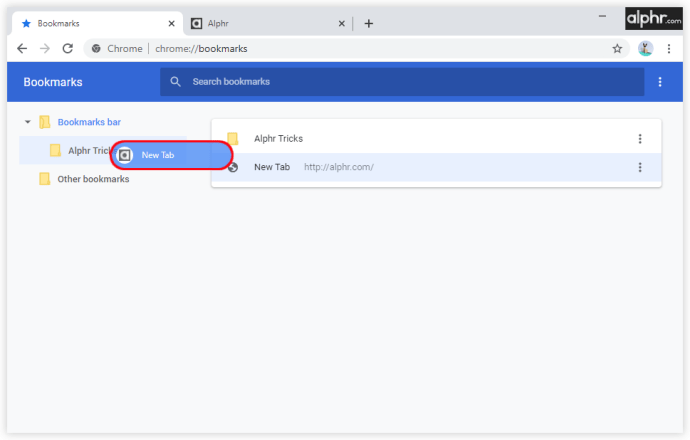
- Fare clic sull'icona dei tre punti e selezionare "Ordina per nome" se si desidera visualizzarli in ordine alfabetico.
Organizzare i segnalibri non è la cosa più eccitante che puoi fare, ma può salvarti dallo scorrimento infinito. Tutti i tuoi siti Web e collegamenti avranno uno spazio designato e smetterai di passare il tempo a cercarli.
Come esportare i tuoi segnalibri da Google Chrome a un altro browser
Cambiare browser non è insolito poiché gli utenti gravitano verso i migliori strumenti disponibili per gestire vari account. Tuttavia, è scomodo se inizi a lavorare in un browser senza segnalibri o password salvate. Fortunatamente, Google fornisce un modo per esportare tutti i segnalibri, la cronologia delle ricerche e le password e caricarli su un altro browser. Ecco come funziona:
- Apri Chrome.

- Fare clic sull'icona a tre punti nell'angolo in alto a destra.
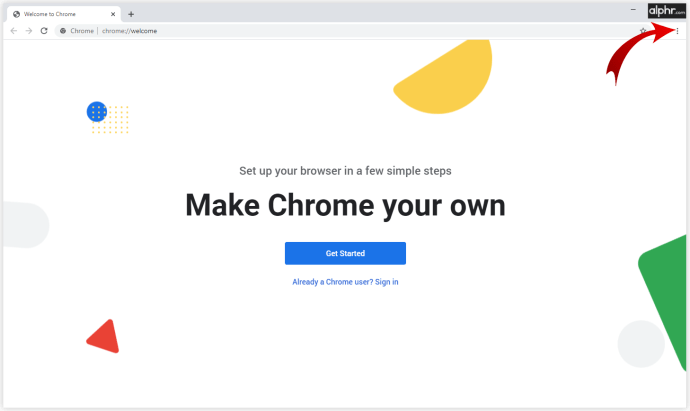
- Seleziona "Segnalibri" e apri "Gestione segnalibri".
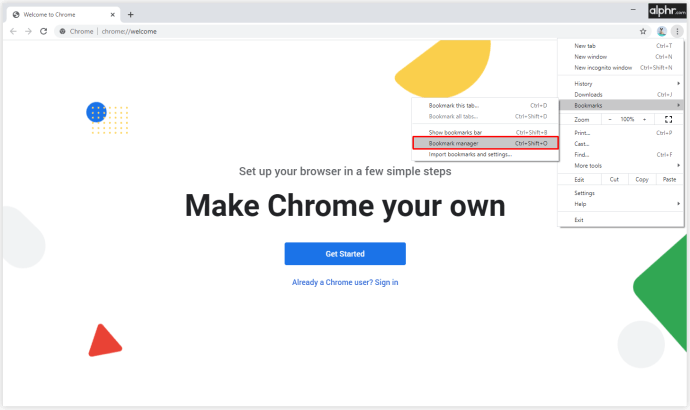
- Fare clic sull'icona a tre punti e selezionare "Esporta segnalibri".
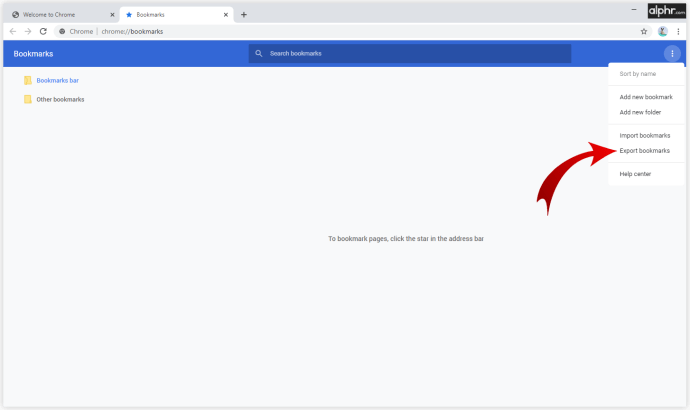
Chrome creerà un file HTML e, una volta che inizi a utilizzare un altro browser, dovrai caricarlo. Ciò renderà più agevole qualsiasi transizione poiché potrai conservare tutti i tuoi dati preziosi.
L'importanza dei segnalibri
Molto probabilmente, non dovrai pensare ai tuoi segnalibri finché non dovrai passare a un altro dispositivo o browser. Prima di tutto, dovresti sempre sincronizzare i tuoi dati con un account Goggle e in seguito vedere la migliore linea d'azione per soddisfare le tue esigenze.
Esportare e importare i tuoi segnalibri non è un grosso problema e ora sarai in grado di farlo da solo. Con quale frequenza gestisci i tuoi segnalibri? Li tieni in cartelle separate? Hai attivato la sincronizzazione con il tuo account?
Condividi i tuoi pensieri nella sezione commenti qui sotto.