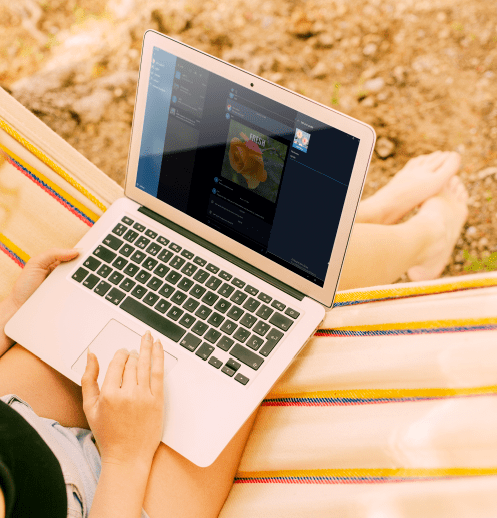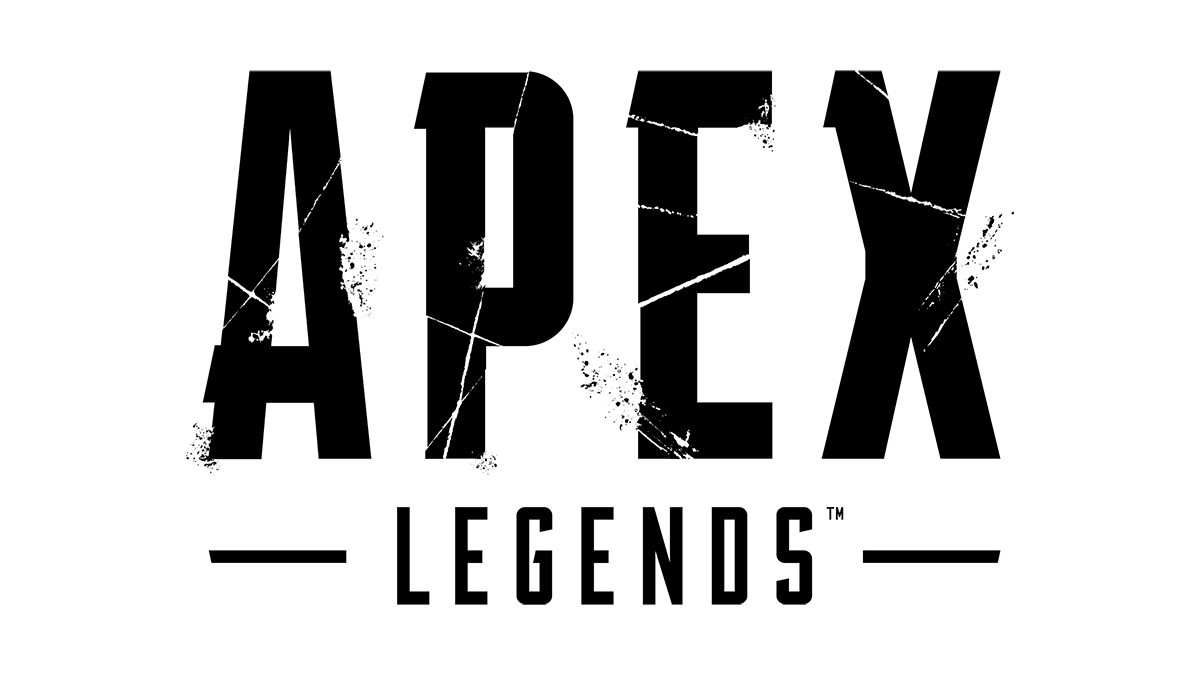Varie app dovranno utilizzare la fotocamera e/o il microfono per azioni specifiche. Probabilmente in passato ti è stato chiesto di consentire questo accesso. Chrome non fa eccezione qui. Alcuni siti e pagine web dovranno utilizzare il microfono e la fotocamera durante l'utilizzo di Chrome.

Consentire a Chrome di accedere alla tua fotocamera è semplice e relativamente semplice da fare. Tuttavia, nessuno può biasimarti se stai incontrando difficoltà. Con questo in mente, ecco come consentire a Chrome l'accesso alla tua fotocamera.
Come consentire l'accesso alla fotocamera di Chrome su PC o Mac
Che tu sia un utente macOS o Windows, consentire a Chrome l'accesso alla tua fotocamera avviene allo stesso modo, tramite l'app Chrome. Le app di Chrome per PC e Mac avevano alcune differenze, ma ora sono assolutamente identiche. Ecco come consentire l'accesso a fotocamera/microfono sul tuo PC o Mac.
Il modo più semplice per farlo è semplicemente confermare quando richiesto. Apri Chrome e accedi a un sito Web che richiede l'accesso a un microfono o a una videocamera. Nel momento in cui ti viene chiesto, seleziona Consenti per il microfono e la fotocamera.
I siti su cui hai consentito l'uso della videocamera/del microfono possono registrare mentre sei sul sito. Tuttavia, nel momento in cui cambi scheda o inizi a utilizzare un'altra applicazione, la pagina interrompe la registrazione. I siti che hai bloccato non potranno registrare utilizzando la videocamera o il microfono.
Se ti capita di aver bloccato l'uso di una fotocamera/microfono su un determinato sito Web quando ti è stato richiesto, non ti verrà chiesto di consentire/bloccare nuovamente. Al sito verrà automaticamente negato l'accesso al microfono o alla videocamera. Tuttavia, puoi modificare queste impostazioni.
Tocca l'icona "Menu"
Apri il browser Chrome e vai all'icona a tre punti.

Tocca "Impostazioni"
Nel menu che si apre, seleziona Impostazioni.

Tocca "Impostazioni sito"
Nella scheda Impostazioni seleziona Impostazioni sito.

Tocca "Fotocamera"
Vai a Fotocamera o Microfono nella schermata successiva. Qui puoi disattivare l'opzione Chiedi prima di accedere. Tuttavia, se tieni alla tua privacy, vorrai attivare questa funzione.

Se hai mai bloccato l'accesso a un sito Web al microfono o alla videocamera, dovrebbero trovarsi nell'elenco Blocca. Per rimuoverli da questo elenco, seleziona l'icona del cestino a destra della voce. Ora, una volta che visiti di nuovo il sito Web in questione, ti verrà chiesto di consentirgli di utilizzare il tuo microfono/fotocamera. Questa volta, fai clic su Consenti.
In alternativa, fare clic sul sito Web nell'elenco Blocca. Quindi, vai a Fotocamera/Microfono nell'elenco Autorizzazioni. Seleziona Consenti invece di Blocca e al sito sarà consentito l'accesso alla videocamera o al microfono.
Come consentire l'accesso alla fotocamera di Chrome su un dispositivo iOS
Come sui computer, una volta raggiunto un sito Web che richiede l'accesso alla fotocamera/microfono, ti verrà chiesto di consentire o bloccare l'accesso. Allo stesso modo, come su un dispositivo PC/Mac, se blocchi l'accesso a fotocamera/microfono, non ti verrà chiesto di farlo automaticamente.
Se desideri consentire a Chrome l'accesso alla fotocamera o al microfono:
Vai su Privacy, che si trova nell'app Impostazioni.

Tocca "Fotocamera"
Trova e seleziona Fotocamera dall'elenco. Se hai mai bloccato l'accesso della fotocamera a Chrome, troverai la voce Chrome nell'elenco.

Attiva l'impostazione di Chrome
Capovolgi l'interruttore in modo che Chrome possa accedere alla tua fotocamera. Lo stesso vale per il tuo microfono.

Come consentire l'accesso alla fotocamera di Chrome su un dispositivo Android
Proprio come nel caso dei dispositivi iOS, anche i dispositivi Android richiedono le autorizzazioni per fotocamera/microfono per Chrome. È molto semplice. Nel momento in cui Chrome deve utilizzare la fotocamera o il microfono, ti verrà chiesto di consentirlo o bloccarlo. Se lo permetti, sei a posto. Se lo hai bloccato, non ti verrà chiesto di consentirlo/bloccarlo nuovamente. Ciò ti renderà incapace di utilizzare la fotocamera/il microfono sui siti Web che richiedono l'accesso.
Certo, c'è un modo per cambiarlo ed è molto simile al metodo con iOS. Tuttavia, la posizione di queste impostazioni potrebbe essere diversa da dispositivo a dispositivo quando si tratta di Android. Ecco un esempio che potrebbe essere unico per alcuni modelli. Tuttavia, il principio è molto simile a tutti i dispositivi Android.
Vai all'app Impostazioni.

Tocca le tue impostazioni sulla privacy
Vai a Protezione della privacy o un'impostazione secondaria simile.

Seleziona Tutte le autorizzazioni.

Tocca "Fotocamera"
Dall'elenco successivo, seleziona Fotocamera o Microfono. Vedrai un elenco di app a cui è consentito l'accesso e un elenco di app a cui hai negato l'accesso a fotocamera/microfono.

Tocca "Chrome"
Seleziona Chrome dall'elenco.

Tocca "Consenti"
Quindi, se desideri consentire a Chrome l'accesso alla fotocamera o al microfono, modifica l'impostazione su Consenti.

Torna indietro e le modifiche verranno applicate.
Sui modelli Android, tuttavia, a differenza dei dispositivi iOS, puoi consentire o bloccare l'accesso della fotocamera/microfono a siti Web specifici, proprio come su PC e Mac. Per fare questo:
Apri le Impostazioni in Chrome
Esegui l'app Chrome e vai all'icona a tre punti.

Tocca "Impostazioni"
Toccalo e quindi seleziona Impostazioni.

Tocca "Impostazioni sito"
Vai a Impostazioni sito.

Tocca "Fotocamera"
Vai a Fotocamera o Microfono.

Attiva l'accesso alla fotocamera
Tocca per attivare o disattivare l'accesso.

Se c'è un sito nell'elenco Bloccati, tocca il sito, vai su Accedi alla tua fotocamera/microfono e seleziona Consenti.
In alternativa, gli utenti Android possono toccare l'opzione "App" dalle impostazioni del dispositivo e accedere direttamente a Chrome per consentire l'accesso alla fotocamera e al microfono.
Domande frequenti aggiuntive
Il microfono verrà attivato contemporaneamente alla telecamera?
Bene, questo dipende dalle esigenze del sito/della pagina. Se una pagina che stai visitando richiede solo l'accesso alla fotocamera, significa che il tuo dispositivo non utilizzerà la funzione del microfono. Questo vale anche viceversa. Tuttavia, alcuni siti Web utilizzeranno entrambi, nel qual caso il microfono verrà attivato contemporaneamente alla videocamera. Questo, ovviamente, a condizione che tu abbia precedentemente consentito l'accesso al microfono/fotocamera.
Come posso sapere se la mia fotocamera è accesa?
Alcuni dispositivi tendono ad avere una luce LED che indicherà quando la fotocamera è accesa. Tuttavia, la maggior parte dei dispositivi mobili non dispone di questa funzione. Sfortunatamente, non esiste un modo semplice per verificare se la tua fotocamera è accesa con tali dispositivi. Inoltre, un criminale informatico più sofisticato troverà comunque un modo per spegnere l'indicatore LED. Consultare un professionista della sicurezza online sarebbe la soluzione migliore qui. Anche il blocco dell'accesso a app/siti sospetti è un'ottima idea.
Come faccio a disabilitare l'accesso alla fotocamera dai dispositivi di cui sopra?
Come spiegato sopra, impedire o bloccare l'accesso ad app e siti Web funziona in modo simile per consentirli. Le impostazioni dei blocchi tendono ad essere molto vicine, in termini di logica del computer, alle impostazioni consentite. Basta fare riferimento al tutorial sopra e vedrai come disabilitare l'accesso alla fotocamera e al microfono sui dispositivi sopra menzionati.
Devo fidarmi di Chrome con l'accesso alla fotocamera?
Tieni presente che, sebbene Chrome sia sicuramente un'app affidabile e rispettabile, rimane comunque un browser Internet. Chrome tenterà di bloccarti o almeno avvisarti di siti Web sospetti, ma sei ancora praticamente da solo là fuori. Se sei un utente iOS di Chrome, potresti semplicemente bloccare completamente l'accesso alla fotocamera (e al microfono) su Chrome.
Se sei un utente Android o accedi a Chrome dal tuo computer, puoi scegliere quali siti web desideri bloccare e quali vuoi lasciar passare.
Indipendentemente da ciò, come ti dirà qualsiasi professionista della sicurezza online, non dovresti fidarti di nessuno sul web.
Consentire a Chrome di accedere alla fotocamera
Come puoi vedere, consentire l'accesso della fotocamera a Chrome è stato reso semplice e diretto, indipendentemente dal dispositivo che potresti utilizzare. In termini di autorizzazioni per fotocamera/microfono, ottieni le stesse opzioni su Windows, macOS e sistema operativo Android. Tuttavia, come utente iOS, potresti voler limitare completamente l'accesso, poiché non è possibile consentire determinati siti Web mentre ne blocchi altri.
Sei riuscito a consentire a Chrome l'accesso alla fotocamera/microfono del tuo dispositivo? Hai incontrato difficoltà? Qualche fastidio per quanto riguarda Chrome in questo reparto? Sentiti libero di farcelo sapere unendoti alla discussione nella sezione commenti qui sotto. L'intera comunità sarà più che felice di intavolare una conversazione con te.