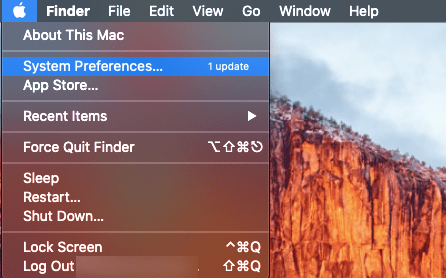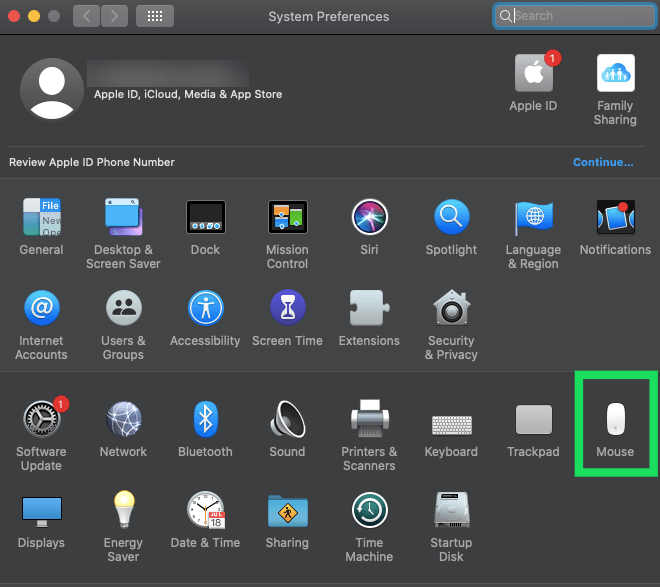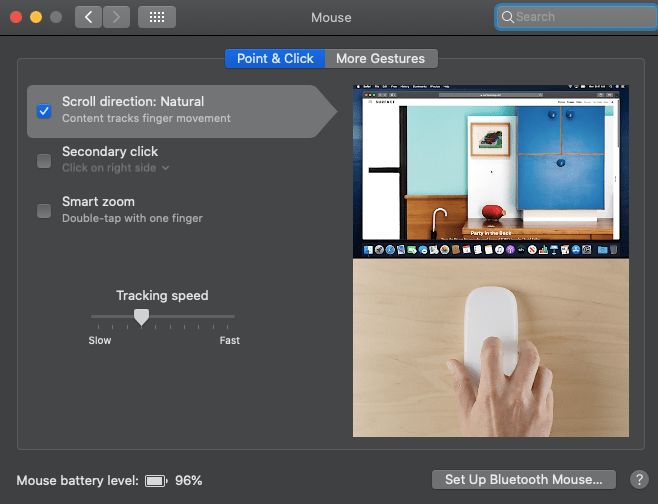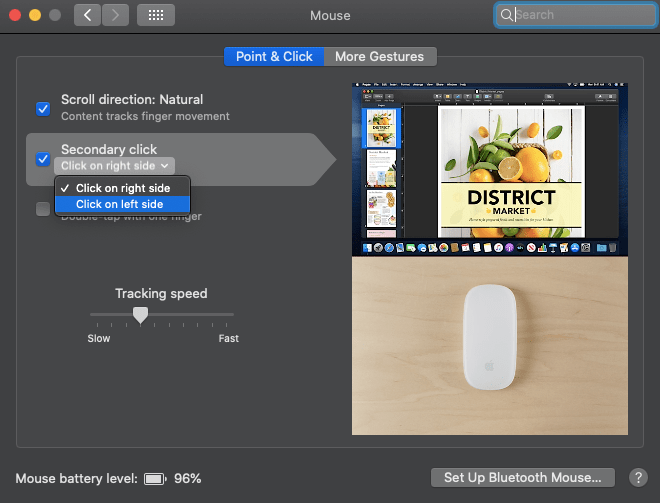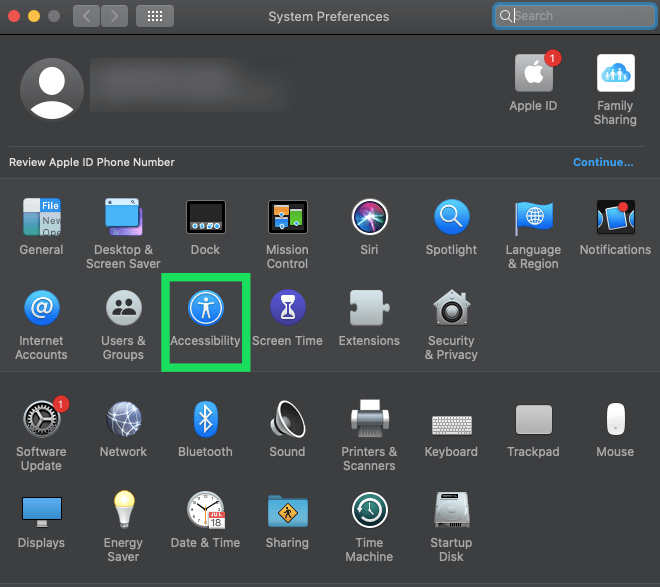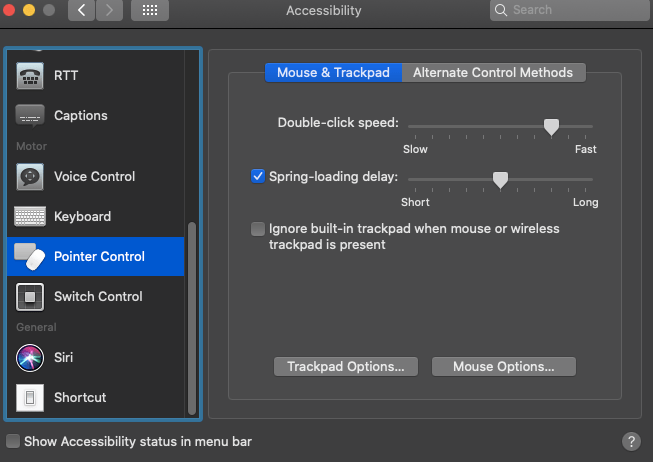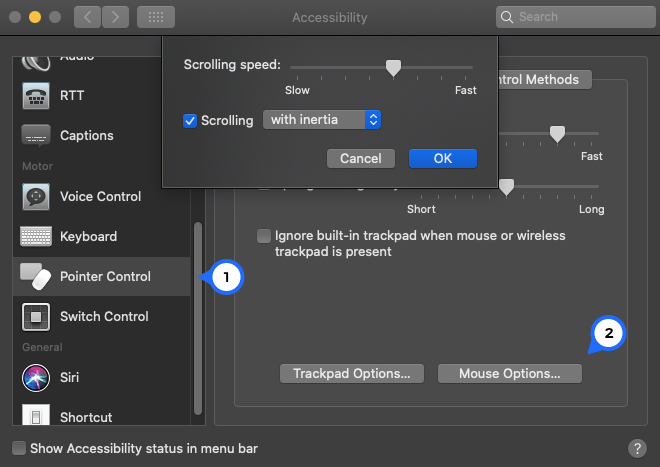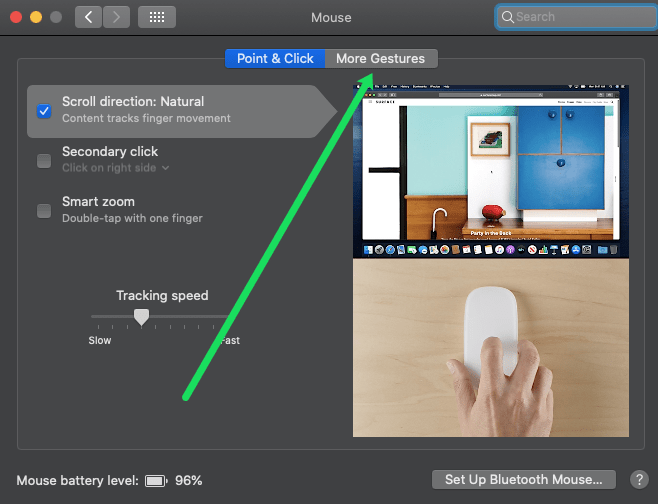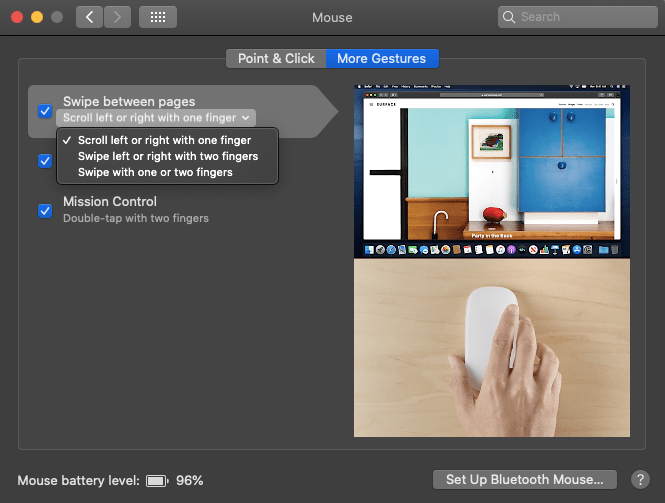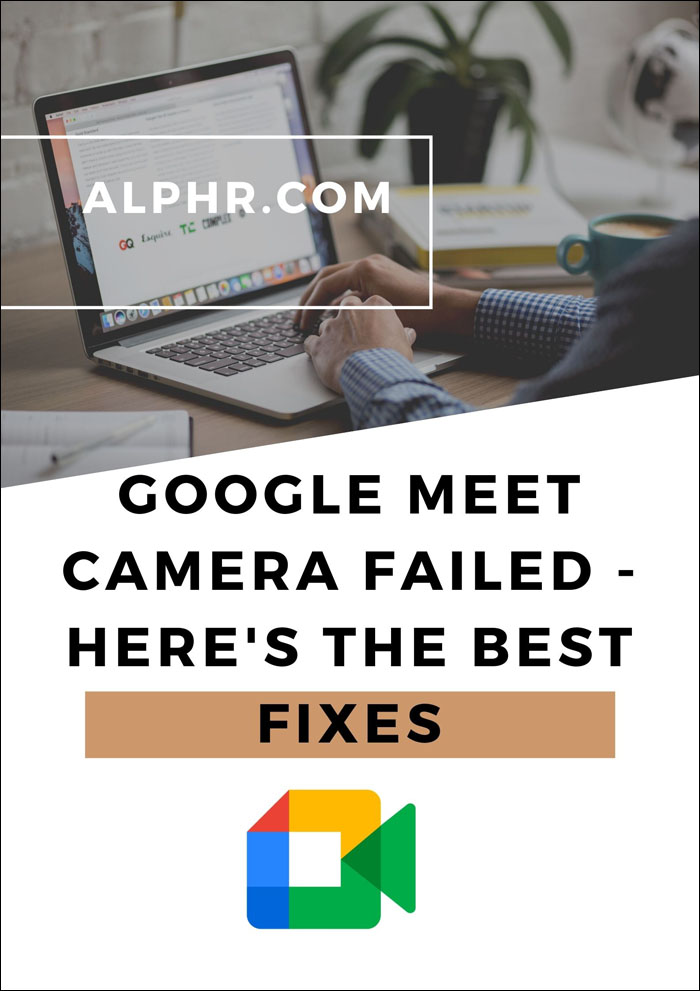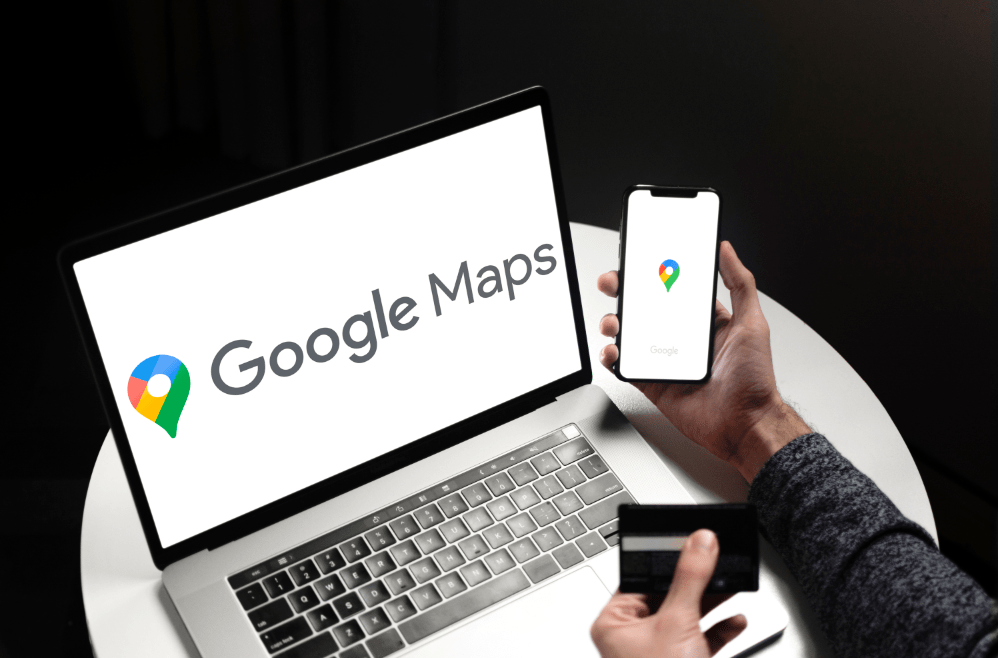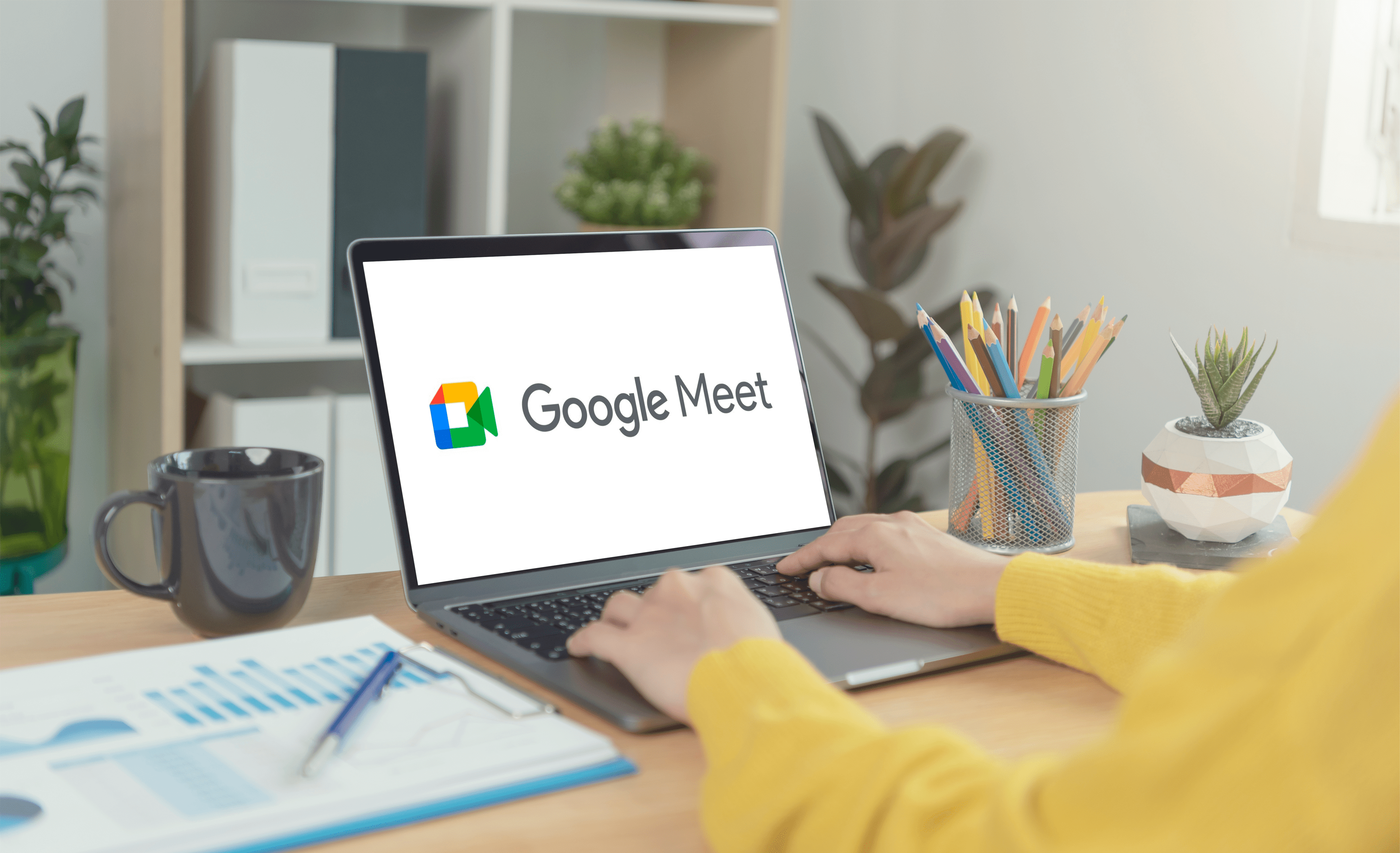Gli utenti MacBook tendono ad amare l'aspetto dei loro dispositivi. Tutto ciò che Apple sembra così fluido e fluido. Ma cosa succede quando il mouse del tuo Macbook è un po' troppo liscio? Bene, potresti finire per sparare il cursore a metà dello schermo mentre cerchi delicatamente di posizionarlo sulle piccole icone del sistema e manca completamente. Se questa è la tua situazione, probabilmente sei frustrato.

Ad alcune persone piace che il cursore si muova molto lentamente, mentre ad altri piace impostare la sensibilità al massimo. Tutto dipende dalle tue abitudini e da cosa usi il mouse. Modificare la sensibilità sul tuo computer Mac è facile e diretto. In questo articolo imparerai come farlo e come effettuare alcune altre personalizzazioni senza alcuna app.
Apportare modifiche al mouse su Mac
Puoi modificare la velocità del mouse, la direzione di scorrimento e la velocità del tasto destro del mouse su un sistema operativo Mac senza troppi problemi. macOS ha una delle impostazioni più facili da usare e bastano pochi clic per cambiare le cose. Ecco cosa devi fare per personalizzare le funzionalità del tuo mouse:
- Fare clic sull'icona Apple nell'angolo in alto a sinistra dello schermo.
- Seleziona "Preferenze di Sistema" nel menu a discesa.
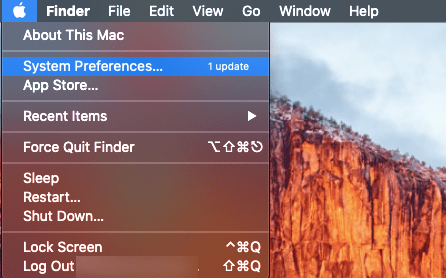
- Seleziona "Mouse" nella finestra che si apre.
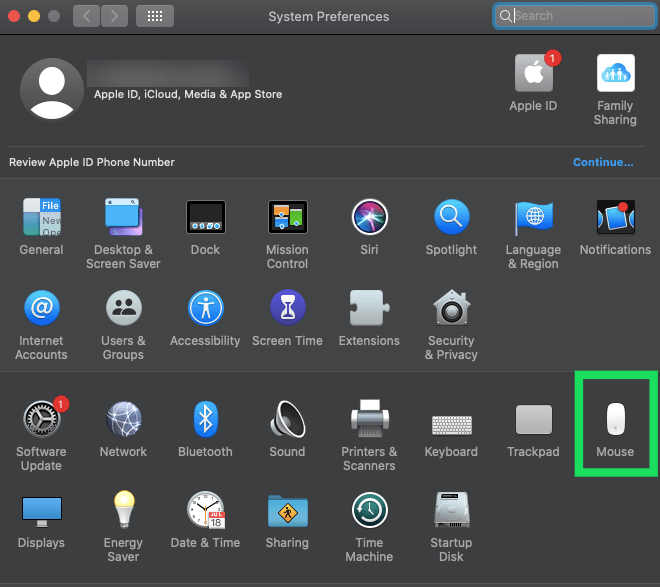
- Fare clic su "Punta e fai clic" per accedere alle impostazioni del puntatore del mouse.
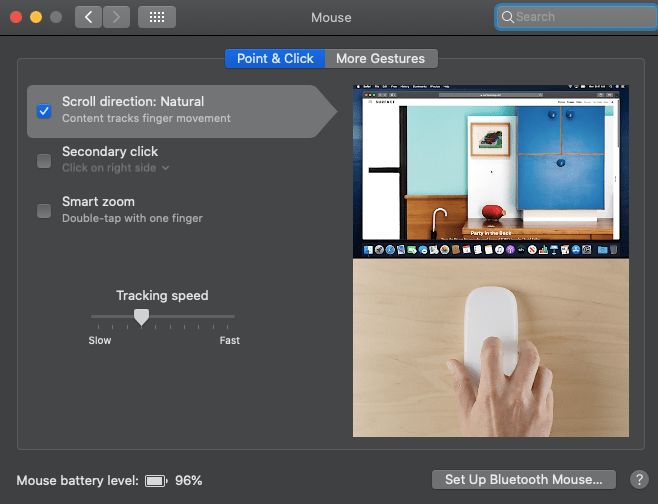
- Spunta la casella "Direzione di scorrimento: naturale" se vuoi che lo scorrimento del mouse segua la direzione delle tue dita.
- La seconda casella, "Clic secondario", consente di fare clic con il pulsante destro del mouse, quindi vai avanti e seleziona anche quello.
- Fare clic sulla piccola freccia appena sotto "Clic secondario" per selezionare quale pulsante del mouse si desidera utilizzare come principale. Puoi lasciarlo così com'è o cambiare i due pulsanti. Tuttavia, non puoi farlo su un mouse non Apple.
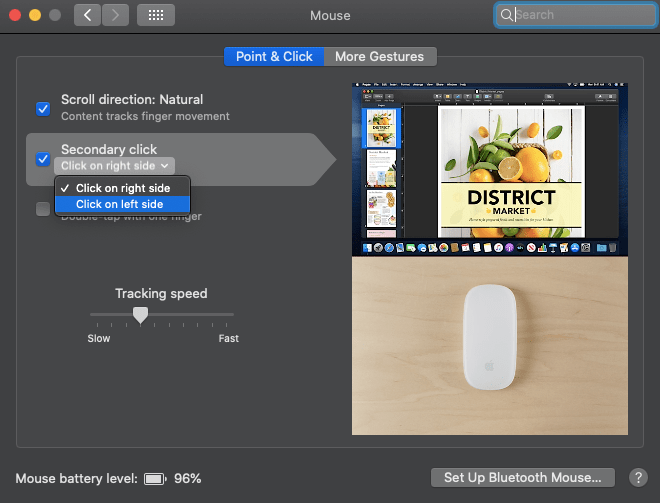
- Sposta il cursore "Tracking Speed" a sinistra oa destra per impostare la velocità del puntatore del mouse sullo schermo. Sentirai la differenza in tempo reale, quindi muovilo a sinistra e a destra finché non trovi la giusta velocità.
Modifica della velocità del doppio clic
Con un mouse super veloce, a volte potresti fare doppio clic su qualcosa per sbaglio. Ecco perché potresti voler ridurre la velocità del doppio clic del mouse. Ecco cosa devi fare:
- Fai clic sull'icona Apple nell'angolo in alto a sinistra dello schermo.
- Ancora una volta, seleziona "Preferenze di Sistema" dal menu a discesa.
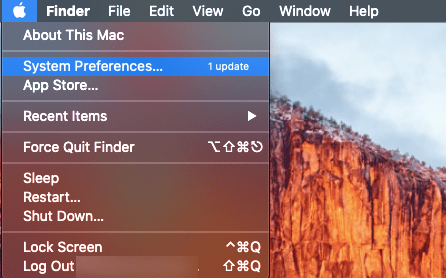
- Seleziona "Accessibilità" e scorri verso il basso fino a visualizzare "Mouse e trackpad". Vai avanti e selezionalo.
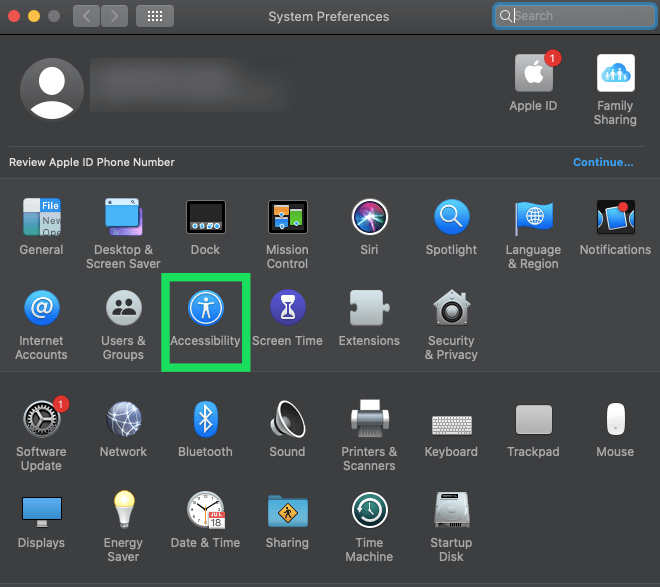
- Vedrai il cursore "Velocità doppio clic" che assomiglia molto al cursore "Velocità di tracciamento". Spostalo a sinistra oa destra per aumentare o diminuire la velocità del doppio clic. Quando il dispositivo di scorrimento è posizionato completamente a sinistra, dovrai attendere quattro secondi affinché il secondo clic attivi il doppio clic. È un po' troppo lento, ma ehi, a qualcuno potrebbe piacere così.
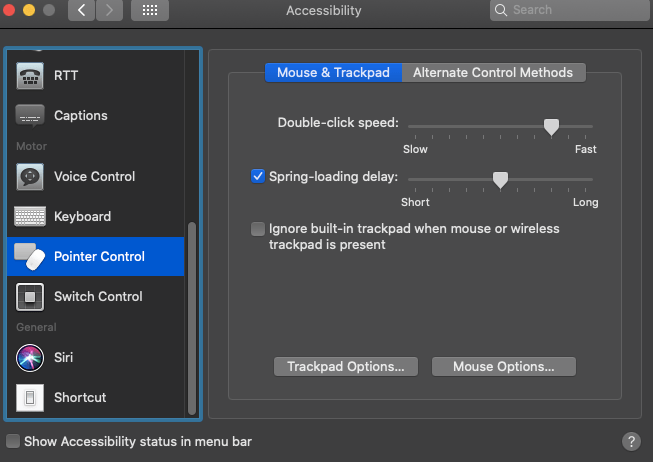
- Se desideri abilitare la funzione che apre i file quando passi il cursore su di essi, seleziona la casella accanto al dispositivo di scorrimento "Ritardo caricamento primaverile"."
- Trascina il cursore per impostare il tempo di hovering che attiva l'apertura del file. Di nuovo, la sinistra è più lenta, la destra è più veloce.
Modifica della velocità di scorrimento
Puoi anche impostare la velocità di scorrimento del mouse se la velocità predefinita non è adatta a te. Fai cosi:
- Apri le Impostazioni di accessibilità e fai clic su "Controllo puntatore" proprio come abbiamo fatto sopra.
- Seleziona "Opzioni mouse".
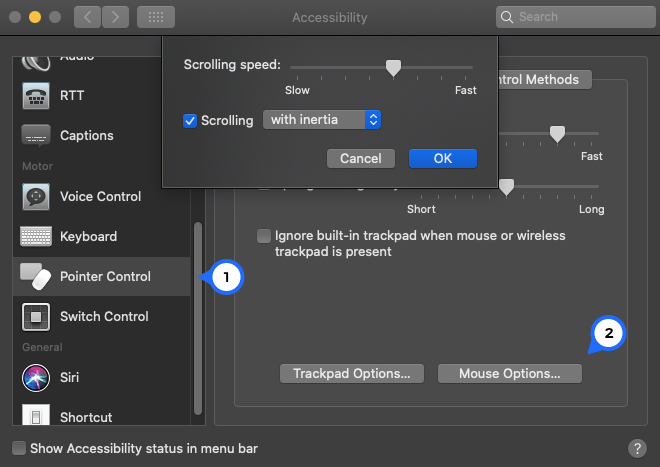
- Trascina il cursore "Velocità di scorrimento" a sinistra e a destra per impostare la velocità di scorrimento.
- Fai clic su "OK" quando sei soddisfatto della velocità.
Modifica dei gesti del mouse magico
Magic Mouse di Apple ha alcune caratteristiche uniche native del sistema operativo Mac. La funzione Gesti ti consente di impostare alcuni gesti unici che possono aiutarti con tutti i tipi di attività. Ecco cosa devi fare:
- Fare clic sull'icona Apple e selezionare "Preferenze di Sistema" dal menu a discesa.
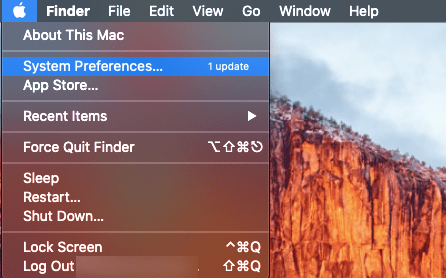
- Seleziona "Mouse".
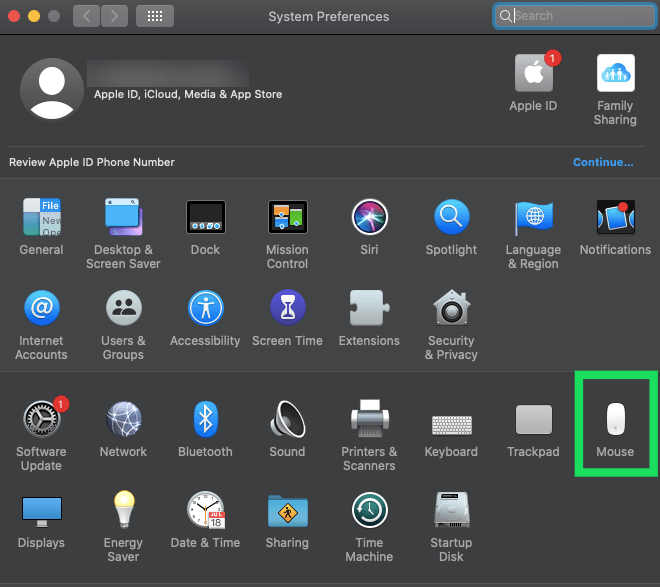
- Seleziona "Altri gesti" per vedere tutte le opzioni disponibili.
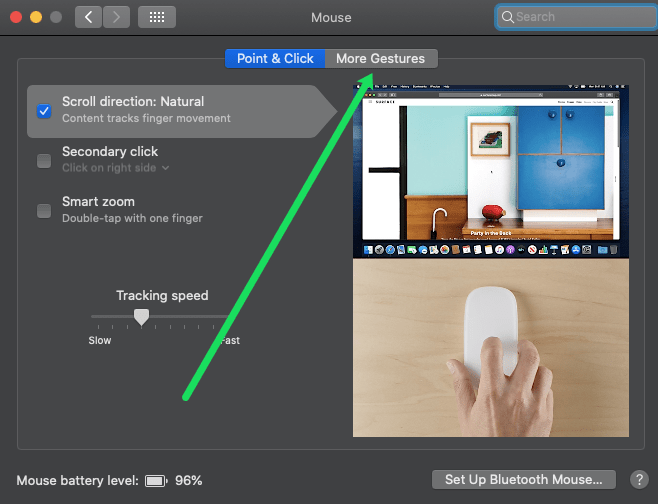
- Seleziona la casella che dice "Scorri tra le pagine" se desideri scorrere o scorrere le pagine con il movimento del mouse. Puoi scegliere di scorrere a sinistra e a destra con un solo dito o di scorrere a destra e a sinistra con uno o due dita. Ciò significa che dovrai tenere premuto il pulsante del mouse richiesto mentre muovi il mouse per scorrere.
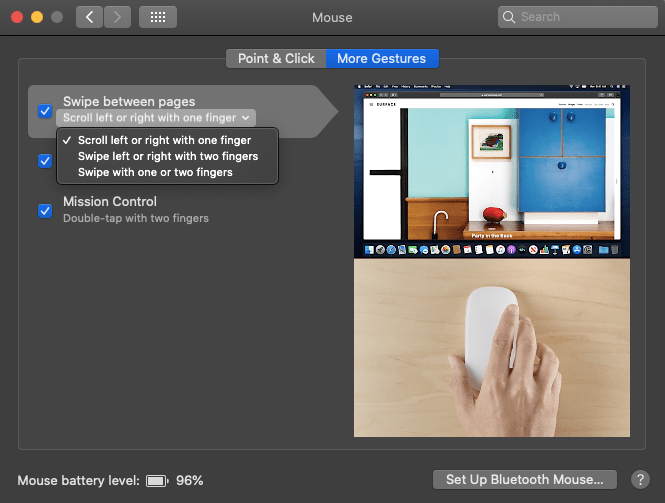
- La casella "Scorri tra le app a schermo intero" ti consente di passare da un programma a un altro a schermo intero allo stesso modo.
- La casella "Mission Control" ti dà la possibilità di richiamare Mission Control toccando leggermente il mouse.
Domande frequenti
Come posso modificare le impostazioni del trackpad sul mio MacBook?
La modifica delle impostazioni del trackpad sul tuo MacBook è molto simile alle istruzioni sopra, a parte alcuni percorsi di navigazione. Quando apri le Preferenze di Sistema, fai clic su "Trackpad".

Da qui è possibile accedere alle funzioni "Point & Click", nonché alle funzioni Scroll & Zoom o Gestures. Esplora ogni scheda scegliendo le preferenze che meglio soddisfano le tue esigenze.
Personalizza il tuo mouse magico in pochi secondi
Le persone che trascorrono molto tempo a lavorare su un MacBook spesso pensano che la sensibilità predefinita del mouse sia troppo lenta per poter svolgere le attività il più velocemente possibile. Se sei una di quelle persone, i semplici passaggi precedenti ti permetteranno di personalizzare il tuo Magic Mouse in base alle tue esigenze e assicurarti di abbinarlo alle tue esigenze.
Hai altri suggerimenti e trucchi per Magic Mouse che ritieni possano aiutare i tuoi colleghi utenti MacBook? In tal caso, condividili con la community TechJunkie nei commenti qui sotto.