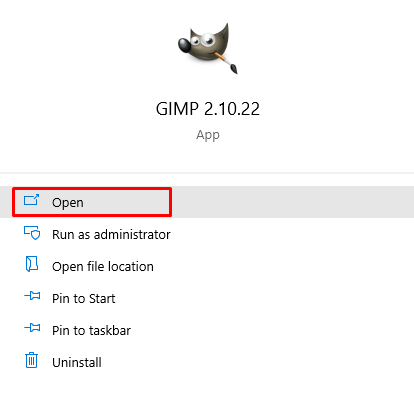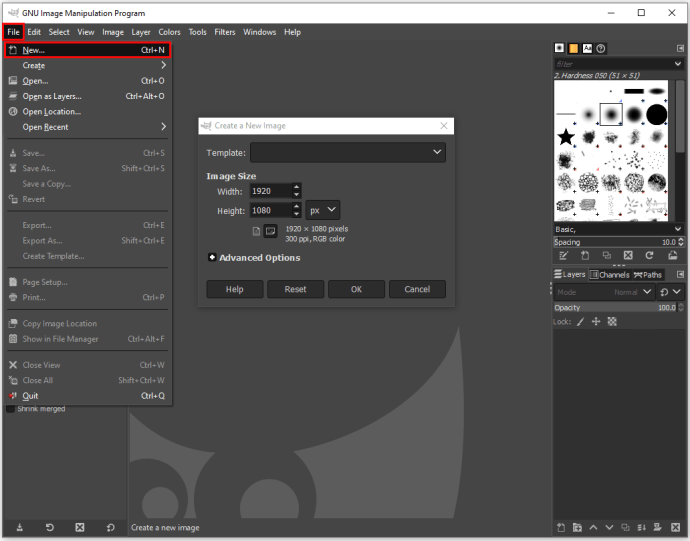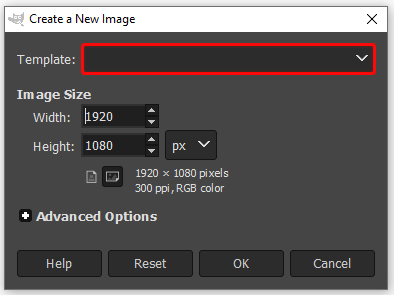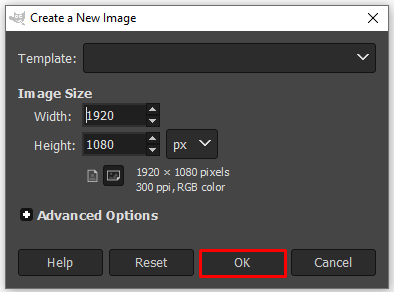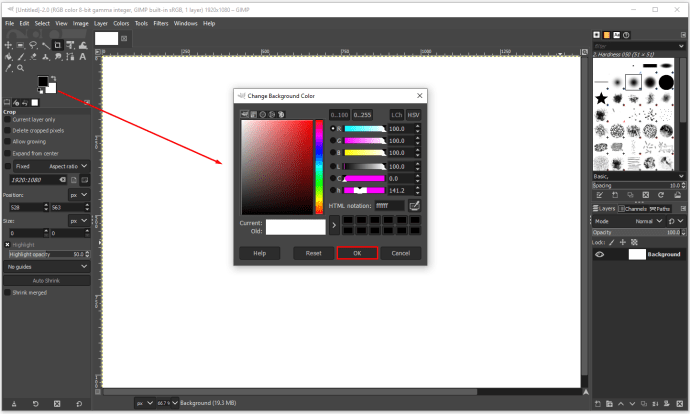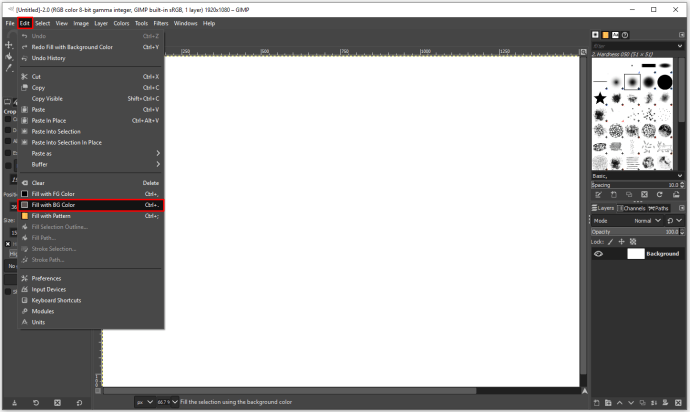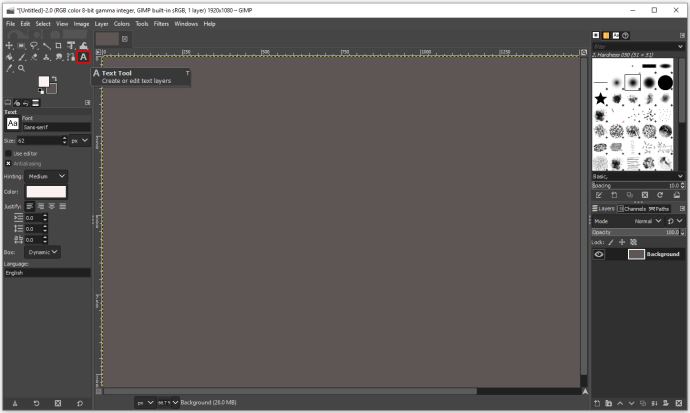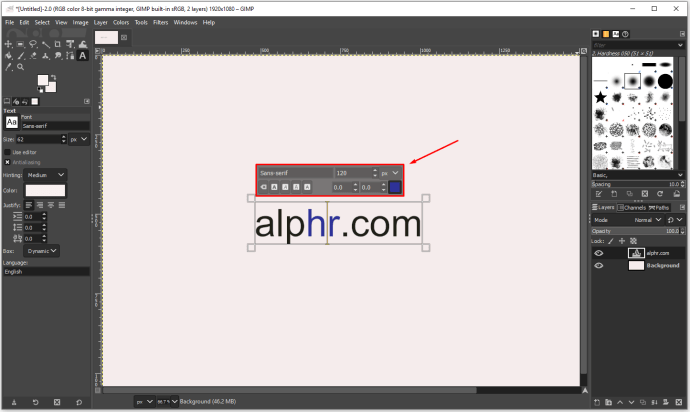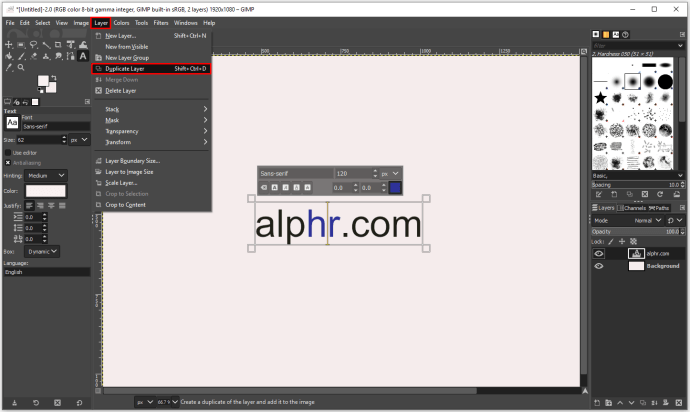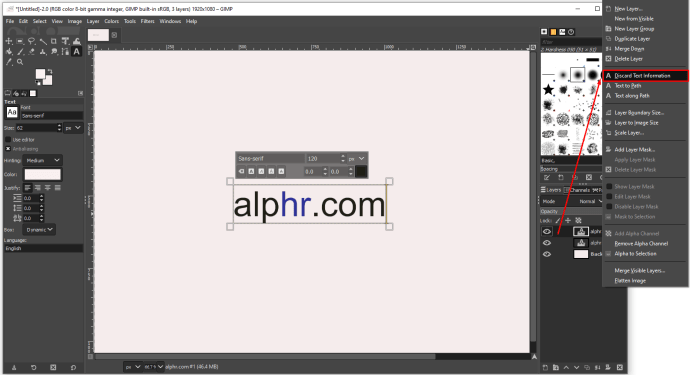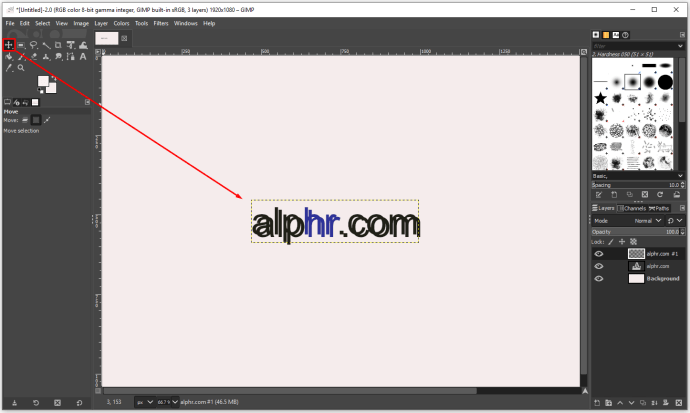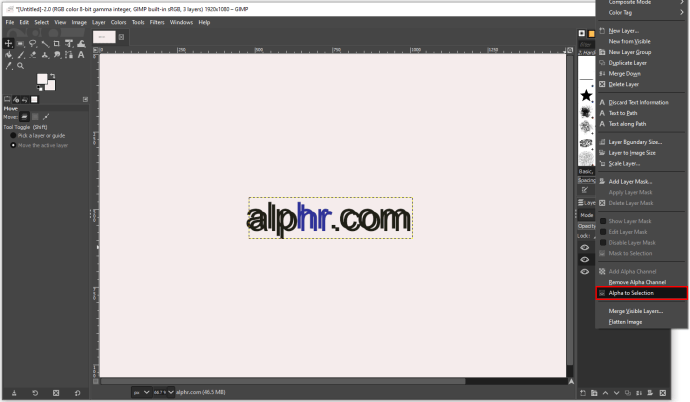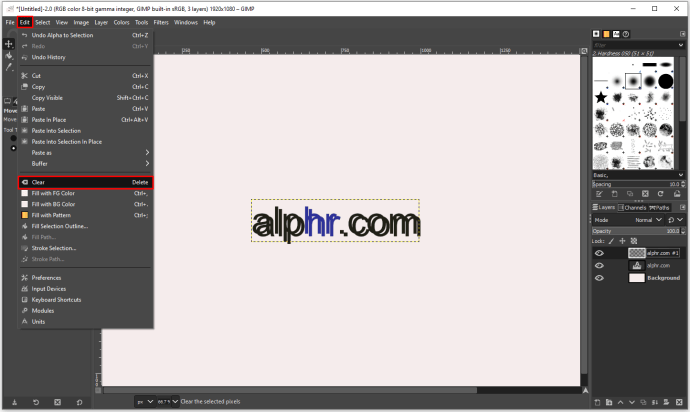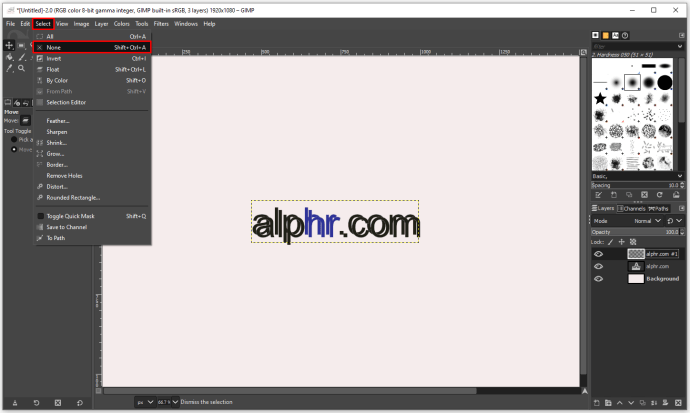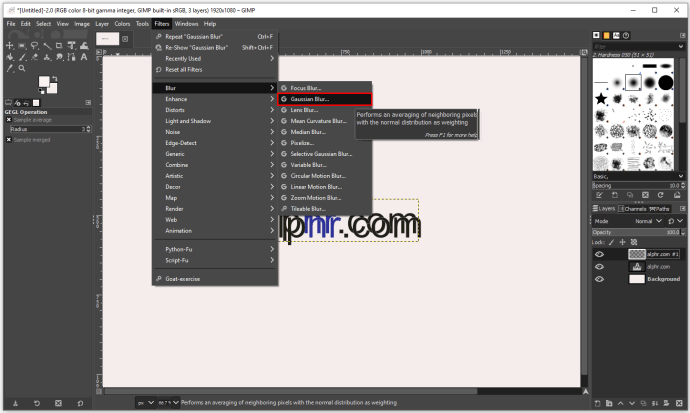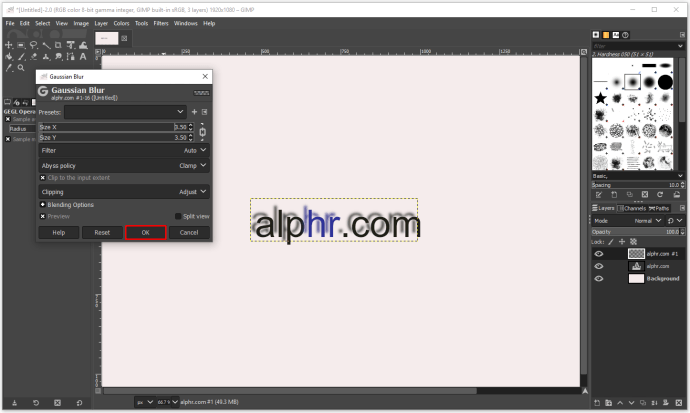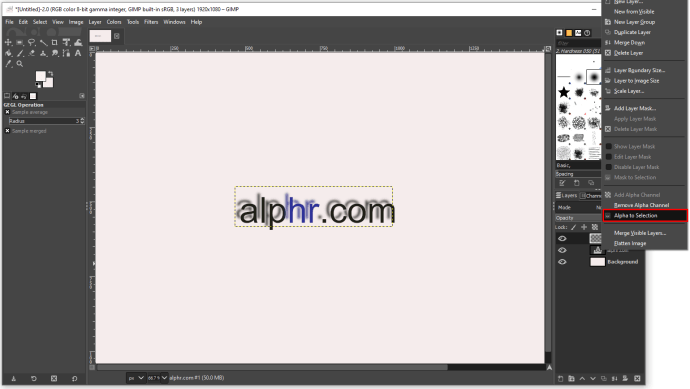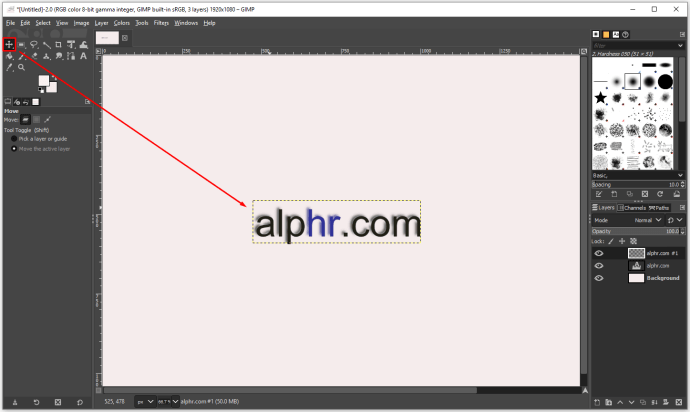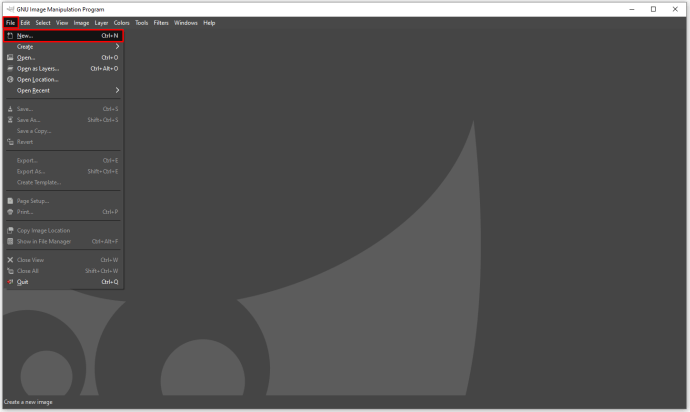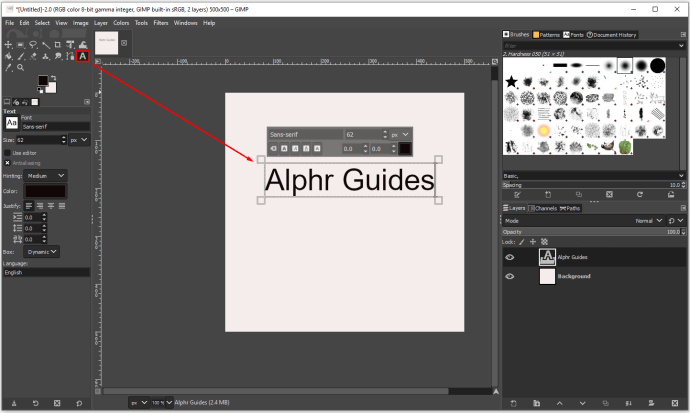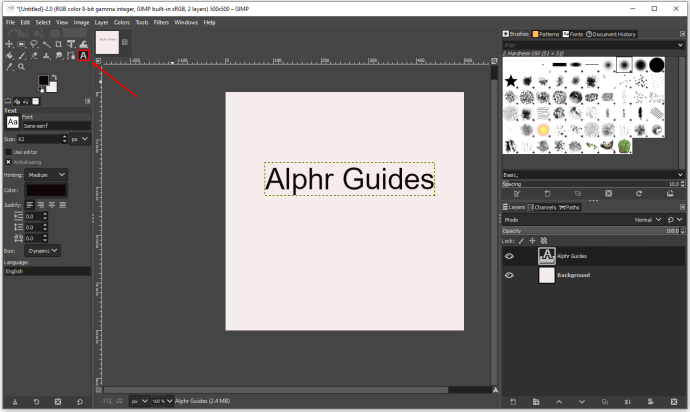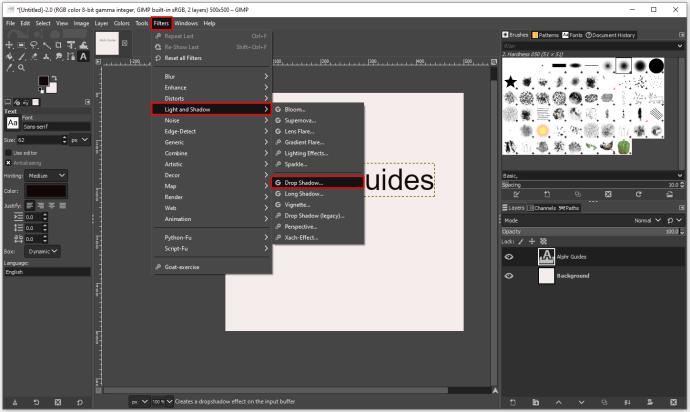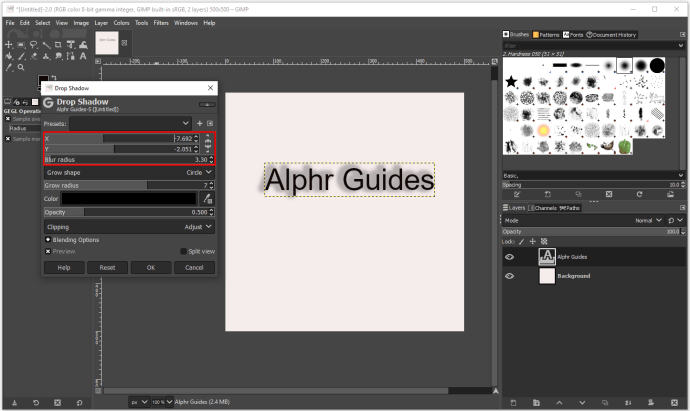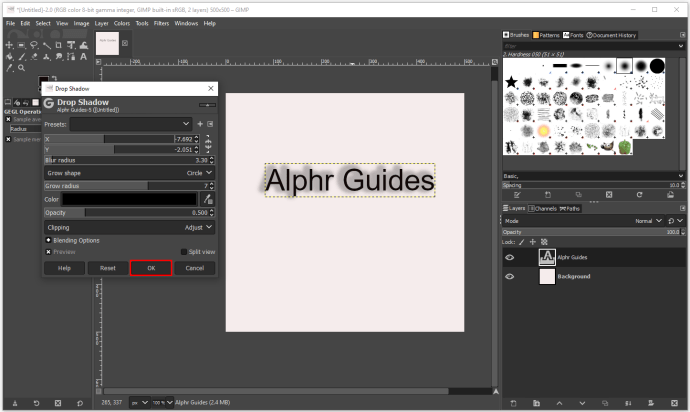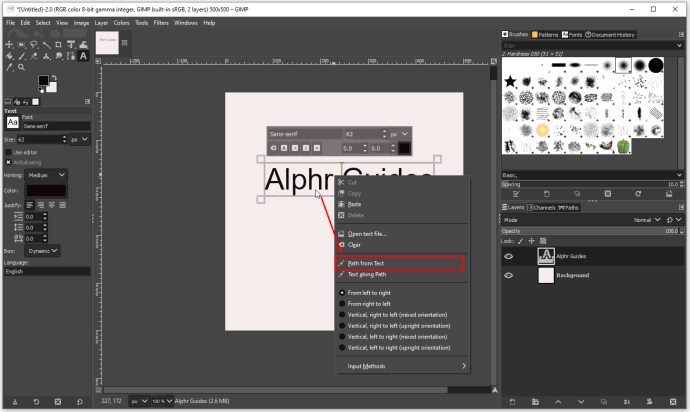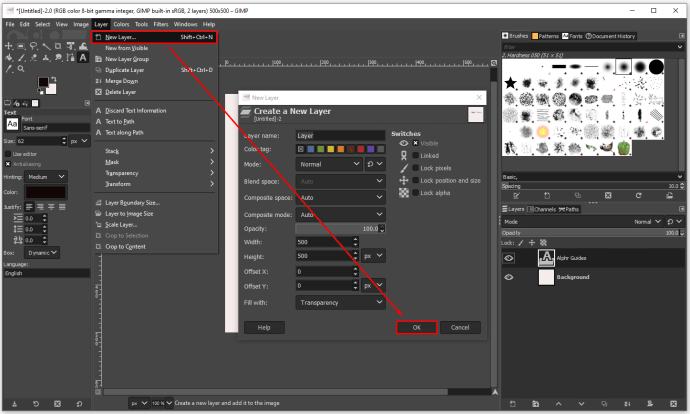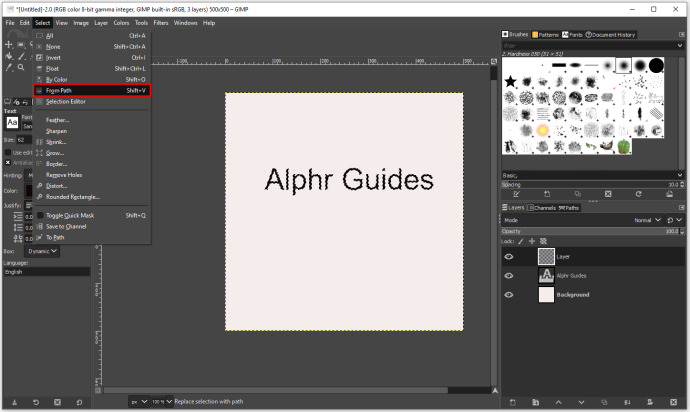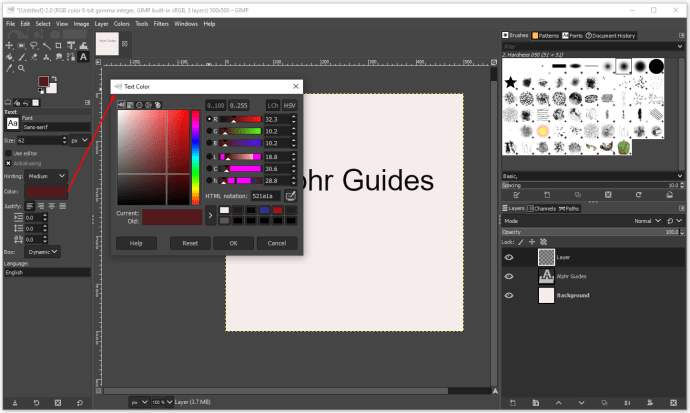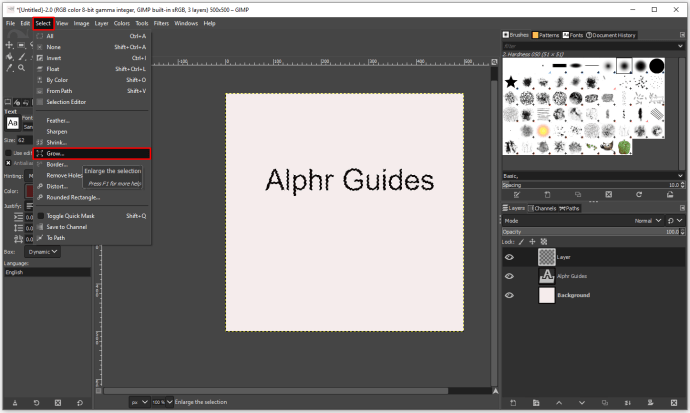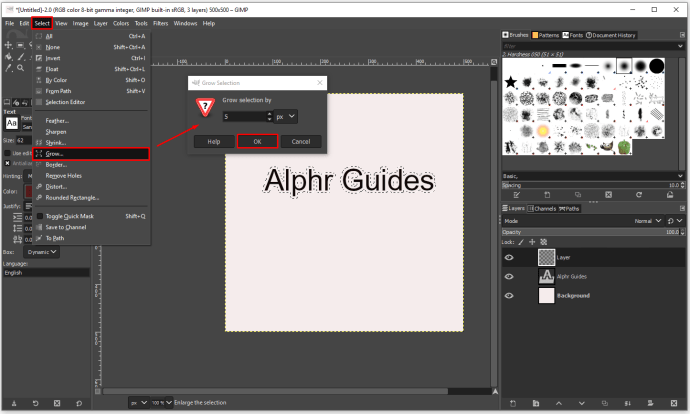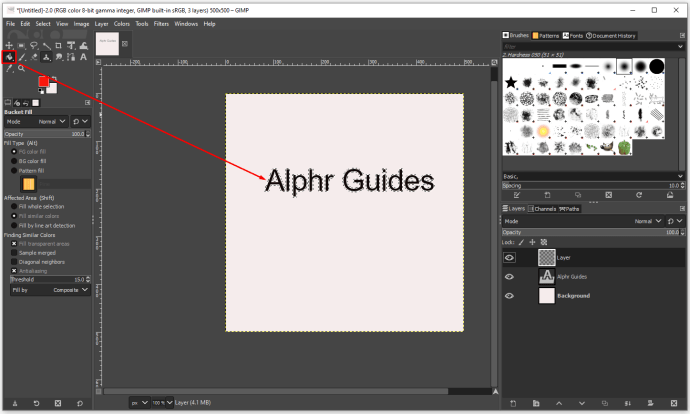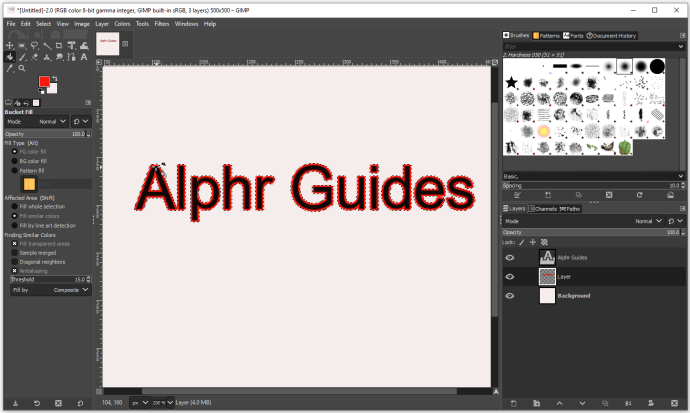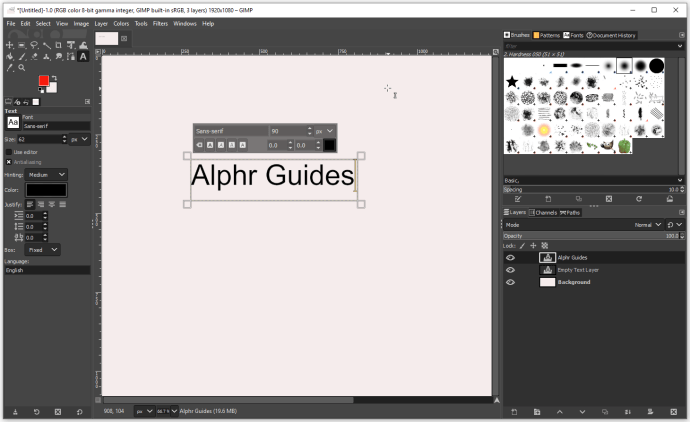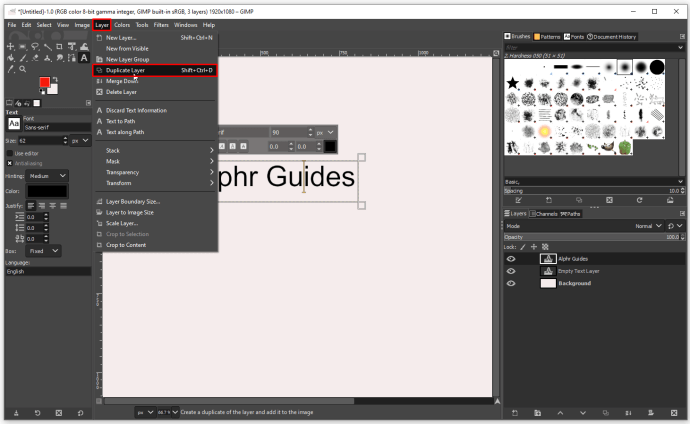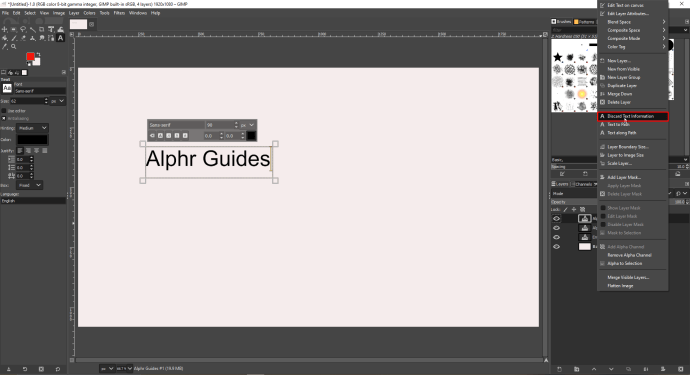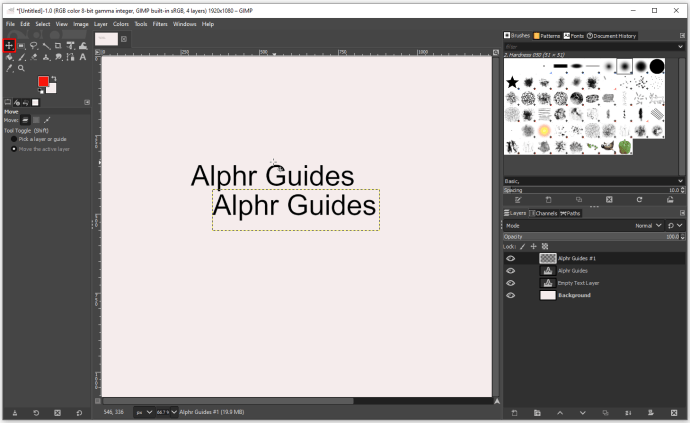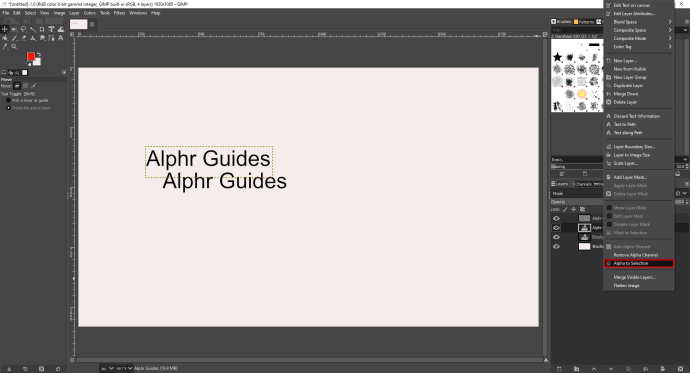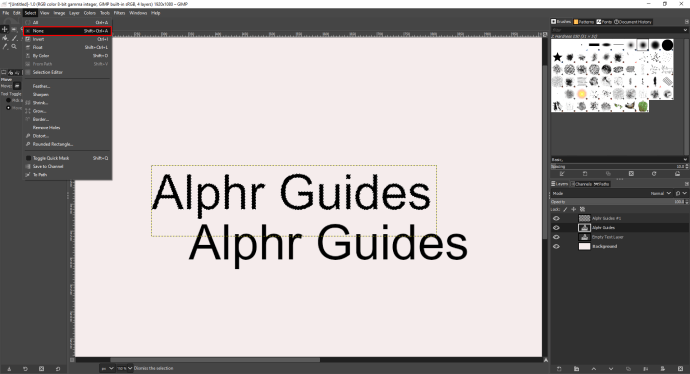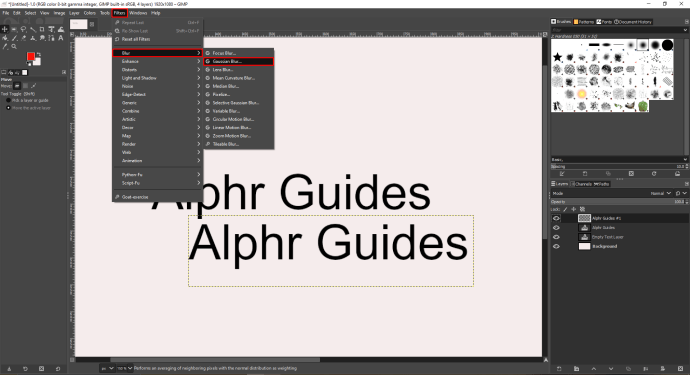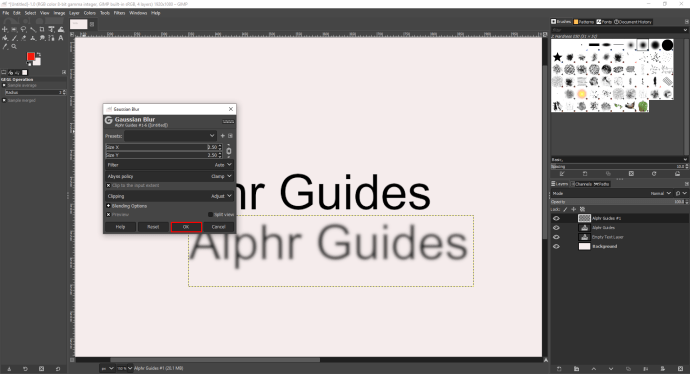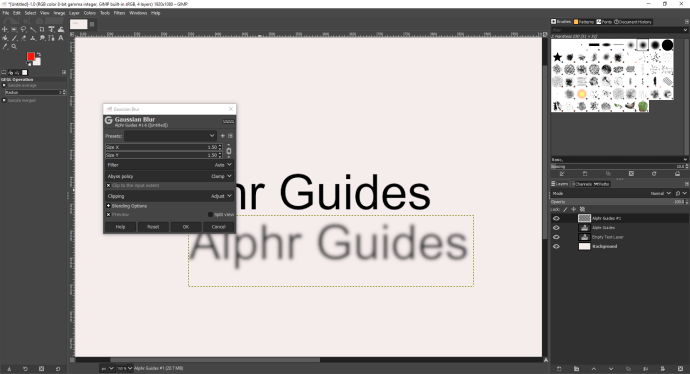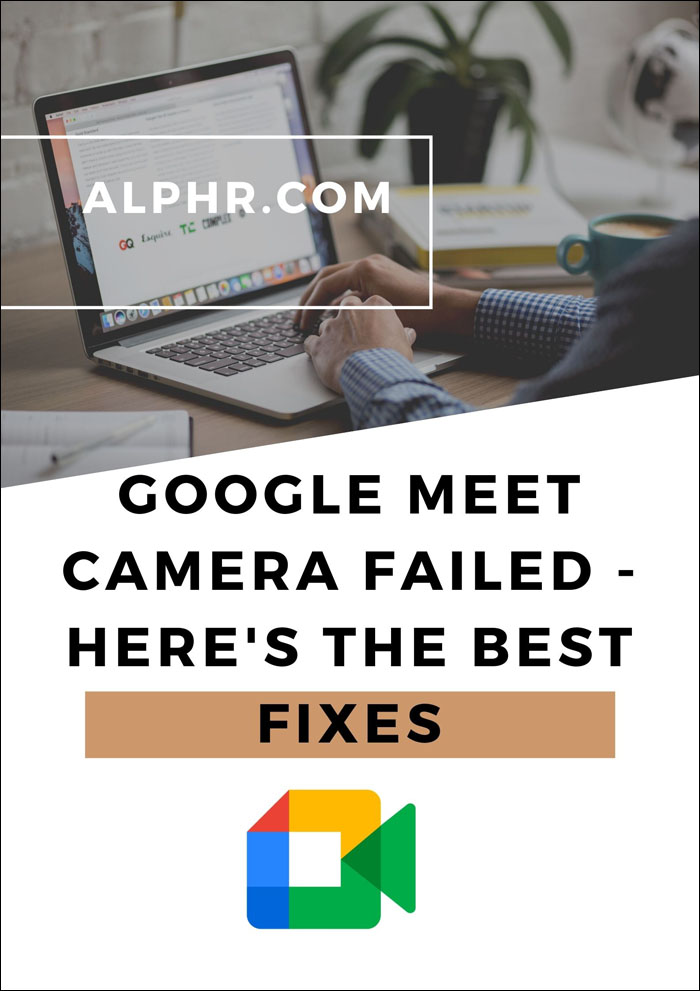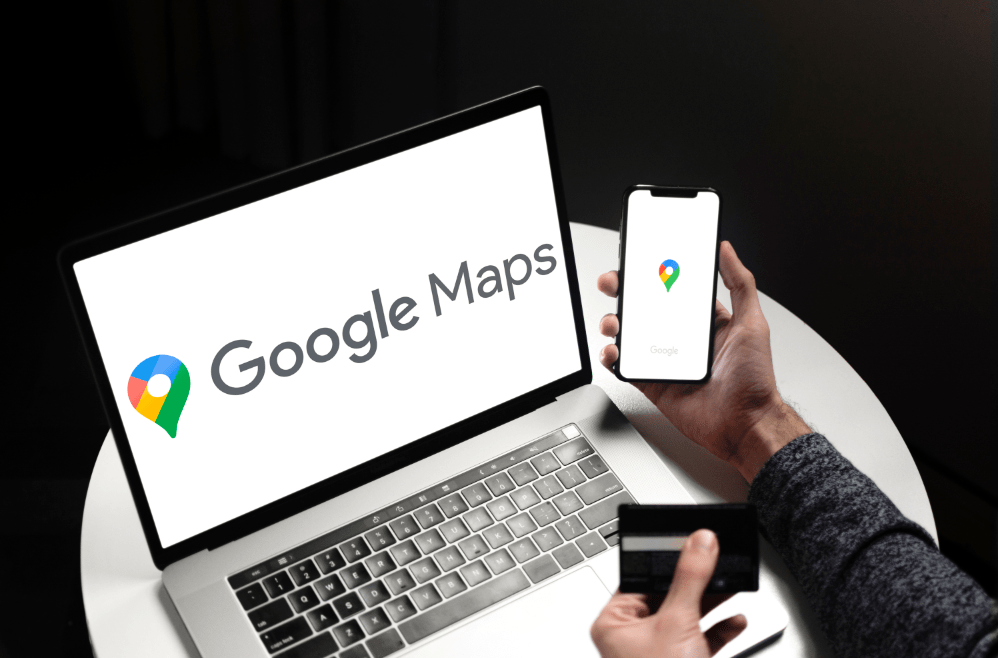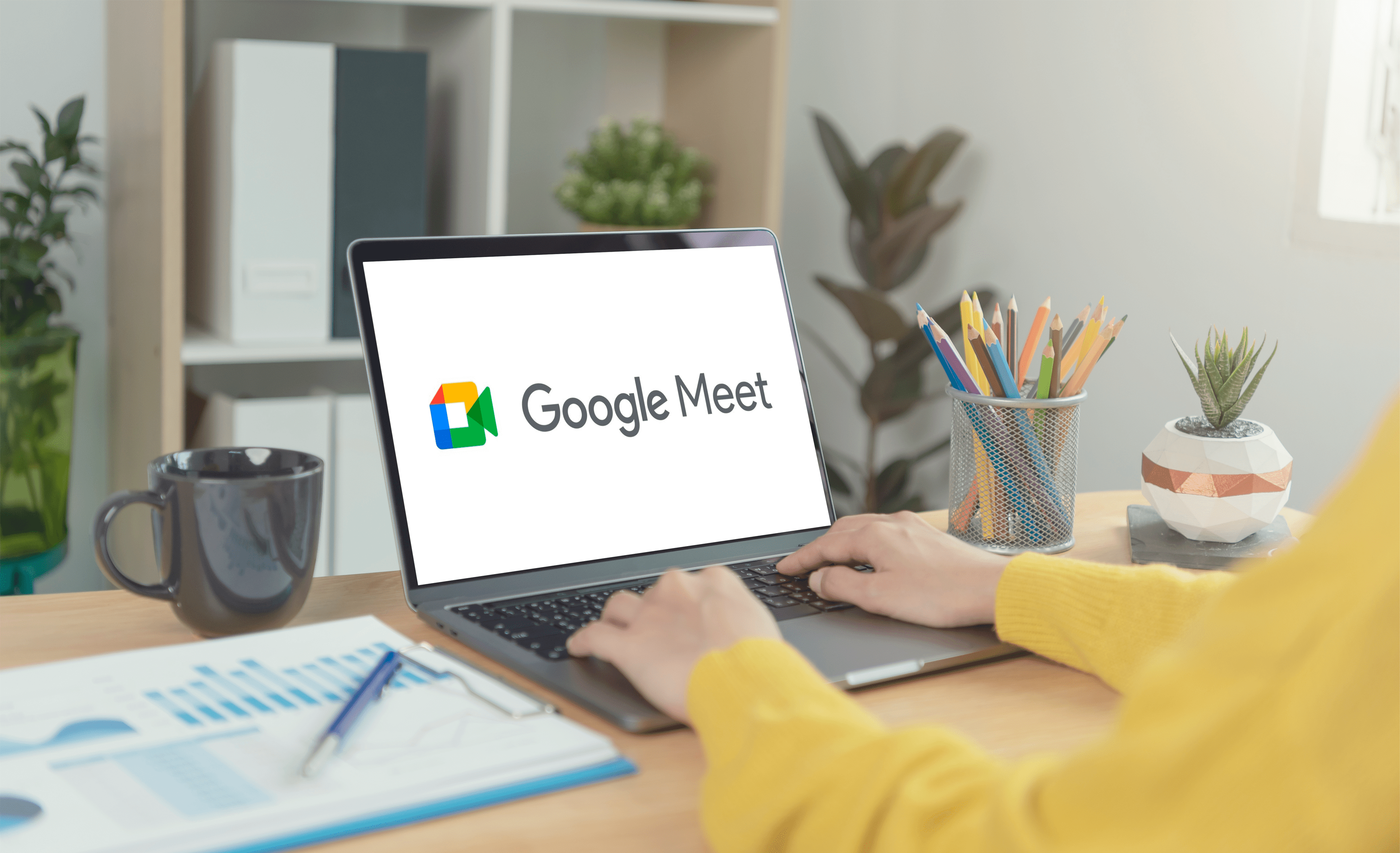GIMP è uno strumento di progettazione gratuito che tutti possono utilizzare per esprimere la propria creatività e costruire lentamente il proprio portfolio. Ha una ricchezza di funzionalità come la possibilità di aggiungere ombre agli oggetti. L'aggiunta di ombre potrebbe sembrare semplice all'inizio, ma ogni designer esperto sa che ci vuole tempo e abilità per farlo bene.
Se ti stavi chiedendo come aggiungere ombre al tuo testo usando GIMP, continua a leggere. In questo articolo, spiegheremo come creare ombre sullo sfondo in GIMP e un'altra piattaforma di progettazione grafica gratuita, Canva, e condivideremo alcuni trucchi utili sulla creazione di progetti personalizzati.
Come aggiungere un'ombra al testo in GIMP
Aggiungere ombre a qualsiasi testo non è un lavoro facile per gli utenti di GIMP. Poiché non esiste una soluzione semplice che ti permetta di applicare facilmente le ombre a qualsiasi testo, spiegheremo l'intero processo. Inoltre, se li segui scrupolosamente, riuscirai a farlo anche se sei un principiante. Ecco cosa devi fare:
- Apri GIMP (se non hai già il programma, puoi scaricarlo dal sito ufficiale).
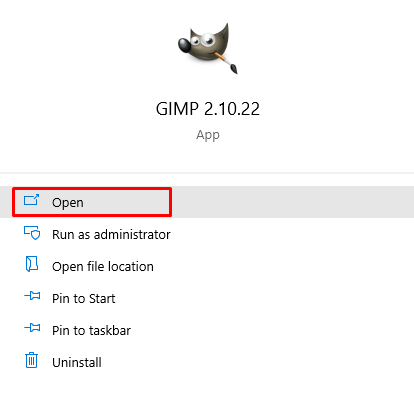
- Fare clic su "File", "Nuovo" e "Crea una nuova immagine".
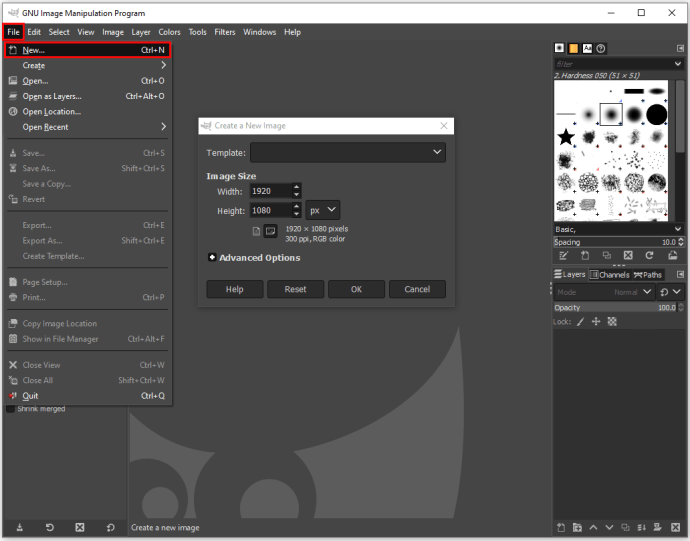
- Personalizza le dimensioni dell'immagine o usa un modello.
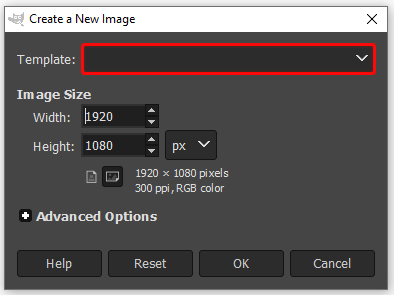
- Fare clic su "OK" per confermare.
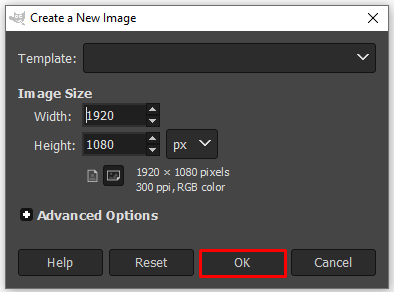
- Scegli il colore dello sfondo e fai clic su "OK" per confermare.
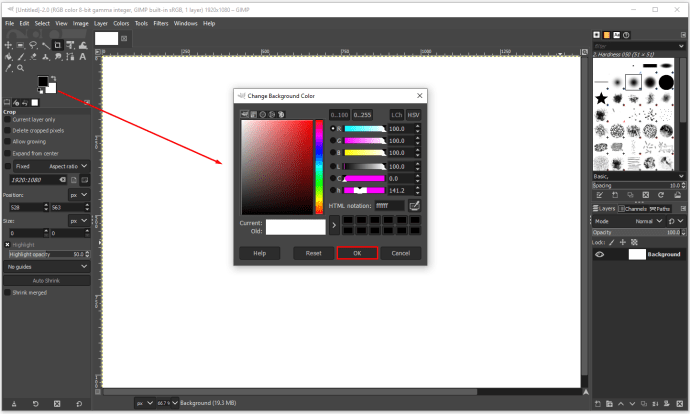
- Apri "Modifica" e "Riempi con BG Color" per colorare lo sfondo.
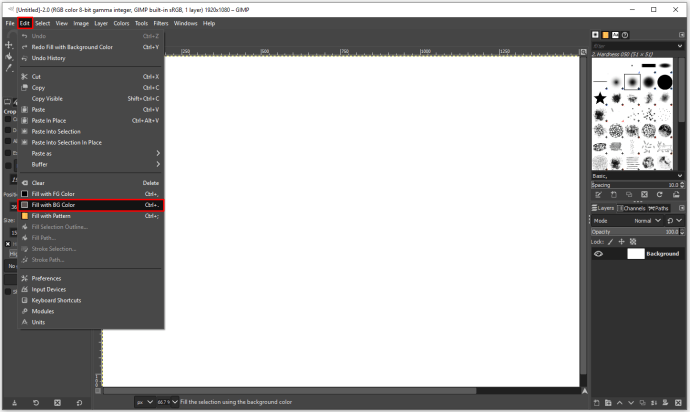
- Decidi il colore dello sfondo della tela.
- Fare clic sullo strumento "Testo" dal menu a sinistra.
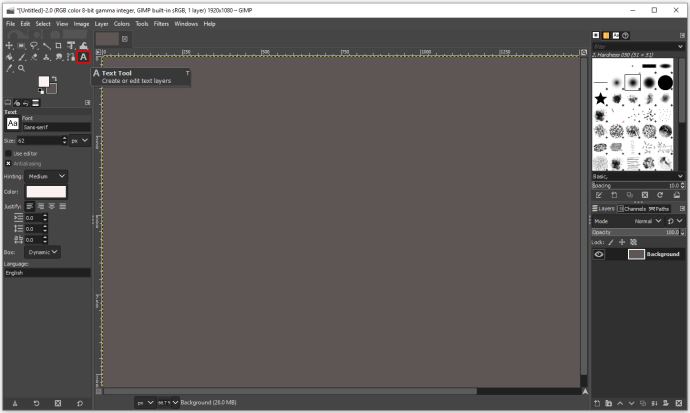
- Digita il testo che desideri e, nell'editor, modifica la dimensione del carattere e il colore del testo.
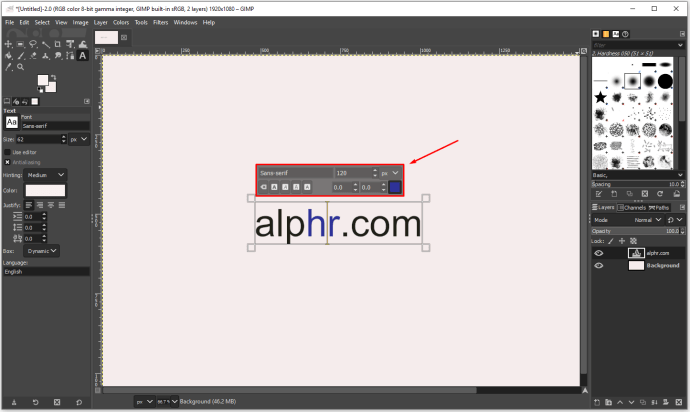
I passaggi di cui sopra erano per preparare la tela e il testo. Ora, i prossimi passaggi si concentreranno sull'aggiunta di ombre al testo:
- Apri "Livello" e seleziona "Duplica livello".
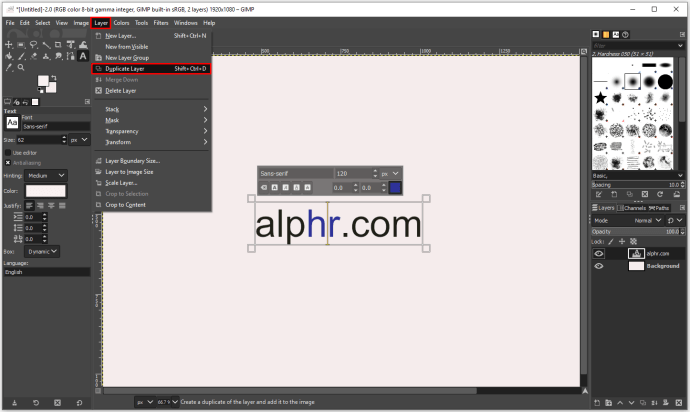
- Fare clic con il pulsante destro del mouse sul nuovo livello per selezionare "Scarta informazioni testo".
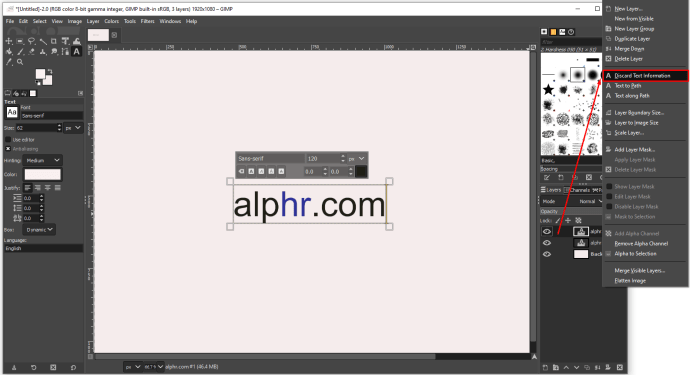
- Ora dovrai spostare il testo superiore di alcuni pixel a sinistra, a destra, in basso o in alto, a seconda delle tue preferenze. Utilizzando lo strumento "Sposta", puoi spostare il testo in qualsiasi direzione finché non ha spazio sufficiente per rendere visibile l'ombra.
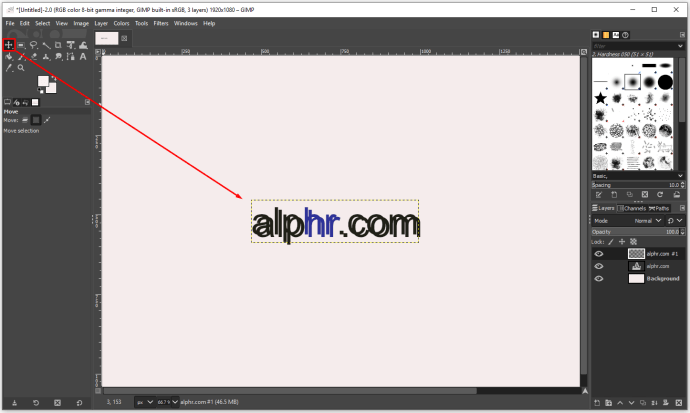
- Fai clic con il pulsante destro del mouse sul livello di testo inferiore e scegli "Alpha to Selection".
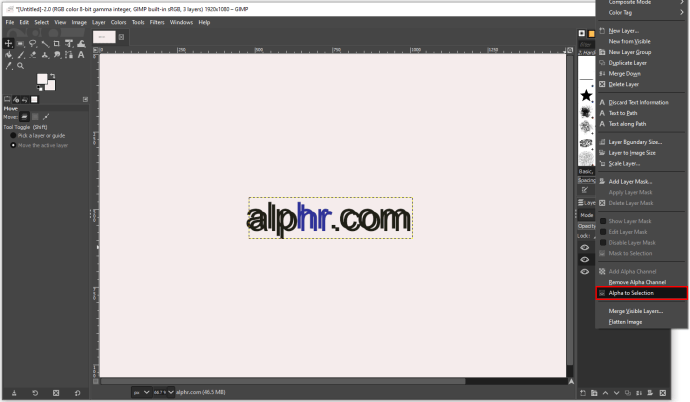
- Quando vedi "formiche in marcia" (un bordo tratteggiato che sembra muoversi) intorno al testo, fai clic sul livello di testo superiore e fai clic su "Modifica" e "Cancella".
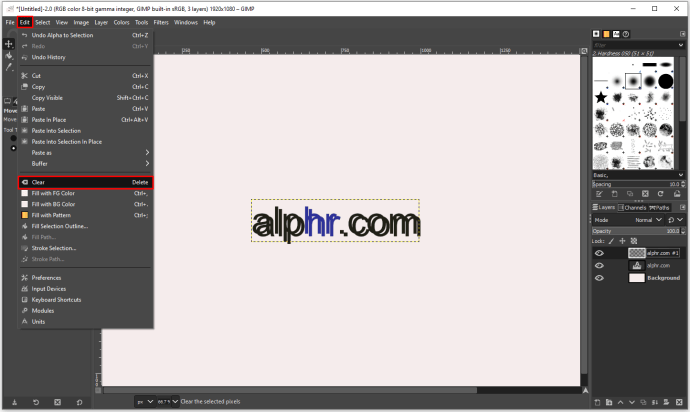
- Ora che hai eliminato la maggior parte del testo nero, fai clic su "Seleziona" e "Nessuno" per rimuovere le formiche in marcia.
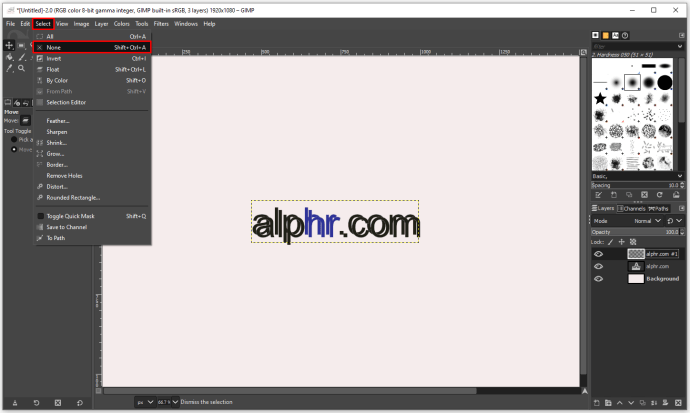
- Seleziona il livello superiore, vai su "Filtri", "Sfocatura" e "Sfocatura gaussiana".
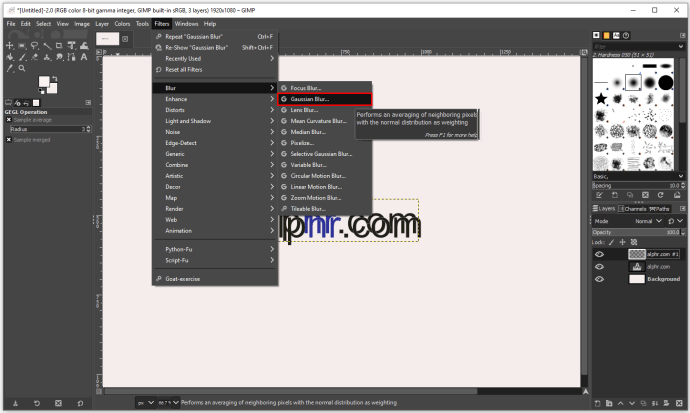
- Quando vedi una nuova finestra di dialogo, puoi usarla per controllare la quantità di sfocatura con le frecce. Se il tuo testo è piccolo, andrà bene un pixel. Tuttavia, se stai utilizzando un testo di grandi dimensioni, tre pixel sarebbero sufficienti. Al termine, confermare con "OK".
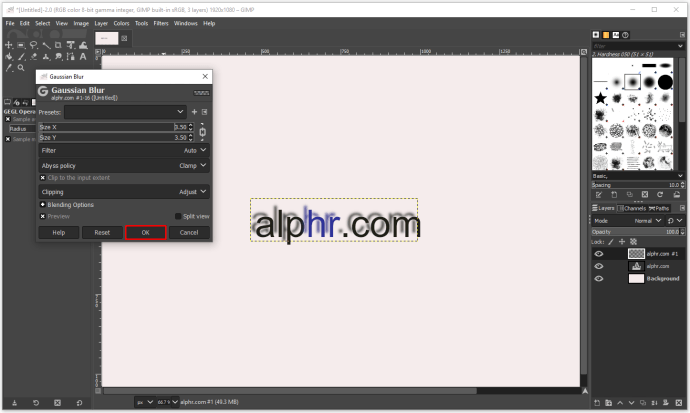
- Usa "Alpha to Section" per far sembrare l'altro livello un'ombra di testo.
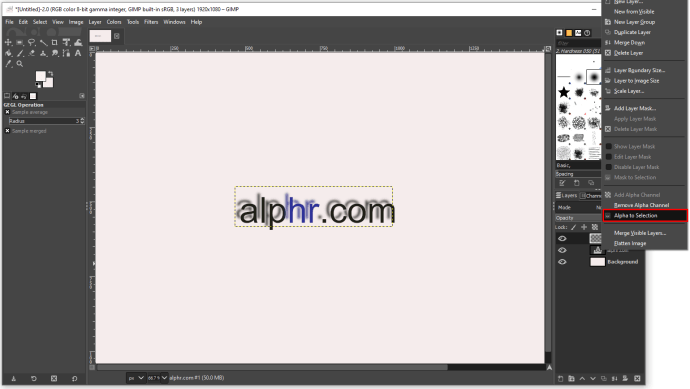
- Utilizzare lo strumento "Sposta" per riposizionare il livello sfocato e assicurarsi che l'ombra sia visibile.
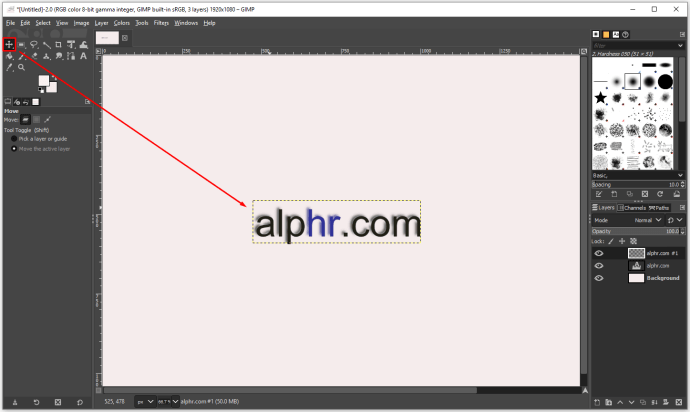
Come puoi vedere, il processo è un po' lungo, ma se segui i passaggi, sarai in grado di farlo con successo.
Come aggiungere un'ombra esterna al testo in GIMP
Lo strumento "Ombra esterna" può aiutarti con la modifica del testo, soprattutto se stai creando un logo o progettando un poster. Puoi usare questo strumento per aggiungere ombre ai bordi di vari oggetti. Questa funzione funziona al meglio con oggetti di grandi dimensioni e titoli di testo in grassetto con linee semplici, poiché forniscono spazio per ombre impressionanti che fanno risaltare l'oggetto. Lo strumento "Ombra esterna" non è uno strumento GIMP particolarmente complesso, quindi ecco come puoi usarlo per aggiungere facilmente un'ombra esterna a qualsiasi testo:
- Apri GIMP e crea un nuovo file.
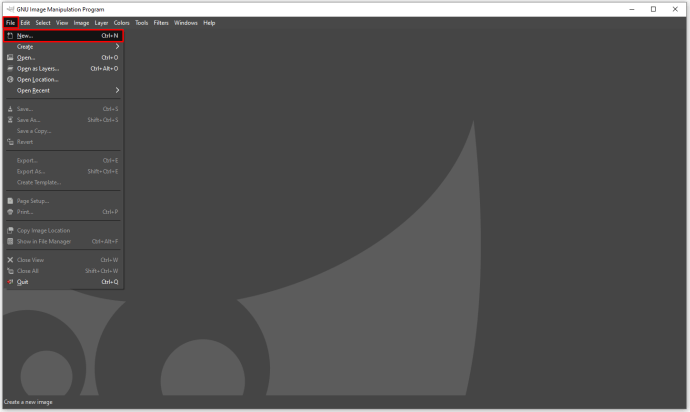
- Digita il testo che vuoi enfatizzare.
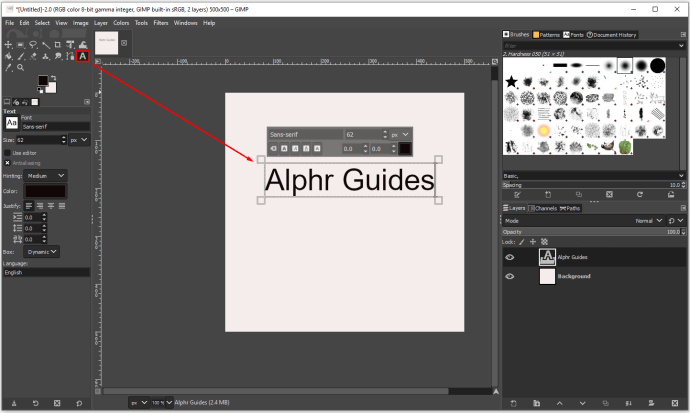
- Per selezionare qualsiasi testo dalla tua tela, fai clic sullo strumento "Testo" nella barra degli strumenti a sinistra.
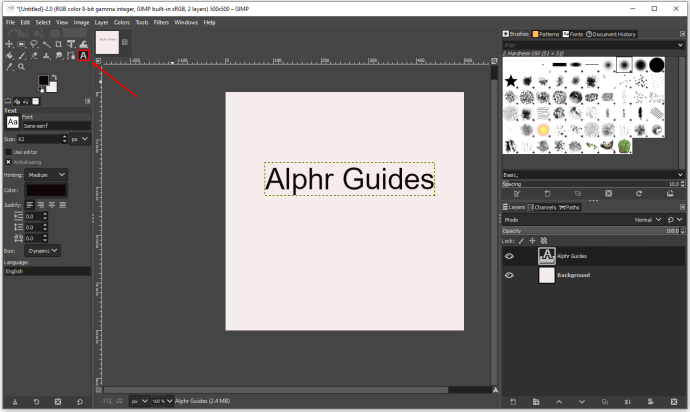
- Fai clic su "Filtri", quindi su "Luce e ombra" e "Sfalsa ombra".
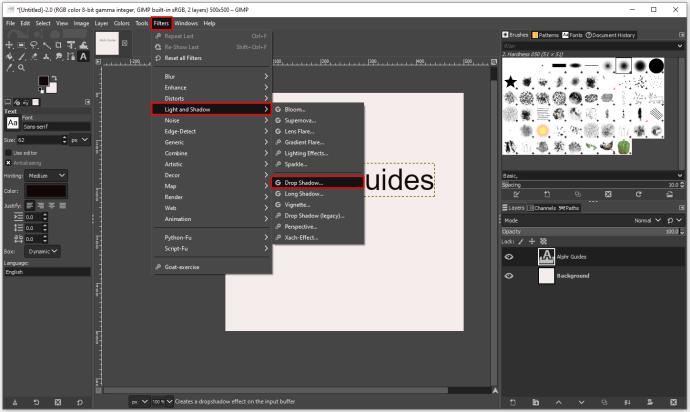
- Ora che hai lo strumento "Ombra esterna" aperto, puoi regolare le impostazioni per ottenere il miglior risultato possibile.
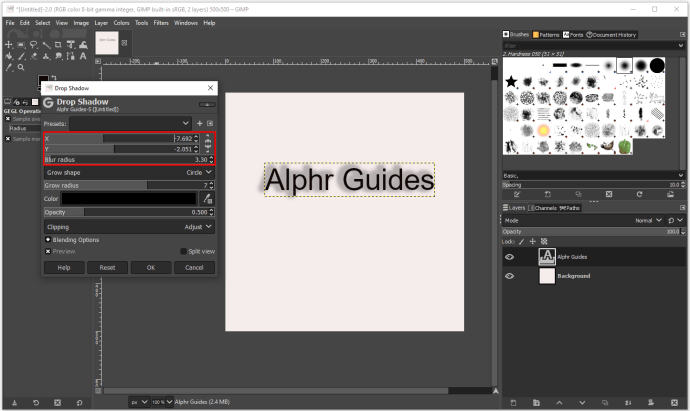
- Quando hai finito, conferma toccando "OK".
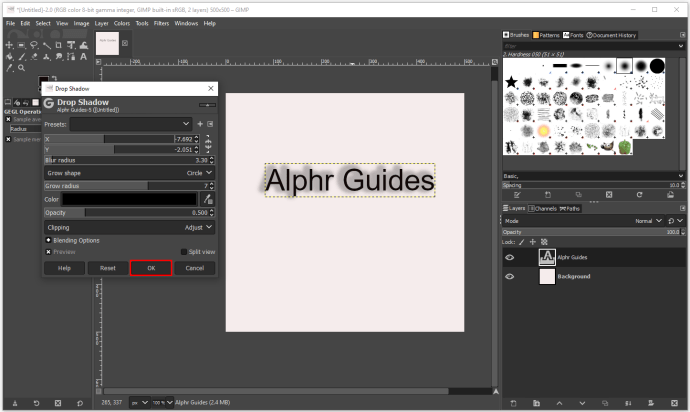
Nel pop-up "Drop Shadow", puoi regolare diversi aspetti dell'ombra a discesa per renderla più professionale.
Preimpostato
La prima opzione è decidere se si desidera utilizzare un preset con un'ombra sottile. Tuttavia, se hai intenzione di cambiare la posizione dell'ombra, dovrai giocare con l'offset X e l'asse Y per spostarlo fino a trovare la posizione che ti piace di più.
Raggio di sfocatura
La regolazione del raggio di sfocatura è un altro strumento utile in quanto consente di modificare le dimensioni e la chiarezza dell'ombra. Un raggio di sfocatura ampio può allungare significativamente l'ombra, mentre se la rendi troppo piccola, diventerà quasi invisibile. Puoi anche decidere che tipo di forma dovrà avere la tua ombra esterna per adattarsi ai parametri di progettazione.
Colore
Un'altra sezione importante nel menu "Ombra esterna" è il colore dell'ombra. GIMP ti consente di scegliere qualsiasi colore e sfumatura, a seconda della tavolozza dei colori dell'oggetto che hai modellato o del testo con cui stai lavorando.
Opacità
L'opacità è utile quando si lavora con le ombre, poiché ne controlla l'intensità. Per impostazione predefinita, GIMP ha un'opacità del 60 percento. Se si desidera aumentare l'opacità, l'ombra diventerà più visibile, mentre se la si regola, ad esempio, al 30 percento o meno, sarà significativamente meno visibile.
Come creare un bordo di testo in GIMP
L'aggiunta di un bordo di testo in GIMP è un processo ragionevolmente semplice. Anche se non hai mai usato GIMP prima, sarai in grado di aggiungere bordi a qualsiasi testo che hai creato seguendo questi passaggi. Ecco cosa devi fare per generare i contorni delle lettere:
- Apri GIMP e crea un nuovo file.
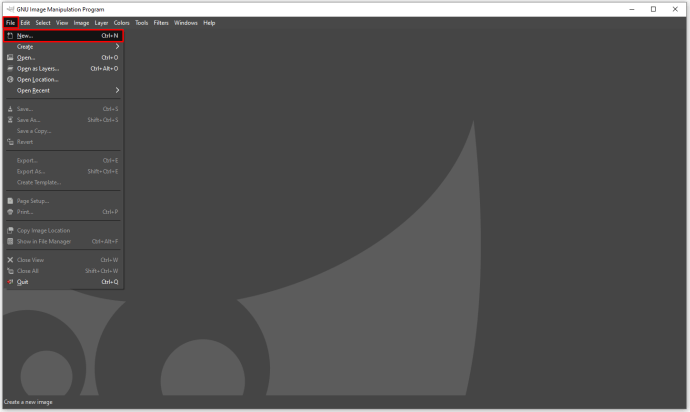
- Digita qualsiasi testo utilizzando lo strumento "Testo".
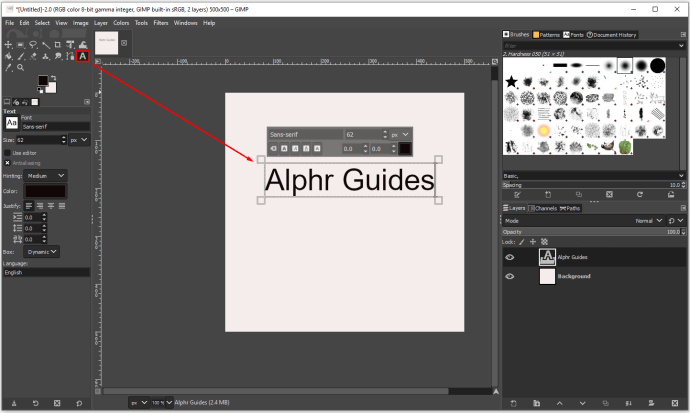
- Fare clic con il pulsante destro del mouse sul testo e fare clic su "Percorso dal testo".
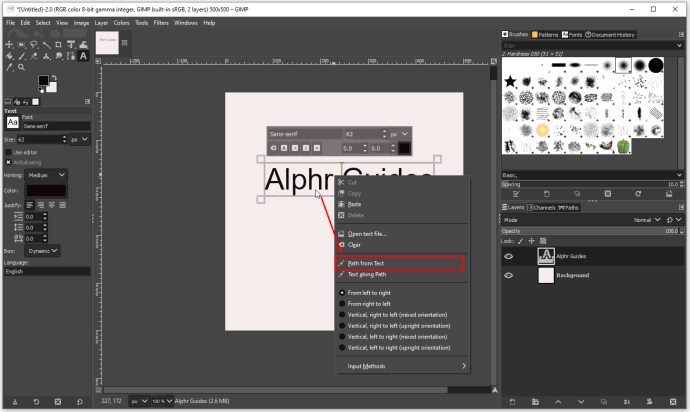
- Aggiungi un nuovo livello facendo clic su "Livello" e "Nuovo livello" e fai clic su "OK" per confermare.
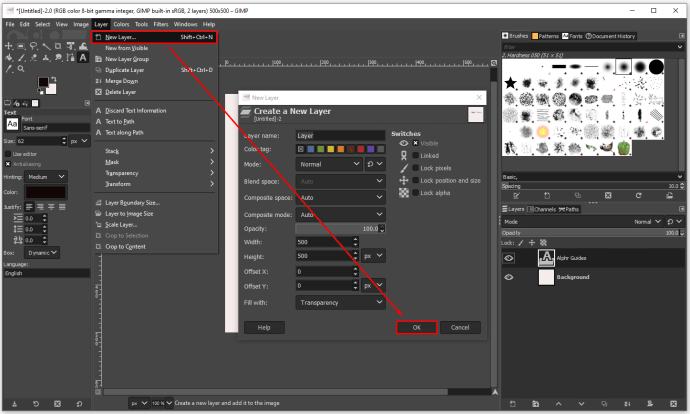
- Fai clic su "Seleziona" e "Da percorso" per vedere i punti salienti del tuo testo.
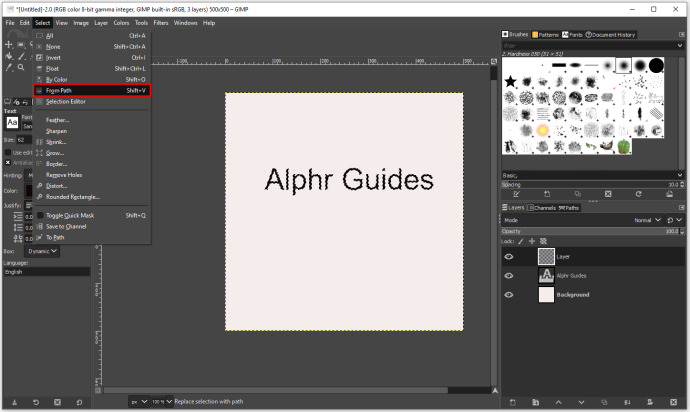
- Poiché ora hai un livello trasparente con lo stesso testo, devi aggiungere colore e personalizzarlo.
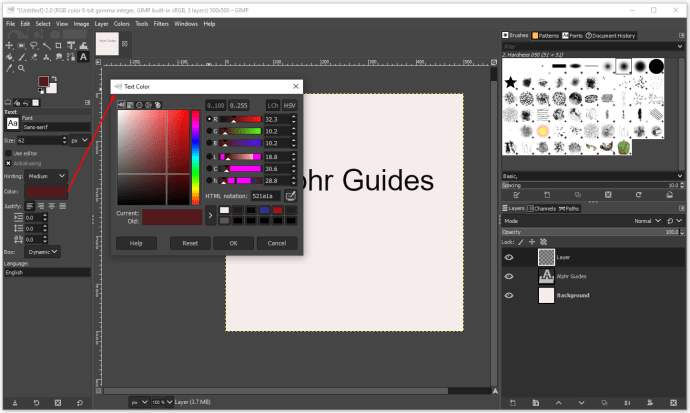
- Per creare un contorno, dovrai aumentare le dimensioni del testo nel livello trasparente. Fare clic su "Seleziona" e "Cresci".
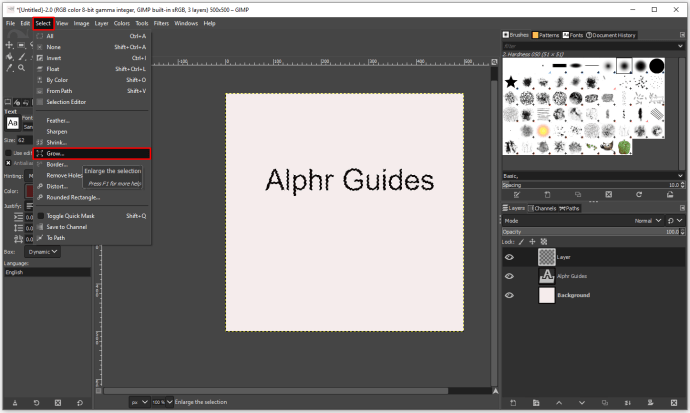
- Scegli 5 o 10 pixel, a seconda che tu voglia un contorno sottile o spesso.
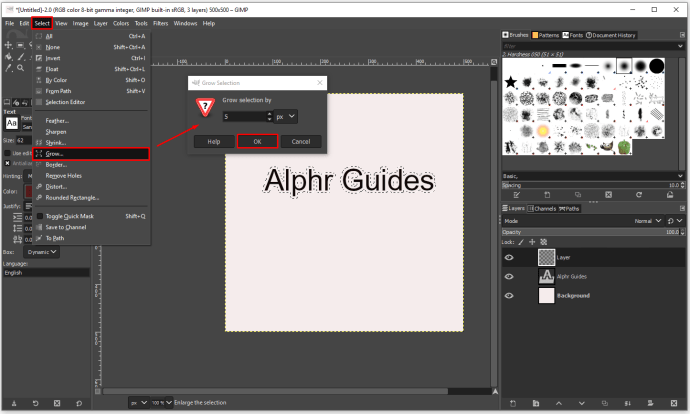
- Per scegliere il colore del contorno, fai clic sullo strumento di riempimento "Secchio" e seleziona il colore del contorno.
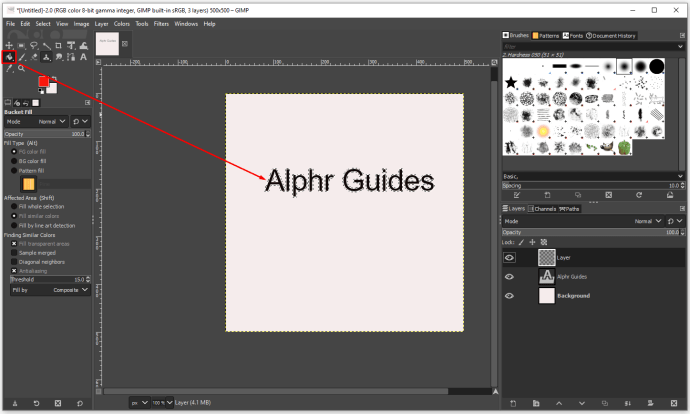
- Clicca sul contorno per colorarlo.
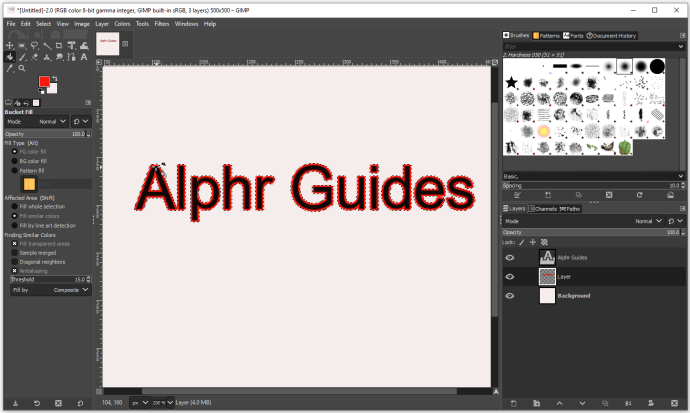
Quando hai finito il tuo disegno, puoi decidere se vuoi salvarlo con uno sfondo bianco, nero o trasparente. Puoi salvarlo in vari tipi di file, ma un file PNG sarebbe la scelta migliore se stai creando un logo o un poster.
Come aggiungere un'ombra al testo in GIMP usando due livelli
Quando usi un effetto "Ombra esterna" in GIMP, è consigliabile utilizzarlo in due livelli, poiché ti darà più spazio per essere creativo con la forma, il colore e l'opacità dell'ombra stessa. Ecco come funziona il processo:
- Apri un nuovo file GIMP e digita qualsiasi testo.
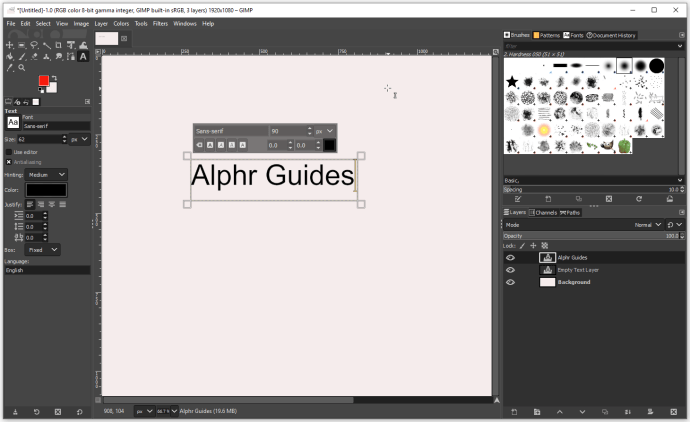
- Apri "Livello" e seleziona "Duplica livello".
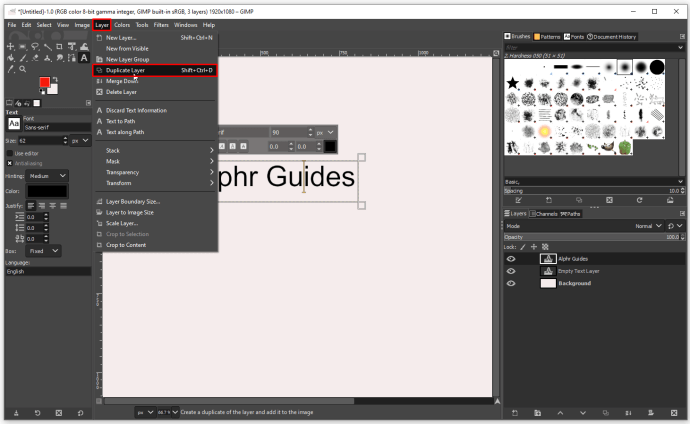
- Fare clic con il pulsante destro del mouse sul nuovo livello per selezionare "Scarta informazioni testo".
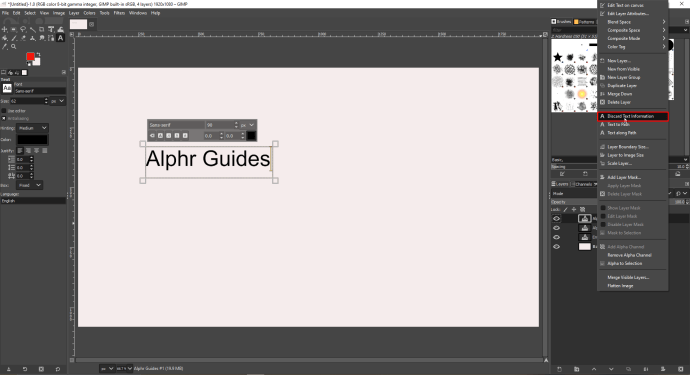
- Ora dovrai spostare il testo superiore di alcuni pixel a sinistra, a destra, in basso o in alto, a seconda delle tue preferenze. Usando lo strumento "Sposta", sposta il testo in qualsiasi direzione finché non ha spazio sufficiente per rendere visibile l'ombra.
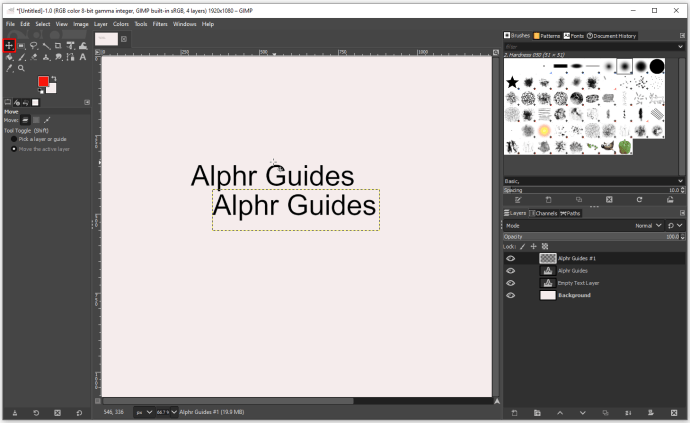
- Fai clic con il pulsante destro del mouse sul livello di testo inferiore e scegli "Alpha to Selection".
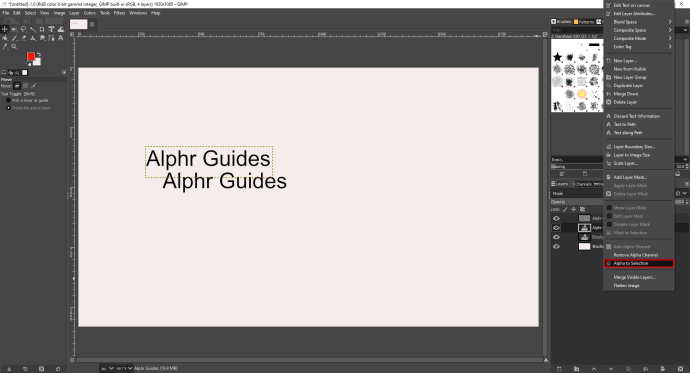
- Quando vedi "formiche in marcia" attorno al testo, fai clic sul livello di testo superiore, quindi fai clic su "Modifica" e "Cancella".
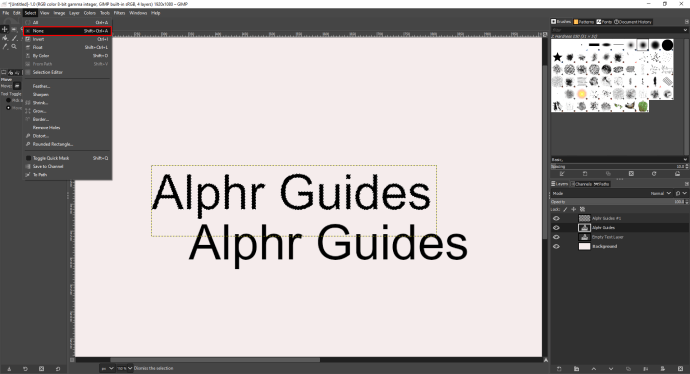
- Ora che hai eliminato la maggior parte del testo nero, fai clic su "Seleziona" e "Nessuno" per rimuovere le formiche in marcia.
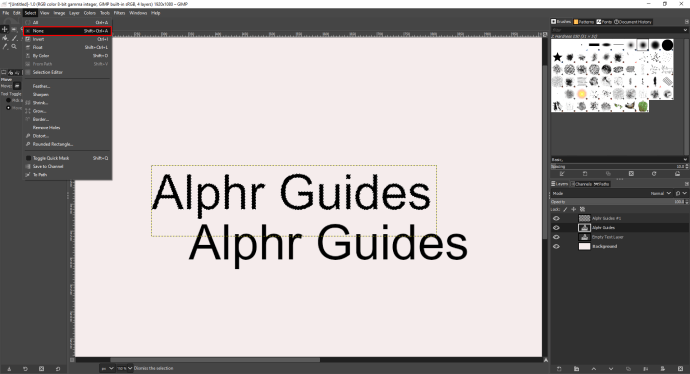
- Seleziona il livello superiore, quindi vai su "Filtri", "Sfocatura" e "Sfocatura gaussiana".
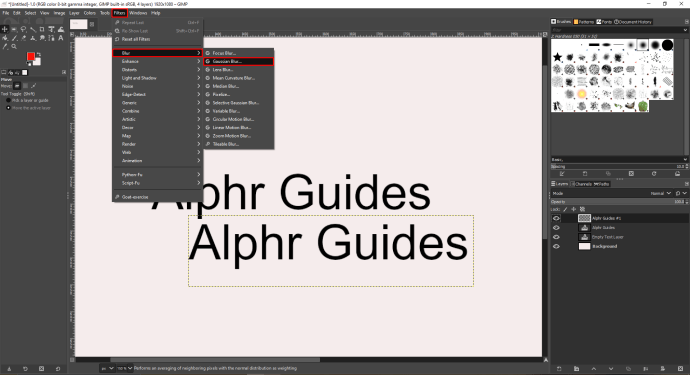
- Nella nuova finestra di dialogo, puoi controllare la quantità di sfocatura con le frecce. Se il tuo testo è piccolo, andrà bene un pixel. Tuttavia, se utilizzi un testo di grandi dimensioni, tre pixel sarebbero sufficienti. Al termine, confermare con "OK".
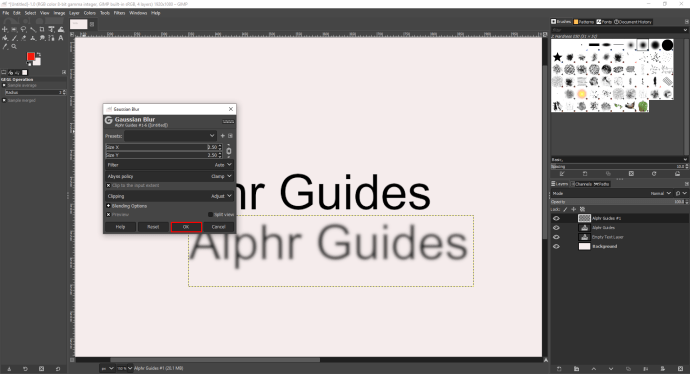
- Usa "Alpha to Section" per far sembrare l'altro livello un'ombra di testo. Utilizzare lo strumento "Sposta" per spostare il livello sfocato e assicurarsi che l'ombra sia visibile.
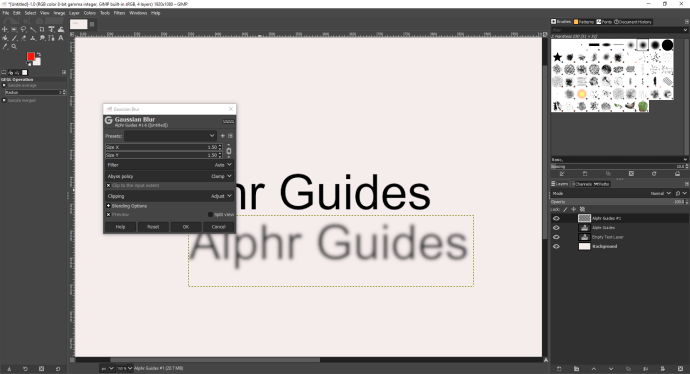
Domande frequenti aggiuntive
Come si rimuove l'ombra dal testo in GIMP?
Poiché l'"Ombra esterna" è un livello separato sull'immagine, sul testo o sul logo, puoi utilizzare lo strumento "Sposta" per modificarne la posizione o eliminare il livello e rimuoverlo dalla tela.
Puoi aggiungere ombre al testo in Canva?
Canva è attualmente uno degli strumenti online più popolari per la modifica e il design del testo. Con un'abbondanza di strumenti ed effetti, puoi creare quasi tutti i design che desideri. Inoltre, puoi sviluppare rapidamente ombre e sfondi per rendere i tuoi poster o loghi più efficaci. Esistono due modi per creare ombre e forniremo istruzioni dettagliate per entrambi.
Come creare ombre utilizzando l'opzione duplica:
• Vai su canva.com e fai clic su "Crea un nuovo design".
• Fare clic sulla casella di testo a sinistra e digitare qualsiasi testo o utilizzare una delle tante combinazioni di caratteri.
• Nell'angolo in alto a destra, vedrai un'icona duplicata.
• Fare clic su di esso per copiare il testo.
• Passa con il cursore sopra il duplicato e fai clic su di esso.
• Ora puoi modificare la trasparenza, la dimensione del carattere e il colore dell'ombra del testo.
• Utilizzare il cursore per spostarlo e posizionarlo nella posizione corretta.
Il secondo modo per farlo è usare "Effetti" in Canva. Ecco cosa devi fare:
• Vai su canva.com e fai clic su "Crea un nuovo design".
• Fare clic sulla casella di testo a sinistra e digitare qualsiasi testo o utilizzare una delle tante combinazioni di caratteri.
• Dal menu nella parte superiore della pagina, seleziona "Effetti".
• In "Effetti", troverai diversi tipi di ombre per qualsiasi carattere.
• Inoltre, è possibile personalizzare l'offset, la direzione e il colore dell'ombra.
Come si cambia il carattere in GIMP?
Utilizzando lo strumento "Testo", qualsiasi utente GIMP può aggiungere o modificare qualsiasi testo digitato. Non appena inizi a digitare, viene visualizzato un pop-up in cui puoi personalizzare i caratteri modificando la dimensione delle lettere, rendendo il testo in grassetto e/o corsivo o cambiando il colore del testo.
Modifica i tuoi testi con Flare
Creare design contemporanei può essere eccitante, soprattutto quando hai una visione chiara di come vuoi che appaiano. A tal proposito, uno dei migliori strumenti per migliorare istantaneamente qualsiasi design è aggiungere un'ombra sullo sfondo in quanto fa risaltare gli elementi.
Speriamo di averti aiutato a capire meglio come aggiungere ombre in GIMP e Canva. Ora che hai familiarità con questi strumenti di progettazione gratuiti, puoi creare i tuoi progetti e far uscire il tuo spirito creativo.
Hai provato a creare ombre sullo sfondo in GIMP? Hai provato a utilizzare un duplicato in Canva? Quale strumento di progettazione preferisci?
Condividi alcune delle tue esperienze nella sezione commenti qui sotto.