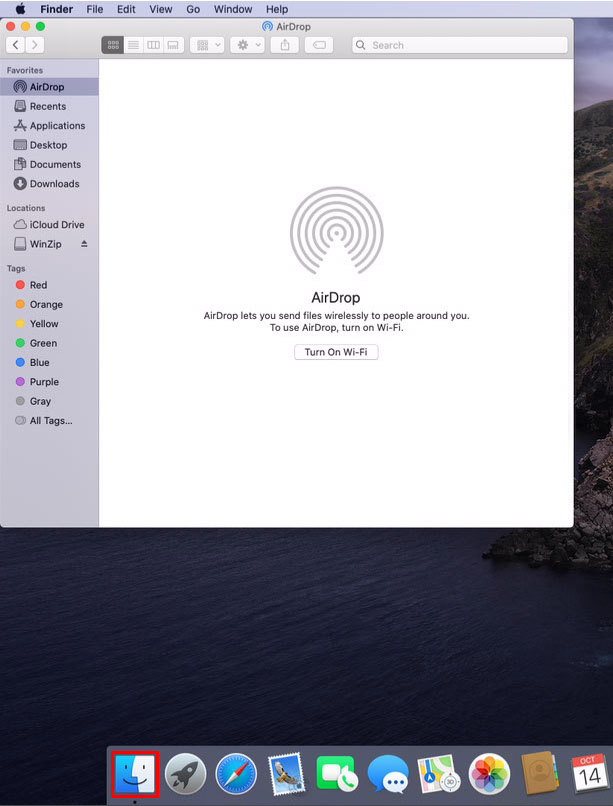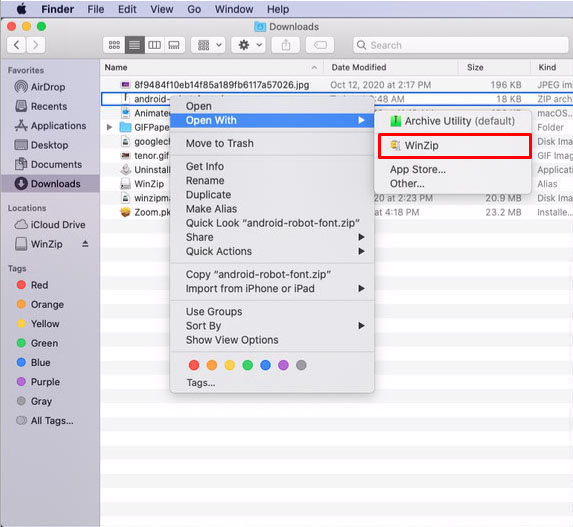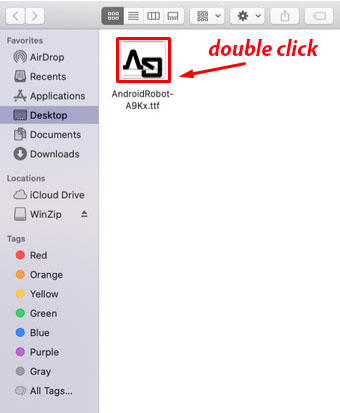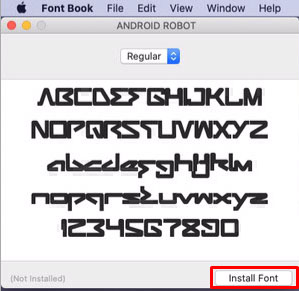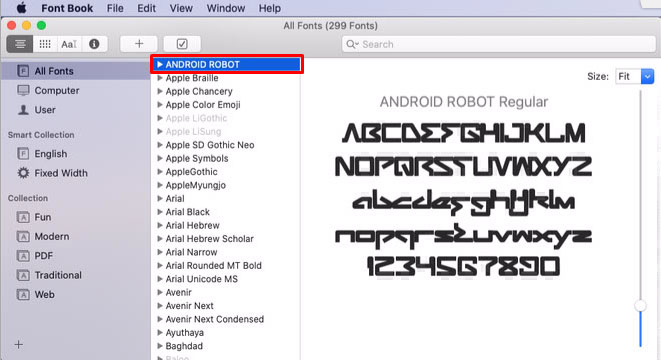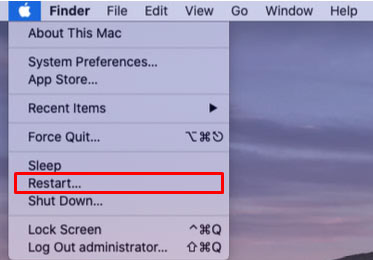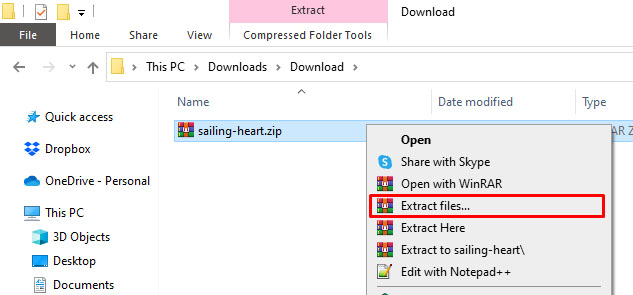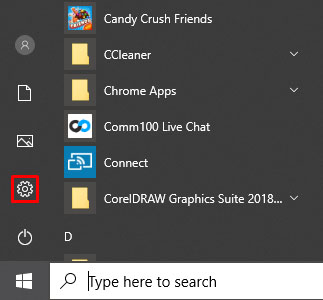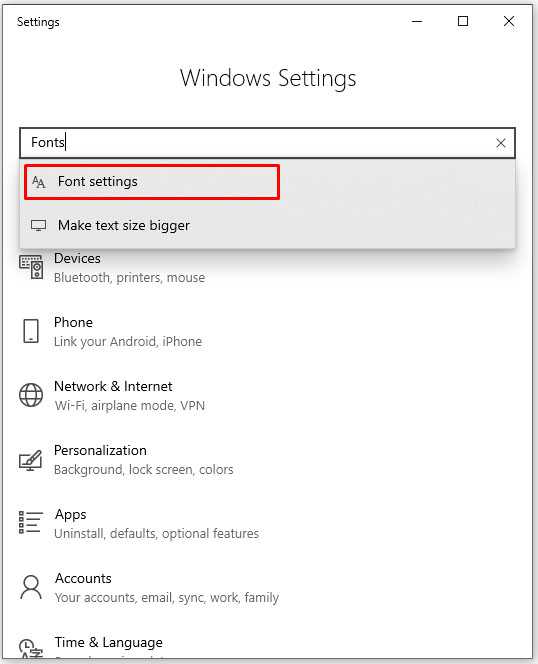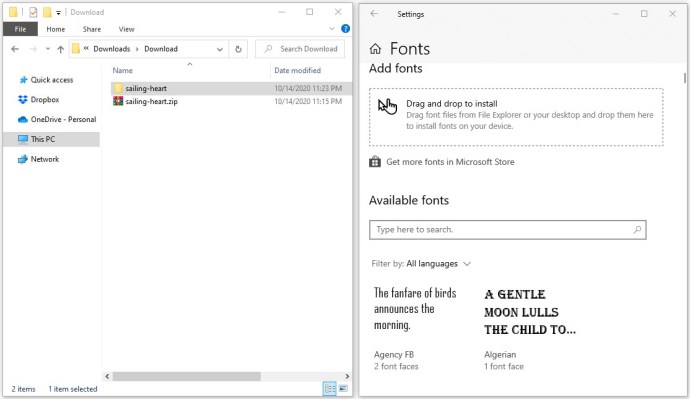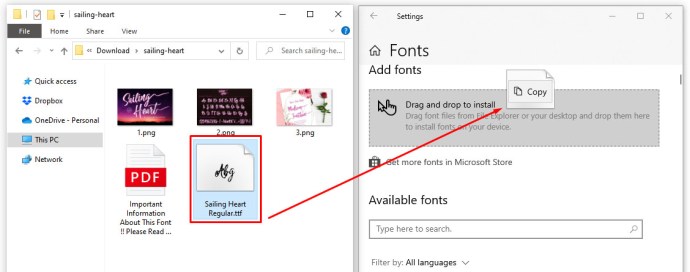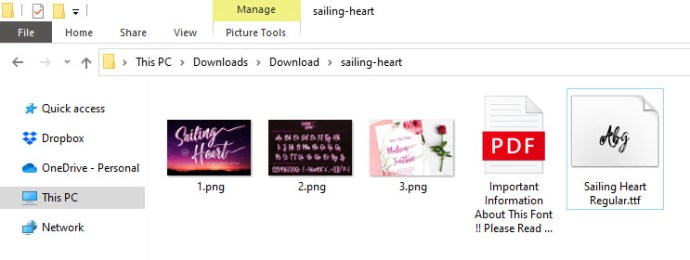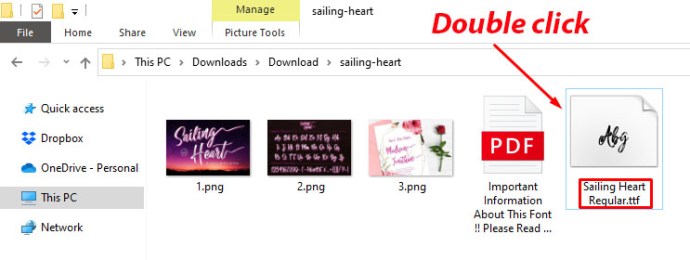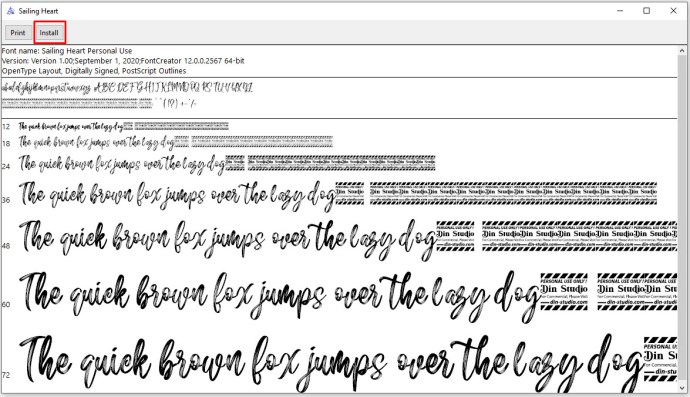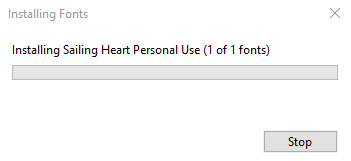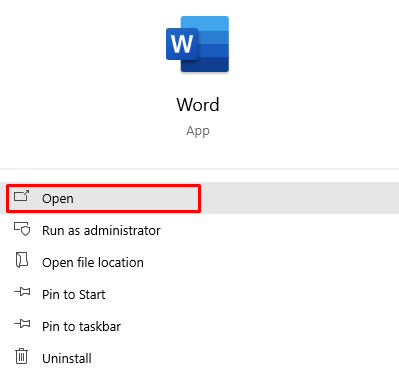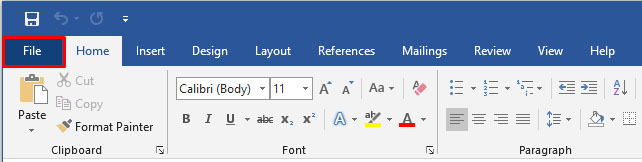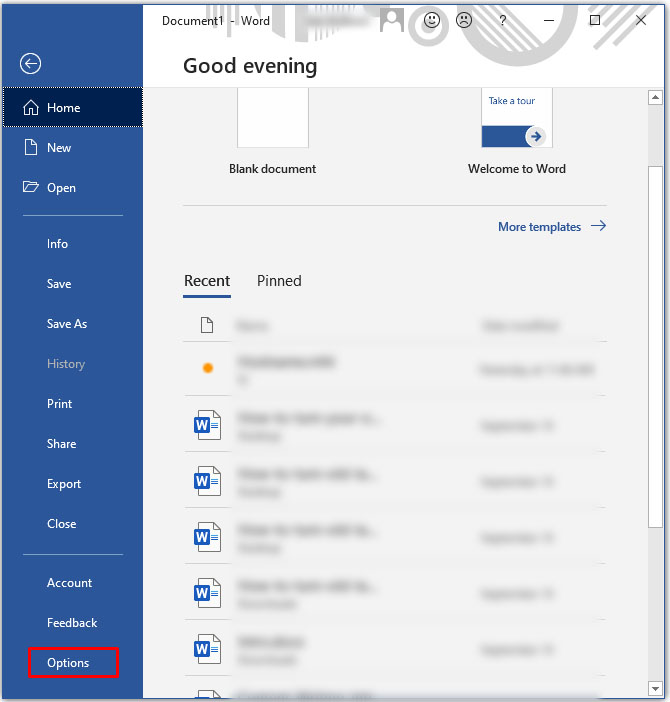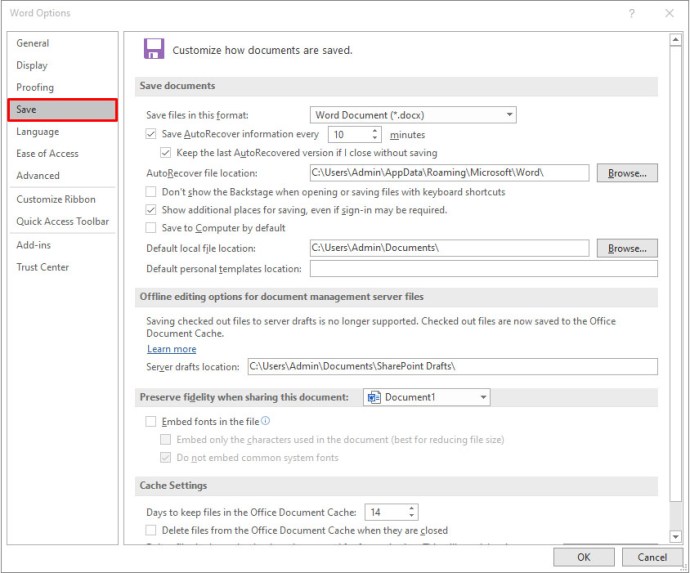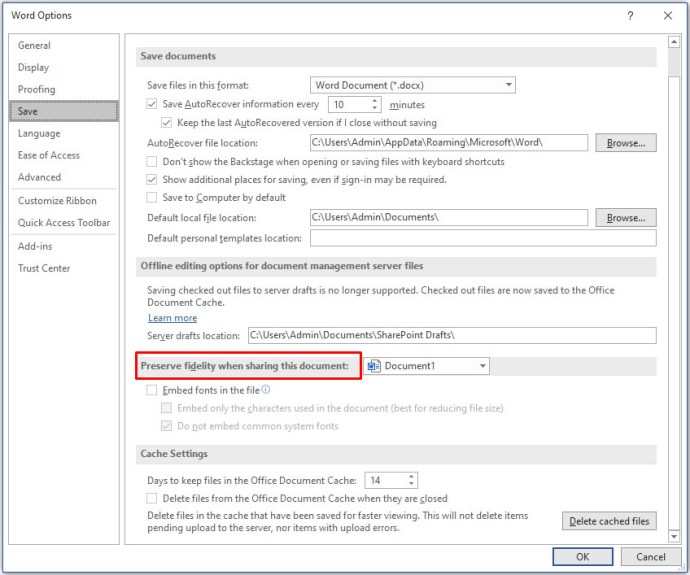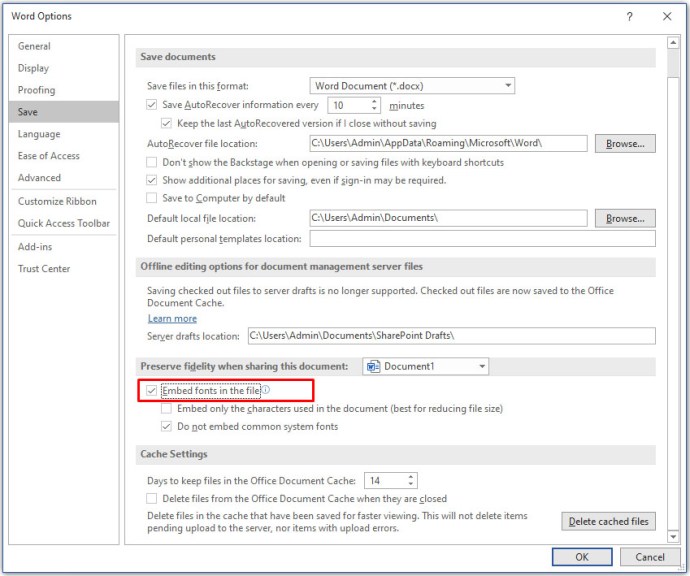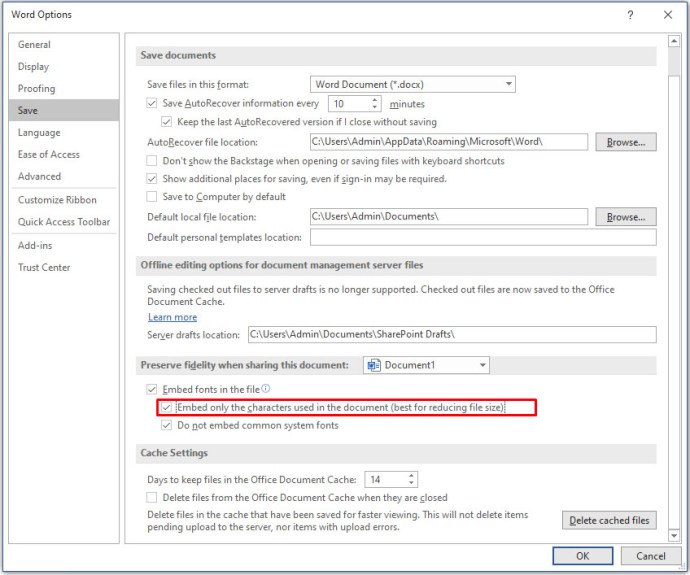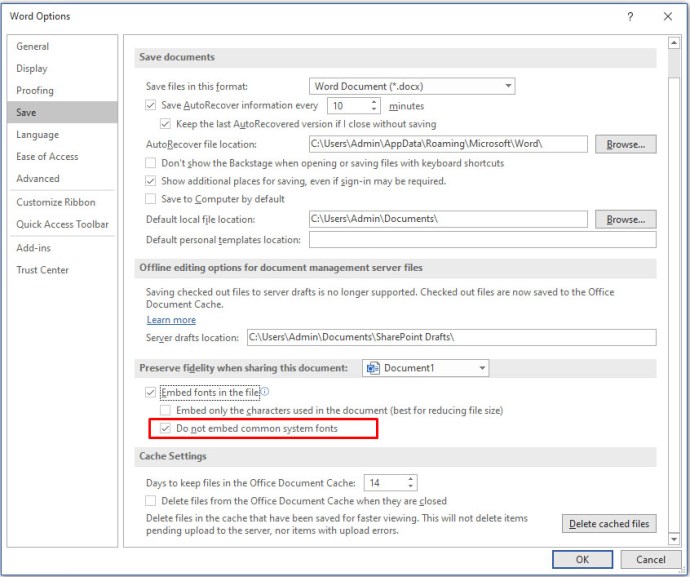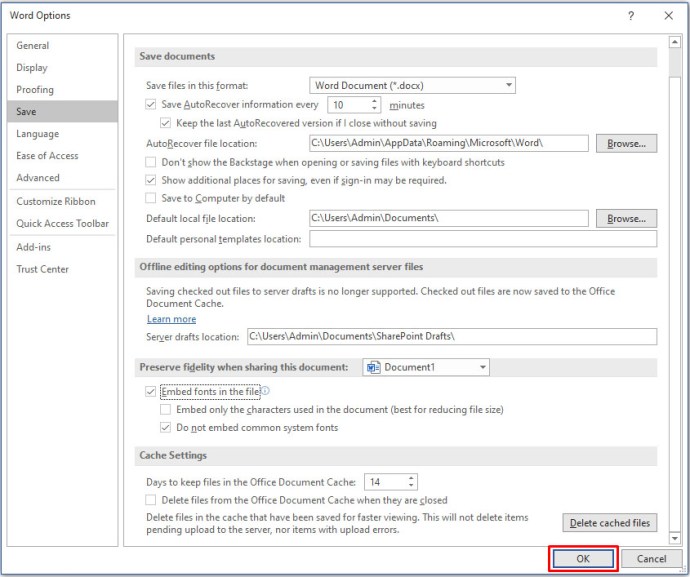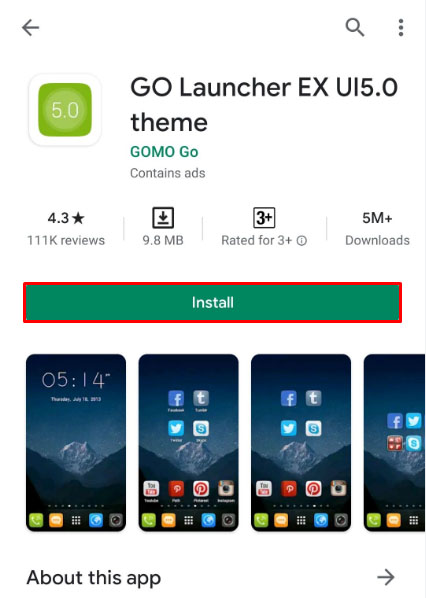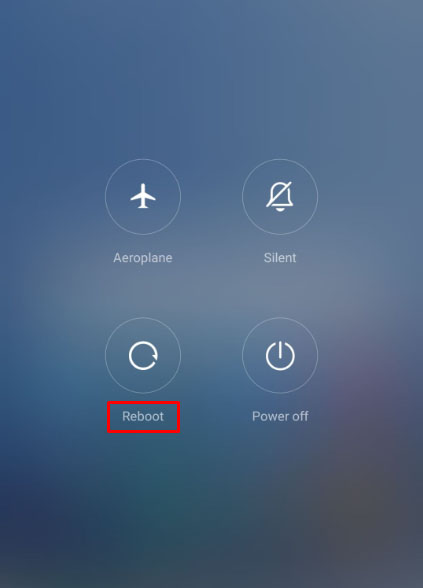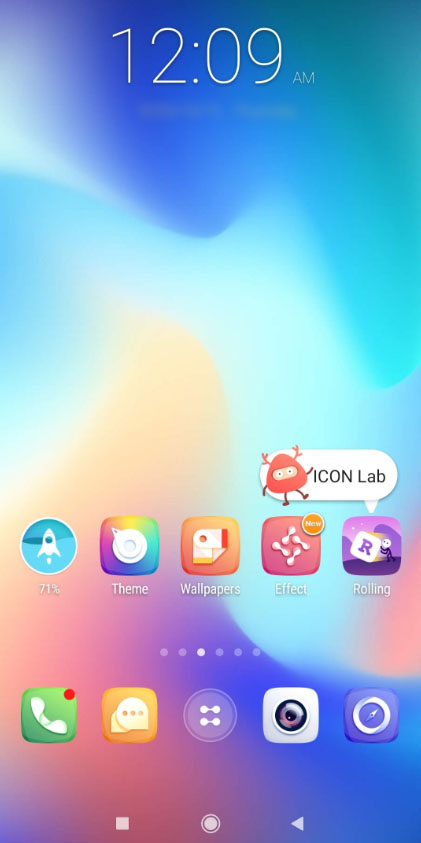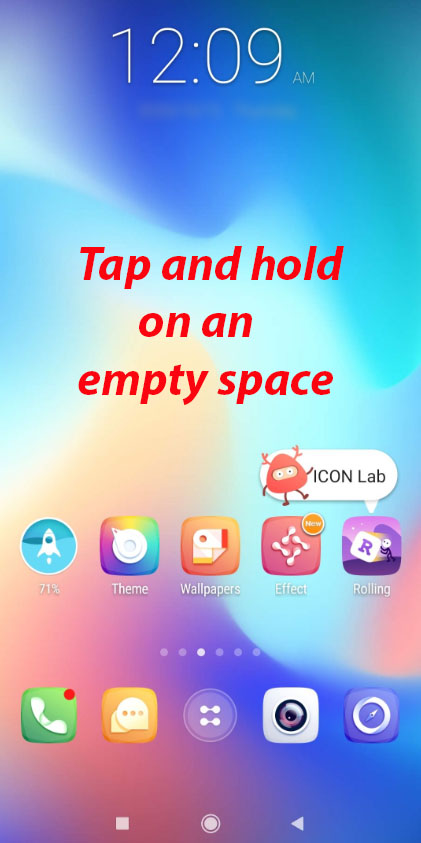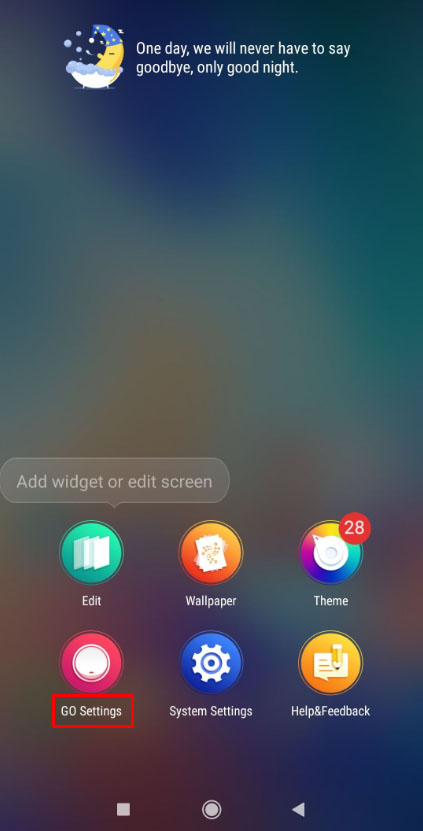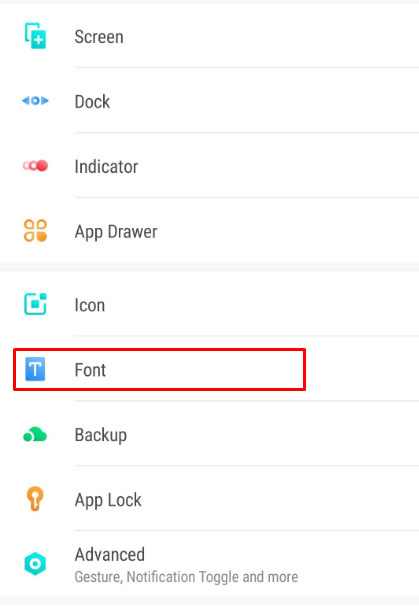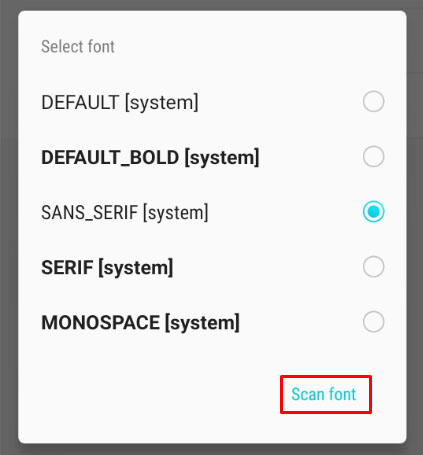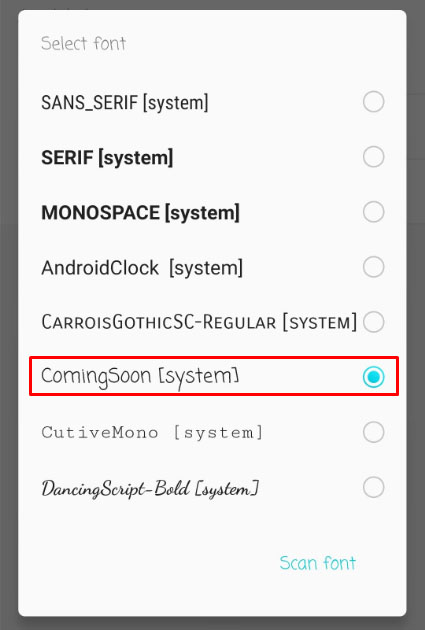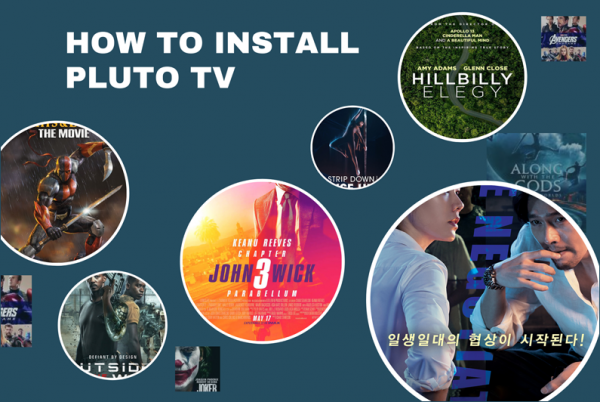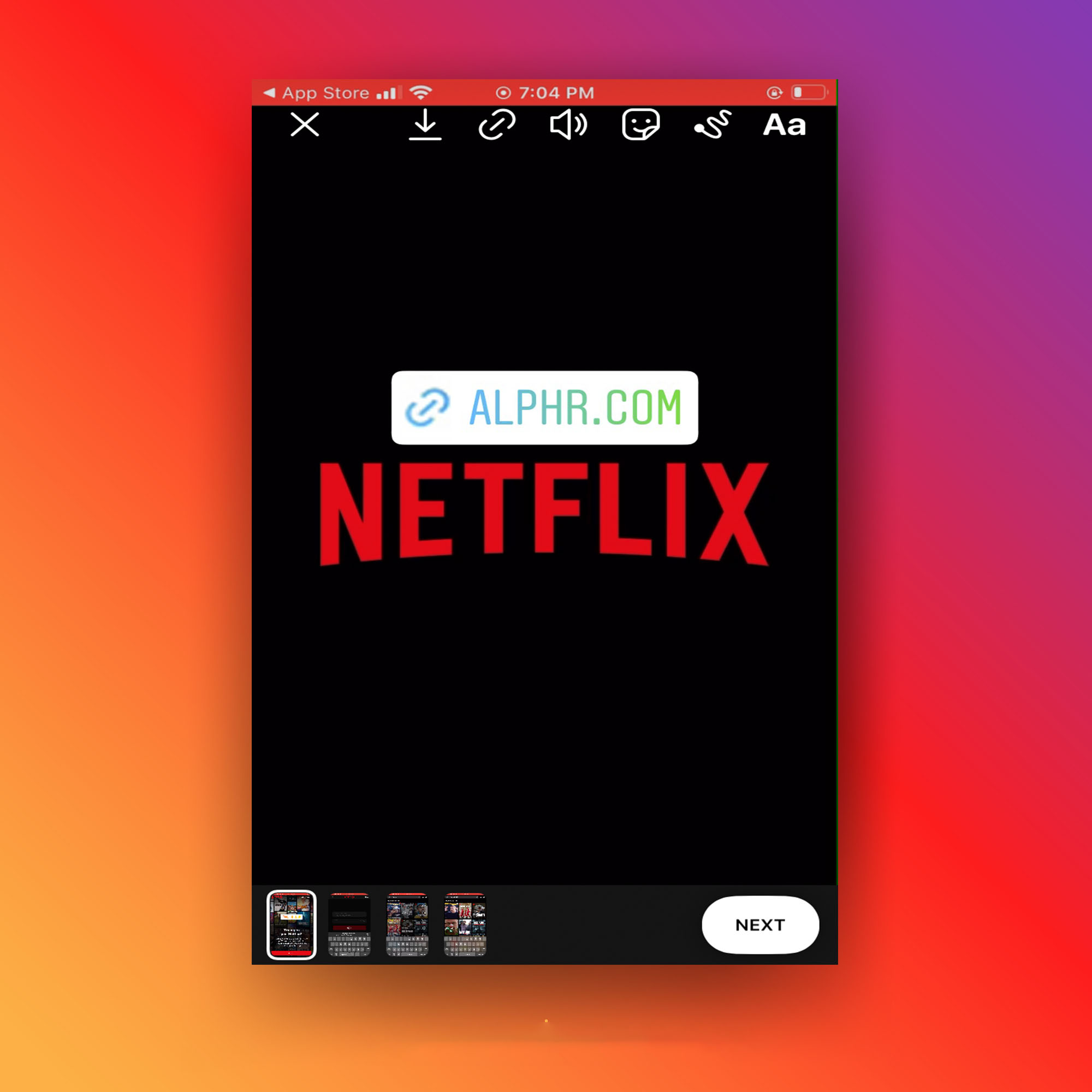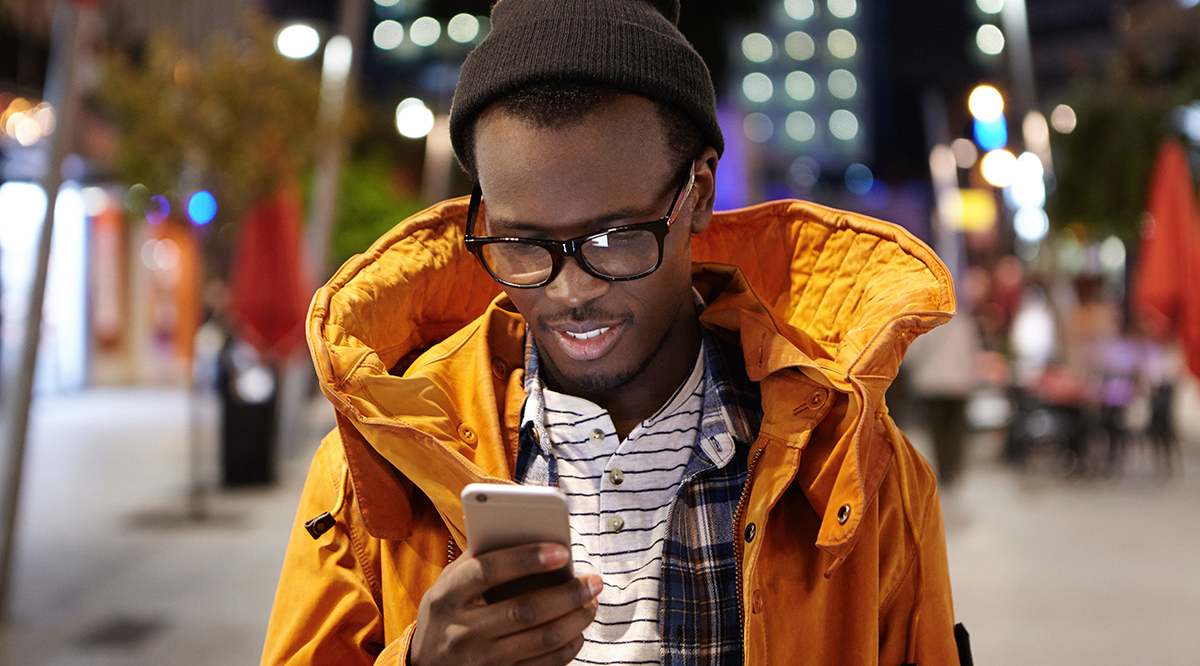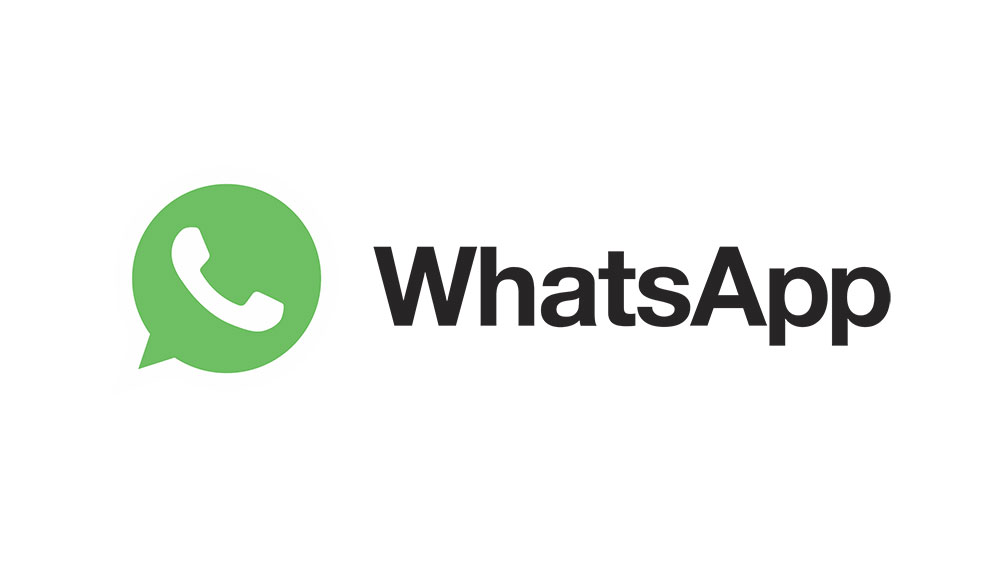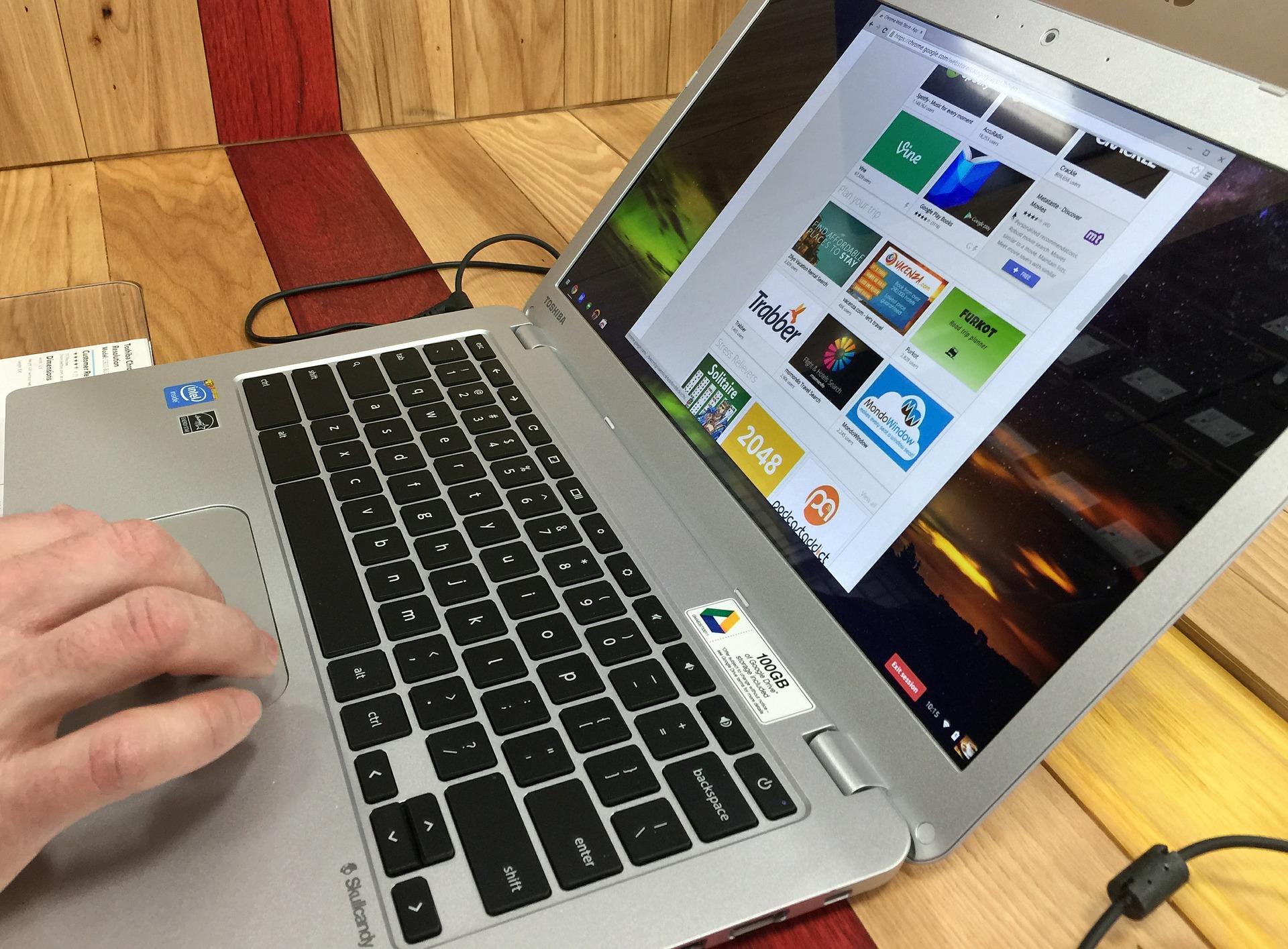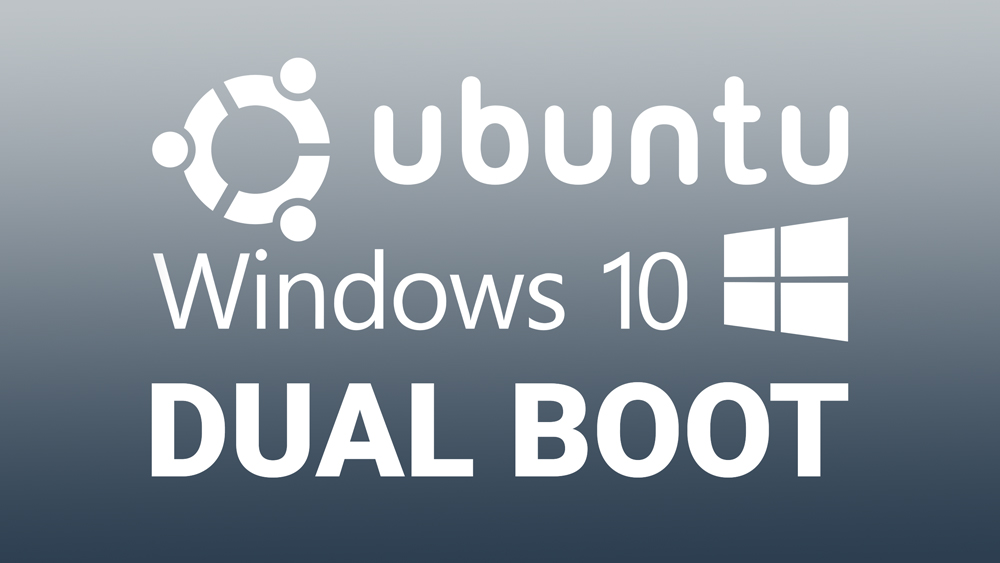Con così tanti caratteri forniti con Microsoft Word, è probabile che troverai quello giusto per ogni occasione. Ma anche così tanti caratteri potrebbero non essere sufficienti a volte. Forse stai cercando un font che renda il tuo testo un po' diverso dal resto ma non troppo? Altre volte, potresti voler utilizzare un font diverso da qualsiasi altro per ottenere l'effetto "wow" che stai cercando.
Ad ogni modo, dopo aver trovato e scaricato il carattere che desideri utilizzare nel documento, dovrai prima aggiungerlo a Word. Sebbene questo possa sembrare piuttosto semplice, ci sono casi in cui diventa un compito piuttosto complesso.
Come aggiungere nuovi caratteri a Microsoft Word su un Mac
Poiché Microsoft Word utilizza la libreria dei caratteri nel sistema operativo Mac OS X, dovrai prima aggiungerli alla libreria. Per gestire i caratteri sul tuo computer Mac, è meglio utilizzare l'app nativa Font Book.
- Apri Finder sul tuo Mac.
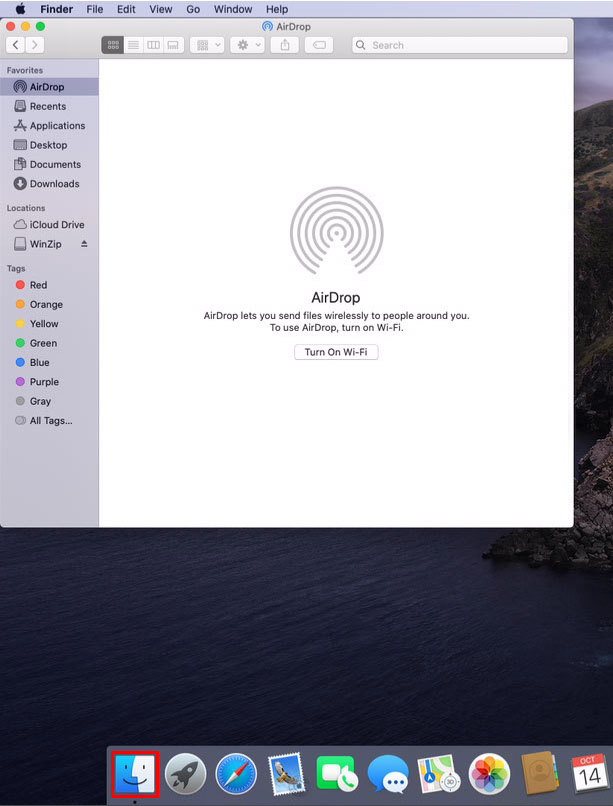
- Vai alla posizione in cui si trova il tuo nuovo file di font. Se è in un archivio ZIP, dovrai prima decomprimerlo.
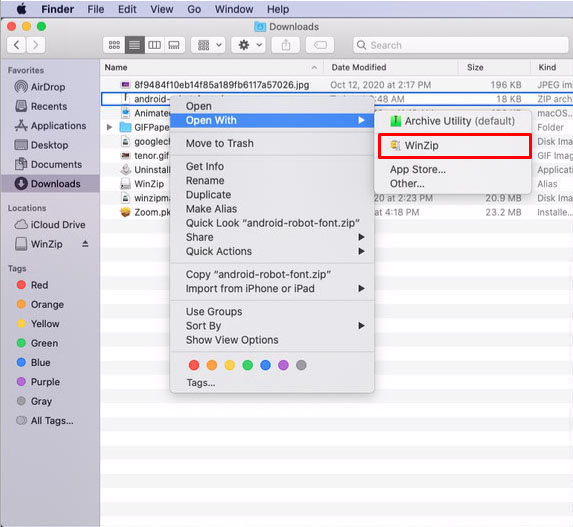
- Fare doppio clic sul file del carattere che si desidera installare.
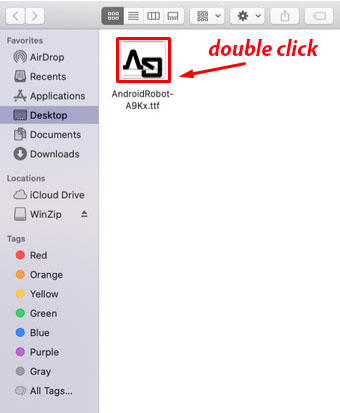
- Si apre la finestra di anteprima del carattere. Fare clic sul pulsante "Installa carattere" nella parte inferiore della finestra.
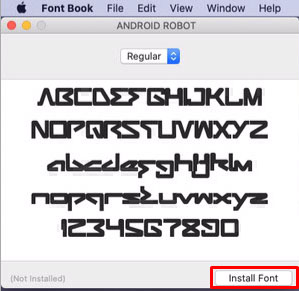
- Questo installerà il carattere e aprirà il Libro dei caratteri. Controlla se hai installato il carattere correttamente.
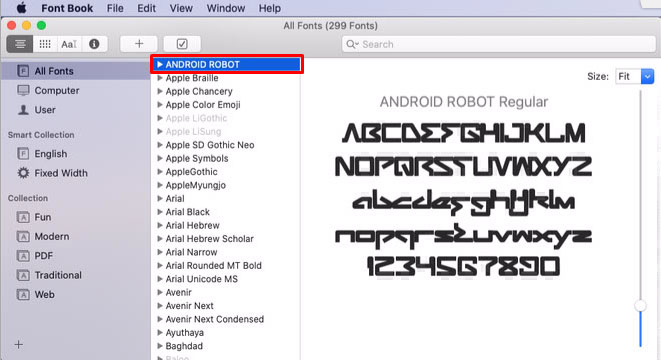
- Riavvia il computer per rendere effettive le modifiche.
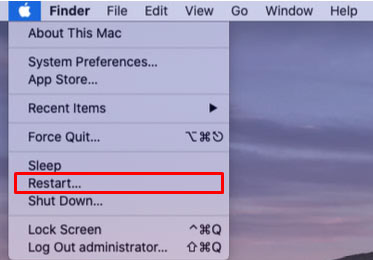
E questo è tutto, il tuo nuovo carattere è nella libreria dei caratteri del Mac ed è disponibile per qualsiasi app che funzioni con i caratteri, incluso Microsoft Word.
Tieni presente che se stai utilizzando Microsoft Office 2011 per Mac, dovrai aggiungere manualmente il nuovo carattere alla raccolta di caratteri compatibili con Office. Quando installi un nuovo carattere e si apre il Libro dei caratteri, trascina e rilascia il carattere nella raccolta "Compatibile con Windows Office". Puoi trovarlo nel menu a sinistra di Font Book, nella sezione "Collezione".
C'è un'altra cosa importante da notare qui. Quando utilizzi un carattere specifico che non è disponibile in Microsoft Word per impostazione predefinita, solo tu sarai in grado di vederlo. Se condividi il tuo documento con qualcuno che non ha quel carattere specifico sul proprio dispositivo, il testo apparirà nel carattere predefinito di Word.
Per aggirare questo problema, dovrai incorporare quel carattere nel tuo documento di Word. Sfortunatamente, la versione per Mac OS di Microsoft Word non supporta questa funzione. L'unico modo per farlo è aprire il documento Word su un computer Windows e incorporare il carattere. Ovviamente, questo implica che dovrai aver installato il font sul computer Windows
Se non hai bisogno di nessun altro per modificare il tuo file Word, puoi esportarlo in un PDF. Questo salverà automaticamente il file con quel font specifico per la visualizzazione su tutti gli altri dispositivi.
Come aggiungere nuovi caratteri a Microsoft Word su un PC
Simile al Mac, dovrai anche installare il tuo font prima di poterlo utilizzare. Sarà disponibile per tutte le altre app sul tuo computer che funzionano con i caratteri. Per farlo, segui i passaggi seguenti.
- Apri File Explorer sul tuo computer e vai alla posizione del tuo nuovo font. Se è in un file ZIP, dovrai prima estrarlo.
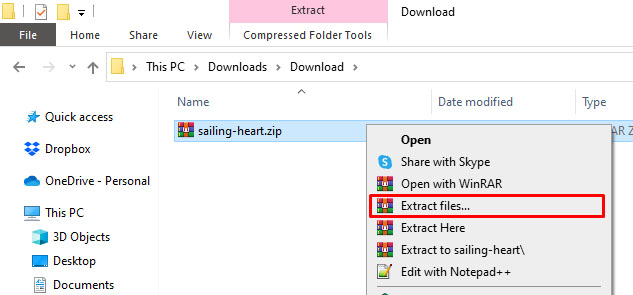
- Ora fai clic sul logo "Windows" nell'angolo in basso a sinistra dello schermo. Se stai utilizzando una versione precedente di Windows, fai clic sul pulsante "Start" nella stessa posizione.

- Fare clic sull'icona "Impostazioni" proprio sopra il pulsante "Windows".
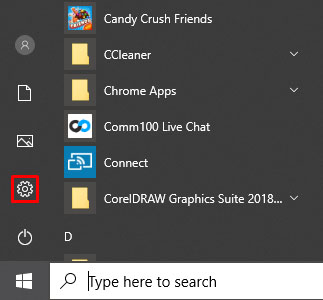
- Nella barra di ricerca, digita "caratteri" e fai clic sull'opzione "Impostazioni carattere" che appare nell'elenco dei risultati.
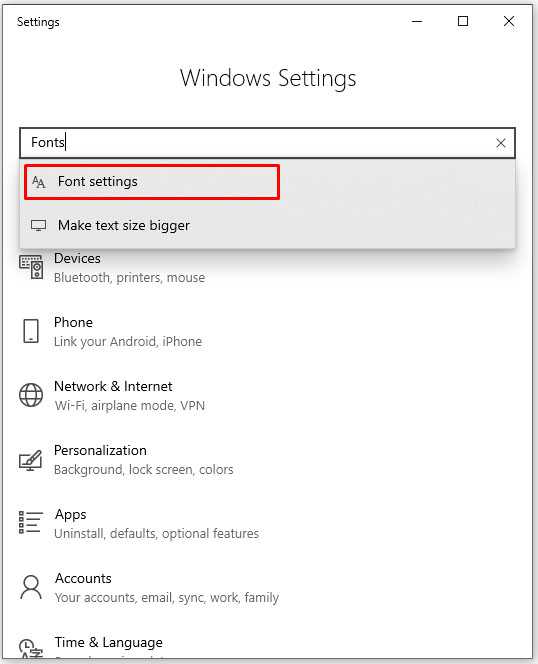
- Ora sposta sia la finestra di posizione del carattere che la finestra "Caratteri" in modo che siano l'una accanto all'altra.
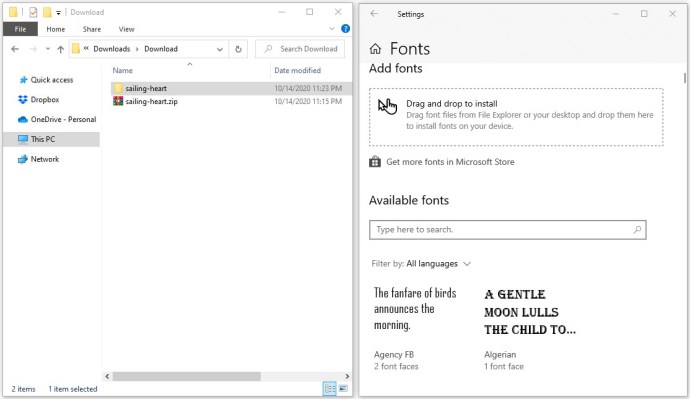
- Trascina e rilascia il file del tuo carattere nella sezione "Aggiungi caratteri" della finestra "Caratteri". È meglio rilasciarlo nell'area del rettangolo che dice "Trascina e rilascia per installare".
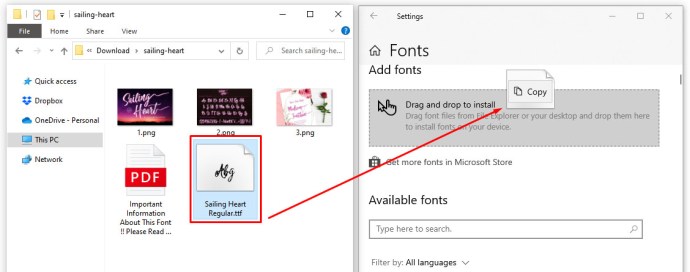
- Questa azione installerà automaticamente il tuo nuovo font e il gioco è fatto.
Sebbene il carattere ora dovrebbe essere disponibile, a questo punto è meglio riavviare il computer. Questo se vuoi assicurarti che tutte le app pertinenti possano vederlo.
Se per qualche motivo non riesci a trovare il nuovo carattere in Word, puoi provare a installarlo in questo modo.
- Apri la posizione del nuovo carattere in Esplora file.
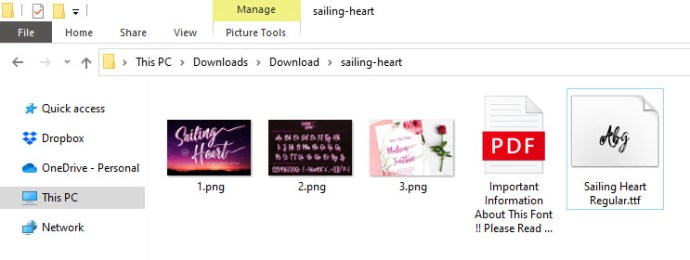
- Fare doppio clic sul file .ttf o .otf, a seconda di quale sia disponibile.
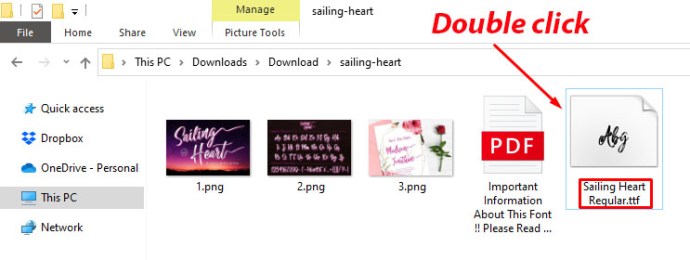
- Questo aprirà la finestra di anteprima del carattere. Fare clic sul pulsante "Installa" nell'angolo in alto a sinistra dello schermo.
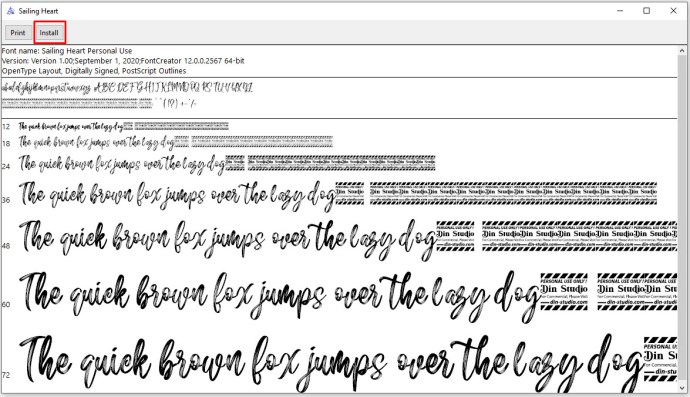
- A seconda delle impostazioni di privacy e sicurezza sul tuo computer, potresti dover confermare l'azione di installazione.
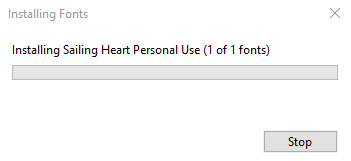
Se desideri condividere un documento di Word che utilizza il tuo nuovo carattere, dovrai prima incorporarlo nel documento. In questo modo, gli altri potranno vedere il carattere se aprono il documento. Per fare ciò, segui i passaggi seguenti.
- Apri il documento Word in questione.
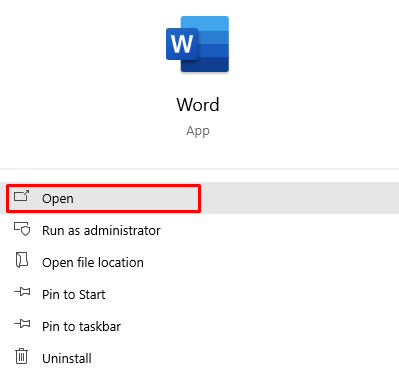
- Fare clic sulla scheda "File" nella parte superiore della finestra.
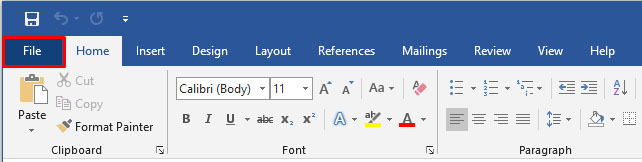
- Fai clic su "Opzioni" in fondo.
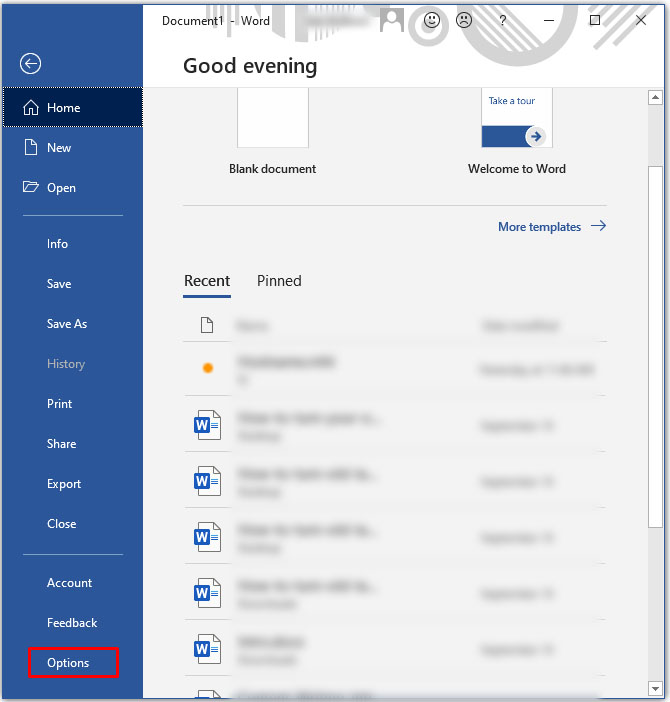
- Viene visualizzato il menu "Opzioni Word". Fare clic su "Salva" a sinistra.
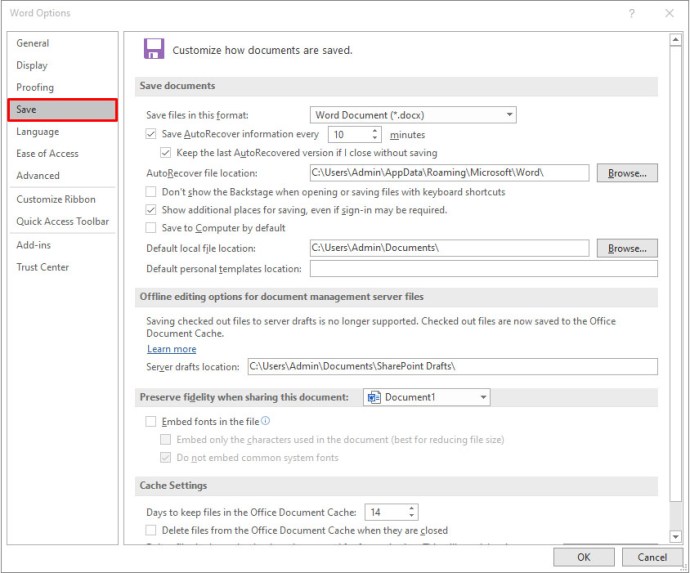
- Nella parte principale dello schermo, scorri verso il basso fino alla sezione "Mantieni la fedeltà quando condividi questo documento:".
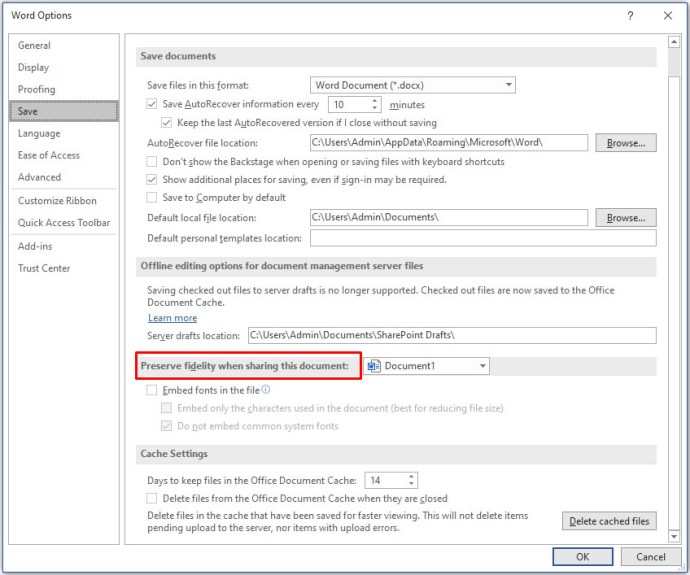
- Seleziona la casella di controllo accanto a "Incorpora caratteri nel file".
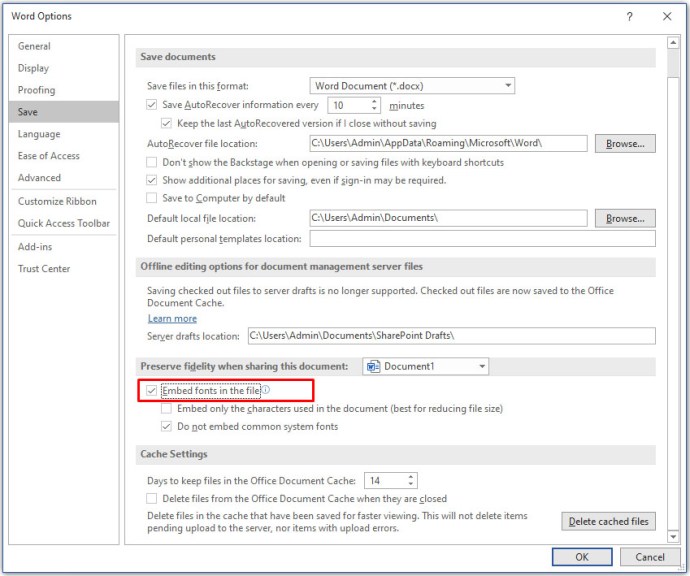
- Successivamente, potresti anche voler selezionare la casella accanto a "Incorpora solo i caratteri utilizzati nel documento". Ciò contribuirà a ridurre la dimensione complessiva del file del documento.
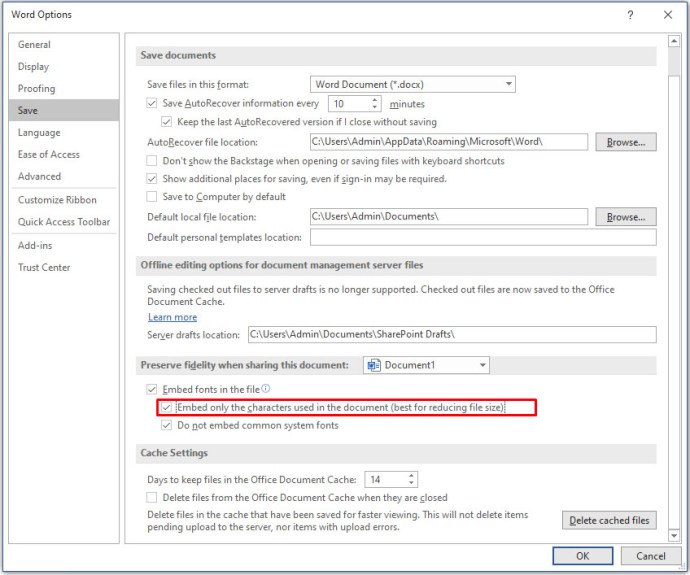
- Lascia selezionata l'opzione "Non incorporare caratteri di sistema comuni" per ridurre ulteriormente la dimensione del file. Questo è un passaggio importante poiché Word incorporerà tutti gli altri caratteri di sistema anche se non utilizzati.
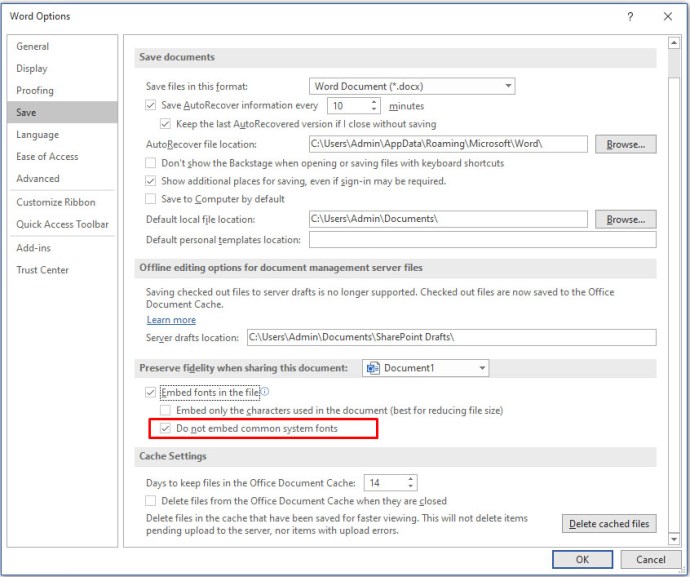
- Fai clic su "OK" per confermare le modifiche e il gioco è fatto. Hai incorporato il tuo nuovo carattere nel documento di Word.
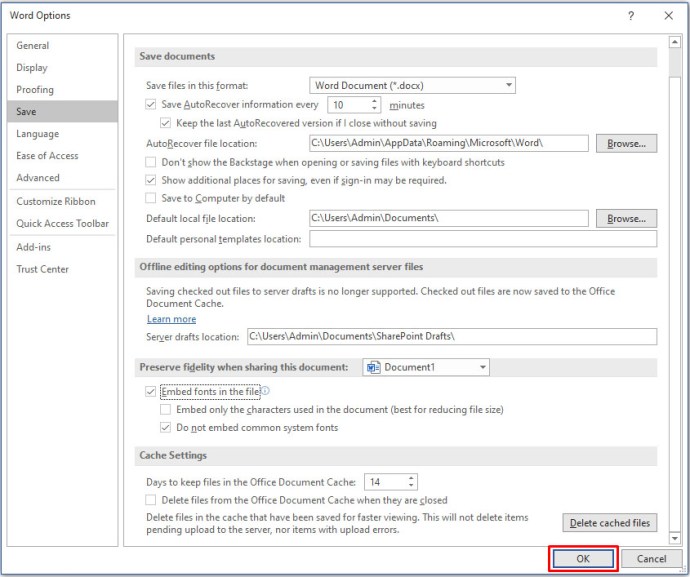
Come aggiungere nuovi caratteri a Microsoft Word su un iPhone
Se desideri aggiungere caratteri al tuo iPhone, dovrai utilizzare un'app di terze parti per farlo. Una di queste app è AnyFont ed è disponibile sull'App Store di Apple. Installa l'app e sei pronto per iniziare.
Il primo passo è copiare il nuovo carattere nel tuo spazio di archiviazione online iCloud. Dopo averlo fatto, procedi come segue.
- Apri iCloud e vai alla posizione del carattere.
- Tocca il file del carattere.
- Tocca il menu delle opzioni nell'angolo in alto a destra dello schermo.
- Tocca "Esporta".
- Tocca "Apri in".
- Tocca "Importa con AnyFont".
- Quando si apre l'app AnyFont, tocca il file del carattere che desideri utilizzare.
- Tocca l'icona "Aa".
- Se l'installazione dei font non si avvia automaticamente, apparirà un'altra schermata. Tocca "Installa".
- Una volta installato, riavvia Microsoft Word e sei pronto per utilizzare il tuo nuovo carattere.
Come aggiungere nuovi caratteri a Microsoft Word su un iPad
Proprio come l'iPhone, l'installazione di nuovi caratteri su Microsoft Word su un iPad richiede un'app di terze parti. Controlla la sezione sopra per leggere la procedura passo passo che può aiutarti in questo.
Come aggiungere nuovi caratteri a Microsoft Word su un dispositivo Android
A differenza di iOS, sfortunatamente aggiungere nuovi caratteri a MS Word su Android non è così facile. Il motivo principale è che non ci sono app di terze parti che ti consentono di farlo.
Fortunatamente per gli utenti Samsung, c'è l'app iFont di diyun. Consente l'installazione di vari caratteri sul dispositivo ed è disponibile su Google Play. Se non disponi di un dispositivo Samsung, l'unico modo per utilizzare l'app iFont è eseguire il root del tuo smartphone o tablet.
Se non hai voglia di eseguire il root del tuo Android per motivi di sicurezza, puoi provare a utilizzare il launcher della schermata iniziale di GO Launcher EX. Anche se non è una grande opzione se non ti piacciono i lanciatori di terze parti, questo ti permetterà di aggiungere qualsiasi tipo di carattere desideri.
- Installa GO Launcher EX da Google Play sul tuo dispositivo Android.
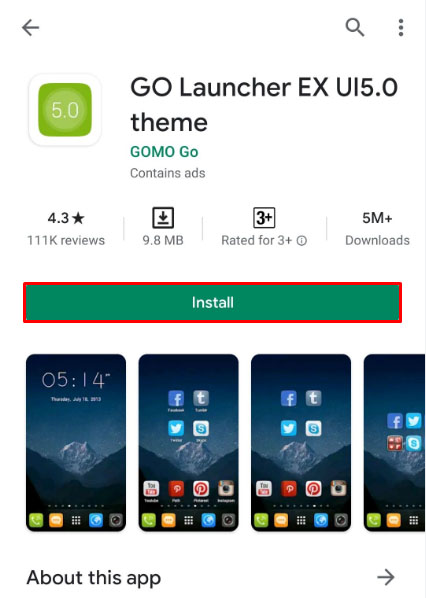
- Al termine, riavvia il dispositivo.
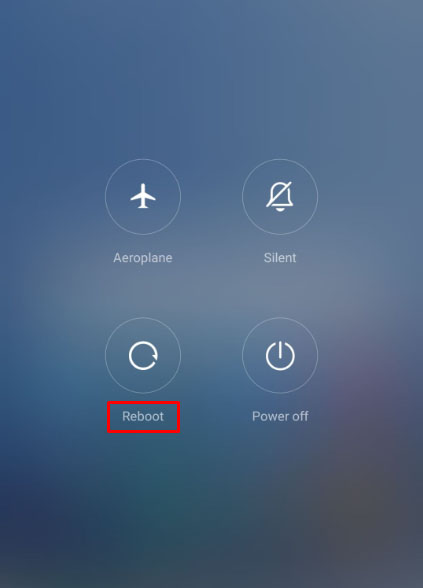
- Quando il dispositivo è attivo e funzionante, l'intera interfaccia del dispositivo sarà ora GO Launcher EX.
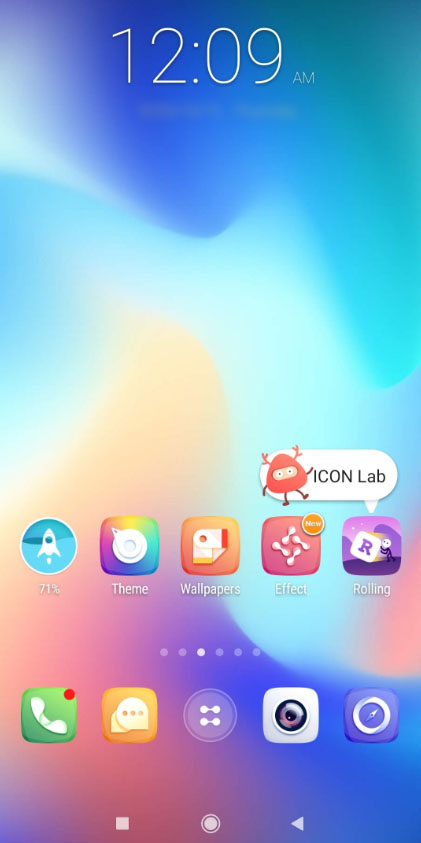
Per utilizzare qualsiasi tipo di carattere, puoi aggiungerlo a una cartella di caratteri dedicata in GO Launcher EX. Basta sfogliare Local Storage/Go Launcher EX/Fonts e copiare anyfonts in quella posizione. Puoi farlo dal tuo computer o scaricando i font utilizzando il tuo dispositivo Android.
Tieni presente che alcuni computer non saranno in grado di vedere la cartella principale di GO Launcher EX. In tal caso, crea una nuova cartella sul dispositivo, ad esempio "Caratteri", e copia lì i file. Fatto ciò, puoi semplicemente utilizzare il browser di file sul tuo Android per copiare i file nella cartella GO Launcher EX/Fonts.
Una volta che hai i caratteri nella cartella giusta, segui i passaggi seguenti per assicurarti che GO Launcher EX li scansioni correttamente.
- Nella schermata iniziale, tocca e tieni premuto su uno spazio vuoto.
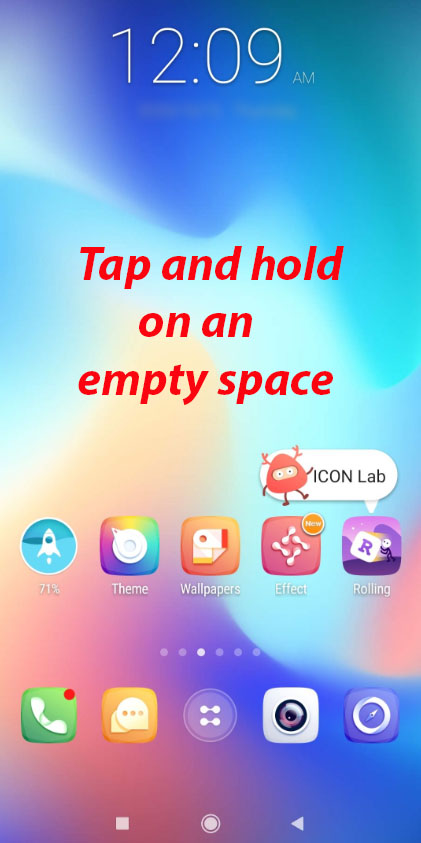
- Tocca "Preferenze".
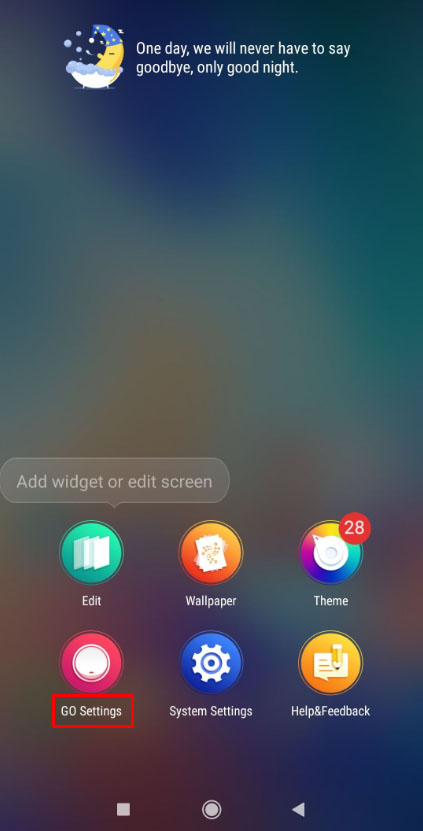
- Tocca "Carattere".
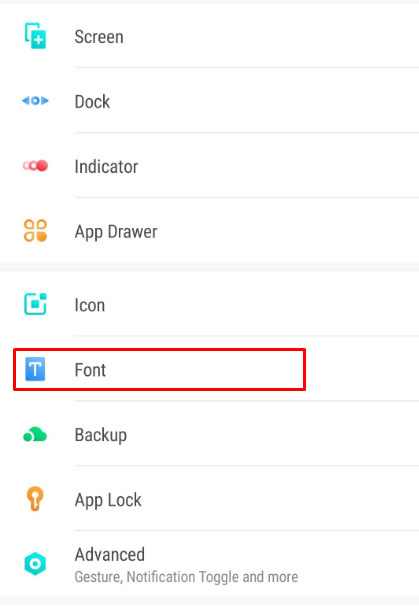
- Tocca "Scansione carattere" e attendi il completamento della scansione.
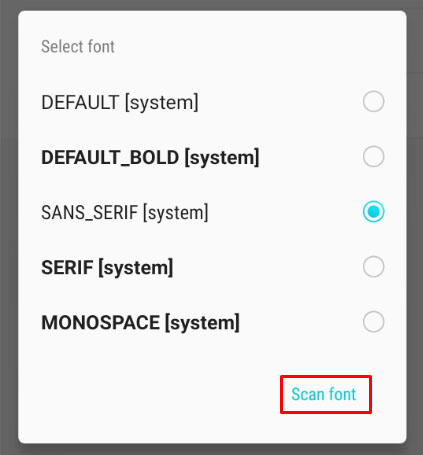
- Ora apparirà l'elenco dei caratteri disponibili. Tocca il carattere che desideri utilizzare per completare l'azione.
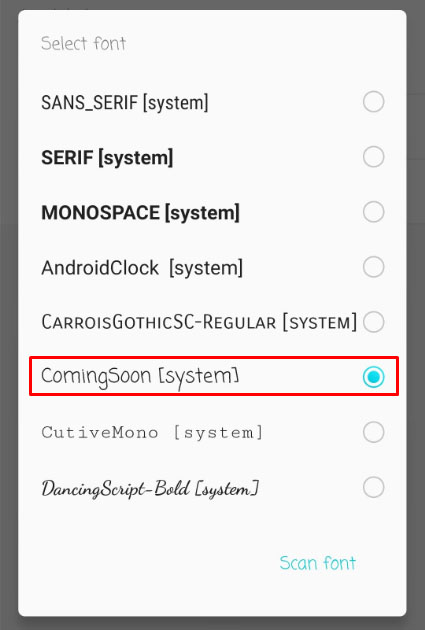
Questo aggiunge efficacemente il nuovo carattere al sistema, consentendo anche a Microsoft Word di usarlo.
Domande frequenti aggiuntive
Ci sono buone risorse di font gratuite che puoi consigliare?
Sì, ce ne sono parecchi. Di seguito puoi trovare sei siti Web che offrono caratteri gratuiti. Ovviamente ce ne sono molti altri, quindi sentiti libero di cercarli online.u003cbru003e • u003ca href=u0022//fonts.google.com/u0022 target=u0022_blanku0022 rel=u0022noreferrer noopeneru0022 aria-label=u0022//fonts.google.com / (si apre in una nuova scheda)u0022u003e//fonts.google.com/u003c/au003eu003cbru003e • u003ca href=u0022//www.myfonts.com/search//free/u0022 target=u0022_blanku0022 rel=u0022noreferrer noopeneru0022 aria-label= u0022//www.myfonts.com/search//free/ (si apre in una nuova scheda)u0022u003e//www.myfonts.com/search//free/u003c/au003eu003cbru003e • u003ca href=u0022//freedesignresources.net/category /free-fonts/u0022 target=u0022_blanku0022 rel=u0022noreferrer noopeneru0022 aria-label=u0022//freedesignresources.net/category/free-fonts/ (si apre in una nuova scheda)u0022u003e//freedesignresources.net/category/free-fonts/ u003c/au003eu003cbru003e • u003ca href=u0022//www.fontsquirrel.com/u0022 target=u0022_blanku0022 rel=u0022noreferrer noopeneru0022 aria-label=u0022//www.fontsquirrel.com/ (si apre in una nuova tab)u0022u003e//www.fontsquirrel.com/u003c/au003eu003cbru003e • u003ca href=u0022//open-foundry.com/fontsu0022 target=u0022_blanku0022 rel=u0022noreferrer noopeneru0022 aria-label=u0022//open-foundry.com/fonts si apre in una nuova scheda)u0022u003e//open-foundry.com/fontsu003c/au003eu003cbru003e • u003ca href=u0022//www.theleagueofmoveabletype.com/u0022 target=u0022_blanku0022 rel=u0022noreferrer noopeneru0022 aria-label.theleaabletype. com/ (si apre in una nuova scheda)u0022u003e//www.theleagueofmoveabletype.com/u003c/au003e
Caratteri personalizzati per la tua parola
Si spera che ora tu sappia come aggiungere caratteri a Microsoft Word per tutti i tuoi dispositivi. Che si tratti di un Mac, PC Windows, dispositivo Android o iOS, l'aggiunta di caratteri ti aiuterà a personalizzare i tuoi documenti e altro testo. Sebbene l'aggiunta di caratteri ad Android sia un po' più complicata, ci sono alcune soluzioni che funzioneranno senza eseguire il root del tuo dispositivo.
Sei riuscito ad aggiungere caratteri al tuo Microsoft Word? Su quale piattaforma lo stai usando? Per favore condividi le tue esperienze nella sezione commenti qui sotto.