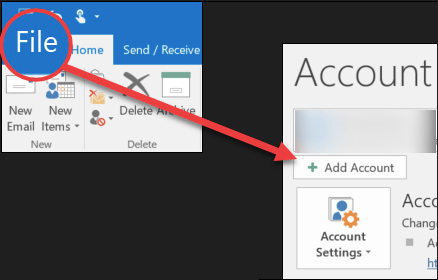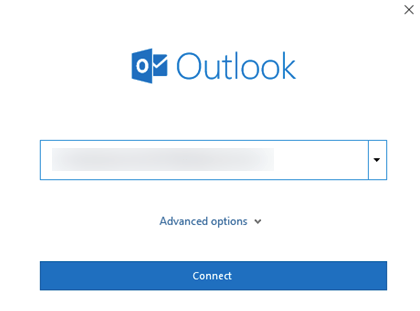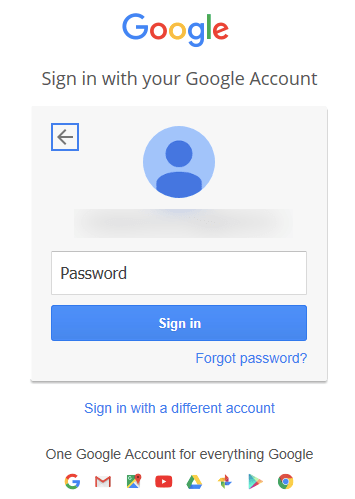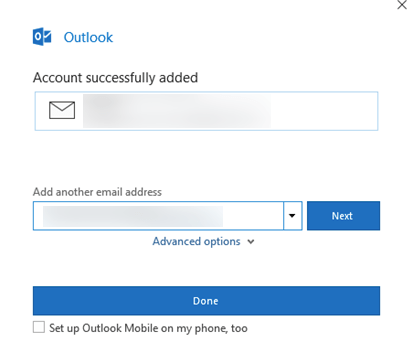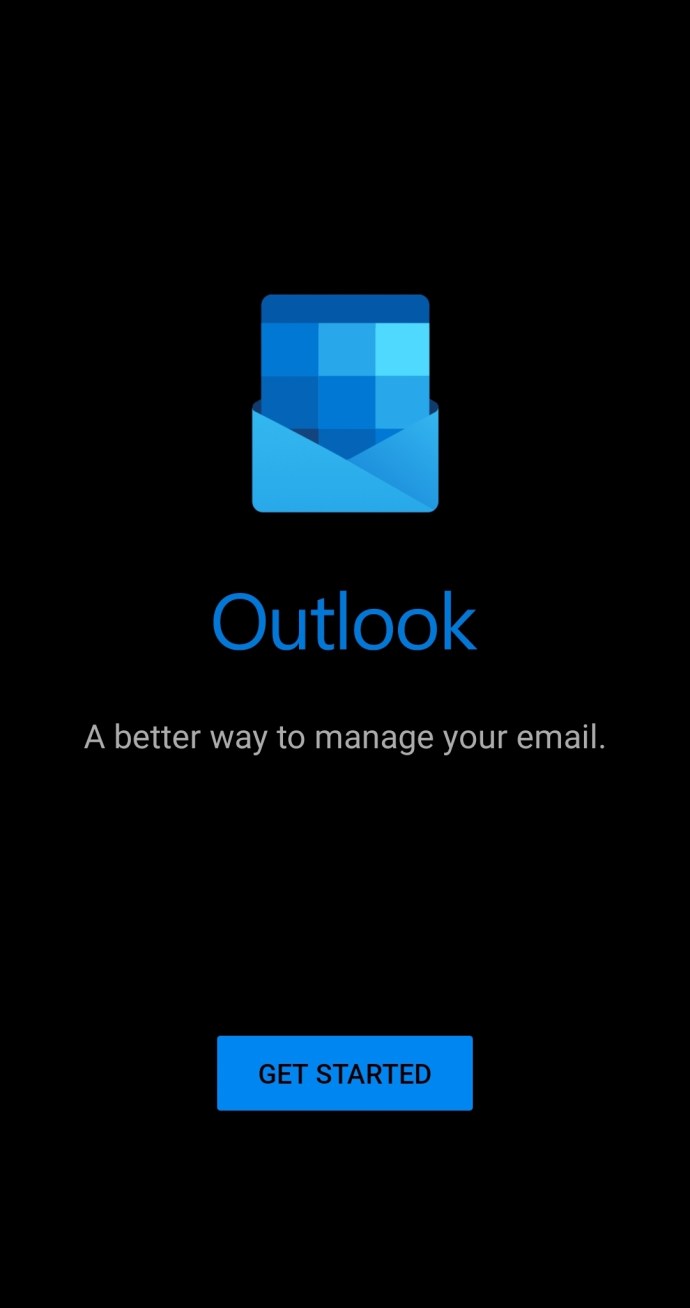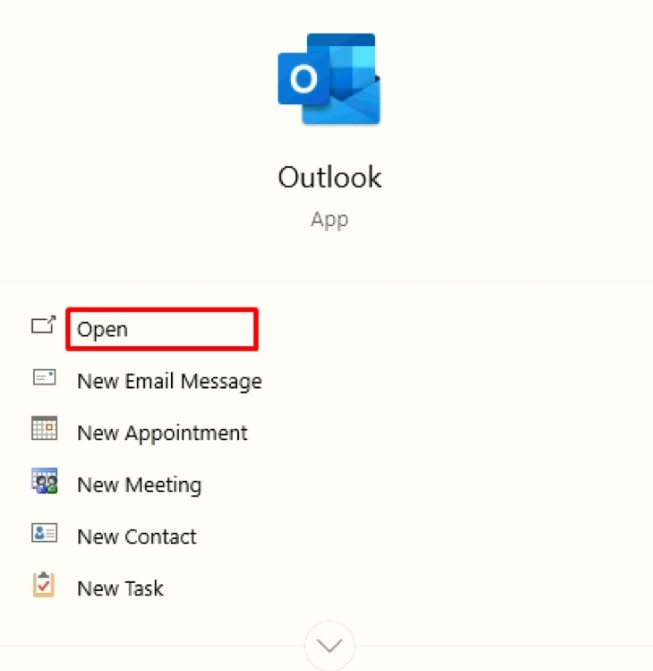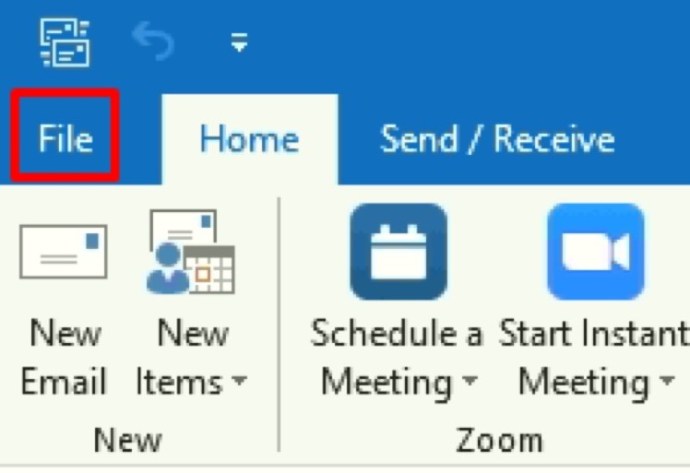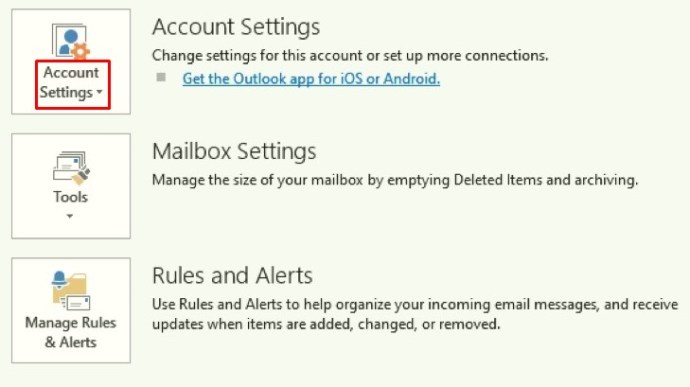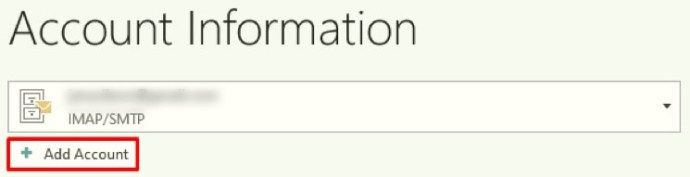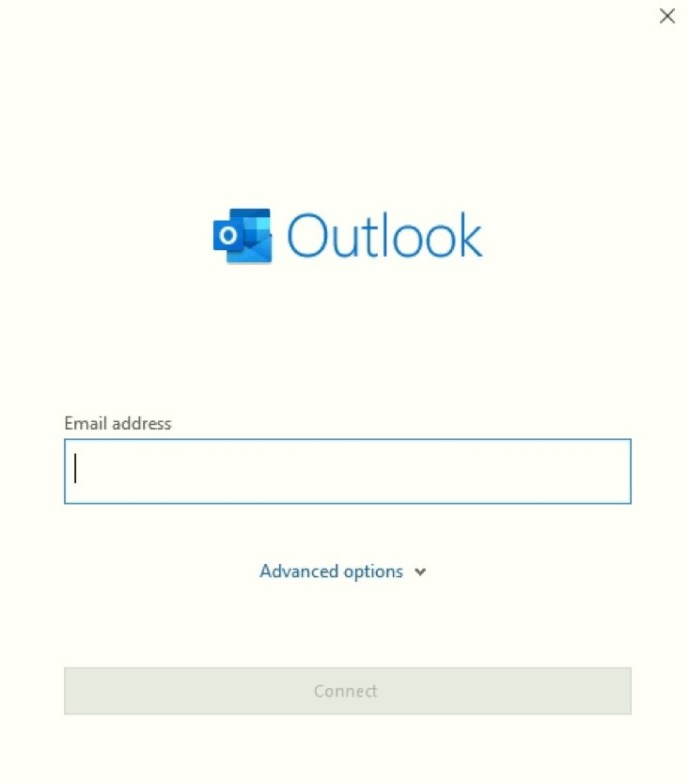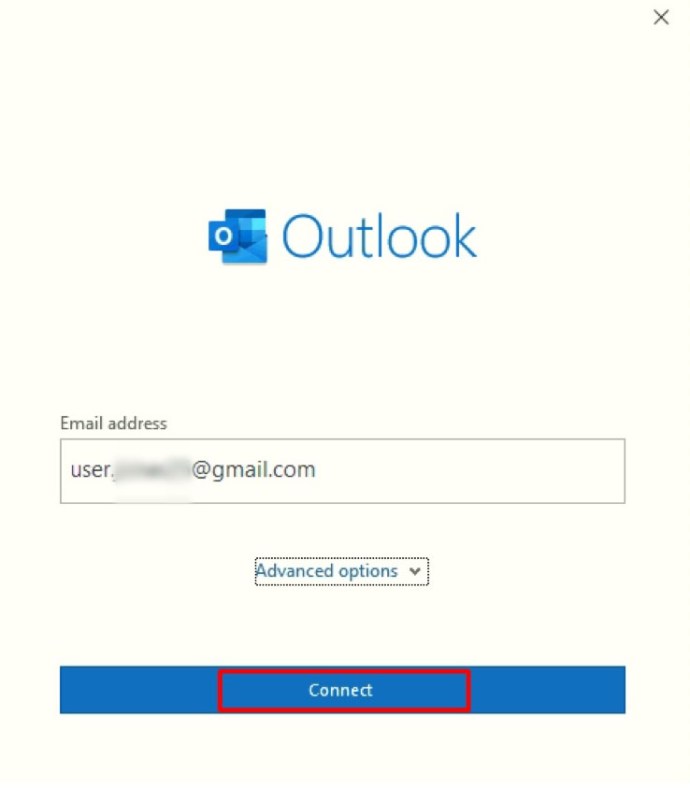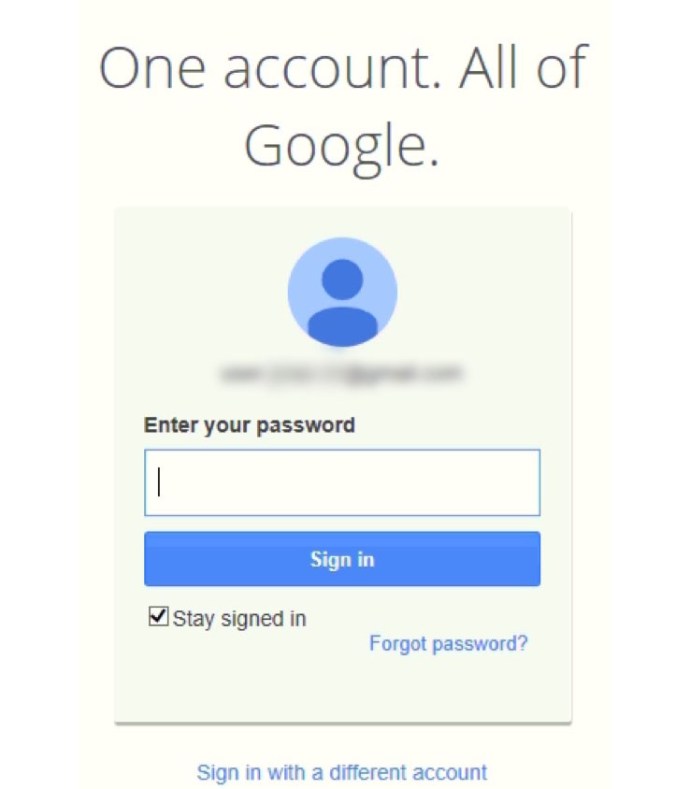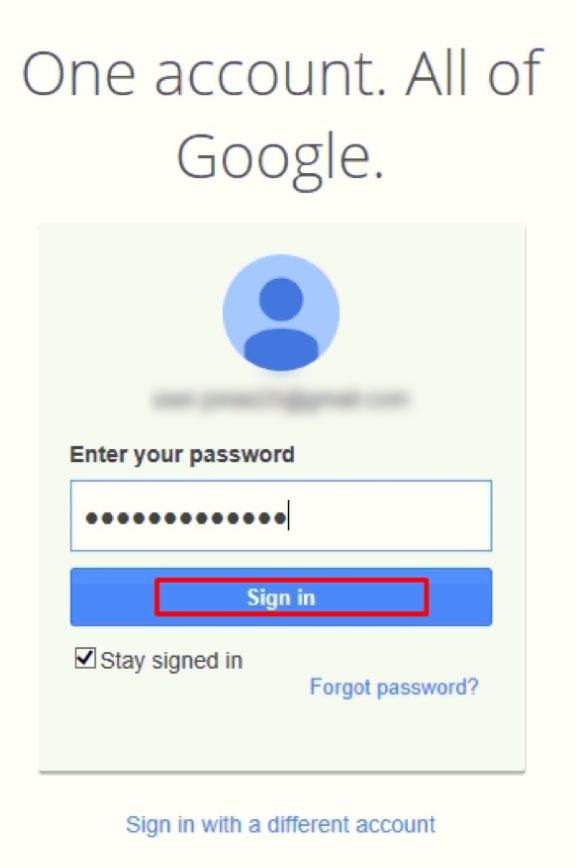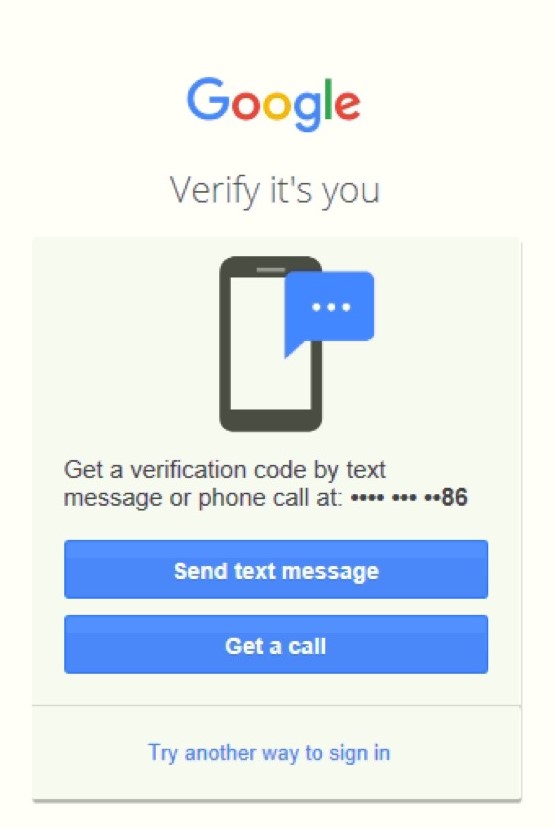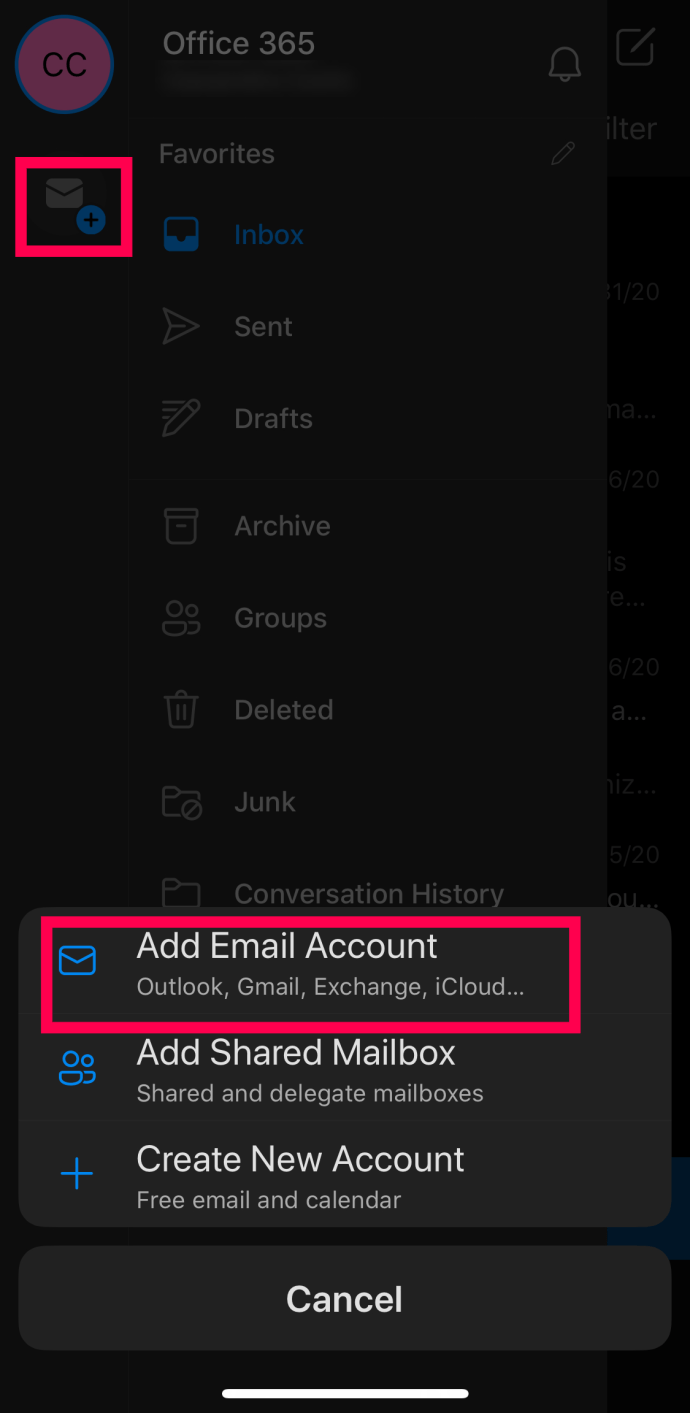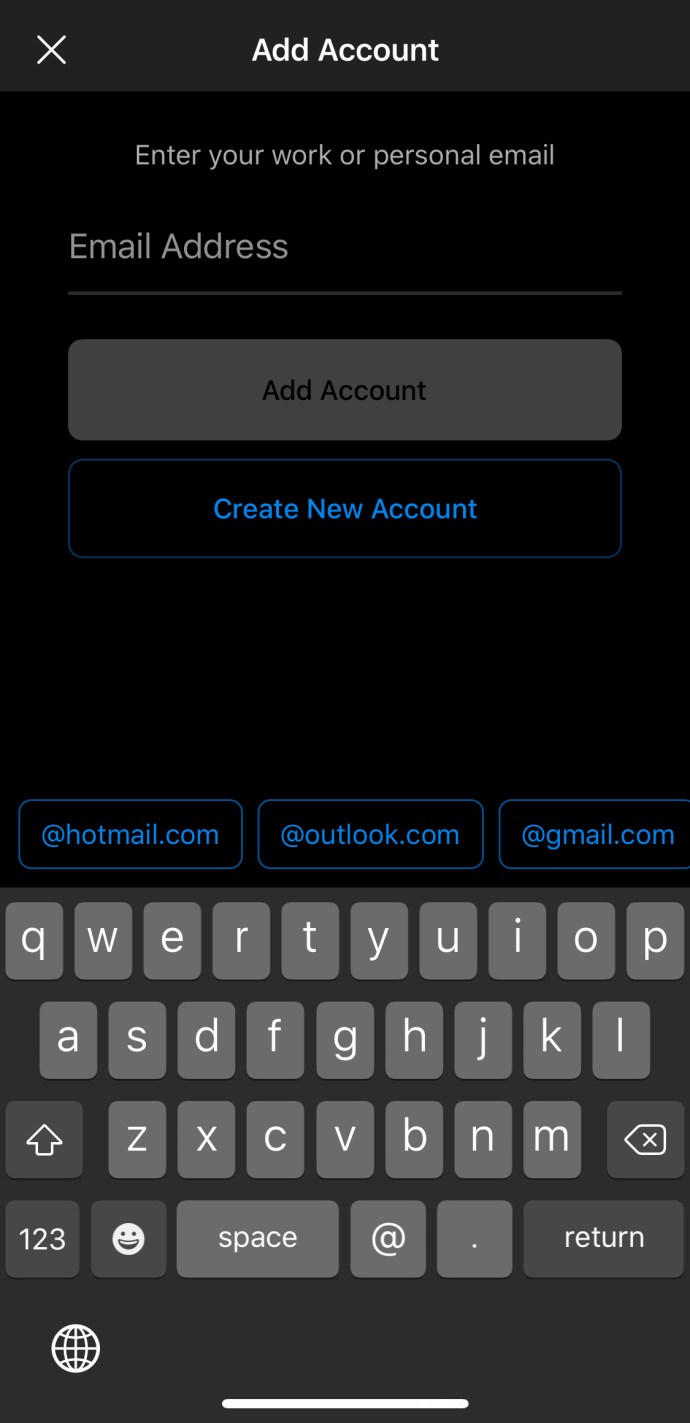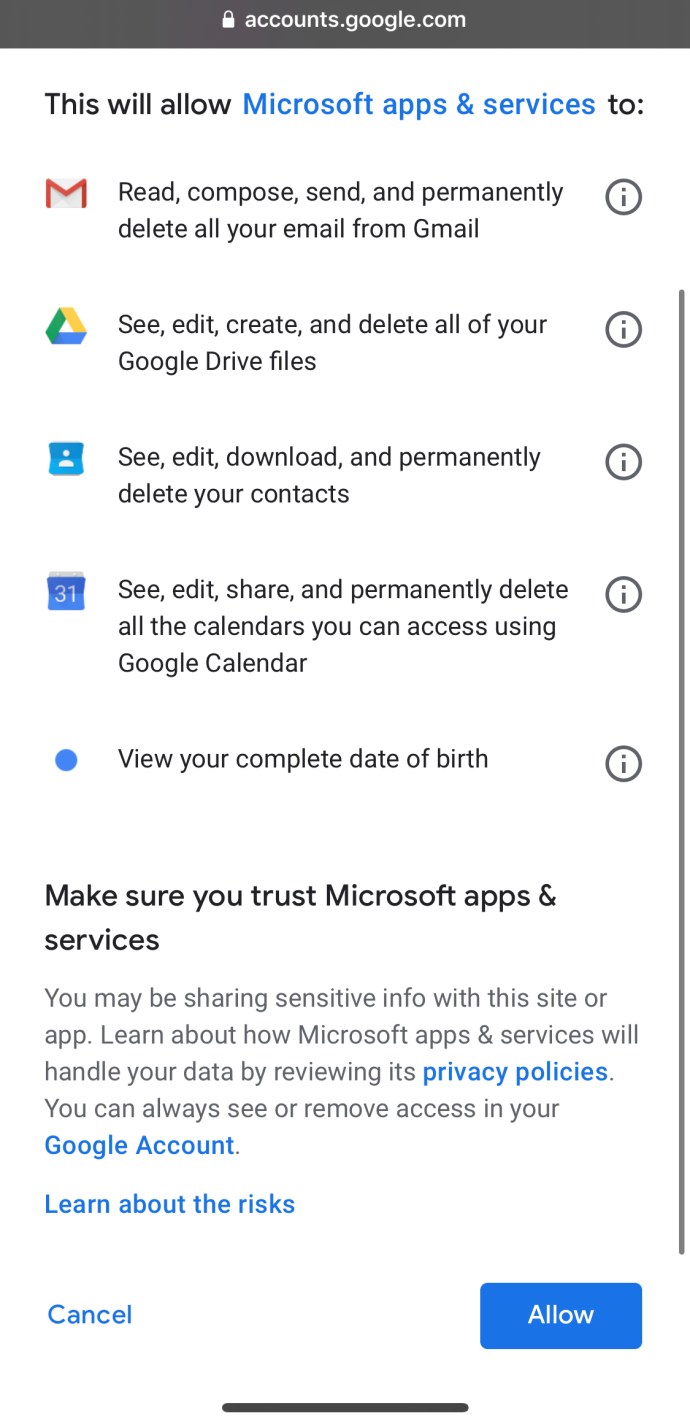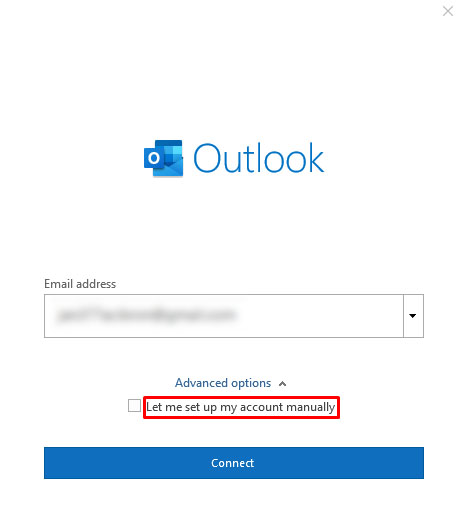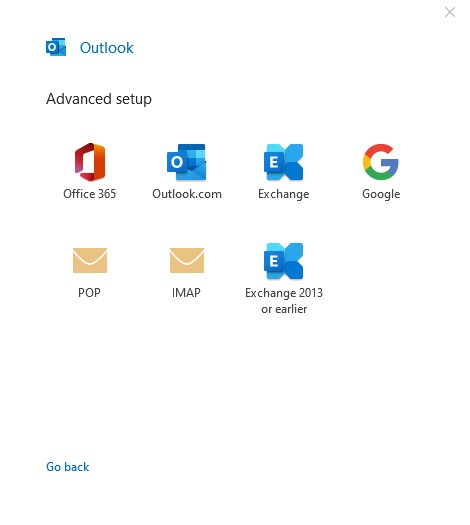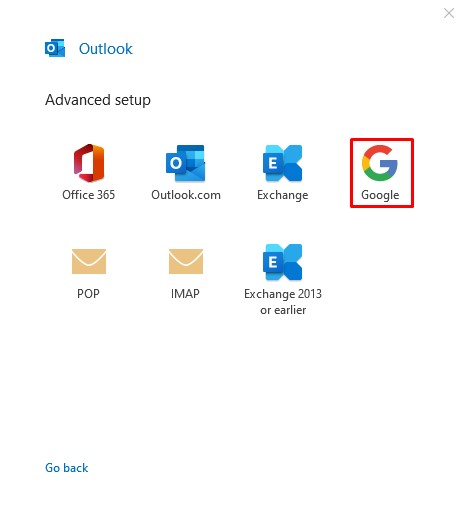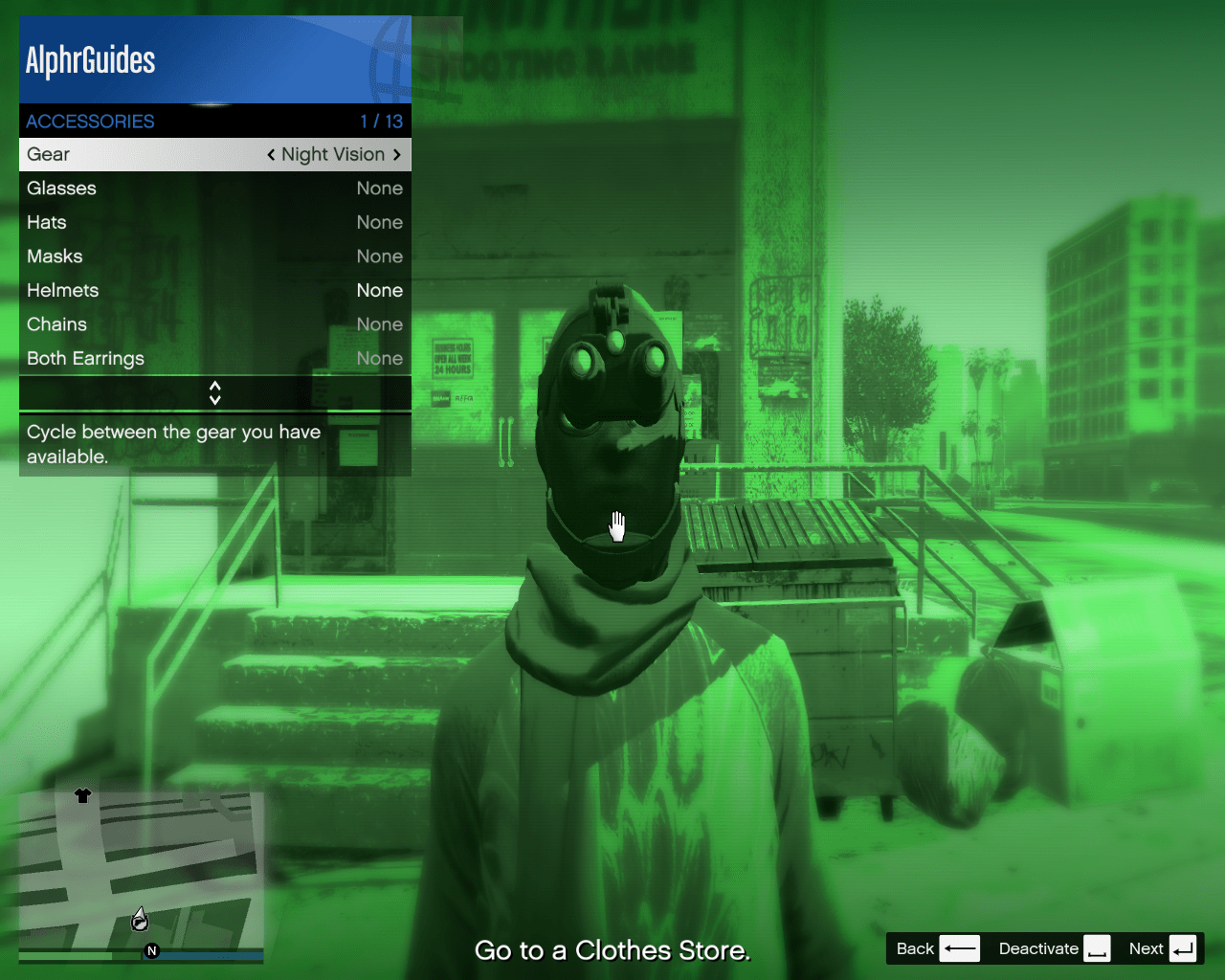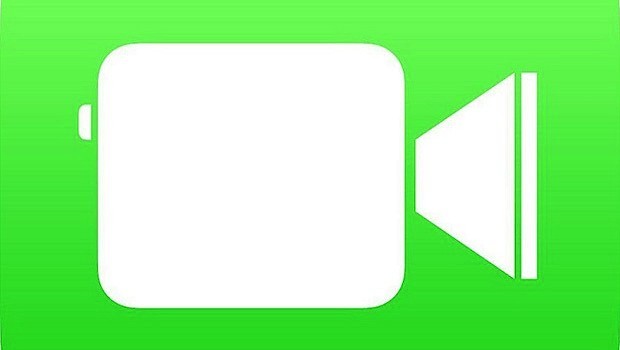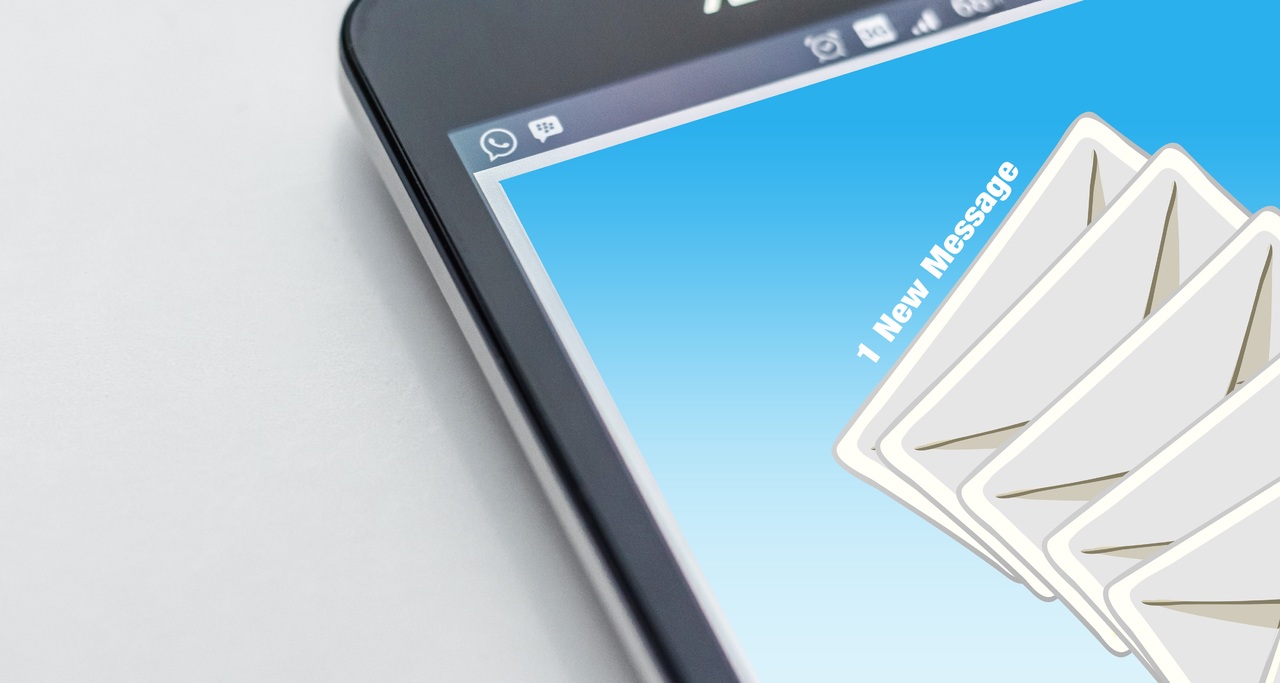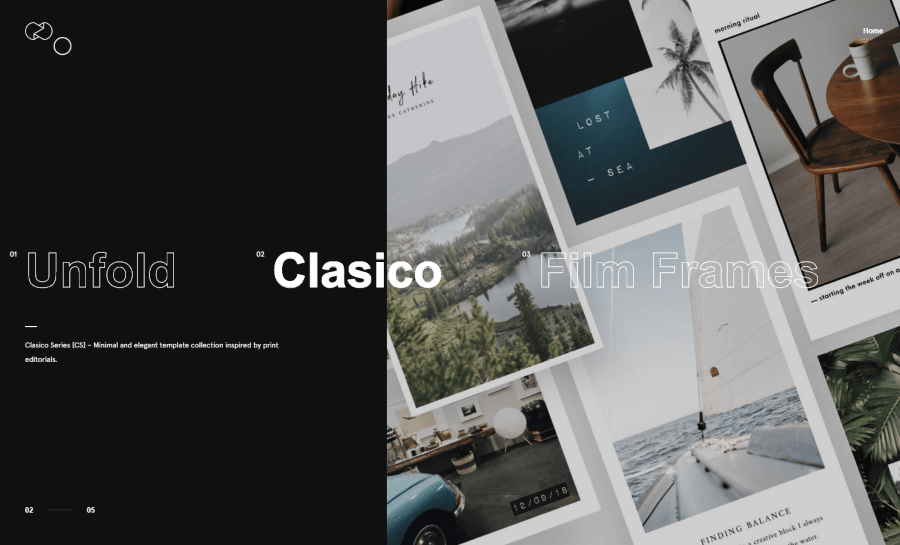Come forse saprai, Outlook è compatibile con tutti i principali provider di servizi di posta elettronica.

Poiché la maggior parte delle persone ha almeno un account Gmail, ti mostreremo come aggiungere il tuo a Outlook. Spiegheremo il processo sia per desktop che per dispositivi mobili in quanto è leggermente diverso. Inoltre, ti mostreremo come ottenere il massimo dalla combinazione.
Come aggiungere Gmail a Outlook su un PC Windows 10
Dopo un recente aggiornamento, Outlook e Gmail sono diventati ancora più compatibili. Aggiungere un account Gmail a Outlook non è mai stato così facile e ora spiegheremo come farlo su un sistema Windows 10.
Nota: Funziona allo stesso modo, indipendentemente dal fatto che tu stia aggiungendo il tuo primo account Gmail o uno aggiuntivo.
- Apri Outlook e fai clic su 'File,' che si trova nell'angolo in alto a destra. Clic 'Aggiungi account' nella nuova pagina.
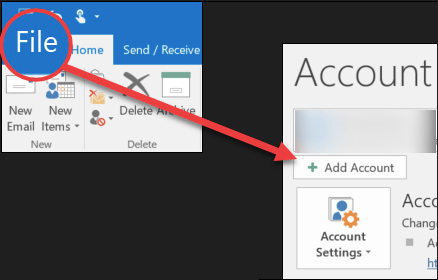
- Digita il tuo indirizzo Gmail e fai clic su 'Collegare' pulsante.
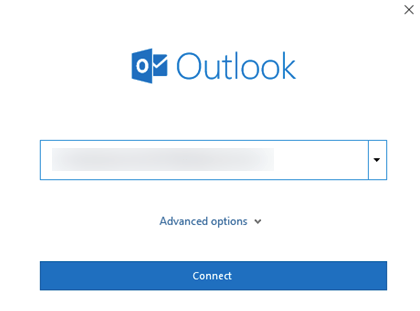
- Inserisci la tua password e clicca su 'Registrazione.' Se stai utilizzando l'autenticazione a 2 fattori, ora riceverai un messaggio di testo con un codice di verifica. Inserisci il codice ricevuto e clicca su 'Fatto.'
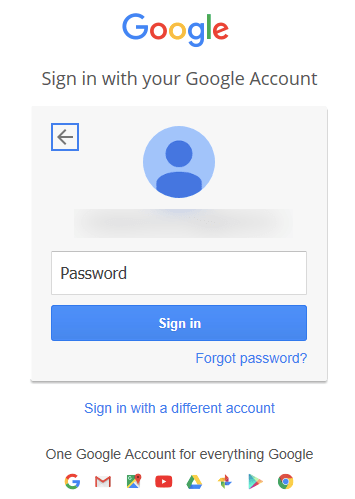
- Ora ti verrà chiesto di consentire determinate autorizzazioni. Una volta accettato, fai clic su 'Fatto' per completare l'aggiunta del tuo account.
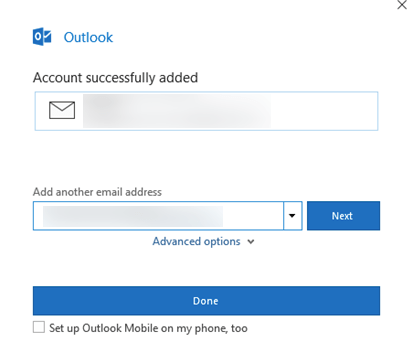
Quando viene visualizzata la finestra di autorizzazione, ti verranno chieste le solite cose: consenti a Outlook di leggere, comporre e inviare e-mail e anche di accedere ad alcuni dei tuoi dettagli personali. Per ottenere il massimo da Outlook, ti suggeriamo di consentire tutte le opzioni.
Inoltre, puoi aspettarti di ricevere un'e-mail con un avviso che è stato rilevato un nuovo accesso. Non preoccuparti, poiché è una funzione di sicurezza del tuo account Gmail. Potrebbe essere necessario aprire la notifica sul tuo smartphone e selezionare "Sì, ero io". o qualcosa di simile, a seconda del sistema utilizzato.
Se vuoi aggiungere più account Gmail, anche questo è facile. Prima di cliccare sulla finale 'Fatto,' noterai delle caselle vuote sotto di esso. Tutto quello che devi fare è inserire il tuo indirizzo Gmail e la password, quindi ripetere la procedura per ogni account Gmail che desideri aggiungere.
Come aggiungere Gmail a Outlook su un dispositivo Android
Il modo migliore per aggiungere un account Gmail a Outlook su Android è utilizzare l'app Outlook per Android. Scarica l'applicazione se non l'hai già fatto. È gratuito e facile da usare.
Nota: Per seguire la nostra guida, dovresti già avere un account Gmail. Outlook per Android non ti consente di creare un nuovo account Gmail, poiché puoi accedere solo con uno esistente.
- Apri l'app Outlook e tocca 'Iniziare.'
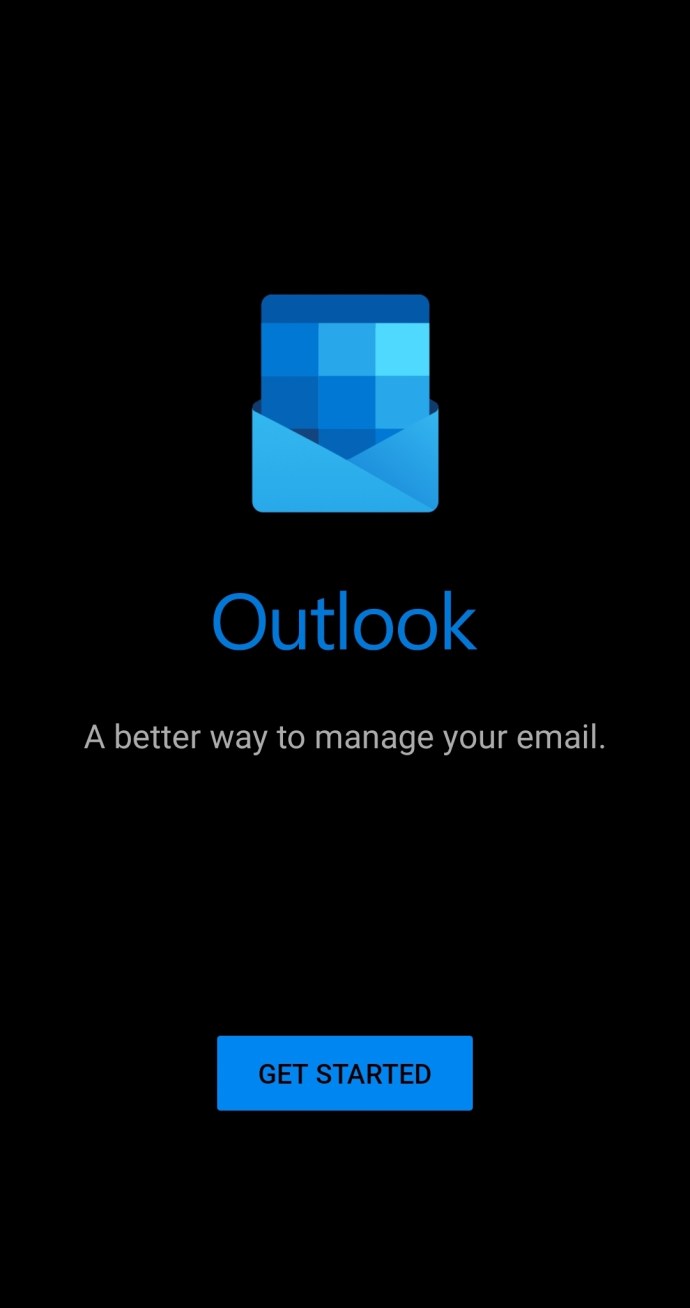
- Tocca Account Google Connect. Conferma toccando OK.
Passo 2
Tocca Account Google Connect. Conferma toccando OK.

Se vuoi che Outlook acceda ai tuoi contatti, tocca Consenti. Tocca Aggiungi account.

Se Outlook riconosce il tuo account Gmail, dovrai solo inserire la tua password. Altrimenti, inserisci il tuo indirizzo Gmail e la password e tocca 'Registrazione.'
Ti verrà quindi chiesto se desideri consentire a Outlook di accedere offline alla tua posta elettronica. Per confermare, tocca 'Permettere.' Altrimenti, tocca 'Negare.'
Per le migliori prestazioni, ti suggeriamo di consentire l'accesso offline, oltre ai messaggi aggiuntivi che potrebbero essere visualizzati. Di conseguenza, l'app funzionerà più velocemente e in modo più fluido.
D'altra parte, se hai utilizzato Outlook con un altro indirizzo email, va bene lo stesso. Puoi sempre aggiungere il tuo account Gmail e ora ti mostreremo come:
- Apri l'app Outlook.
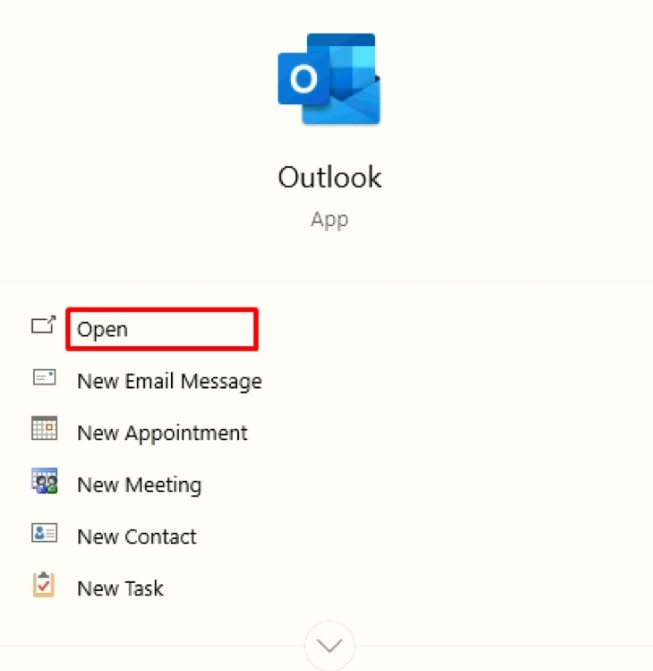
- Tocca Menu.
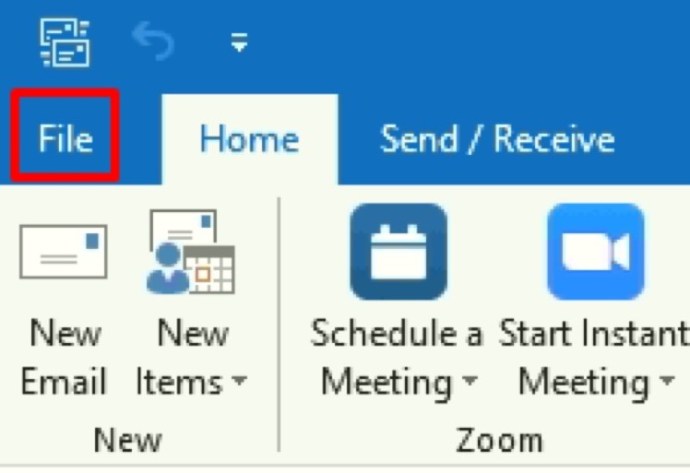
- Tocca Impostazioni.
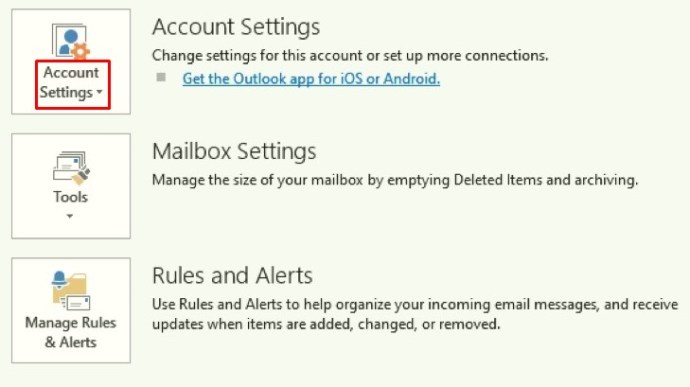
- Tocca Aggiungi account.
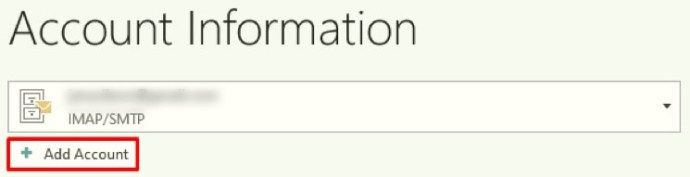
- Inserisci il tuo indirizzo Gmail.
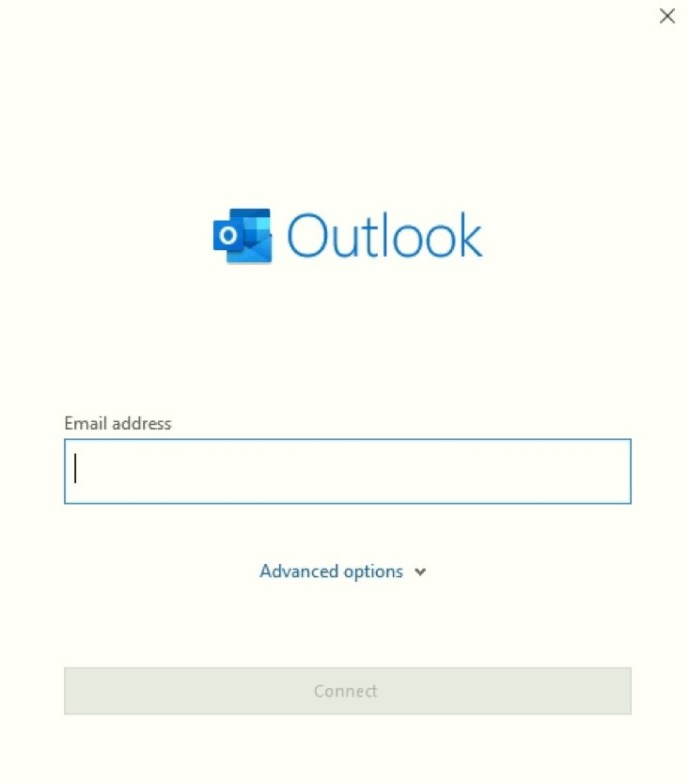
- Tocca Continua.
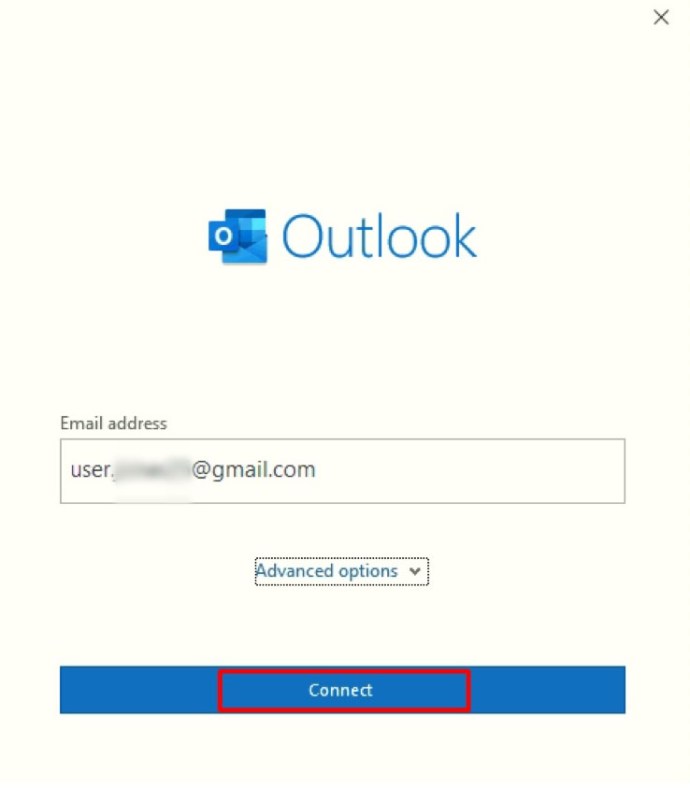
- Inserisci la tua password.
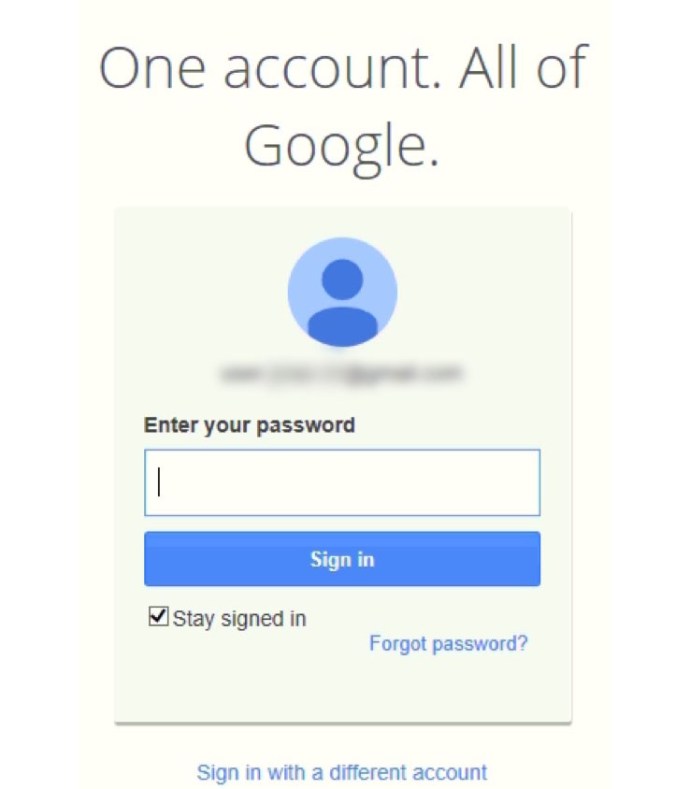
- Tocca Accedi.
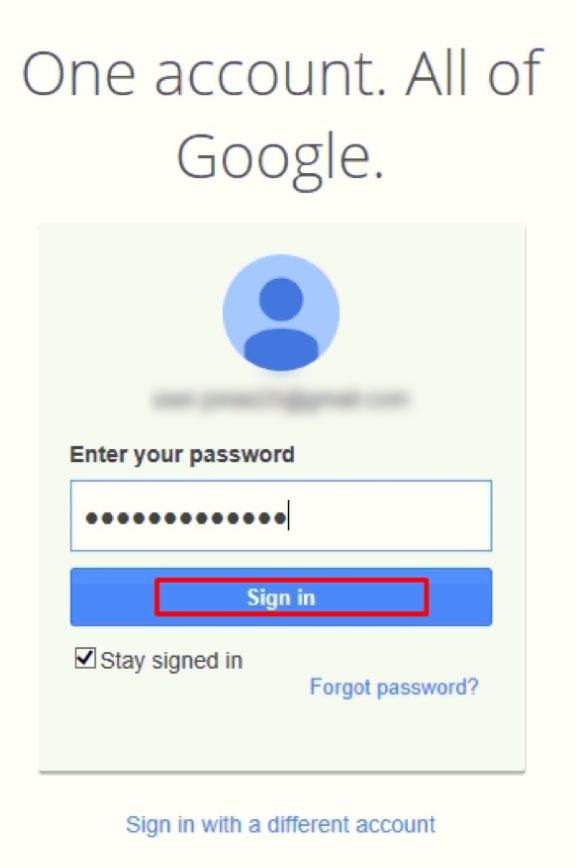
- Verifica il tuo account e abilita Outlook per apportare modifiche al tuo dispositivo, se richiesto.
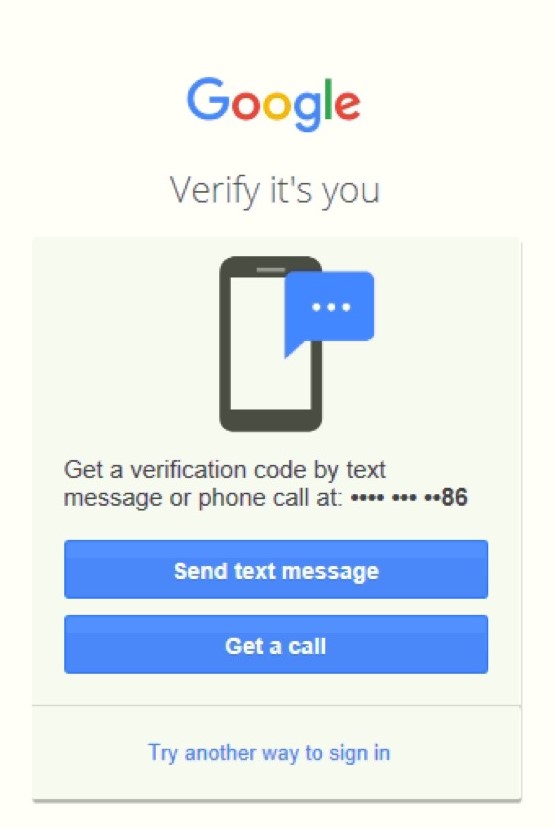
Come aggiungere Gmail a Outlook su un iPhone
Simile ad Android, c'è anche un'app Outlook per dispositivi iOS. Puoi scaricarlo gratuitamente nell'App Store. Esistono due modi per aggiungere Gmail a Outlook in Android: configurazione automatica tramite il tuo account Google connesso o inserimento manuale del tuo account Gmail.
Nota: Per procedere, dovresti già avere un account Gmail, che non puoi creare all'interno dell'app Outlook.
Opzione n. 1: configurazione automatica
Se questo processo fallisce, prova il processo manuale in "Opzione #2".
- Apri l'app Outlook e tocca "Aggiungi account e-mail".
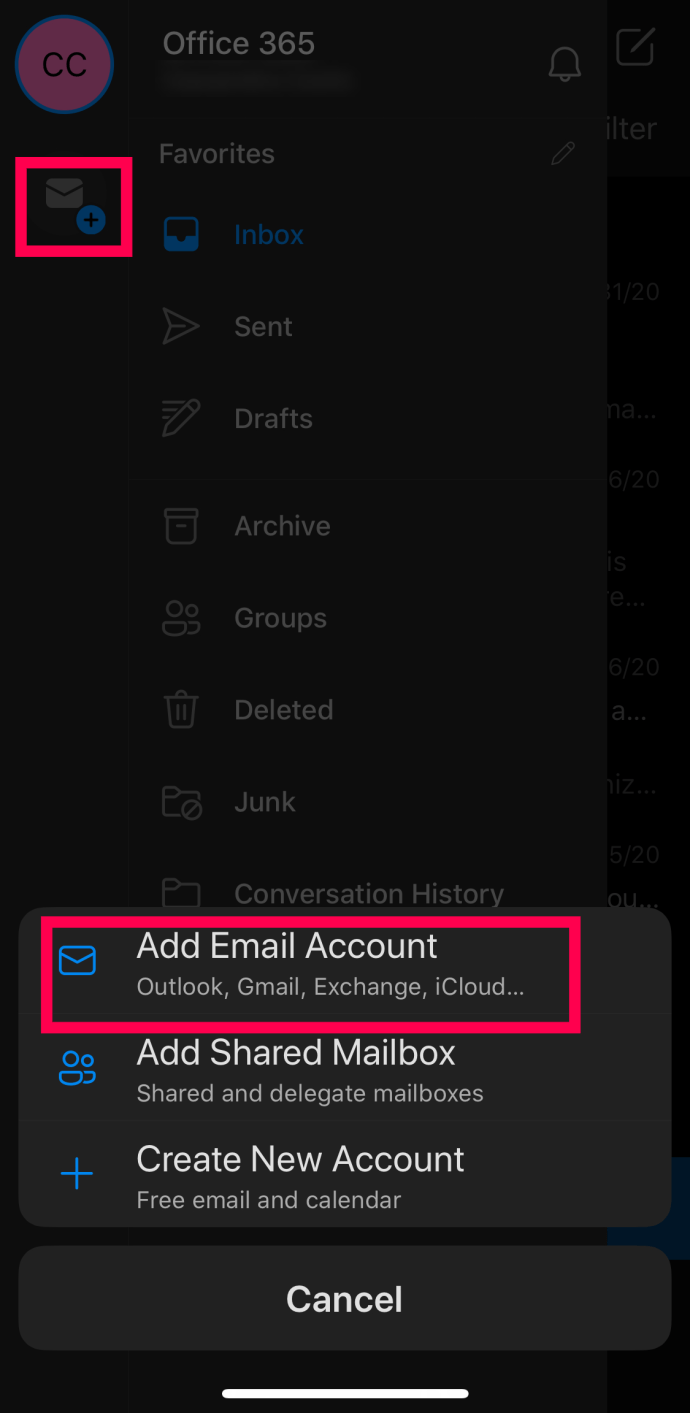
- Inserisci il tuo indirizzo Gmail. Tocca su "Accedi con Google." Inserisci la tua password. Tocca su "Accedi per confermare." Potrebbe esserti chiesto di verificare il tuo account per motivi di sicurezza. Puoi farlo usando il tuo numero di telefono.
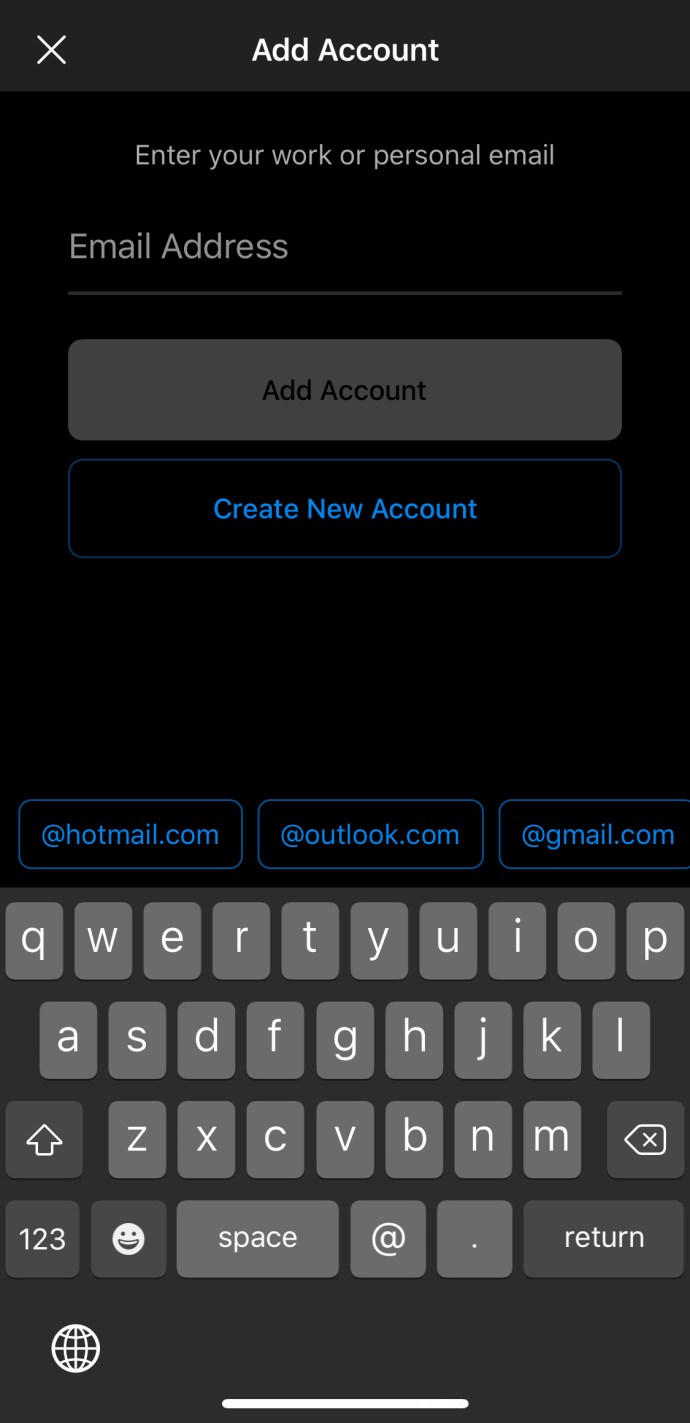
- Infine, devi concedere determinate autorizzazioni all'app facendo clic su 'Permettere' o 'Confermare.'
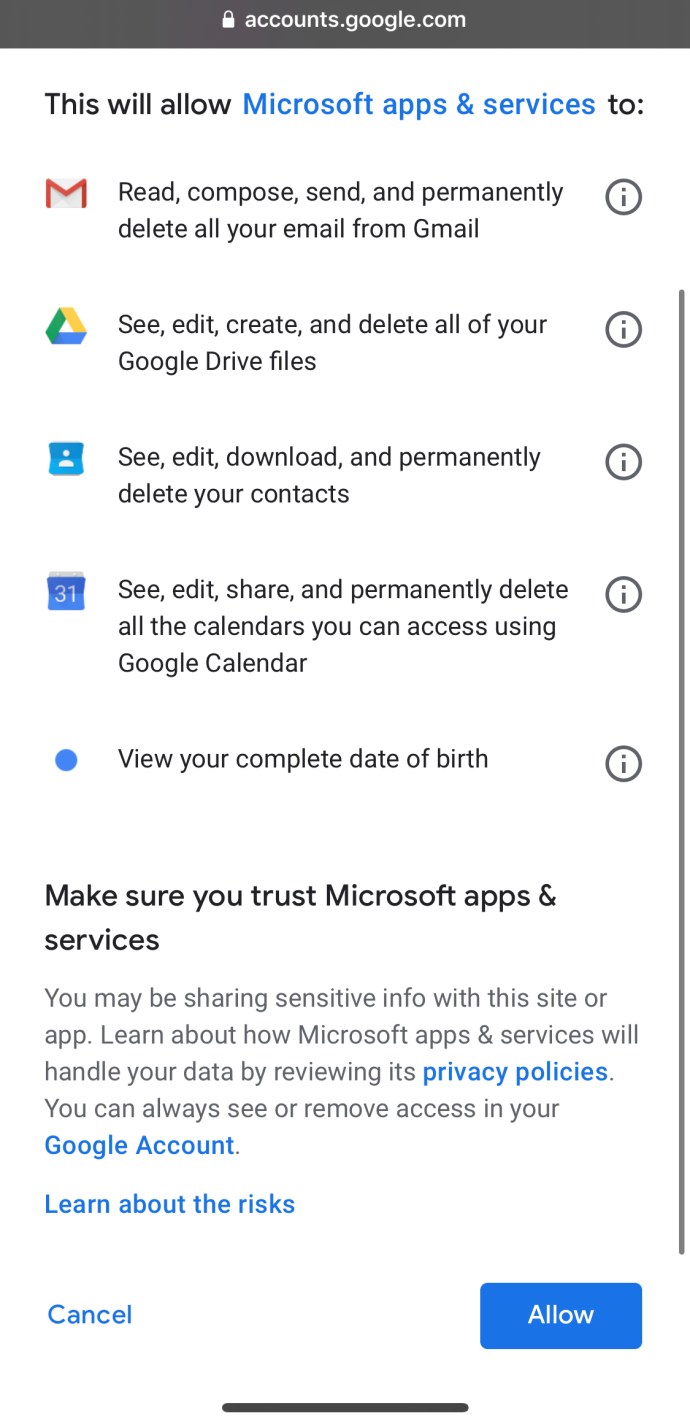
Ecco qua! Ora hai accesso a Gmail in Outlook. Se non riesci ad aggiungere Gmail utilizzando il tuo account Google connesso come descritto sopra, c'è un altro modo possibile per ottenerlo. Prova a configurare il tuo account manualmente.
Opzione n. 2: aggiungi manualmente Gmail a Outlook su Android
Se il processo in "Opzione n. 1" sopra non è riuscito ad aggiungere il tuo account Gmail utilizzando le credenziali di accesso, dovrai aggiungerlo manualmente. Ecco come farlo.
- Apri l'app Outlook e tocca 'Aggiungi account.'
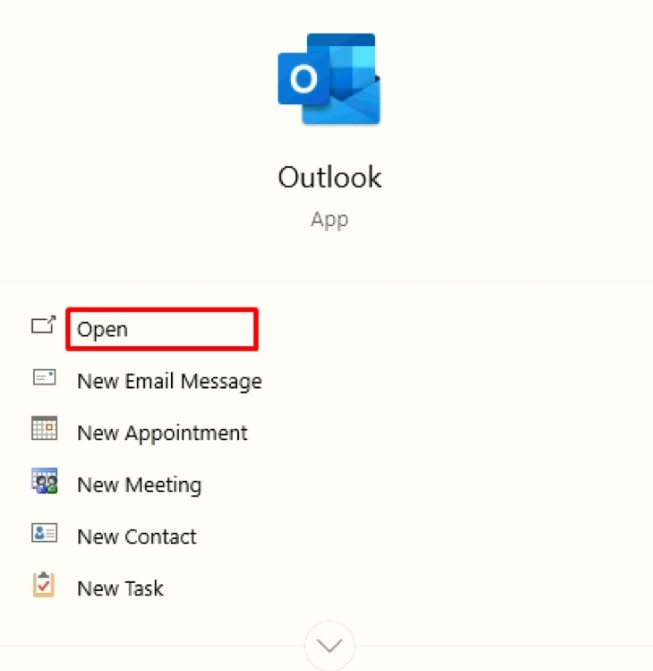
- Inserisci il tuo indirizzo Gmail.
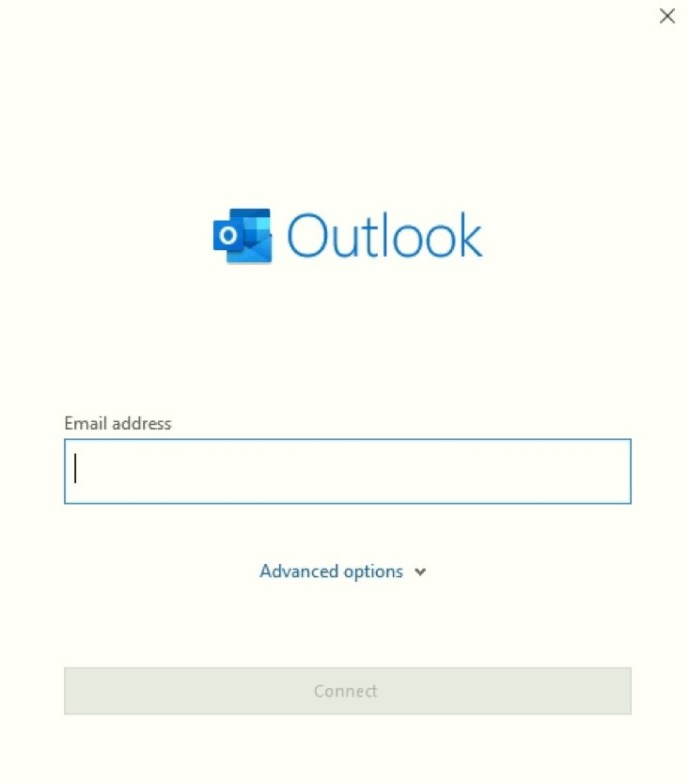
- Tocca su "Imposta account manualmente".
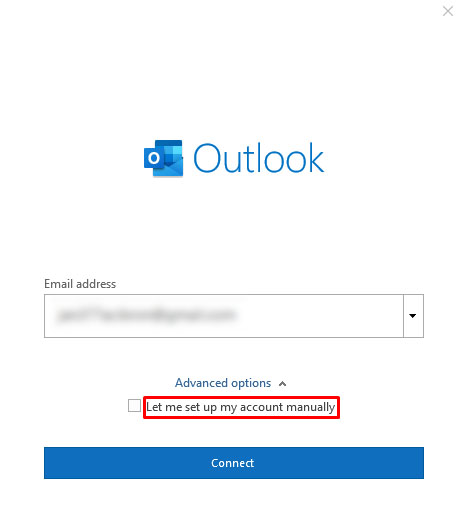
- Vedrai quindi una nuova schermata in cui puoi scegliere il tuo provider di posta elettronica.
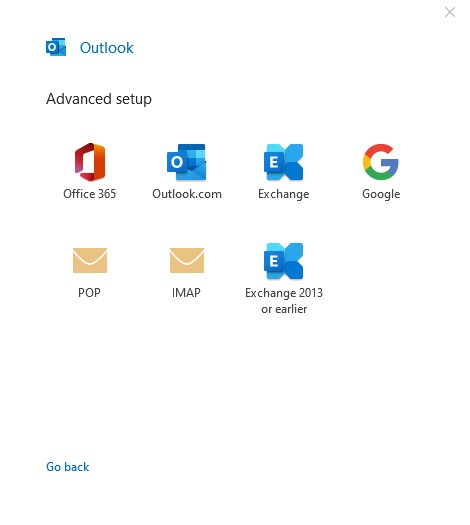
- Tocca il 'Google' icona.
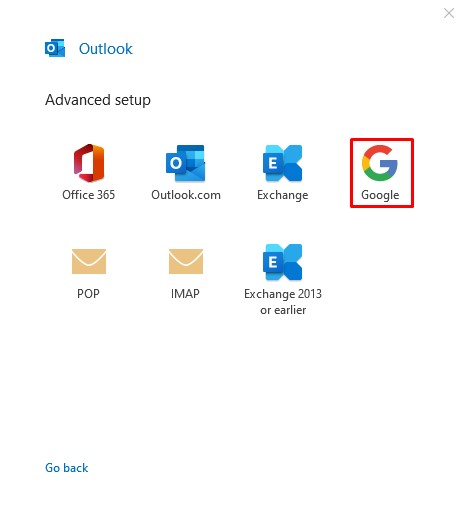
- Inserisci il tuo indirizzo Gmail ancora una volta.
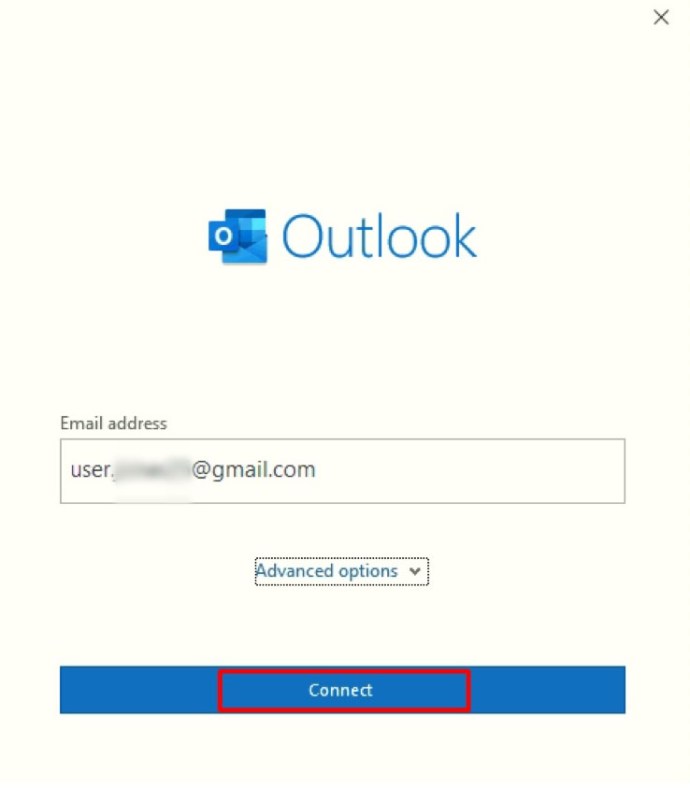
- Inserisci la tua password e scegli se rimanere connesso o meno e poi clicca 'Registrazione.'
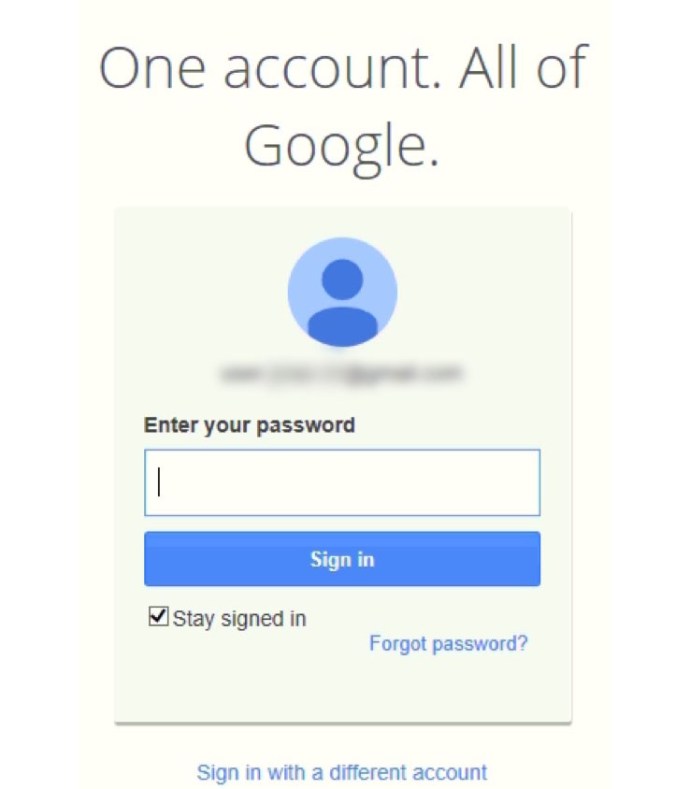
- Verifica il tuo account e abilita Outlook per apportare modifiche al tuo iPhone, se richiesto.
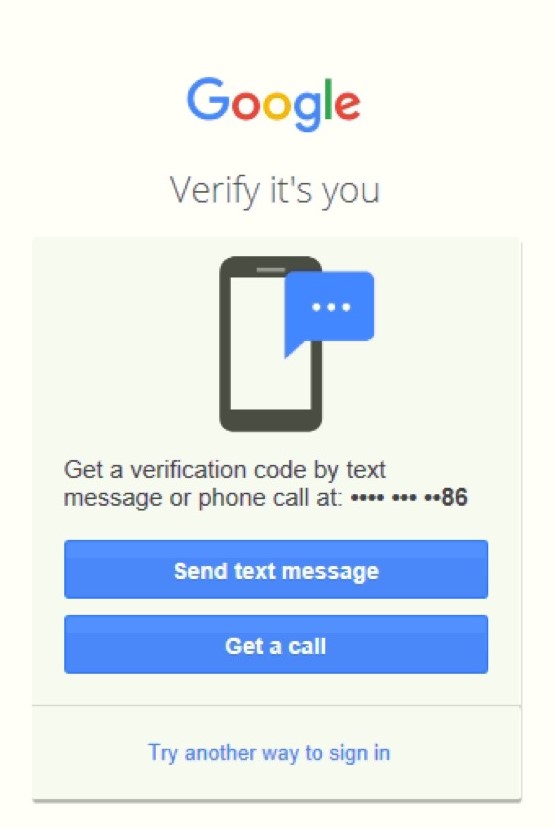
Domande frequenti aggiuntive
Posso ancora utilizzare l'autenticazione a 2 fattori con Gmail e Outlook?
Sì, puoi ancora utilizzare l'autenticazione avanzata sia con Gmail che con Outlook. In effetti, l'autenticazione a due fattori è consigliata per tutti gli account di posta elettronica. Se stai utilizzando l'app mobile, non dovresti avere problemi. Tuttavia, alcune versioni desktop di Outlook, in particolare le versioni precedenti, non ti consentiranno di accedere in questo modo.
Non preoccuparti perché c'è una soluzione facile. Devi solo ottenere un "Password dell'app", che si trova in Impostazioni sotto "Opzioni di sicurezza aggiuntive". Puoi quindi utilizzare la password generata invece dei codici di sicurezza se l'app non li accetta. Qualunque cosa tu faccia, dovresti continuare con l'autenticazione a 2 fattori, anche se è più complicata.
Outlook è gratuito su Windows, Android e iPhone?
Esiste una versione gratuita di Outlook per ciascuna delle piattaforme di cui sopra. Tuttavia, poiché la versione gratuita è limitata all'uso personale, potrebbe non avere tutte le opzioni necessarie. Se prevedi di utilizzare Outlook per le aziende, potrebbe essere necessario acquistare un abbonamento a Office 365 per usufruire dei vantaggi premium.
In qualità di abbonato a Office 365, ottieni una serie di funzionalità come un'interfaccia senza pubblicità, sicurezza e-mail avanzata, 50 GB di spazio di archiviazione e-mail e assistenza clienti premium. Puoi anche accedere ad altre app e strumenti disponibili solo per gli abbonati. I prezzi degli abbonamenti possono variare a seconda della regione e delle dimensioni della tua azienda.
Il mio accesso a Gmail non funziona, cosa posso fare?
Se hai problemi ad accedere, è probabilmente dovuto a una delle due cause più comuni: IMAP (Internet Message Access Protocol) o il "App meno sicure" l'opzione è disattivata nel tuo account Gmail. Non c'è nulla di cui preoccuparsi, poiché significa che il tuo account Gmail sta cercando di proteggerti da potenziali malware.
Puoi trovare entrambe le funzionalità di cui sopra nelle Impostazioni di Gmail. Se uno o entrambi sono disattivati, assicurati di abilitarli prima di riprovare ad accedere con Gmail. Non dovrebbero esserci problemi questa volta.
D'altra parte, se questo problema si verifica sul tuo telefono, forse non hai aggiornato l'app Outlook per un po'. Controlla e vedi se ci sono aggiornamenti disponibili. L'aggiornamento all'ultima versione non dovrebbe solo risolvere questo problema, ma anche rendere l'app più veloce ed efficiente.
Considerazioni finali sull'aggiunta di account Gmail a Outlook
Si spera che l'integrazione del tuo account Gmail in Outlook termini senza problemi. I passaggi in questo articolo sono simili all'aggiunta di altri indirizzi e-mail da uno dei principali provider. La bellezza del mondo digitale di oggi è che tutti gli strumenti sono collegati per comodità e prestazioni ottimizzate, supponendo che tutto sia impostato correttamente. Inoltre, ogni aggiornamento di Outlook di solito porta nuove ed entusiasmanti opzioni, il che lo rende vantaggioso su tutta la linea.