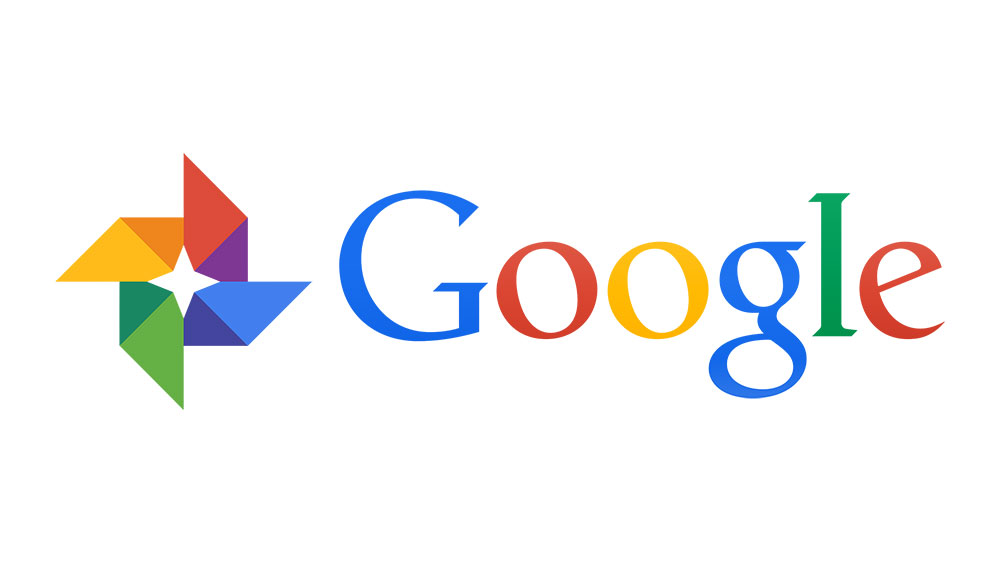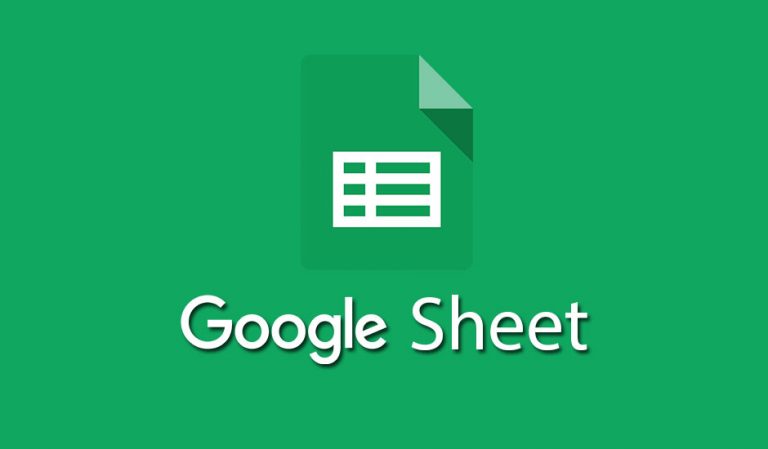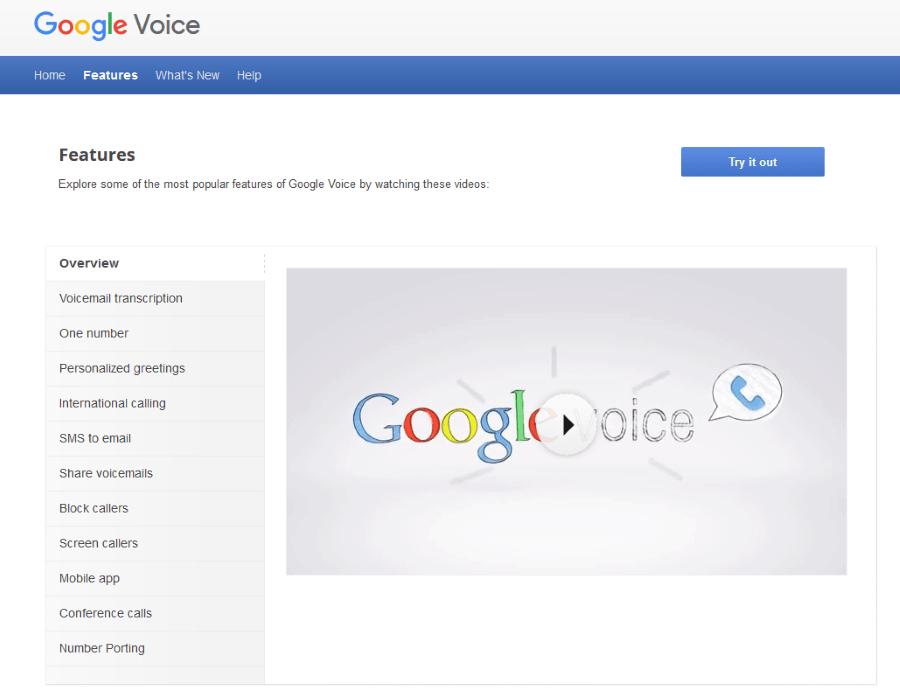Mentre la maggior parte dei fotografi potrebbe essere più interessata a ridurre al minimo la sfocatura nelle foto, la sfocatura può essere un buon effetto da applicare in alcune immagini. Ad esempio, la sfocatura è un effetto efficace negli scatti d'azione o nelle immagini che includono un soggetto in movimento. Di conseguenza, alcuni pacchetti software di modifica delle immagini includono opzioni di sfocatura. L'editor gratuito Paint.NET, per Windows 7, 8 e 10, offre alcune utili opzioni di sfocatura con cui modificare le fotografie.

Aggiunta di Motion Blur alle immagini
Innanzitutto, se hai degli scatti d'azione, prova ad aggiungere un po' di sfocatura di movimento per dare loro un effetto di movimento e velocità. Questo è l'effetto di striatura degli oggetti in rapido movimento. Apri un'immagine in Paint.NET da modificare e fai clic Effetti > Sfocature. Verrà aperto un sottomenu che include le opzioni di effetto sfocatura di Paint.NET. Selezionare Sfocatura movimento da lì per aprire la finestra mostrata di seguito.

La finestra sopra ha due opzioni principali per l'effetto. Per prima cosa, trascina il Distanza barra per aumentare o diminuire l'effetto di sfocatura. Spostando la barra all'estrema destra, l'immagine sarà completamente sfocata. Ho consigliato di impostare quella barra su un valore compreso tra 40 e 60 per mantenere la foto ragionevolmente chiara, ma anche per migliorare l'impatto del motion blur come di seguito.

Quindi trascina il Angolo cerchio per modificare la direzione dell'effetto di sfocatura del movimento. Questo dovrebbe corrispondere alla direzione generale del soggetto. Quindi, se il soggetto si sta dirigendo a sinistra nell'immagine, regola l'angolo in una direzione più orientale sul cerchio per una scia sfocata da sinistra a destra.
Il Sfocatura movimento l'opzione applica l'effetto all'intera immagine incluso lo sfondo quando si dispone di un livello. Tuttavia, puoi anche applicare l'effetto solo alle aree in primo piano dell'immagine eliminando lo sfondo come spiegato in questa guida. Ciò richiede di ritagliare un'area dell'immagine e quindi impostare due livelli per essa.

Quando hai rimosso lo sfondo con il Bacchetta magica opzione, applica la modifica della sfocatura all'immagine e fai clic strati >Importa da file. Selezionare per aprire l'immagine originale prima di modificarla con lo sfondo incluso. Seleziona l'immagine nella parte superiore della finestra Livelli (premi F7 per aprire) e fai clic su Sposta livello in basso pulsante lì. Le aree sfocate in primo piano si sovrapporranno quindi allo sfondo come di seguito.

L'effetto di sfocatura dello zoom
Sfocatura zoom è un'opzione che applica l'effetto movimento verso l'esterno da un punto centrale nell'immagine. Quindi questo è un effetto che puoi applicare efficacemente alle immagini che hanno forti punti di messa a fuoco. Ad esempio, potresti aggiungerlo a una fotografia di fiori come quella qui sotto.

Puoi cliccare Effetti >Sfocature > Sfocatura zoom per aprire la finestra mostrata nell'istantanea direttamente sotto. La finestra include una piccola miniatura dell'immagine. Fare clic con il tasto sinistro e trascinare la piccola croce su quella miniatura per spostare la posizione della sfocatura dello zoom su un punto focale della fotografia. Di solito è meglio mantenere l'effetto zoom vicino al centro della foto.

Quindi trascina il Quantità di zoom barra di scorrimento per configurare la quantità di zoom. Trascina il cursore di quella barra più a destra per aumentare l'effetto zoom. Se trascini la barra su un valore di circa 70, potresti avere un output più simile a quello mostrato di seguito. Quindi questo effetto può sicuramente aggiungere molta più energia e vitalità a una foto.

Aggiungi sfocatura radiale alle foto
Il Sfocatura radiale l'opzione è una versione circolare dell'effetto motion blur più lineare. Quindi, se hai catturato un soggetto in una foto con un percorso più circolare, come il fuoco d'artificio rotante nell'istantanea qui sotto, questo potrebbe essere un buon effetto da applicare. Questo può essere un grande effetto per tutto ciò che sta girando.

Selezionare Effetti > Sfocature e Sfocatura radiale per aprire la finestra dello strumento sottostante. Innanzitutto, sposta il centro dell'effetto nella posizione del soggetto principale nell'immagine trascinando la croce sulla miniatura. Oppure puoi trascinare le barre centrali superiore e inferiore per spostarla a sinistra/destra e su/giù.

La finestra include anche un Angolo cerchio con cui regolare ulteriormente l'effetto. Più alto è il valore dell'angolo selezionato qui, più sfocata diventa l'immagine. Se si seleziona un valore più alto, l'immagine sarà completamente sfocata. Pertanto, è probabilmente meglio non selezionare alcun valore molto più di cinque per mantenere un po' di chiarezza nella foto.

Aggiunta di sfocatura del punto focale alle immagini
Il Punto focale L'opzione sfoca l'immagine attorno a un punto focale centrale in modo che un'area dell'immagine rimanga a fuoco. Paint.NET non include questo tra le sue opzioni predefinite, ma puoi aggiungere il plug-in Focal Point da questa pagina. Fare clic sull'icona Zip in quella pagina per salvare la cartella compressa. Quindi decomprimi la cartella compressa aprendola e selezionando Esplora file Estrai tutto opzione. Estrai tutti i plug-in Paint.NET nella cartella Effetti del software.
Quindi apri Paint.NET e puoi fare clic Effetti >Sfocature e Punto focale per aprire la finestra mostrata direttamente sotto. Innanzitutto, seleziona un'area dell'immagine da tenere a fuoco trascinando i due cursori della barra del punto focale a sinistra e a destra. Trascina il Dimensione dell'area di messa a fuoco cursore della barra più a destra per espandere la parte dell'immagine tenuta a fuoco.

Il Fattore di sfocatura e Limite sfocatura le barre regolano la quantità di sfocatura attorno al punto focale. Trascina entrambe le barre verso destra per aumentare l'effetto di sfocatura nell'immagine. Quindi potresti avere un output paragonabile a quello sotto.

L'effetto di sfocatura del frammento
Il Frammento opzione è un altro interessante effetto di sfocatura. Questo sovrappone frammenti dell'immagine sull'originale. Pertanto, sfoca efficacemente l'immagine con più copie dell'immagine. Per applicare questa modifica, seleziona Effetti >Sfocature e Frammento per aprire la finestra dello strumento.

Il Conteggio frammenti barra regola il numero di copie sovrapposte all'originale. Trascina il cursore di questa barra più a destra per aumentare il numero di frammenti.
Tuttavia, ciò non avrà assolutamente alcun impatto sull'immagine se il Distanza il cursore della barra si trova all'estrema sinistra. Quindi dovresti spostare il cursore di quella barra più a destra per aumentare la distanza tra i frammenti nella foto. Quindi l'immagine sarà sempre più sfocata come di seguito.

Sotto queste opzioni c'è anche un Rotazione cerchio. Trascina la linea attorno al cerchio per configurare l'angolo dei frammenti dell'immagine. Ad esempio, un valore 90 sposterà i frammenti direttamente sulla foto.
Questi sono solo alcuni degli effetti di sfocatura di Paint.NET. Con queste opzioni puoi aggiungere alcuni effetti intriganti alle immagini. Sono ottimi per migliorare l'illusione del movimento nelle immagini e per aggiungere un po' di brio in più a foto altrimenti noiose.