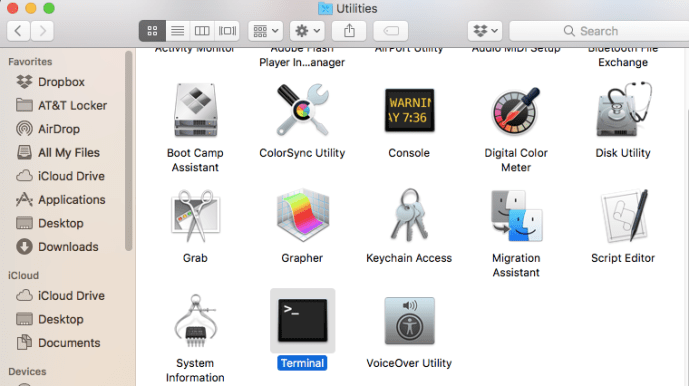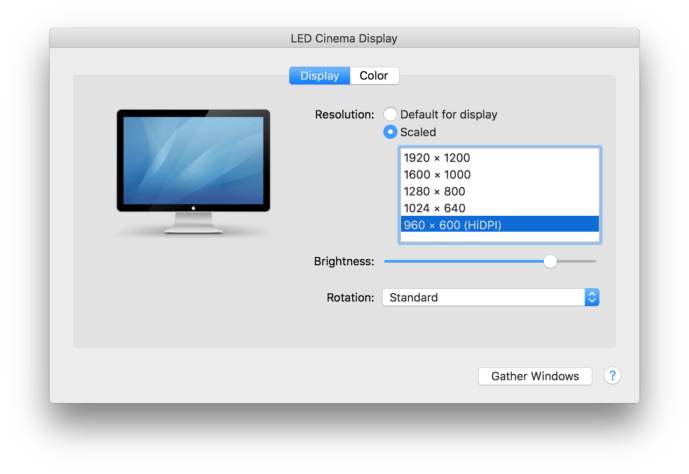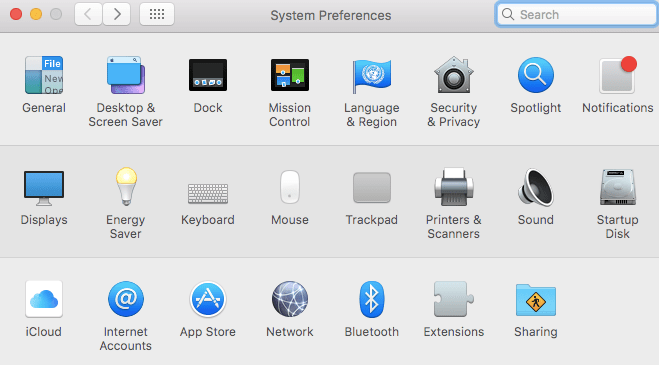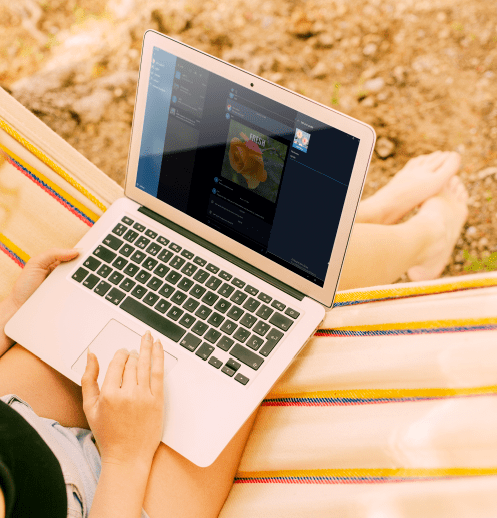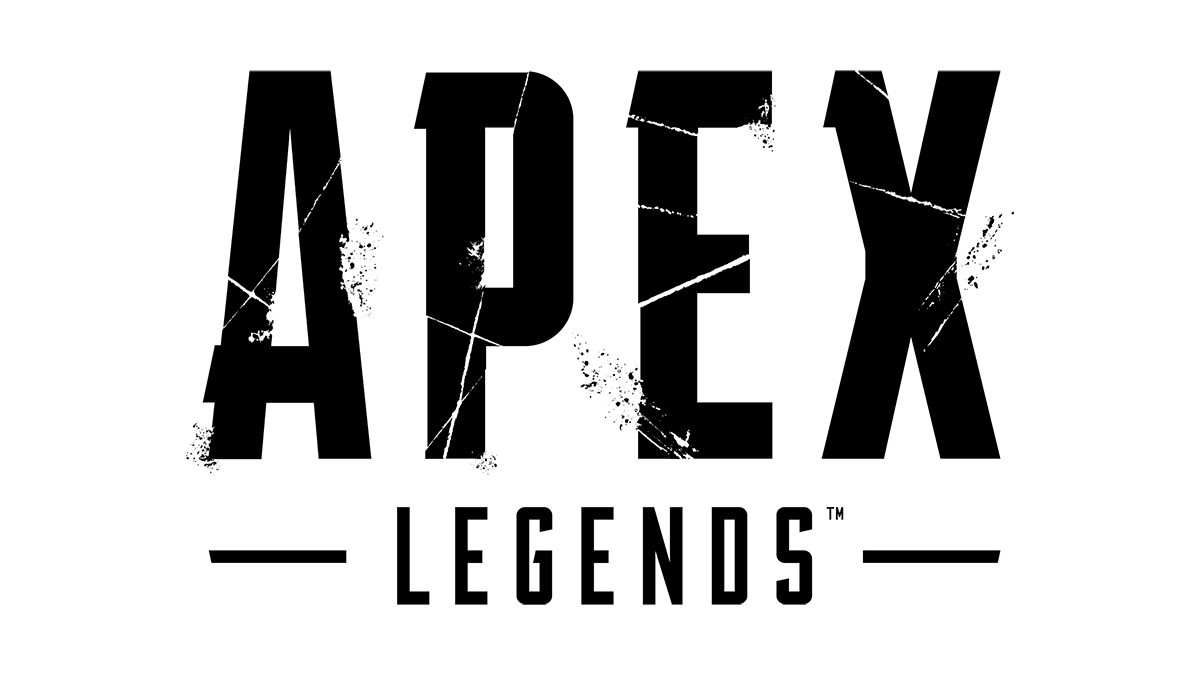La magia dei display "Retina" di Apple è che macOS (formalmente chiamato Mac OS X) esegue il rendering dell'interfaccia utente con quattro volte il numero di pixel (il doppio della risoluzione verticale e il doppio della risoluzione orizzontale) rispetto a un display tradizionale a bassa risoluzione, offrendo agli utenti i vantaggi di testo e grafica ultra nitidi senza rendere l'interfaccia troppo piccola per essere vista.

Funziona benissimo su display ad alta risoluzione come i monitor 4K e il nuovo iMac 5K, ma cosa succederebbe se potessi avere il vantaggio di una nitidezza simile a Retina su un monitor non Retina? Bene, grazie a qualcosa chiamato modalità HiDPI in macOS/OS X, puoi farlo, anche se c'è un avvertimento piuttosto grande.
Come abilitare la modalità HiDPI
La modalità HiDPI era inizialmente disponibile come opzione nell'utility Quartz Debug di Xcode, ma da allora Mavericks è accessibile tramite un comando Terminale. Se corri Mountain Lion o più vecchio, dai un'occhiata a questo articolo su OS X Giornaliero per istruzioni su come abilitare la modalità HiDPI in OS X. I.
Nota: se stai utilizzando macOS Mojave, i comandi del terminale mostrati di seguito non funzioneranno, quindi ti consigliamo di saltare alla parte di questo articolo che parla di "applicazioni di terze parti".
Se stai utilizzando macOS Mavericks o versioni successive, continua con i passaggi seguenti:
- Avvia una nuova finestra di Terminale, quindi copia e incolla il seguente comando:
$ sudo defaults write /Library/Preferences/com.apple.windowserver.plist DisplayResolutionEnabled -bool true
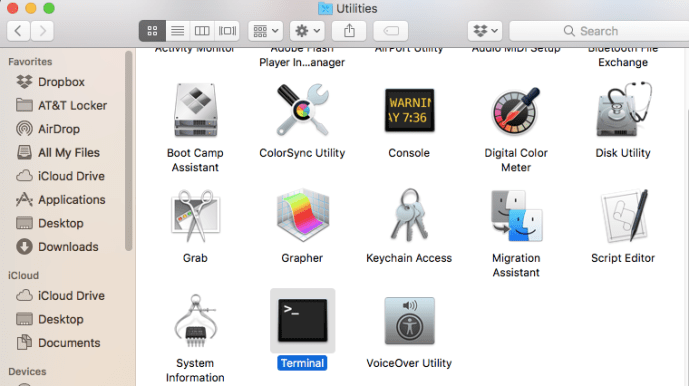
- Quindi premere Ritorno per eseguire il comando e, poiché si tratta di un comando "sudo", inserisci la password dell'amministratore quando richiesto.
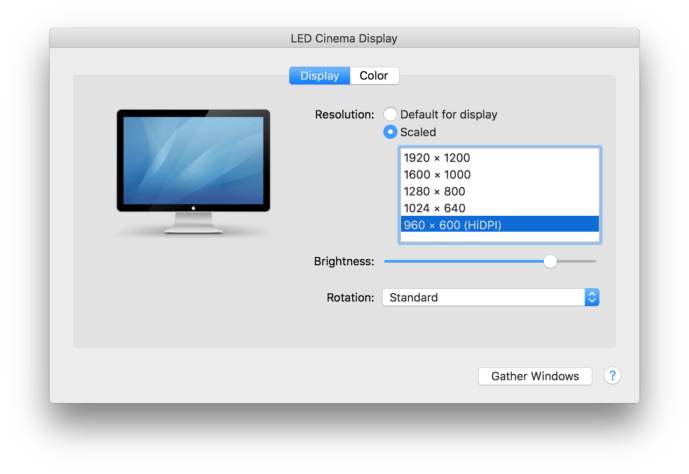
- Quindi, riavvia il tuo Mac e, dopo aver effettuato nuovamente l'accesso, vai a Preferenze di Sistema e clicca su display.
Qui vedrai la familiare finestra delle preferenze in cui puoi impostare la risoluzione e la frequenza di aggiornamento.
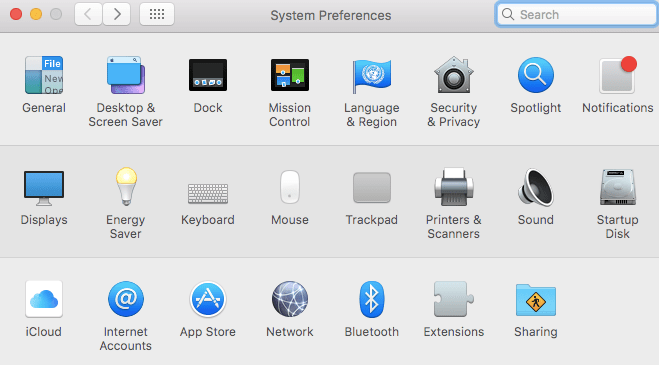
La maggior parte degli utenti avrà probabilmente selezionata l'opzione "Predefinito per la visualizzazione", che in genere è la risoluzione nativa del display. Clic in scala per rivelare risoluzioni aggiuntive e vedrai una o più opzioni in fondo all'elenco con "(HiDPI)" aggiunto alle loro risoluzioni. Fare clic su una delle modalità HiDPI per abilitarla sul display desiderato.
Nota: Se non vedi le risoluzioni HiDPI elencate in Preferenze di Sistema dopo aver utilizzato il comando Terminale sopra, prova a fare clic sul pulsante di opzione "Ridimensionato" tenendo premuto il Alt/Opzione tasto sulla tastiera. Questo trucco rivela risoluzioni aggiuntive per tutti i display e dovrebbe elencare le risoluzioni HiDPI se non fossero già visibili.
Vedrai immediatamente che tutto appare molto più nitido, ma ecco che arriva l'avvertenza: la tua risoluzione effettiva è molto più bassa. Funziona su display Retina ad alta risoluzione perché macOS ha milioni di pixel aggiuntivi con cui lavorare.


Se vuoi "qualità retina" su un display a risoluzione standard, finirai con una risoluzione effettiva molto più bassa. Ad esempio, ecco come appare una risoluzione nativa di 1920×1200 su un iMac da 20 pollici:
Ed ecco come appare la modalità HiDPI con una risoluzione effettiva di 960×600:
Sebbene possa essere difficile discernere sul tuo display (puoi fare clic su ciascuna immagine per ingrandirla), la modalità HiDPI rende macOS e le app molto più nitide, ma riduce significativamente la risoluzione di lavoro del sistema.
Pertanto, probabilmente non vorrai lavorare sempre in modalità HiDPI, ma una volta abilitato con il comando Terminale, puoi facilmente passare ad esso quando desideri visualizzare una particolare app o documento con qualità simile a Retina, o se si desidera rendere temporaneamente l'interfaccia utente più facile da vedere a distanza senza la riduzione della qualità che accompagna l'utilizzo di una risoluzione più bassa "normale", come quando si visualizza OS X su un HDTV dall'altra parte della stanza.
Quando vuoi tornare alla risoluzione nativa predefinita, torna a Preferenze di Sistema > Display e scegli "Predefinito per la visualizzazione" o la tua risoluzione preferita dall'elenco "Ridimensionato". Non fa male lasciare la modalità HiDPI abilitata come opzione in OS X quando non la usi, ma se vuoi rimuovere le risoluzioni della modalità HiDPI dall'elenco delle risoluzioni "Ridimensionate", esegui il seguente comando in Terminale:
$ sudo defaults delete /Library/Preferences/com.apple.windowserver.plist DisplayResolutionEnabled
Proprio come quando hai abilitato la modalità HiDPI in macOS, dovrai inserire la password dell'amministratore e riavviare il Mac affinché la modifica abbia effetto.
Applicazioni di terze parti
Se preferisci non giocare con i comandi del Terminale, ci sono app e utilità di terze parti che possono abilitare la modalità HiDPI per te, oltre ad altre funzionalità relative al display.
Ecco alcuni esempi di software di terze parti che possono abilitare HiDPI su macOS:
- ResolutionTab ($ 1,99, Mac App Store) ResolutionTab è una "app della barra dei menu per il passaggio rapido tra le modalità di visualizzazione Standard e HiDPI".
- SwitchResX ($ 15, shareware). SwitchResX, in particolare, offre tonnellate di funzionalità aggiuntive per l'impostazione di risoluzioni personalizzate e frequenze di aggiornamento, ma entrambe queste app possono farti entrare e uscire dalla modalità HiDPI con un solo clic.
La modalità HiDPI non è certamente un sostituto di un vero display Retina ad alta risoluzione, ma svolge un ruolo utile per coloro che occasionalmente hanno bisogno di macOS/OS X per apparire più nitidi, ad esempio quando si acquisiscono schermate di alta qualità o per gli utenti che desiderano un'interfaccia più grande e più facile da leggere senza la sfocatura di una risoluzione inferiore standard.
Se hai trovato utile questo articolo, potresti voler dare un'occhiata ad altri articoli TechJunkie Mac, tra cui Come utilizzare solo una barra dei menu e un dock scuri in macOS Mojave e Come modificare il file Hosts su macOS (Mac OS X).
Hai qualche consiglio o trucco per attivare la modalità HiDPI sul tuo Mac? Conosci qualche buona applicazione di terze parti oltre alle due elencate sopra? Se è così, raccontacelo nei commenti qui sotto!