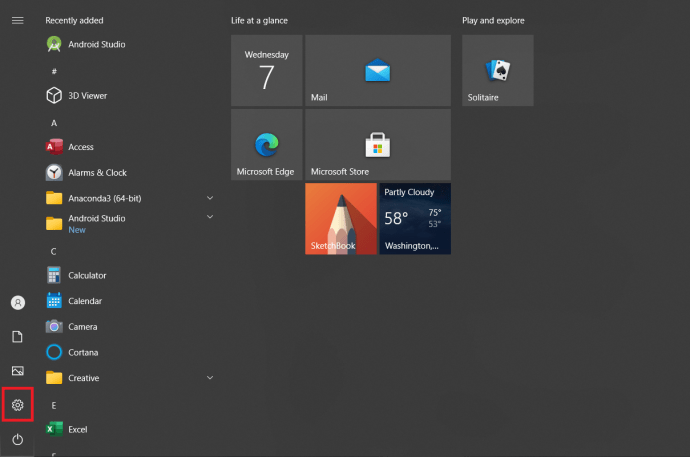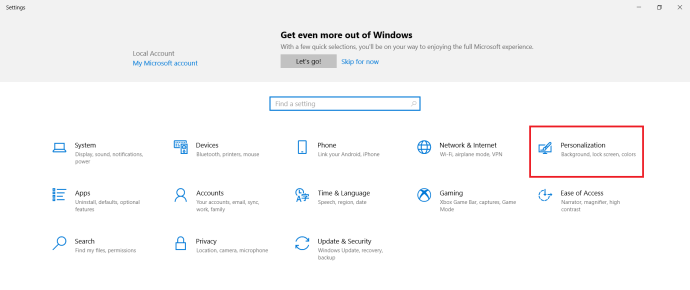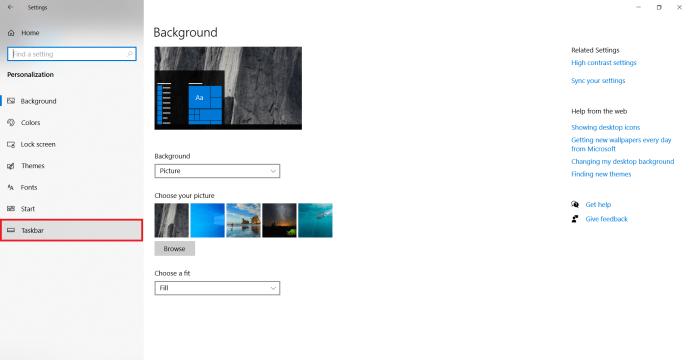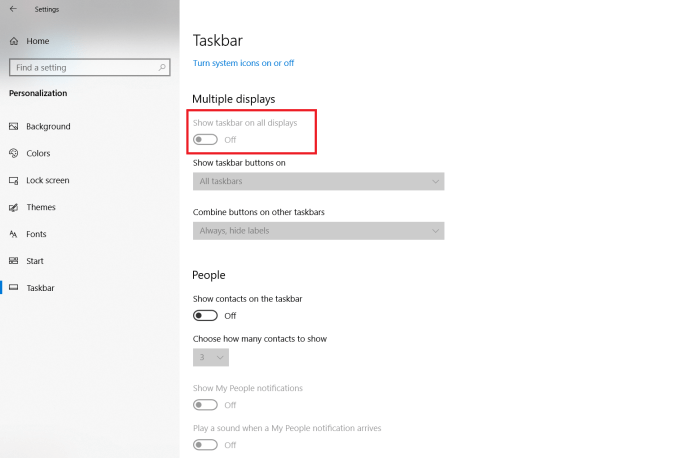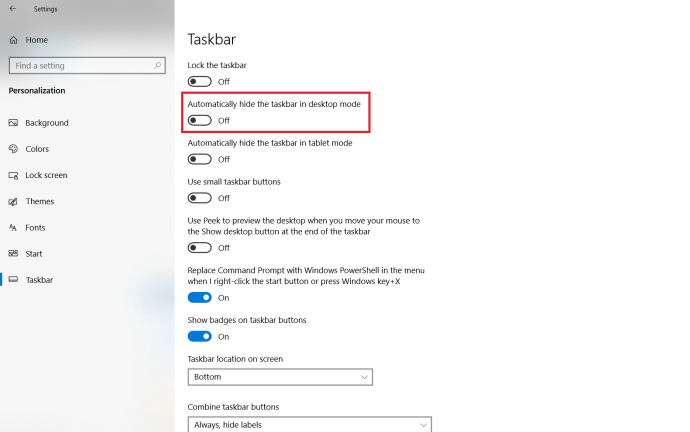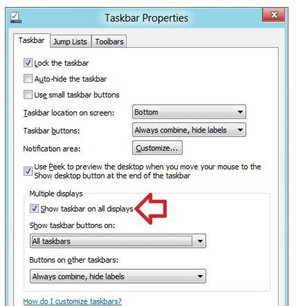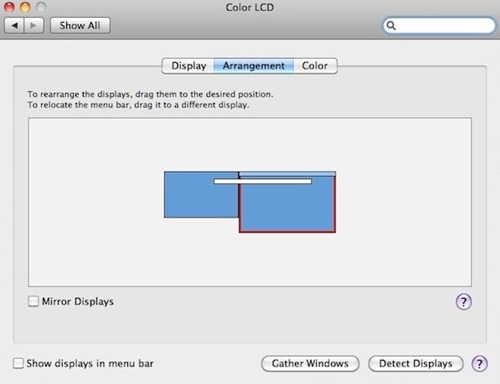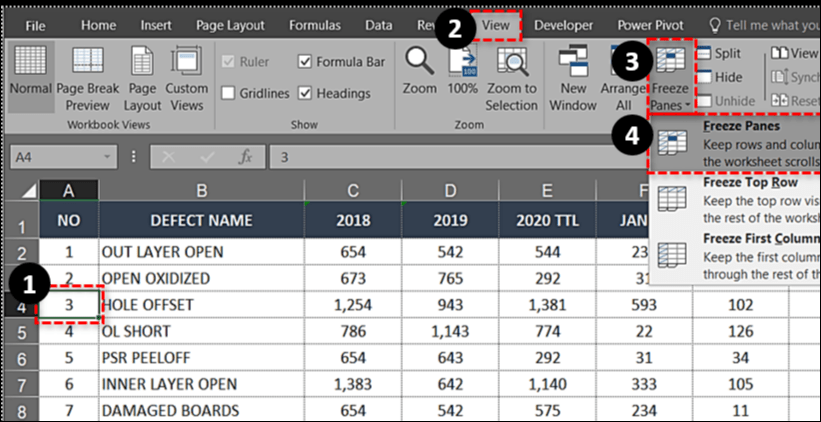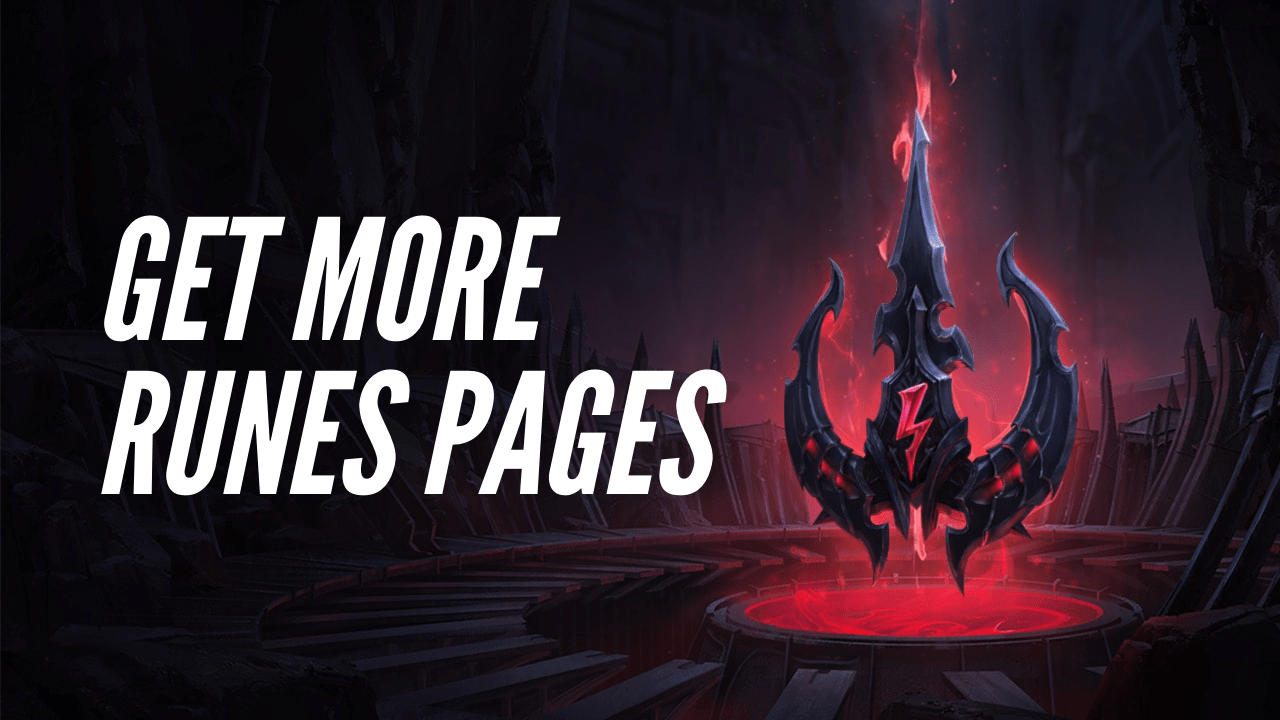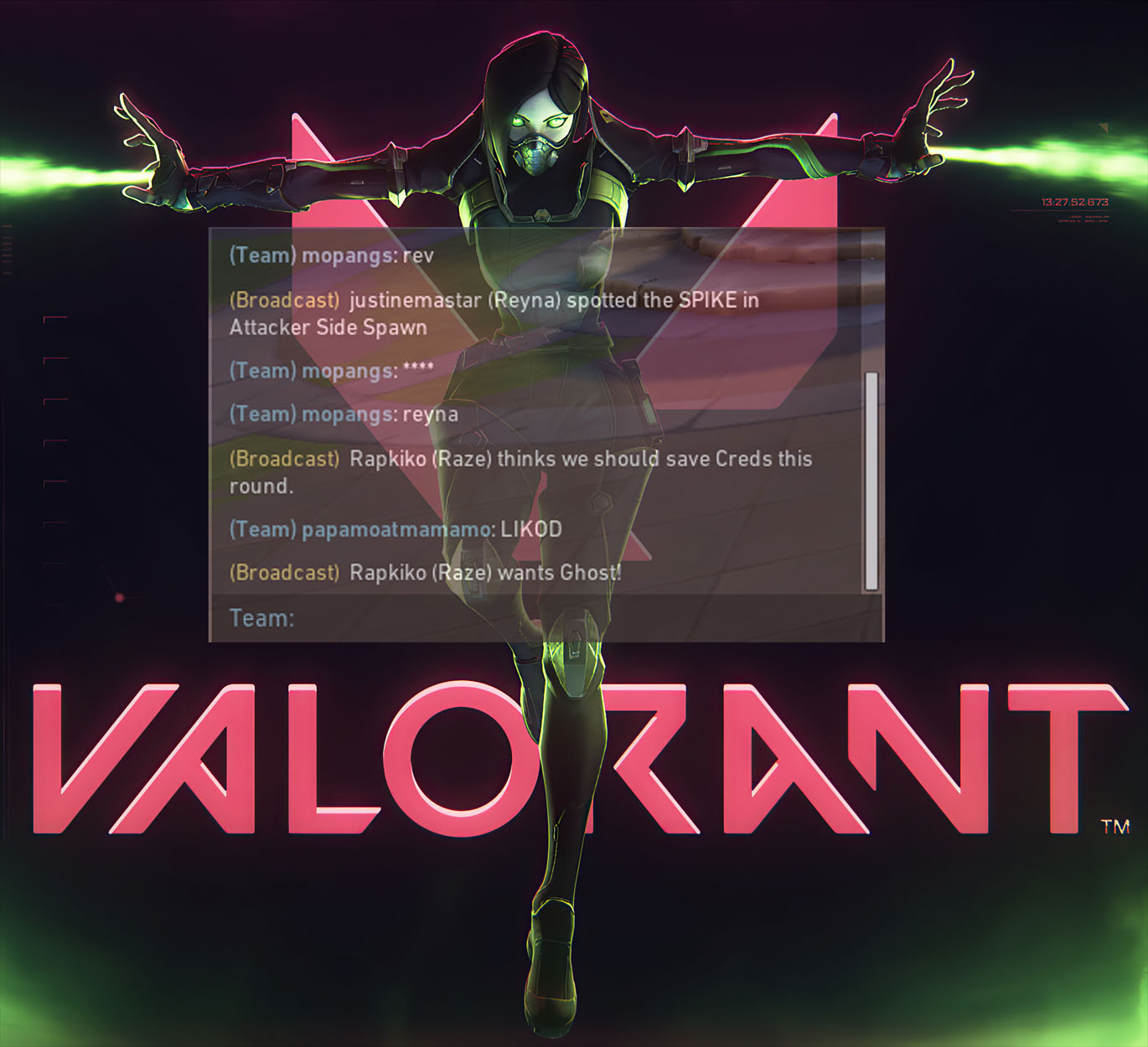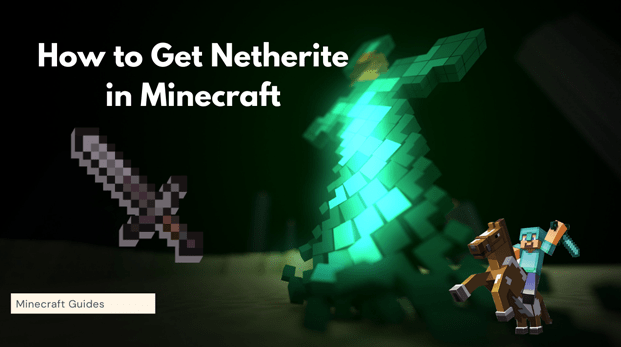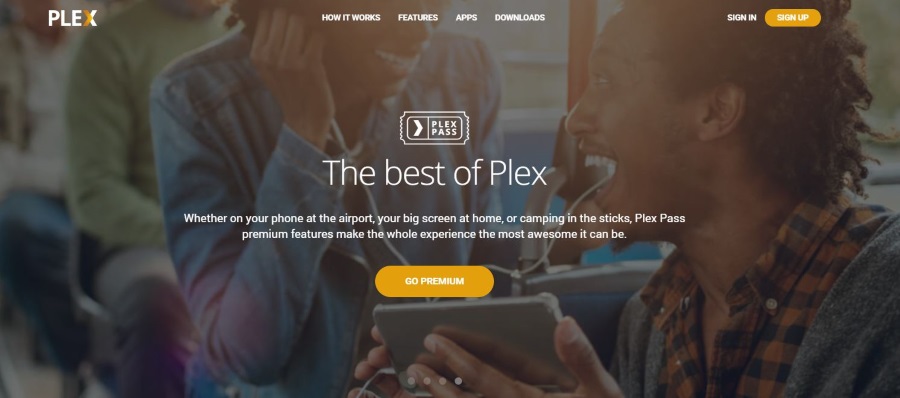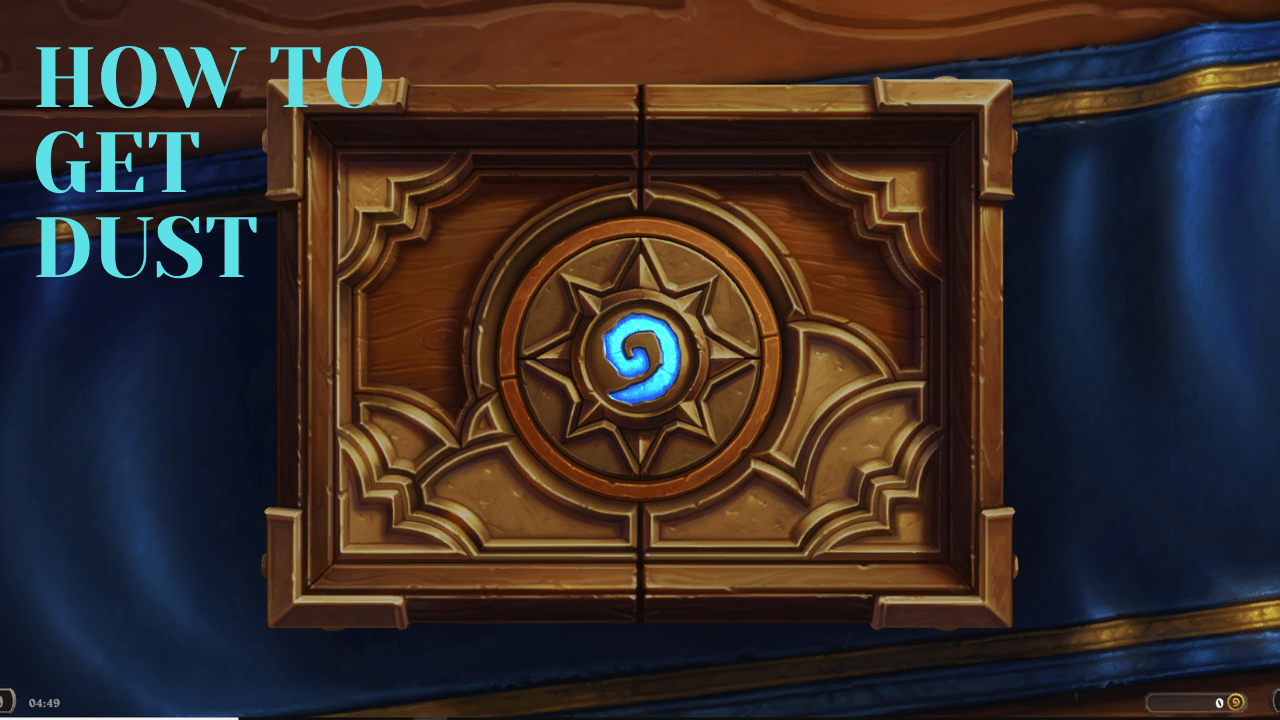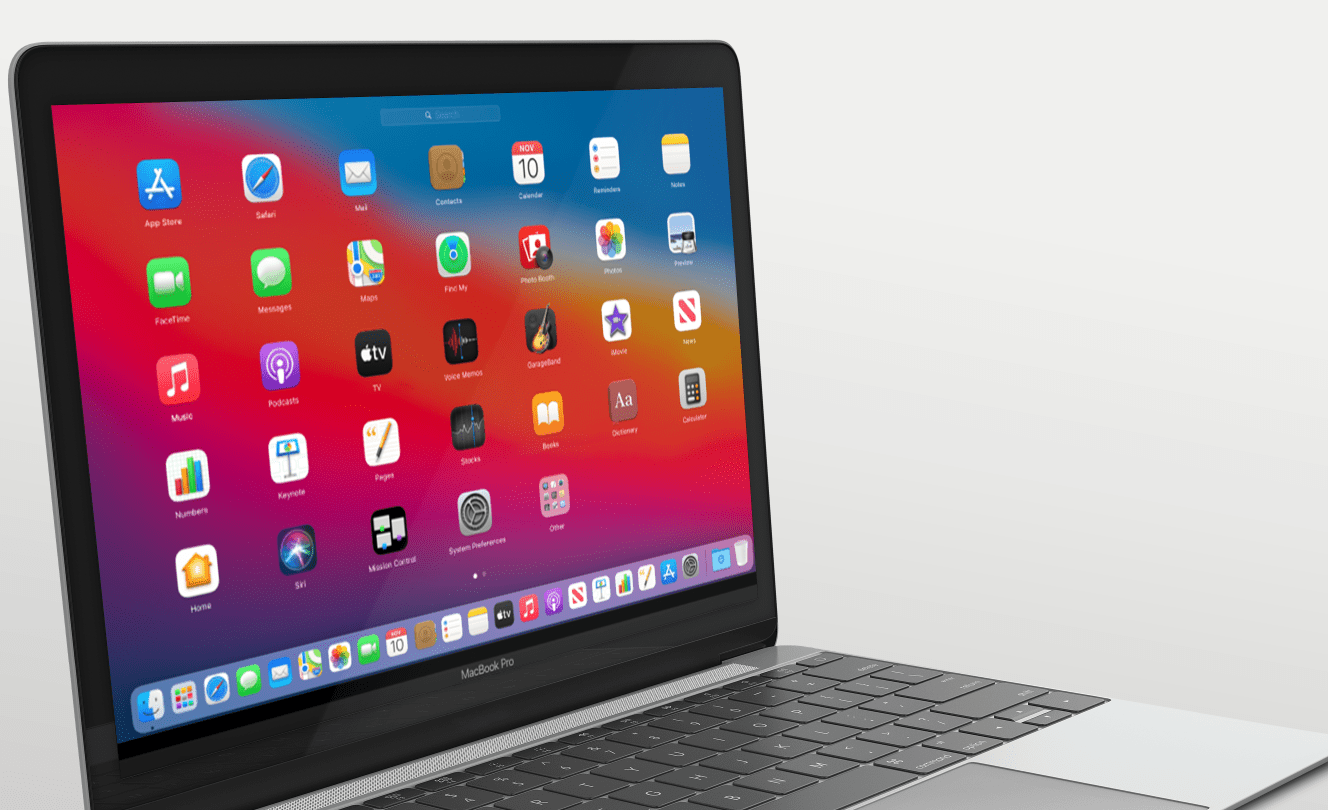L'uso di due monitor al giorno d'oggi è molto comune, specialmente tra gli utenti di computer professionali: programmatori, scrittori, ricercatori e altri. Inoltre, un impianto di gioco serio è inimmaginabile senza almeno un monitor aggiuntivo.

A volte, tuttavia, la barra delle applicazioni sul secondo monitor potrebbe essere d'intralcio, soprattutto se si desidera massimizzare lo spazio disponibile. Diamo un'occhiata a come toglierlo di mezzo sui sistemi Windows e Mac OS X.
Nascondere la barra delle applicazioni su un secondo monitor in Windows
Tieni presente che per impostazione predefinita, quando hai "Mostra la barra delle applicazioni su tutti i display” impostato su Off, che visualizza ancora la barra delle applicazioni sul monitor principale, se non diversamente specificato in Windows. Quindi, questi passaggi risolveranno il problema di nascondere la barra delle applicazioni su un secondo monitor.
Windows 10
Nel caso in cui hai bisogno di liberare spazio sul tuo secondo monitor per una presentazione a schermo intero sul tuo computer Windows 10, puoi farlo tramite l'onnipresente menu Impostazioni. Tieni presente che questo metodo è applicabile solo se lo schermo o gli schermi secondari sono in esecuzione in modalità estesa.
Segui questi passaggi per rimuovere la barra delle applicazioni:
- Premi il pulsante Windows sulla tastiera o fai clic sull'icona Windows per avviare il menu Start e fai clic sull'icona Impostazioni nel menu lungo il bordo sinistro dello schermo.
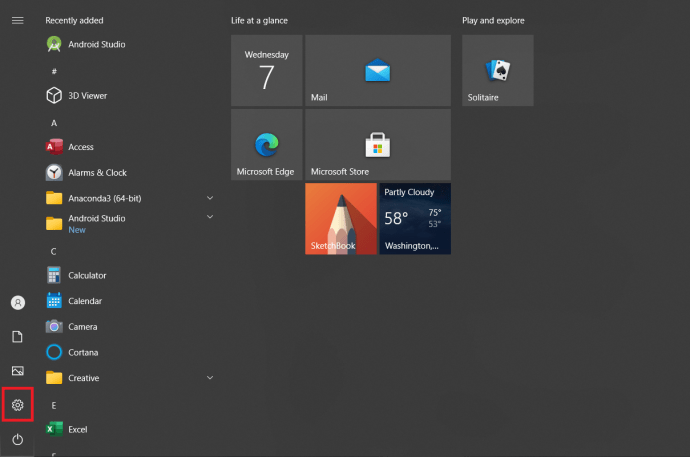
- Con la finestra Impostazioni di Windows aperta, fai clic sulla scheda Personalizzazione, puoi anche fare clic con il pulsante destro del mouse sul desktop e selezionare Personalizza.
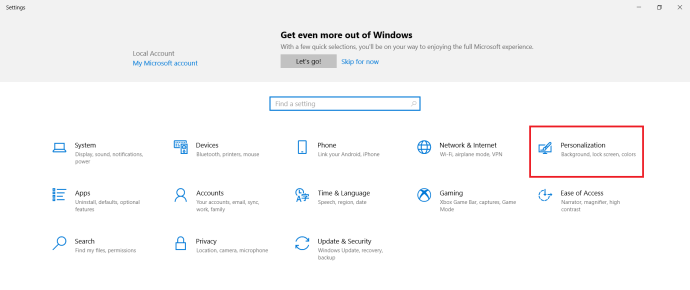
- Lì, dal menu sul lato sinistro della finestra, seleziona l'opzione Barra delle applicazioni.
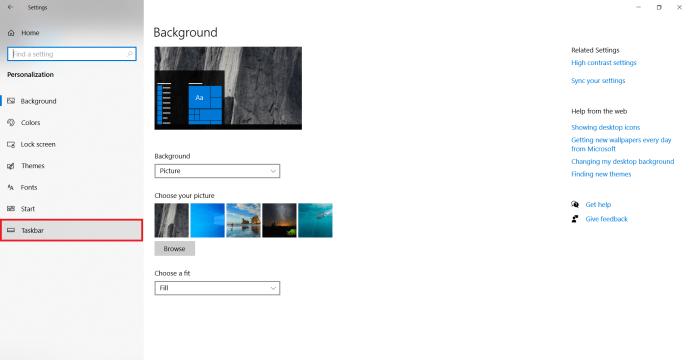
- Scorri verso il basso il menu della barra delle applicazioni. Quando raggiungi la sezione Display multipli, fai clic sull'interruttore sotto l'opzione "Mostra barra delle applicazioni su tutti i display".
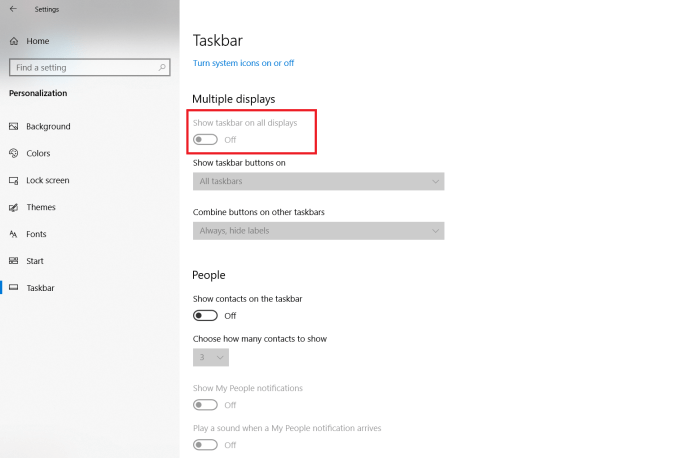
La sezione Display multipli del menu della barra delle applicazioni ti consente anche di impostare le tue preferenze riguardo ai pulsanti della barra delle applicazioni. Puoi anche scegliere di combinare i pulsanti della barra delle applicazioni su altre barre delle applicazioni.
Se hai impostato il tuo secondo monitor in modalità Duplica, dovresti usare l'opzione Nascondi automaticamente.
Per farlo, segui questi passaggi:
- Avvia il menu Start dal desktop e fai clic sull'icona a forma di ingranaggio vicino al bordo sinistro dello schermo.
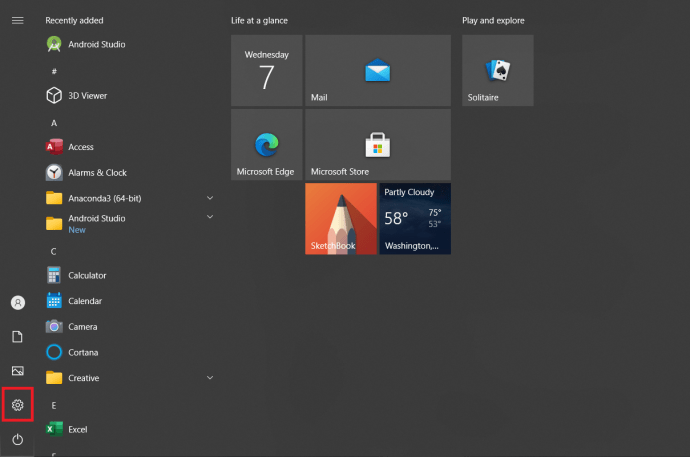
- Nella finestra Impostazioni di Windows, dovresti selezionare la scheda Personalizzazione.
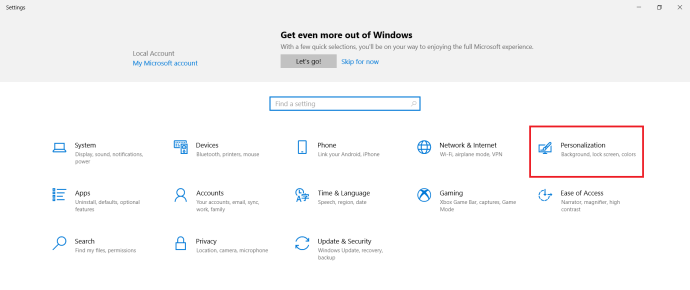
- Quindi, seleziona la sezione Barra delle applicazioni dal menu sul lato sinistro della finestra.
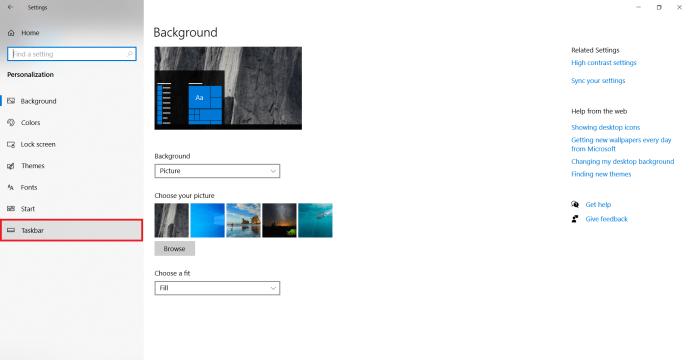
- Fare clic sull'interruttore sotto l'opzione etichettata "Nascondi automaticamente la barra delle applicazioni in modalità desktop.”
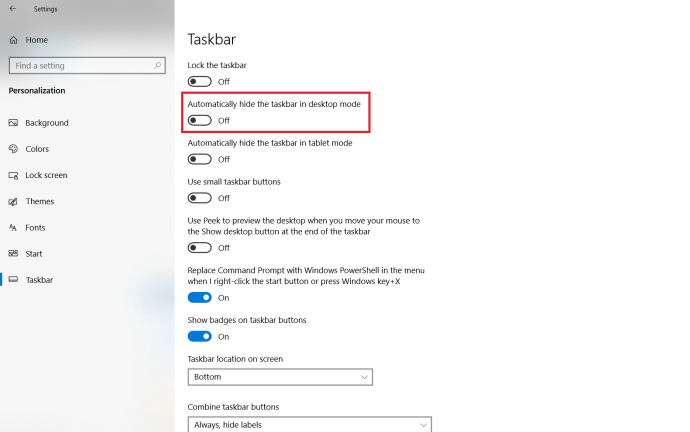
L'interruttore dovrebbe diventare blu e la barra delle applicazioni dovrebbe scomparire da tutti i display collegati.
Windows 8
Se stai eseguendo una copia di Windows 8 sul tuo PC multischermo, anche tu puoi scegliere quale visualizzerà la barra delle applicazioni e quale no. Ecco come nascondere la barra delle applicazioni sul secondo monitor su un PC Windows 8.
- Fare clic con il pulsante destro del mouse sulla barra delle applicazioni.
- Dal menu a comparsa, seleziona l'opzione Proprietà.
- Una volta aperta la finestra delle proprietà della barra delle applicazioni, vai alla scheda Barra delle applicazioni.
- Lì, deseleziona la casella davanti all'opzione "Mostra barra delle applicazioni su tutti i display". Si trova nella sezione Display multipli della scheda.
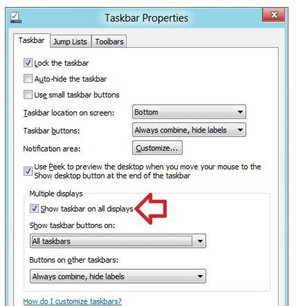
- Fare clic sul pulsante OK per confermare.
Oltre ad attivare e disattivare la barra delle applicazioni sul display secondario, puoi anche modificare altre opzioni. Ad esempio, puoi scegliere dove vuoi che Windows visualizzi i pulsanti della barra delle applicazioni. Inoltre, puoi scegliere di combinare o meno i pulsanti su altre barre delle applicazioni.
Windows 7
Gli utenti di Windows 7 sono sfortunati quando si tratta di più monitor e personalizzazione della barra delle applicazioni. Il perenne Win 7, pur avendo il supporto nativo per più monitor, non consente agli utenti di cambiare il modo in cui viene visualizzato sul monitor o sui monitor secondari. Invece, gli utenti di Windows 7 possono fare affidamento su una delle numerose app di terze parti sviluppate per facilitare il processo di configurazione di più monitor e gestione delle barre delle applicazioni su di essi.

Actual Multiple Monitors fa parte della serie di programmi Actual Tools sviluppata da Actual Tools. Supporta sia le versioni a 32 che a 64 bit di Windows 7 e viene fornito con una prova gratuita di 30 giorni. La cosa migliore della versione 8.14 attualmente attiva è che anche gli utenti di Windows 8 e Windows 10 possono utilizzarla.
Un'altra opzione è Ultramon. Attualmente nella versione 3.4.1, Ultramon è sviluppato da Realtime Soft. Offre più opzioni di personalizzazione del monitor e la possibilità di impostare diverse preferenze della barra delle applicazioni per diversi monitor. Funziona con tutti i sistemi operativi Windows attualmente attivi, incluso il 7.
Nascondere la barra delle applicazioni su un secondo monitor in Mac OS X
In questa sezione, daremo un'occhiata a come disattivare la barra dei menu sul secondo monitor su un Mac.
Segui questi passi:
- Apri il menu Mela.
- Seleziona Preferenze di Sistema.
- Quindi, seleziona il pannello Mission Control.
- Trova l'opzione "I display hanno spazi separati" e deselezionala.
- Esci dal tuo account e accedi di nuovo per rendere visibili le modifiche che hai apportato. Facoltativamente, puoi riavviare il tuo Mac.
I secondi monitor sulle versioni Mavericks, Yosemite ed El Capitan di OS X funzioneranno bene, ma tieni presente che il display privo della barra dei menu avrà problemi a visualizzare le app a schermo intero. Pertanto, potresti voler riconsiderare la tua decisione di disattivare la barra dei menu per il secondo display.
D'altra parte, se sei sicuro di non voler ripristinare l'impostazione predefinita, potresti prendere in considerazione l'impostazione del display principale ancora una volta. Se lo fai, apparirà il menu Dock e Mac. Inoltre, il display che imposti come primario sarà quello in cui appariranno le finestre di dialogo di avviso e le nuove finestre.
Ecco come scegliere il display principale su Mac OS X.
- Avvia il menu Apple.
- Fare clic sull'icona Visualizza.
- Vai alla sezione Arrangiamento.
- Fare clic sulla barra bianca e tenerla premuta.
- Trascinalo sul monitor che desideri impostare come primario.
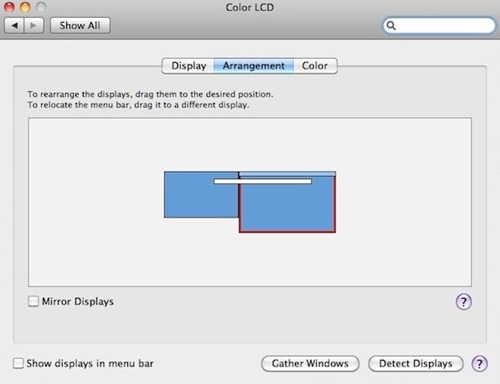
- Uscire dalla schermata per salvare le impostazioni.
Barra delle applicazioni via!
Anche se la dimensione media dei monitor dei computer è aumentata in modo significativo negli ultimi 10 anni, ogni centimetro quadrato di spazio è importante. Questo è particolarmente vero se stai facendo una presentazione importante per la scuola o il lavoro.
Usi monitor aggiuntivi? Come preferisci che venga visualizzata la barra delle applicazioni: su entrambi, solo su uno o Nascondi automaticamente su entrambi? Raccontaci nei commenti qui sotto.