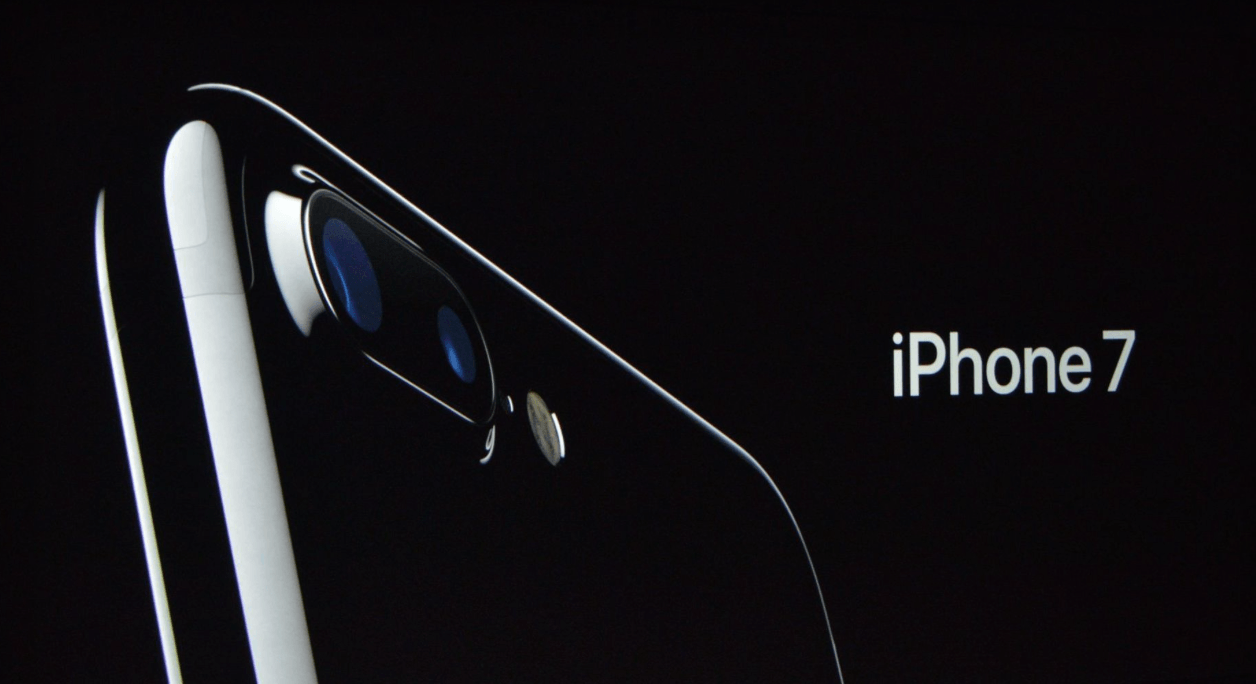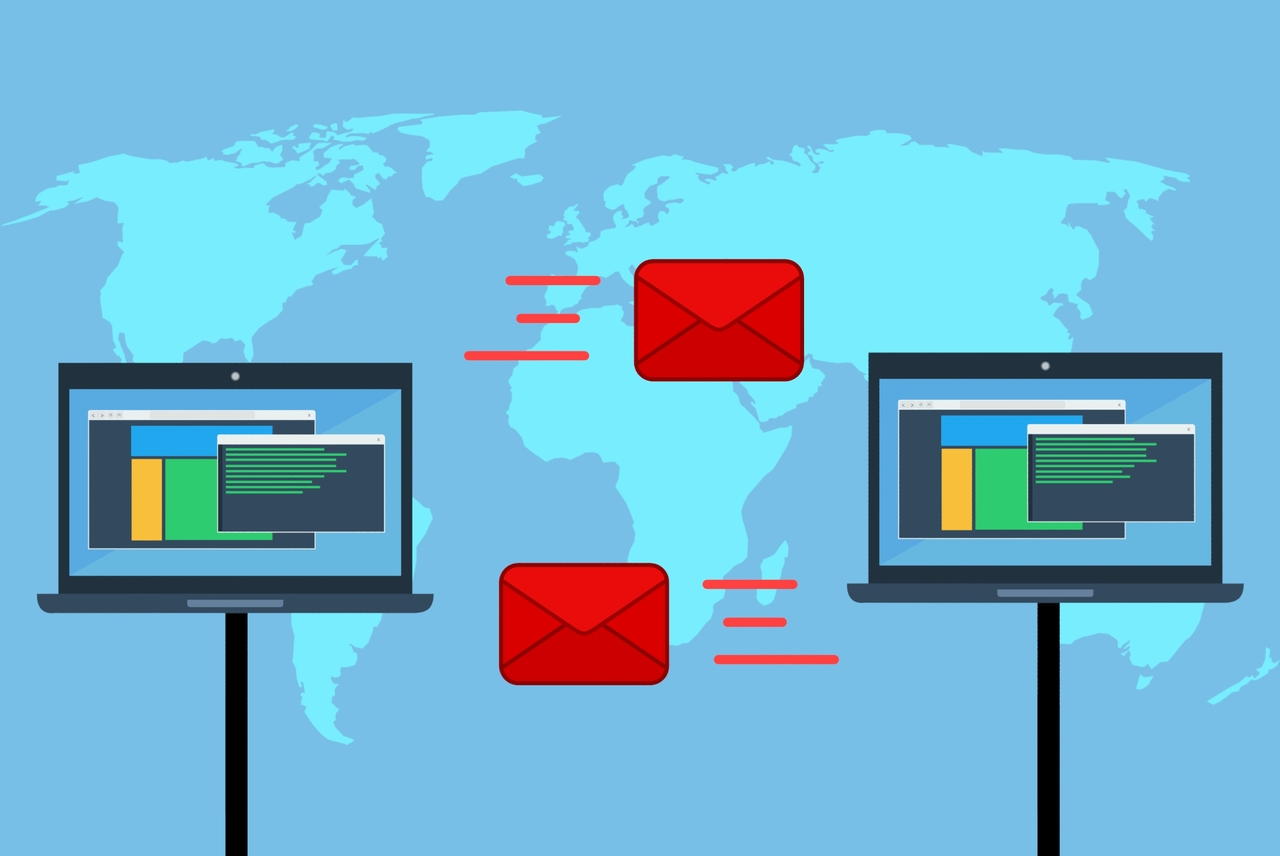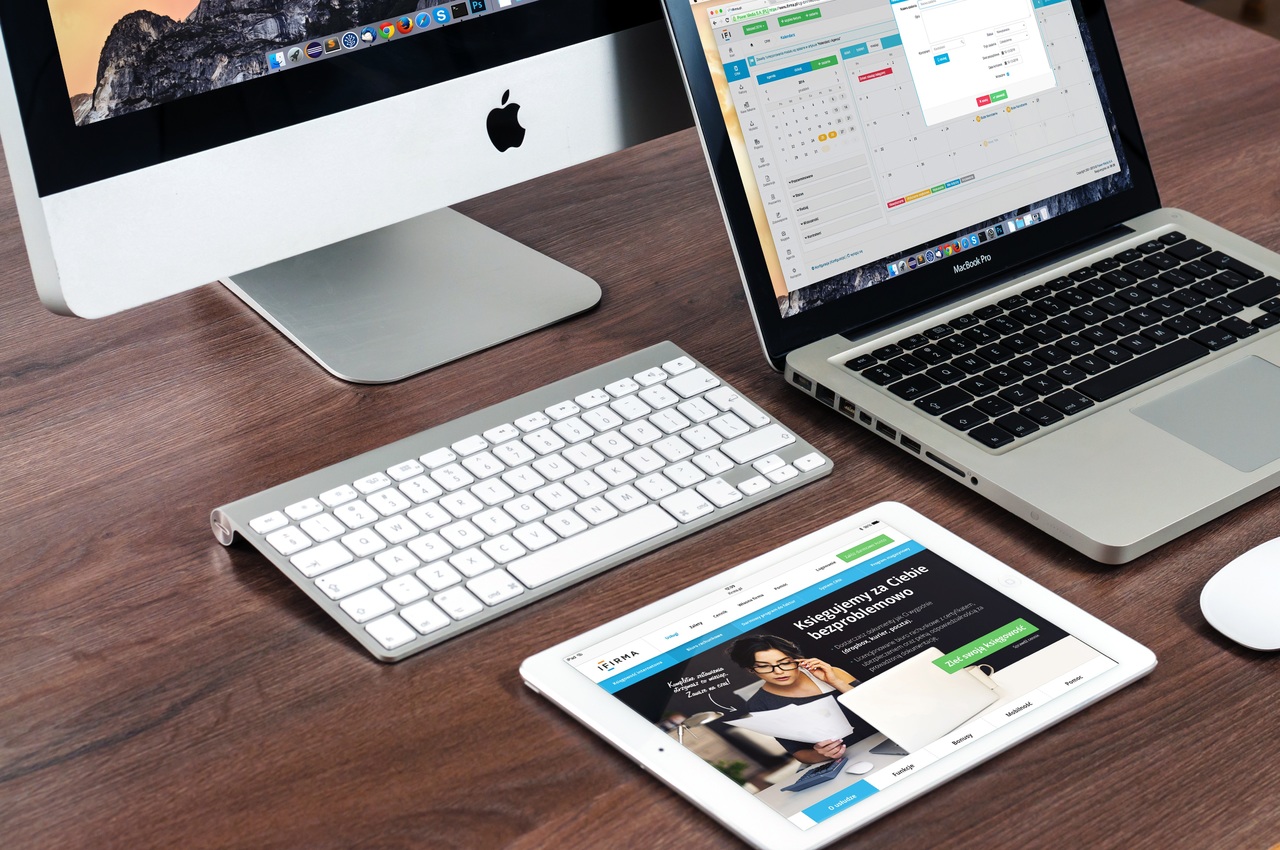Ci sono state molte speculazioni e test per determinare se un iPad può essere un buon sostituto del laptop. Nel corso degli anni, Apple ha apportato alcune modifiche al software che consentono di sfruttare appieno l'hardware e lo spazio sullo schermo.

Sfortunatamente, tuttavia, non è ancora possibile far affondare il dock dalla schermata Home come su un Mac. D'altra parte, puoi facilmente nascondere o visualizzare il dock da un'app a schermo intero. Questo può essere di aiuto per evitare di sollevare accidentalmente il dock.
Nascondere/Bloccare il Dock
Durante la riproduzione di un gioco o l'utilizzo di altre app a schermo intero, il dock si nasconde in background. Puoi visualizzarlo scorrendo verso l'alto dalla parte inferiore dello schermo. Questa funzione può essere utile, ma spesso è fastidiosa poiché potrebbe interrompere il gioco o il flusso di lavoro.

Se possiedi il nuovo iPad Pro sai che una piccola barra bianca è sempre lì per darti accesso al dock e alla schermata Home. Il lato positivo è che puoi rimuovere questa opzione dall'accesso guidato. Ecco i passaggi necessari.
Passo 1
Avvia l'app Impostazioni, seleziona Generale e tocca Accessibilità. Scorri fino in fondo al menu Accessibilità e scegli Accesso guidato.
Passo 2
Tocca il pulsante accanto ad Accesso guidato per attivarlo e seleziona Impostazioni passcode. Premi l'opzione "Imposta passcode di accesso guidato" e imposta il passcode all'interno del dialer a comparsa.

Passaggio 3
Con il codice attivo, torna all'app/gioco a schermo intero e avvia Accesso guidato dall'interno di un'app. Il passaggio potrebbe essere leggermente diverso in base al modello di iPad che possiedi.
- iPad con il tasto Home: premi tre volte il tasto Home
- iPad senza il pulsante Home: fai triplo clic sul pulsante di accensione

Passaggio 4
Ora, devi solo premere Start nella parte superiore dello schermo e il dock si nasconde / si blocca dalla finestra dell'app a schermo intero. Per riattivare l'opzione, fai nuovamente triplo clic sui pulsanti Home o Accensione, fornisci la password impostata e sei a posto.
Nota: Questa funzione è stata provata e testata su iPad con iOS 12.
Suggerimenti e trucchi per il dock dell'iPad
Simile al dock macOS, quello su iPad con iOS ti consente di visualizzare in anteprima le app recenti, personalizzare i preferiti e aggiungere o rimuovere app. Le sezioni seguenti offrono una rapida panoramica su come impostare il dock in base alle proprie preferenze e disabilitare o abilitare alcune delle opzioni.
Riordinare il Dock
In base alle dimensioni dello schermo, il dock di un iPad può contenere alcune app. Ad esempio, iPad Pro con display da 12,9 pollici consente fino a 15 app. Inoltre, lo stesso modello con iPad iOS 13 Beta consente fino a 18 app sul dock.
Questo è bello, ma potrebbe essere troppo per la maggior parte degli utenti. Per estrarre un'app dal dock, tieni premuto su di essa e trascinala nella schermata Home, quindi rilascia.
App usate di recente
La sezione App usate di recente può migliorare la tua produttività, ma queste app/icone spesso occupano il prezioso spazio del dock. Per rimuovere semplicemente un'app, premi verso il basso sulla sua icona e premi l'icona "meno" una volta che inizia a oscillare.
Questo non lo disabilita in modo permanente, ma c'è un'opzione per farlo da Impostazioni. In Impostazioni, tocca Generali e vai a Multitasking e Dock. Scorri verso il basso la finestra Multitasking e Dock e tocca il pulsante davanti a "Mostra app suggerite e recenti".
Aggiungere altre app
Dopo aver rimosso le app usate di recente, c'è più spazio per aggiungere quelle nuove. Non c'è alcun segreto per aggiungere app al dock. Tocca e tieni premuto quello che desideri includere e trascinalo e rilascialo nel dock.
Ovviamente, puoi spostare l'app a sinistra o a destra all'interno del dock per riposizionarla. Man mano che aggiungi più app, il dock si restringe per adattarsi a un volume maggiore.
Multitasking
Il multitasking è una delle funzionalità di produttività più interessanti che puoi utilizzare direttamente dal dock. Consente una visualizzazione affiancata di due diverse app.
Avvia un'app e scorri verso l'alto per accedere al dock. Tocca e tieni premuta un'altra app sul dock, quindi trascinala a sinistra o a destra. Appare in una piccola finestra e si apre in posizione (schermo intero) una volta rilasciato.
App di terze parti e bug del dock
Potresti esserti imbattuto in alcune app di terze parti che promettono di nascondere il dock dalla schermata Home dell'iPad. Tuttavia, è consigliabile evitare queste app poiché potrebbero temperare con le impostazioni iOS native e fare più male che bene.
Alcuni utenti hanno segnalato che il loro dock è scomparso all'improvviso. Questo bug si è verificato con uno degli aggiornamenti di iOS 11 e 12. Per risolverlo, devi eseguire il soft reset dell'iPad o installare un aggiornamento più recente. In ogni caso, il problema tecnico è solo temporaneo e non richiede hack speciali o modifiche avanzate.
Blocco, magazzino, dock
Nascondere o bloccare il dock sul tuo iPad è facile e ci sono molti modi per impostarlo secondo le tue preferenze. Inoltre, iOS 13 Beta sfrutta ancora di più il dock per semplificare il flusso di lavoro. E non si sa mai, un aggiornamento futuro potrebbe persino permetterti di nasconderlo completamente dalla schermata Home.
Comunque, perché hai bisogno di nascondere il dock? Ti dà fastidio quando sei all'interno di una particolare app? Condividi i tuoi pensieri nei commenti qui sotto.