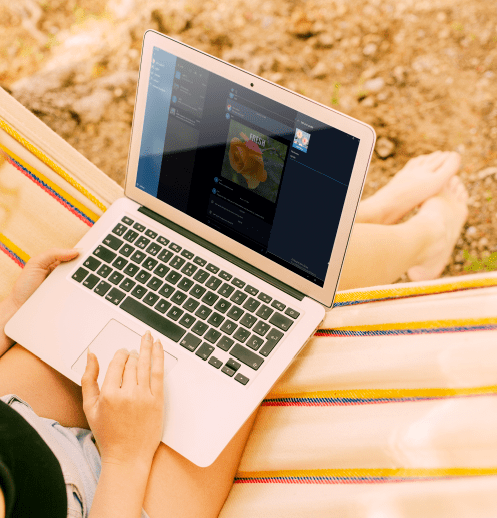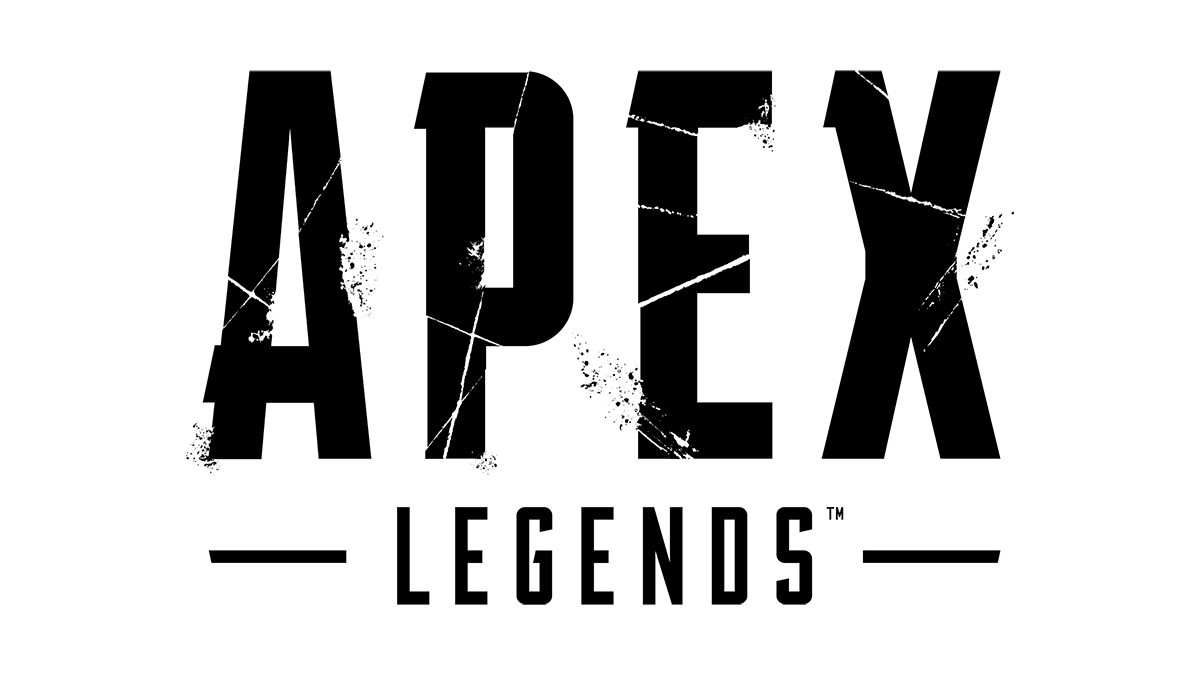Microsoft ha spesso fatto riferimento a Windows 10 come l'ultima versione di Windows che verranno mai spedite, ma non è necessariamente vero. Sebbene la società attualmente non abbia intenzione di spedire un "Windows 11" o qualsiasi altro successore ufficialmente numerato per il proprio sistema operativo ben accolto, Windows 10 riceve spesso aggiornamenti importanti oltre alle patch più piccole distribuite regolarmente. La prima versione principale è stata l'Anniversary Update, lanciato per la prima volta nell'agosto 2016, e da allora sono stati spediti diversi aggiornamenti importanti da Microsoft, inclusi gli aggiornamenti Creators e Fall Creators e il recente aggiornamento di maggio 2019.

Fornito per la prima volta con la versione originale di Windows 10, Action Center è una funzionalità di Windows 10 che fornisce agli utenti un rapido accesso alle impostazioni di sistema comuni e alle notifiche delle app. Per impostazione predefinita, l'interfaccia di Centro operativo rimane nascosta finché l'utente non fa clic sull'icona della barra delle applicazioni di Centro operativo o, per i dispositivi touch screen, scorre dal lato destro del display. Con l'aggiornamento dell'anniversario di Windows 10 nell'agosto 2016, tuttavia, il Centro operativo è ora un po' più evidente. L'interfaccia principale rimane nascosta fino a quando non viene richiamata, ma l'icona della barra delle applicazioni del Centro operativo è ora molto più evidente.
L'icona è stata spostata a destra dell'orologio della barra delle applicazioni e ora mostra un badge che indica il numero di nuove notifiche o avvisi. Queste modifiche sono ben accette da coloro che utilizzano frequentemente il Centro operativo, ma per gli utenti che non lo fanno, creano semplicemente una distrazione nella barra delle applicazioni. Per fortuna, è possibile nascondere completamente il Centro operativo nella barra delle applicazioni con un rapido viaggio in Impostazioni. Ecco come farlo.
Innanzitutto, è importante notare che le seguenti istruzioni e schermate si basano sull'aggiornamento dell'anniversario di Windows 10, versione 1607, rilasciato all'inizio di agosto 2016. Questo aggiornamento include una serie di modifiche al design e alle funzionalità, quindi assicurati di essere in esecuzione almeno questa versione se la tua interfaccia di Windows non corrisponde ai nostri screenshot. Si noti inoltre che il suddetto badge del Centro operativo è visibile solo quando si utilizza la dimensione predefinita della barra delle applicazioni. Il badge non verrà visualizzato se l'utente ha abilitato l'opzione "usa piccoli pulsanti della barra delle applicazioni".
Rimuovi l'icona della barra delle applicazioni del Centro operativo
Per rimuovere l'icona della barra delle applicazioni del Centro operativo, fare clic con il pulsante destro del mouse su uno spazio vuoto nella barra delle applicazioni e selezionare Barra delle applicazioni Impostazioni. Questo ti porterà direttamente alla sezione della barra delle applicazioni dell'app Impostazioni di Windows 10. In alternativa, puoi avviare Impostazioni direttamente dal menu Start e poi navigare su Personalizzazione > Barra delle applicazioni.

In Impostazioni barra delle applicazioni, scorri verso il basso nell'elenco delle opzioni a destra finché non vedi Attiva o disattiva le icone di sistema. Fare clic su questo testo per visualizzare le opzioni dell'icona della barra delle applicazioni.

Vedrai un elenco di varie icone di sistema che possono essere visualizzate nella barra delle applicazioni. Le opzioni disponibili variano in base alle capacità del tuo dispositivo. Ad esempio, i dispositivi Windows 10 senza batteria, come un PC desktop tradizionale, non saranno in grado di visualizzare le informazioni sull'alimentazione.

Trova l'opzione per Centro azione e fai clic o tocca l'interruttore corrispondente per disattivarlo. L'icona del Centro operativo scomparirà immediatamente dalla barra delle applicazioni del desktop. Non è necessario riavviare o disconnettersi per salvare le modifiche.

Se sei soddisfatto ora che l'icona del Centro operativo è scomparsa, puoi chiudere Impostazioni. Continuerai a ricevere notifiche e avvisi in base alle tue preferenze in Impostazioni > Sistema > Notifiche e azioni, ma non avrai l'icona del Centro operativo che ingombra la barra delle applicazioni. Se desideri riattivare l'icona del Centro operativo, torna a Impostazioni > Personalizzazione > Barra delle applicazioni > Attiva o disattiva le icone di sistema e riaccendere l'interruttore.