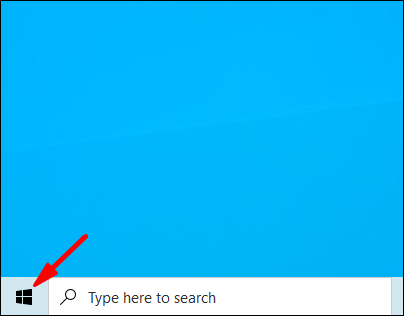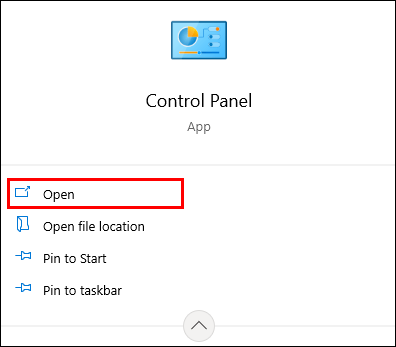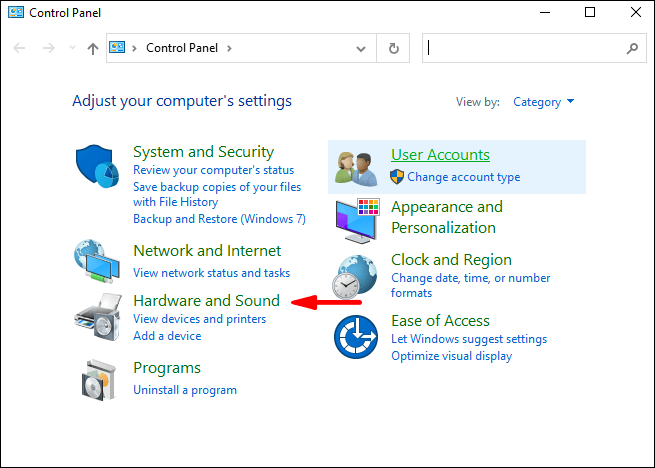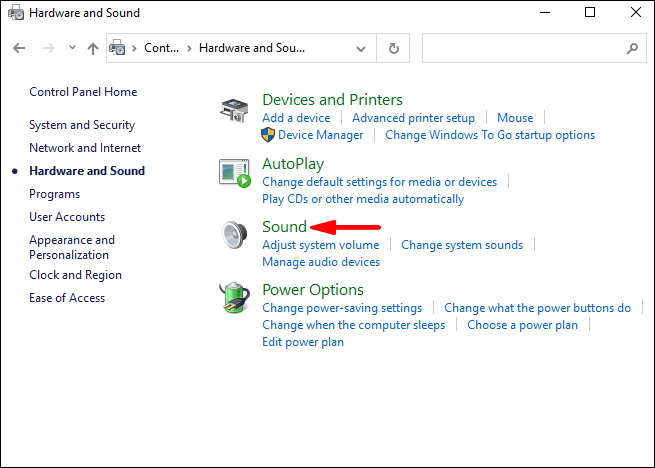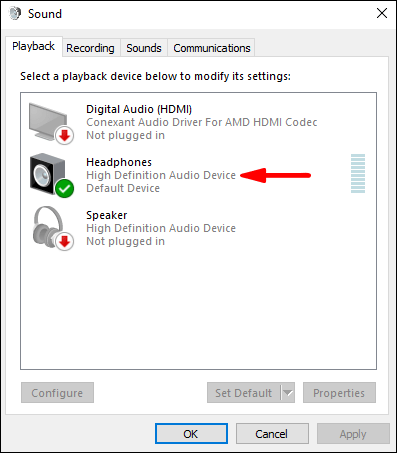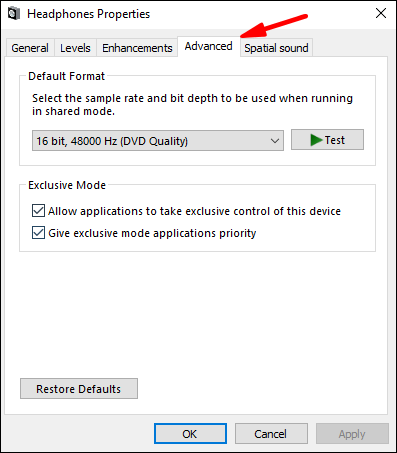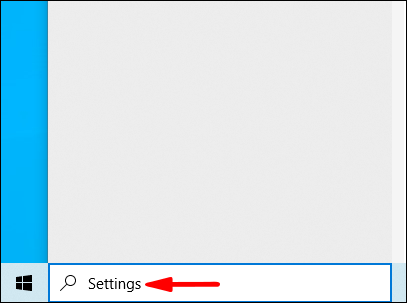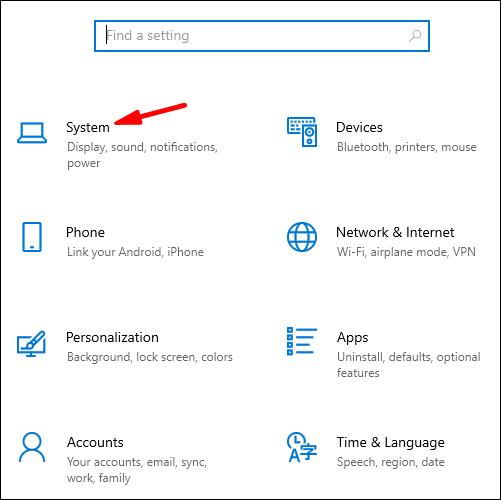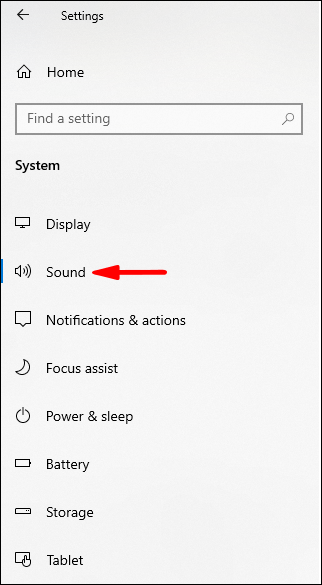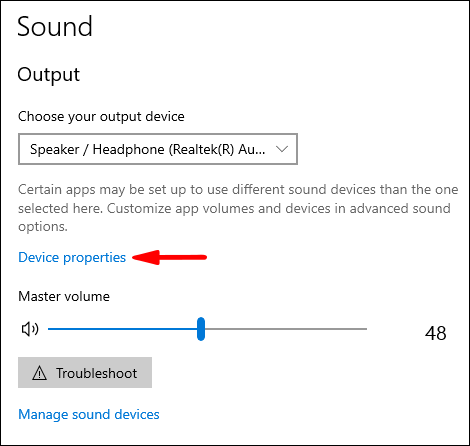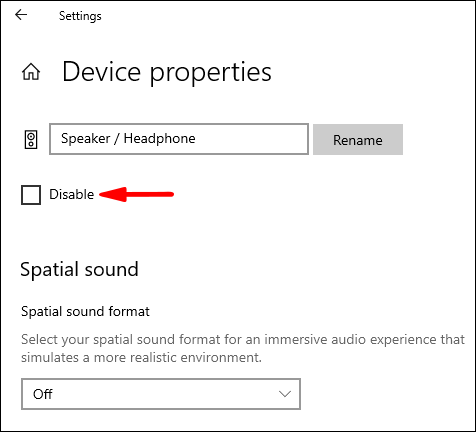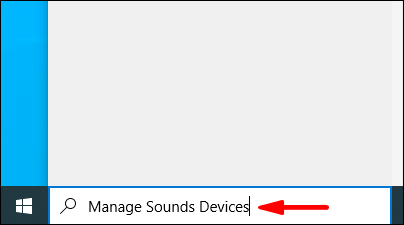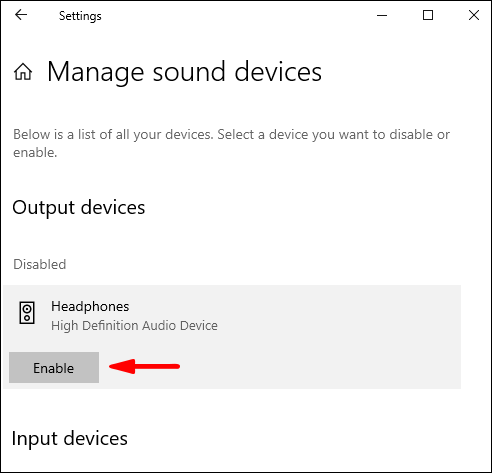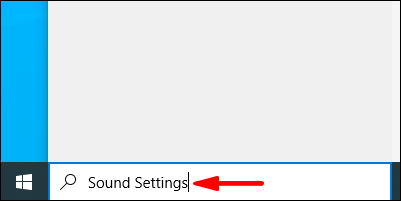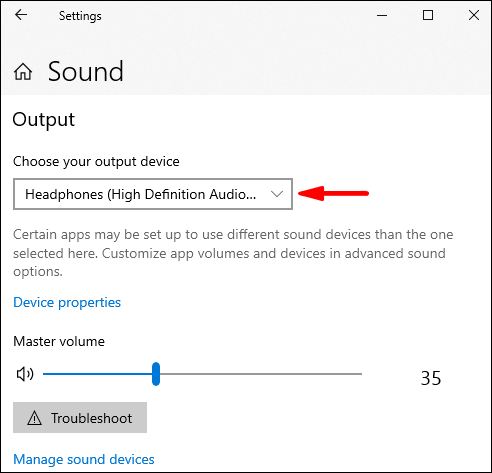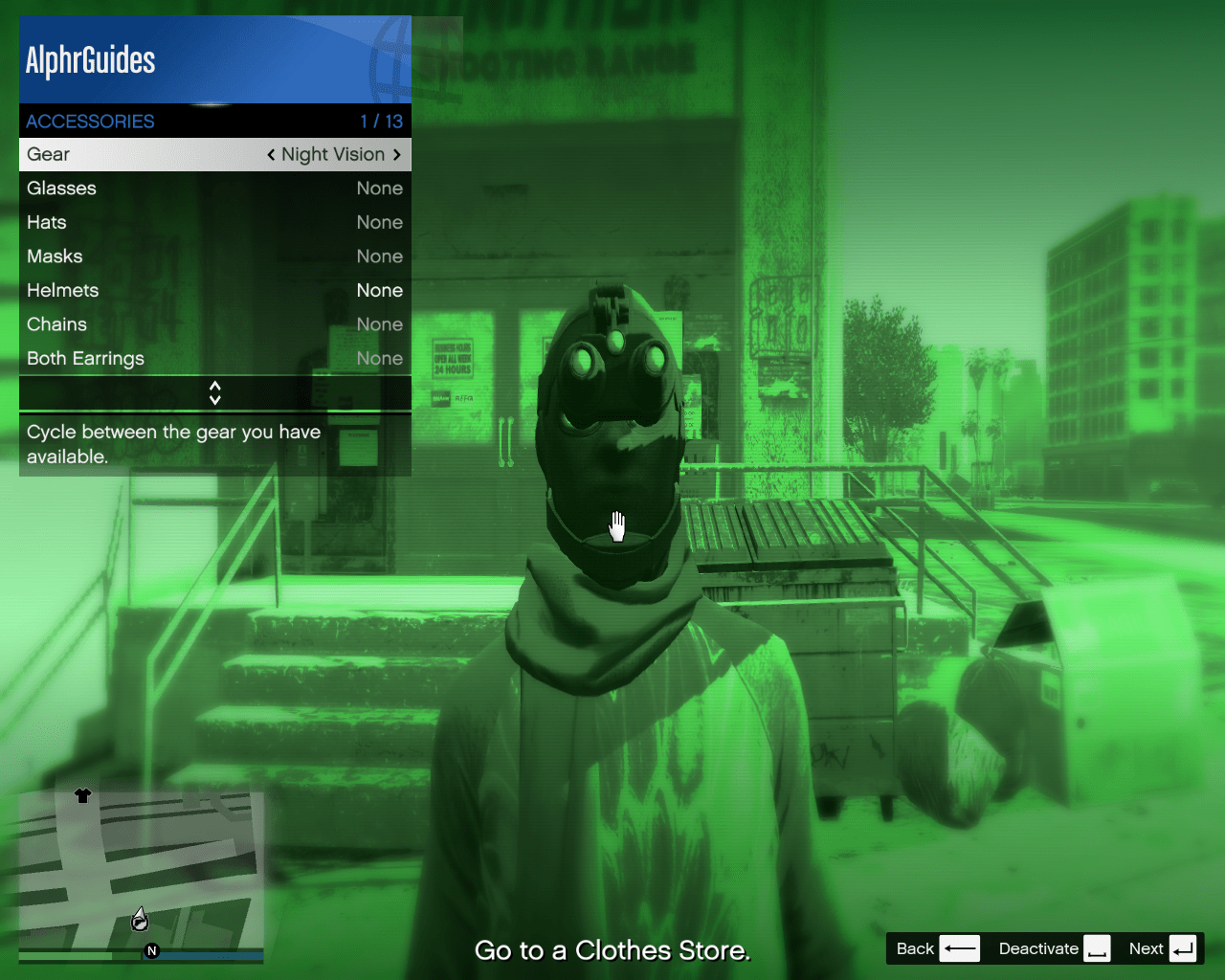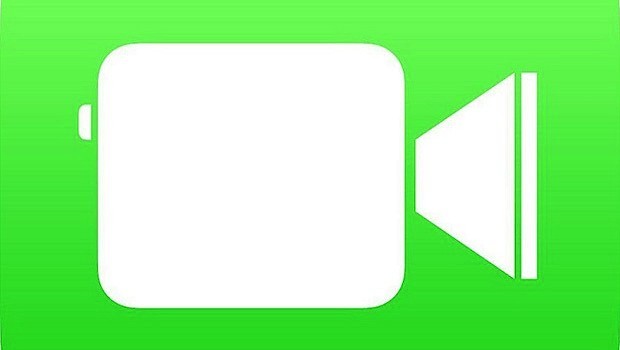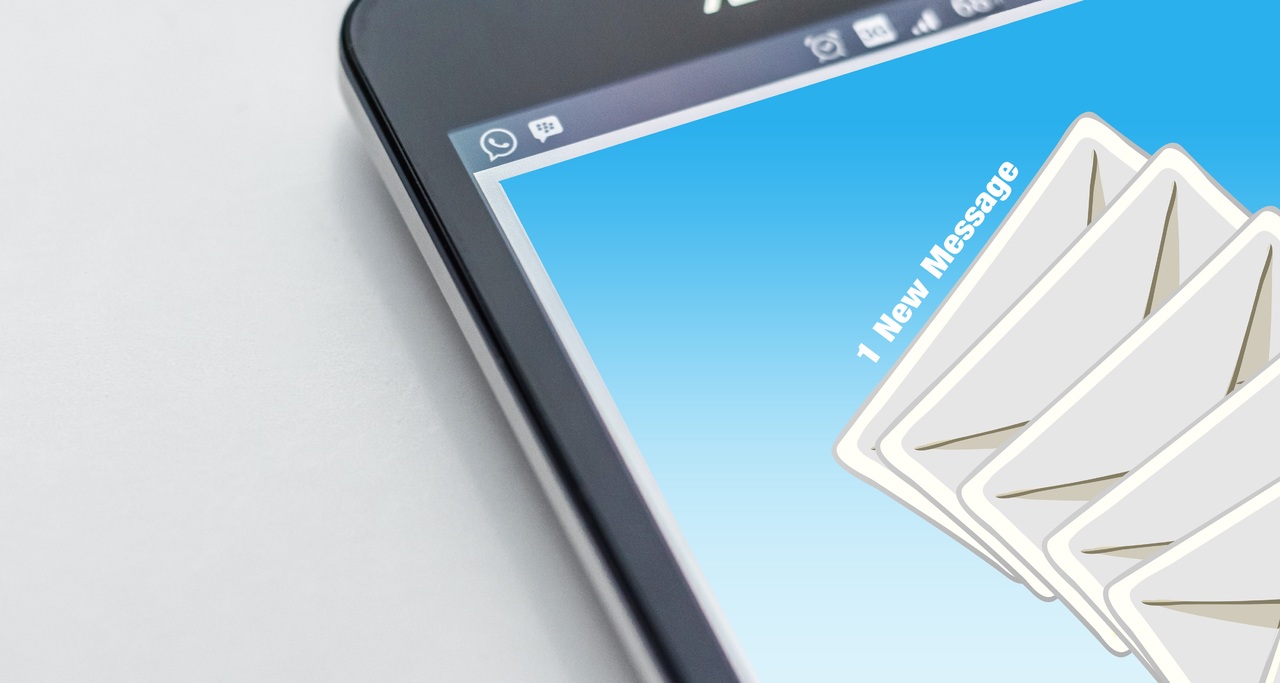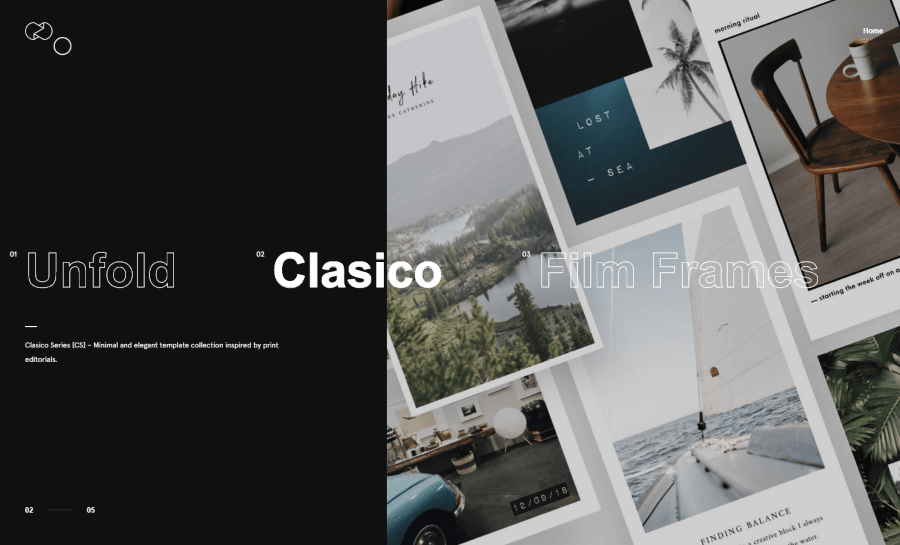Proprio quando stavi per ascoltare la tua musica preferita, ti sei accorto che le tue cuffie non funzionano. Se hai problemi a farli funzionare, continua a leggere questo articolo e scoprirai le possibili soluzioni al motivo per cui le cuffie non funzionano in Windows 10.
Le cuffie non funzionano in Windows 10?
Ci sono vari possibili motivi per cui le tue cuffie non funzionano in Windows 10. Puoi sempre provare la risoluzione dei problemi per determinare la causa del tuo problema.
Audio HD su AC97
HD Audio e AC97 rappresentano due standard audio Intel su molti computer. HD Audio è stato infatti prodotto per sostituire AC97 e ha specifiche migliorate. Anche se possono sembrare identici, non sono intercambiabili.
Ad esempio, se colleghi un connettore AC97 a una scheda madre HDA, non ci sarà alcun suono in uscita, quindi le tue cuffie non funzioneranno. Poiché non sono intercambiabili, alcuni produttori di schede madri consentono di scegliere tra i due.
Come fai a sapere quale usare? Questo dipende dal tuo caso. Prima di tutto, il connettore giusto dovrebbe essere etichettato. In caso contrario, prova prima il connettore audio HD, poiché questa è probabilmente la causa del mancato funzionamento delle cuffie.
Supponendo che tutto sia a posto con il tuo hardware, ecco i passaggi da seguire per scegliere l'audio HD su AC97 in Windows 10:
- Apri il menu Start
- Trova "Realtek HD Audio Manager" (dovresti averlo installato per impostazione predefinita su Windows 10. In caso contrario, assicurati di installarlo)
- Apri "Impostazioni"
- Assicurati che "HD Audio" sia selezionato in "Impostazioni connettore"
Modifica il formato audio predefinito
Uno dei modi in cui puoi provare a far funzionare le tue cuffie è cambiare il formato audio predefinito in Windows 10. Ecco come puoi farlo:
- Apri il menu Start
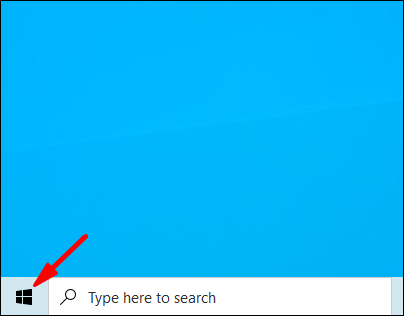
- Inizia a digitare "Pannello di controllo" e aprilo
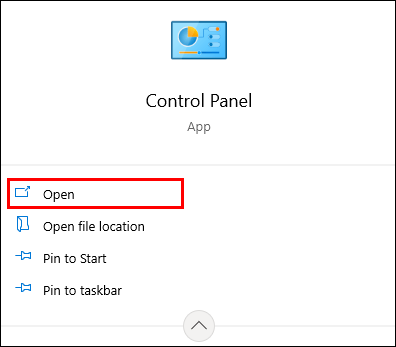
- Tocca "Hardware e suoni"
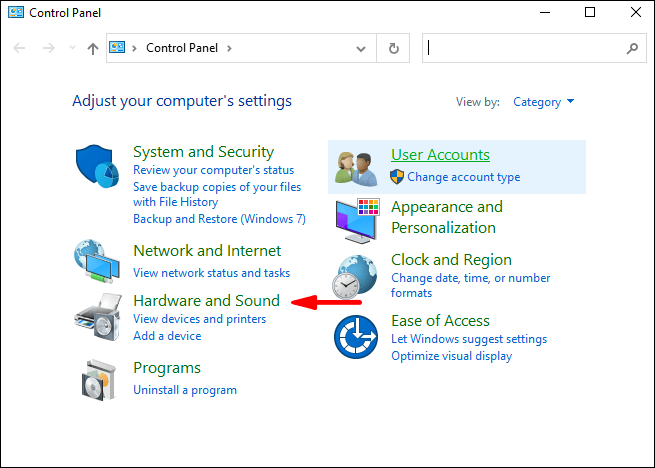
- Tocca "Suono"
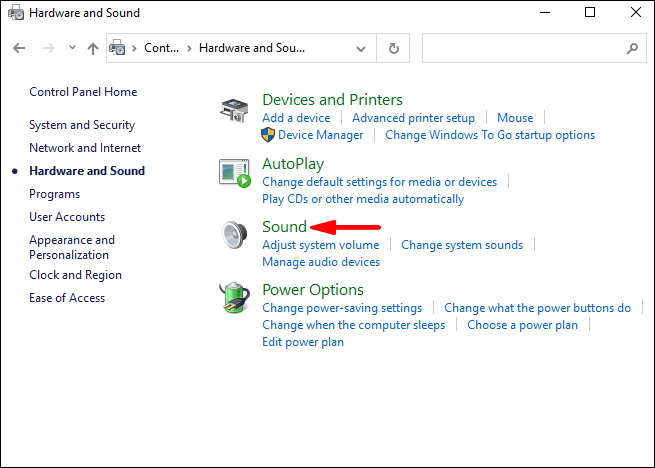
- Tocca "Cuffie"
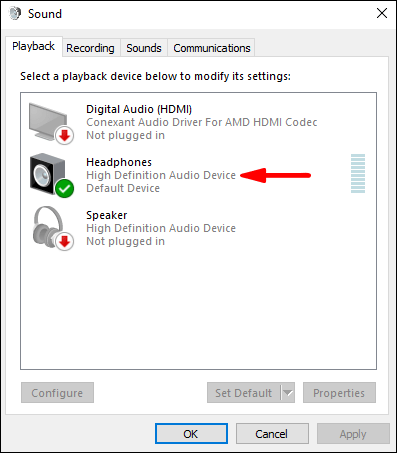
- Tocca la scheda "Avanzate"
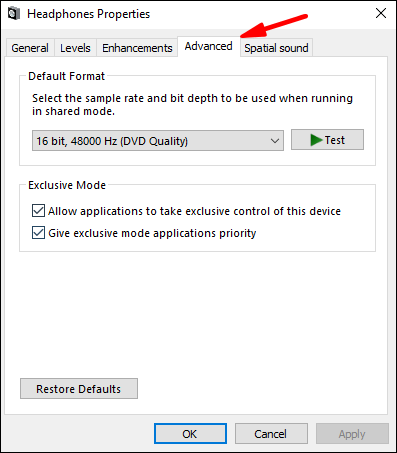
- Qui vedrai il formato predefinito e una serie di altre opzioni tra cui scegliere.
Consiglio: Ogni volta che cambi il formato, fai clic sul pulsante "Test". In questo modo controllerai se le tue cuffie funzionano con un altro formato.
Aggiorna driver audio
Se i tuoi driver audio non sono aggiornati, molto probabilmente saranno la causa del malfunzionamento delle tue cuffie. Puoi aggiornarli seguendo i passaggi seguenti:
- Apri il menu Start
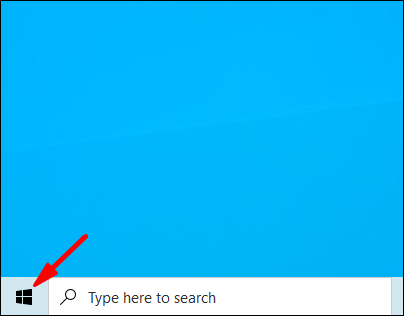
- Inizia a digitare "Gestione dispositivi" e aprilo
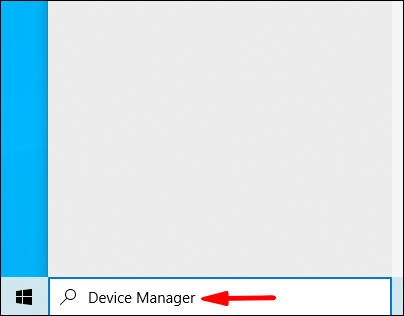
- Fare doppio clic su "Controller audio, video e giochi"
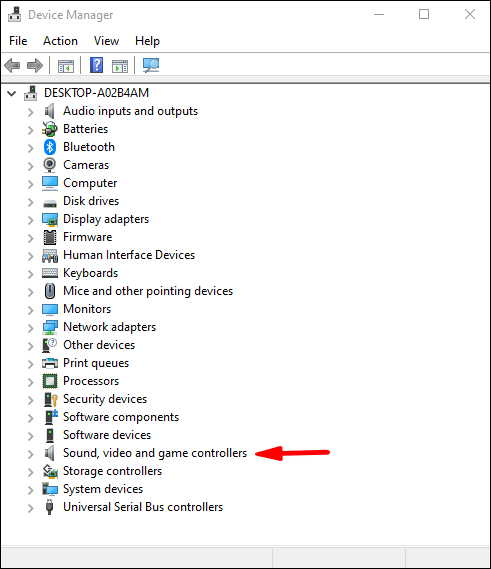
- Fare clic con il tasto destro del mouse sul driver audio che si desidera aggiornare (molto probabilmente sarà Realtek)
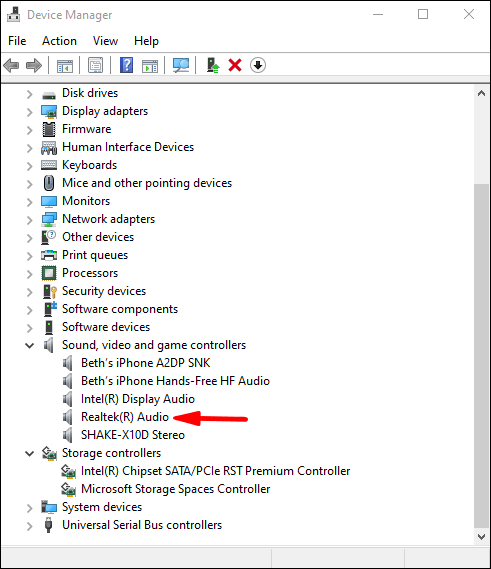
- Tocca "Aggiorna driver"
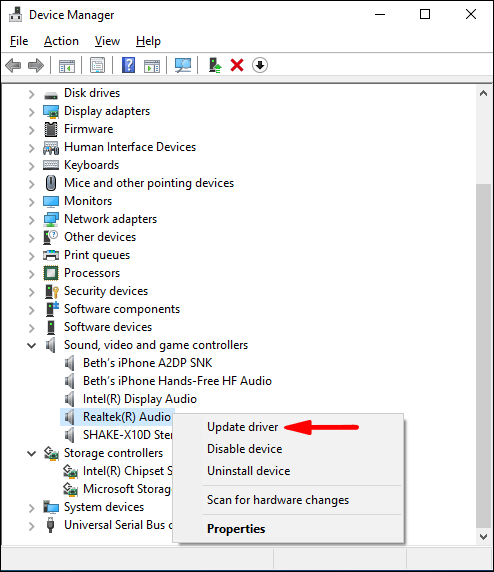
- Tocca "Cerca automaticamente i driver"
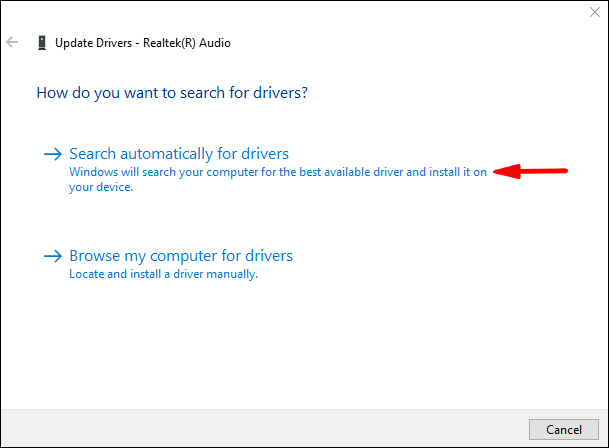
Fatto! Hai aggiornato con successo i tuoi driver audio. Se questa è stata la causa del mancato funzionamento delle cuffie, dovrebbero funzionare ora.
Disabilitazione del rilevamento del jack del pannello anteriore
Esistono diversi modi in cui è possibile disabilitare il jack audio del pannello anteriore. In questa guida imparerai come disabilitarlo utilizzando le impostazioni audio e utilizzando Realtek HD Audio Manager.
Se desideri disabilitare il rilevamento del jack del pannello anteriore utilizzando le impostazioni audio, segui questi passaggi:
- Apri il menu Start
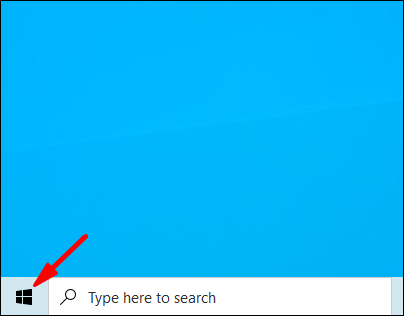
- Inizia a digitare "Impostazioni" e aprilo
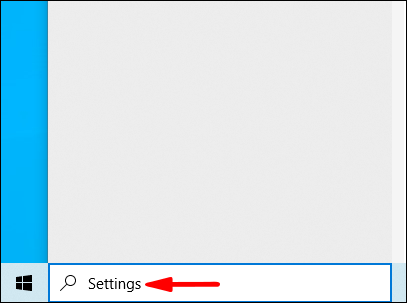
- Tocca "Sistema"
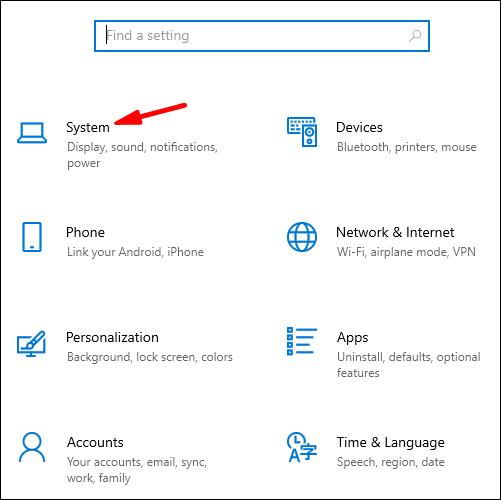
- Tocca "Suono"
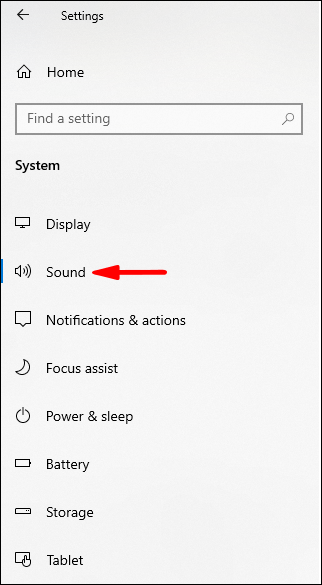
- Tocca "Proprietà dispositivo"
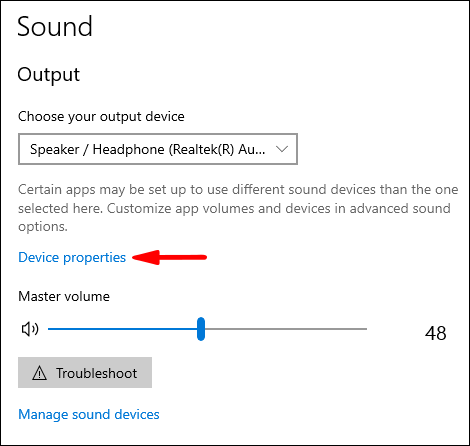
- Tocca "Disabilita"
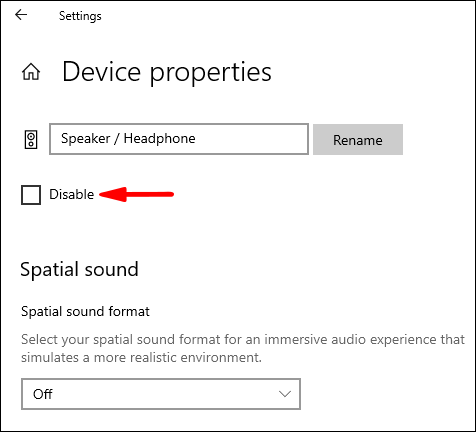
Se desideri disabilitare il rilevamento del jack del pannello anteriore tramite Realtek HD Audio Manager, segui questi passaggi:
- Innanzitutto, assicurati di avere l'app installata su Windows 10
- Apri l'app
- Tocca l'icona della chiave inglese nell'angolo in basso a destra ("Impostazioni connettore")
- Vedrai un cursore "Disabilita rilevamento jack pannello anteriore". Cliccaci sopra
Se desideri riprodurre musica sugli altoparlanti mentre hai le cuffie collegate, o il tuo computer si è bloccato in modalità cuffia, puoi semplicemente disabilitare il rilevamento seguendo i passaggi precedenti.
Collega le cuffie e riavvia
A volte in Windows 10, le cuffie collegate funzioneranno solo dopo aver riavviato il computer. Esistono diverse potenziali cause di questo problema, ma la più frequente è che gli altoparlanti sono impostati come dispositivo predefinito anziché le cuffie.
Ecco come puoi risolvere questo problema:
- Collega le cuffie
- Apri il menu Start

- Inizia a digitare "Pannello di controllo"
- Tocca "Hardware e suoni"
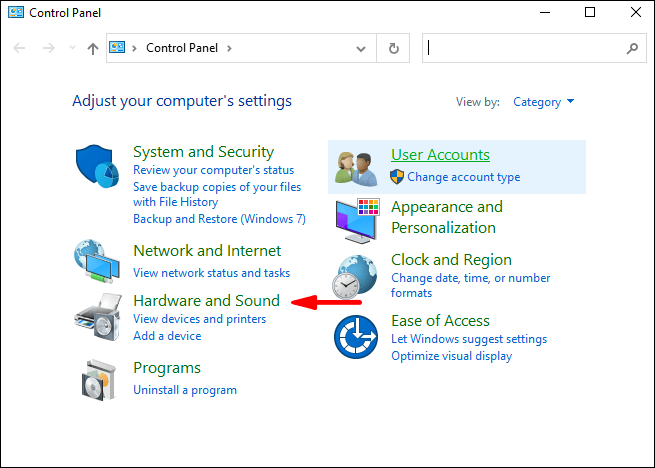
- Tocca "Suono"
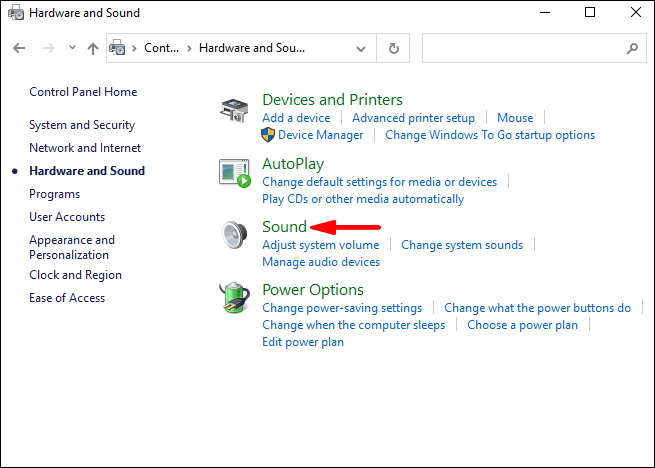
- Tocca il dispositivo delle cuffie e fai clic su "Imposta predefinito"
- Scollega le cuffie
- Tocca gli altoparlanti e fai clic su "Imposta predefinito"
Ora dovresti essere in grado di collegare le cuffie e usarle senza dover riavviare il computer ogni volta.
Abilita le cuffie e imposta come dispositivo predefinito
Una delle potenziali cause del mancato funzionamento delle cuffie è che non sono abilitate e/o impostate come dispositivo predefinito sul computer.
Per abilitare le cuffie, segui questi passaggi:
- Apri il menu Start
- Inizia a digitare "Gestisci dispositivi audio"
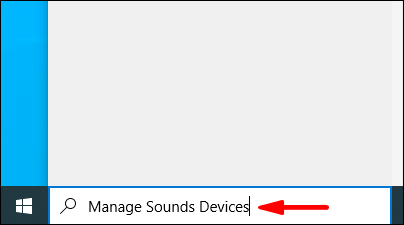
- Qui troverai un elenco di dispositivi disabilitati. Se le tue cuffie sono disabilitate, fai clic su "Abilita"
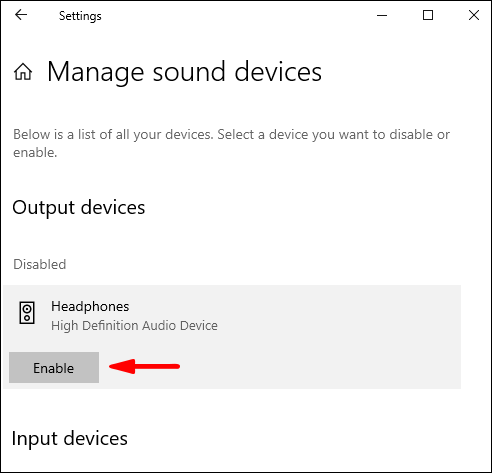
Se desideri impostare le cuffie come dispositivo predefinito, segui questi passaggi:
- Apri il menu Start
- Inizia a digitare "Impostazioni audio"
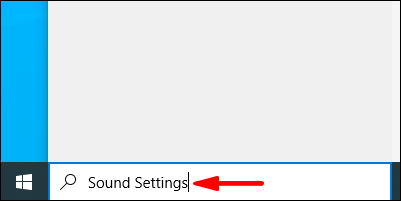
- In "Scegli il tuo dispositivo di output" seleziona le tue cuffie
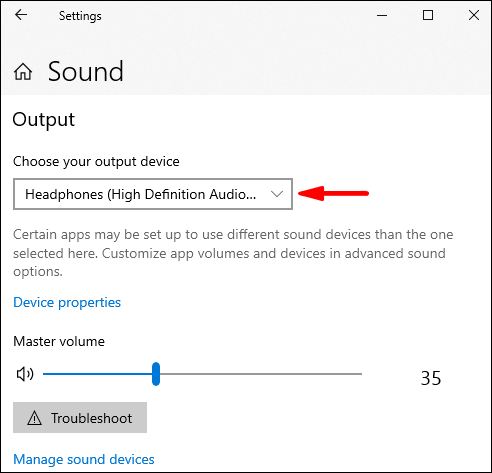
Controlla se il problema è correlato al software o all'hardware
Per determinare la causa delle tue cuffie difettose, è meglio iniziare confermando se i problemi sono relativi al software o all'hardware. Ci sono diversi modi in cui puoi verificarlo. Prima di tutto, assicurati che le tue cuffie funzionino correttamente. Provalo collegandoli a un altro computer o telefono. Se continuano a non funzionare, significa che il problema non riguarda il computer.
Inoltre, assicurati di controllare la porta. Puoi farlo collegando le cuffie a un'altra porta sullo stesso computer. Se funzionano, significa che una delle tue porte non funziona correttamente.
Dopo aver confermato che il problema non è correlato all'hardware, puoi essere certo che qualcosa sul tuo computer sta causando il problema.
Domande frequenti aggiuntive
Perché il Bluetooth non viene visualizzato sul mio computer Windows 10?
Quando il Bluetooth è attivato su Windows 10, verrà visualizzata una piccola icona nella barra delle applicazioni. Anche se è molto facile rimuovere accidentalmente questa icona, recuperarla non è così facile.
Se desideri aggiungere nuovamente l'icona Bluetooth alla barra delle applicazioni, segui questi passaggi:
1. Apri il menu Start

2. Inizia a digitare "Impostazioni

3. Tocca "Bluetooth e altri dispositivi"

4. Tocca "Altre opzioni Bluetooth"

5. Assicurati che ci sia un segno di spunta accanto a "Mostra l'icona Bluetooth nell'area di notifica"

Perché il Bluetooth non funziona in Windows 10?
Potrebbero esserci diversi possibili motivi per cui il Bluetooth non funziona sul tuo computer. Prima di tutto, assicurati che il tuo Bluetooth sia attivo. Puoi farlo seguendo questi passaggi:
1. Apri il menu Start

2. Inizia a digitare "Impostazioni" e aprilo

3. Tocca "Impostazioni Bluetooth e altri dispositivi"

4. Attiva il Bluetooth

Ci sono anche diverse cose da controllare per assicurarsi che il Bluetooth funzioni correttamente.
Disattiva la modalità aereo sul tuo computer:
1. Apri il menu Start

2. Inizia a digitare "Impostazioni"

3. Tocca "Rete e Internet"

4. Disattiva la modalità aereo

Puoi anche provare a rimuovere il dispositivo Bluetooth aggiunto e aggiungerlo di nuovo:
1. Apri il menu Start

2. Inizia a digitare "Impostazioni"

3. Tocca "Impostazioni Bluetooth e altri dispositivi"

4. Seleziona il dispositivo che desideri rimuovere

Perché i miei altoparlanti non funzionano in Windows 10?
Diverse cose possono impedire il funzionamento degli altoparlanti.
Prima di tutto, assicurati che gli altoparlanti siano accesi e collegati correttamente. Se gli altoparlanti non funzionano, potrebbe trattarsi di un problema hardware, quindi assicurati di controllare tutti i cavi.
Quindi, assicurati di controllare i livelli del volume. Ecco come puoi farlo:
1. Fare clic con il pulsante destro del mouse sull'icona Altoparlante nella barra delle applicazioni (angolo in basso a destra)

2. Tocca "Apri mixer volume"

3. Assicurati che il volume sia alzato

Se i tuoi altoparlanti non funzionano, assicurati di controllare se sono stati disabilitati. Ecco come puoi farlo:
1. Apri il menu Start

2. Inizia a digitare "Pannello di controllo" e aprilo

3. Tocca "Hardware e suoni"

4. Tocca "Suono"

5. Fai clic con il pulsante destro del mouse sull'area vuota per assicurarti di avere i segni di spunta accanto a "Mostra dispositivi disabilitati" e "Mostra dispositivi disconnessi" - i tuoi altoparlanti verranno visualizzati nell'elenco se sono stati disabilitati

6. Tocca "Abilita"

Se hai aggiornato di recente il tuo sistema, potresti dover aggiornare il driver audio:
1. Apri il menu Start

2. Inizia a digitare "Gestione dispositivi" e aprilo
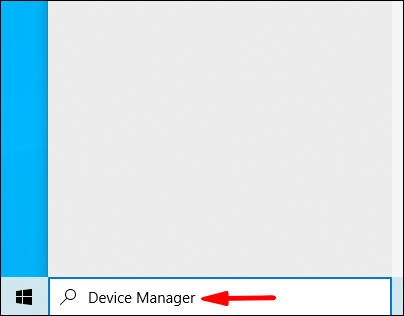
3. Fare doppio clic su "Controller audio, video e giochi"
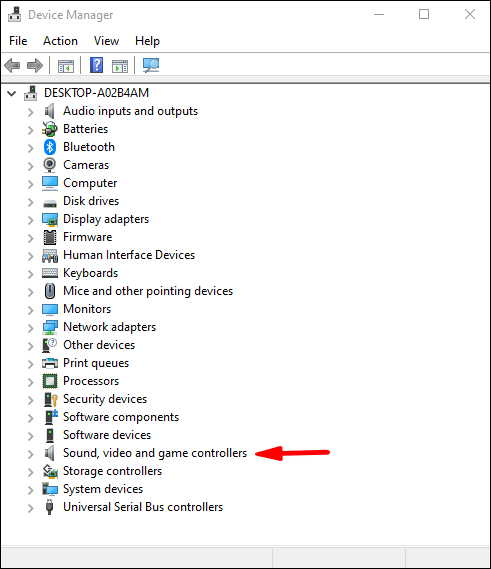
4. Fare clic con il pulsante destro del mouse sul driver audio che si desidera aggiornare (molto probabilmente sarà Realtek)
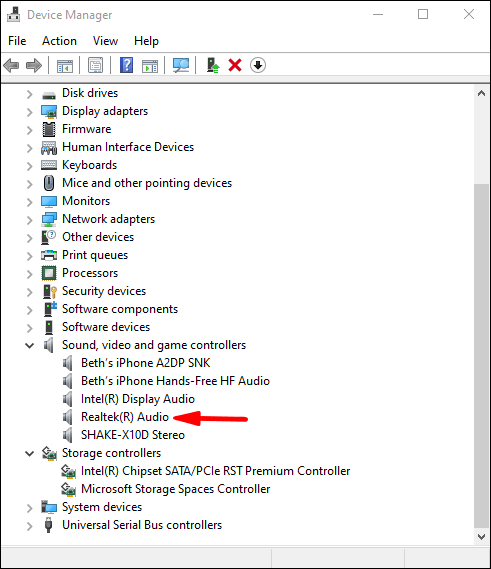
5. Tocca "Aggiorna driver"
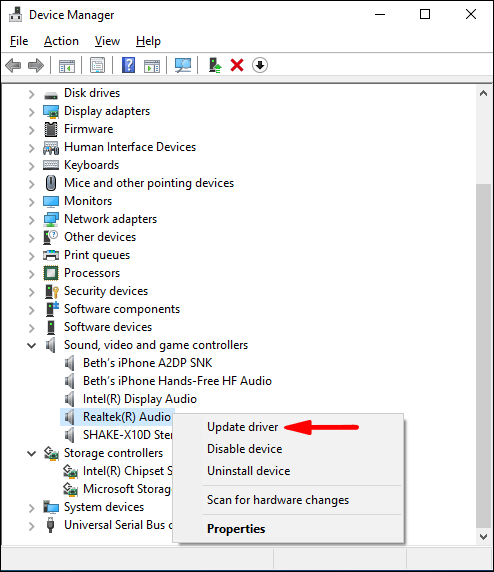
6. Tocca "Cerca automaticamente i driver"
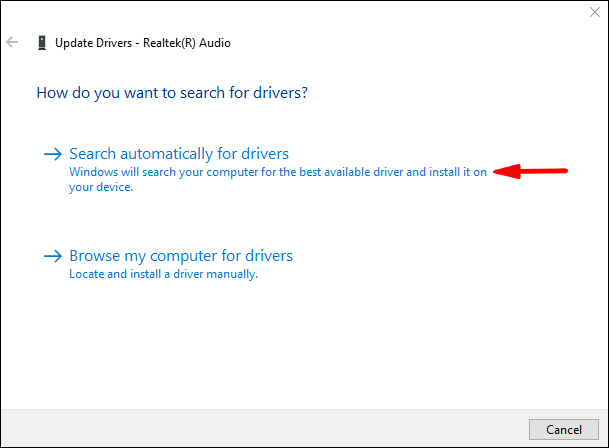
Se hai sia le cuffie che gli altoparlanti collegati al computer, le cuffie potrebbero essere selezionate come dispositivo di output, causando il mancato funzionamento degli altoparlanti.
Assicurati che i tuoi altoparlanti siano impostati come dispositivo di output, ecco come puoi farlo:
1. Fare clic con il pulsante destro del mouse sull'icona Altoparlante nella barra delle applicazioni (angolo in basso a destra)
2. Tocca "Apri impostazioni audio"

3. In "Scegli il tuo dispositivo di output" assicurati di selezionare "Altoparlanti"

Lascia che la musica suoni!
Ora hai imparato di più sui diversi motivi per cui le cuffie non funzionano in Windows 10 e sulle possibili soluzioni. Sappiamo quanto questo possa essere frustrante. Quindi, se vuoi sapere come risolvere questo problema, assicurati di seguire la nostra guida passo passo e tornerai ad ascoltare la tua musica preferita in men che non si dica.
Hai mai avuto problemi di questo tipo in Windows 10? Raccontacelo nella sezione commenti qui sotto!