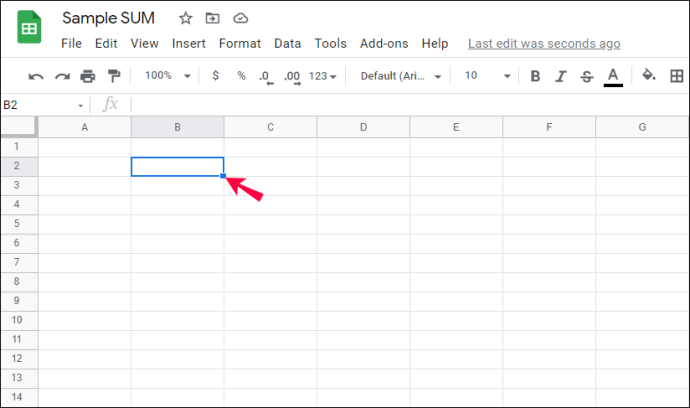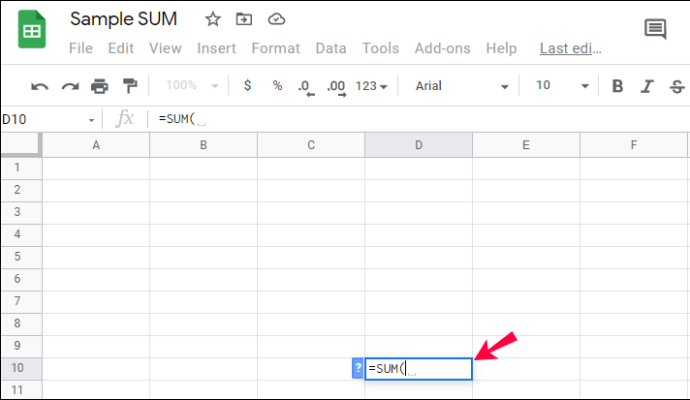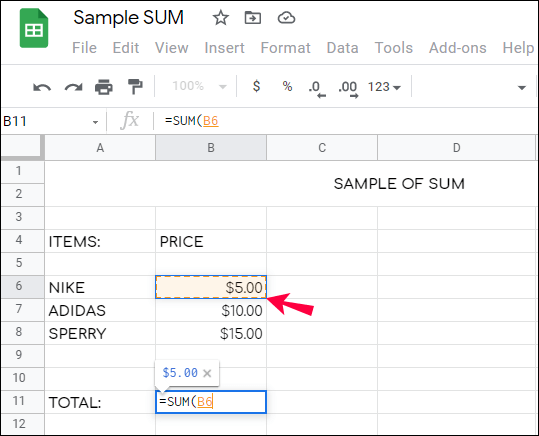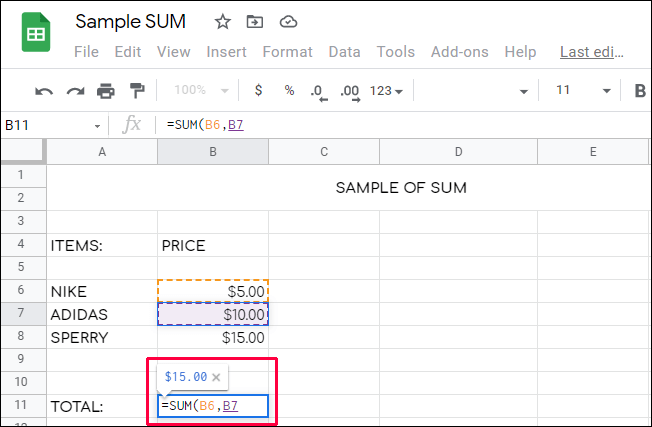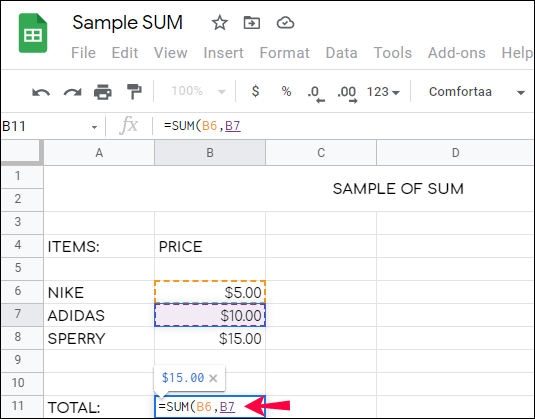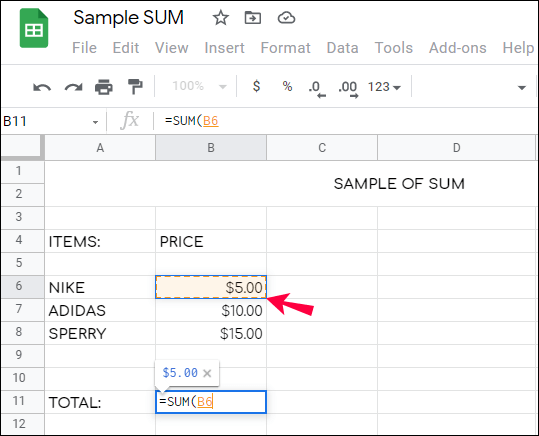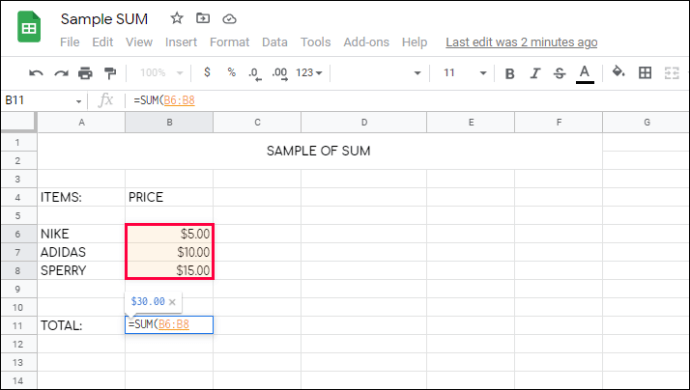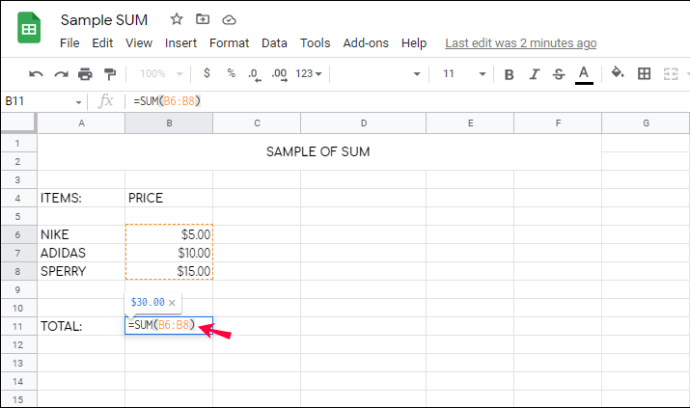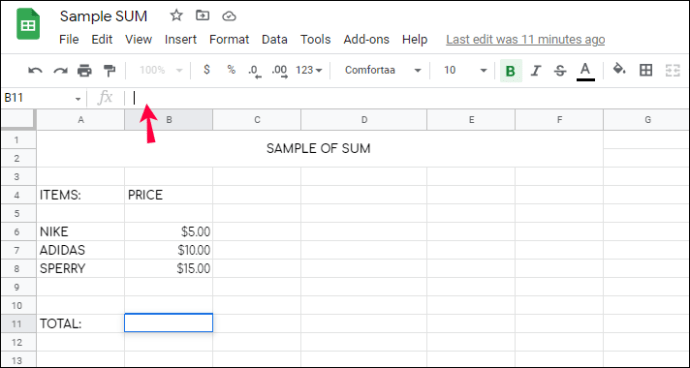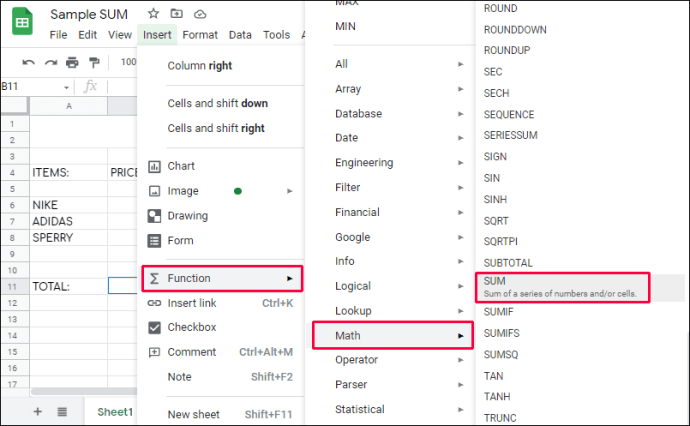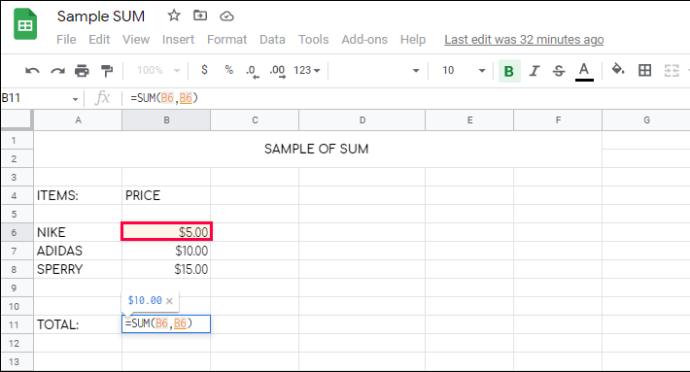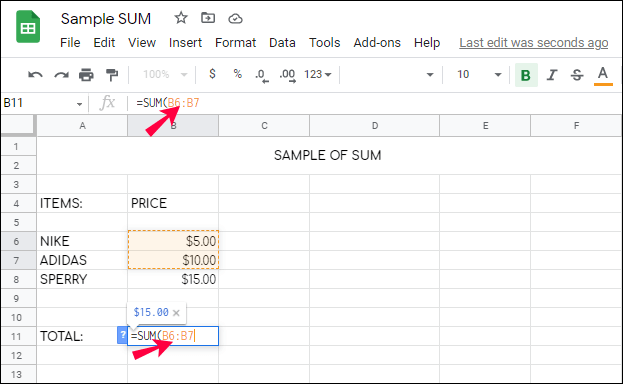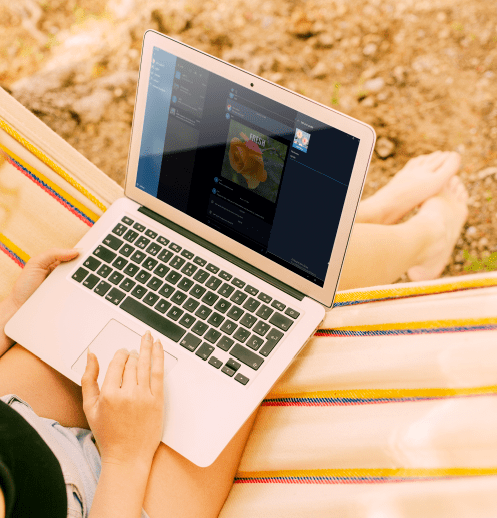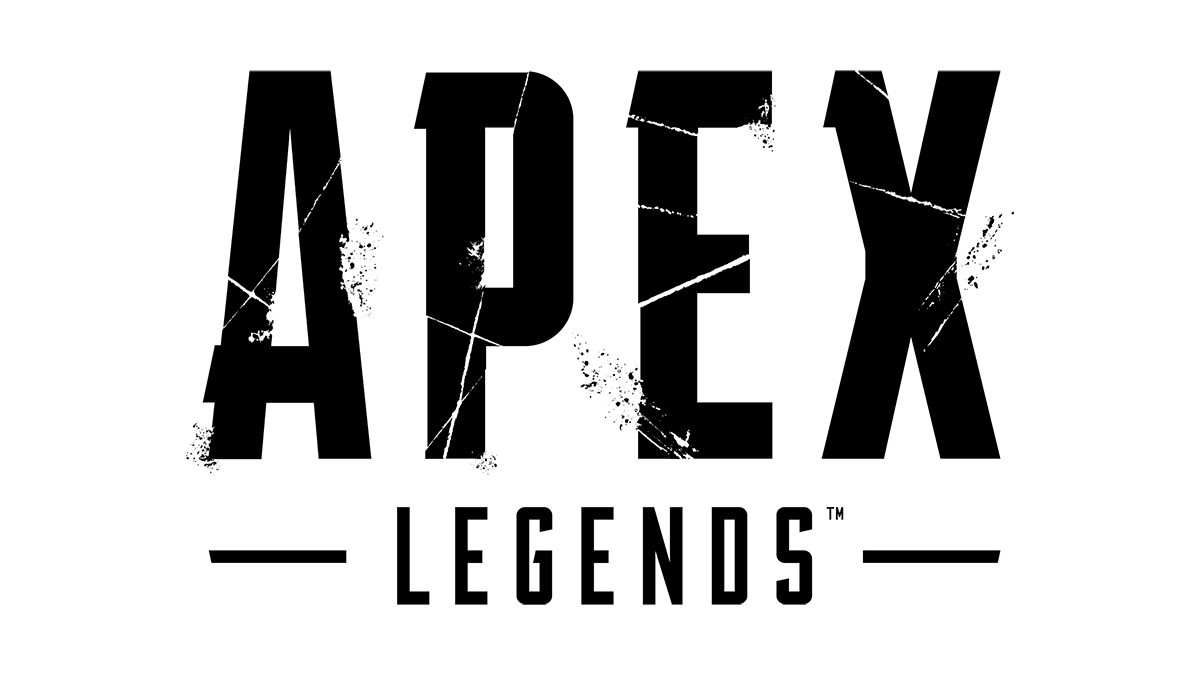Fogli Google offre molti strumenti per semplificare calcoli complicati, uno dei quali è la funzione SOMMA. Sebbene sia una formula di base, non tutti gli utenti di Fogli Google conoscono tutti i vantaggi del suo utilizzo. Inoltre, il modo in cui si immettono la formula e i valori può influire sul funzionamento della funzione.

Se ti stai chiedendo come sommare correttamente un'intera riga nell'app, siamo qui per aiutarti. In questa guida spiegheremo come sommare una riga in Fogli Google nel modo giusto. Condivideremo anche le istruzioni su come sommare solo i valori selezionati o un intervallo di celle. Inoltre, risponderemo ad alcune domande relative all'argomento.
Funzioni SOMMA in Fogli Google
La funzione SOMMA in Fogli Google, proprio come in Microsoft Office Excel, somma i valori selezionati. È utile perché potrebbe essere troppo complicato inserire una formula se hai solo bisogno di sommare alcuni valori. Certo, puoi trovare “2+3+4” senza l'aiuto di un computer. Ma in pratica, la formula è estremamente utile per qualsiasi valore.
Il vantaggio principale è che la somma si aggiorna automaticamente quando uno dei valori viene modificato o aggiunto a una riga o colonna selezionata. Ad esempio, se cambi "2" nell'esempio sopra menzionato in "1", il valore nella cella della somma si aggiornerà da "9" a "8" da solo.
D'altra parte, senza la formula, dovresti ricalcolare la somma ogni volta che apporti modifiche. Per questo motivo si consiglia di non inserire il valore stesso quando si utilizza la formula “=SOMMA”. Digitare invece il numero di una cella contenente il valore. Daremo un'occhiata più da vicino a come utilizzare la funzione nella prossima sezione.
Come inserire la formula
Ora che sai perché la funzione SOMMA è così utile, è tempo di scoprire come usarla. Per sommare un'intera riga, seguire le istruzioni seguenti:
- Fare clic su qualsiasi cella vuota.
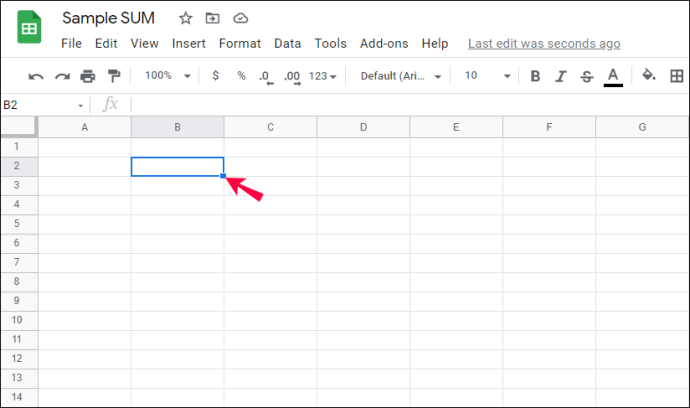
- Nella parte inferiore dello schermo, fai clic su "Inserisci testo o formula" e digita "
=SOMMA(”.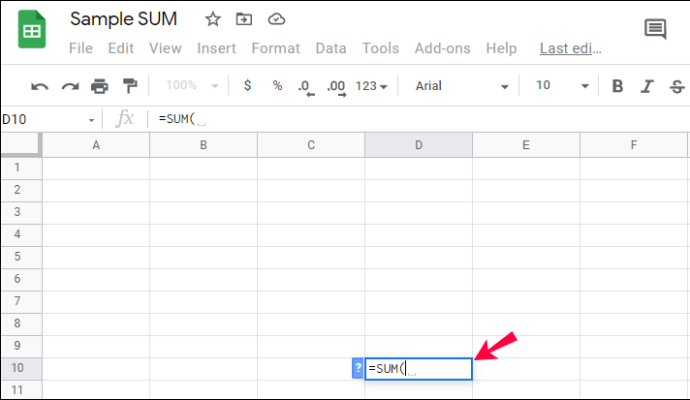
- Per sommare una riga totale, fai clic sul numero a sinistra della riga, ad esempio "1".
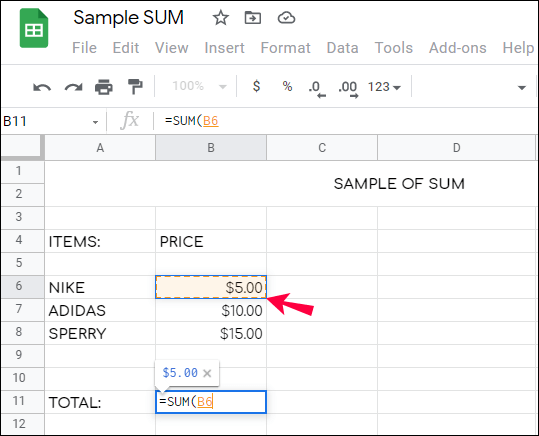
- Premi il tasto "Invio" o fai clic sul segno di spunta verde a sinistra della tua formula. Il risultato apparirà nella cella selezionata.
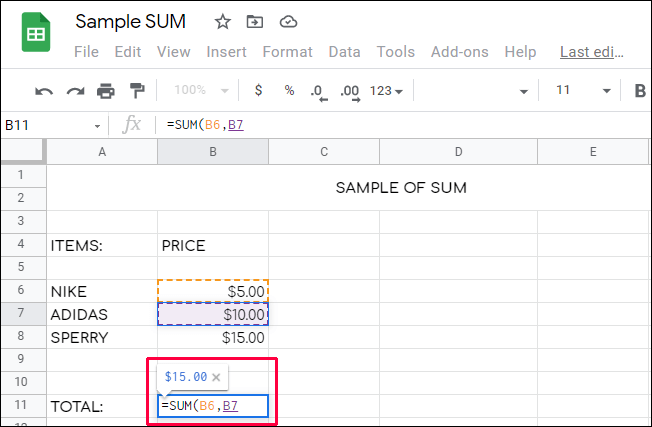
Nota: quando si seleziona un'intera riga facendo clic sul numero a sinistra, i nuovi valori inseriti in questa riga vengono aggiunti automaticamente alla somma.
Se desideri selezionare solo determinate celle, ecco il primo modo per sommare solo i valori selezionati:
- Fare clic su qualsiasi cella vuota.
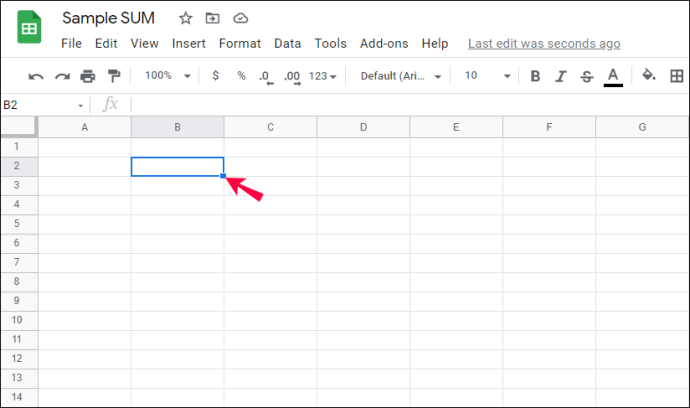
- Nella parte inferiore dello schermo, fai clic su "Inserisci testo o formula" e digita "
=SOMMA(”.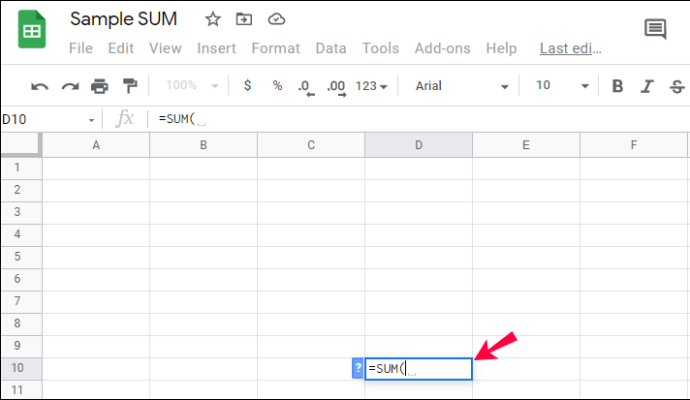
- Per sommare determinate celle posizionate in ordine casuale, fai clic su ciascuna di esse. Vedrai i numeri di cella apparire nella tua formula.
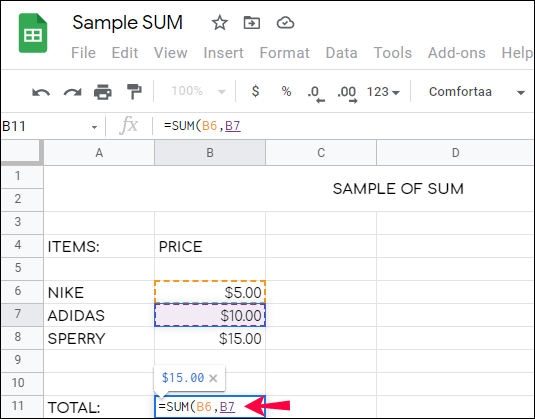
- Per sommare un intervallo di celle, ad esempio nella stessa riga, digita il numero della prima cella o fai clic su di essa.
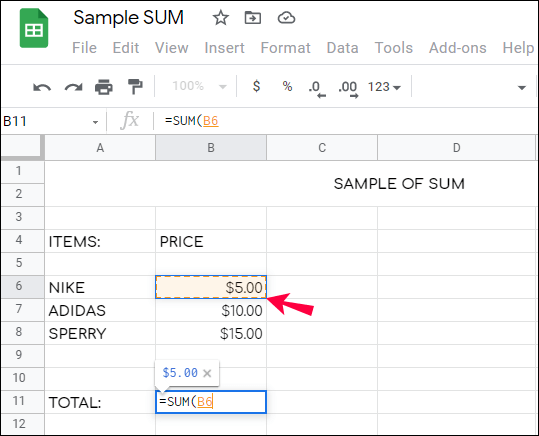
- Digita il "
:" senza premere lo spazio e inserisci il numero dell'ultima cella nell'intervallo o fai clic su di esso. Facoltativamente, puoi fare clic e tenere premuto un bordo della cornice attorno alla prima cella selezionata. Quindi, tienilo premuto e trascinalo per selezionare l'intervallo.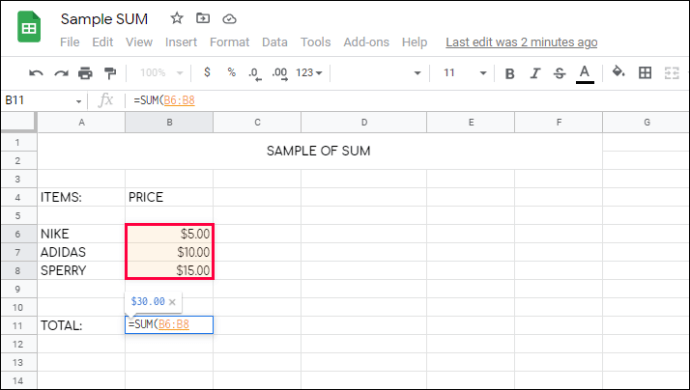
- Digita una parentesi chiusa e premi il tasto "Invio" o fai clic sul segno di spunta verde a sinistra della formula. Il risultato apparirà nella cella selezionata.
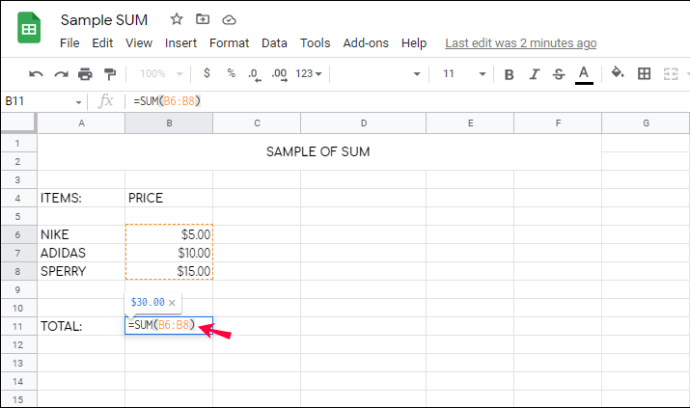
Facoltativamente, puoi scegliere la funzione richiesta dal menu invece di digitare la formula. Segui i passaggi seguenti:
- Fare clic su qualsiasi cella vuota.
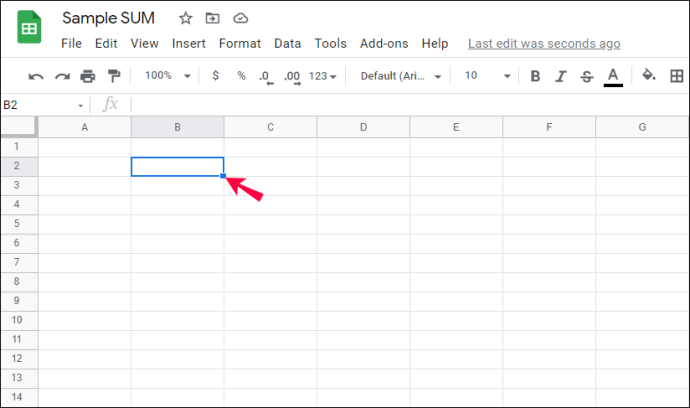
- Fare clic sul pulsante "fx". Si trova nell'angolo in basso a sinistra dello schermo nella versione mobile. Nella versione desktop, si trova a destra della barra di formattazione.
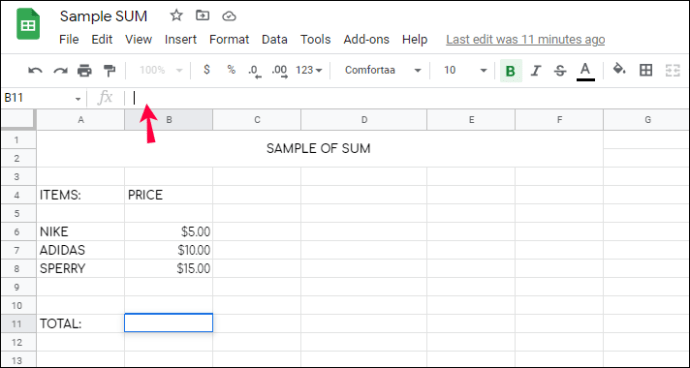
- Selezionare "FUNZIONE" dal menu, quindi "MATEMATICA" e selezionare "SOMMA".
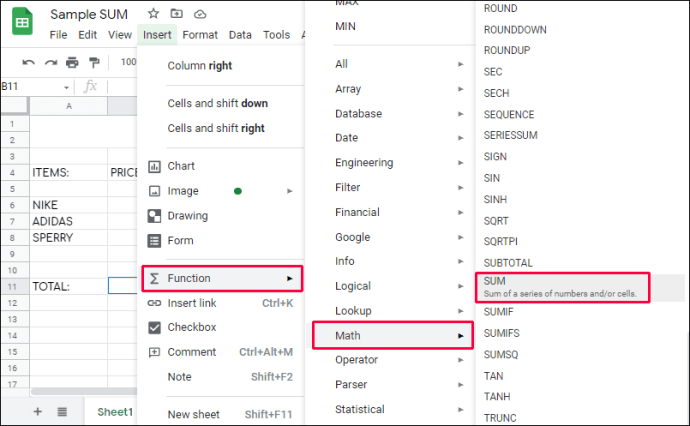
- Per sommare determinate celle posizionate in ordine casuale, fai clic su ciascuna di esse. Vedrai i numeri di cella apparire nella tua formula.
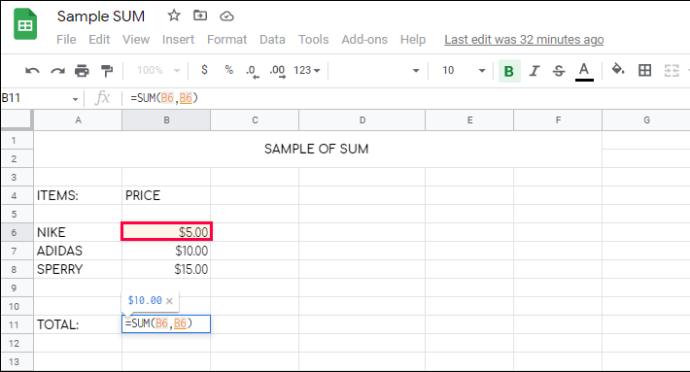
- Per sommare un intervallo di celle, ad esempio nella stessa riga, digita il numero della prima cella o fai clic su di essa.
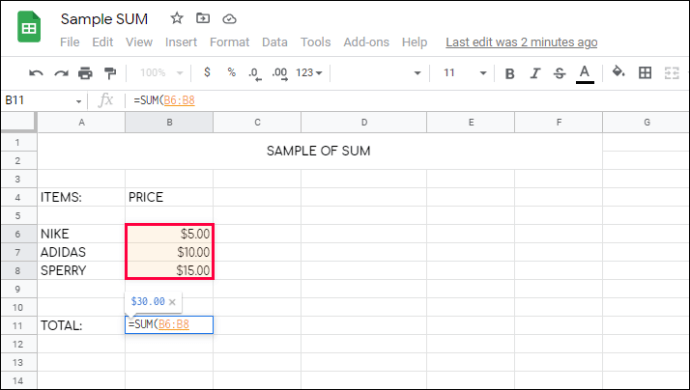
- Digita il "
:" senza premere lo spazio e inserisci il numero dell'ultima cella nell'intervallo o fai clic su di esso. Facoltativamente, puoi fare clic e tenere premuto un bordo della cornice attorno alla prima cella selezionata. Quindi, tienilo premuto e trascinalo per selezionare l'intervallo.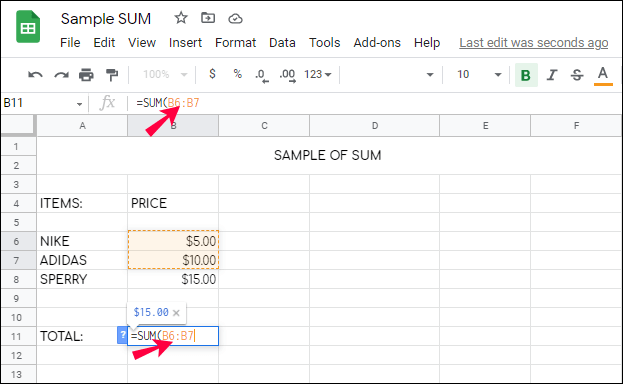
- Premi il tasto "Invio" o fai clic sul segno di spunta verde a destra della barra della formula. Il risultato della somma apparirà nella cella selezionata.
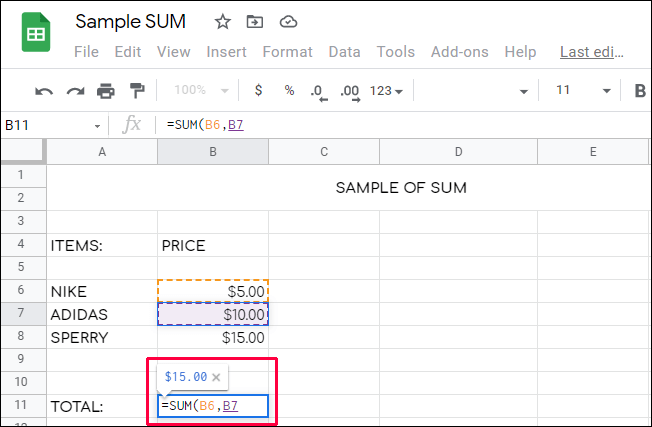
In questa sezione, risponderemo ad altre domande sull'utilizzo della funzione SOMMA in Fogli Google.
Riassumendo
Si spera che la nostra guida ti abbia aiutato a trovare la somma dei valori di seguito in Fogli Google. Se utilizzata in modo intelligente, questa semplice funzione può liberarti da inutili seccature. Segui i nostri suggerimenti per selezionare più rapidamente i valori richiesti e tieni a mente le note. L'utilizzo corretto della funzione SOMMA elimina il rischio di un errore umano nei calcoli e garantisce che la somma venga aggiornata di conseguenza al cambiamento dei valori.
Trovi che la funzione SOMMA sia implementata meglio in Fogli Google o MS Excel? Condividi le tue opinioni nella sezione commenti qui sotto.