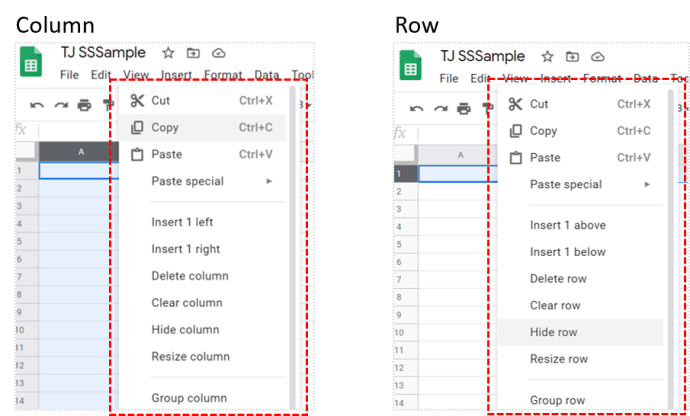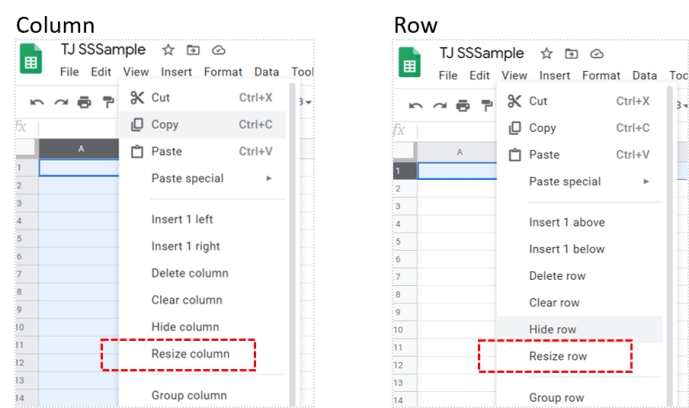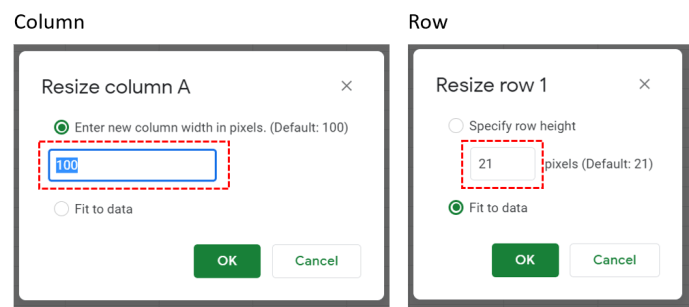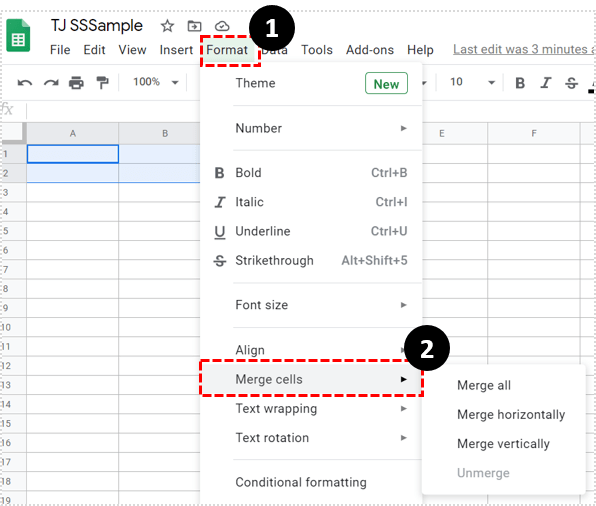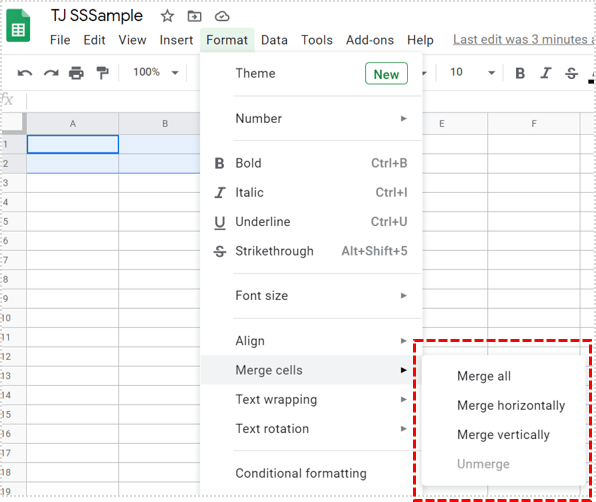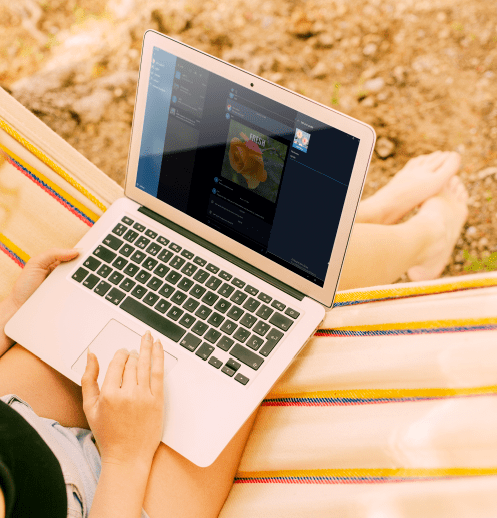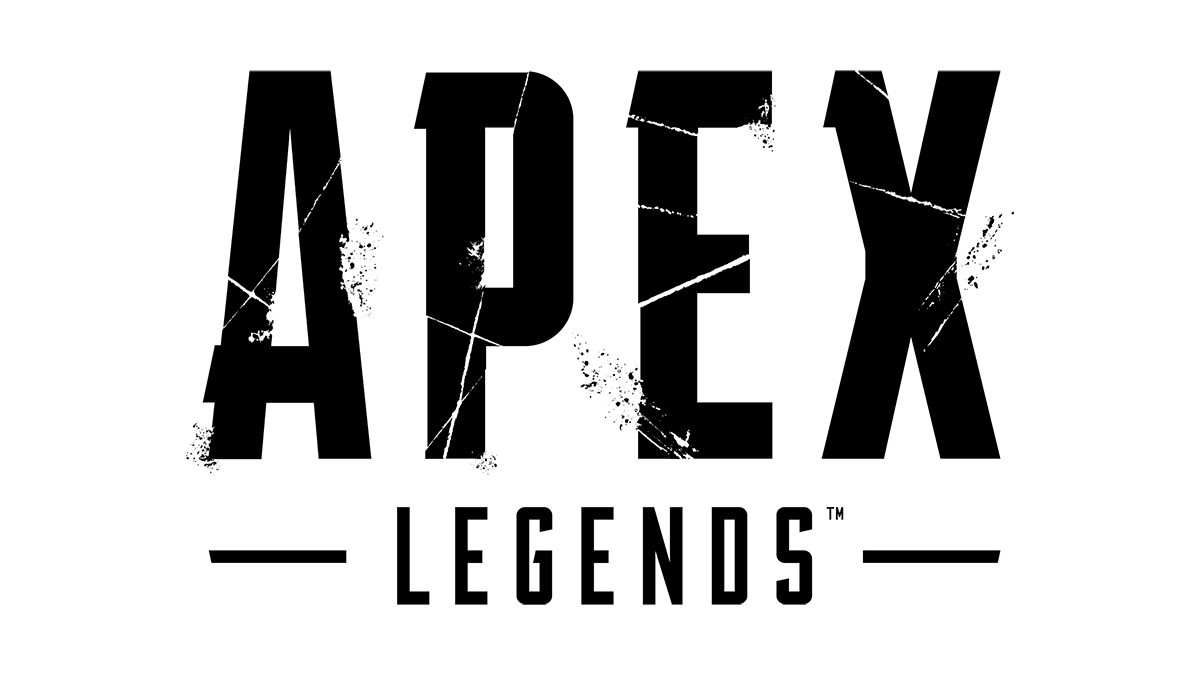Che si tratti di ospitare correttamente i dati all'interno di una cella o di rompere la monotonia di un mucchio di quadrati duplicati, la modifica delle dimensioni di una cella può essere utile.

Per fortuna, ci sono diversi modi per farlo. In questo articolo, ti mostreremo come ingrandire le tue celle in Fogli Google.
Regolazione dell'altezza e della larghezza della cella
Il modo più semplice per regolare l'altezza e la larghezza di una cella consiste nel modificare le dimensioni della riga e della colonna a cui appartiene la cella. Questo può essere fatto passando il cursore sulla riga o colonna, quindi aspettando che il cursore si trasformi in frecce sinistra e destra. È quindi possibile fare clic e trascinare il mouse nella direzione in cui si desidera aumentare o diminuire le dimensioni.
Puoi anche fare la stessa cosa usando i comandi del menu. Dopo aver scelto una riga o una colonna, procedi come segue:
- Fare clic con il tasto destro per visualizzare il menu riga o colonna.
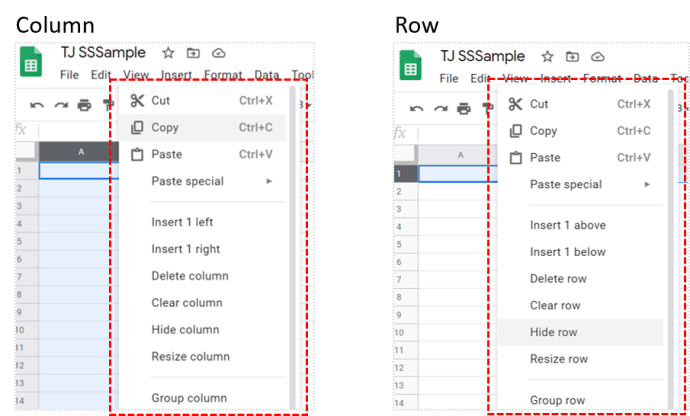
- Scegli e fai clic su Ridimensiona.
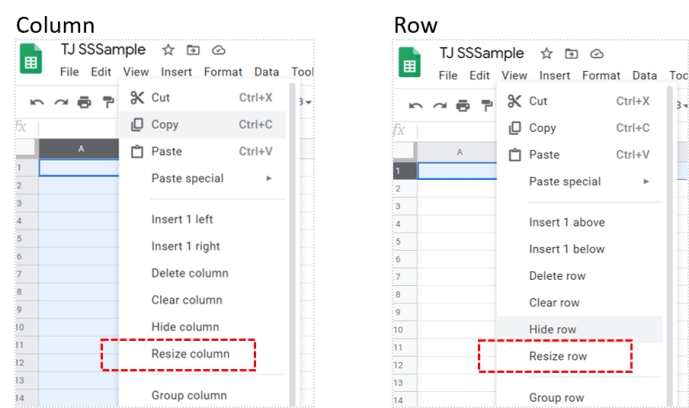
- Immettere la dimensione che si desidera regolare per la riga o la colonna. Gli incrementi delle dimensioni sono misurati in pixel. Puoi anche scegliere di regolare la riga o la colonna su Adatta ai dati. Questo cambia automaticamente la dimensione della riga o della colonna per ospitare le informazioni al suo interno.
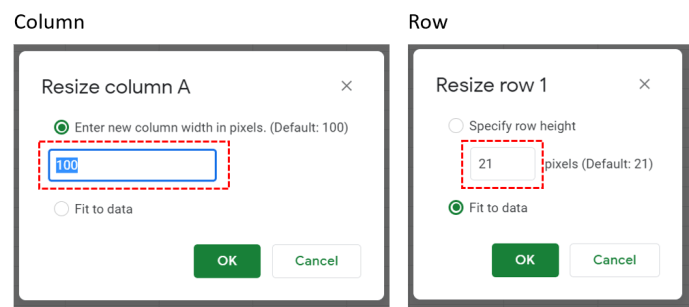
L'uso di questo metodo cambierà, ovviamente, la dimensione di tutte le celle nella riga o nella colonna che modifichi. Se desideri modificare individualmente la dimensione di una singola cella, dovrai utilizzare l'unione di celle.
Unire le celle per regolare le dimensioni
Se desideri modificare la dimensione di una singola cella, puoi ottenere questi risultati unendo una o più celle insieme. Il comando Unisci celle combina una o più celle in una singola più grande. Questo è uno strumento utile se desideri formattare i posizionamenti delle celle in modo che seguano un determinato schema.

Per utilizzare il comando di unione delle celle, seleziona le celle che desideri unire, quindi segui questi passaggi:
- Fare clic su Formato, quindi passare con il mouse su Unisci celle per espandere il menu.
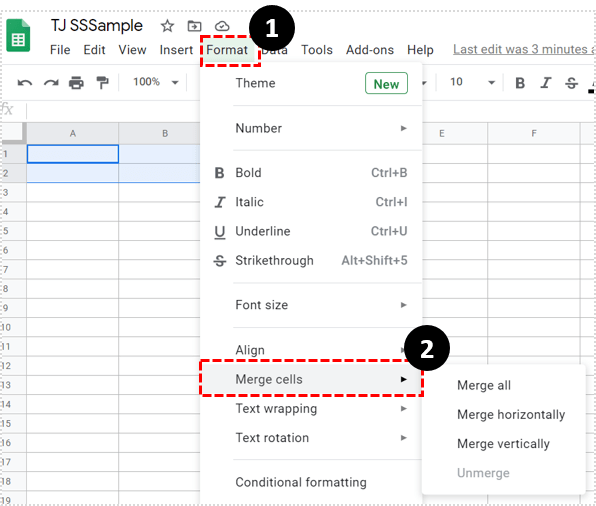
- Scegli il tipo di unione che desideri. Unisci tutto unirà tutte le celle che sono state selezionate. Unisci orizzontalmente combinerà solo le celle di riga insieme. Unisci verticalmente combinerà solo le celle di colonna. Separa separerà tutte le celle selezionate che sono attualmente unite.
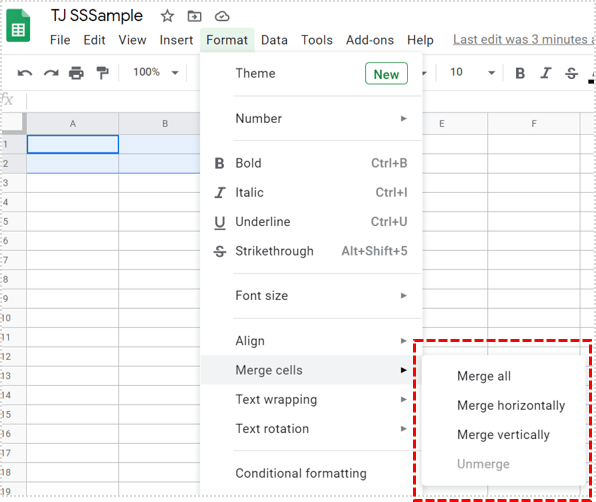
È importante notare che il comando di unione sarà disattivato o disabilitato se selezioni celle che non possono essere combinate. È possibile che le celle non abbiano una cella adiacente con cui combinarsi o che sia parte di una cella bloccata che non può essere modificata.

Le celle unite adotteranno il nome della cella in alto a sinistra inclusa nell'unione. Un'unione delle celle A1, A2, B1 e B2, ad esempio, verrà indicata da Fogli Google come cella A1. Un'unione di celle D1, D2 e D3 verrà denominata cella D1. Tutte le celle non unite adiacenti alle celle unite manterranno la loro numerazione. Ad esempio, se la cella A1 unita composta dalle celle A1, A2, B1 e B2, la cella A3 non unita rimane ancora come A3.
Fare riferimento a una cella unita in una formula non comporterà un errore, ma restituirà uno spazio vuoto o uno zero. Ad esempio, richiamando la cella unita A1, se crei una formula =A2*1, sarai comunque in grado di scrivere la formula senza errori. La formula, tuttavia, risulterà pari a zero poiché Fogli Google non avrà alcun dato per fornire il valore per A2. Le celle separate correggeranno le formule che fanno riferimento alle celle incluse nelle celle combinate.

Visualizzazione corretta dei dati
Essere in grado di regolare la dimensione delle celle consentirà agli utenti di visualizzare correttamente i dati contenuti all'interno. La modifica dell'altezza e della larghezza di righe o colonne o l'unione di più celle in una sono i modi più semplici per farlo.
Hai altri suggerimenti su come ingrandire le celle di Fogli Google? Condividi i tuoi pensieri nella sezione commenti qui sotto.