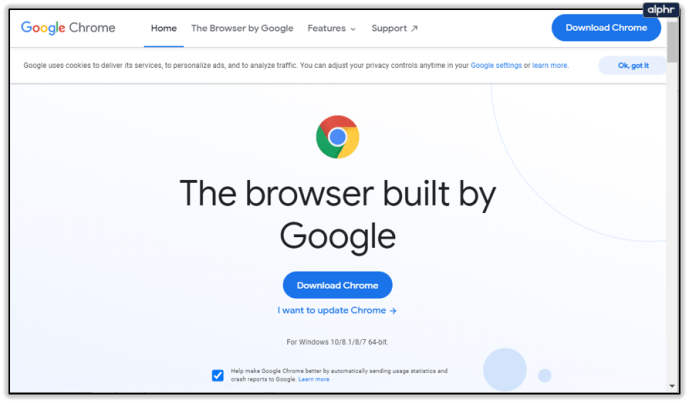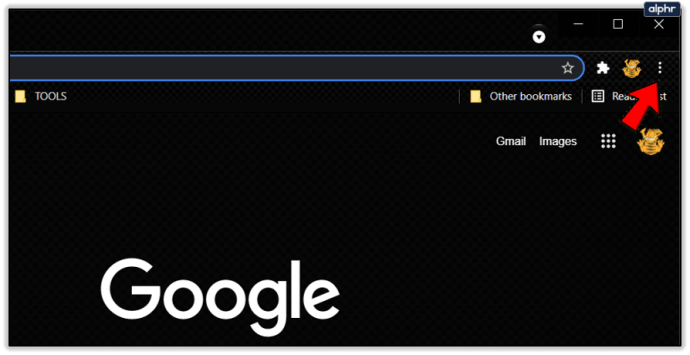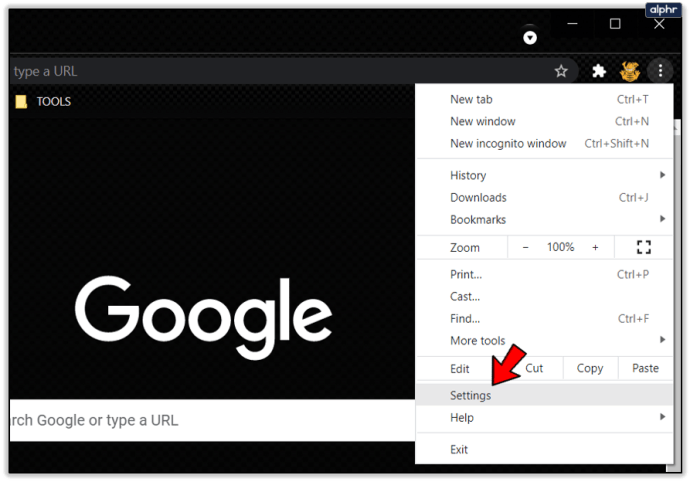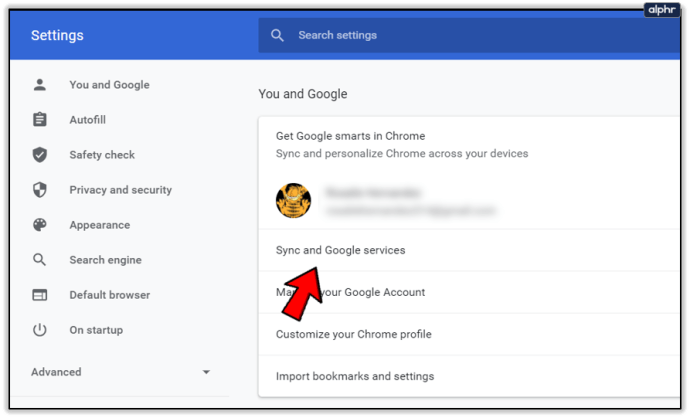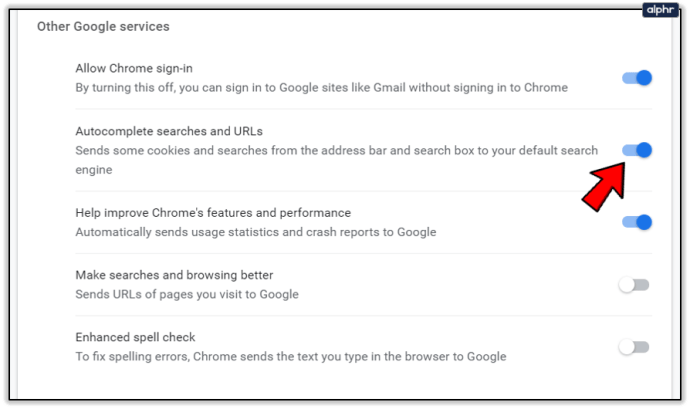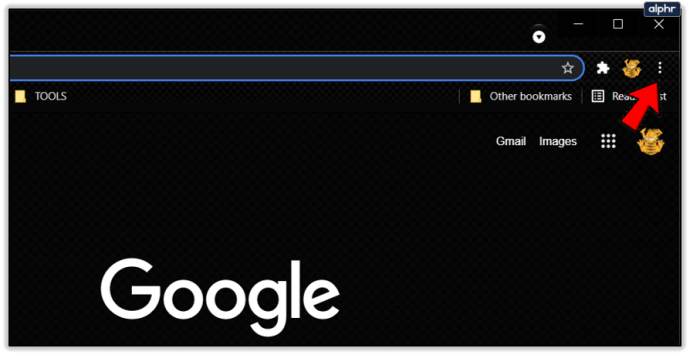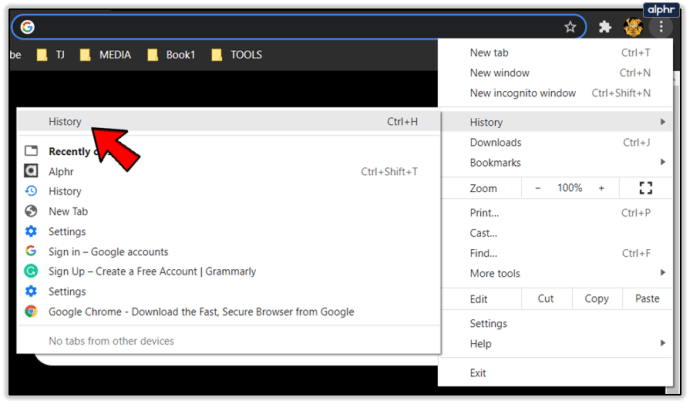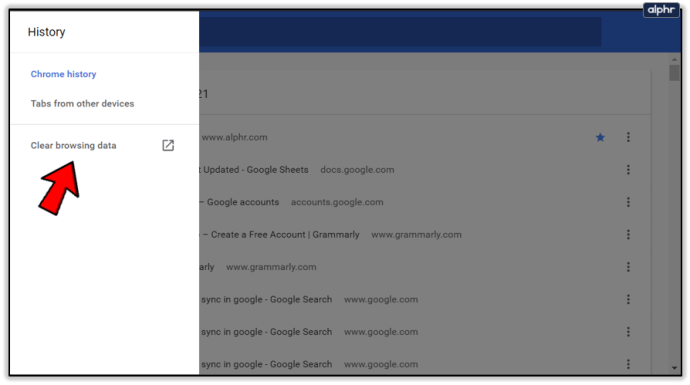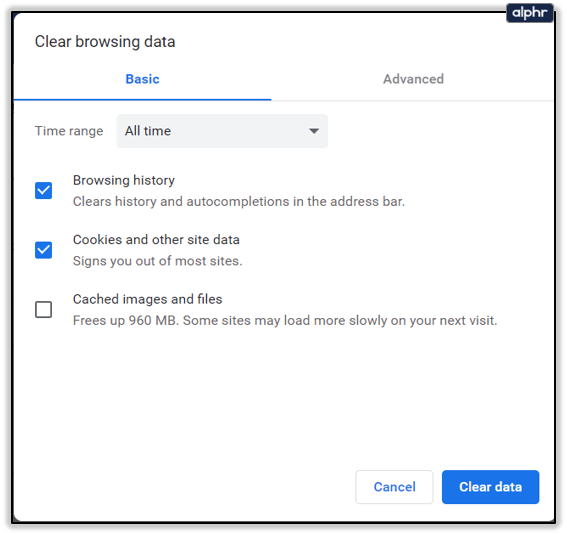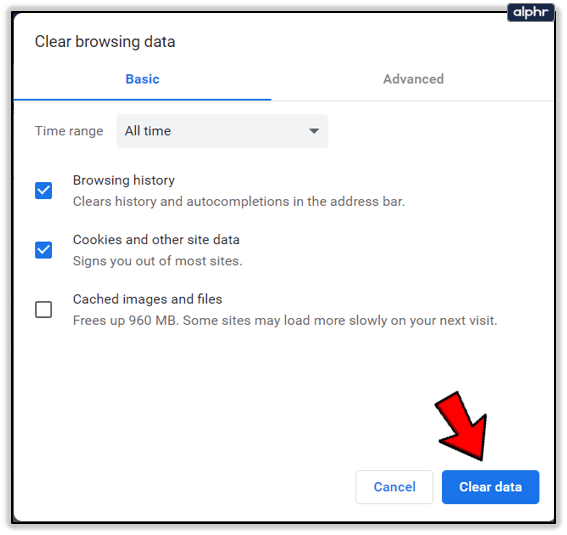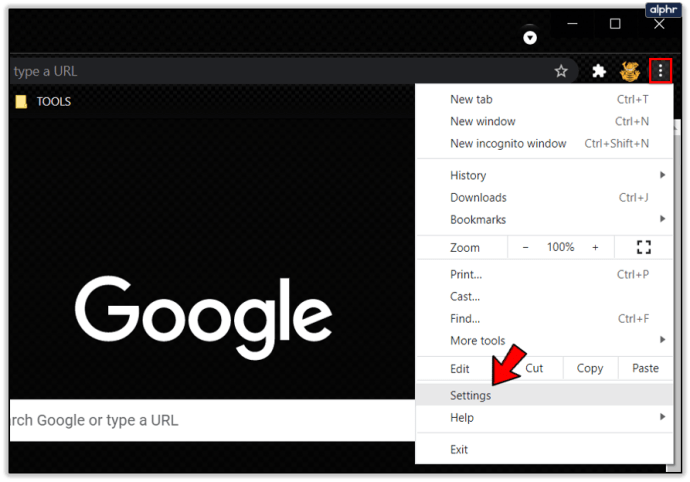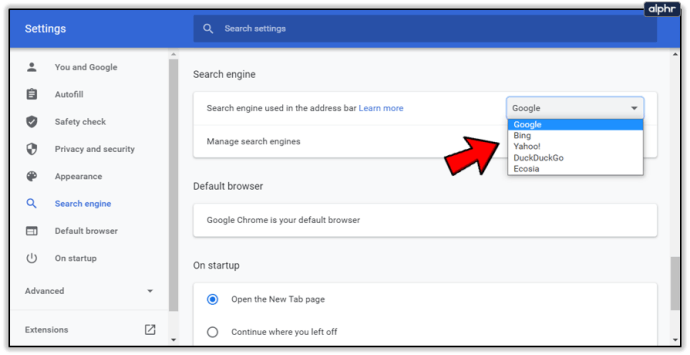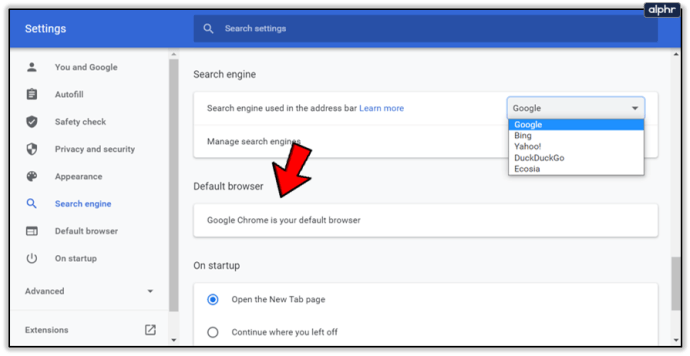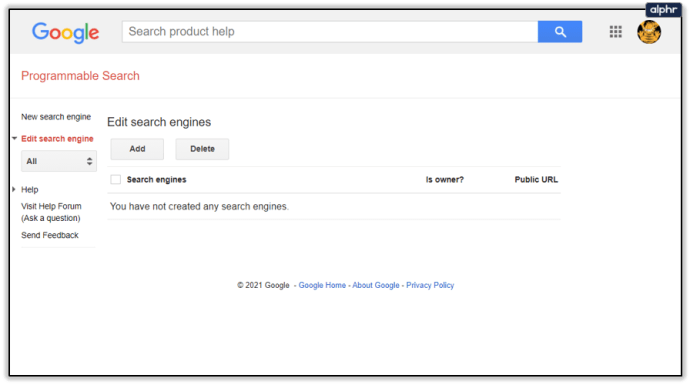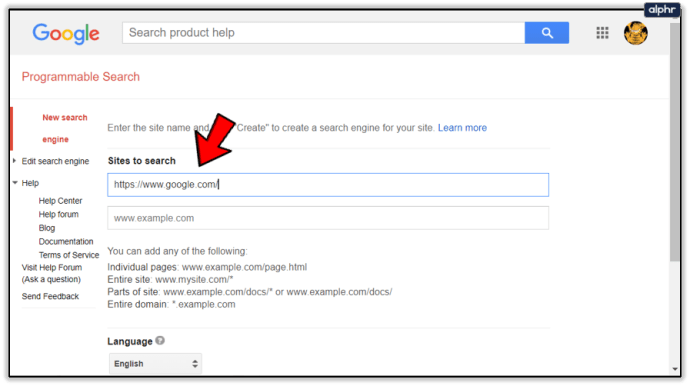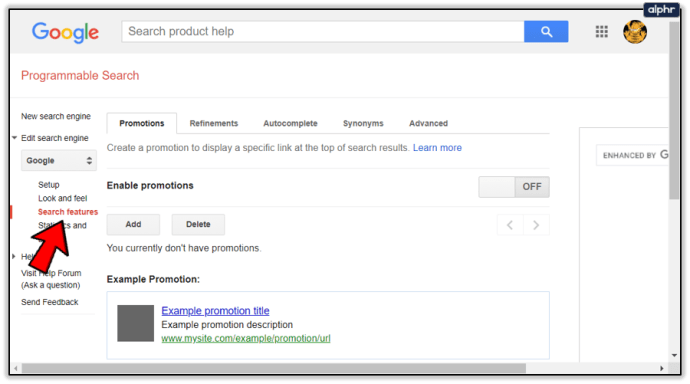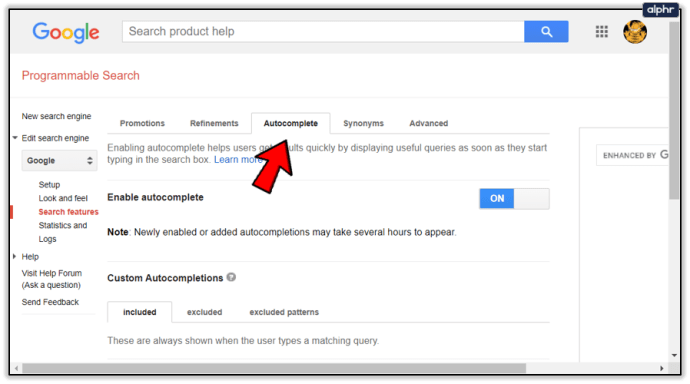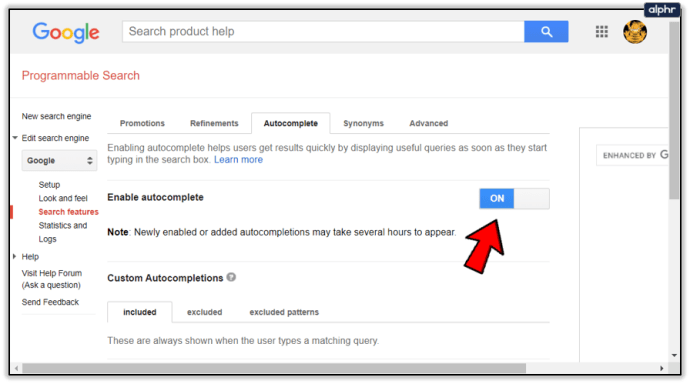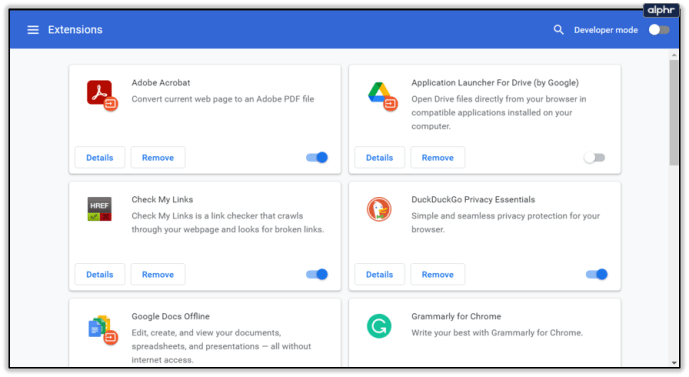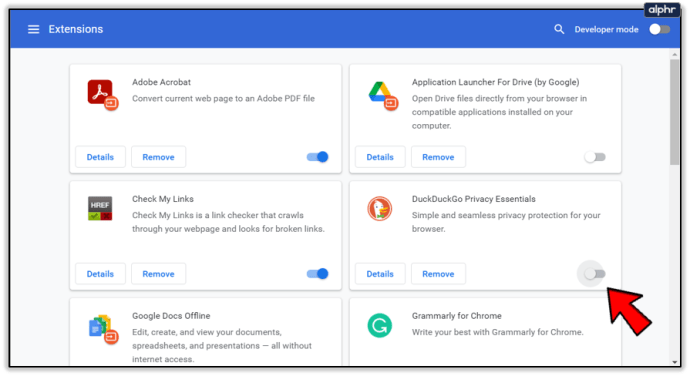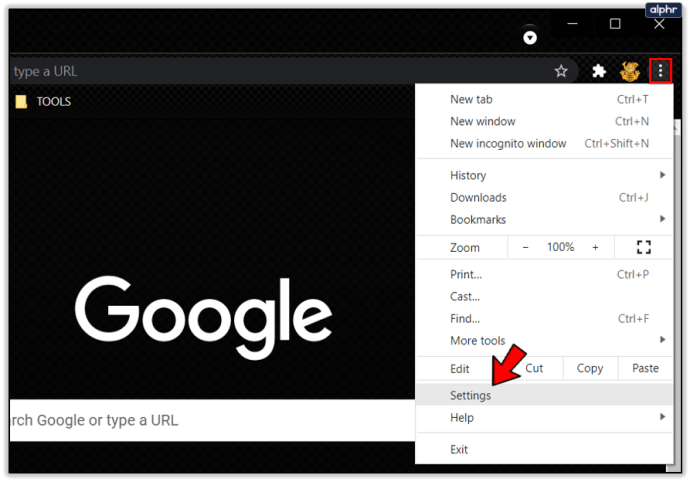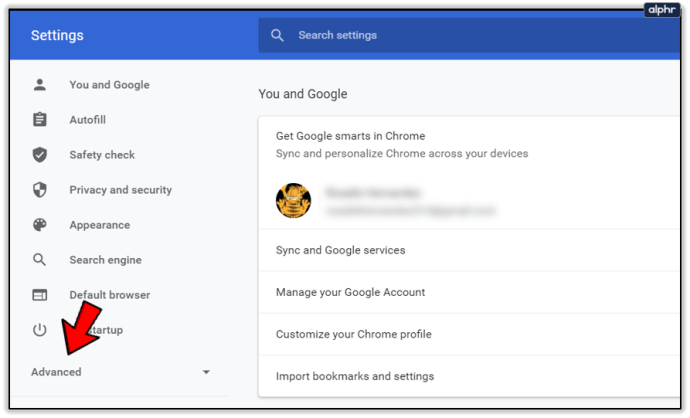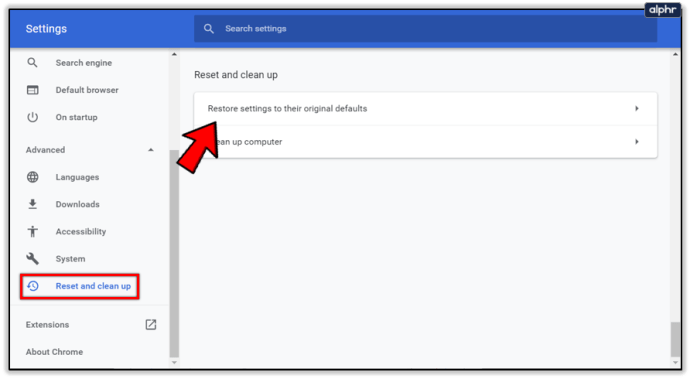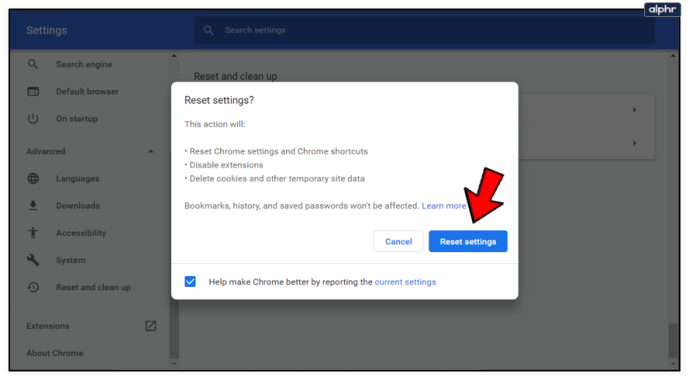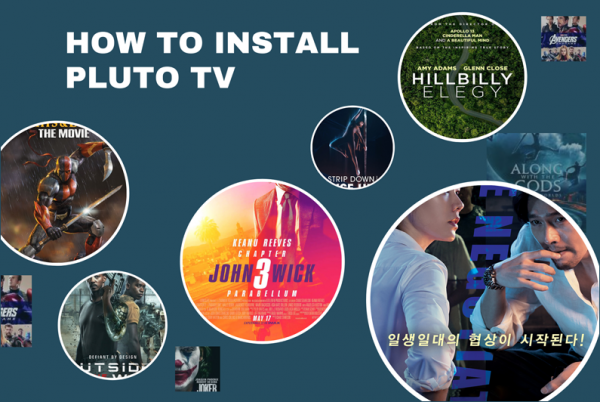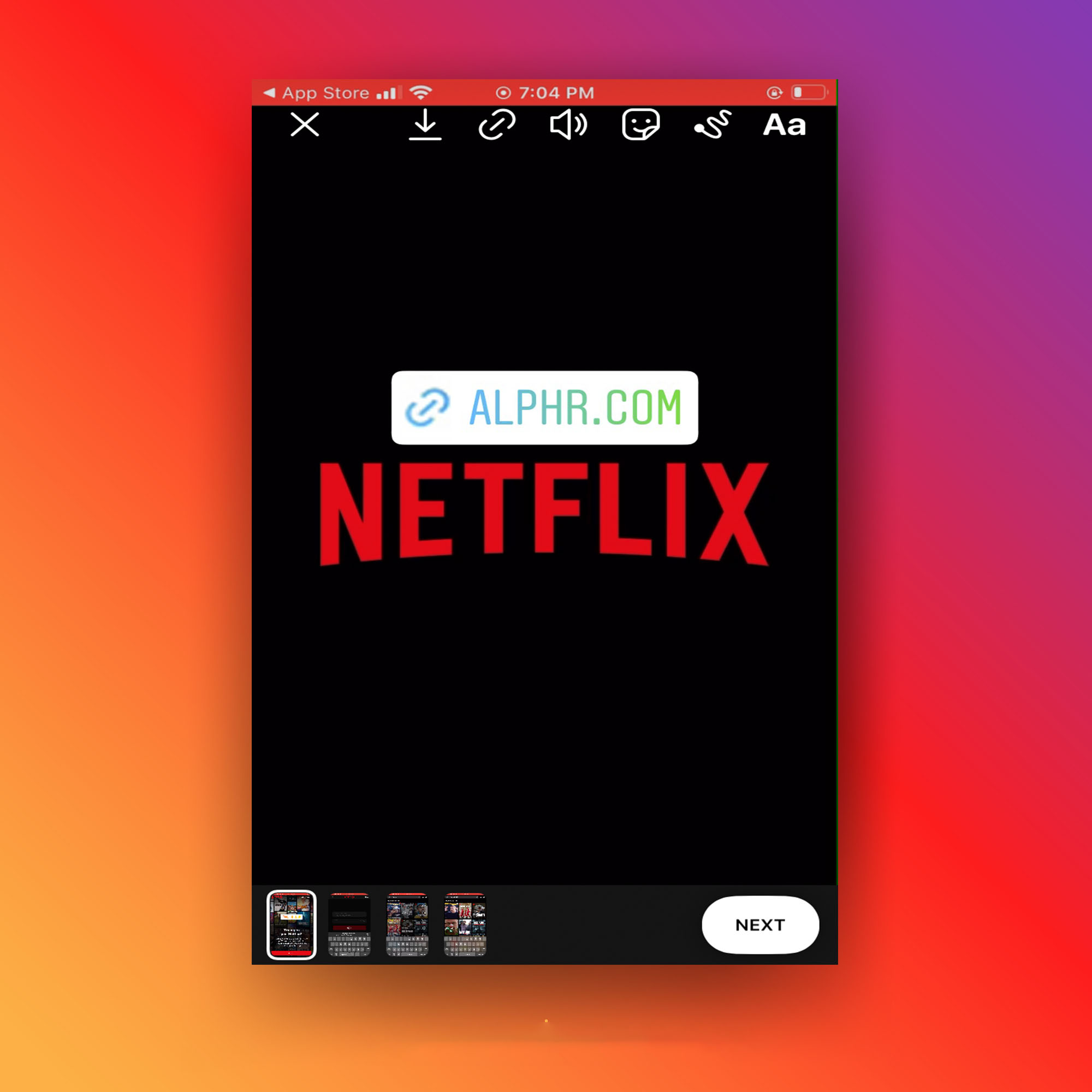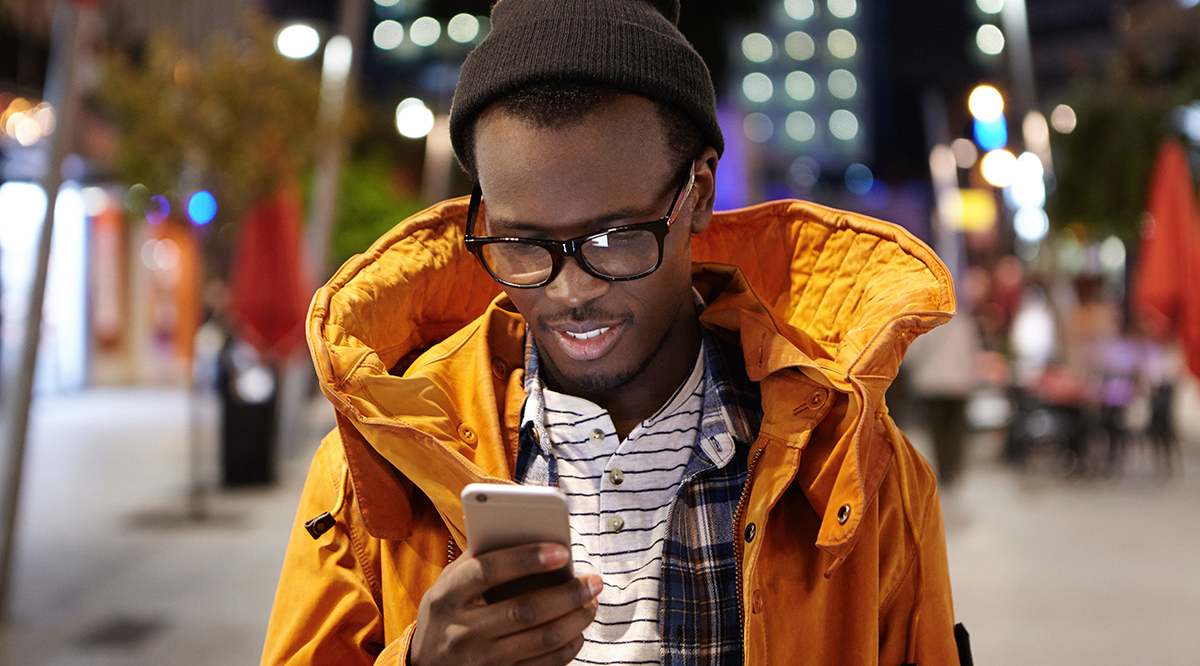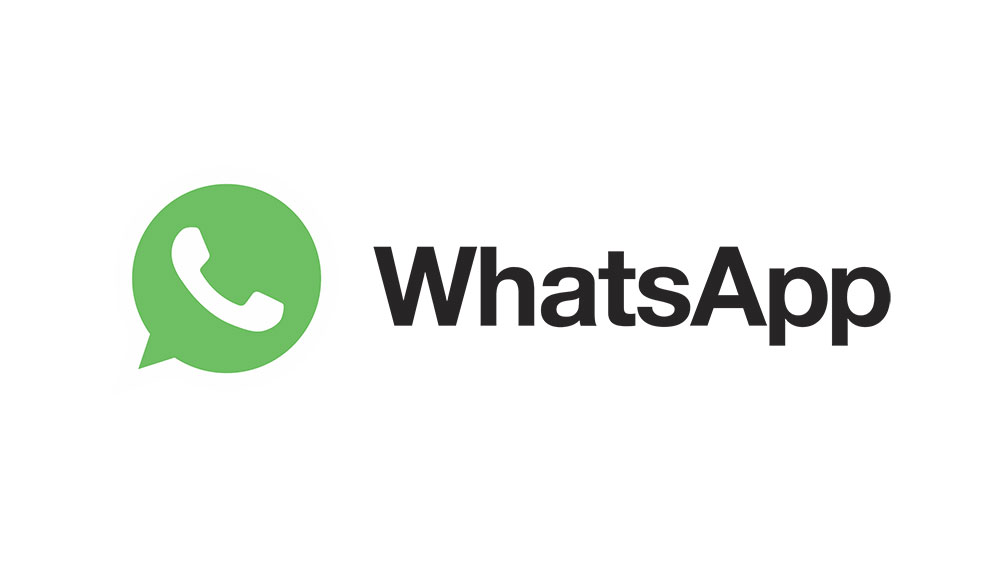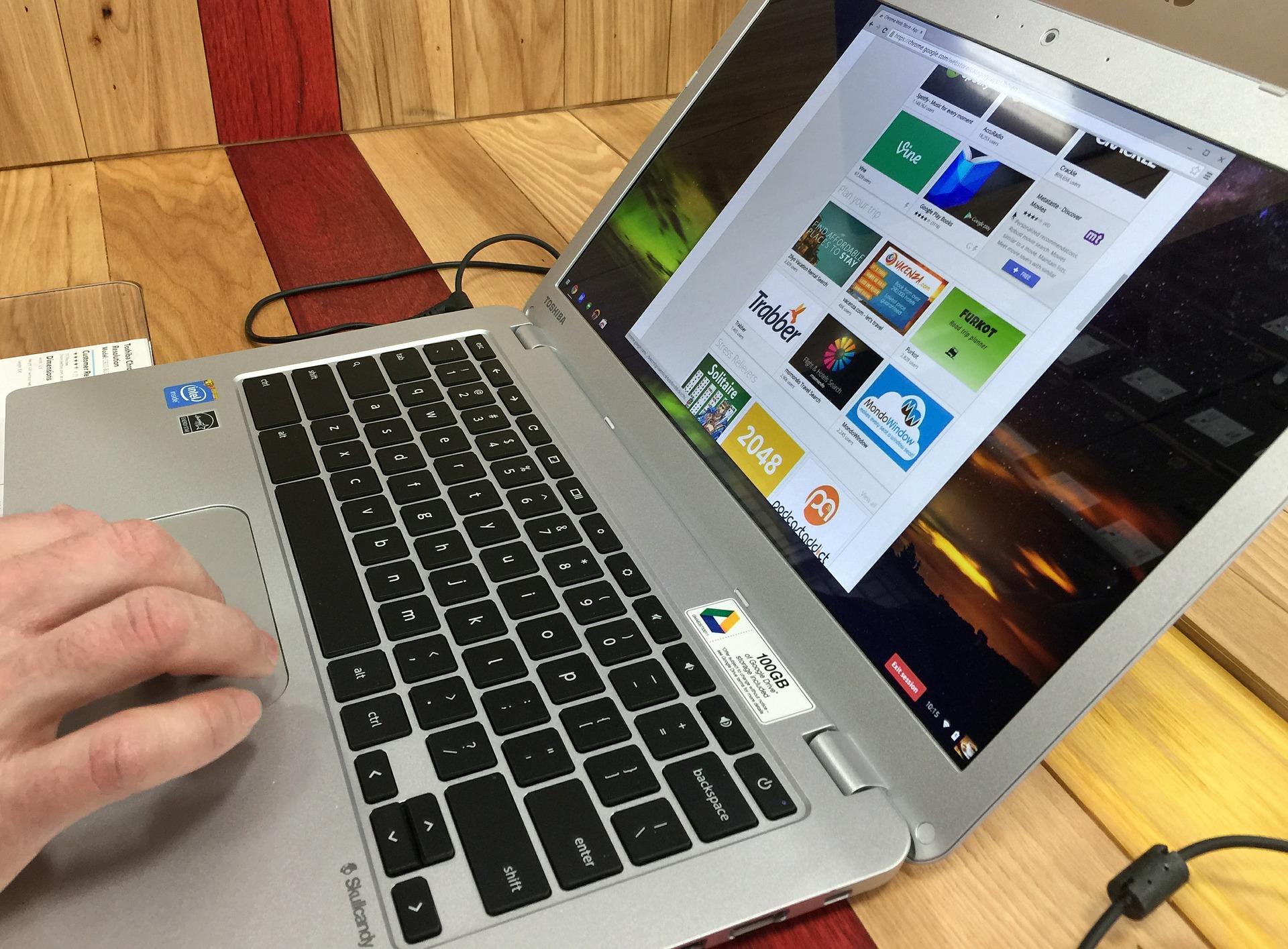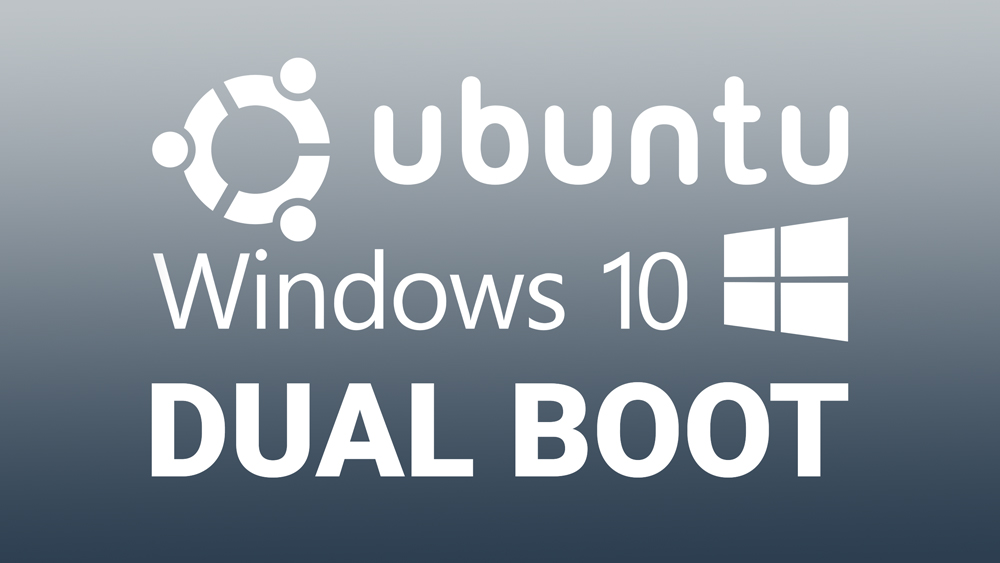Google è semplicemente il miglior motore di ricerca, anche se ce ne sono molti altri, come Bing. Google è così facile da usare e questo ha a che fare con la sua funzione di completamento automatico. Senza il completamento automatico, il motore di ricerca di Google non sarebbe così incredibile.

A volte, il completamento automatico della ricerca Google potrebbe non essere visualizzato e siamo qui per discuterne. Se ti è mai successo, dovresti provare queste possibili soluzioni. La maggior parte di loro sono abbastanza semplici, ma potrebbero non averti attraversato la mente.
Le soluzioni ovvie
A volte, la risposta più elementare è la risposta migliore. Uno, il completamento automatico richiede una connessione Internet per funzionare, quindi assicurati che Internet funzioni prima di tutto.
A parte questo, assicurati di abilitare la funzione di completamento automatico. La maggior parte di questa guida sarà per Google Chrome, che logicamente è il migliore per utilizzare il motore di ricerca di Google. Segui i passi:
- Avvia Google Chrome (usa il link per scaricare e installare l'ultima versione se non l'hai già fatto, gli aggiornamenti software spesso risolvono problemi come questi).
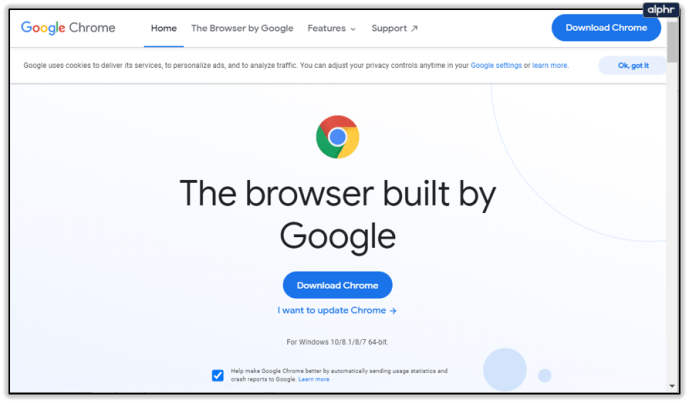
- Fai clic sull'icona Altro (tre punti nell'angolo in alto a destra dello schermo).
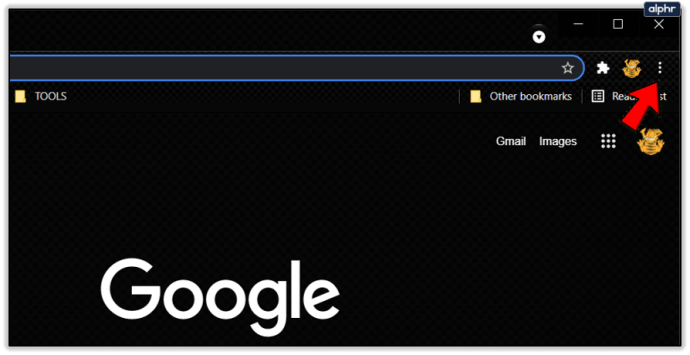
- Scegli Impostazioni.
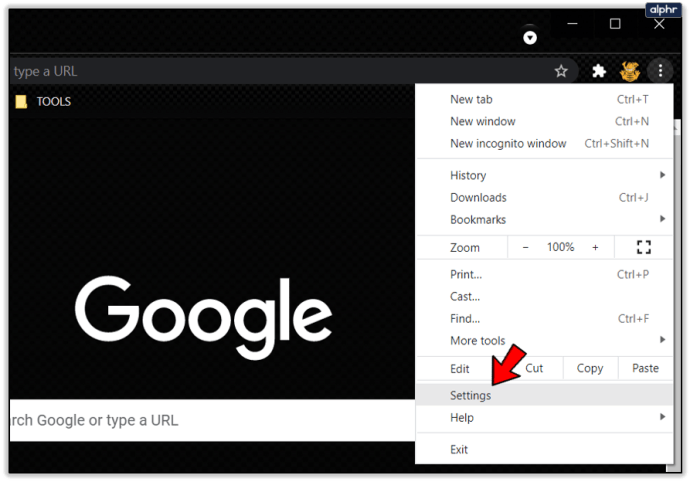
- Nella parte superiore dello schermo troverai la scheda Tu e Google. Fai clic su Sincronizza e Servizi Google (in alto a destra).
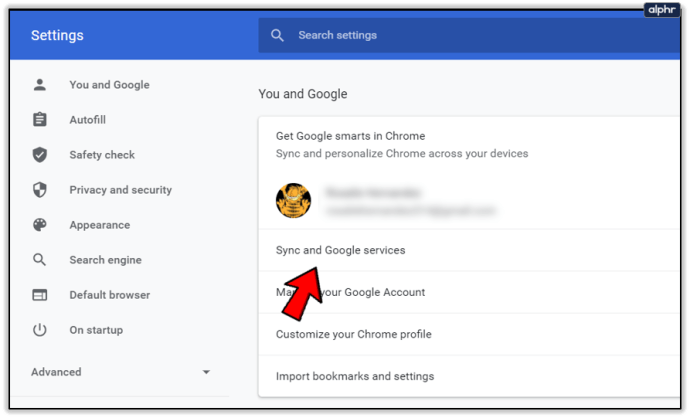
- Scorri verso il basso e abilita il completamento automatico delle ricerche e degli URL nella scheda Altri servizi Google.
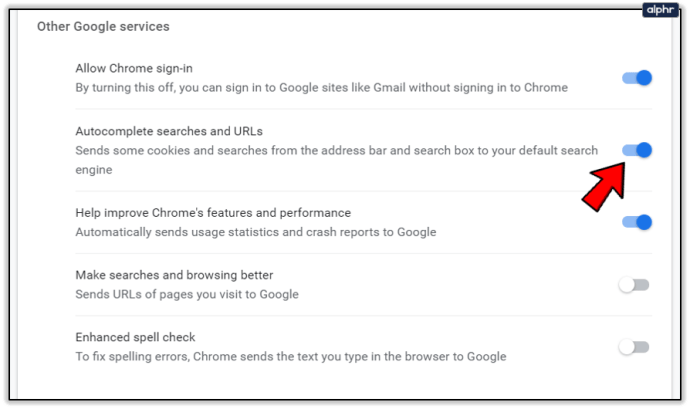
Altre soluzioni ovvie
Abilita l'opzione Migliora le ricerche e la navigazione. Questo aiuterà Google a personalizzare la funzione di completamento automatico a tuo piacimento.
Se la funzione di completamento automatico è abilitata ma continua a non funzionare, prova a disabilitare la funzione di sincronizzazione dell'account nella scheda Tu e Google come menzionato in precedenza. Fai clic su Disattiva a destra del tuo nome e indirizzo email. Quindi riavvia Google Chrome e abilita nuovamente la sincronizzazione.

A proposito, a volte un semplice riavvio del browser risolverà il malfunzionamento del completamento automatico. Qualunque sia il browser che stai utilizzando, prova a provare prima di addentrarti in soluzioni più complesse.
Un'altra soluzione semplice è cancellare la cache e i cookie. Questa correzione funziona in qualsiasi browser:
- Avvia Google Chrome.
- Fare clic su Altro.
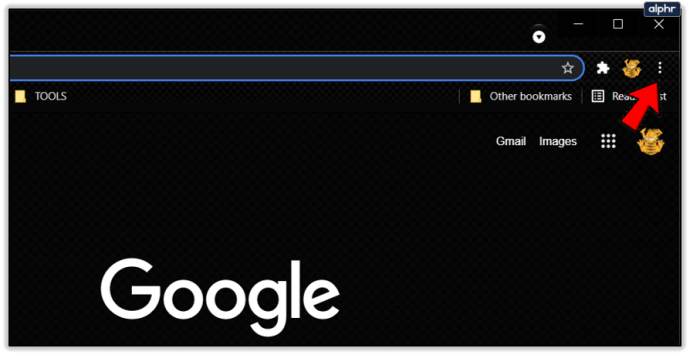
- Seleziona Cronologia.
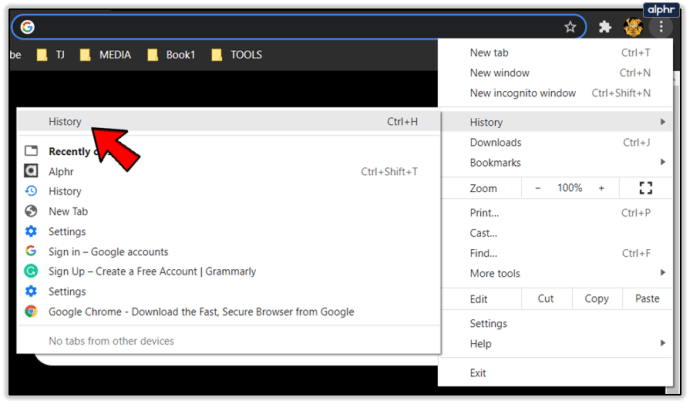
- Quindi, fai clic su Cancella dati di navigazione.
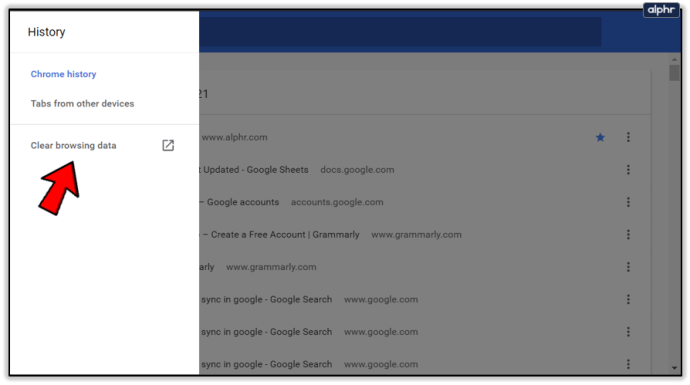
- Nella finestra successiva, puoi selezionare l'intervallo di tempo per il ripristino dei dati, nonché quali elementi cancellare (Cronologia di navigazione, Cookie, Immagini e file memorizzati nella cache).
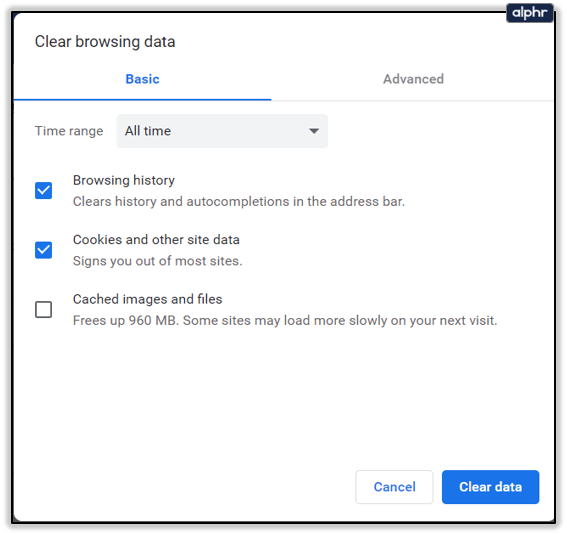
- Dopo aver selezionato le categorie da cancellare, fare clic su Cancella dati. Riavvia Chrome in seguito.
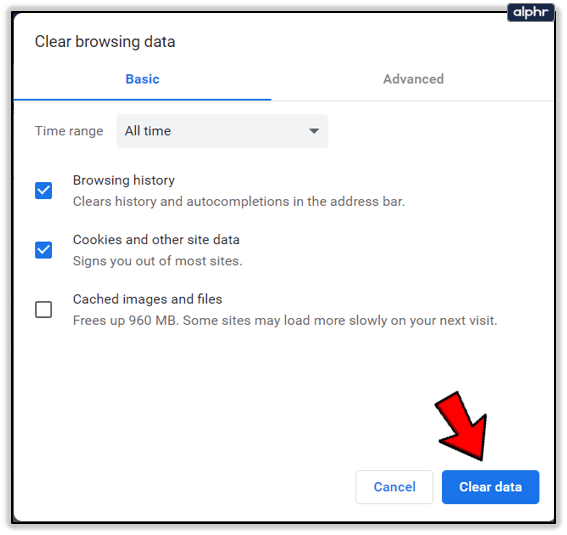
Sta a te decidere cosa vuoi cancellare, ma ti suggeriamo di cancellare tutto per i migliori risultati. In molti casi, questo risolverà tutti gli incidenti di completamento automatico.
Opzioni del motore di ricerca Google
Dovresti anche assicurarti che Google sia il tuo motore di ricerca predefinito corrente. Questo è piuttosto facile. Segui questi passi:
- Avvia Chrome.
- Fare clic su Altro, seguito da Impostazioni.
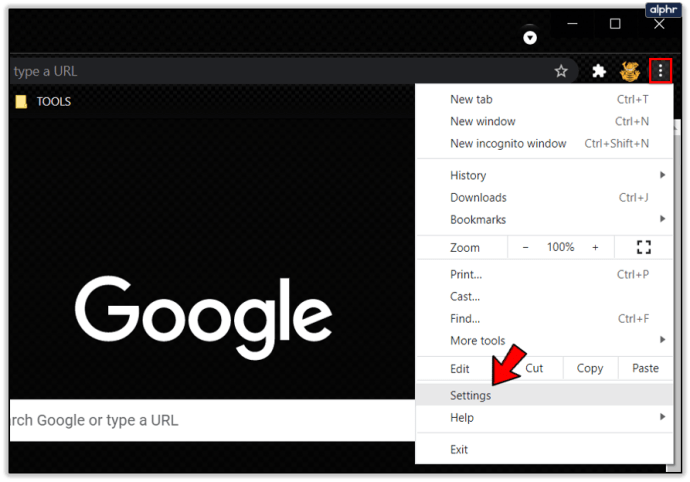
- Scorri verso il basso fino a trovare la scheda Motore di ricerca. Assicurati che Google sia selezionato.
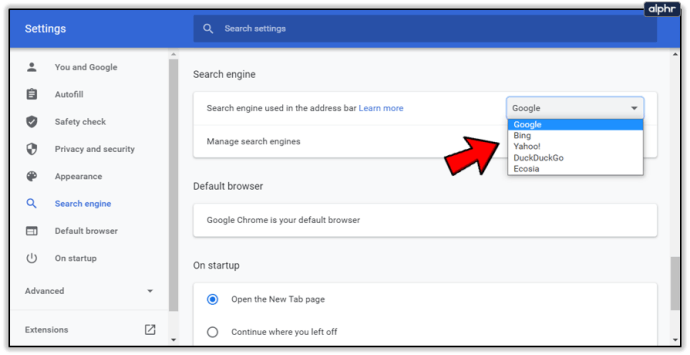
- Puoi anche verificare che Google Chrome sia il tuo browser predefinito proprio qui sotto.
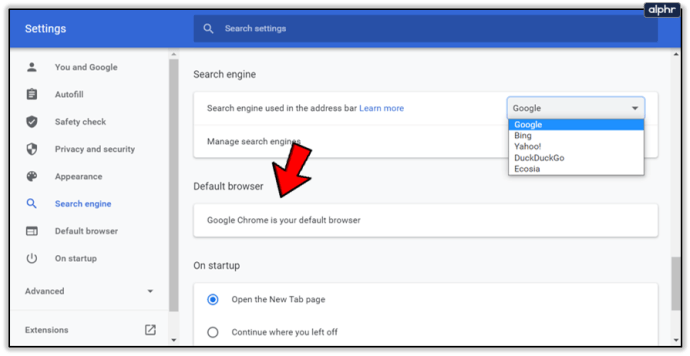
Puoi anche personalizzare il tuo motore di ricerca e assicurarti che il completamento automatico sia abilitato. Segui i passi:
- Apri il pannello di controllo del motore di ricerca personalizzato (dovrai accedere al tuo account Google).
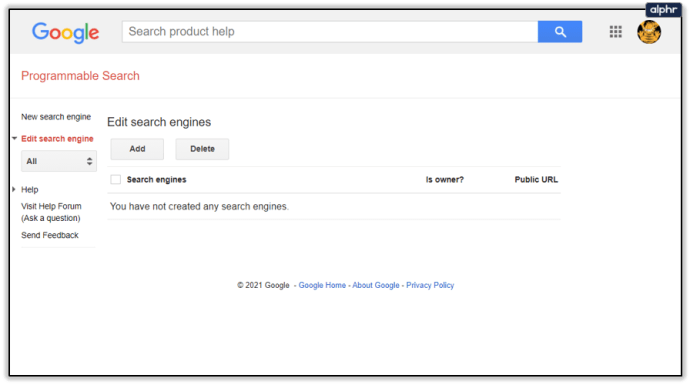
- Fare clic su Modifica motore di ricerca e selezionare Google. Puoi anche aggiungere Google come nuovo motore di ricerca se non l'hai già fatto, semplicemente aggiungendo il suo indirizzo nel campo Siti da cercare (google.com)
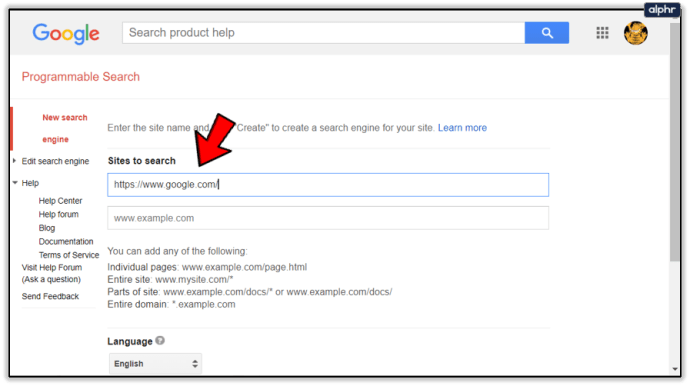
- Quindi, seleziona le funzionalità di ricerca.
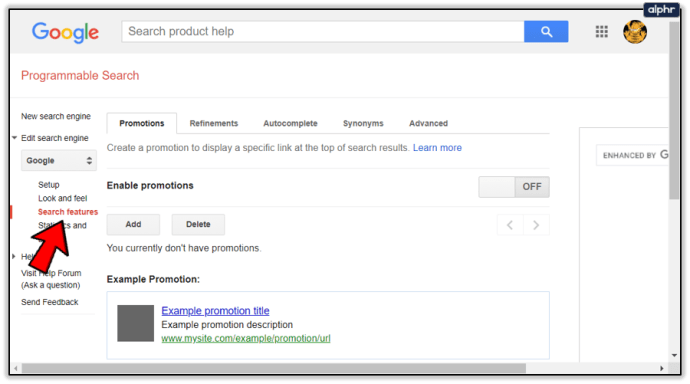
- Fare clic sulla scheda Completamento automatico.
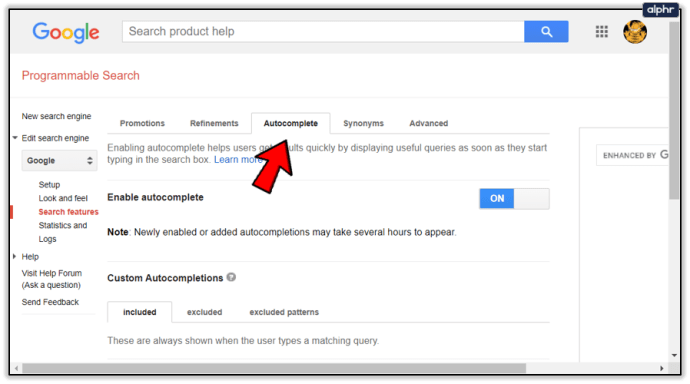
- Assicurati che Abilita completamento automatico sia attivo. Questa opzione può richiedere diverse ore, anche giorni per avere effetto, quindi sii paziente.
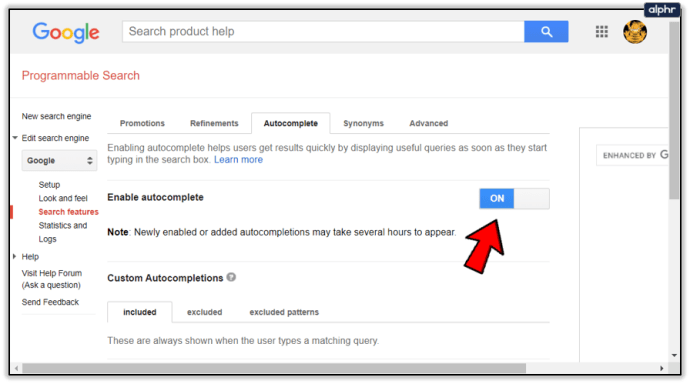
Puoi vedere che ci sono molte opzioni di personalizzazione nella scheda Completamento automatico qui. Puoi interferire con i modelli inclusi, esclusi ed esclusi. Qualunque cosa tu cambi qui, influenzerà la funzione di completamento automatico sul tuo motore di ricerca. C'è un limite a queste aggiunte manuali a 20.000 termini.
Disabilita le estensioni di Chrome
Se stai utilizzando estensioni di Chrome, dovresti sapere che a volte possono interferire con la funzione di ricerca Google di completamento automatico. Puoi facilmente mettere alla prova questa teoria. Avvia una finestra di Chrome in modalità di navigazione in incognito (apri Chrome, fai clic su Altro, quindi seleziona Nuova finestra di navigazione in incognito).
Hai ancora problemi con il completamento automatico? In caso contrario, sai che il problema risiede in alcune estensioni (poiché la modalità di navigazione in incognito è grezza, disabilita tutte le estensioni). Per disabilitare tutte le estensioni, segui i passaggi:
- Avvia Chrome.
- Digita quanto segue nella barra di ricerca: chrome://extensions/ e premi Invio.
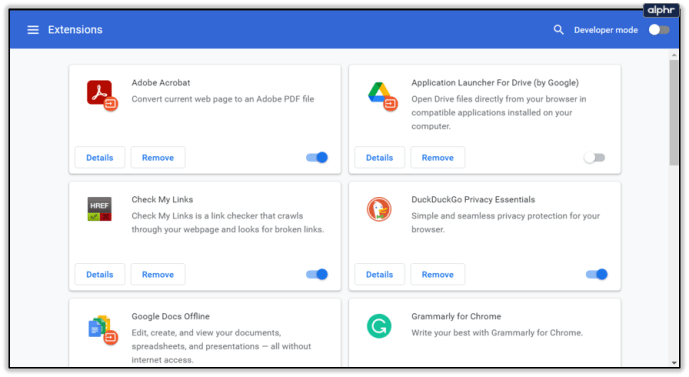
- Sposta i cursori accanto alle estensioni per disabilitarle. Puoi anche rimuovere le estensioni una per una.
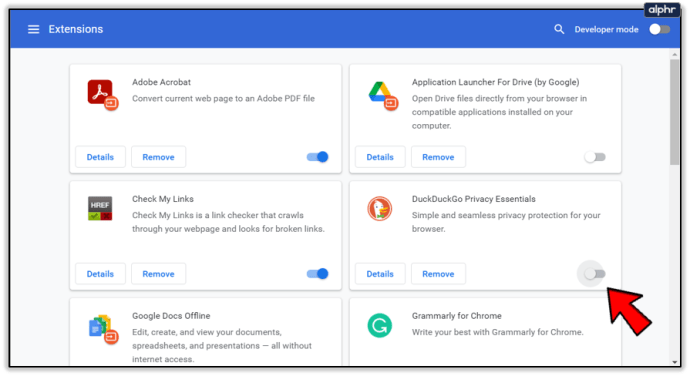
Utilizza il processo di eliminazione per determinare quale estensione sta causando i tuoi problemi di completamento automatico. Disabilita o rimuovi le estensioni in questione.
Ripristino hardware di Chrome
Come ultima risorsa, puoi eseguire un hard reset del tuo browser. Ecco come:
- Apri Google Chrome.
- Fare clic su Altro, seguito da Impostazioni.
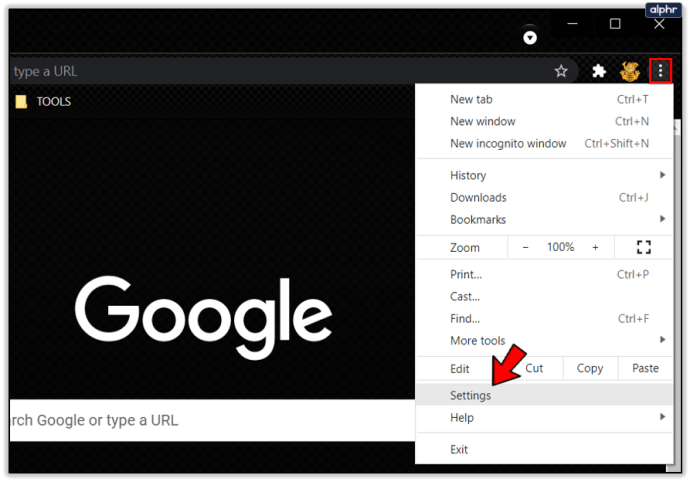
- Scorri verso il basso fino a Avanzate e selezionalo.
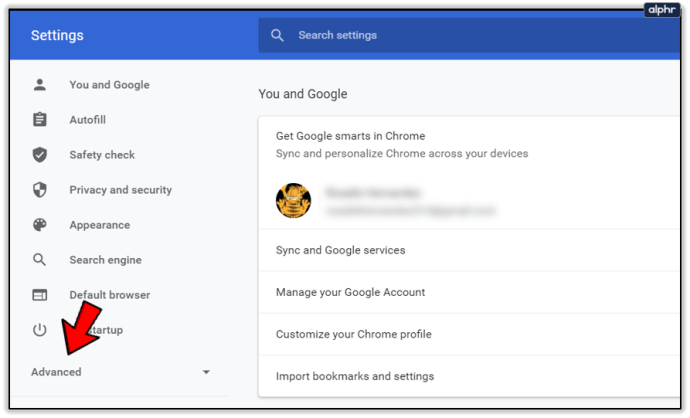
- Scorri fino in fondo allo schermo e trova la scheda Ripristina e ripulisci. Fare clic su Ripristina le impostazioni ai valori predefiniti originali.
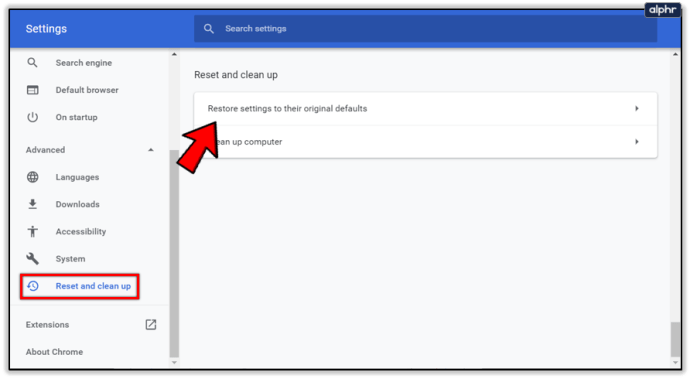
- Conferma facendo clic su Ripristina impostazioni.
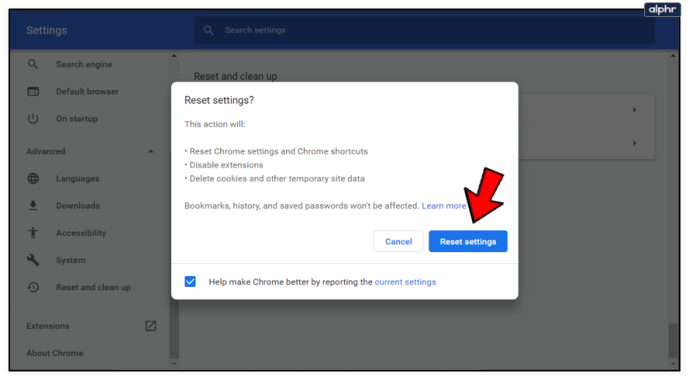
Dopo aver riavviato Chrome, tutto verrà ripristinato ai valori predefiniti. L'esecuzione di un hard reset in Chrome risolve molti problemi, incluso il completamento automatico che non funziona.
Qual è la parola
Dopo aver eseguito tutti i passaggi e le soluzioni in questo articolo, il completamento automatico della ricerca su Google dovrebbe ricominciare a funzionare. Siamo tutti viziati dal completamento automatico e dai suoi molti ottimi usi. Risparmia tempo prezioso, ti aiuta a trovare le migliori parole chiave e spesso sputa qualcosa che ti è rimasto sulla punta della lingua.
Sei anche tu un dipendente dal completamento automatico? Prevedi di utilizzare le impostazioni di completamento automatico personalizzate descritte sopra? Fateci sapere nei commenti.