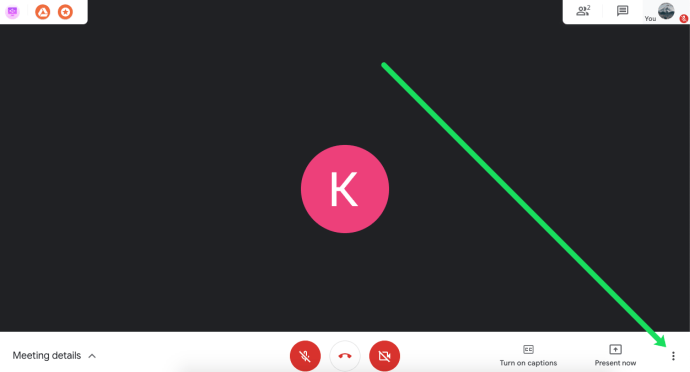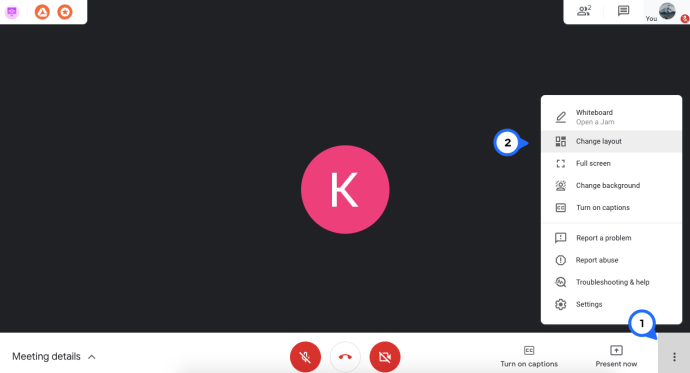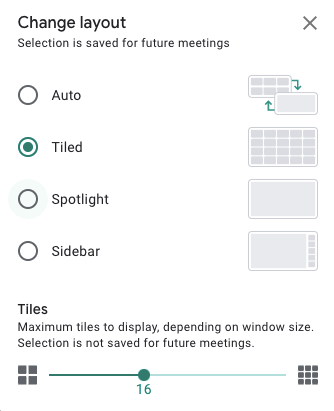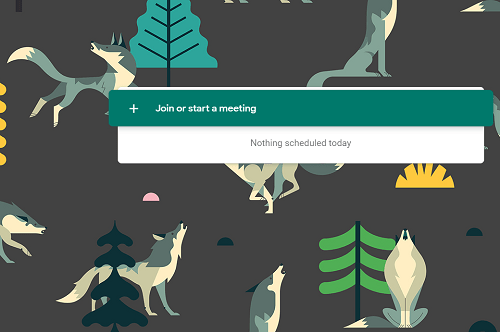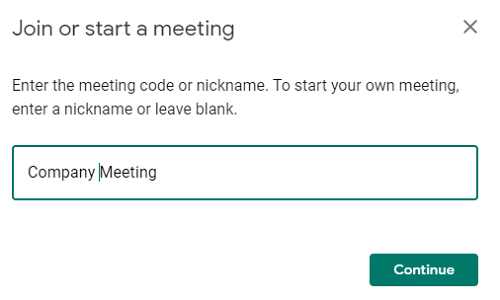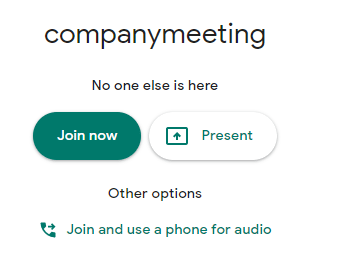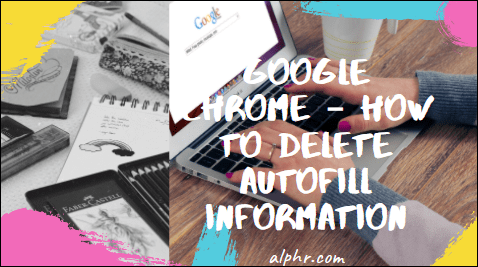Grazie a servizi come Google Meet, le videoconferenze online non sono mai state così accessibili. Detto questo, questa bella app ha i suoi svantaggi, come il numero di partecipanti visibili durante una riunione.

Se vuoi vedere tutti allo stesso tempo, ti abbiamo coperto. In questo articolo, tratteremo alcuni metodi per vedere tutti contemporaneamente in Google Meet.
Usa Google Meet
Un tempo, Google Meet non ci permetteva di vedere tutti i partecipanti contemporaneamente. Ma ora puoi farlo sul browser web. Ecco cosa devi fare:
- Apri Google Meet e accedi.
- Partecipa alla tua riunione.
- Fare clic sull'icona a tre punti nell'angolo in basso a destra.
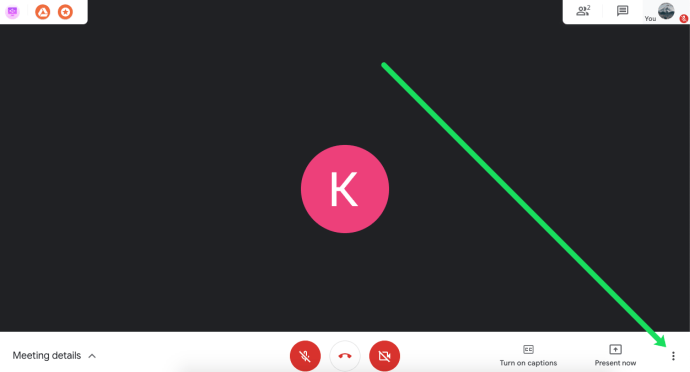
- Seleziona l'opzione "Cambia layout".
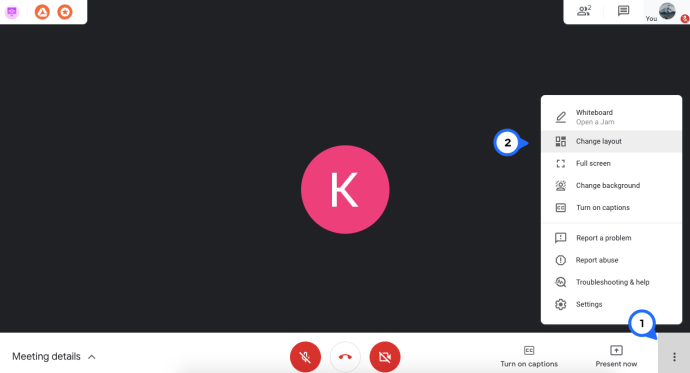
- Scegli l'opzione "Affiancato". Quindi, utilizza il dispositivo di scorrimento in basso per espandere la visualizzazione fino a 49 membri.
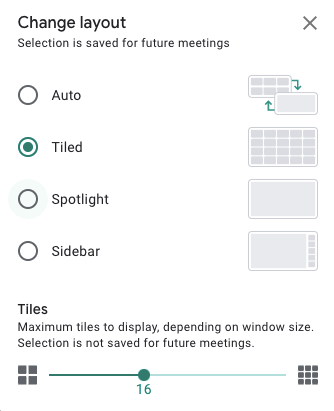
Ora puoi vedere tutti i tuoi partecipanti contemporaneamente sullo schermo.
Nota: Questo metodo consente solo agli utenti di vedere fino a 49 membri.
Usa la visualizzazione griglia di Google Meet
Google Meet Grid View era, un tempo, una soluzione molto migliore per gli utenti di Meet. Tuttavia, sembra essere piuttosto imprevedibile in questi giorni. Poiché funziona ancora e molte persone hanno già familiarità con l'estensione, l'abbiamo inclusa in questo articolo.
Visualizzazione griglia di Google Meet – Correzione
Prima di iniziare a utilizzare Grid View, esaminiamo prima i passaggi per farlo funzionare di nuovo in caso di errore.
Molti utenti hanno segnalato il successo utilizzando questi metodi:
- Svuota la cache del tuo browser.
- Disinstalla e reinstalla Grid View. Puoi usare questo o questo, ce ne sono due disponibili a marzo del 2021.
- Chiudi Chrome e riaprilo.
Installa visualizzazione griglia
Quindi, se non stai già utilizzando Chrome, dovrai scaricarlo sul tuo computer. Scaricare e installare Chrome è semplice. Segui il link sopra e avrai Chrome in pochissimo tempo.
Quando sei pronto, puoi aggiungere la visualizzazione griglia di Google Meet al browser Chrome:

- Avvia Chrome e visita questo sito web. È la pagina di download ufficiale per questa fantastica estensione di Chrome.
- Lì, devi aggiungere l'estensione a Chrome. Basta toccare il pulsante appropriato nella parte in alto a destra della finestra.
- Conferma di voler aggiungere l'estensione nella finestra pop-up.
- Non appena Google Meet Grid View si installa nel tuo browser, riceverai una notifica. Dovrebbero volerci solo un paio di secondi.
Procedi con Google Meet
Una volta configurata questa estensione di Chrome, verrà caricata automaticamente. Non ci sono ulteriori passaggi da eseguire. Se riesci a vedere l'icona Visualizzazione griglia di Google Meet nell'angolo in alto a destra della schermata del browser, sei pronto per partecipare a una riunione e guardare tutti. Ecco come farlo:
- Avvia Google Meet nel tuo browser Chrome.
- Tocca il pulsante Partecipa o avvia una riunione.
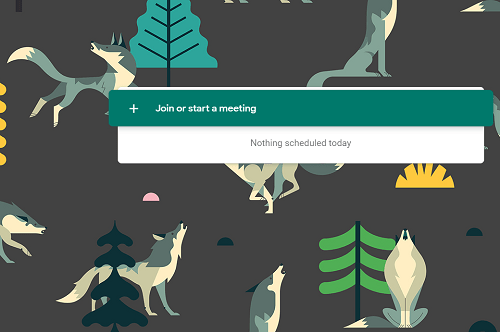
- Quindi, seleziona Partecipa ora.
- Infine, puoi vedere tutti nella chat video. Invece di sole quattro persone.
Se vuoi avviare una riunione e vedere tutti, devi fare quanto segue:
- Apri Google Meet in Chrome.
- Selezionare Partecipa o Avvia una riunione (partecipare e avviare una riunione, condividere lo stesso pulsante).
- Digita il nome della tua sessione.
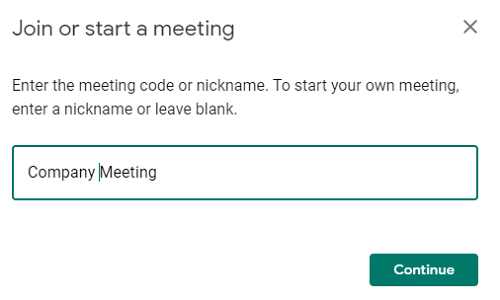
- Quindi, tocca l'opzione Presenta.
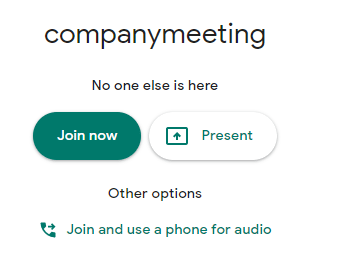
- Infine, puoi aggiungere persone alla tua riunione tramite e-mail o inviti telefonici. Quando le persone si uniscono, le vedrai tutte, indipendentemente dal numero di partecipanti.
Un trucco utile per vedere tutti
Se tutti i partecipanti hanno bisogno di vedersi nel tuo Google Meet, puoi indicare ai tuoi colleghi o amici di utilizzare la visualizzazione griglia di Google Meet. Tuttavia, ciò richiederà del tempo e le persone sui dispositivi mobili sarebbero sfortunate poiché le estensioni del browser di solito non sono realizzate per i browser mobili.
Ma cosa succede se ti dicessimo che c'è un modo per aggirare questo? Segui questi passi:
- Completa le istruzioni della sezione precedente per avviare una presentazione di Google Meet.
- Quando selezioni Presenta ora, fai clic su "Una finestra" dal menu a discesa.
- Infine, scegli Condividi e condividerai la schermata della riunione con tutti. In questo modo, tutti possono vedere tutti senza problemi, grazie al tuo componente aggiuntivo Google Meet Grid View.
Usa diversi layout di Google Meet
Nel caso in cui non desideri utilizzare plug-in esterni o Google Chrome, puoi modificare il layout di Google Meet in base alle tue esigenze. Nota che questo non ti permetterà di vedere tutti allo stesso tempo, ma forse è meglio che usare il layout predefinito.
Ecco come modificare un layout di Google Meet:
- Avvia Google Meet su qualsiasi browser del computer.
- Partecipa a una riunione o avviane una nuova.
- Quindi, seleziona l'opzione Altro nell'angolo in basso a destra dello schermo.
- Quindi, scegli Cambia layout.
- Qui puoi selezionare un layout diverso. Cerca le descrizioni del layout di seguito.
I layout di Google Meet hanno questo aspetto:
- Il layout automatico è il layout predefinito, preimpostato su Google Meet. Il layout Tiled mostra quattro schermate con i partecipanti, mettendo il presentatore in un formato più grande durante la presentazione e gli altri membri accanto alla grande finestra.
- Il layout della barra laterale mostra anche il presentatore sul grande schermo, mentre gli altri partecipanti vengono visualizzati in finestre più piccole a destra.
- Il layout Spotlight mostra il relatore o l'oratore attivo in una finestra a schermo intero. Inoltre, puoi contrassegnare un partecipante che desideri vedere a risoluzione a schermo intero.
Domande frequenti
Come faccio a vedere tutti su Google Meet per dispositivi mobili?
Se non riesci a utilizzare uno smartphone o un tablet per le tue riunioni, rimarrai sgomento nel sapere che l'app mobile consente agli utenti di vedere solo fino a 4 persone. Non è possibile visualizzare tutti i membri all'interno dell'applicazione contemporaneamente.
Come posso prendere parte alla partecipazione con Google Meet?
Una delle lamentele più comuni di Google Meet è che non esiste un modo perfetto per partecipare. Fortunatamente, c'è un'estensione di Chrome per aiutarti! Puoi ottenere l'estensione di presenza a questo link e installarla sul tuo browser Chrome. Registra automaticamente la partecipazione di coloro che si uniscono alla riunione affinché tu possa esaminarla in seguito.
Poiché alcuni utenti hanno notato occasionalmente imprecisioni, consigliamo anche di utilizzare un modulo Google per registrare le presenze con questa estensione.
Vista del Grande Fratello
Con così tanti incontri virtuali e apprendimento a distanza, vedere tutti in una volta è ora più importante che mai. Tuttavia, Google Meet non è ancora la soluzione perfetta per le esigenze di tutti.
Questa è la tua piattaforma di videoconferenza principale? Lo usi per lavoro o per divertimento? Sentiti libero di aggiungere alla discussione nella sezione commenti qui sotto.