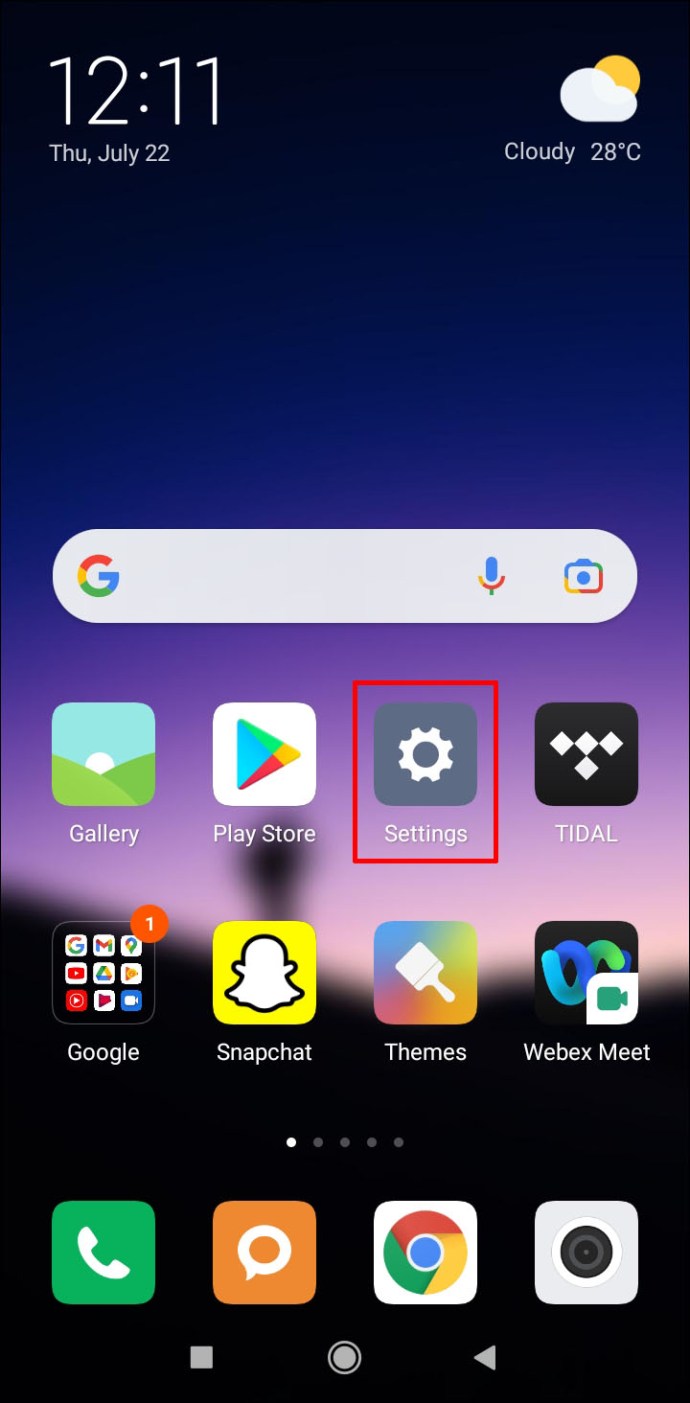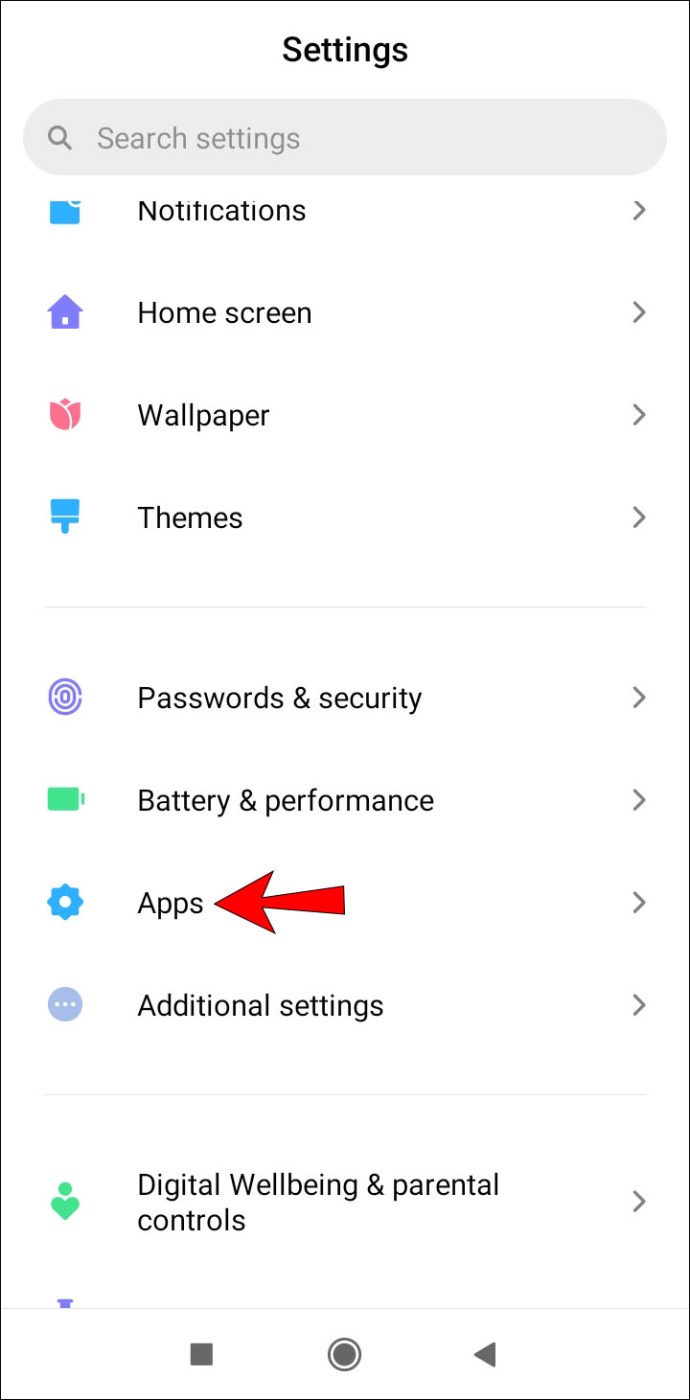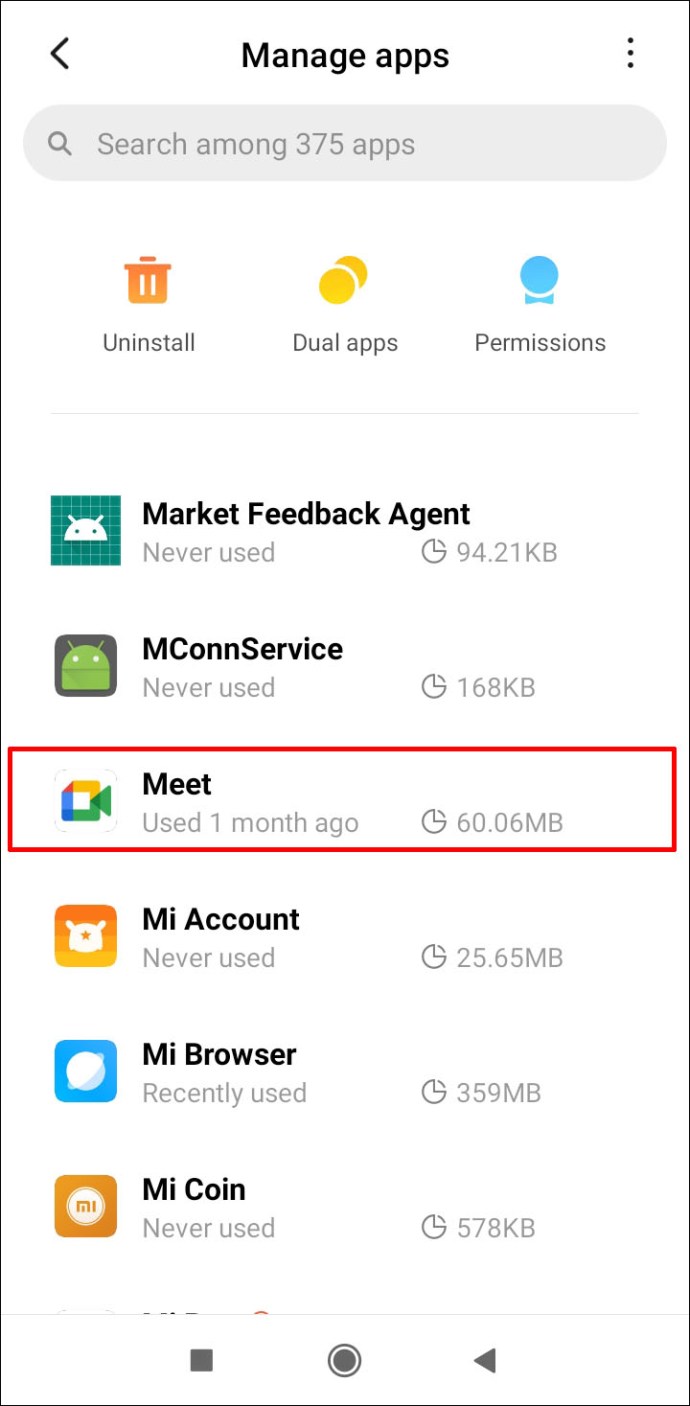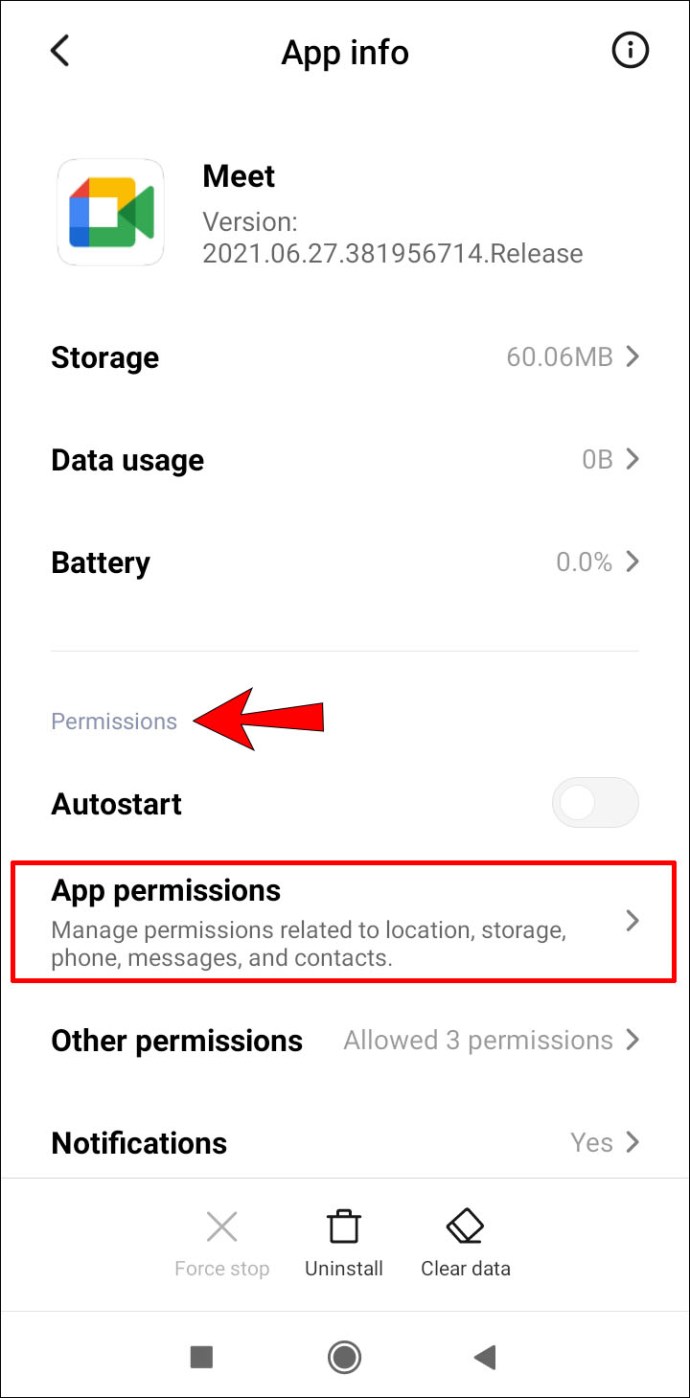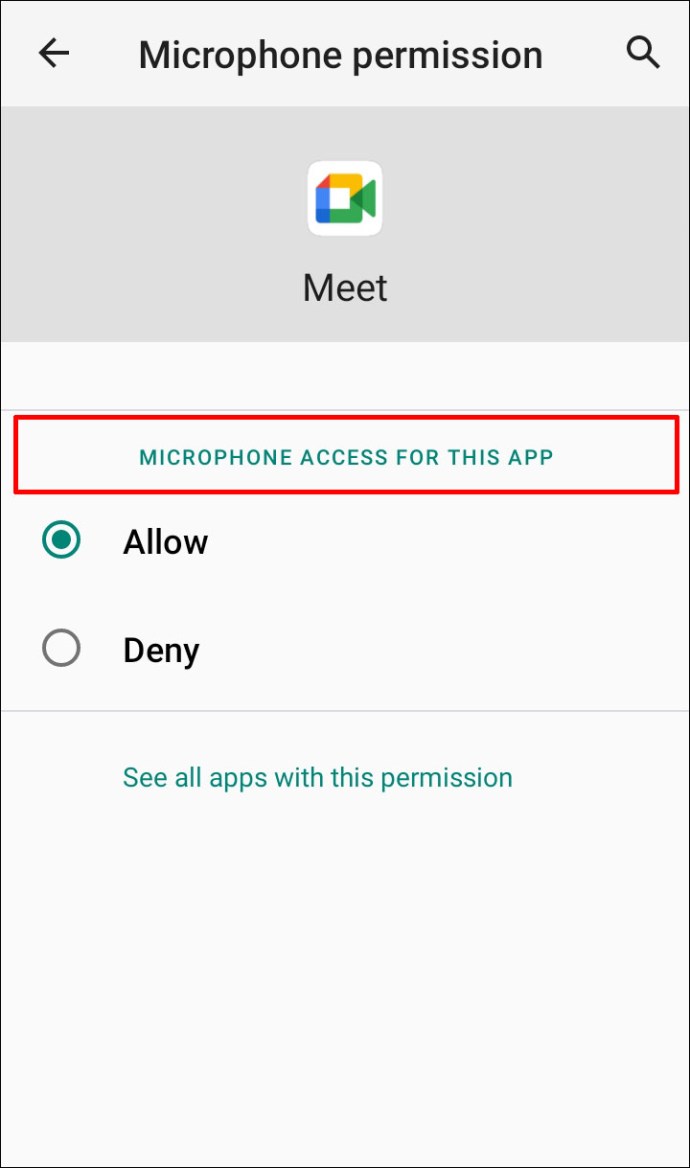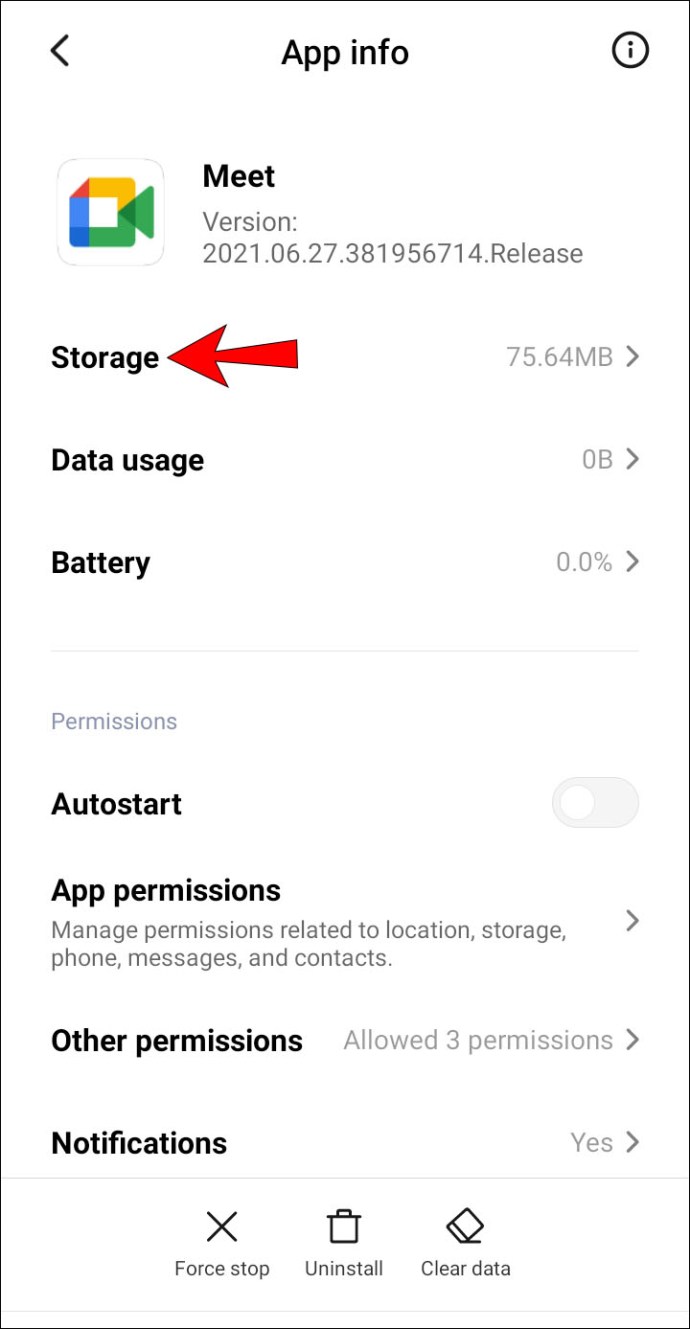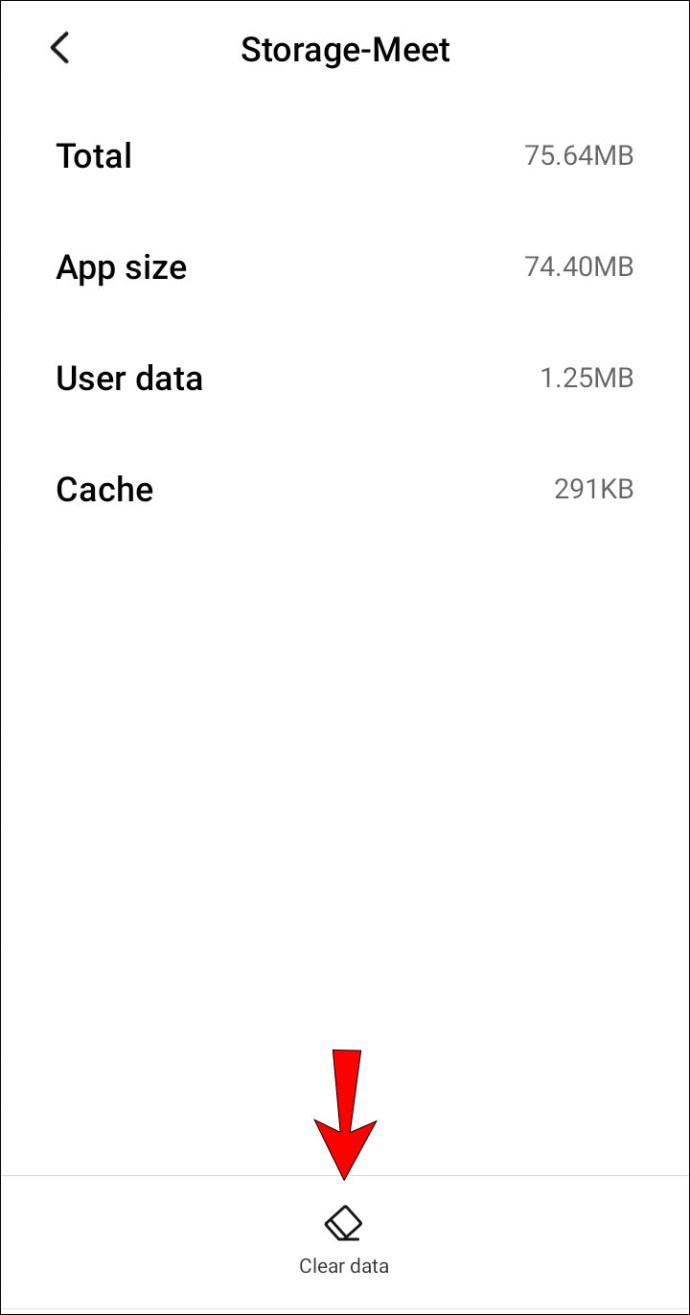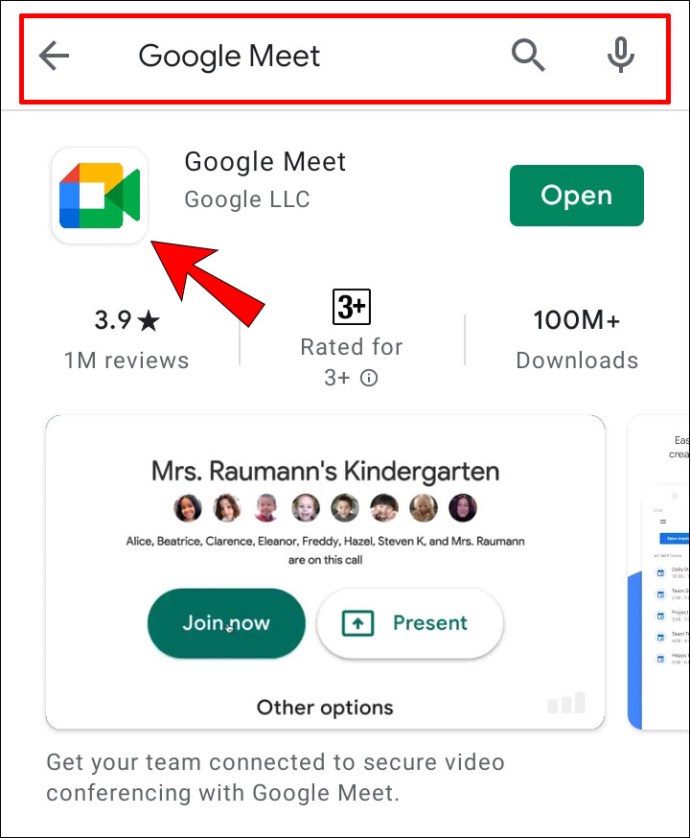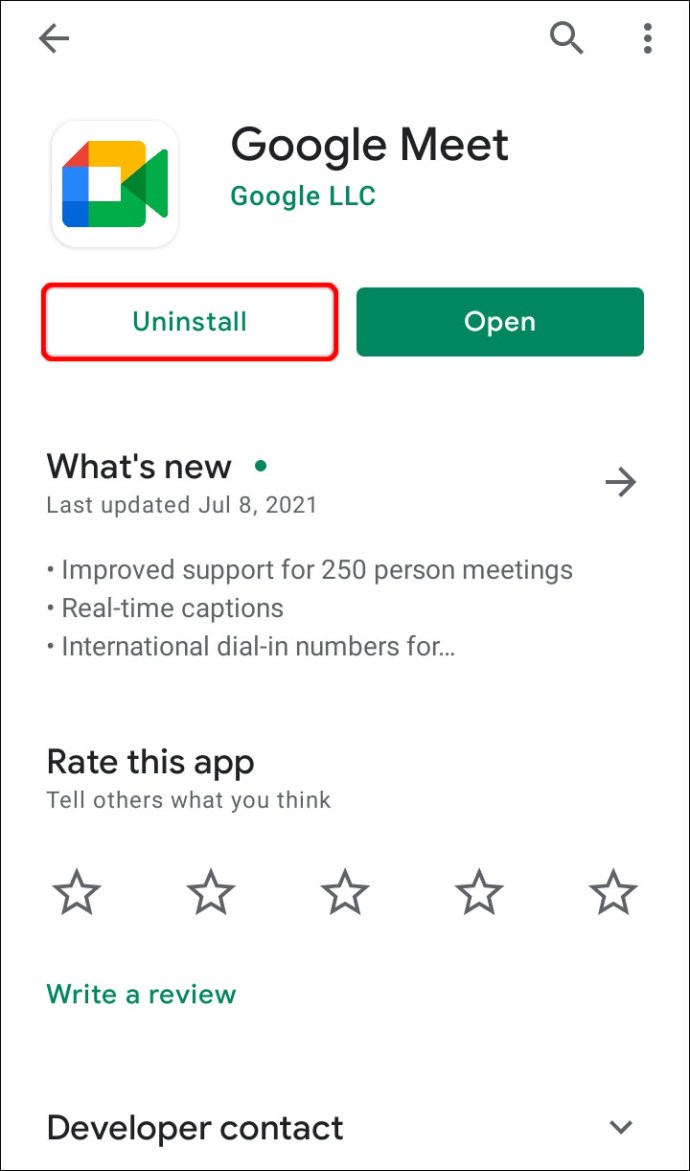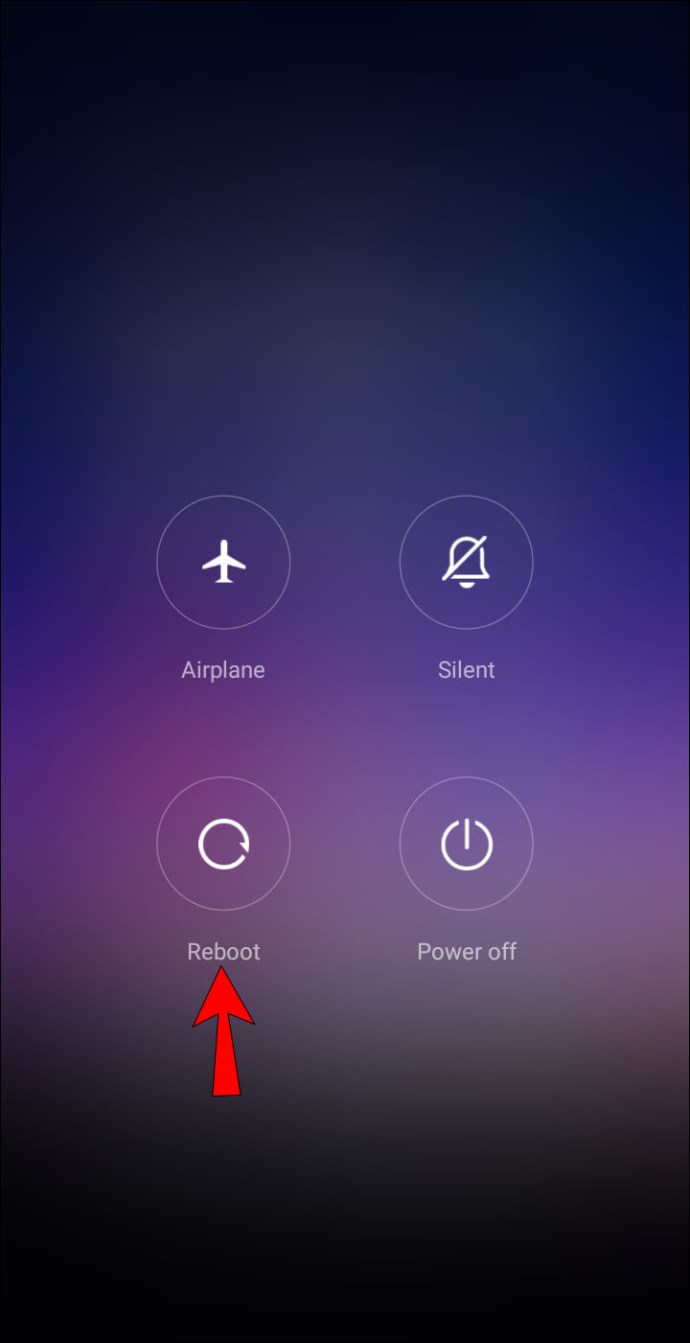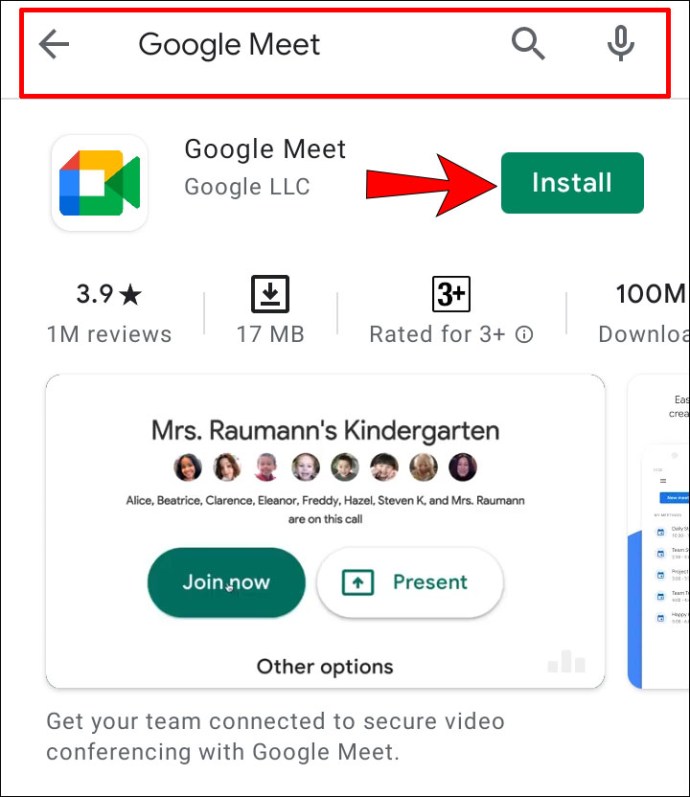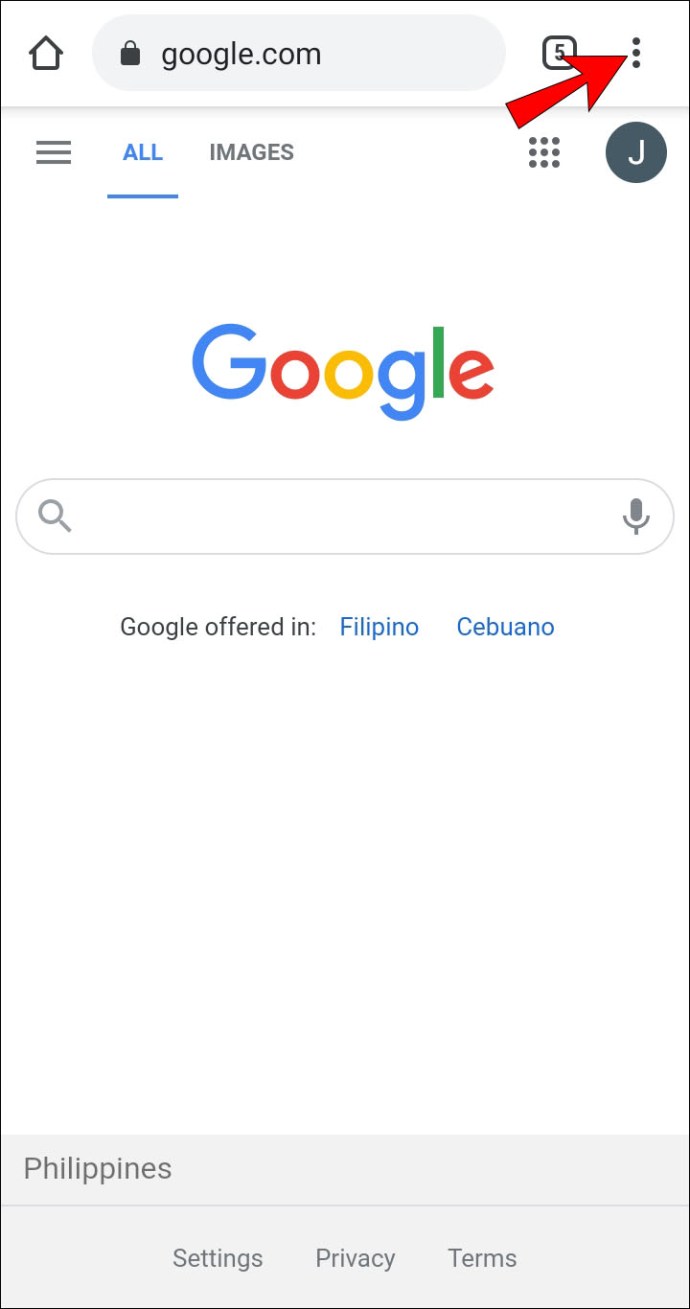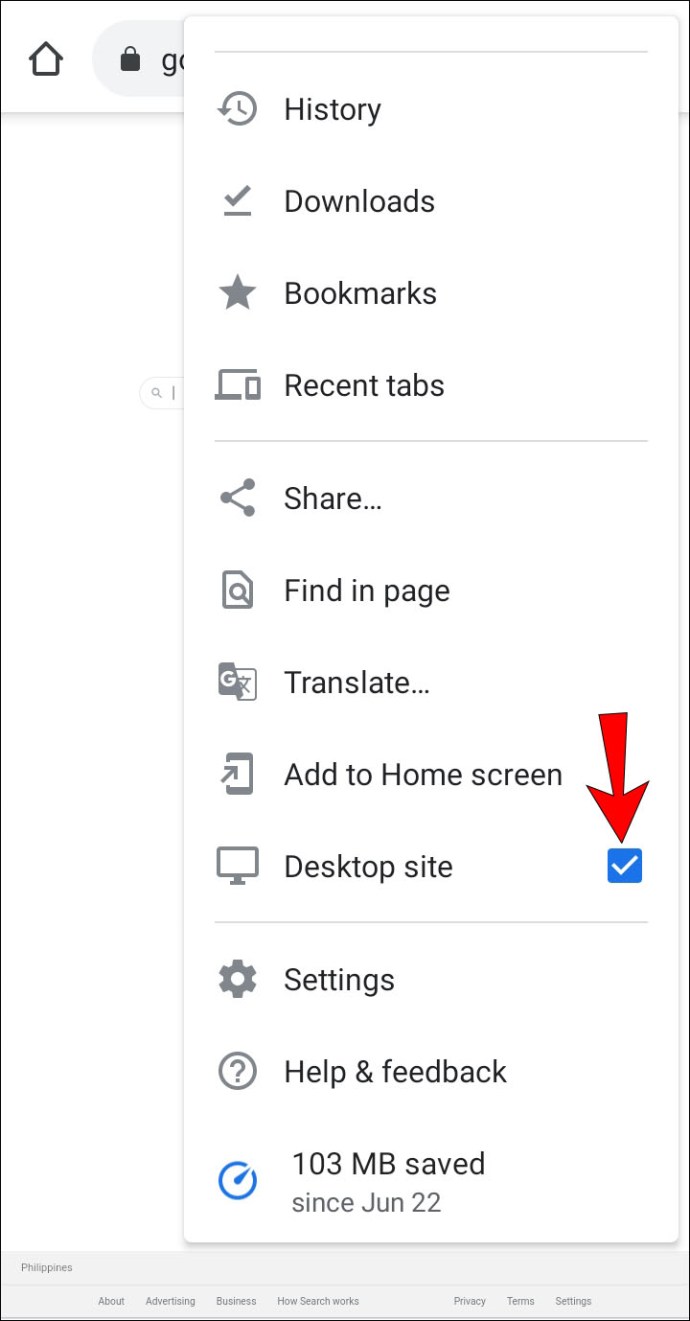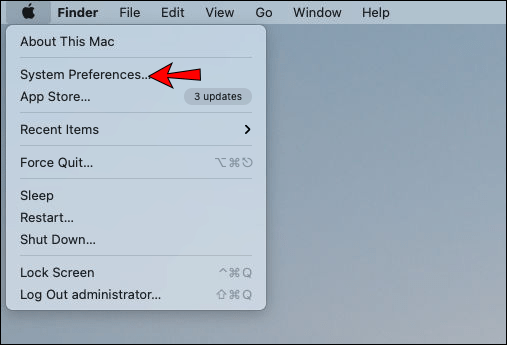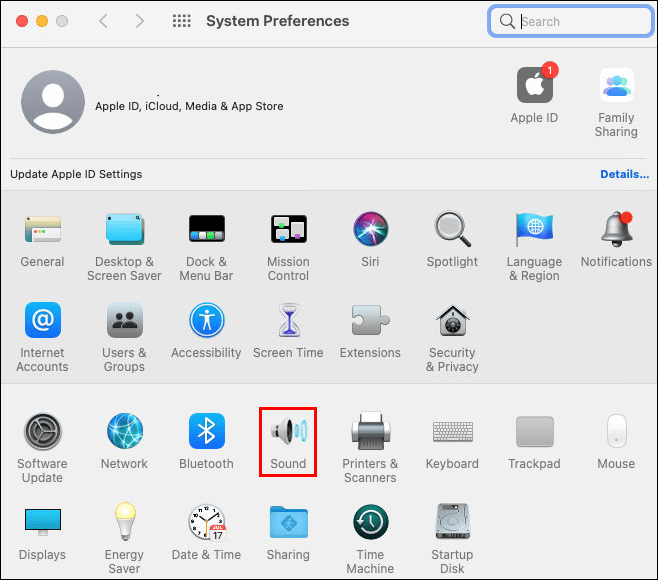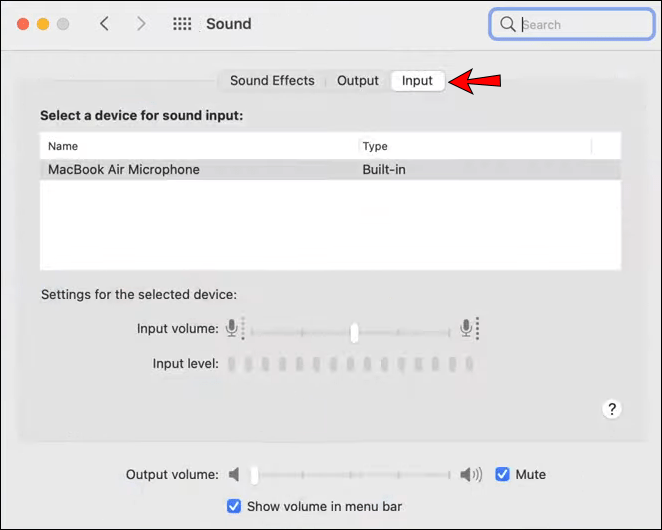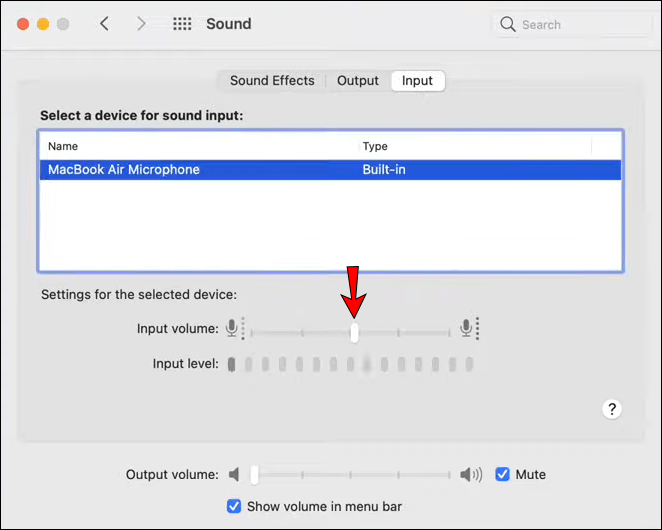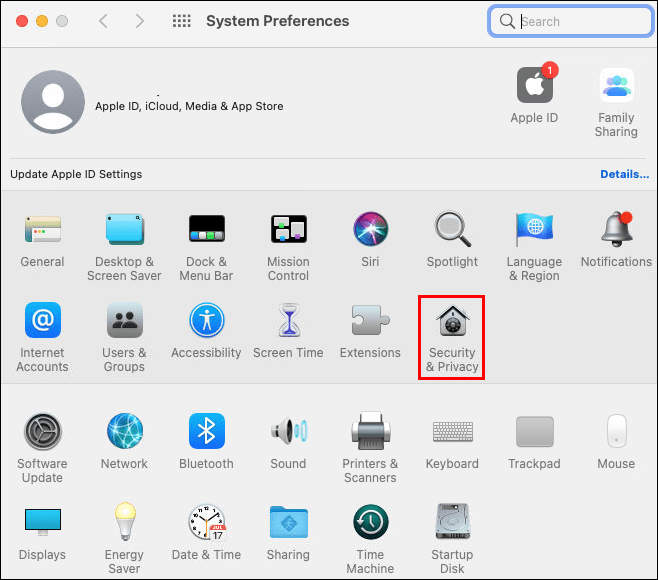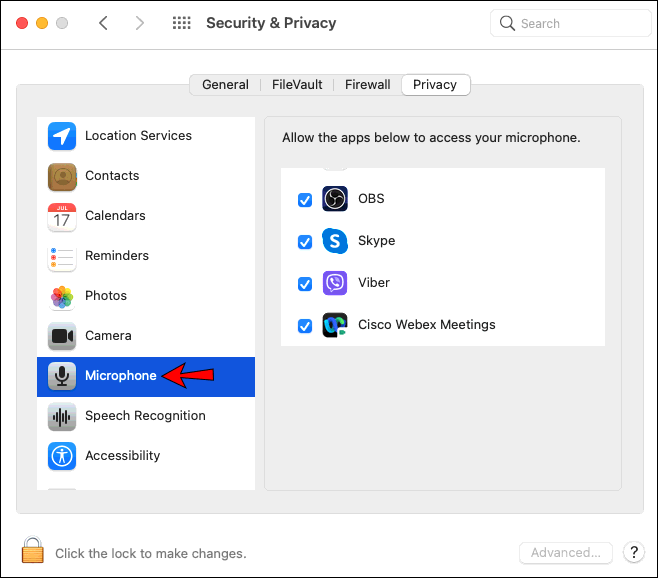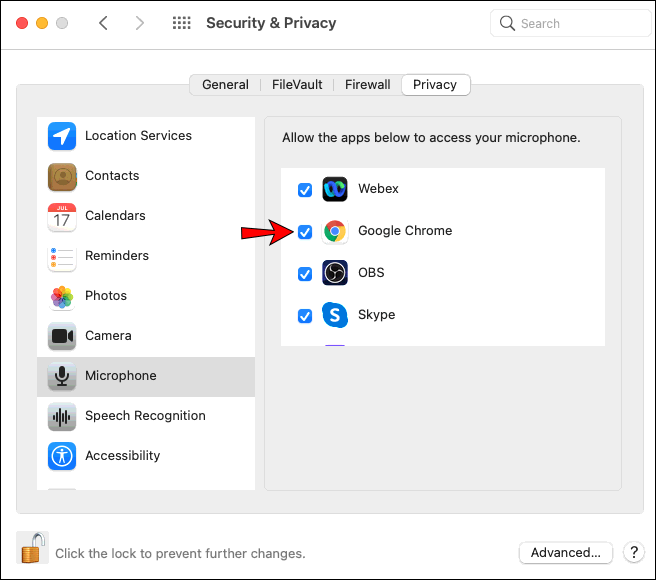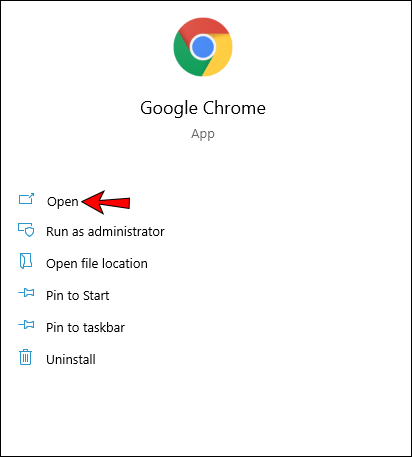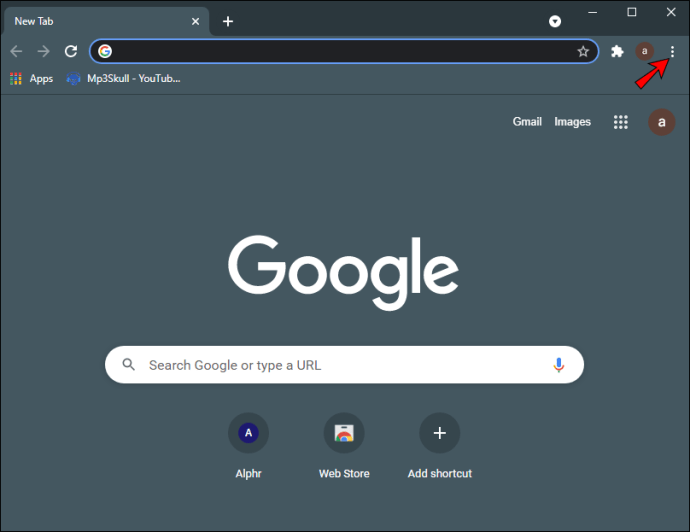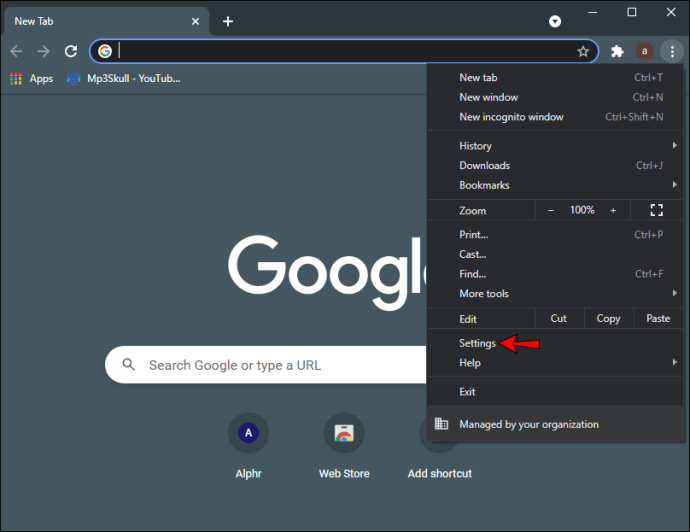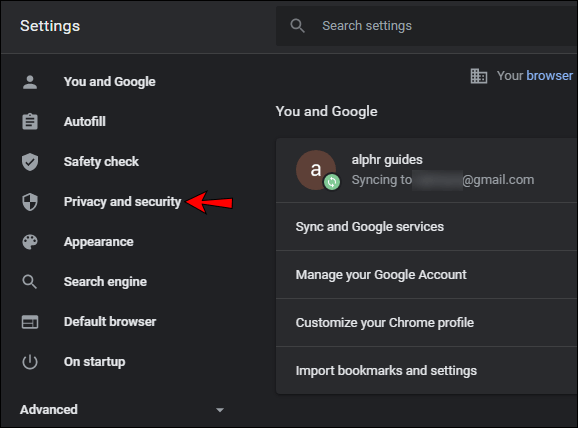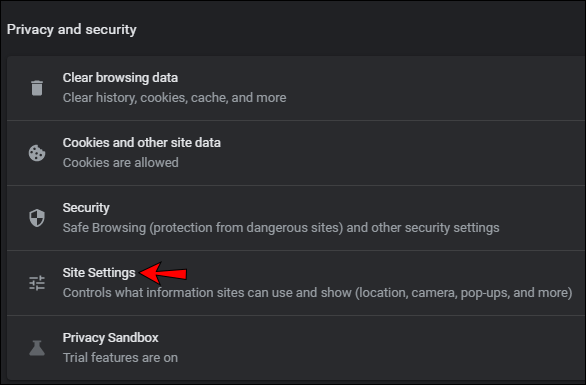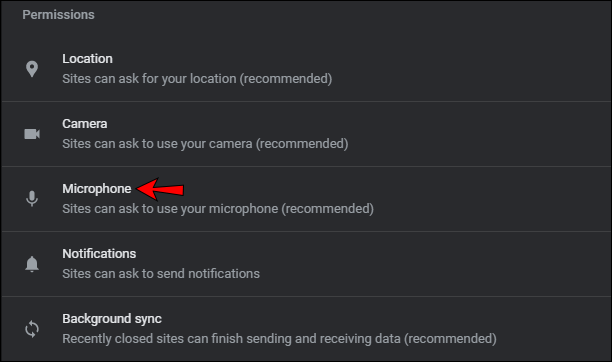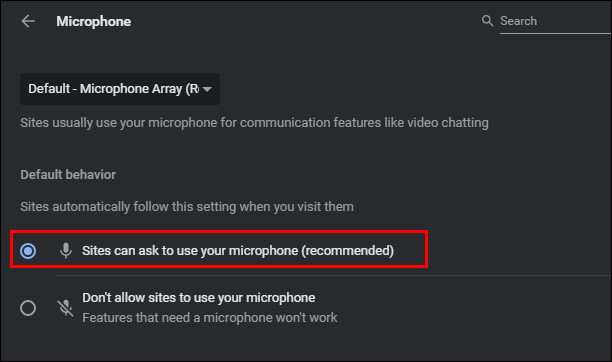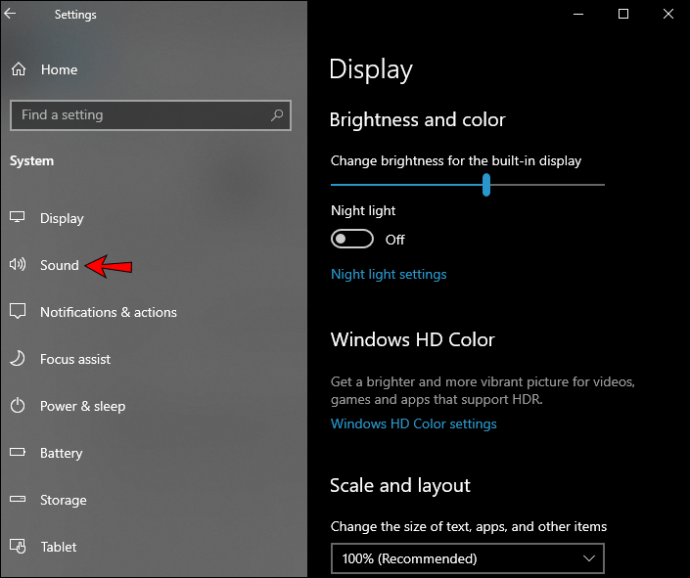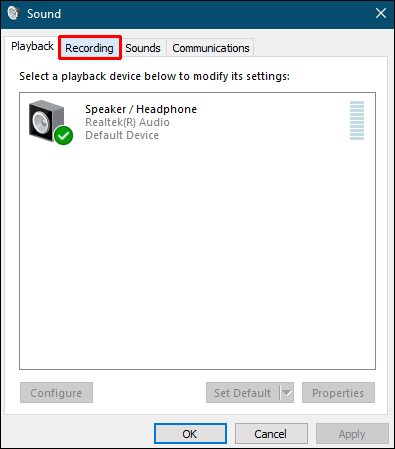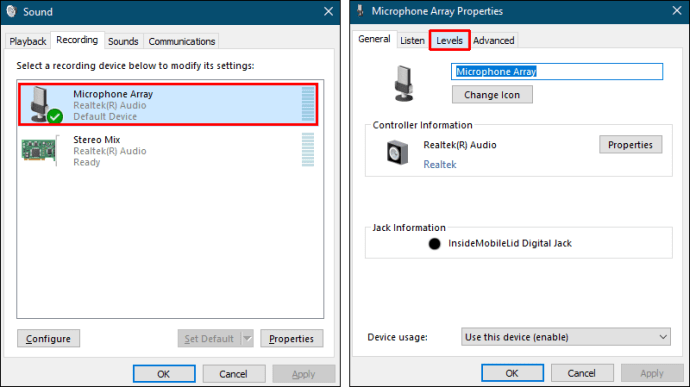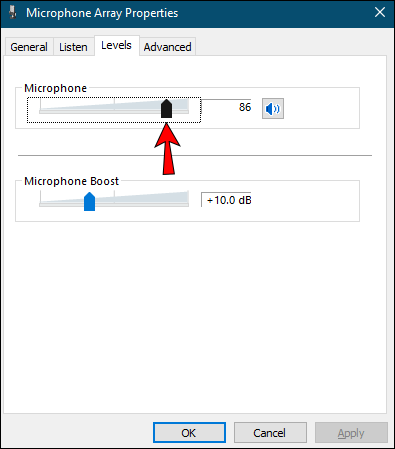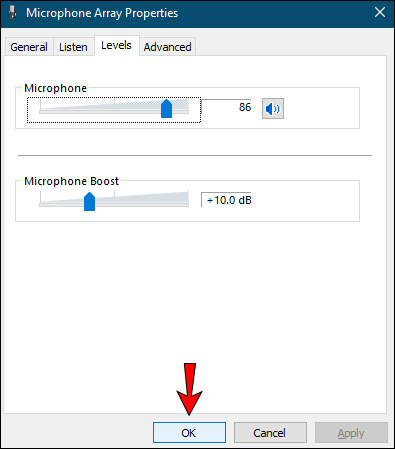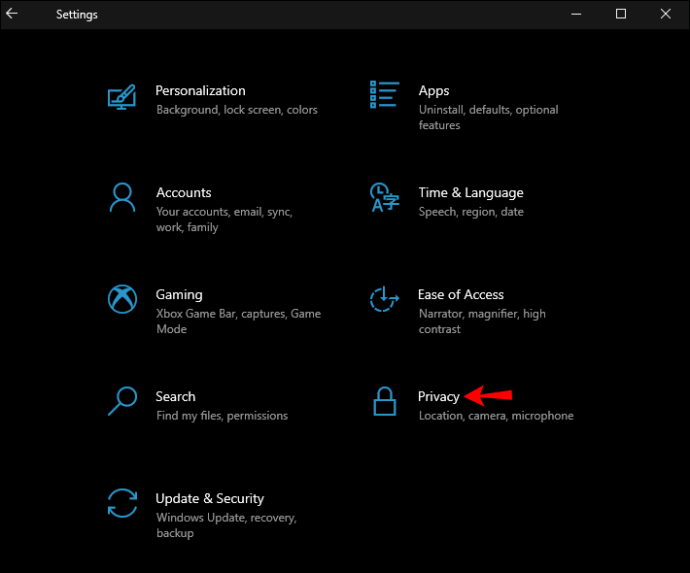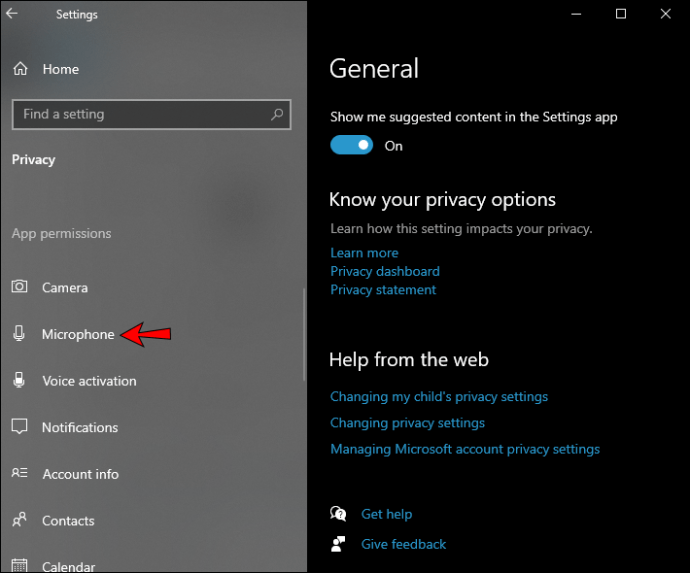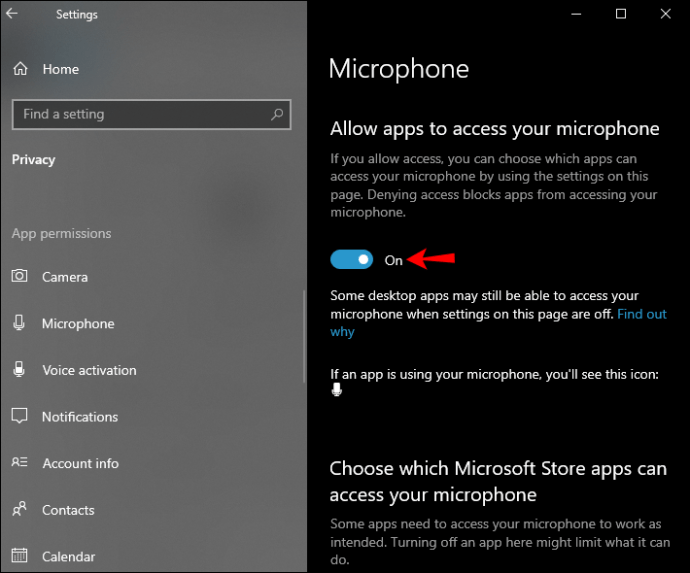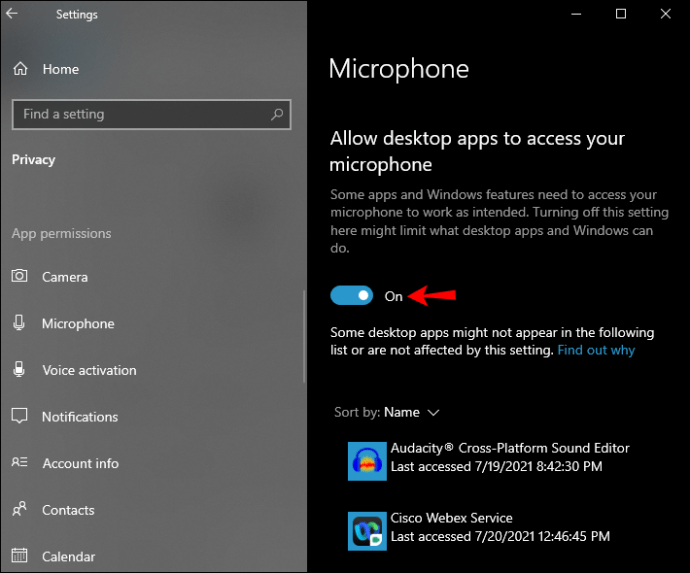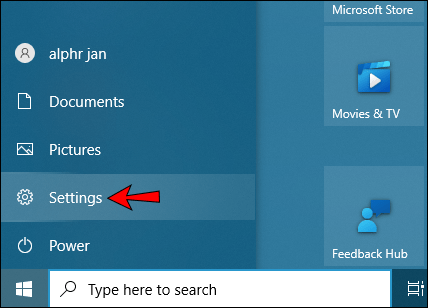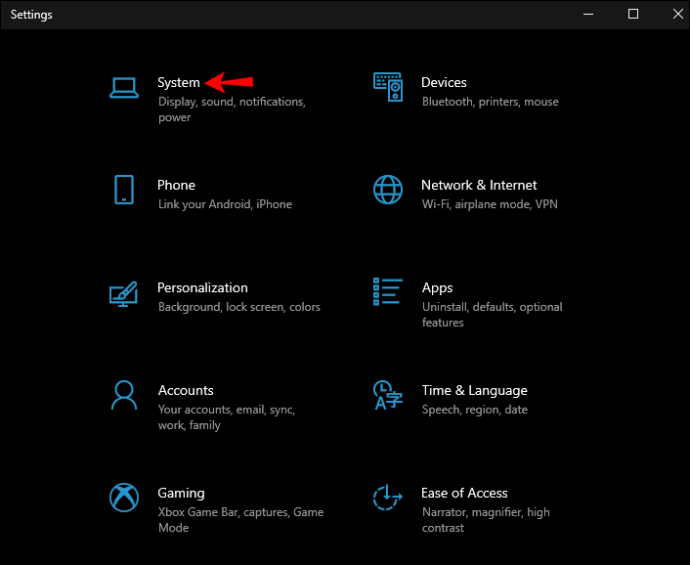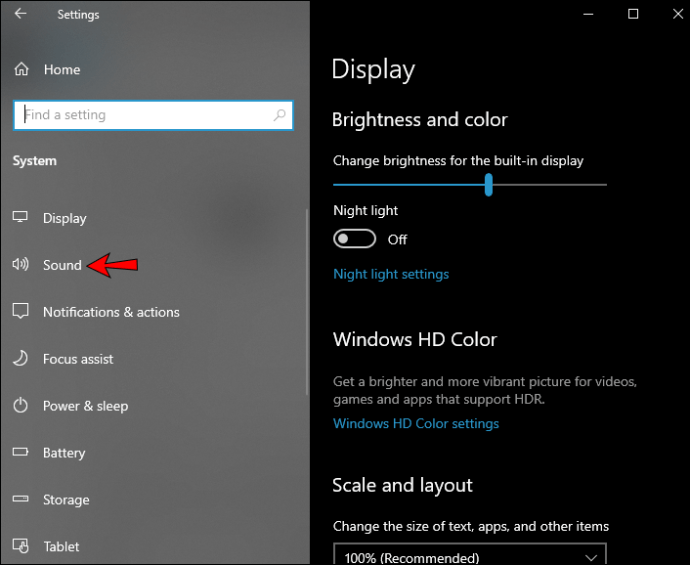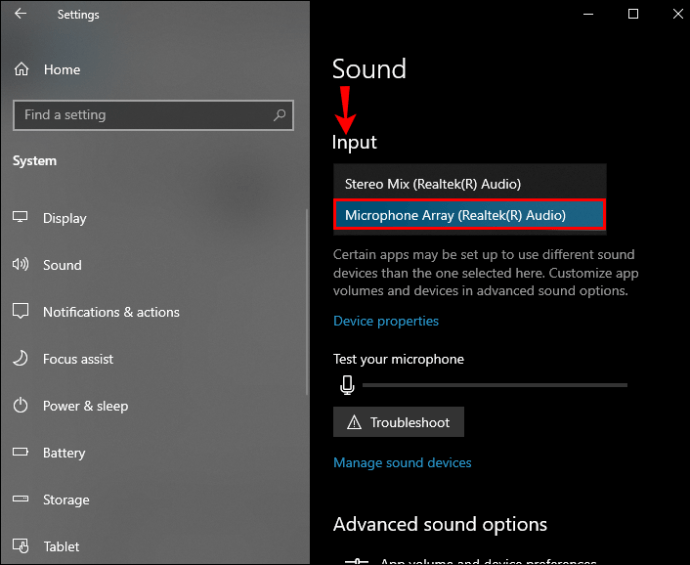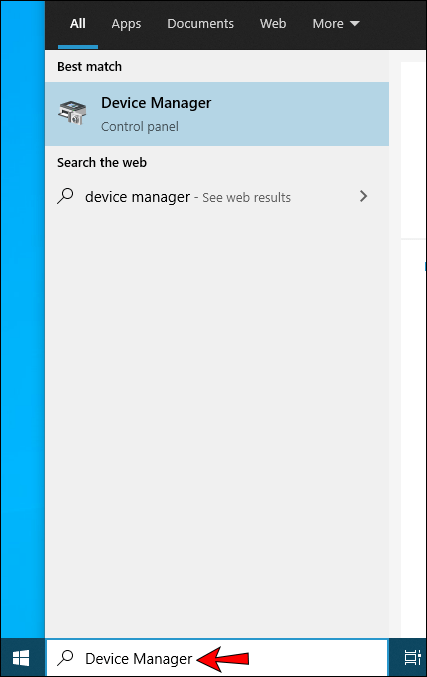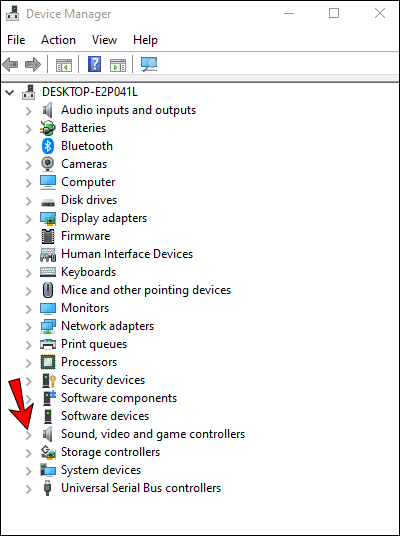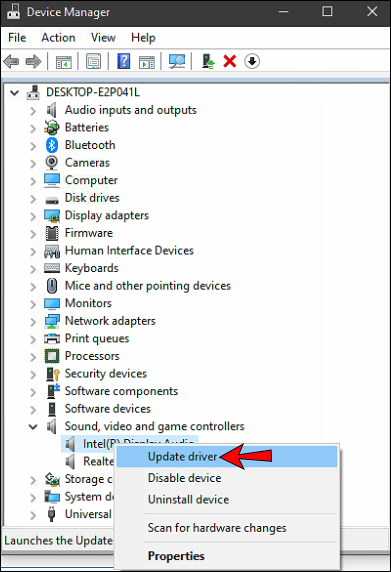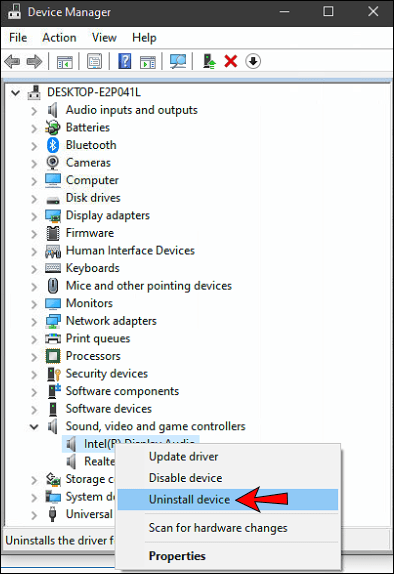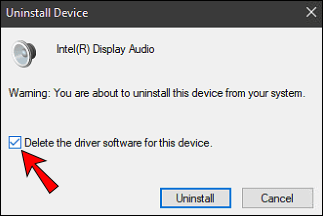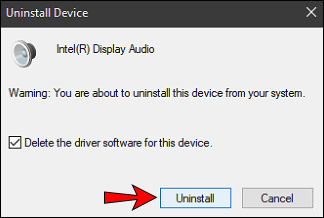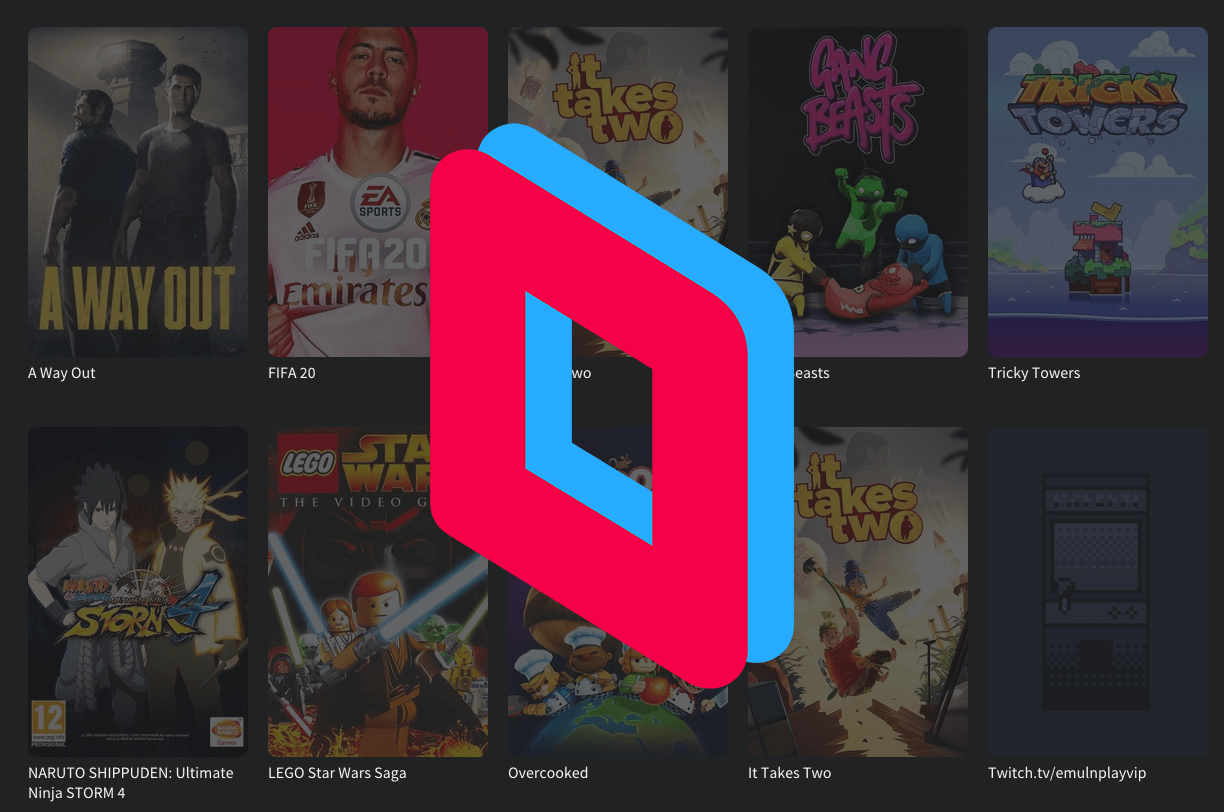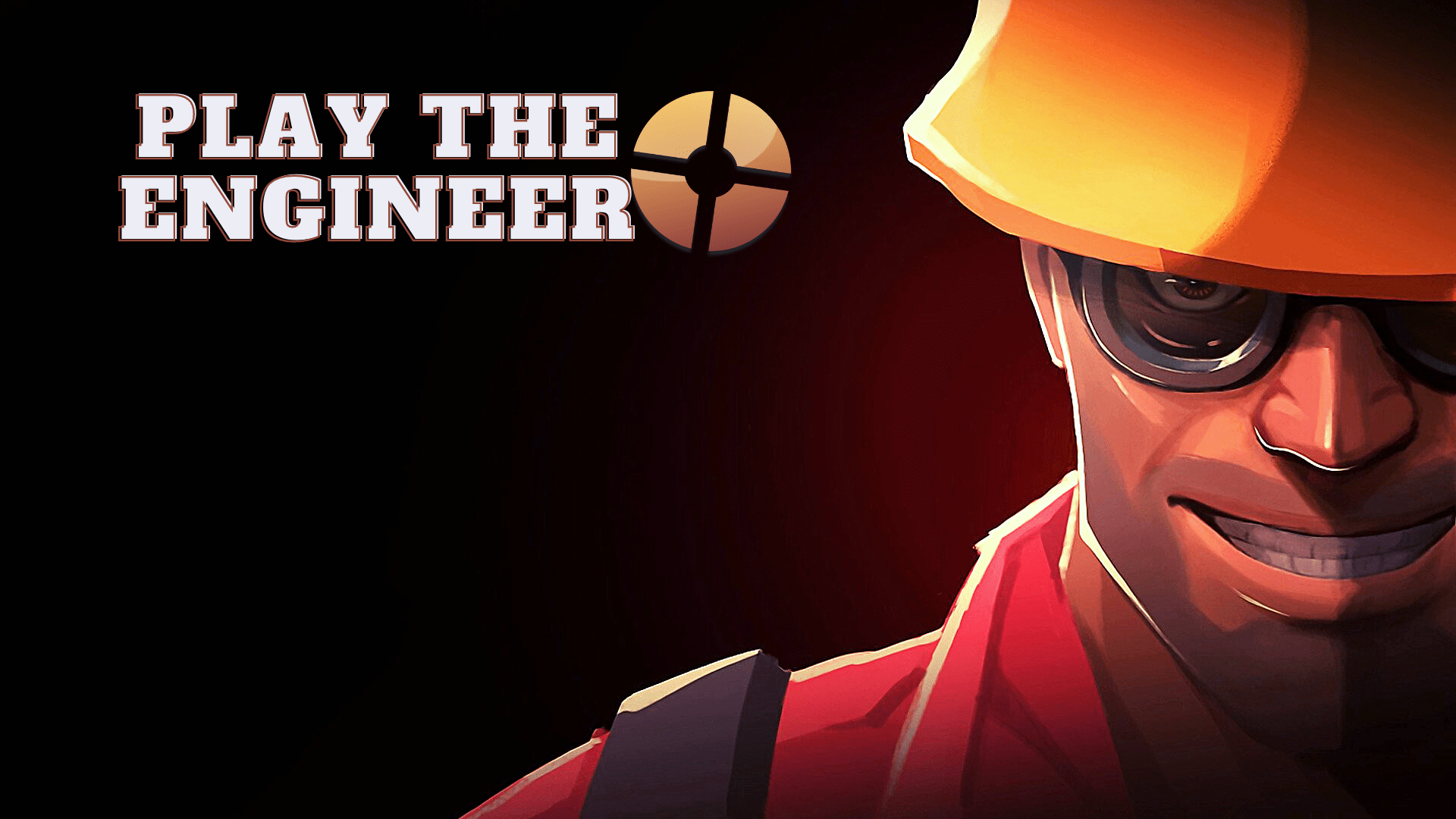Google Meet è la risposta di Google ai servizi di conferenza come Zoom e Microsoft Teams. Sebbene di solito funzioni bene, come con qualsiasi app, i problemi tecnici sono inevitabili. Uno dei problemi più comuni che gli utenti hanno con Google Meet sono i problemi audio. Se hai problemi a far funzionare il microfono in Meet, abbiamo raccolto alcuni suggerimenti per la risoluzione dei problemi per aiutarti a risolverli.

Continua a leggere per saperne di più sulle correzioni comuni per vari sistemi operativi e soluzioni rapide per le cuffie.
Il microfono di Google Meet non funziona su un Android
I seguenti cinque suggerimenti sono opzioni da provare dal tuo dispositivo Android per far funzionare il tuo microfono in Meet:
Suggerimento 1: assicurati che il microfono non sia disattivato
Controlla nella parte inferiore della schermata iniziale che l'icona del microfono non sia rossa con una linea diagonale bianca che la attraversa. Ciò significa che il microfono è disattivato. Coloro che si uniscono a una chiamata dopo il quinto entrante vengono automaticamente disattivati. Se il microfono è disattivato, tocca l'icona del microfono per riattivarlo.
Suggerimento due: conferma le autorizzazioni per l'accesso al microfono a Google Meet
Per confermare che Google Meet disponga dell'autorizzazione per accedere al tuo microfono, procedi come segue:
- Avvia "Impostazioni" sul tuo dispositivo Android.
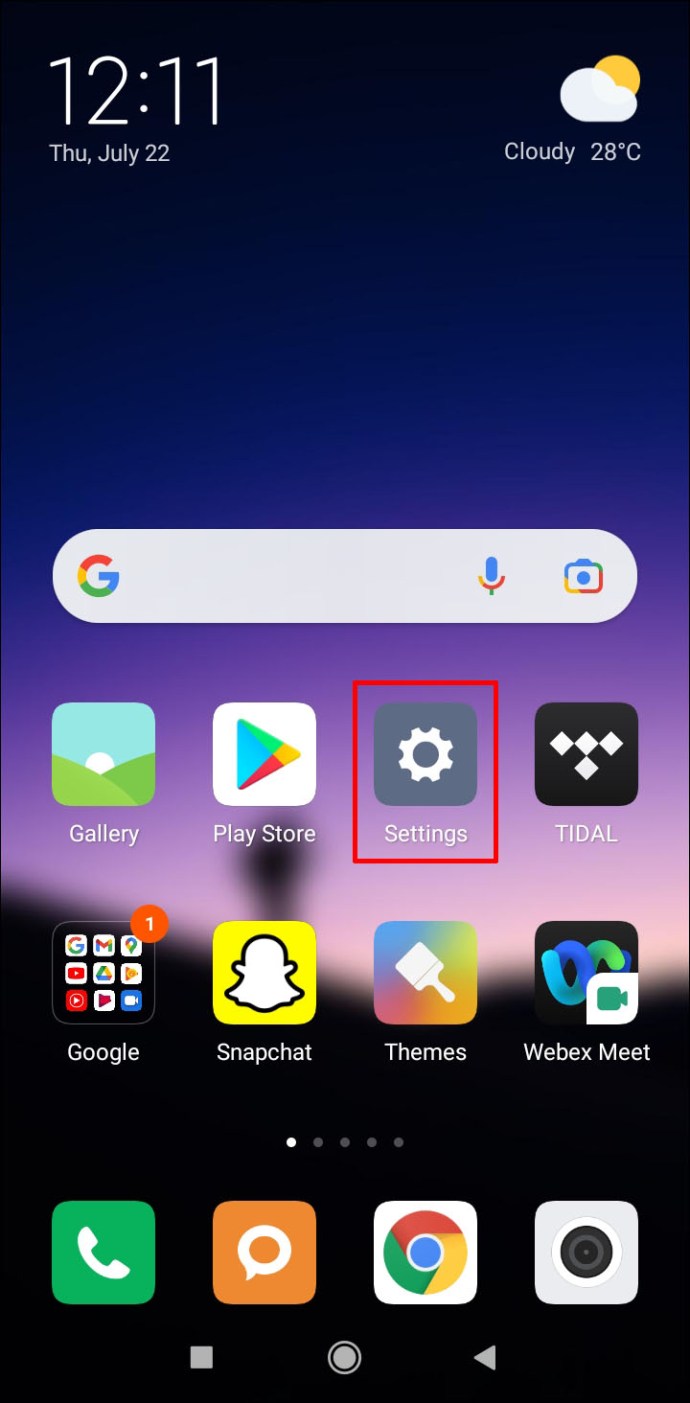
- Fai clic su "App e notifiche".
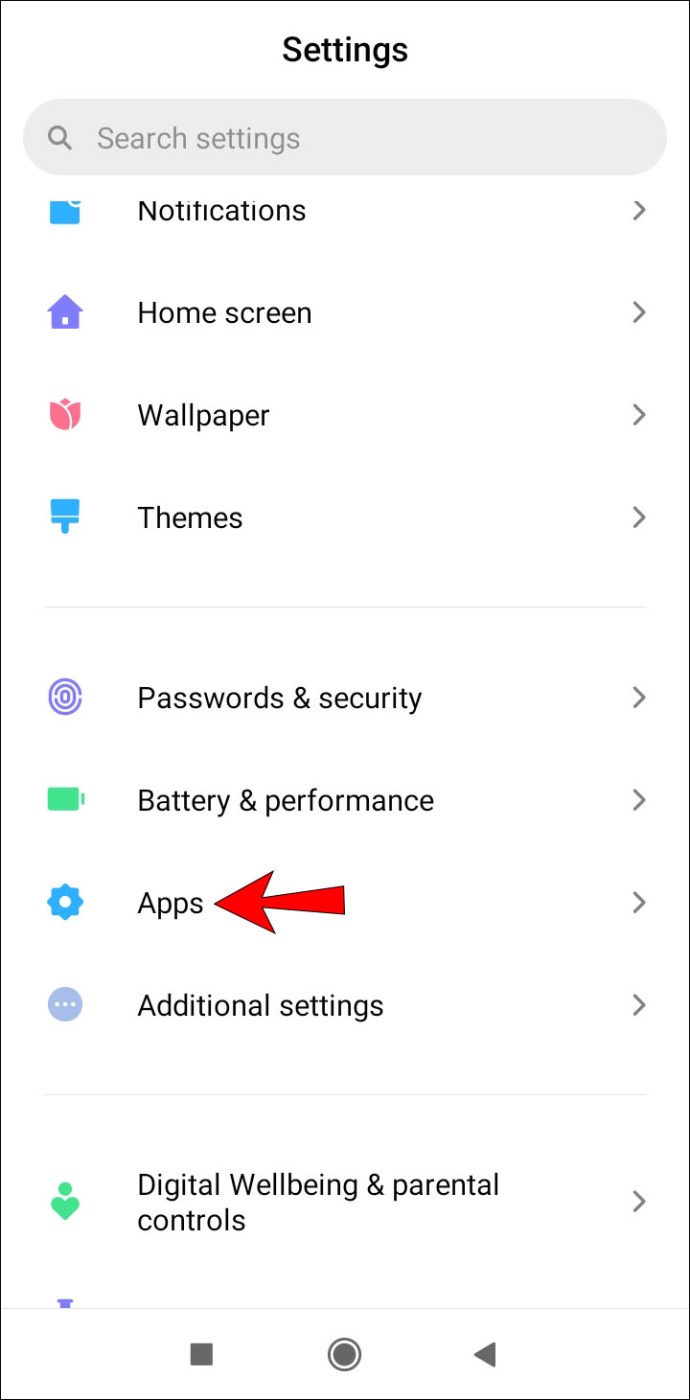
- Seleziona "Tutte le app".
- Apri "Google Meet" o "Gmail" se accedi a Meet tramite l'app Gmail.
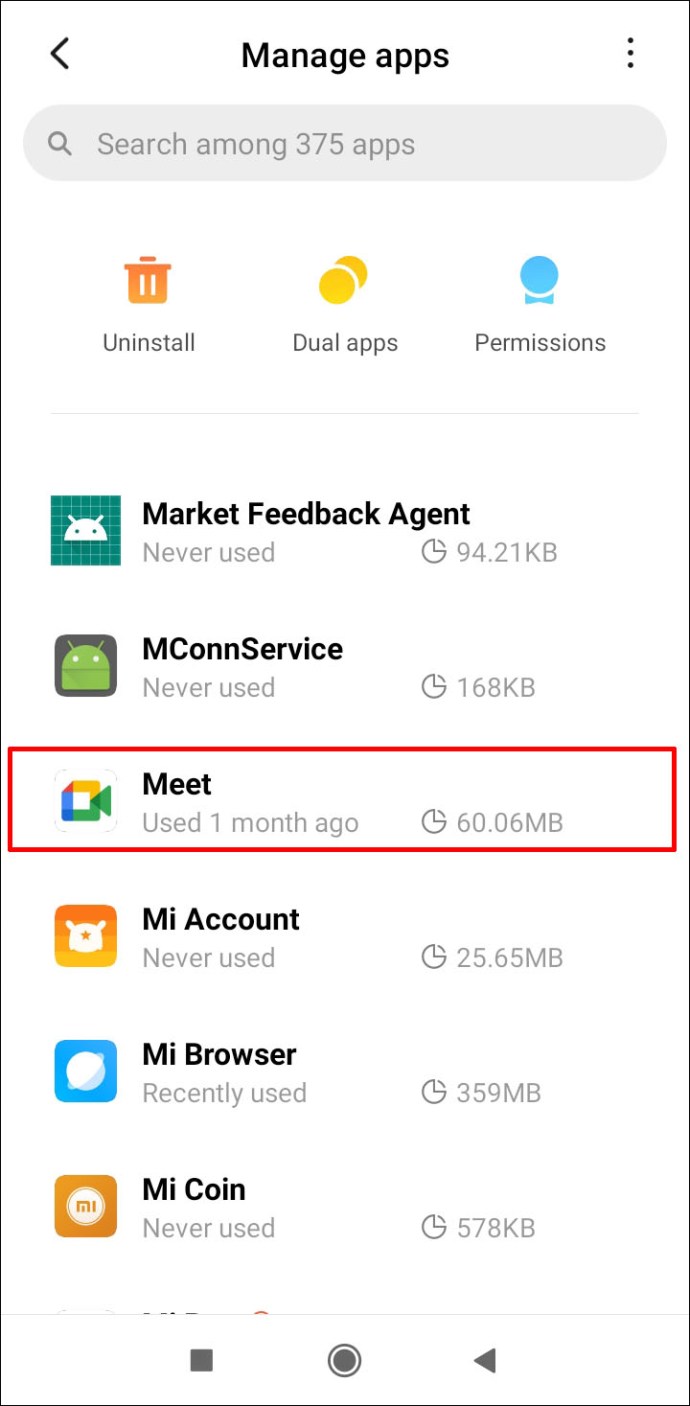
- Fare clic su "Autorizzazioni".
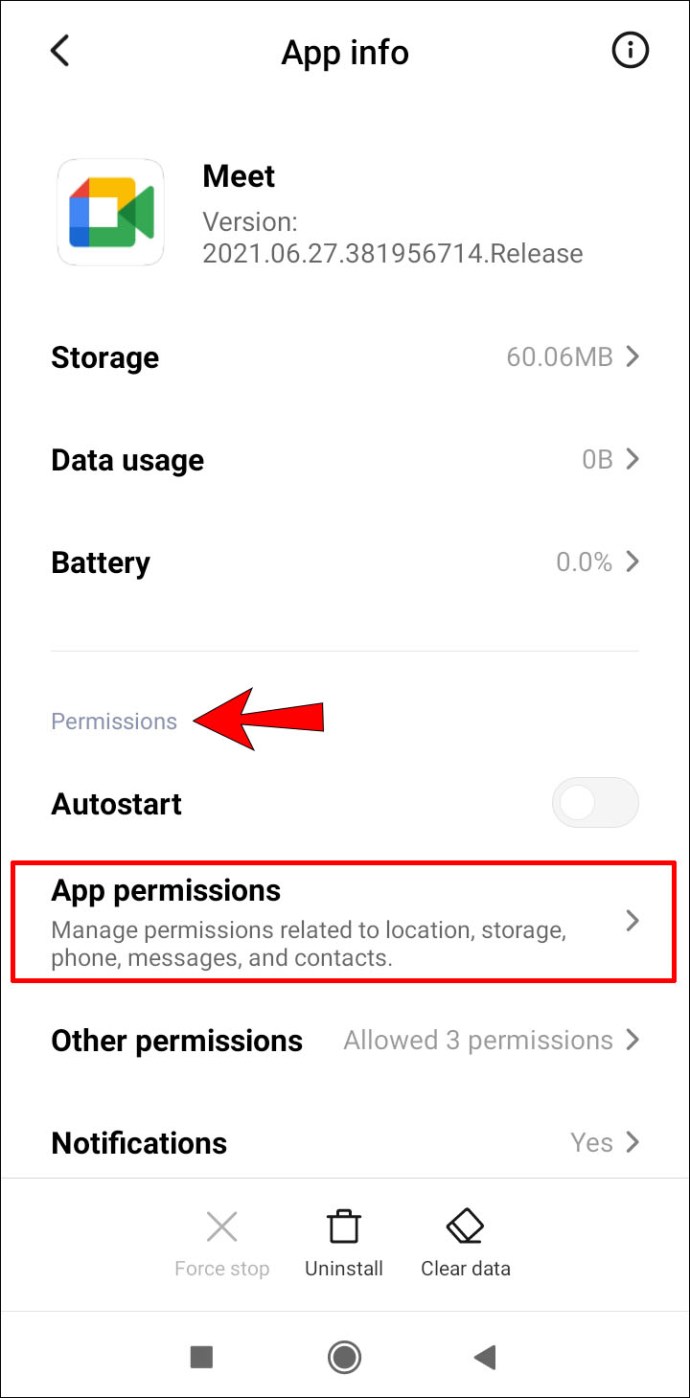
- Assicurati che "Google Meet" o "Gmail" abbiano accesso al tuo microfono.
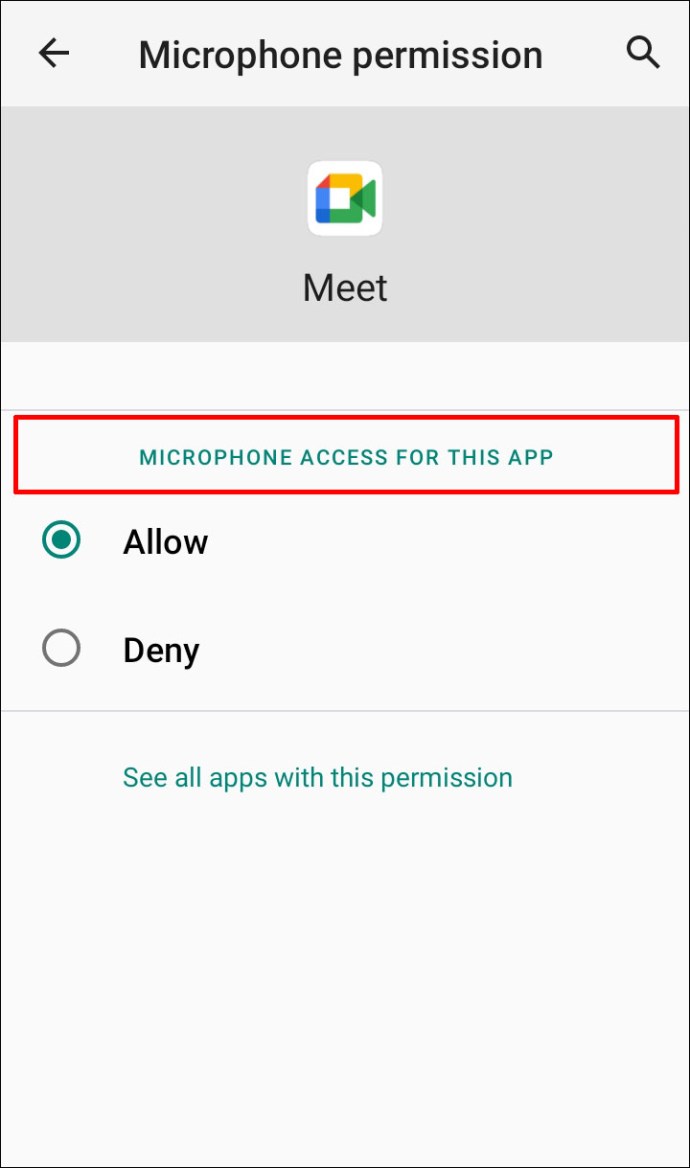
Suggerimento tre: cancella i dati e la cache di Meet
Prova a ripristinare l'app cancellandone i dati e, si spera, elimina qualsiasi danneggiamento dei dati locali. Per fare questo:
- Apri "Impostazioni".
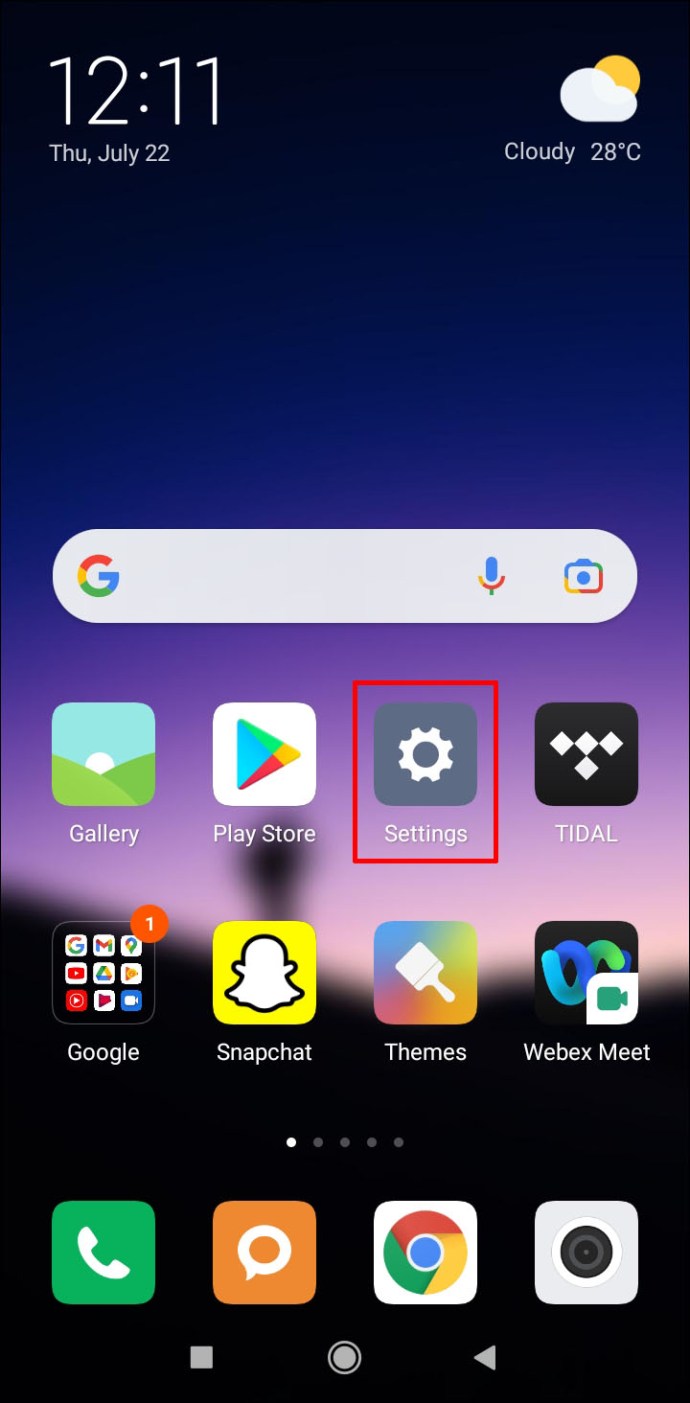
- Fai clic su "App", "Tutte le app", quindi su "Google Meet".
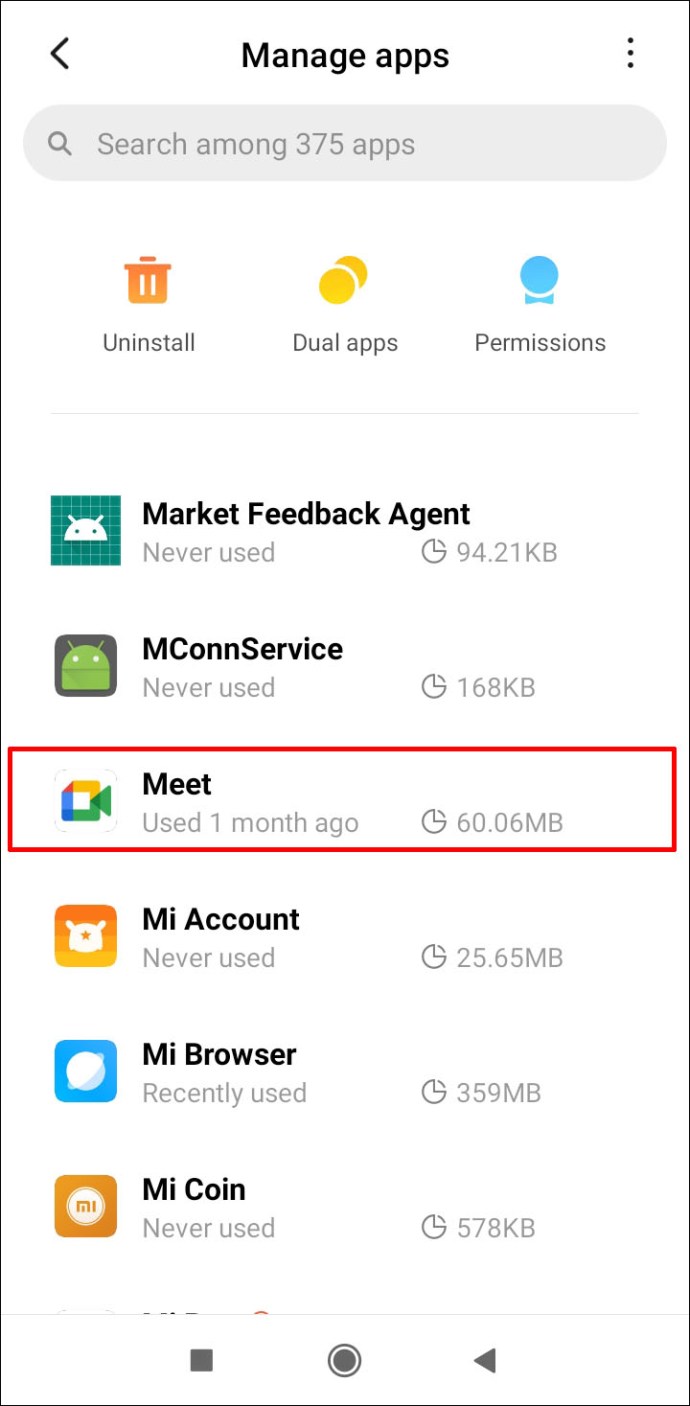
- Fare clic su "Archiviazione".
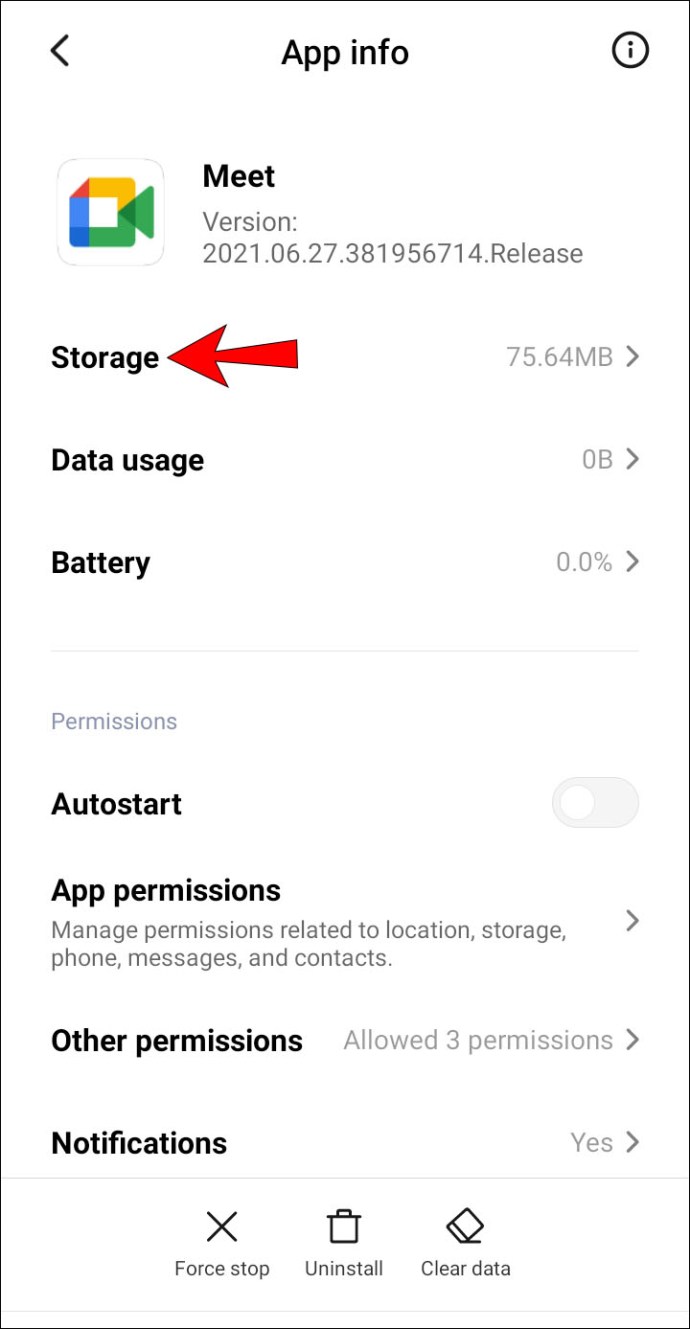
- Seleziona “Cancella dati” quindi conferma.
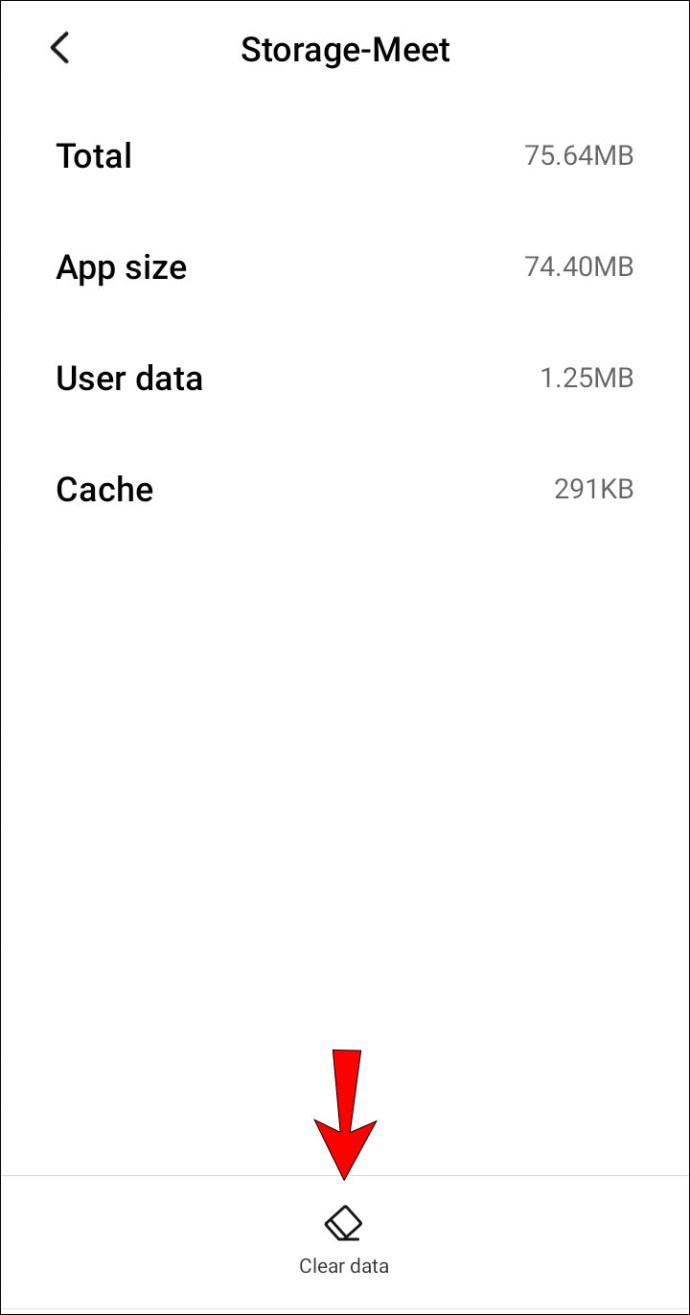
Suggerimento 4: prova a disinstallare e poi a reinstallare Meet
Per rimuovere e reinstallare l'app Google Meet sul tuo dispositivo Android:
- Avvia il Google Play Store e trova l'app "Google Meet".
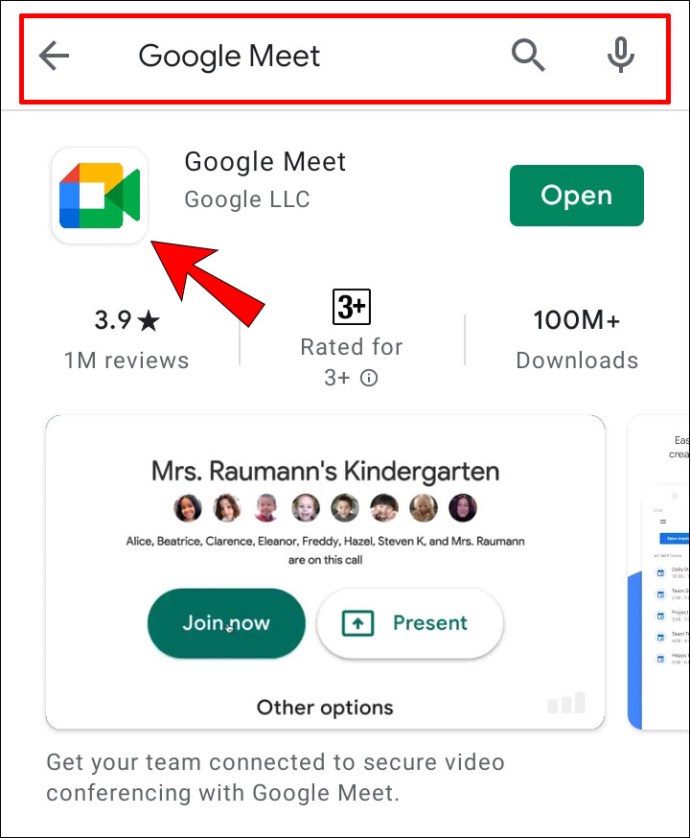
- Fai clic su "Disinstalla".
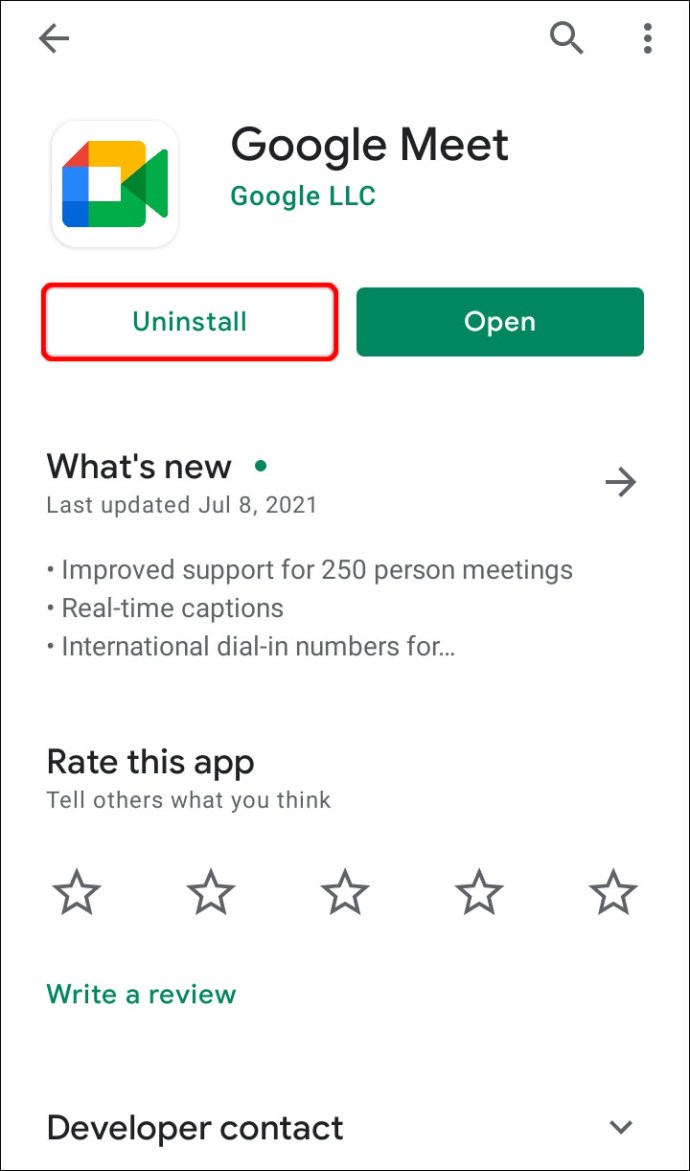
- Riavvia il dispositivo, quindi vai di nuovo su Google Play.
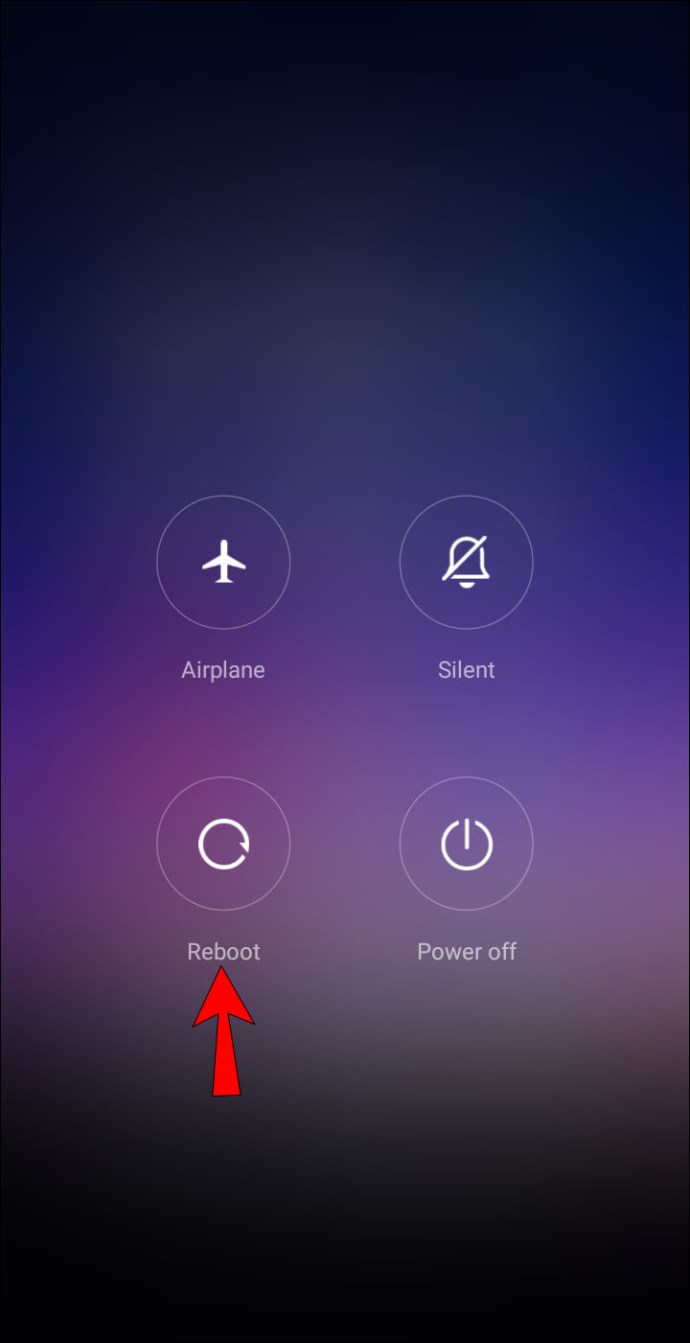
- Trova e installa "Google Meet".
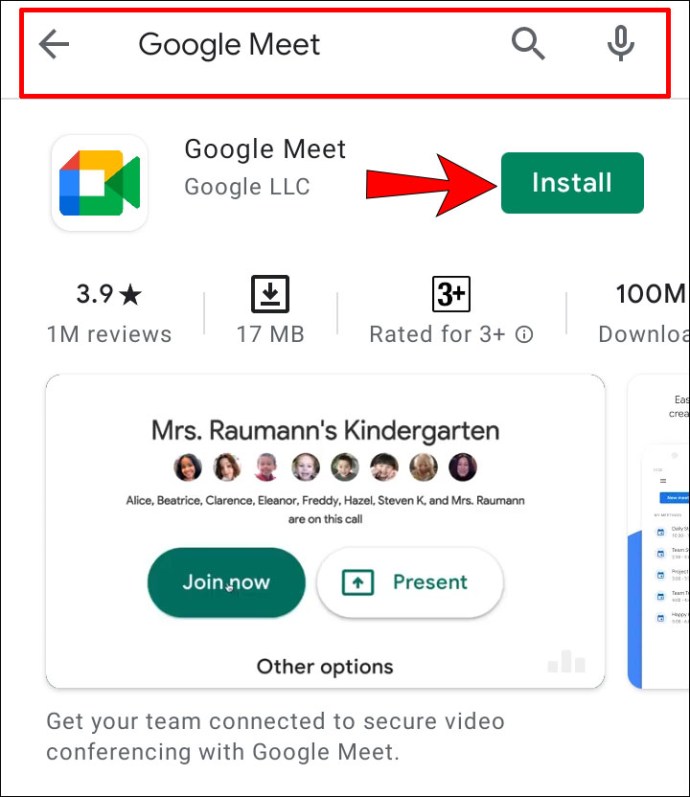
Suggerimento cinque: prova ad accedere dal tuo browser
Puoi anche accedere a Meet tramite Gmail per Android o abilitando la modalità desktop in Chrome. Per abilitare la modalità desktop:
- In Chrome in alto a sinistra, fai clic sul menu verticale a tre punti.
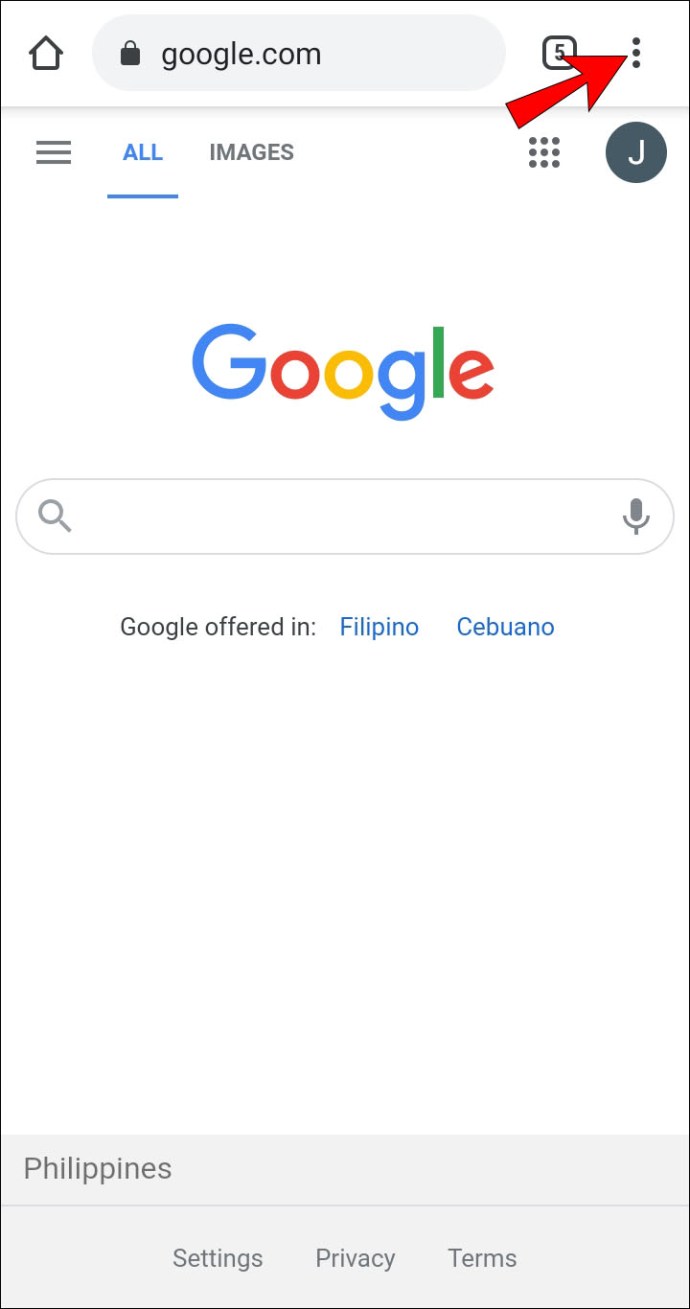
- Quindi seleziona la casella di controllo "Modalità desktop".
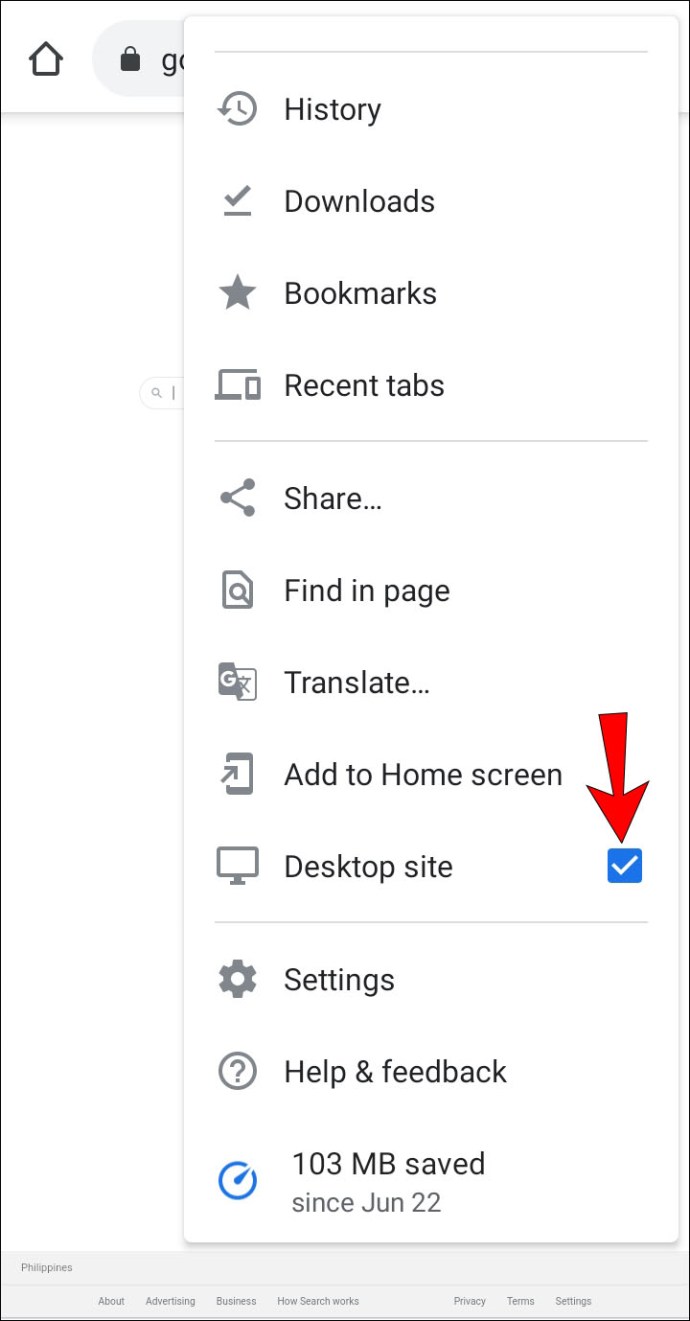
Il microfono di Google Meet non funziona su un Mac
I prossimi sei suggerimenti riguardano le opzioni per provare dal tuo computer Mac a riparare il microfono in Meet:
Suggerimento 1: assicurati che il microfono non sia disattivato
Nella parte inferiore della schermata iniziale, vedrai i controlli della riunione. Verifica che l'icona del microfono non sia rossa con una linea diagonale bianca che la attraversa. Ciò significa che il microfono è disattivato. Coloro che si uniscono a una chiamata dopo il quinto entrante vengono automaticamente disattivati.
Se vedi che l'icona del microfono indica che l'audio è disattivato, tocca semplicemente l'icona per riattivarlo.
Suggerimento due: controlla il livello di ingresso del microfono
Esamina l'ingresso audio o le impostazioni del microfono del tuo dispositivo:
- Fare clic su "Preferenze di Sistema" tramite il menu Apple.
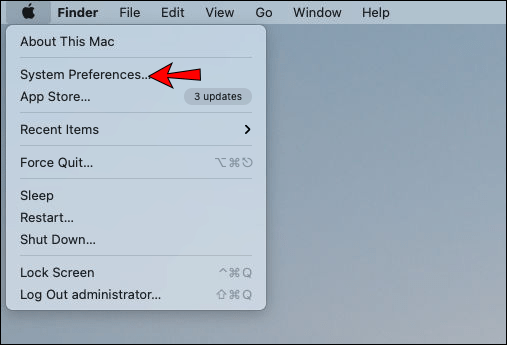
- Seleziona "Suono".
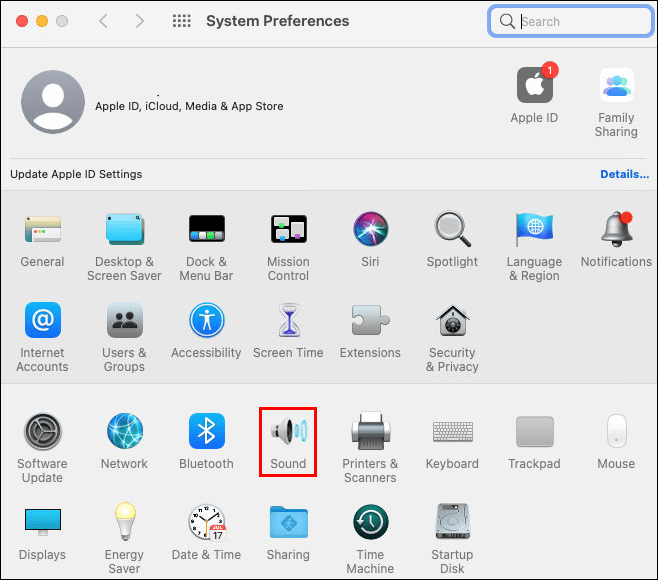
- Scegli "Inserimento".
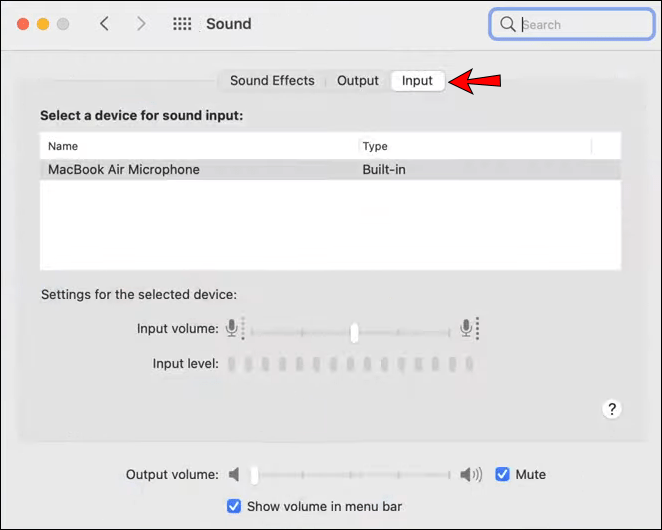
- Assicurati che il microfono sia abilitato.
- Se necessario, regolare il dispositivo di scorrimento del volume.
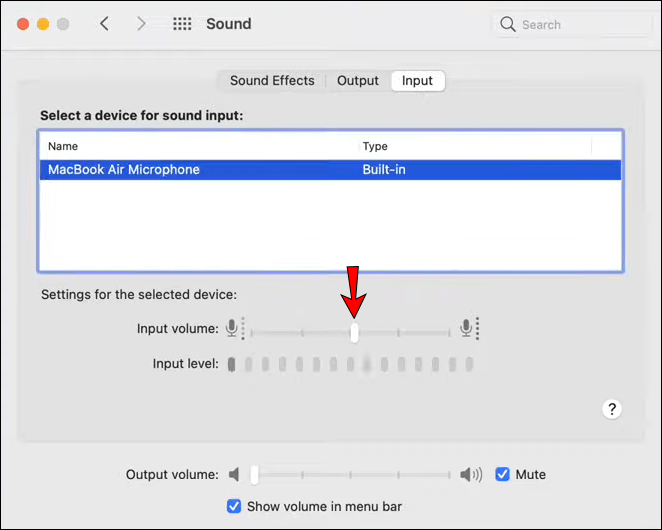
Le tue modifiche verranno salvate automaticamente.
Suggerimento tre: abilita l'accesso del microfono al tuo browser
I sistemi operativi Mac hanno un'impostazione di privacy integrata che può impedire ai programmi di accedere al microfono. Se riscontri problemi con il microfono, prova a verificare se al tuo browser è stato impedito l'accesso al microfono.
- Fare clic sul menu Apple, quindi su "Preferenze di Sistema".
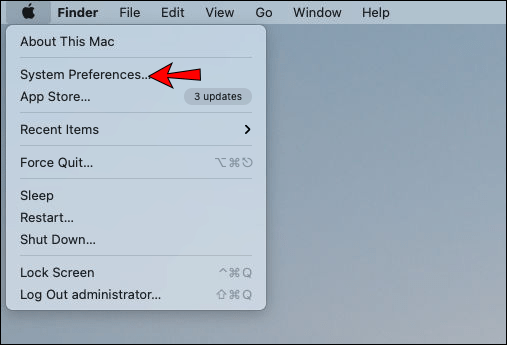
- Seleziona "Sicurezza e privacy", quindi "Privacy".
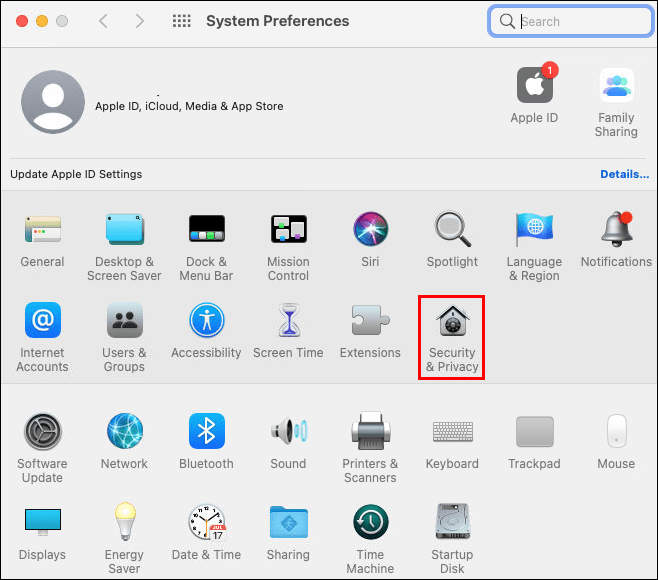
- Scegli "Microfono".
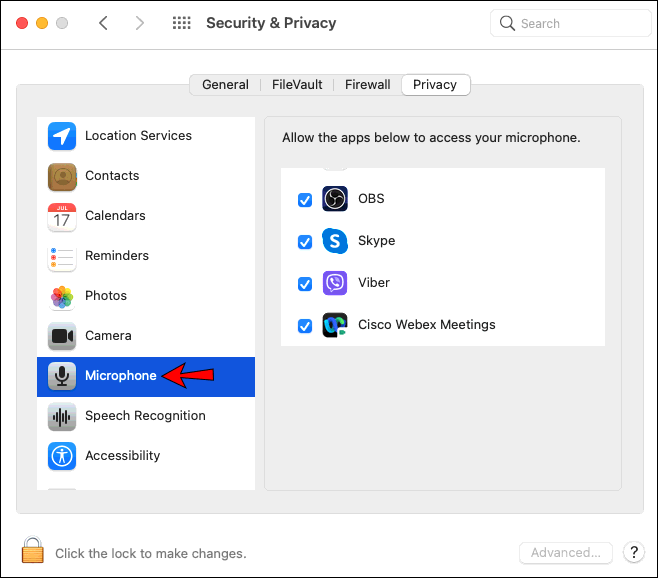
- Fai clic sulla casella di controllo accanto a "Google Meet" o sul browser che stai utilizzando per consentire l'accesso al microfono.
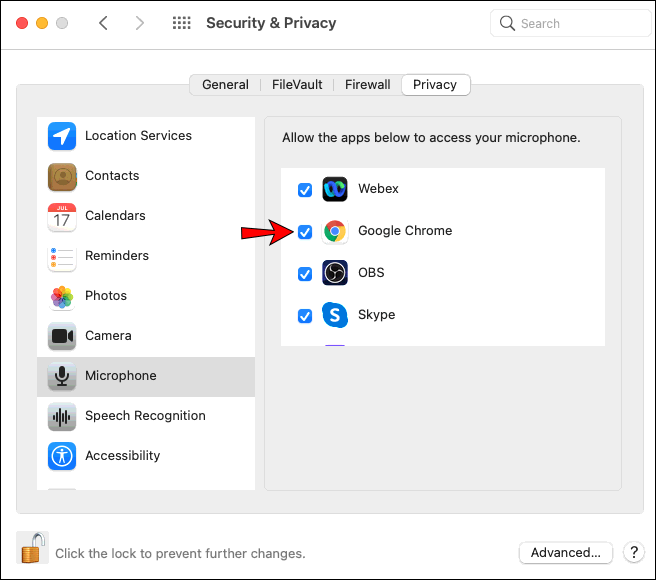
- Deseleziona la casella di controllo per disattivare l'accesso.
Suggerimento quattro: scegli il tuo microfono preferito
Se hai più periferiche audio collegate al tuo Mac, "Google Meet" potrebbe utilizzare il microfono integrato, ad esempio. Se desideri utilizzare un microfono diverso, puoi specificare un microfono predefinito:
- Tramite il menu Apple, seleziona "Preferenze di Sistema", quindi "Suono".
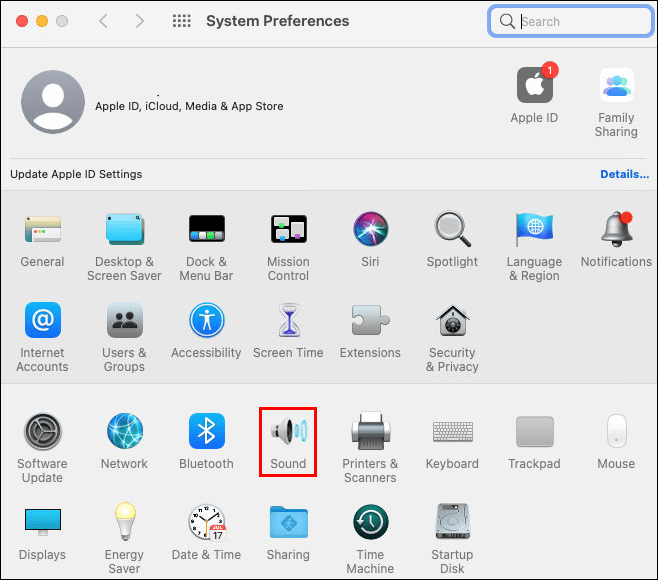
- Sotto "Suono" fai clic su "Ingresso", quindi seleziona il microfono che desideri utilizzare.
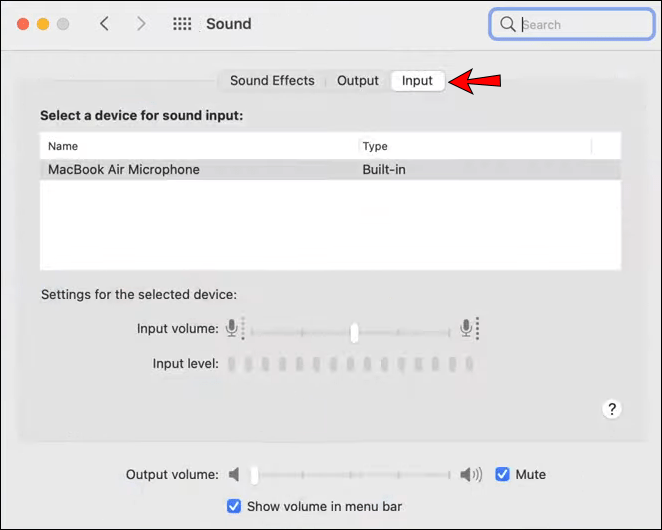
- Se necessario, regolare il dispositivo di scorrimento del volume accanto all'opzione "Impostazioni" per il dispositivo selezionato.
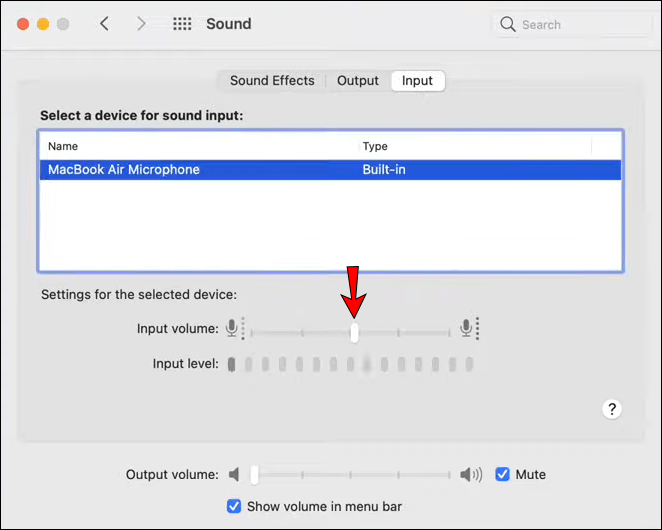
Suggerimento cinque: assicurati che il microfono preferito sia selezionato tramite Google Chrome
Oltre a far sapere al tuo computer quale microfono è l'impostazione predefinita, è buona norma informare anche il tuo browser. Per farlo in Chrome:
- Avvia Chrome.
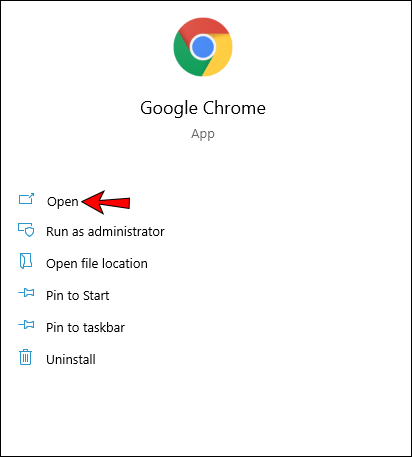
- In alto a destra nel browser, fai clic sul menu verticale a tre punti.
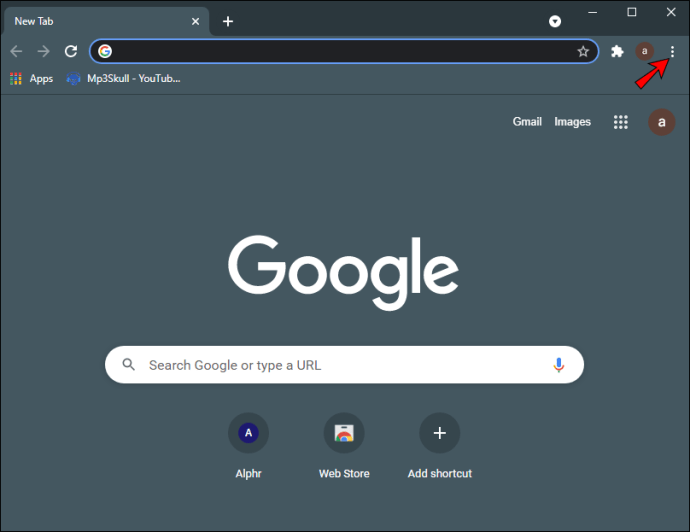
- Scegli "Impostazioni".
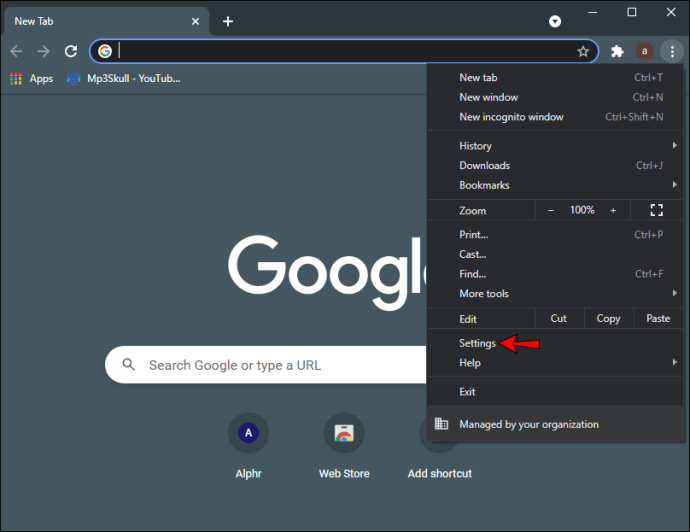
- Dalla barra laterale sinistra, seleziona "Privacy e sicurezza".
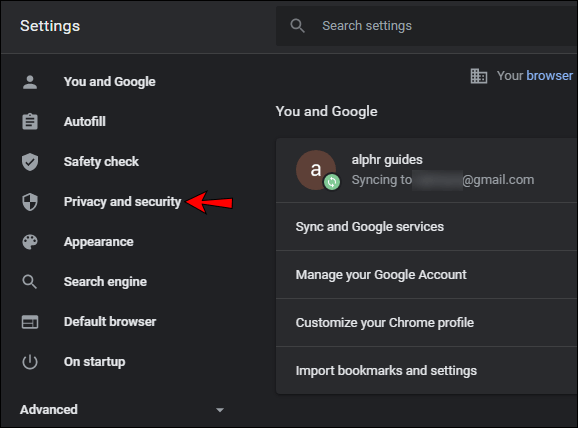
- Fare clic su "Impostazioni sito".
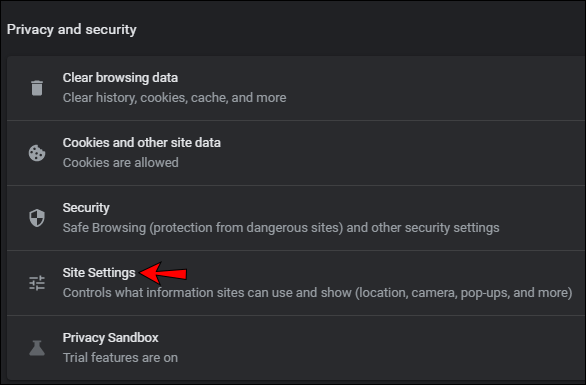
- Nella schermata successiva, seleziona il microfono.
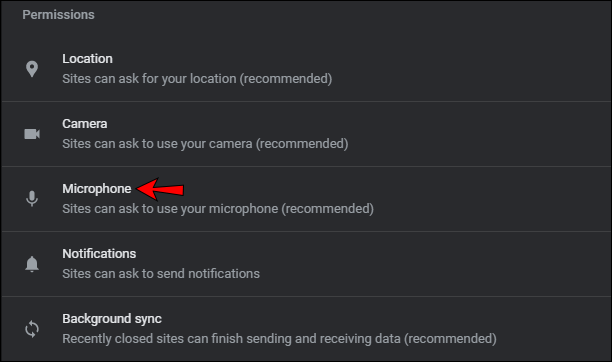
- In alto, se l'interruttore a levetta è disattivato e dice "Bloccato", abilitalo, quindi dirà "Chiedi prima di accedere (consigliato)."
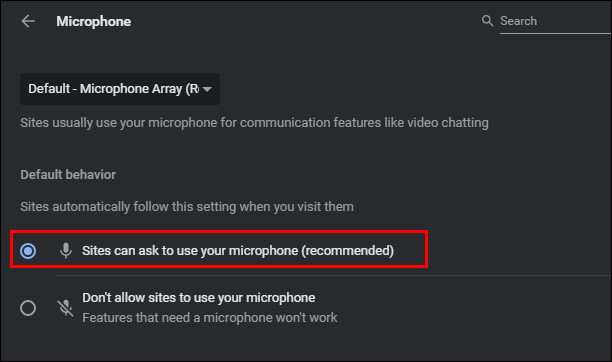
- Sopra l'opzione "Chiedi prima di accedere (consigliato)", fai clic sul menu a discesa, quindi seleziona il microfono preferito da utilizzare in "Google Meet".
- Per salvare le impostazioni, chiudi la scheda "Impostazioni".
Suggerimento sei: prova a riavviare Google Chrome
A volte un semplice riavvio del browser può riparare i problemi del microfono. Può svuotare la cache, riavviare le estensioni in background e correggere i processi in background in conflitto.
Il microfono di Google Meet non funziona su un PC Windows
Successivamente, abbiamo Windows. I seguenti sei suggerimenti sono opzioni da provare dal tuo PC Windows per far funzionare il tuo microfono in Meet:
Suggerimento 1: assicurati che il microfono non sia disattivato
Nella parte inferiore della schermata iniziale di Meet, vedrai l'icona del microfono. Il microfono è disattivato quando l'icona è rossa attraversata da una linea diagonale bianca. I partecipanti che si uniscono a una riunione dopo il quinto partecipante vengono automaticamente disattivati. Fare clic sull'icona del microfono per riattivarlo.
Suggerimento due: controlla il livello di ingresso del microfono
Potrebbe essere che il volume del tuo microfono sia troppo basso. Guarda qual è la situazione controllando le tue impostazioni:
- In Windows, avvia le "Impostazioni audio".
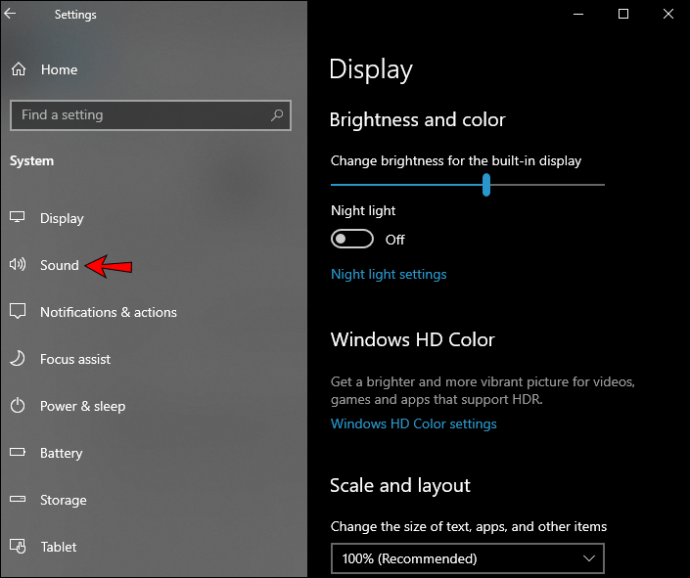
- Seleziona "Registrazione".
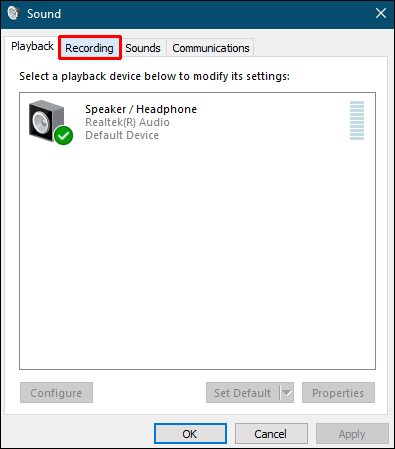
- Fare doppio clic su "microfono", quindi selezionare "Livelli".
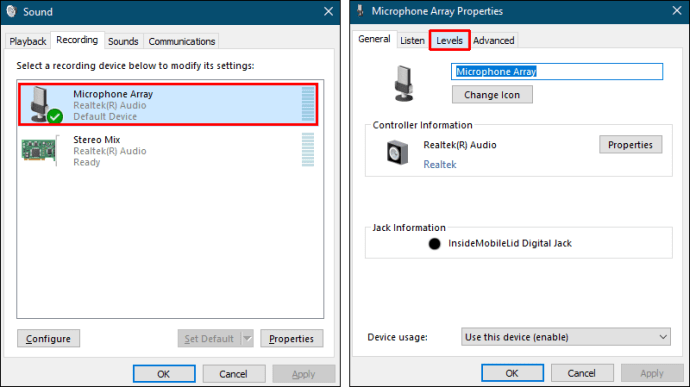
- Verifica che il microfono sia abilitato.
- Se necessario, regolare il dispositivo di scorrimento del volume.
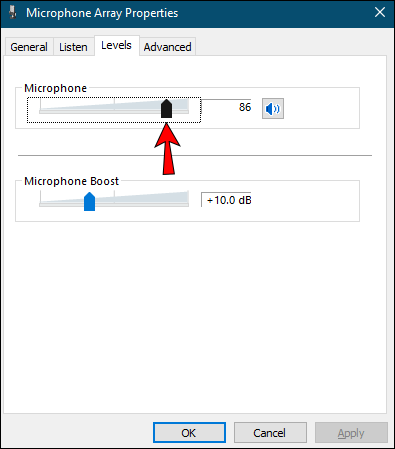
- Fare clic su "OK".
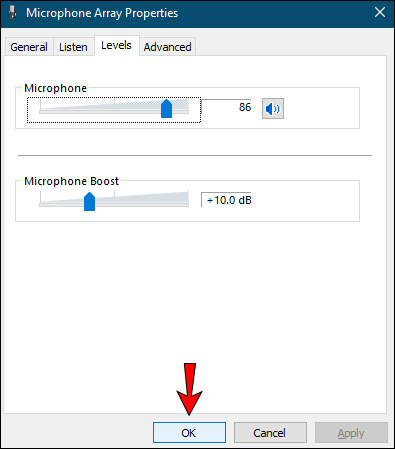
Suggerimento tre: abilita l'accesso del microfono al tuo browser
Le impostazioni sulla privacy integrate di Windows impediscono ai programmi di accedere al microfono. Prendi in considerazione la possibilità di verificare se al tuo browser è stato impedito di utilizzare il microfono.
- Vai su "Impostazioni di Windows", quindi su "Privacy".
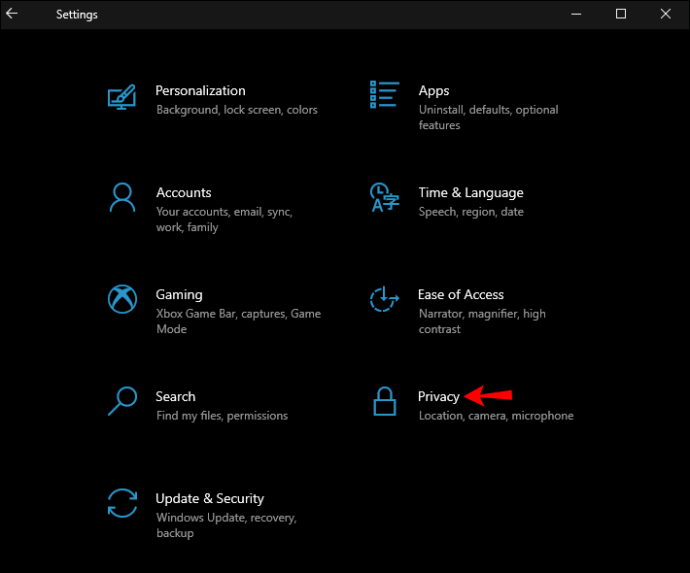
- In "Autorizzazioni app" nel riquadro del menu a sinistra, seleziona "Microfono".
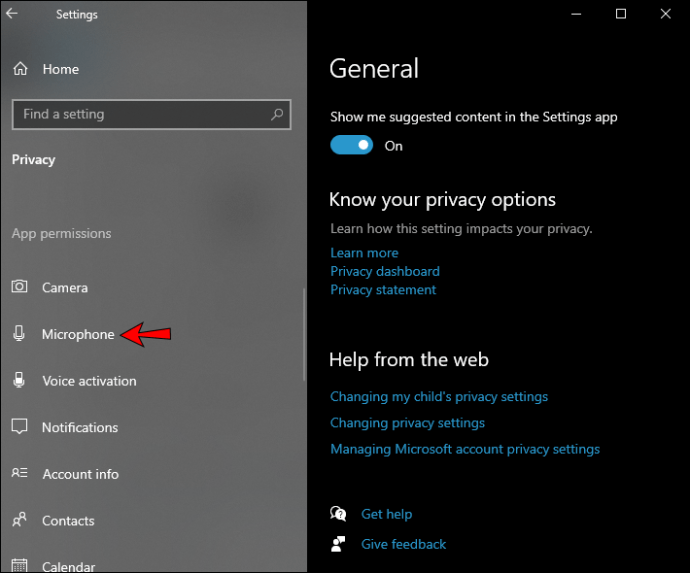
- Assicurati che l'interruttore sotto "Consenti alle app di accedere al tuo microfono" sia abilitato.
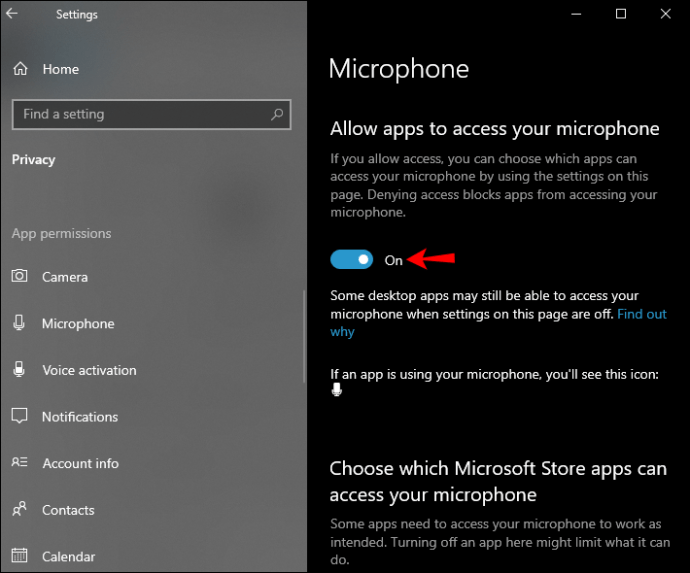
- Nella parte inferiore della pagina, assicurati che anche l'opzione "Consenti alle app desktop di accedere al tuo microfono" sia abilitata.
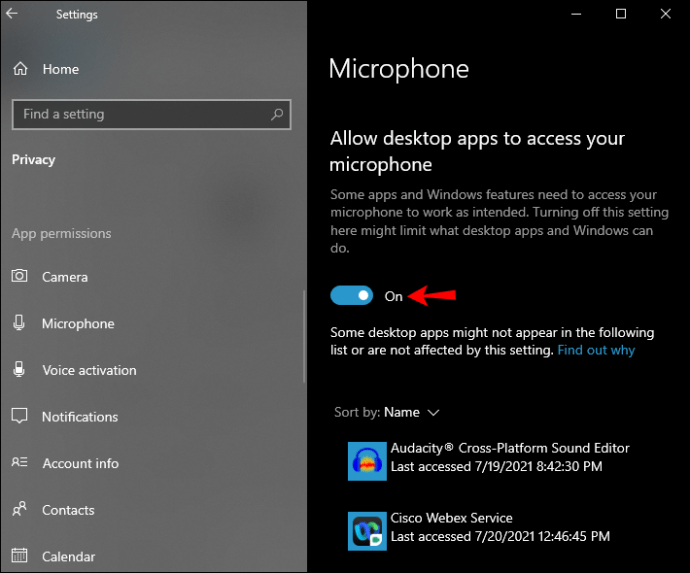
Suggerimento quattro: scegli il tuo microfono preferito
Se hai altri microfoni collegati al tuo PC, "Google Meet" potrebbe pensare che il tuo microfono integrato sia quello predefinito. Per specificare quale microfono vuoi che Meet utilizzi:
- Avvia "Impostazioni".
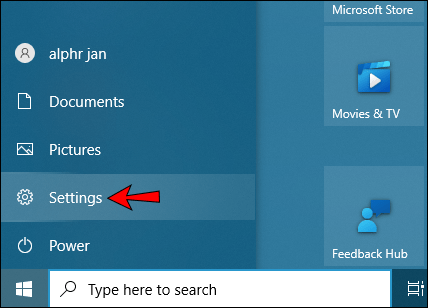
- Seleziona "Sistema".
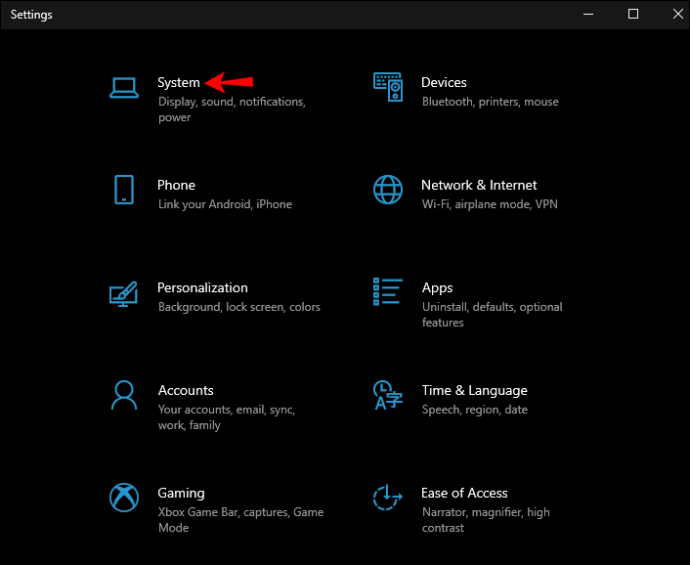
- Fai clic su "Suono".
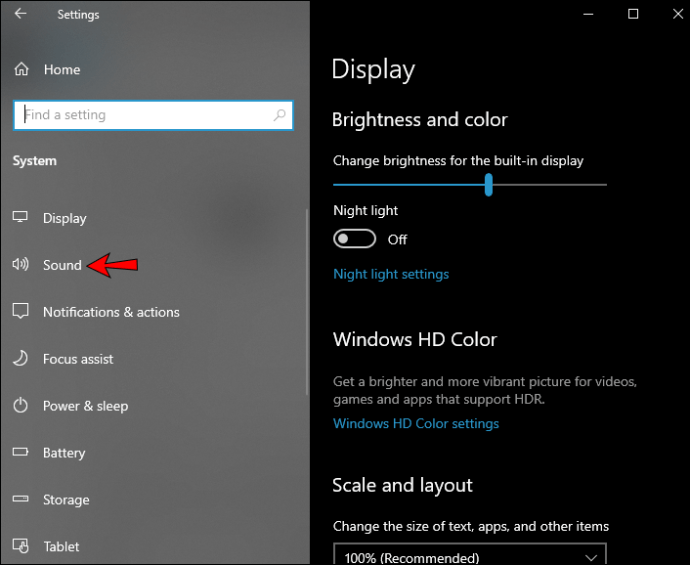
- Sotto la sezione "Input", fai clic sul menu a discesa per scegliere il microfono che desideri utilizzare come predefinito.
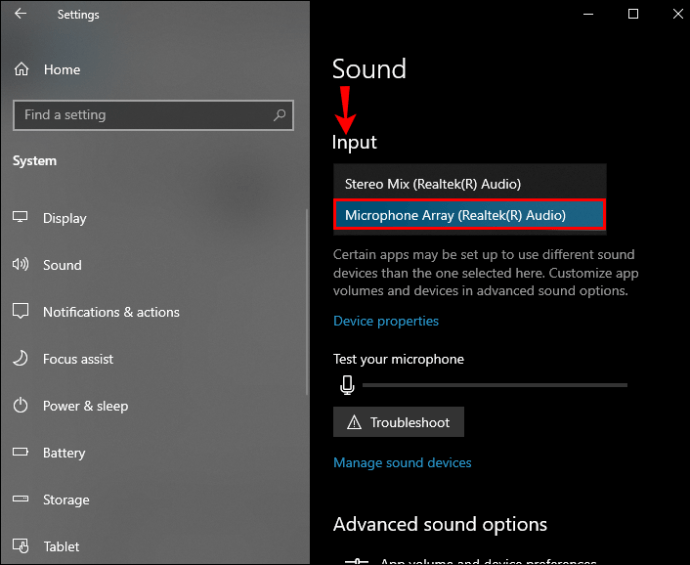
Suggerimento cinque: assicurati che il microfono preferito sia selezionato tramite Google Chrome
Per indicare al browser quale microfono utilizzare per Meet:
- Avvia Chrome.
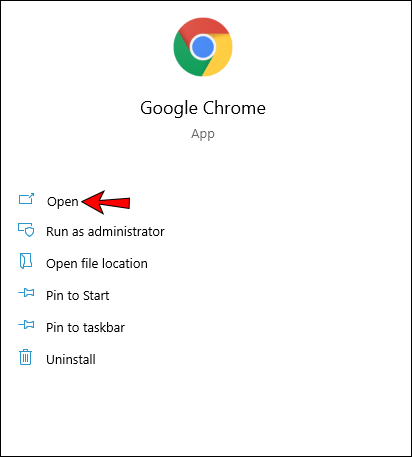
- In alto a destra nel browser, fai clic sul menu verticale a tre punti.
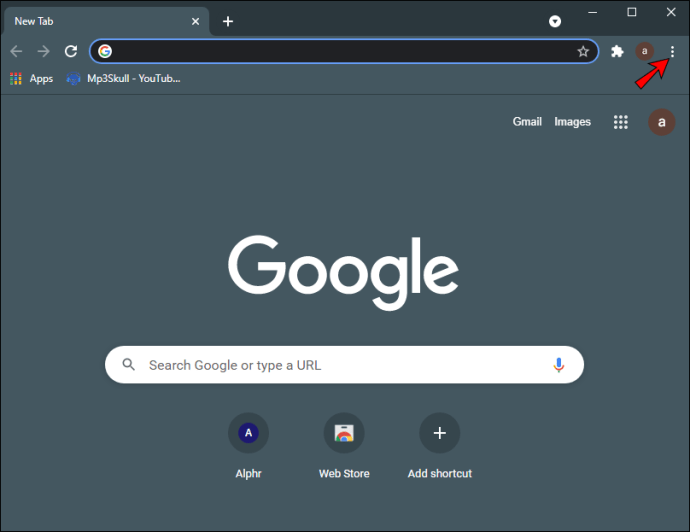
- Scegli "Impostazioni".
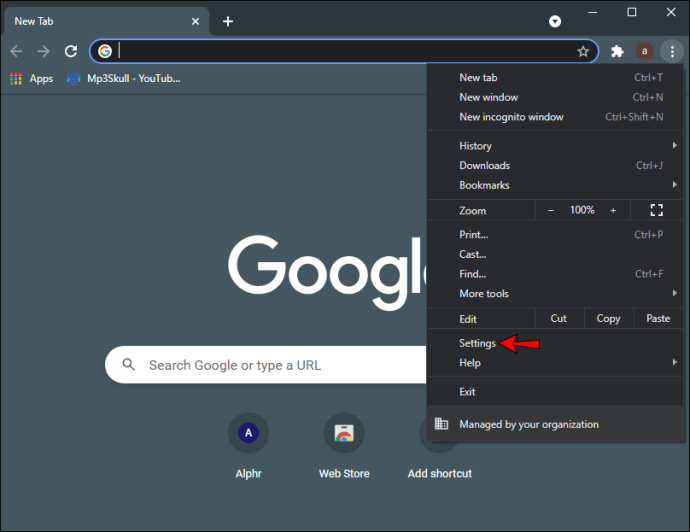
- Dalla barra laterale sinistra, seleziona "Privacy e sicurezza".
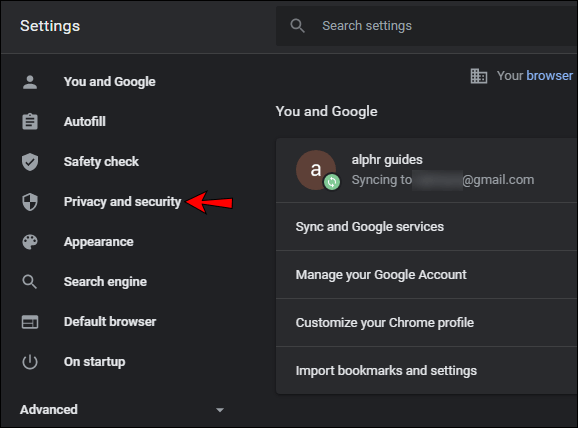
- Fare clic su "Impostazioni sito".
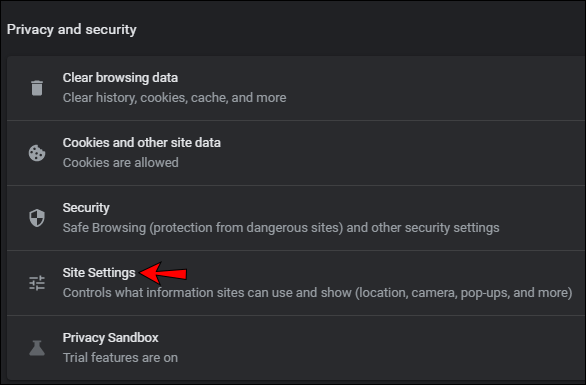
- Nella schermata successiva, seleziona il microfono.
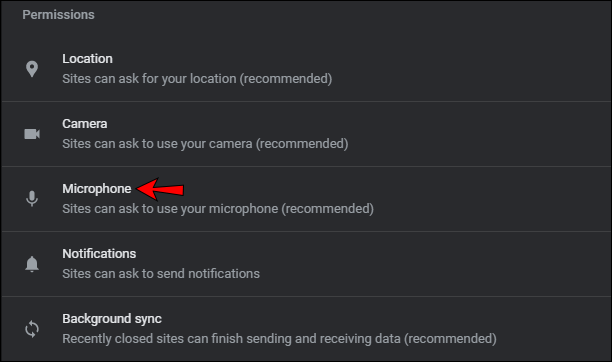
- In alto, se l'interruttore a levetta è disattivato e dice "Bloccato", abilitalo, quindi dirà "Chiedi prima di accedere (consigliato)."
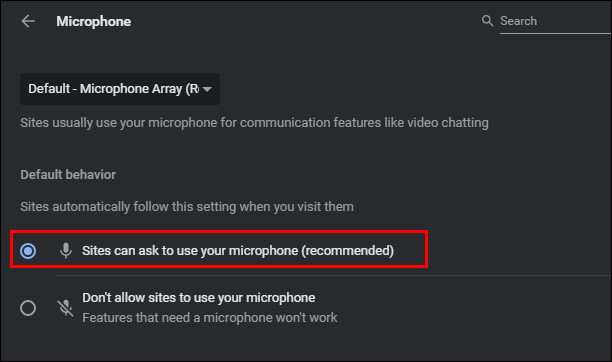
- Sopra l'opzione "Chiedi prima di accedere (consigliato)", fai clic sul menu a discesa, quindi seleziona il microfono preferito da utilizzare in "Google Meet".
- Per salvare le impostazioni, chiudi la scheda "Impostazioni".
Suggerimento sei: prova a riavviare Google Chrome
Occasionalmente un semplice riavvio del browser può risolvere i problemi del microfono. Può svuotare la cache, riavviare le estensioni in background e correggere i processi in background in conflitto.
Il microfono di Google Meet non funziona su un Chromebook
E infine, abbiamo Chromebook. I prossimi sei suggerimenti sono cose da provare per far funzionare il microfono con Google Meet.
Suggerimento 1: assicurati che il microfono non sia disattivato
La parte inferiore della schermata iniziale mostra i controlli della riunione. Se l'icona del microfono è rossa con una linea diagonale bianca che la attraversa, significa che il microfono è disattivato. I partecipanti che si uniscono a una chiamata dopo la quinta persona vengono automaticamente disattivati. Fare clic sull'icona del microfono per riattivarlo.
Suggerimento due: controlla il livello di ingresso del microfono
Per verificare che il volume del microfono sia sufficientemente alto:
- Apri una scheda del browser Chrome.
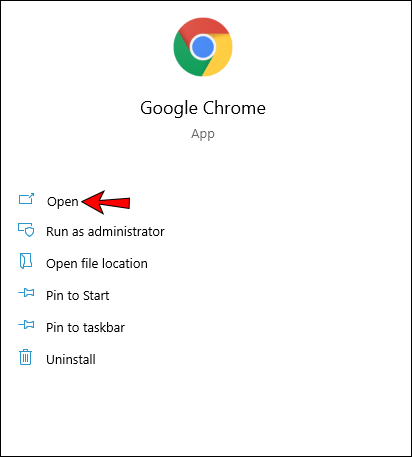
- In alto a destra, fai clic sul menu a tre punte.
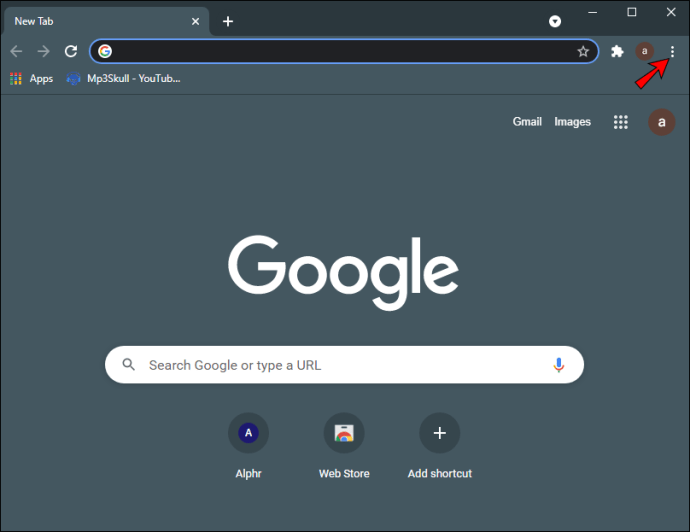
- Seleziona "Altre impostazioni".
- Scorri verso il basso e seleziona "Avanzate".
- Seleziona "Impostazioni sito" sotto "Privacy e sicurezza".
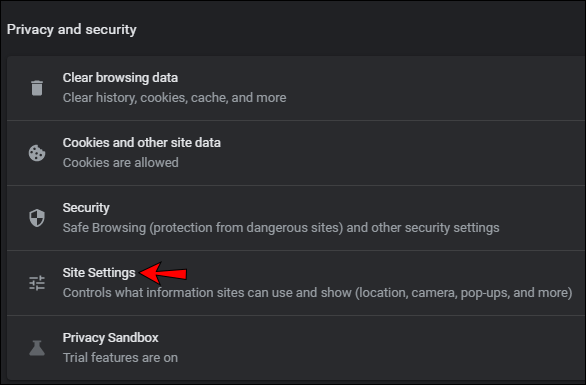
- Fare clic sul microfono, quindi regolare l'impostazione del volume, se necessario.
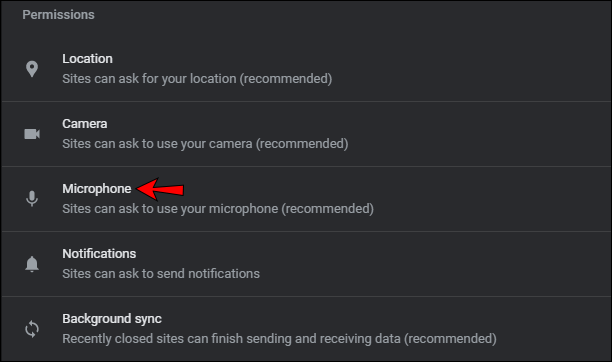
Suggerimento tre: scegli il tuo microfono preferito
Se hai più di un microfono collegato al Chromebook, "Google Meet" potrebbe presumere che, ad esempio, debba essere utilizzato il microfono integrato. Per specificare quale microfono utilizzare come predefinito:
- In basso a destra, fai clic sulla barra delle applicazioni per avviare "Impostazioni".
- Seleziona l'icona del microfono per accedere a "Impostazioni audio".
- Sotto "Input", fai clic sul microfono che desideri utilizzare.
Suggerimento 4: prova a riavviare Google Chrome
Il riavvio del browser potrebbe risolvere il problema del microfono. Cancella la cache e i processi in background in conflitto che potrebbero essere la causa.
Il microfono di Google Meet non funziona con le cuffie
Verifica che il microfono e le cuffie non siano difettosi
Assicurati che il microfono e le cuffie siano collegati correttamente. Inoltre, per escludere un problema con la porta, collega un altro microfono e un set di cuffie per vedere se il problema persiste. Se funzionano senza problemi, potrebbe essere un problema con il microfono/le cuffie e non con il software.
Prova la risoluzione dei problemi audio automatica
Prendi in considerazione l'esecuzione della funzione di risoluzione dei problemi integrata di Windows e Mac. Può rilevare e risolvere problemi audio.
Ripara i tuoi driver audio
Assicurati che il software del driver audio sia aggiornato o prova a disinstallarlo e verrà reinstallato automaticamente alla versione più recente.
Per aggiornare automaticamente il driver audio:
- Dalla barra delle applicazioni, inserisci "Gestione dispositivi" nella casella di ricerca, quindi selezionalo dai risultati.
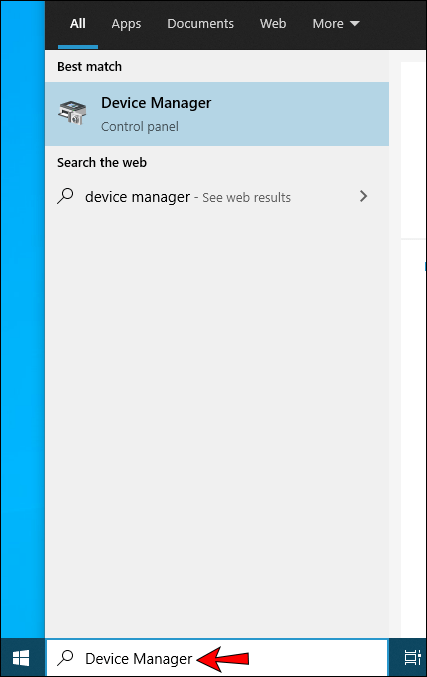
- Espandi l'opzione "Controller audio, video e giochi" facendo clic sulla freccia accanto.
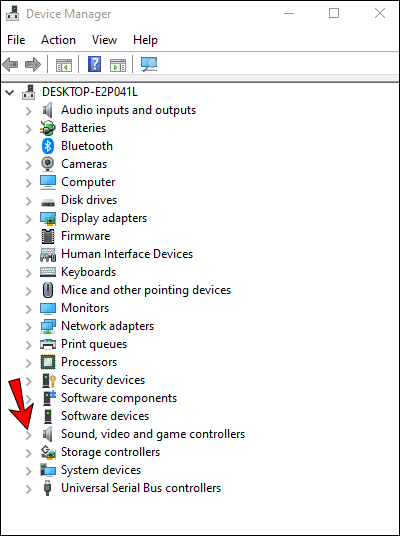
- Fare clic con il tasto destro del mouse sulla voce del dispositivo audio o della scheda audio, ad es. cuffie.
- Scegli "Aggiorna driver", quindi fai clic su "Cerca automaticamente il software del driver aggiornato".
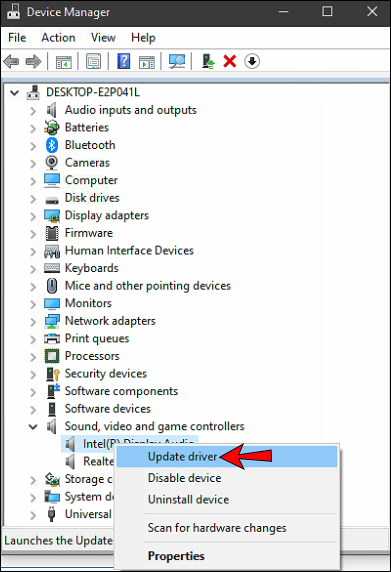
- Segui le istruzioni sullo schermo per completare.
Per disinstallare il driver audio:
- Dalla barra delle applicazioni, inserisci "Gestione dispositivi" nella casella di ricerca, quindi selezionalo dai risultati.
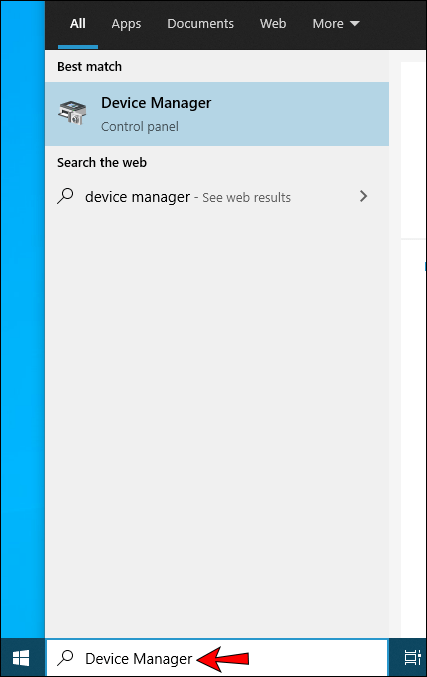
- Espandi l'opzione "Controller audio, video e giochi" facendo clic sulla freccia accanto.
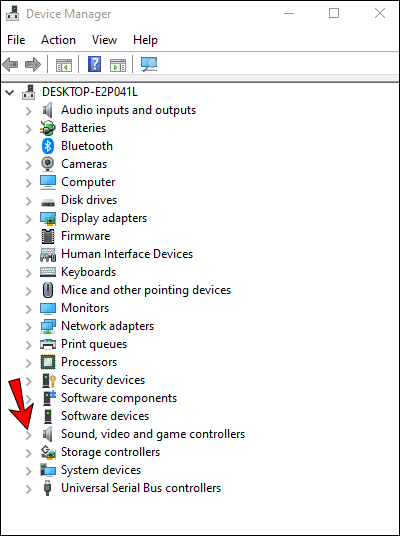
- Fare clic con il pulsante destro del mouse sulla voce del dispositivo audio o della scheda audio, quindi selezionare "Disinstalla dispositivo".
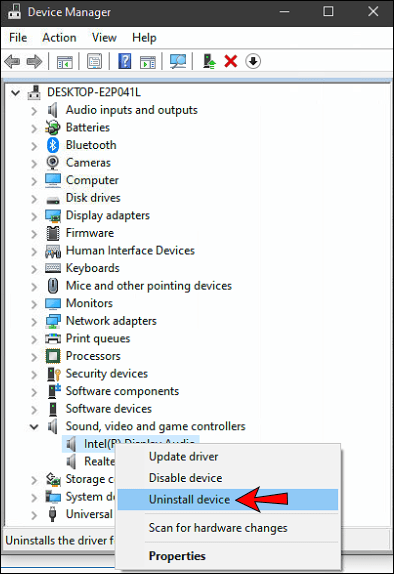
- Seleziona la casella di controllo "Elimina il software del driver per questo dispositivo".
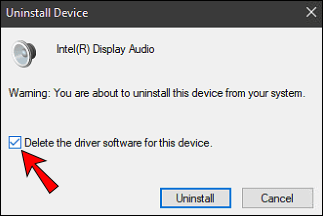
- Seleziona "Disinstalla".
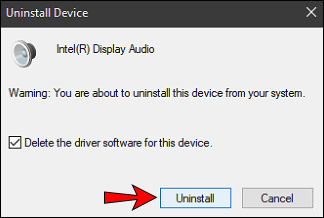
- Riavvia il tuo PC.
Giocare con i driver del tuo computer comporta sempre un po' di rischio, quindi potresti volerlo salvare come ultima risorsa. Provalo solo se sei a tuo agio con la modifica del sistema del tuo computer.
Ora fai sentire la tua voce su Google Meet
La videoconferenza di Google Meet è un servizio completamente gratuito utilizzato dalle organizzazioni per riunioni remote. Sebbene l'audio sia parte integrante di Meet, occasionalmente gli utenti riscontrano problemi con l'audio; dove non possono essere ascoltati, non possono sentire o tutto quanto sopra.
Fortunatamente, ci sono modi in cui puoi risolvere i problemi audio su Google Meet per risolvere la maggior parte dei problemi; incluso svuotare la cache dell'app e consigliare il tuo dispositivo e il browser, quale microfono usare.
Ci piacerebbe sapere cosa ne pensi di Google Meet in generale. Utilizzi altre app di videochiamata, se sì, quale preferisci e perché? Dicci nella sezione commenti qui sotto.