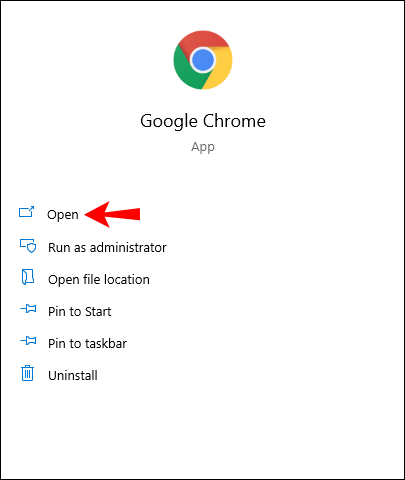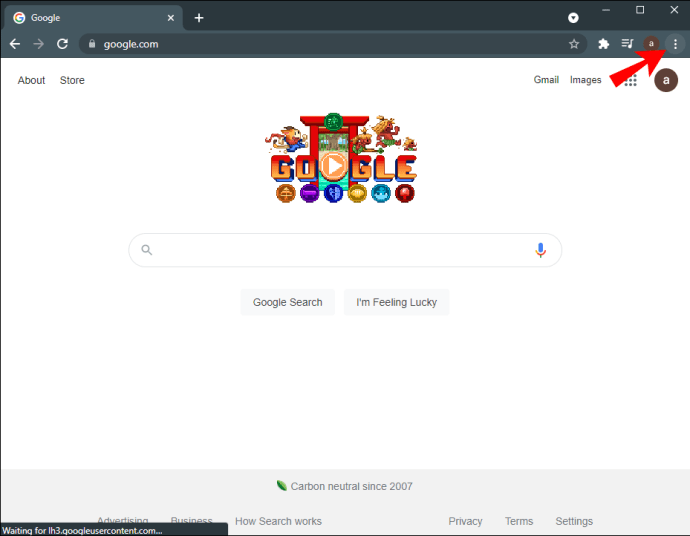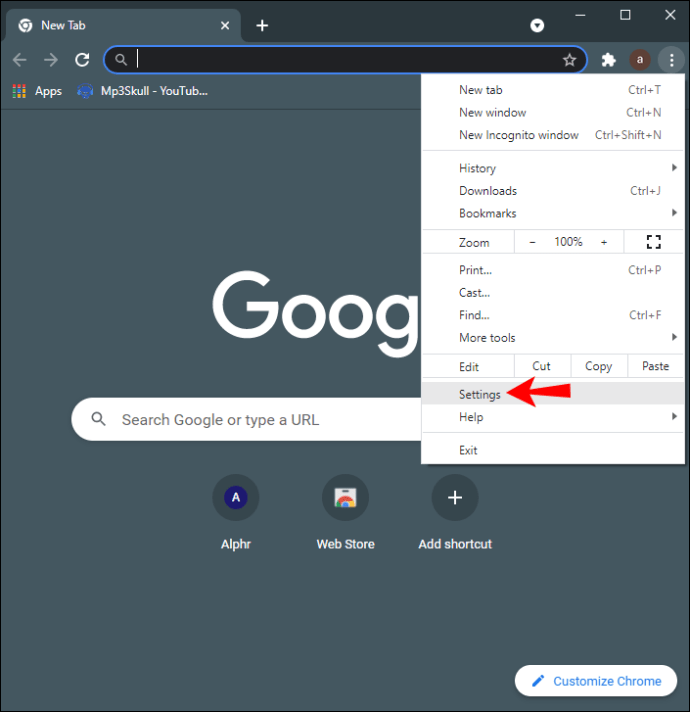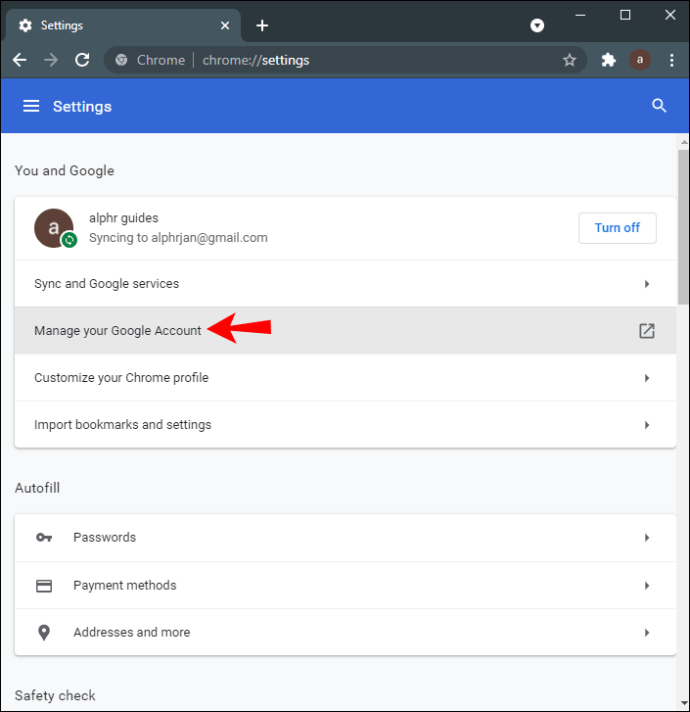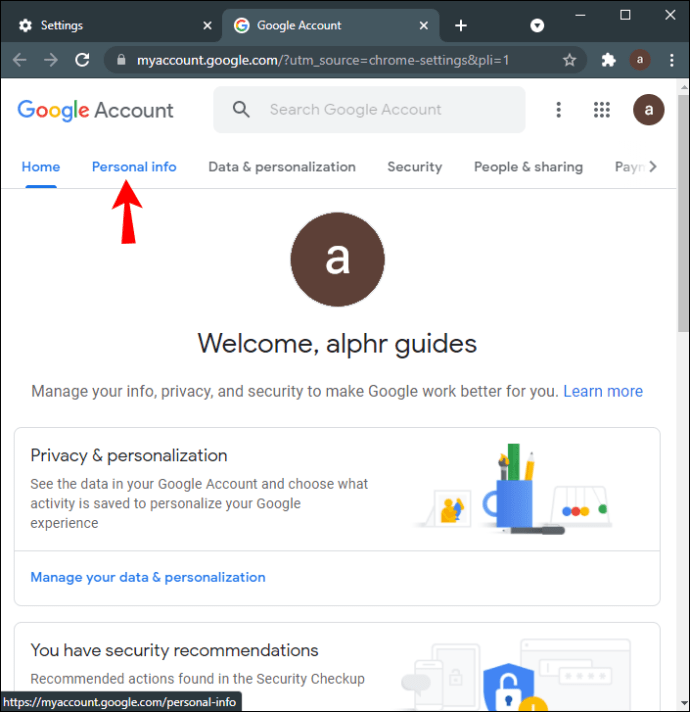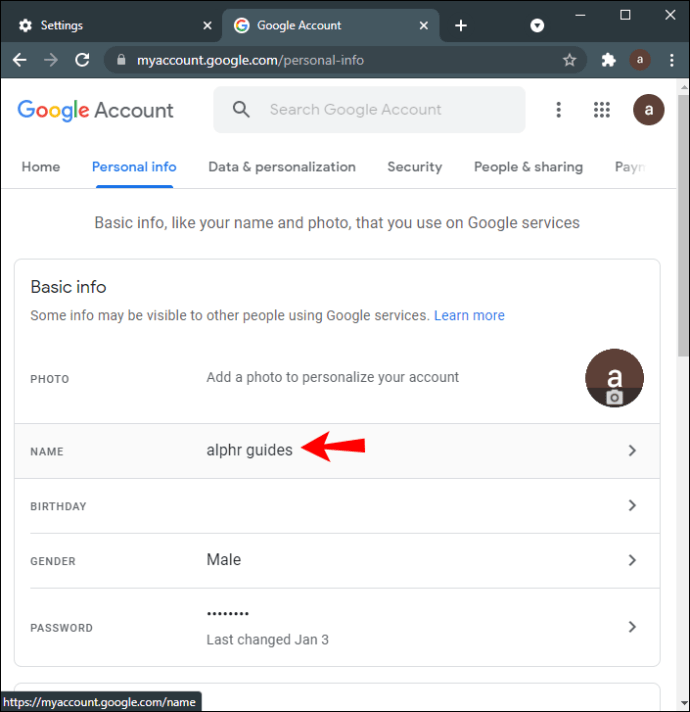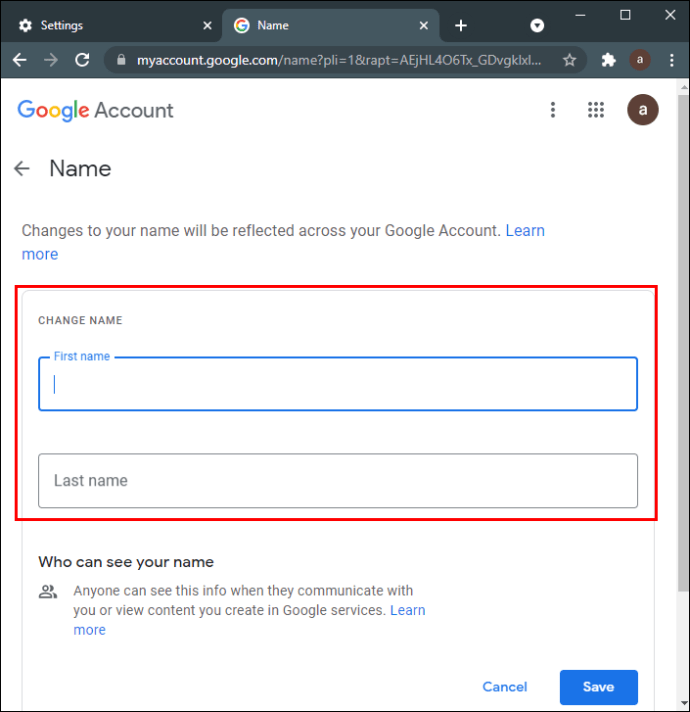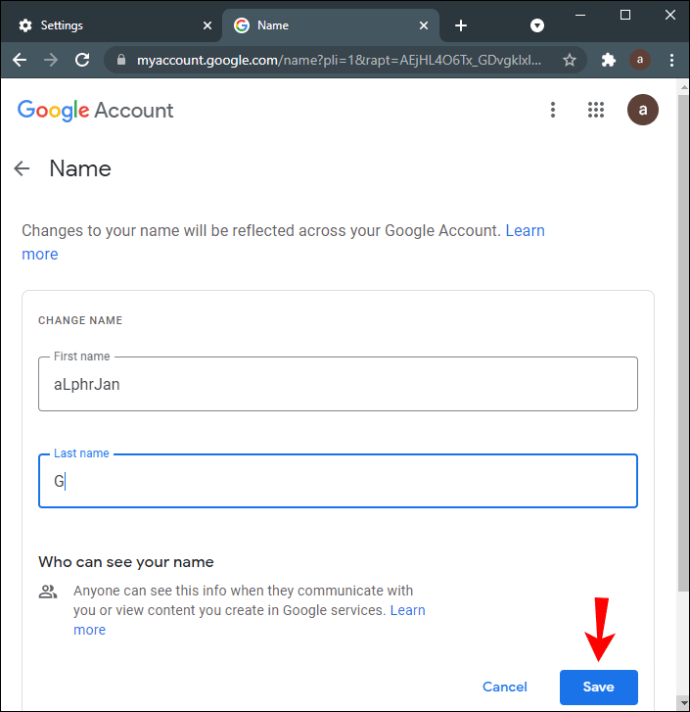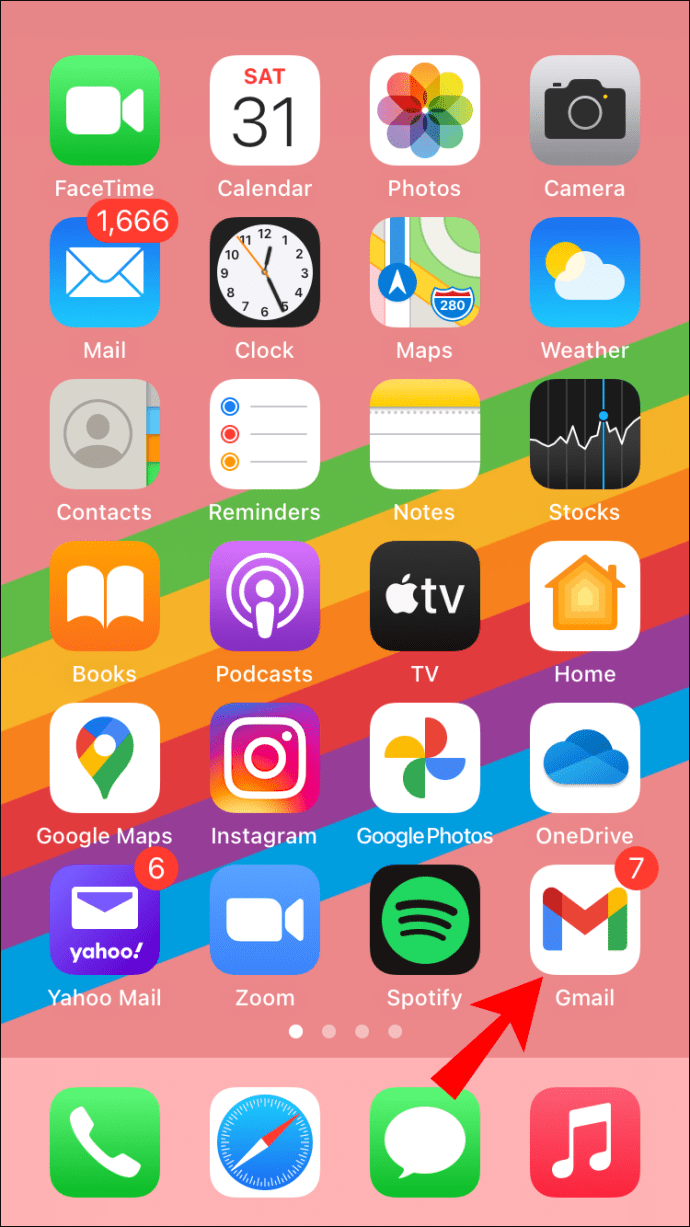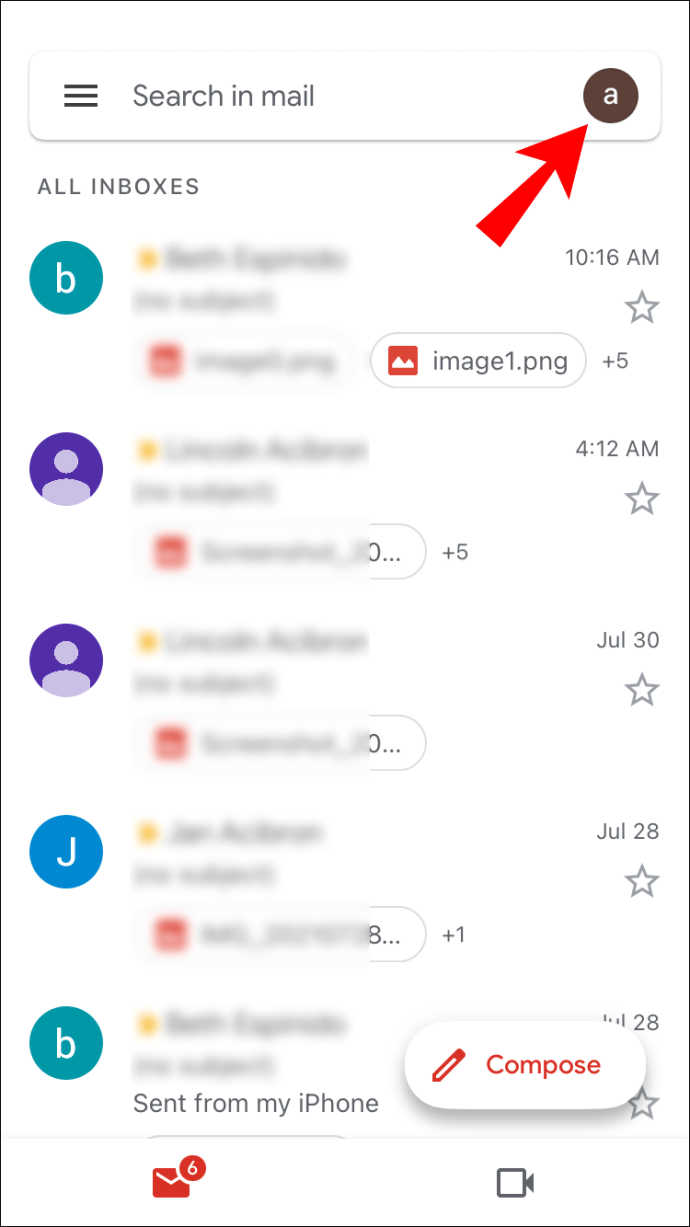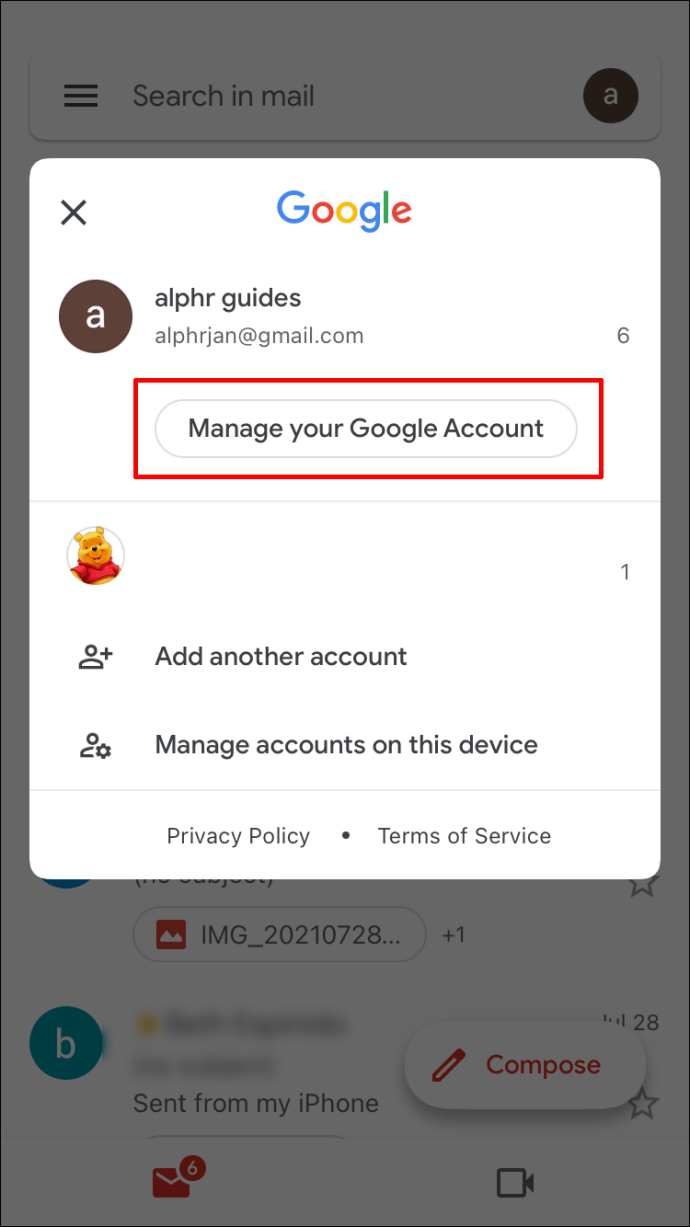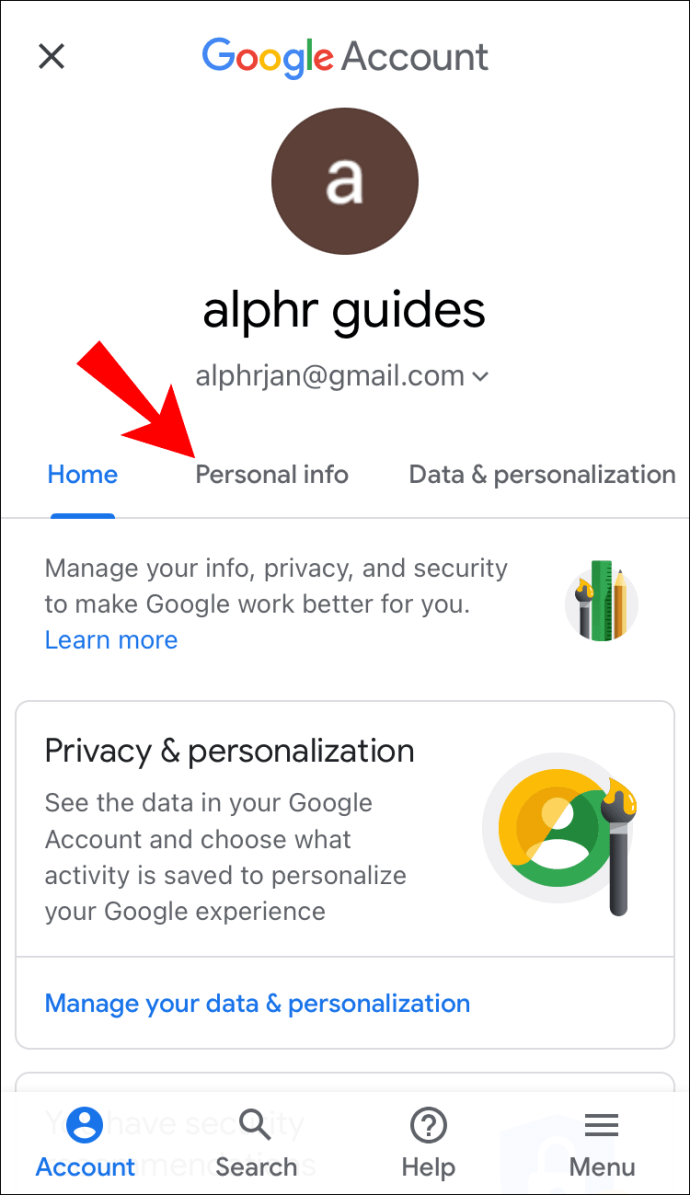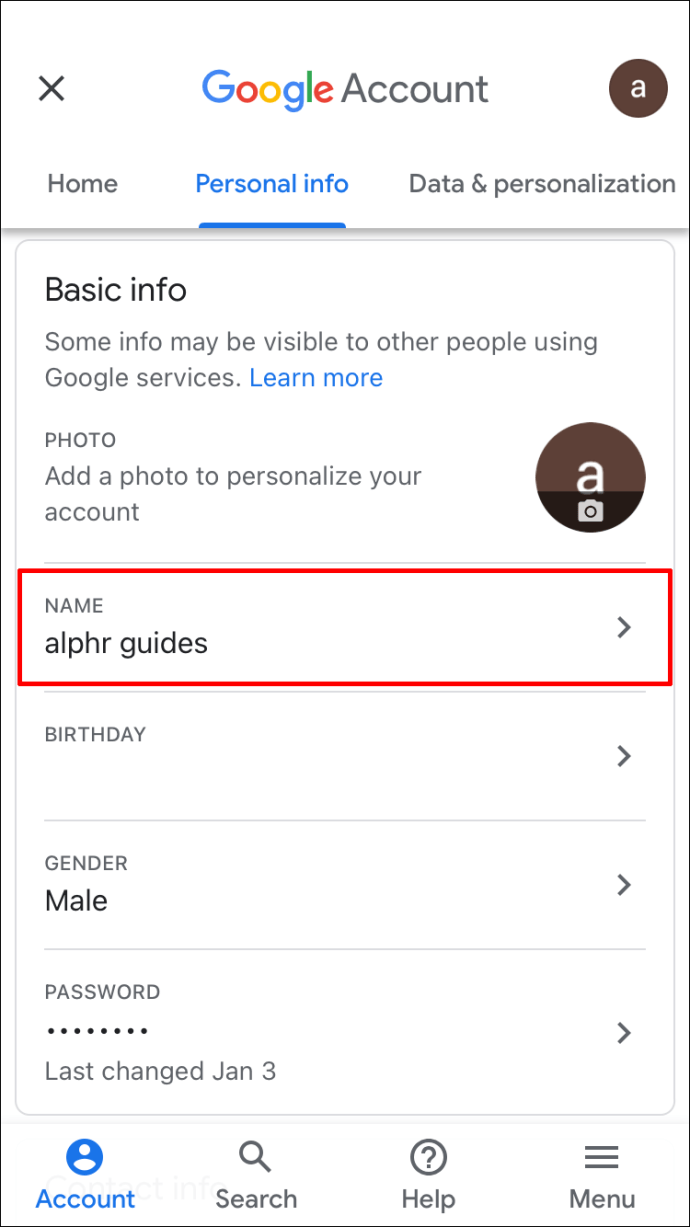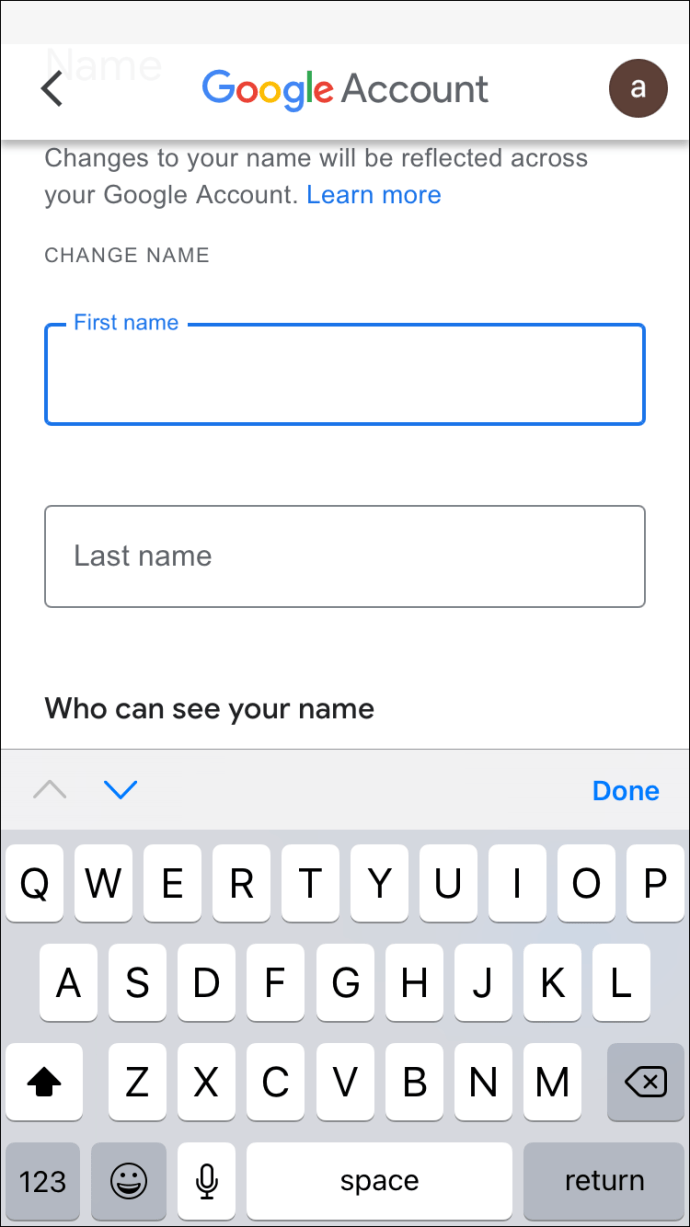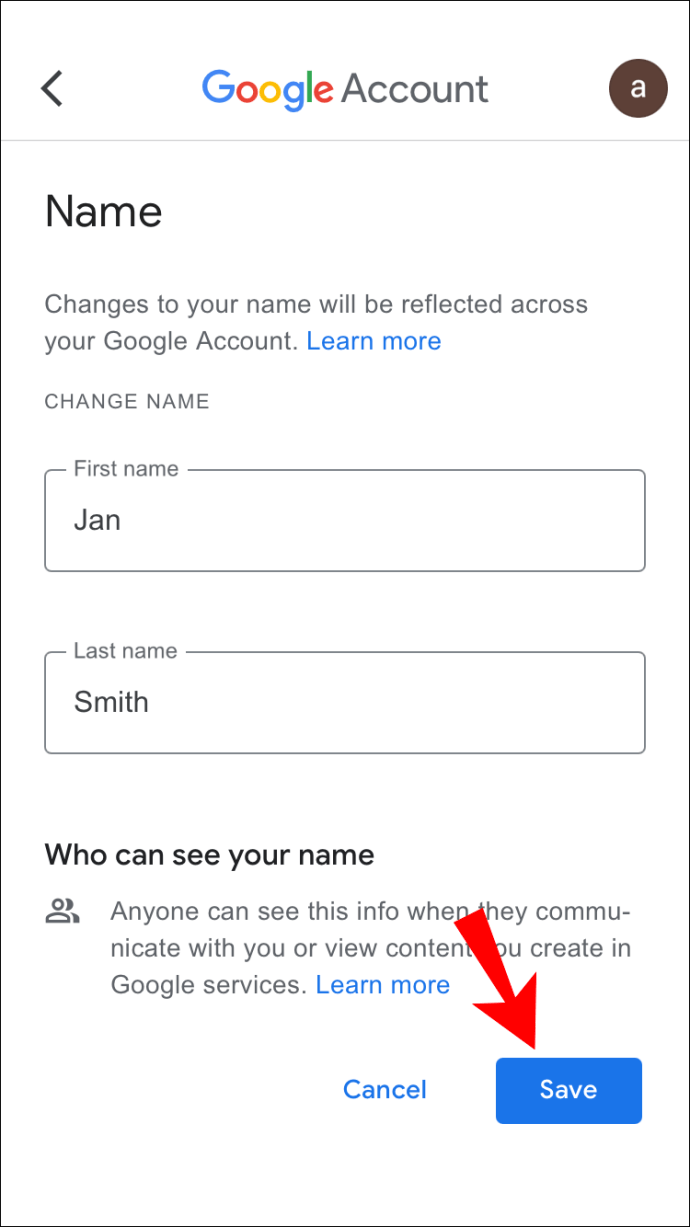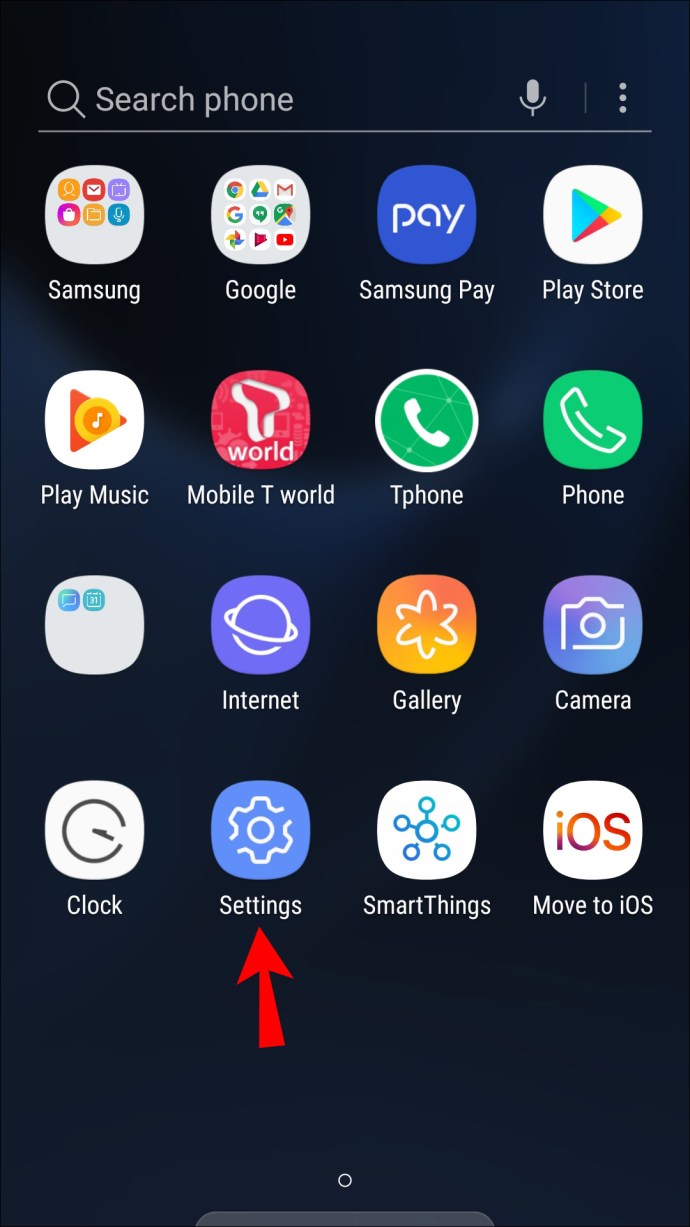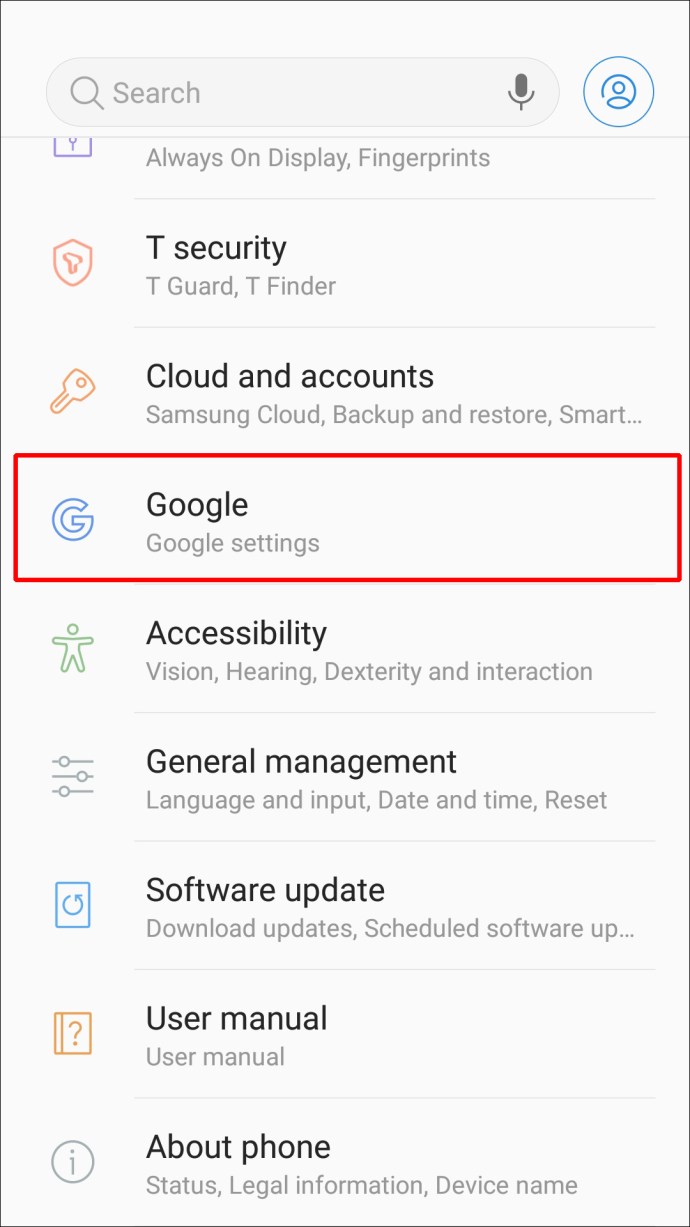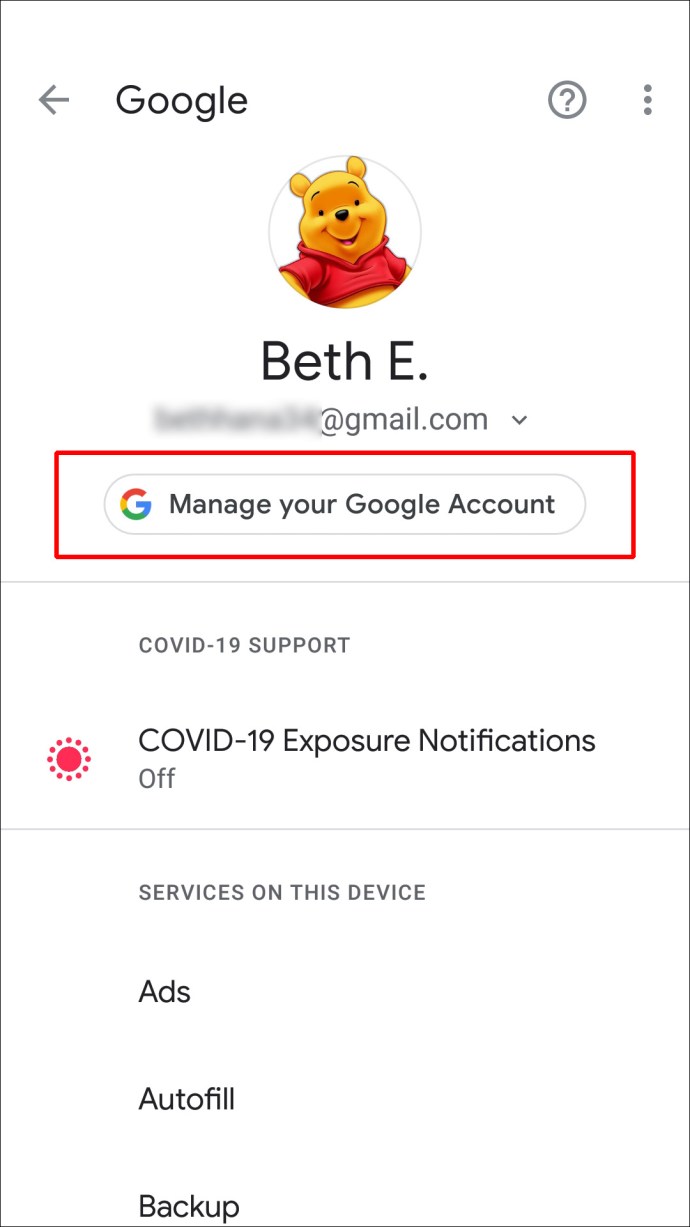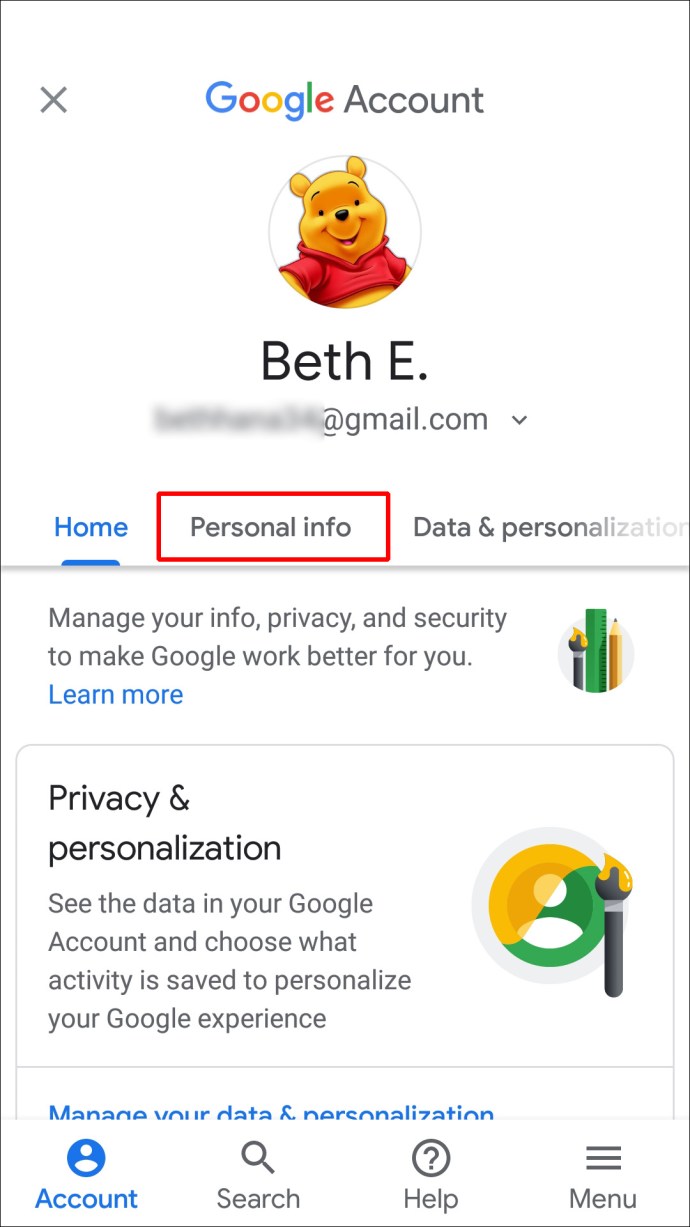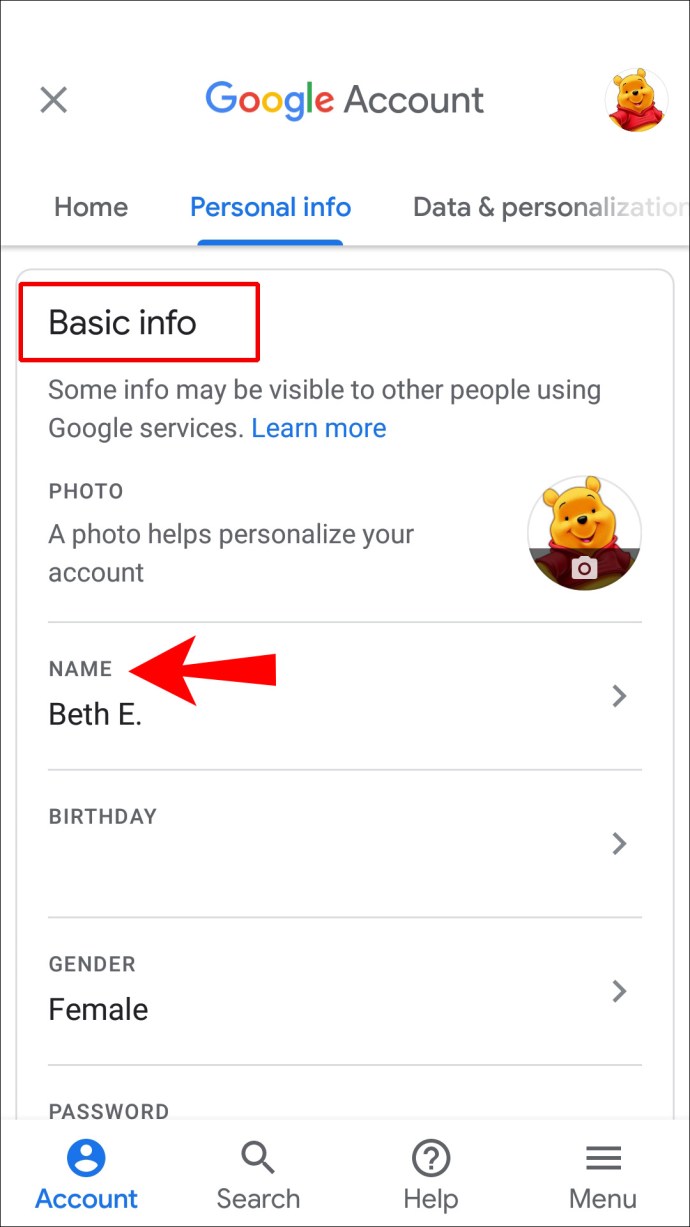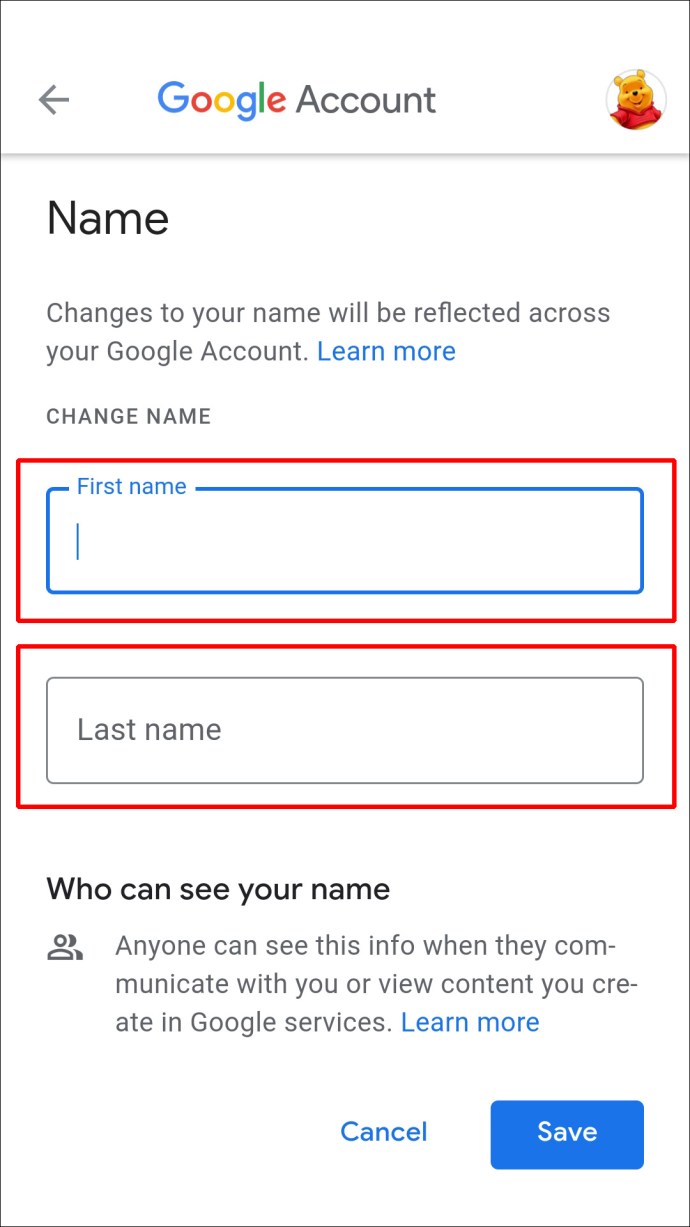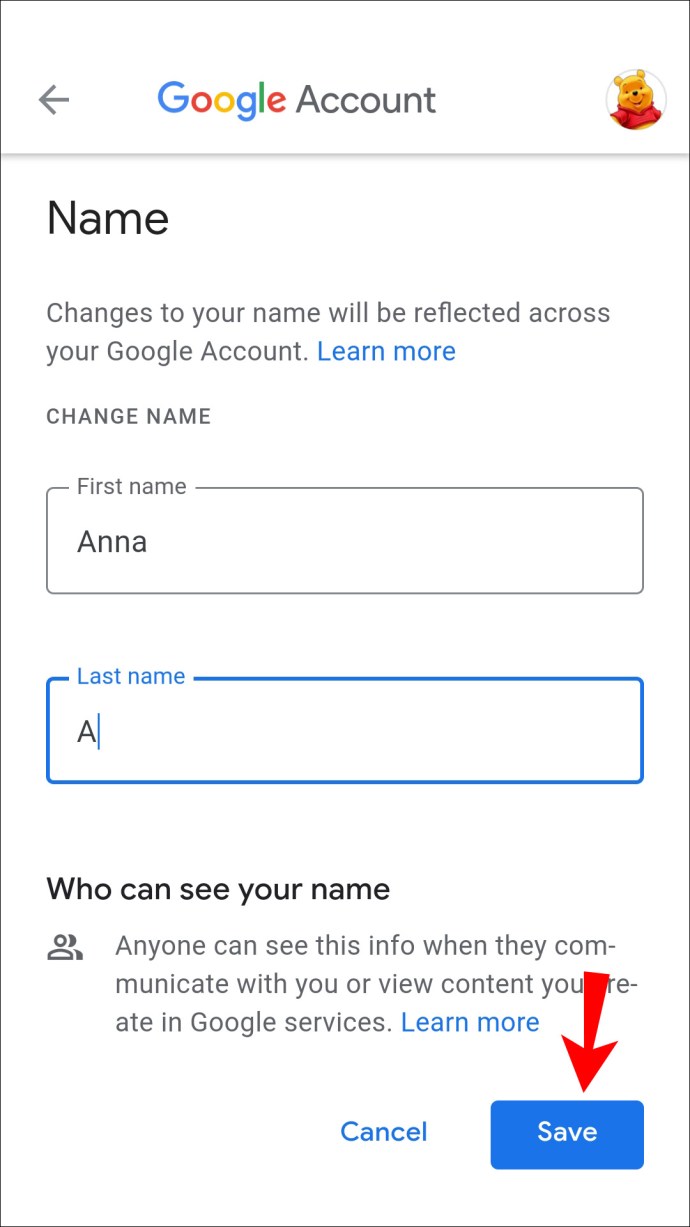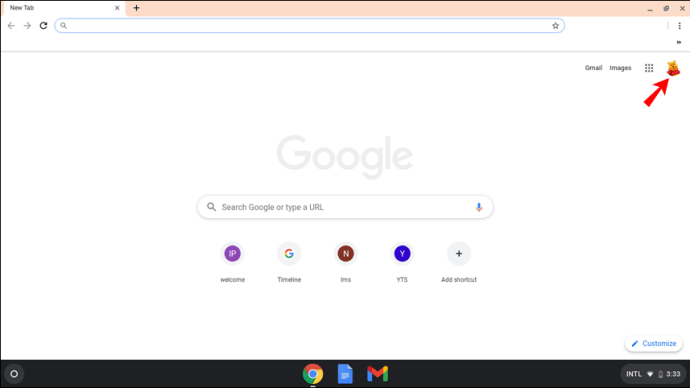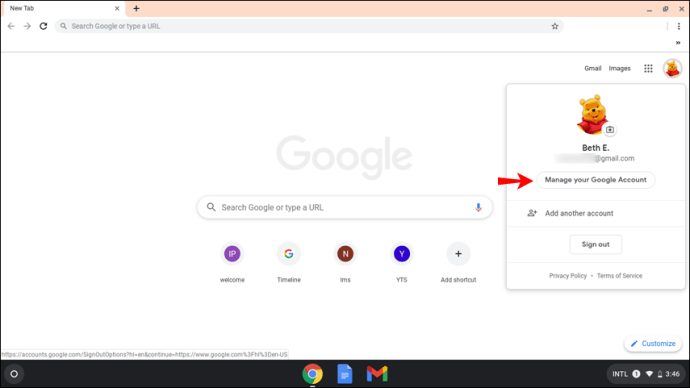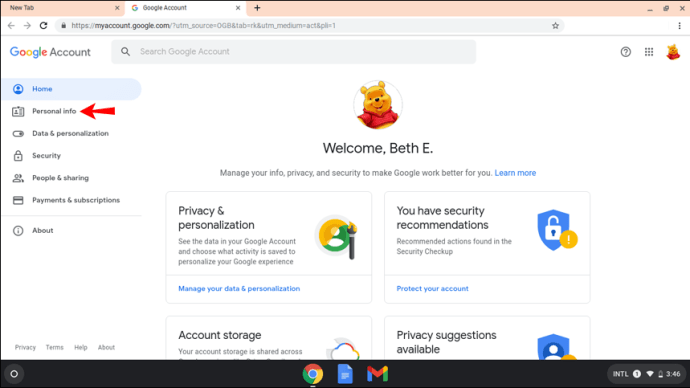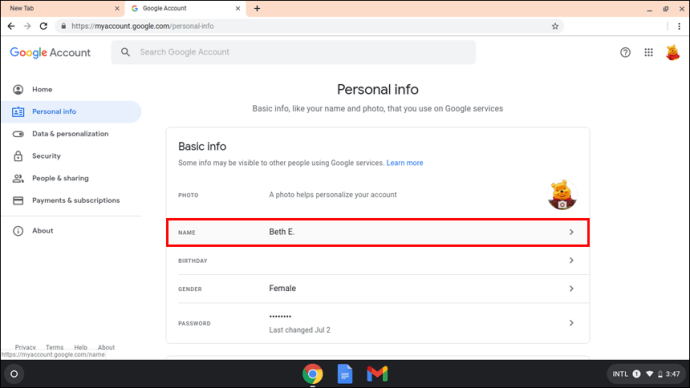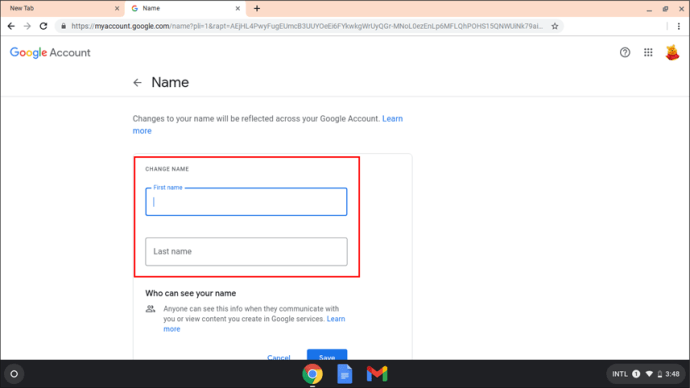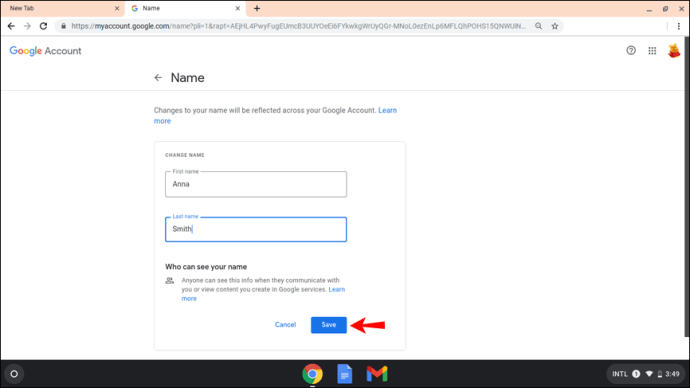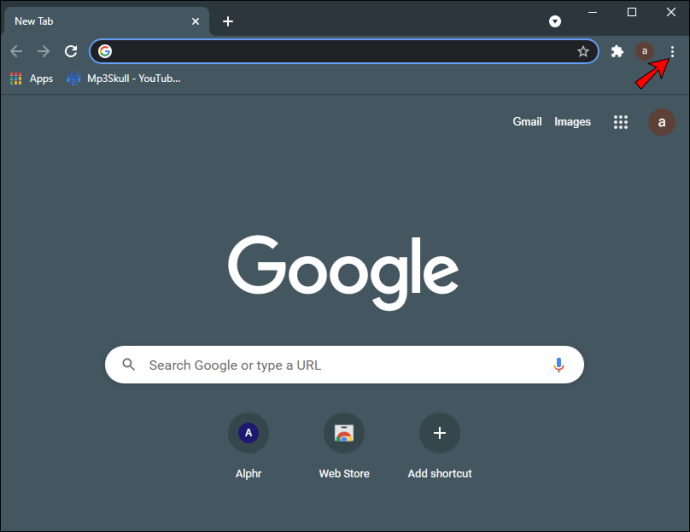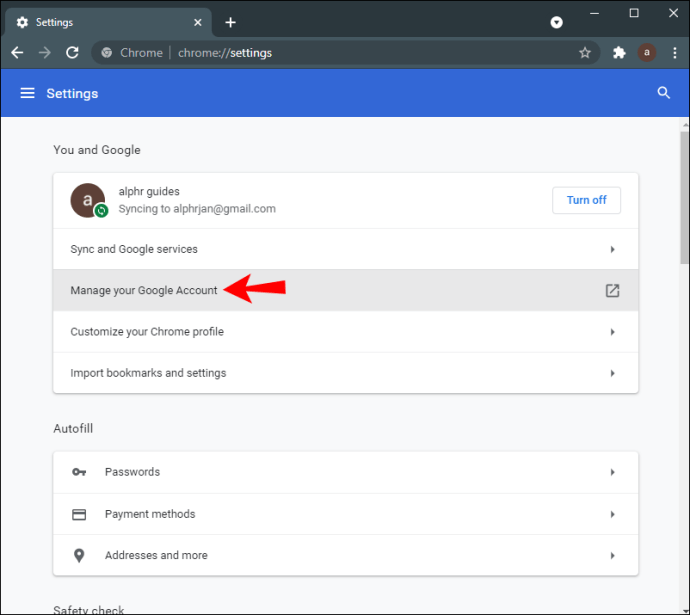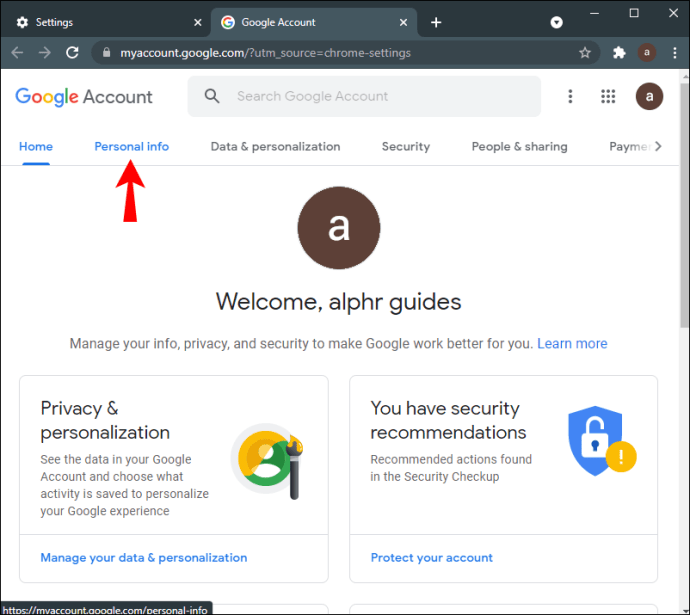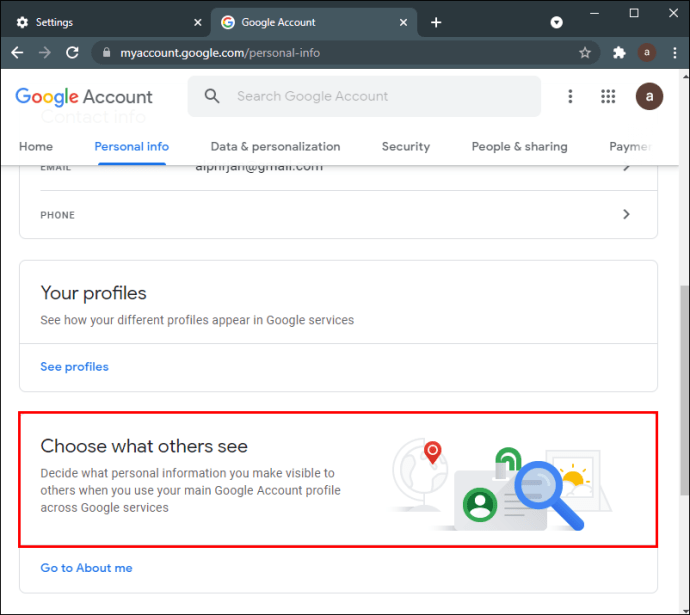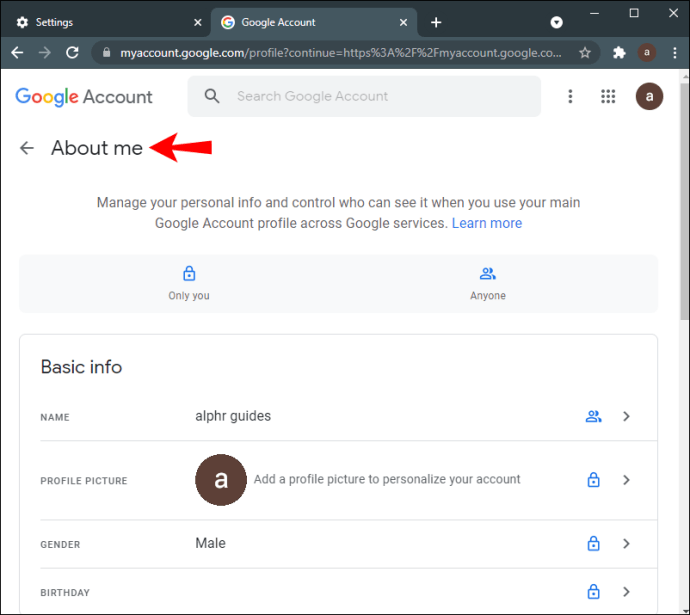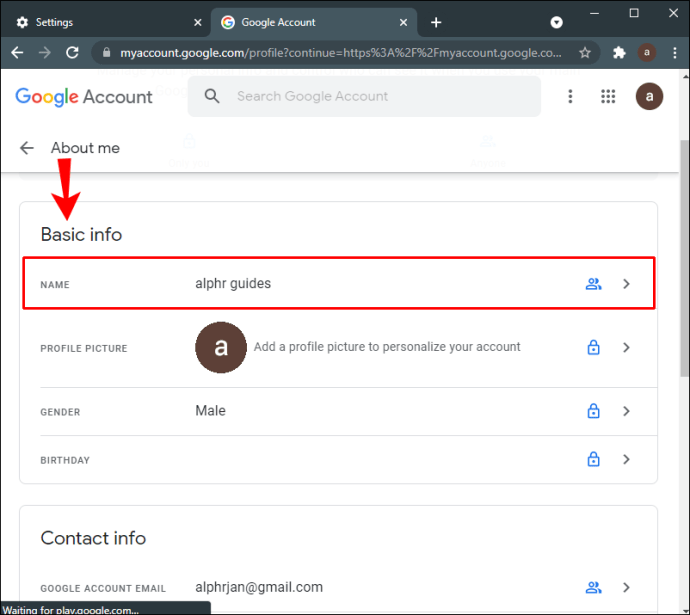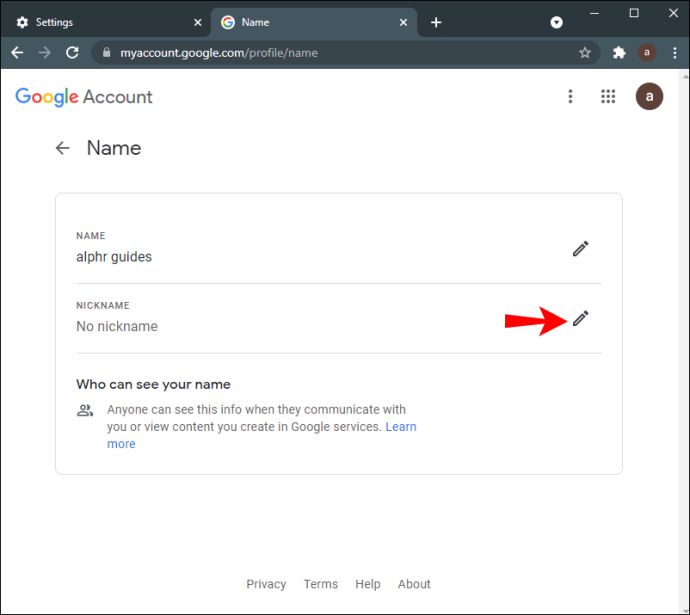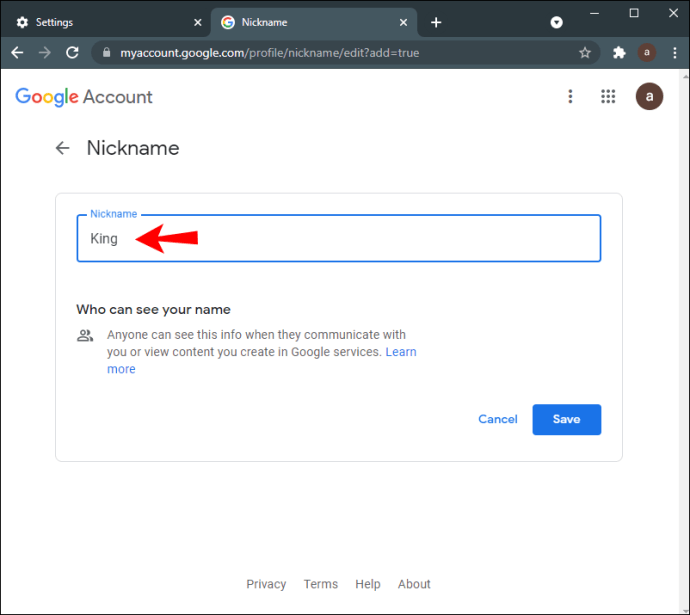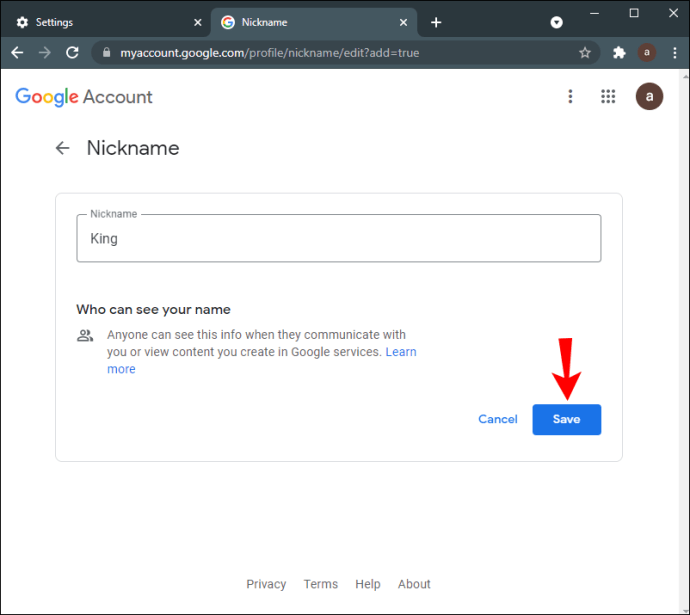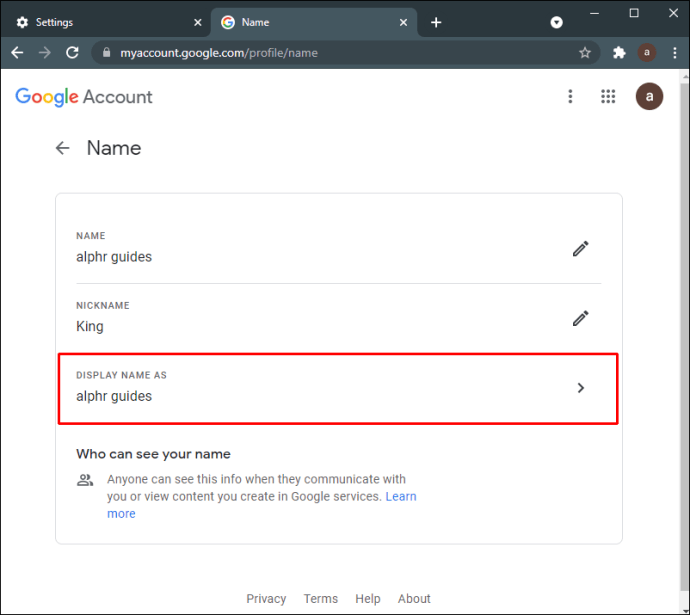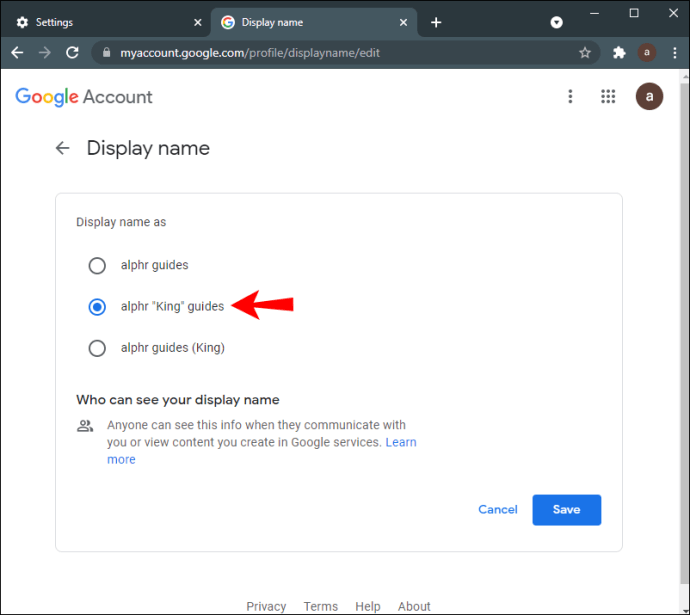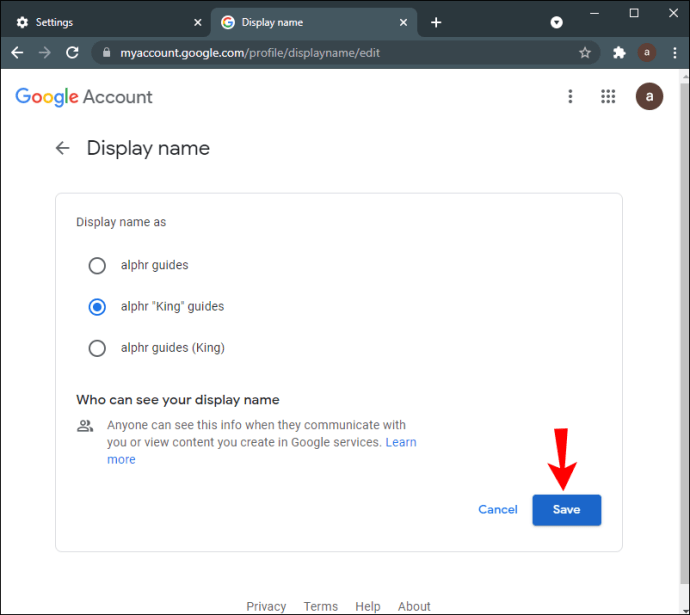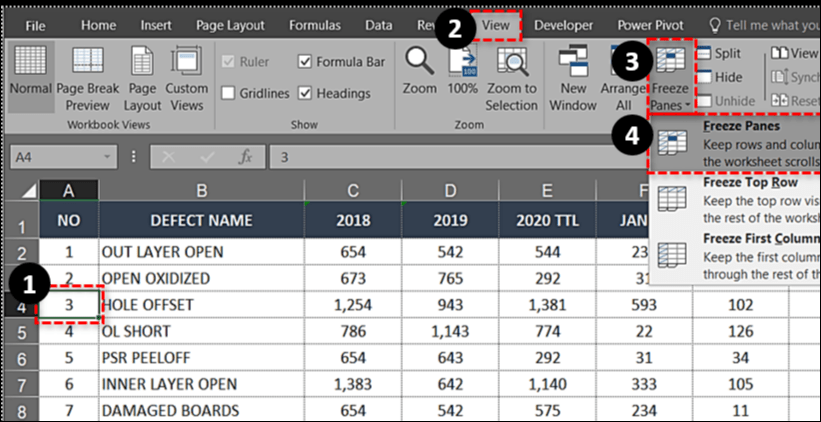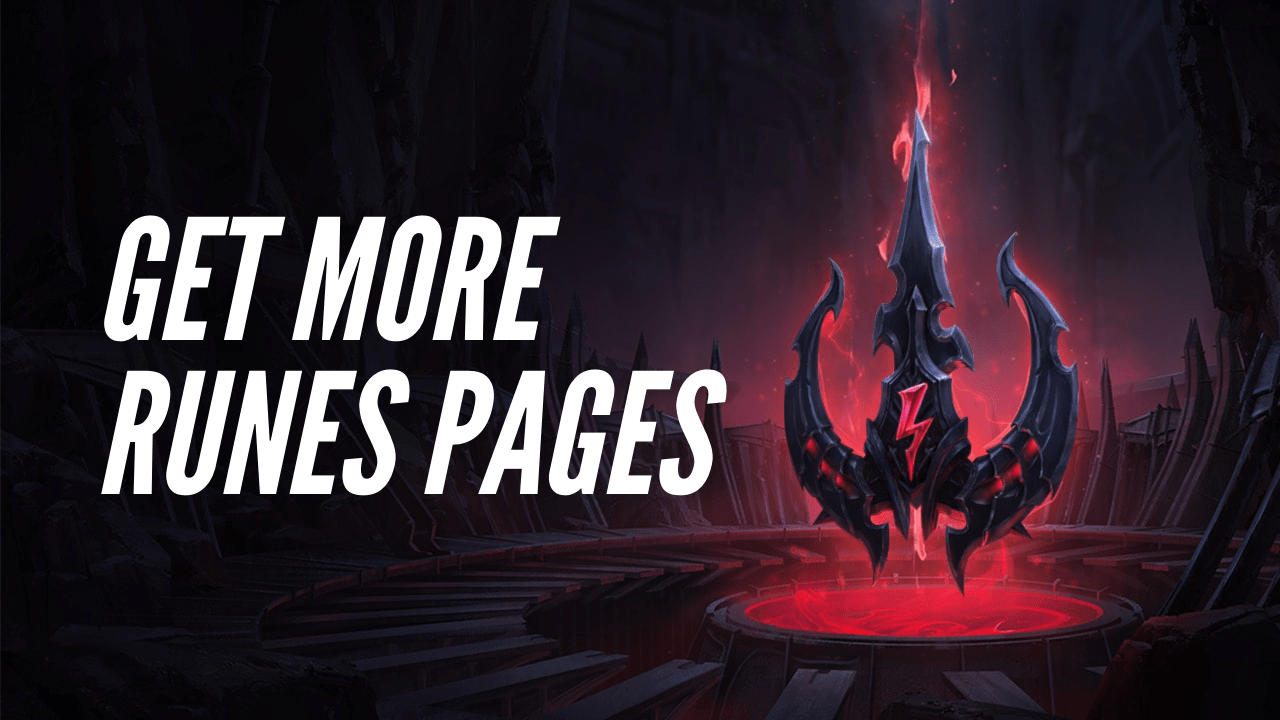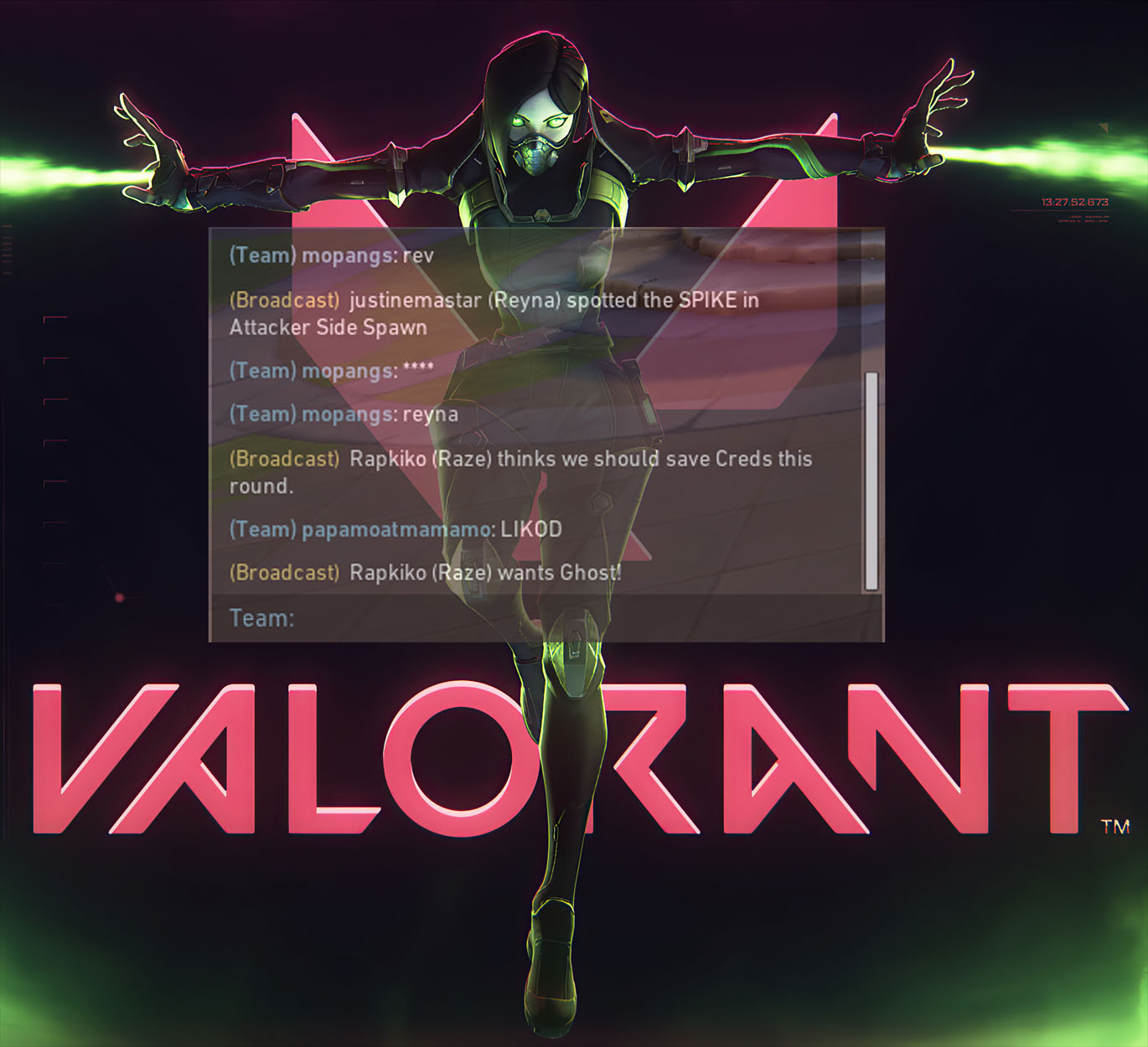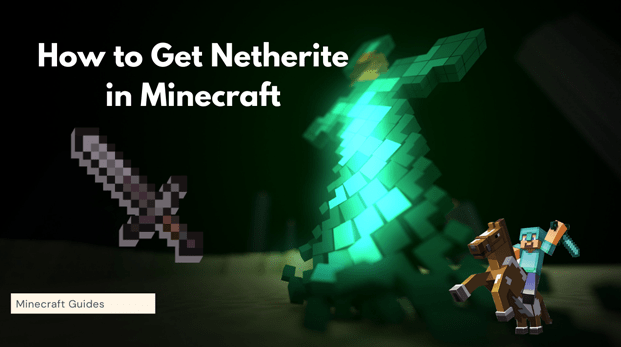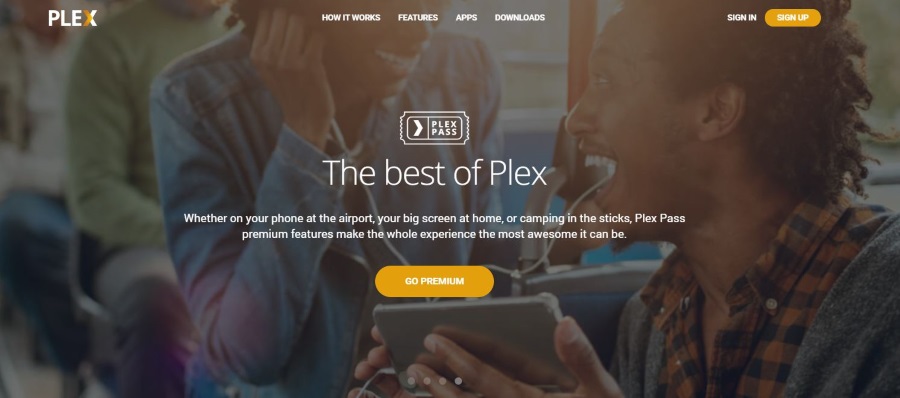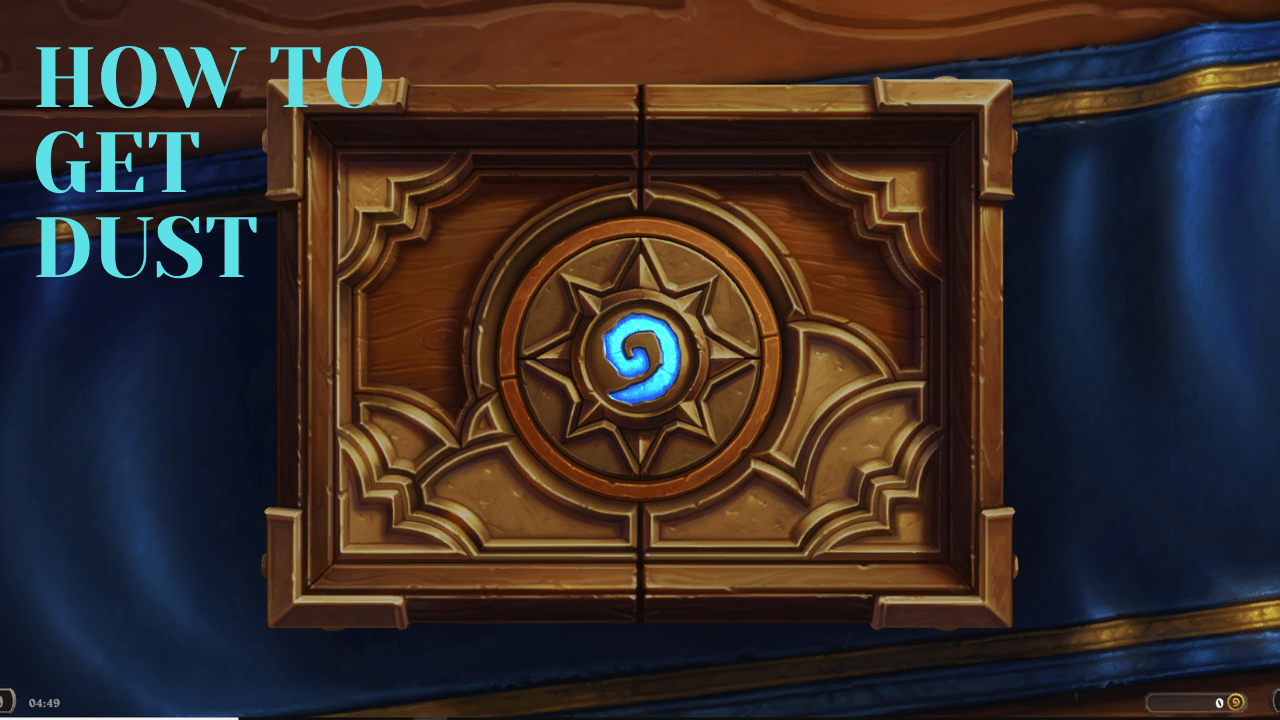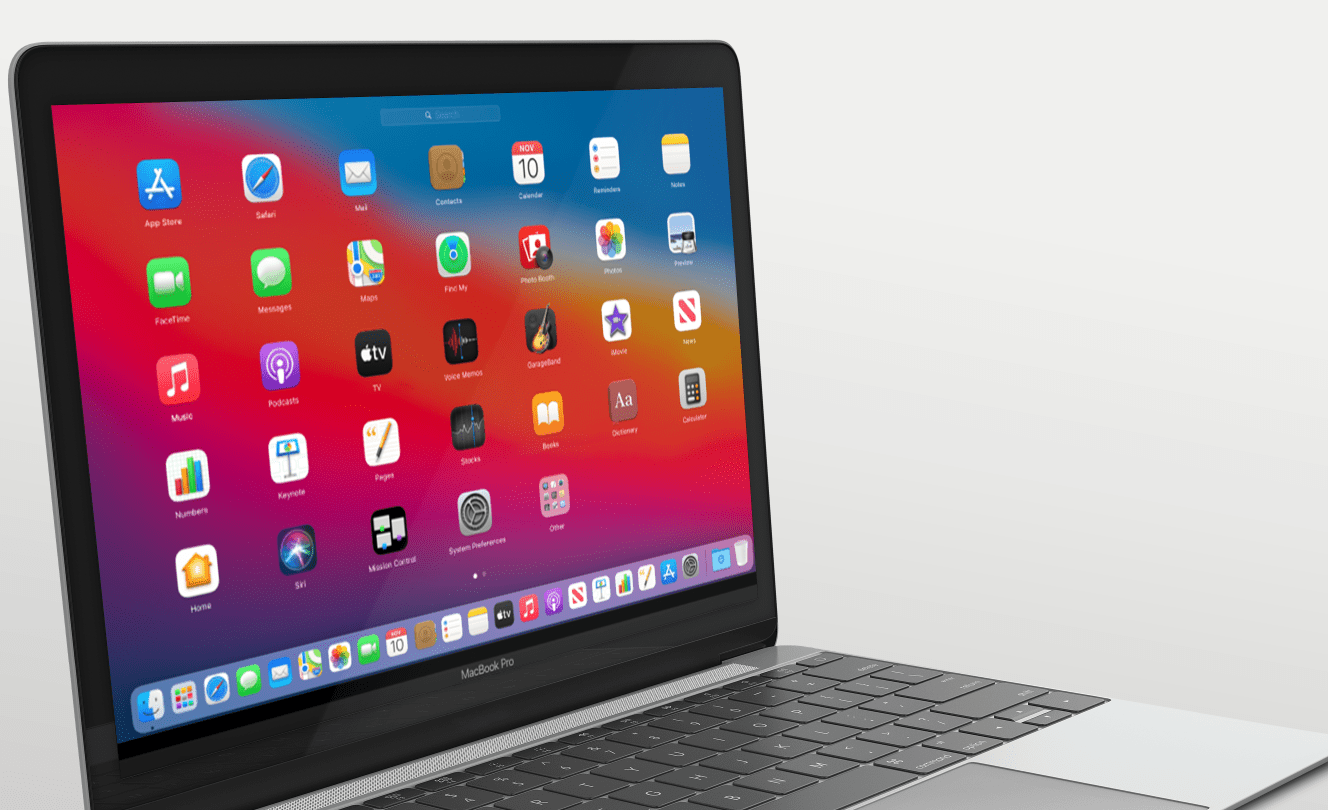Il tuo nome Google Meet è lo stesso nome utilizzato per tutte le app Google, incluso Gmail. Google ti consente di aggiornare tutte le tue informazioni personali, inclusi nome e cognome, sesso, data di nascita e immagine del profilo. Poiché Google Meet è direttamente collegato al tuo account Google, non puoi cambiare il tuo nome solo per Google Meet. Invece, dovrai cambiare il nome del tuo account Google e questa modifica si applica a tutte le app di Google.

Questa guida ti mostrerà come cambiare il tuo nome in Google Meet su diversi dispositivi. Discuteremo anche del processo di aggiunta di un nickname a un account Google.
Come cambiare il tuo nome in Google Meet su un PC Windows o Mac
Potrebbero esserci molti motivi per cui vorresti cambiare il tuo nome in Google Meet. Ad esempio, se non vuoi usare il tuo vero nome o se lo hai cambiato legalmente. Potresti anche voler prestare il tuo dispositivo a un amico, in modo che possa tenere una riunione video su Google Meet e usare il suo nome.
Il processo di modifica del tuo nome in Google Meet è simile su un PC e un'app mobile. Come accennato in precedenza, non c'è modo di cambiare il tuo nome solo per Google Meet. Se desideri modificare il nome di Google Meet, dovrai modificare il nome associato all'intero account Google.
Ecco come puoi farlo su un PC Windows o Mac:
- Apri Google Chrome sul tuo laptop o PC.
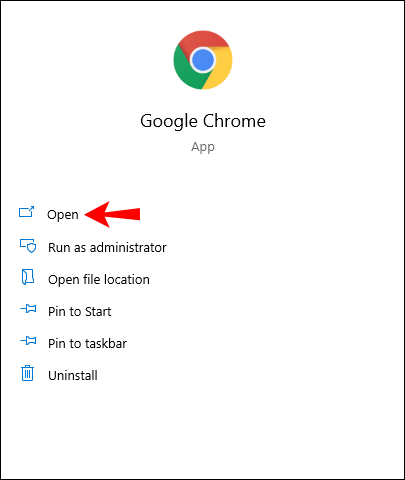
- Vai ai tre punti verticali nell'angolo in alto a destra dello schermo.
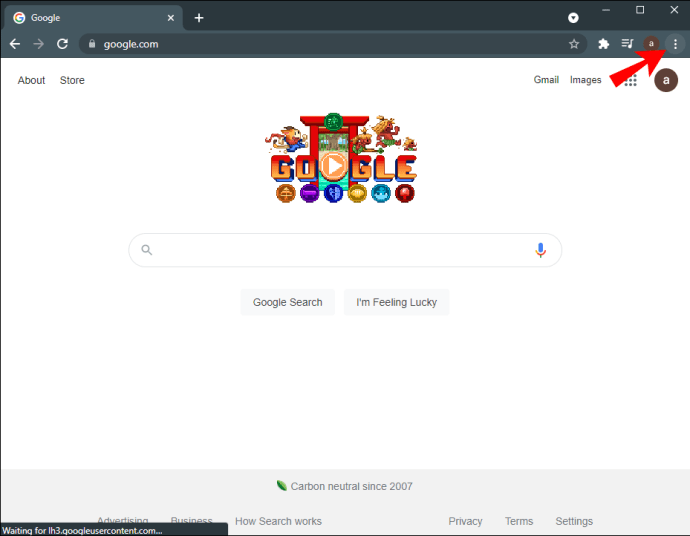
- Procedi su “Impostazioni” nel menu a tendina, aprendo una nuova finestra.
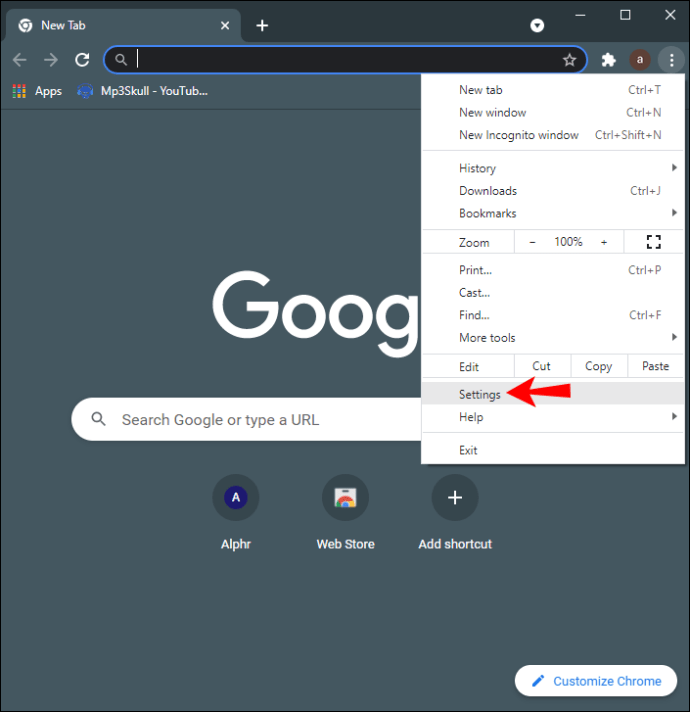
- Trova "Gestisci il tuo account Google" nel menu.
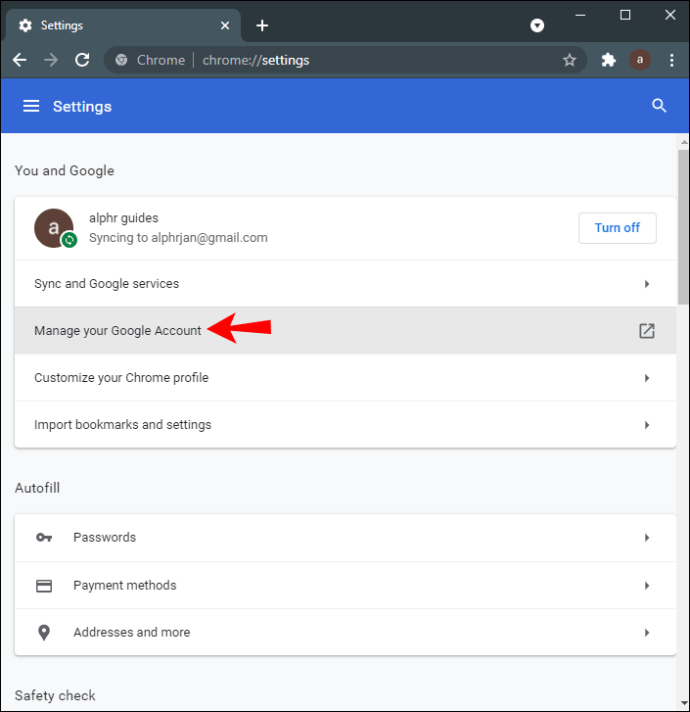
- Fare clic su "Informazioni personali" nella barra laterale sinistra.
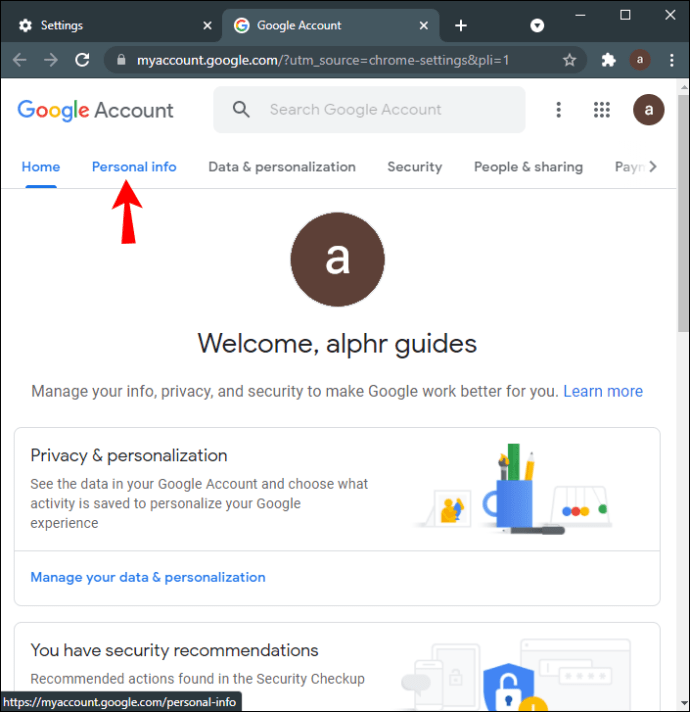
- Seleziona "Nome". Verrai indirizzato a una nuova pagina.
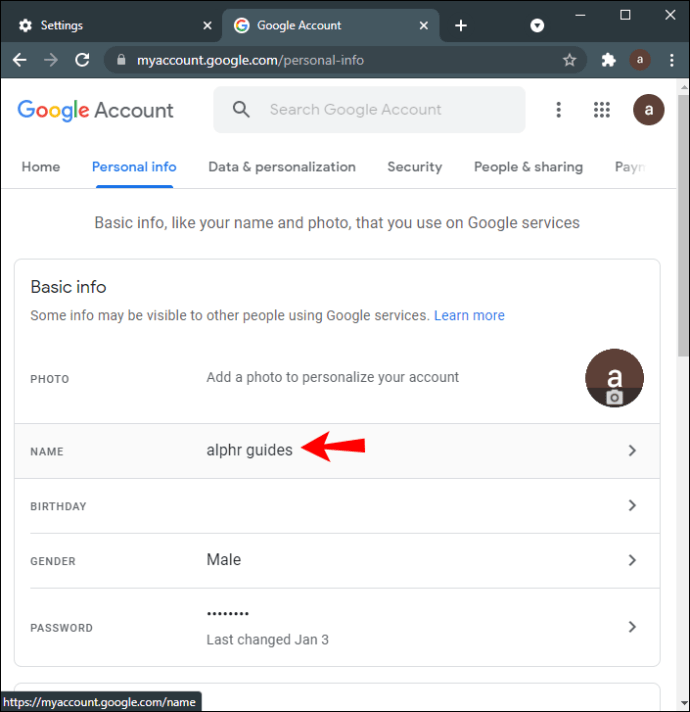
- Elimina il tuo vecchio nome e cognome.
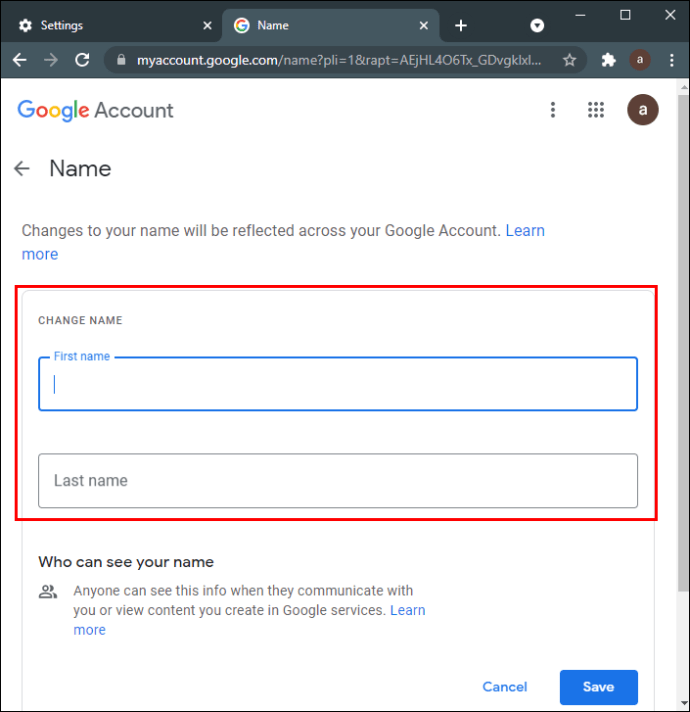
- Digita il tuo nome e cognome preferiti nei campi.
- Fare clic sul pulsante "Salva".
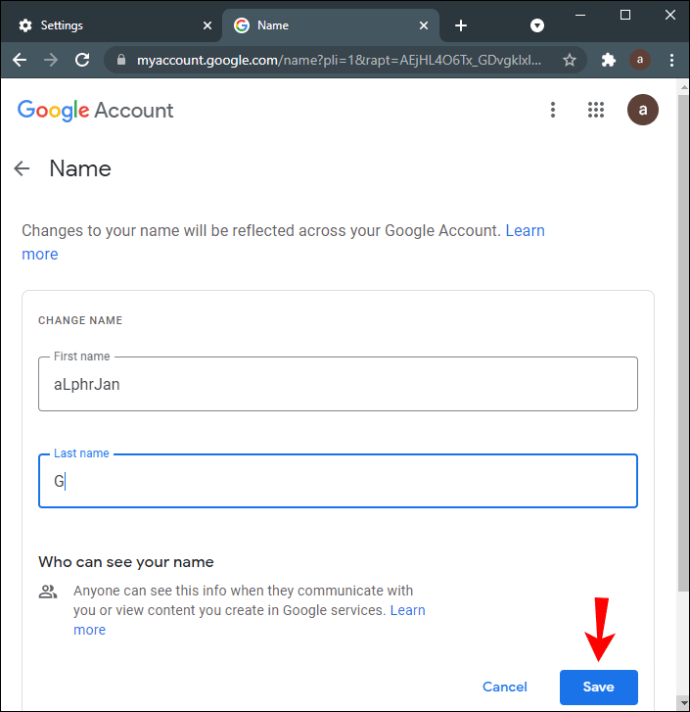
A questo punto, Google ti farà sapere che le modifiche al tuo nome e cognome si rifletteranno sull'intero account Google. Google impiegherà anche un paio di minuti per applicare queste modifiche a ogni app Google.
Un altro modo per farlo è direttamente tramite l'app Google Meet. Apri Google Meet sul tuo browser, fai clic sull'immagine del tuo profilo nell'angolo in alto a destra e vai su "Gestisci il tuo account Google". Da questo punto in poi, segui gli stessi passaggi dall'alto.
Puoi anche aggiungere un soprannome al tuo account Google, ma ne parleremo più avanti.
Come cambiare il tuo nome in Google Meet su un iPhone
Poiché Google è nativo per i dispositivi Android, dovrai installare e accedere al tuo account Google sul tuo iPhone. Per cambiare il tuo nome in Google Meet e in altre app Google sul tuo iPhone, procedi nel seguente modo:
- Apri l'app Gmail sul tuo iPhone.
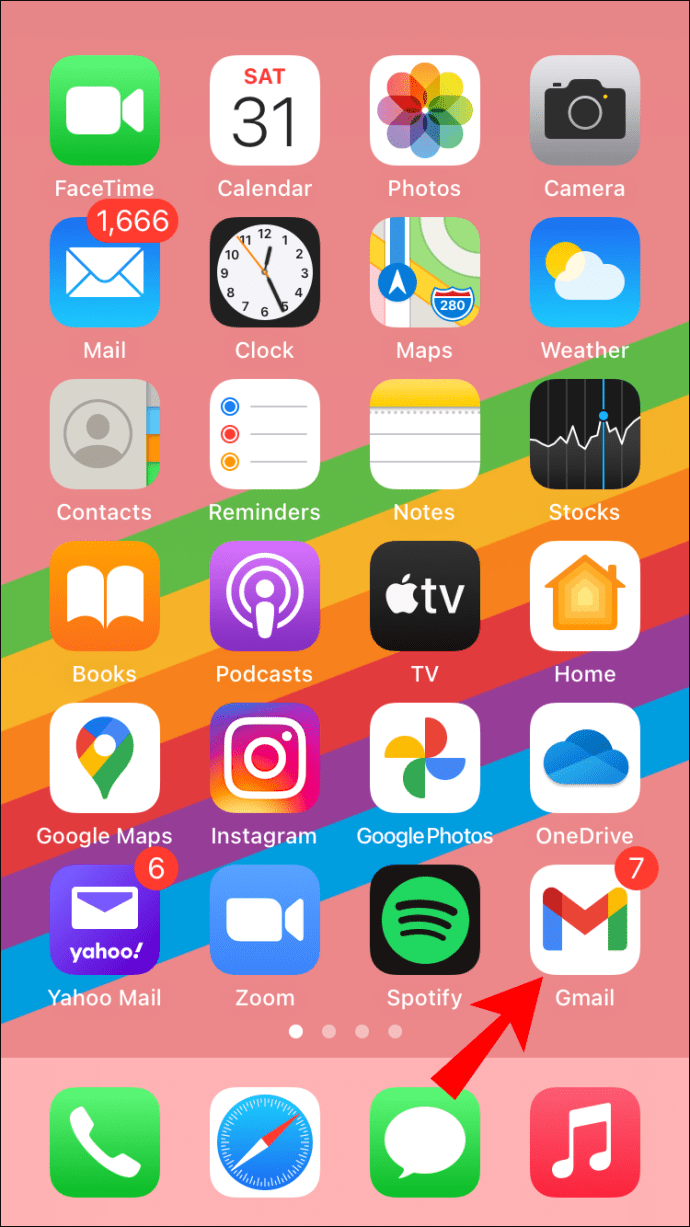
- Tocca la tua immagine del profilo nell'angolo in alto a destra dello schermo.
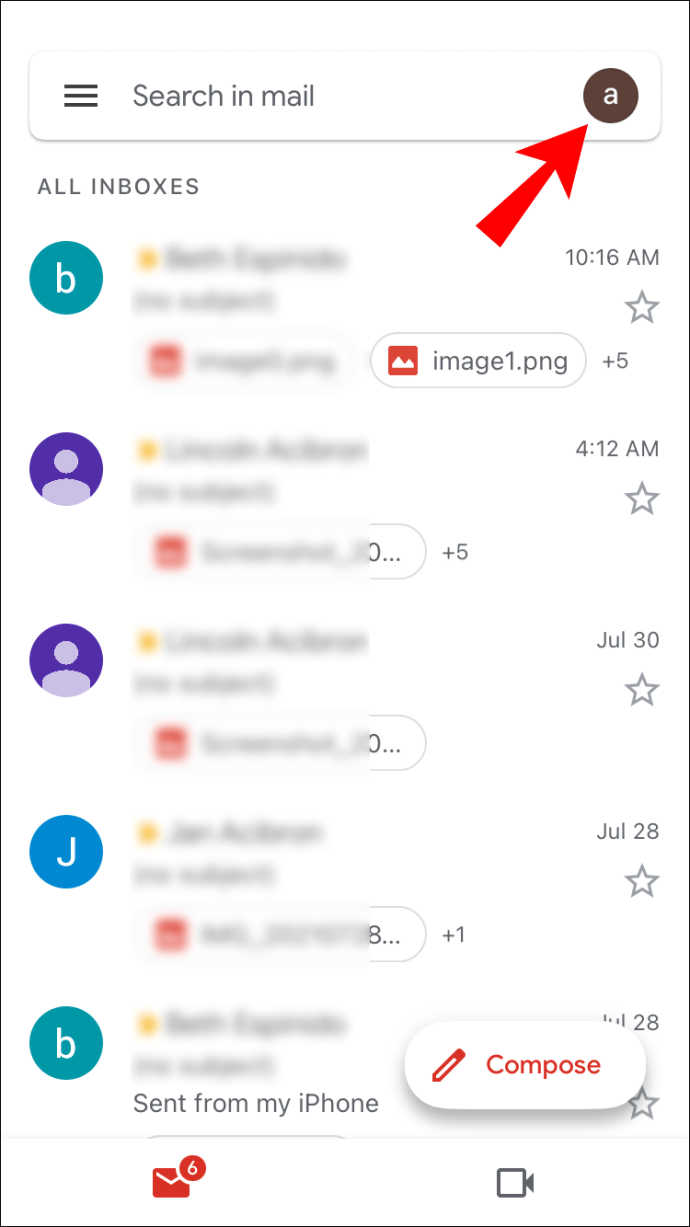
- Procedi con "Gestisci il tuo account Google".
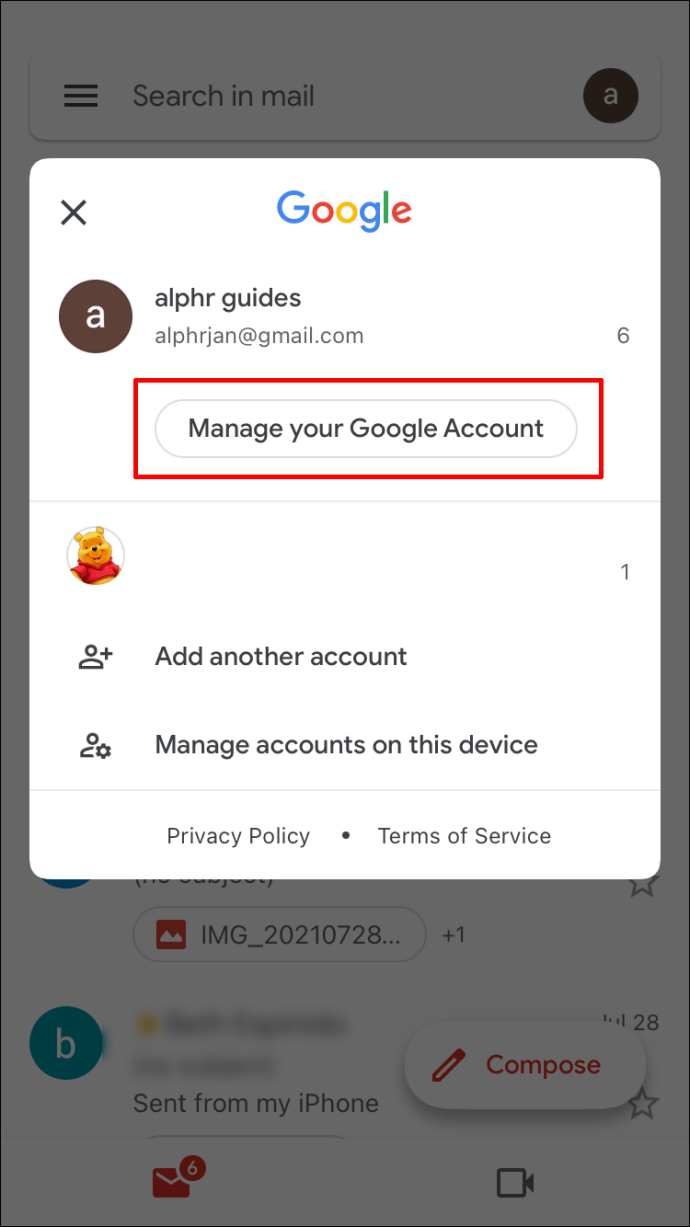
- Seleziona la scheda "Informazioni personali" al centro dello schermo.
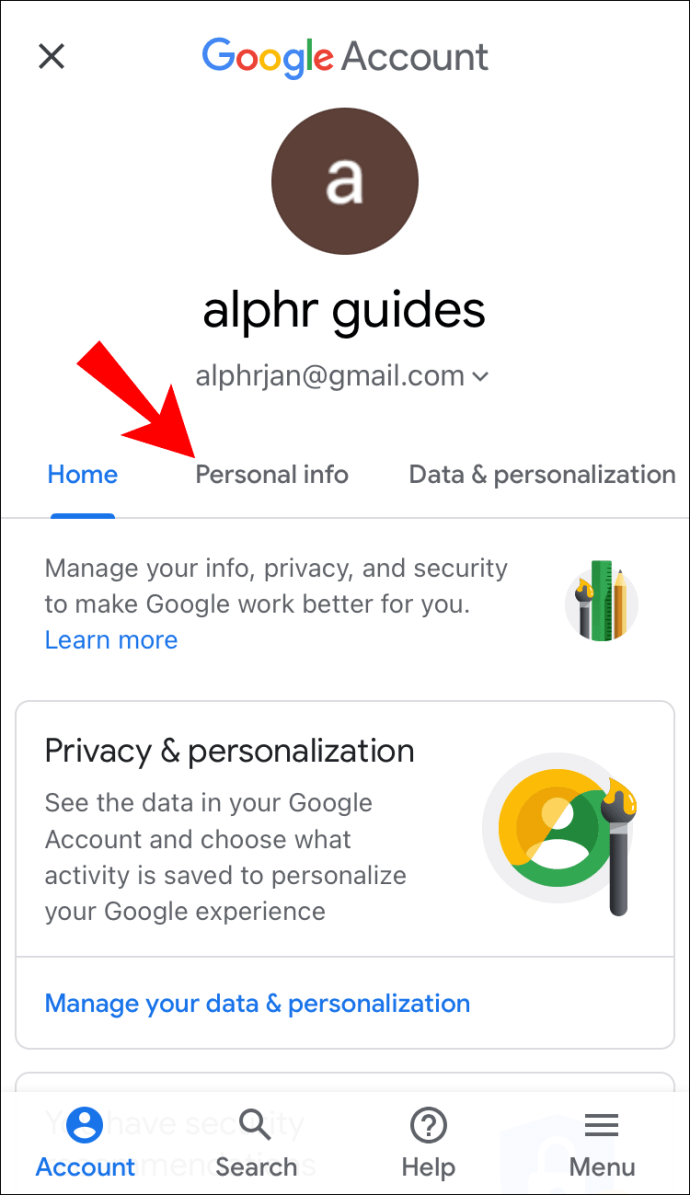
- Tocca la sezione "Nome".
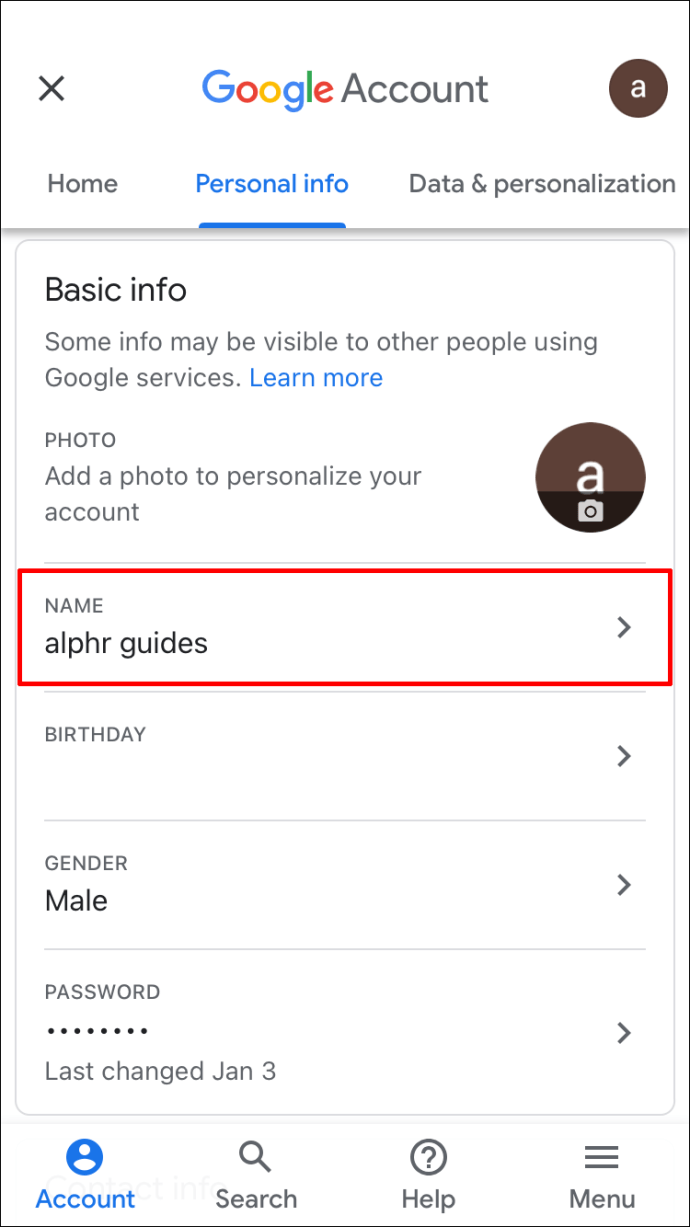
- Elimina il tuo vecchio nome e cognome.
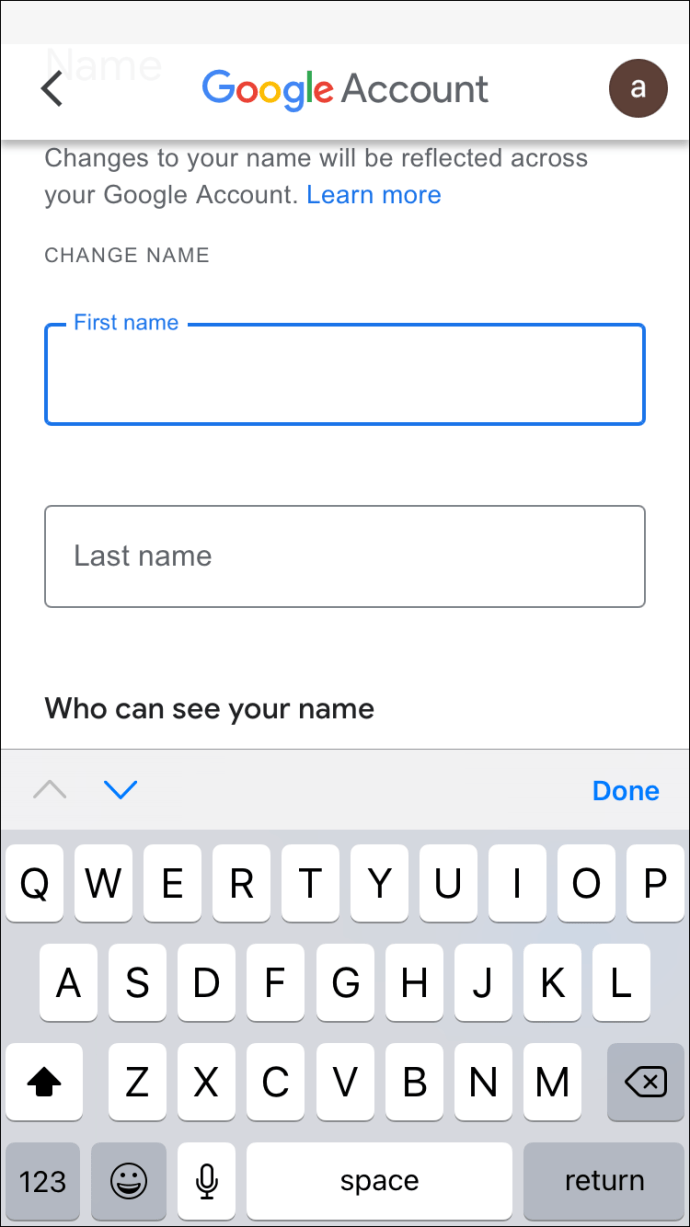
- Inserisci il tuo nome e cognome nelle caselle di testo.
- Scegli "Fatto".
- Tocca "Salva" nell'angolo in basso a destra dello schermo.
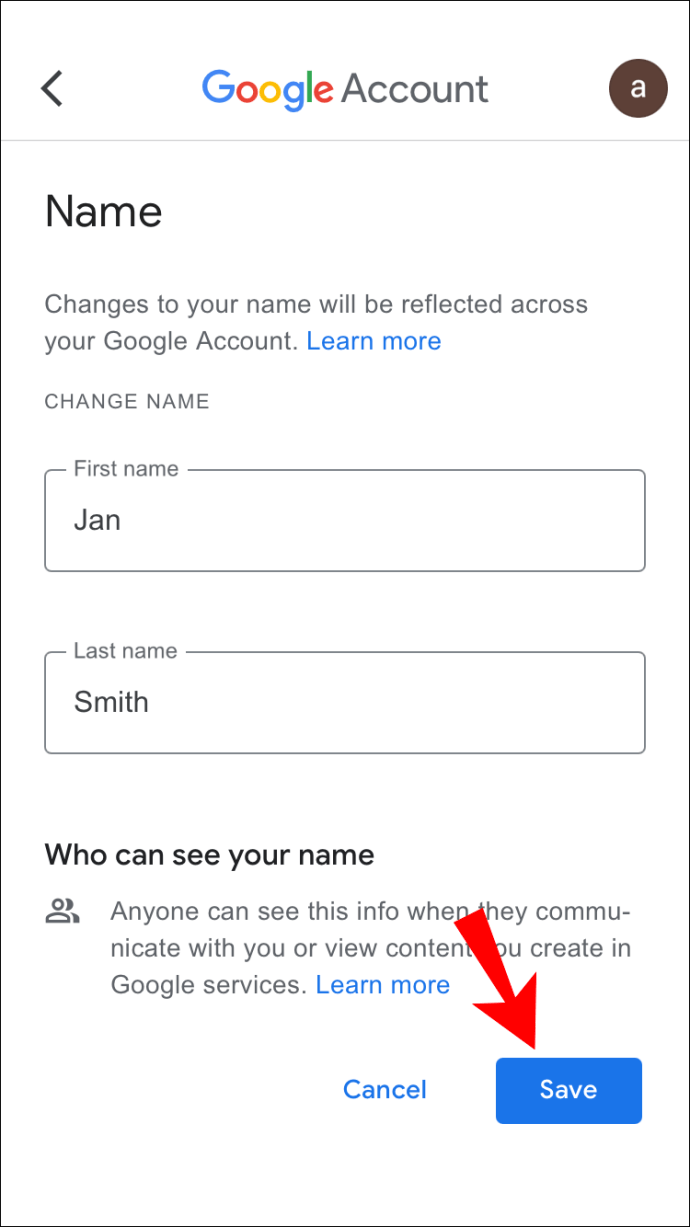
Questo è tutto quello che c'è da fare. Nella scheda "Informazioni di base", puoi anche modificare la data di nascita, il sesso e la password. Inoltre, se scendi, vedrai la sezione delle informazioni "Contatti". Consiste nella tua email, numero di telefono e email di recupero. Se lo desideri, puoi modificare il numero di telefono associato al tuo account Google, nonché l'email di recupero che utilizzeresti se non potessi accedere al tuo account Google.
Come cambiare il tuo nome in Google Meet su un dispositivo Android
Cambiare il tuo nome in Google Meet su un dispositivo Android è ancora più semplice che su un iPhone. A differenza del metodo iPhone, puoi farlo direttamente dalle impostazioni di Android. Ecco come è fatto:
- Trova "Impostazioni" nella schermata iniziale del tuo Android.
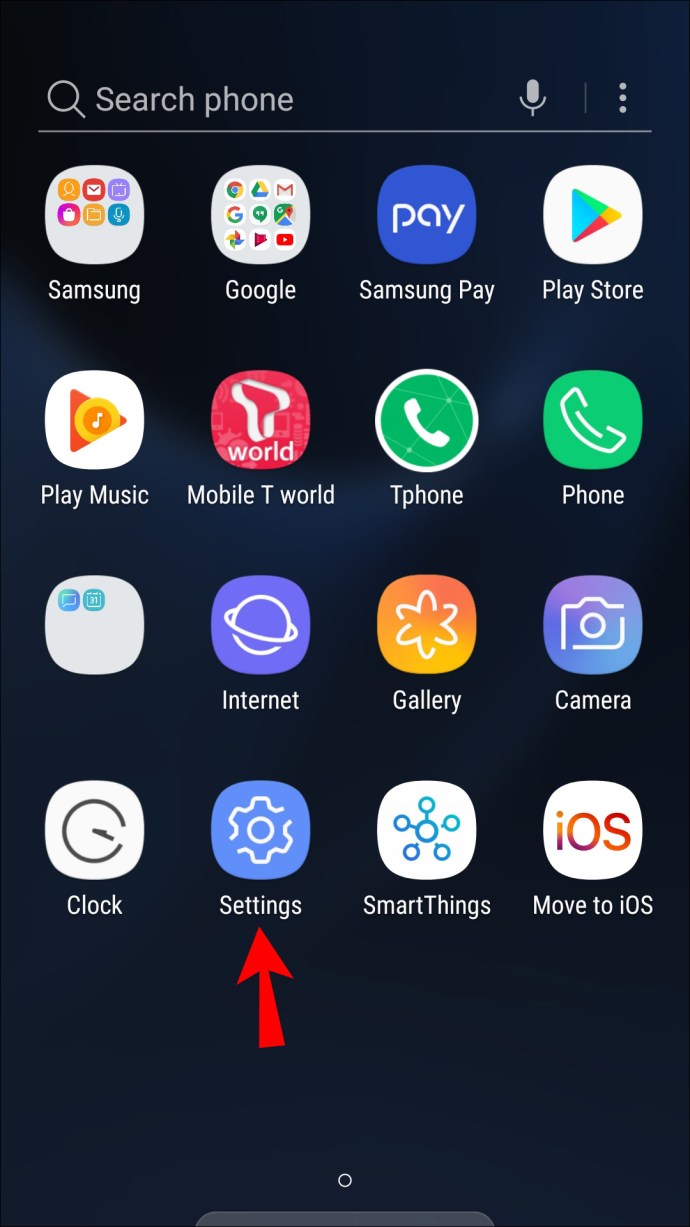
- Scendi fino a trovare "Google".
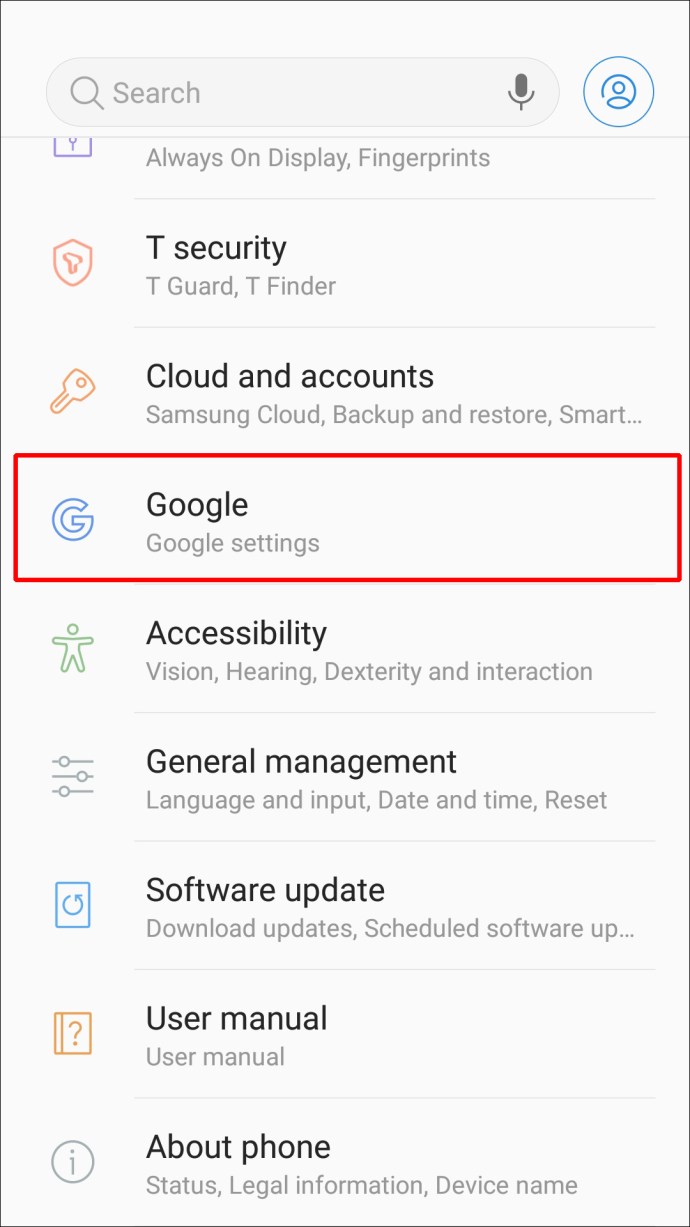
- Tocca "Gestisci il tuo account Google".
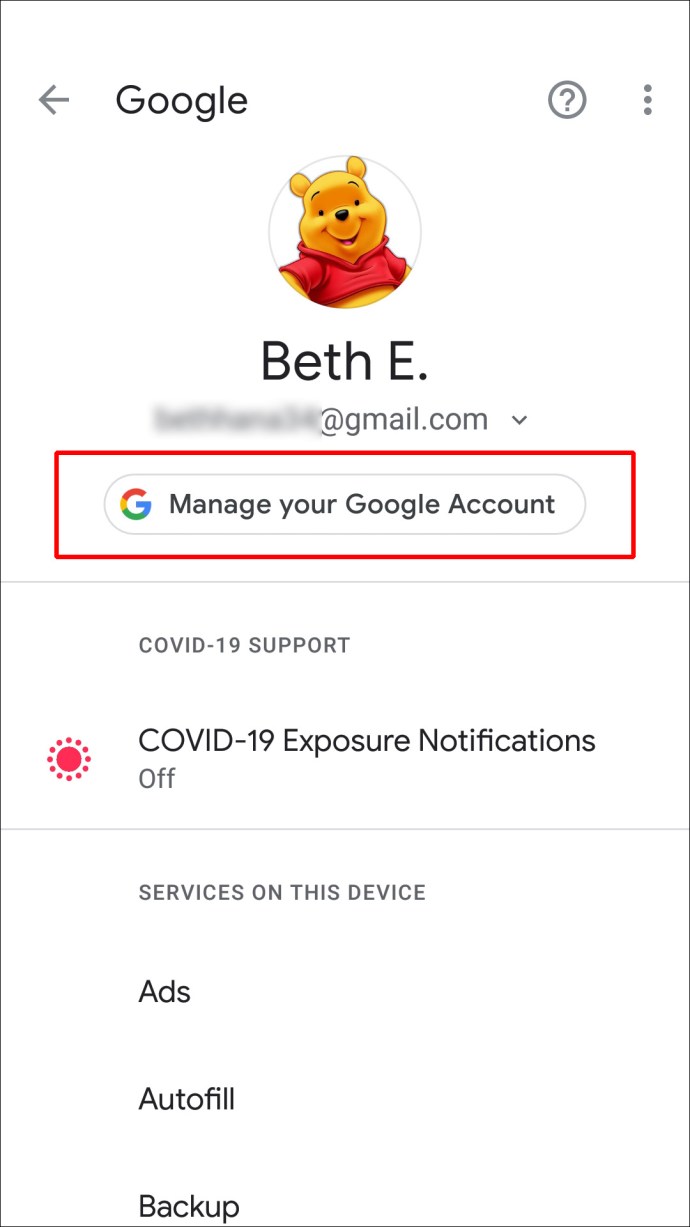
- Procedi alla scheda "Informazioni personali" nella nuova pagina.
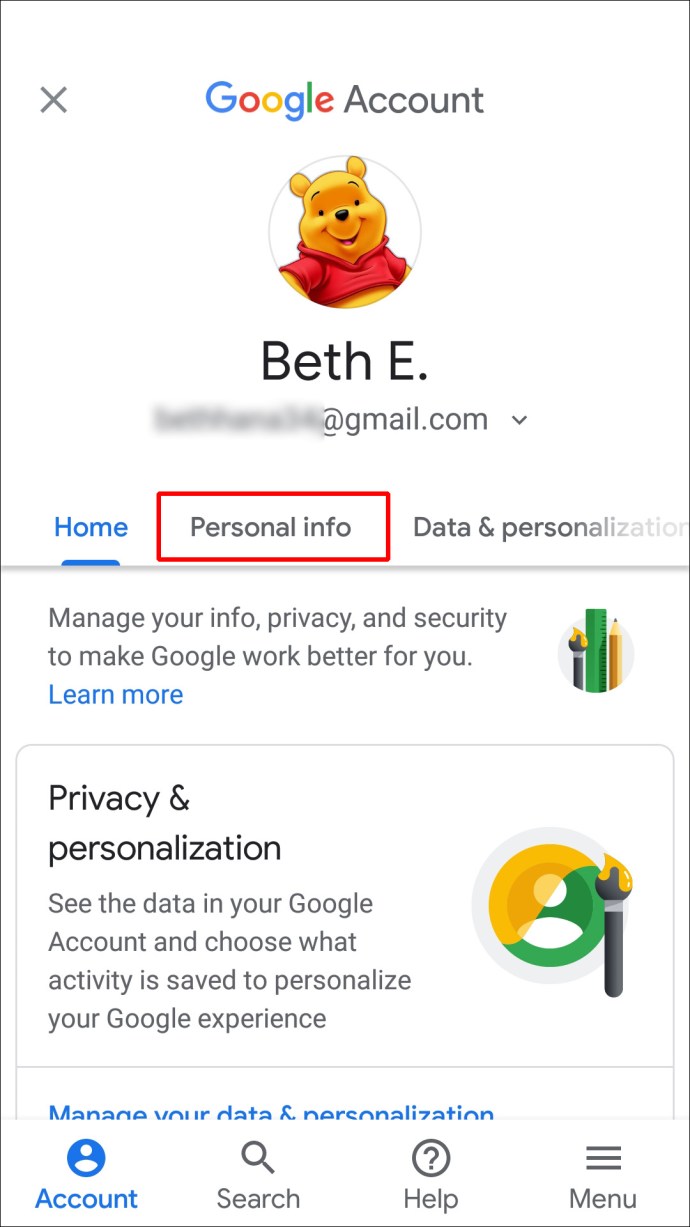
- In "Informazioni di base", tocca la sezione "Nome".
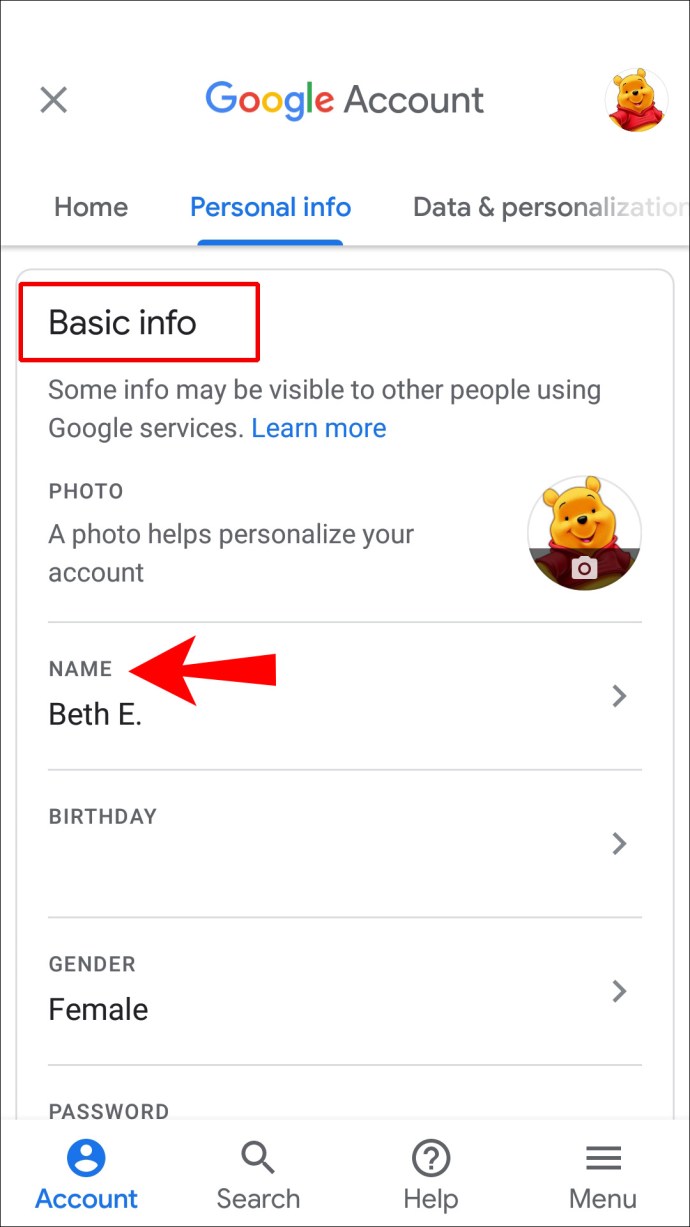
- Elimina il tuo vecchio nome e cognome e digita quelli nuovi.
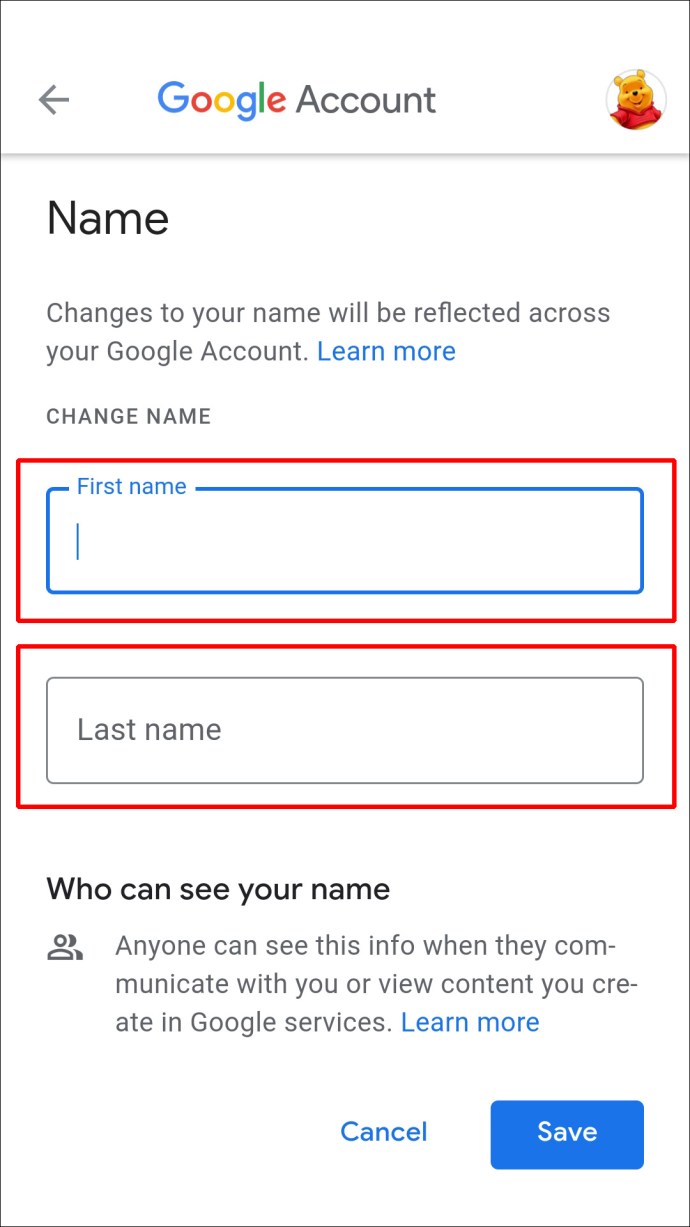
- Seleziona "Fatto".
- Vai su "Salva" nell'angolo in basso a destra dello schermo.
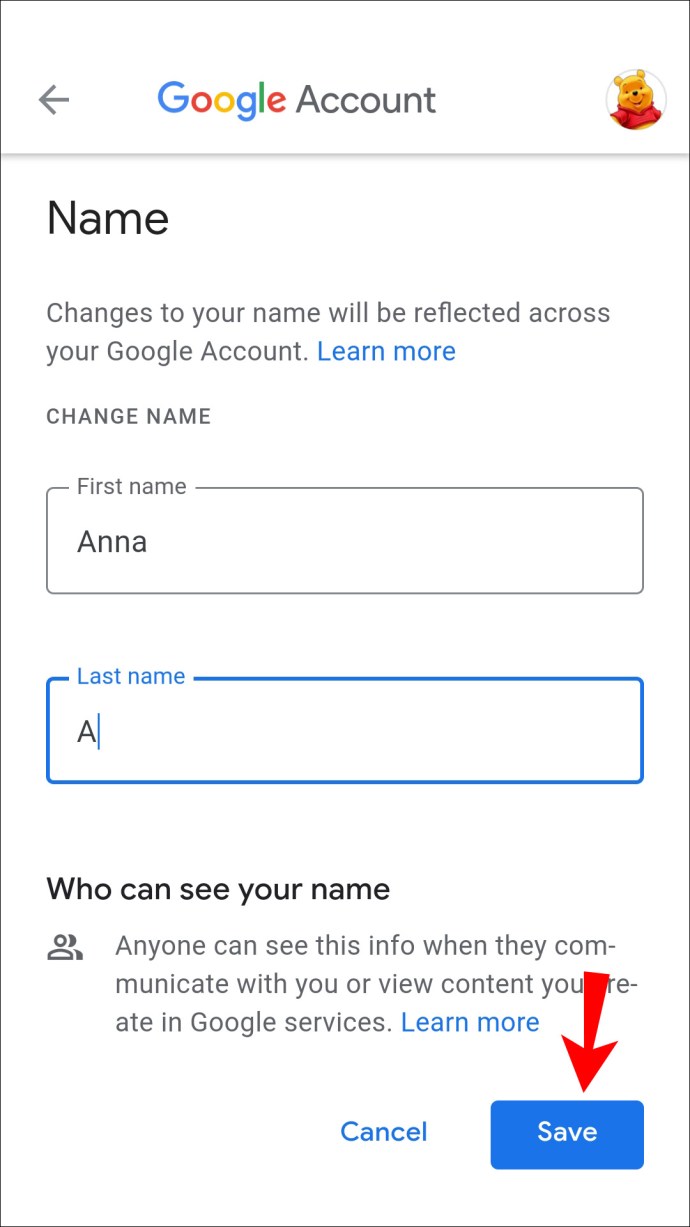
Attendi un paio di minuti affinché Google cambi il tuo nome in tutte le app. Puoi utilizzare questo metodo esatto anche per il tuo tablet Android.
Come cambiare il tuo nome in Google Meet su un Chromebook?
Per modificare il nome del tuo account Google su un Chromebook, procedi nel seguente modo:
- Apri Google Chrome.
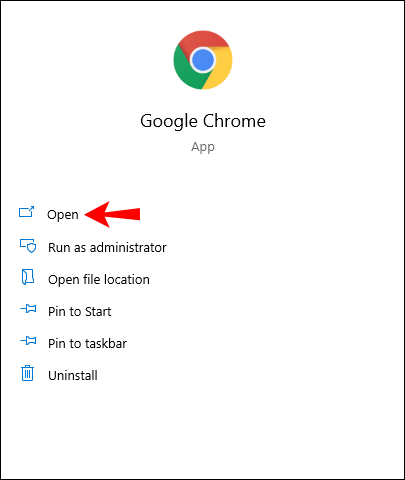
- Fai clic sull'immagine del tuo profilo nell'angolo in alto a destra del browser.
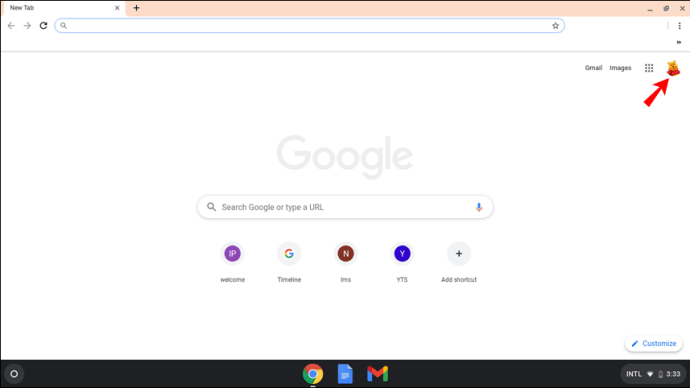
- Trova "Impostazioni" nel menu a discesa e fai clic su di esso. Questo aprirà una nuova finestra.
- Seleziona il pulsante "Gestisci il tuo account Google" nella nuova finestra.
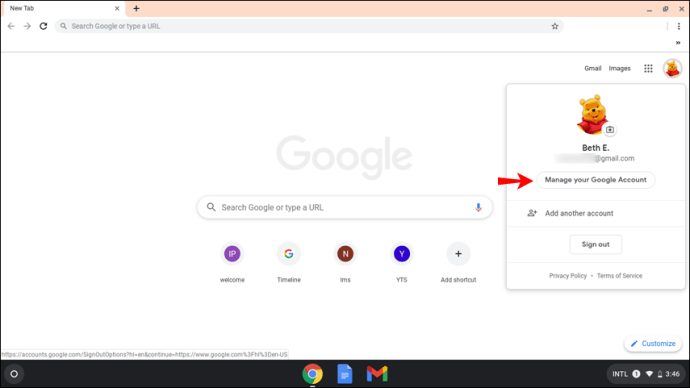
- Vai a "Informazioni personali" nella barra laterale sinistra.
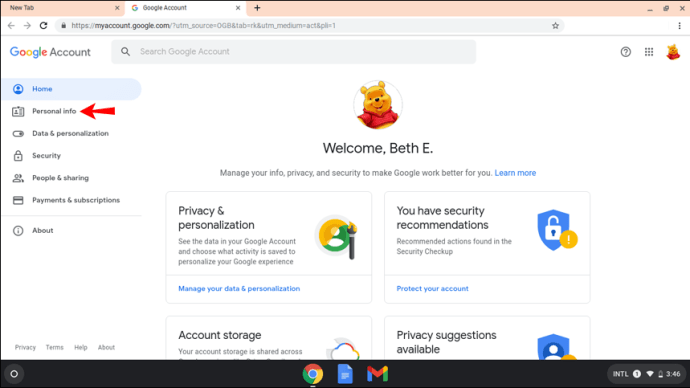
- Fare clic su "Nome".
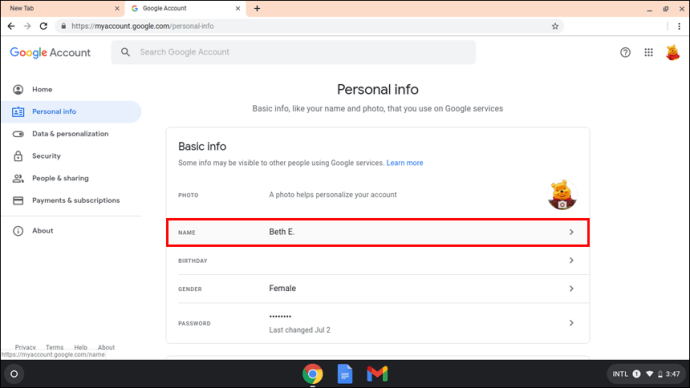
- Seleziona l'icona della penna accanto al tuo nome.
- Elimina il tuo vecchio nome e digita quello nuovo.
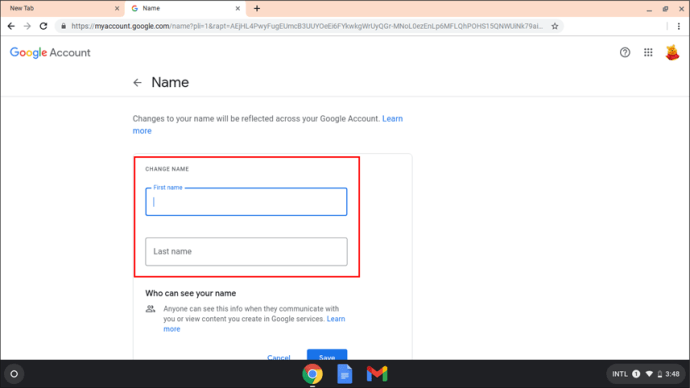
- Fai clic su "Salva" quando hai finito.
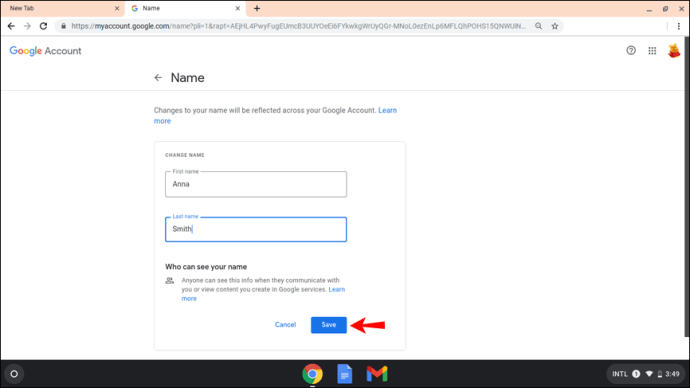
Una volta modificato il nome di Google Meet, non potrai più cambiarlo per un certo periodo di tempo. Pertanto, fai attenzione a scrivere correttamente il tuo nome prima di salvare le modifiche.
Come cambiare il tuo nome in Google Meet su un iPad
Proprio come con un iPhone, potresti dover installare Gmail sul tuo iPad. Tuttavia, se stai utilizzando Google Meet, è molto probabile che tu abbia già le app di Google in esecuzione sul tuo iPad. Ecco cosa devi fare per cambiare il tuo nome in Google Meet su un iPad:
- Apri la tua app Gmail sul tuo iPad.
- Tocca la tua immagine del profilo nell'angolo in alto a destra dello schermo.
- Vai a "Gestisci il tuo account Google".
- Procedi alla scheda "Informazioni personali".
- In "Informazioni di base", trova la sezione "Nome".
- Tocca il tuo attuale nome Google ed eliminalo.
- Digita il tuo nuovo nome e cognome.
- Seleziona "Fatto".
- Tocca "Salva" quando hai finito.
Hai cambiato con successo il tuo nome per Google Meet e altre app Google.
Come cambiare il tuo nome in Google Meet come studente
Se sei uno studente, puoi cambiare il tuo nome in Google Meet utilizzando uno dei metodi sopra indicati. Dipende dal tipo di dispositivo che hai, ma come puoi vedere, il processo è più o meno simile.
Un'altra opzione che hai è quella di cambiare o aggiungere il tuo nickname al tuo account Google. Poiché il tuo nickname apparirà tra il tuo nome e cognome in Google Meet, è un modo intelligente per aggiungere il tuo secondo nome. Ancora più importante, però, è che il tuo soprannome può essere quello che vuoi. L'aggiunta di un soprannome al tuo nome Google consentirà ai tuoi colleghi e amici di sapere come rivolgersi a te durante le riunioni.
Per aggiungere un nickname in Google Meet, procedi nel seguente modo:
- Apri Google Chrome.
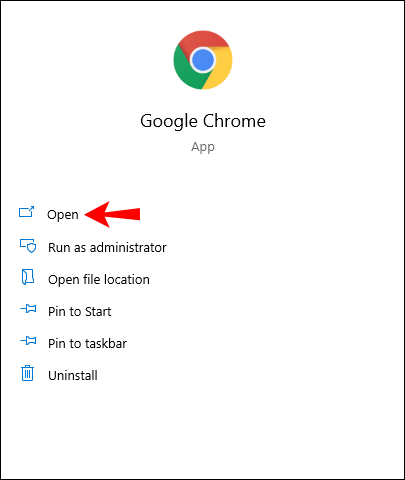
- Fai clic sui tre punti nell'angolo in alto a destra del browser.
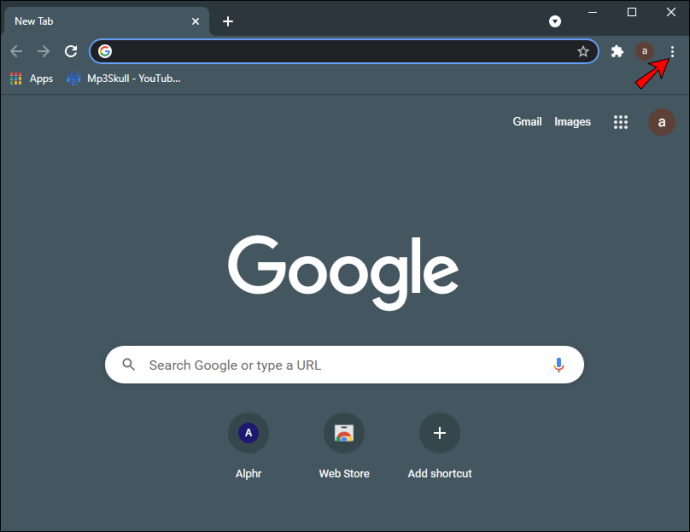
- Scegli "Impostazioni" e procedi con "Gestisci il tuo account Google".
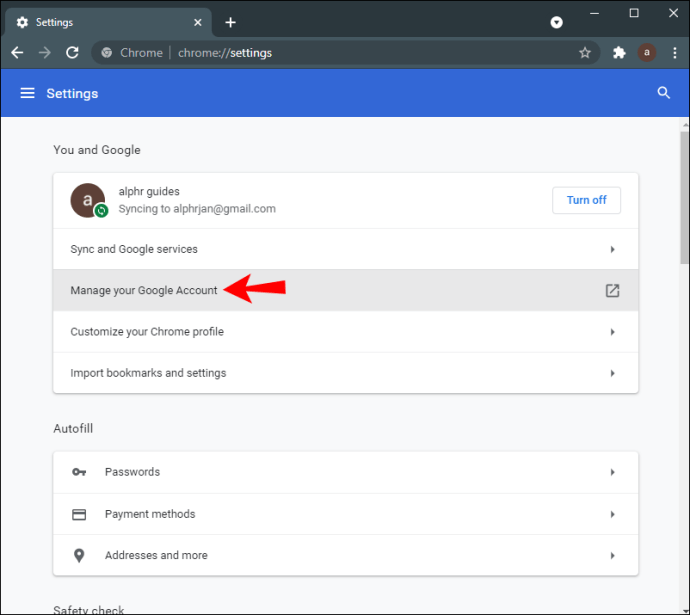
- Vai alla scheda "Informazioni personali".
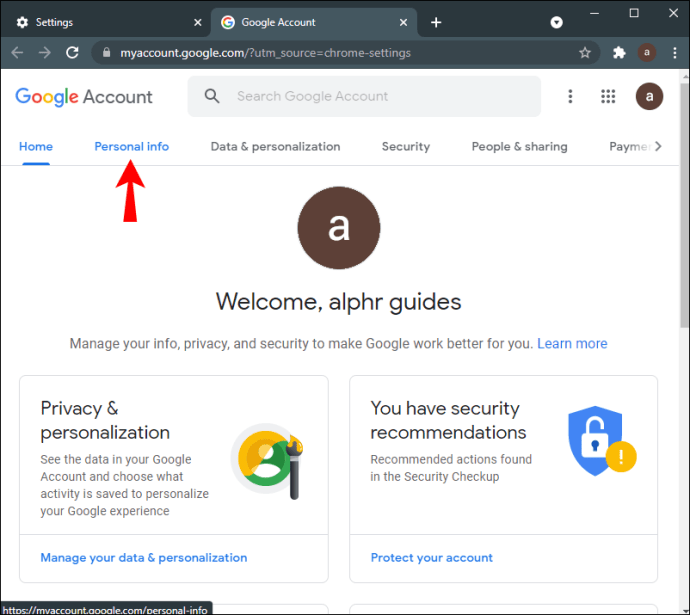
- Scorri verso il basso fino a "Scegli cosa vedono gli altri".
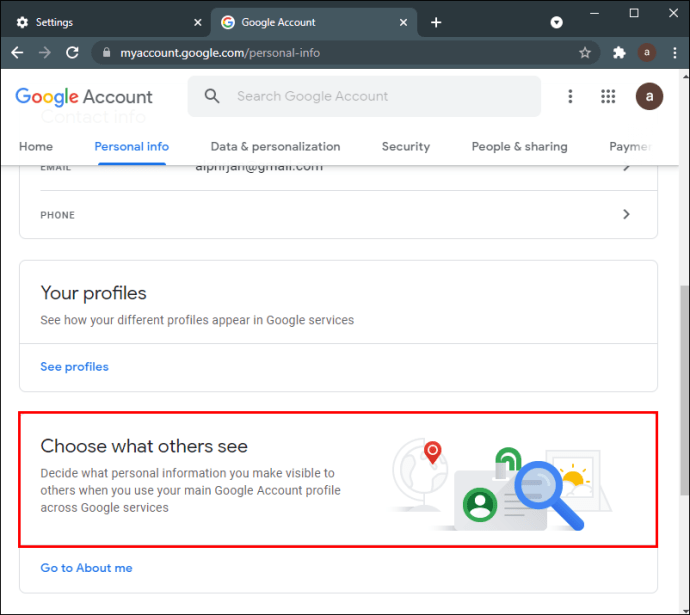
- Fare clic su "Vai a informazioni su di me"
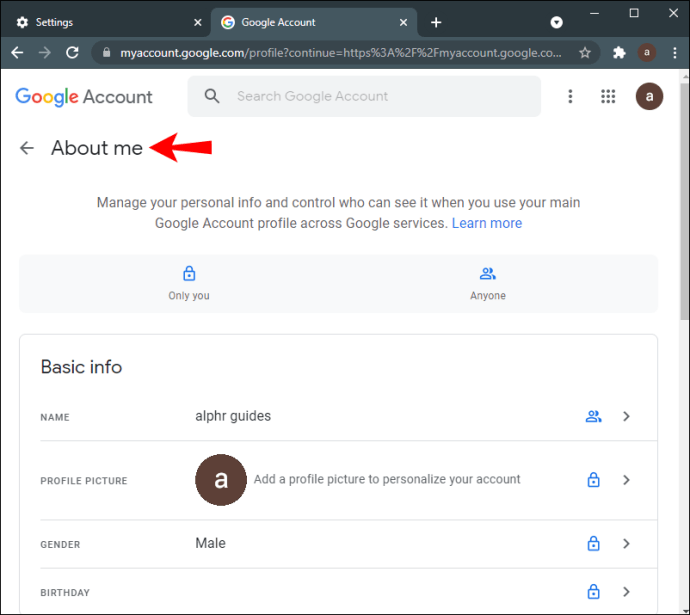
- In "Informazioni di base", fai clic su "Nome".
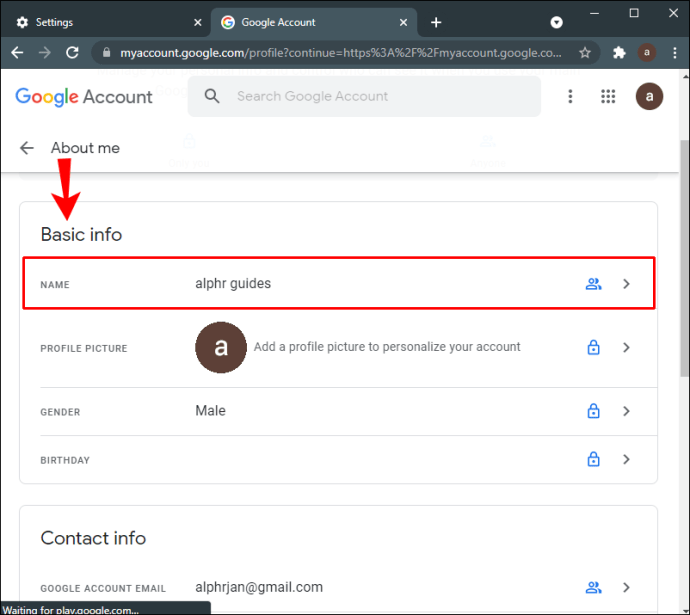
- Seleziona l'icona a forma di matita accanto a "Nickname".
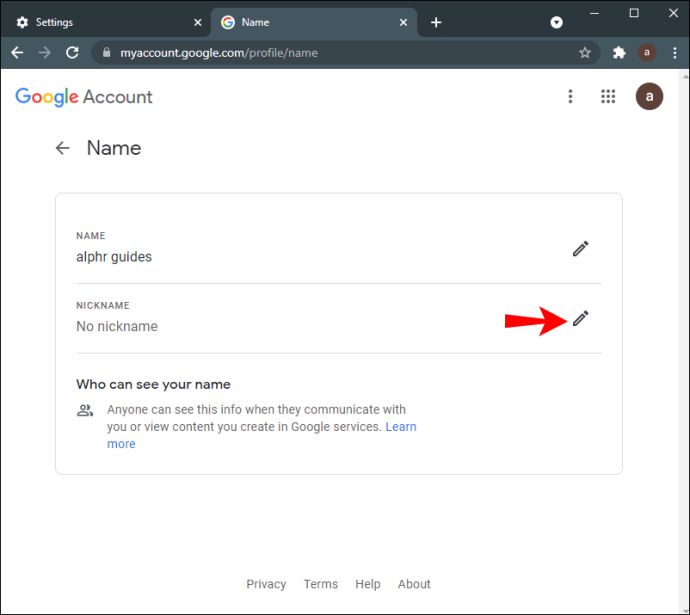
- Digita il tuo soprannome.
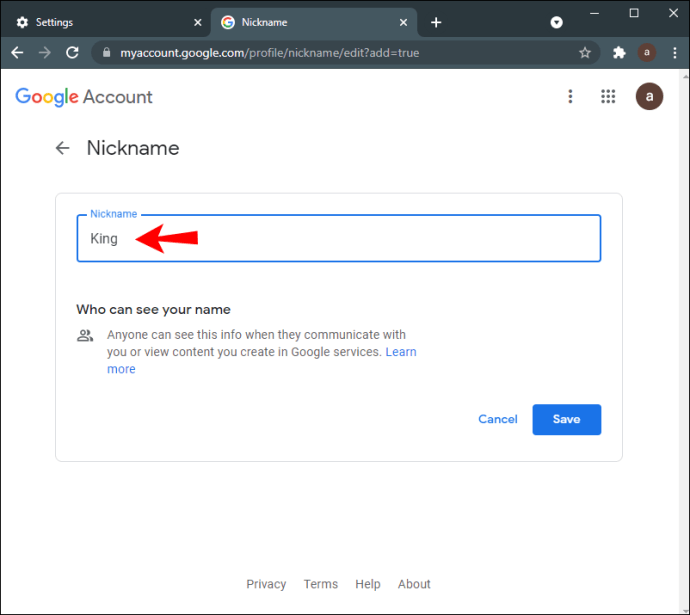
- Seleziona "Salva".
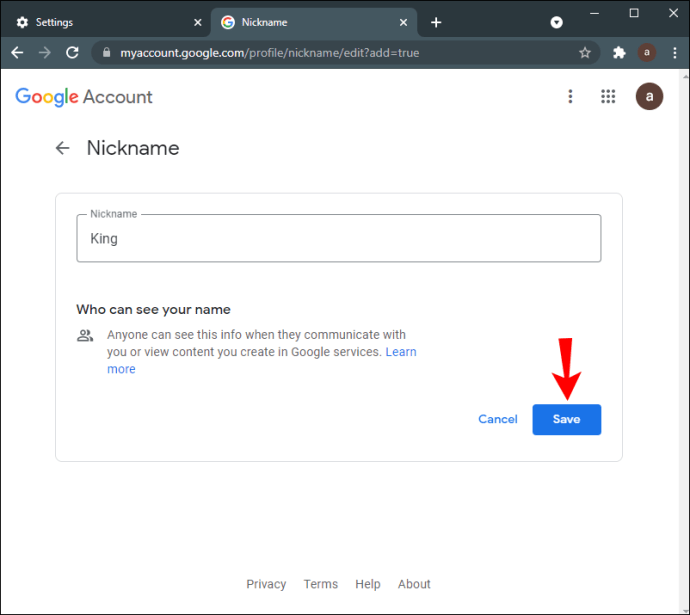
- Vai al campo "Visualizza nome come".
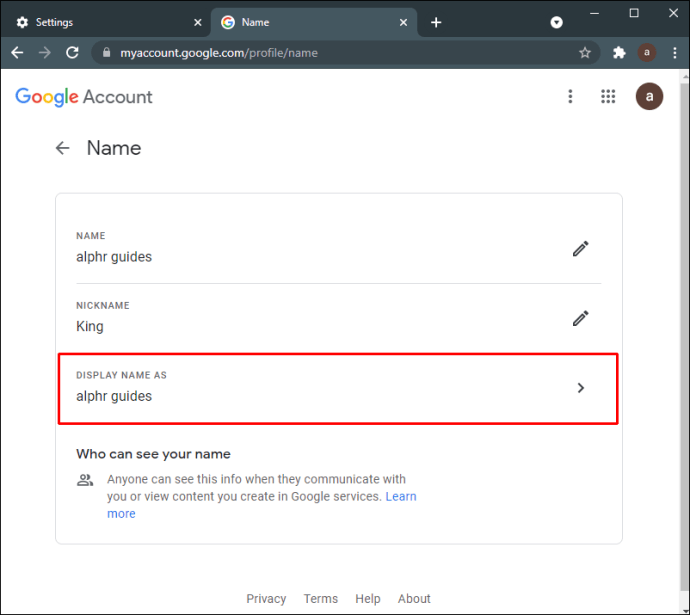
- Scegli come verrà visualizzato il tuo nome.
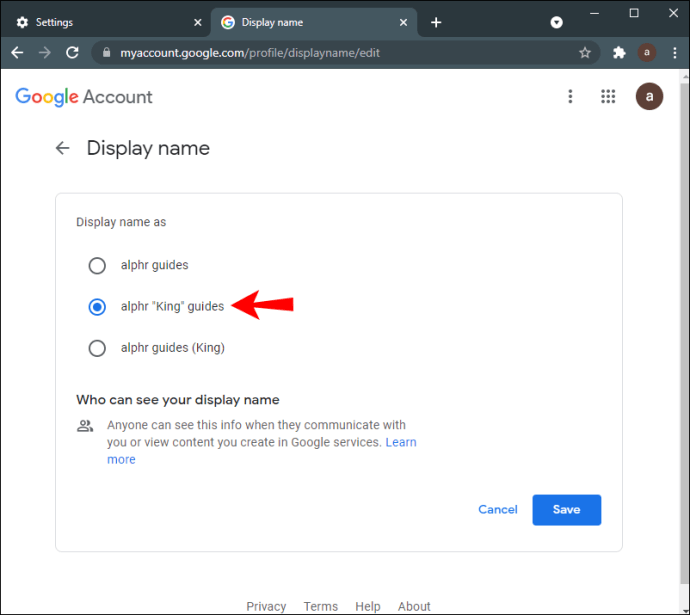
- Fare clic sul pulsante "Salva" nell'angolo in basso a destra dello schermo.
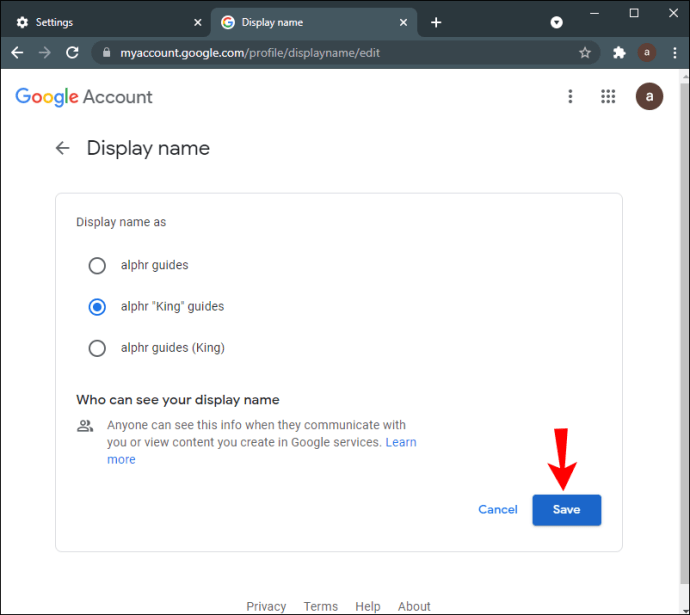
Tieni presente che il tuo nickname Google non verrà visualizzato solo in Google Meet, ma in tutte le tue app Google.
Domande frequenti aggiuntive
Posso cambiare il mio nome durante una riunione in Google Meet?
Sebbene tecnicamente sia possibile modificare il nome per Google Meet durante una riunione, Google impiegherà del tempo per sincronizzare tali modifiche. Se segui i passaggi delle sezioni precedenti, sarai in grado di modificare il tuo nome e cognome in Google Meet in un paio di minuti. Tuttavia, il tuo nuovo nome potrebbe non apparire fino al termine della riunione.
Tieni presente che se ti affretti durante questo processo, potresti scrivere male il tuo nome. Una volta salvate le modifiche, Google non ti consentirà di annullarle fino a quando non sarà trascorso un certo periodo di tempo. Ecco perché dovresti aspettare fino a dopo la riunione per cambiare il tuo nome in Google Meet.
Modifica il tuo nome di Google Meet
Capire come cambiare il tuo nome in Google Meet è un processo relativamente semplice. Indipendentemente dal dispositivo che utilizzi per apportare modifiche al tuo account Google, Google impiegherà un paio di minuti per applicarle a ogni singola app Google.
Inoltre, ricorda che non devi cambiare completamente il tuo nome. Puoi invece aggiungere un nickname, che può essere molto comodo per Google Meet.
Hai mai cambiato il tuo nome in Google Meet prima? Hai utilizzato uno dei metodi spiegati in questa guida? Fatecelo sapere nella sezione commenti qui sotto.