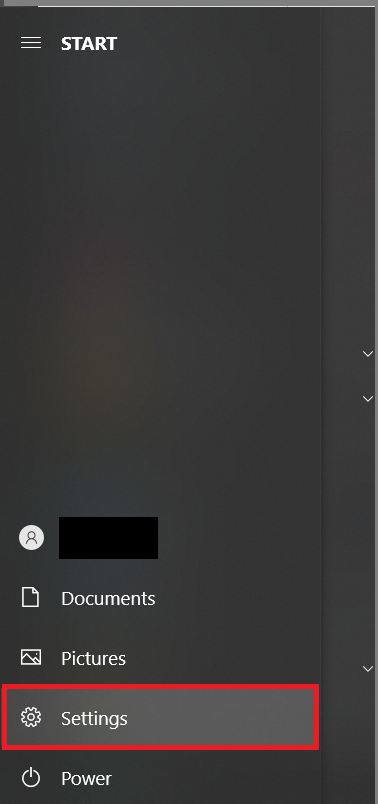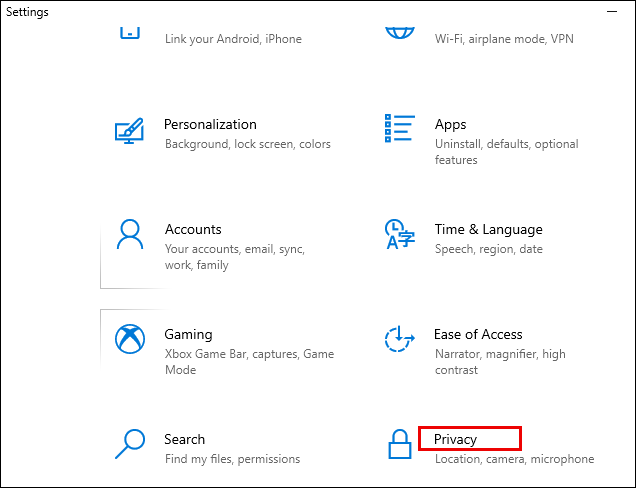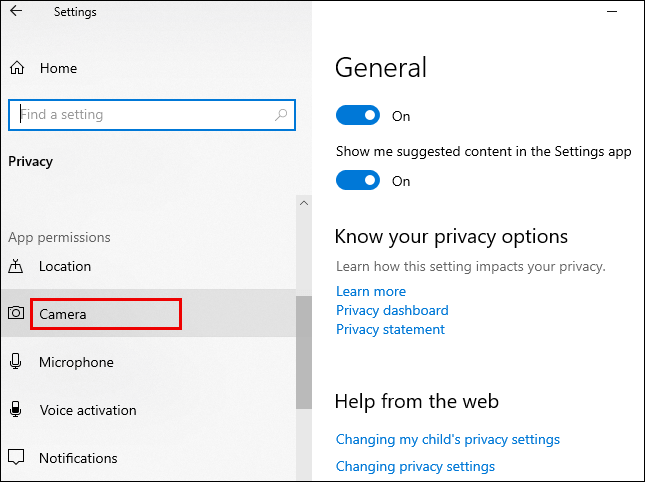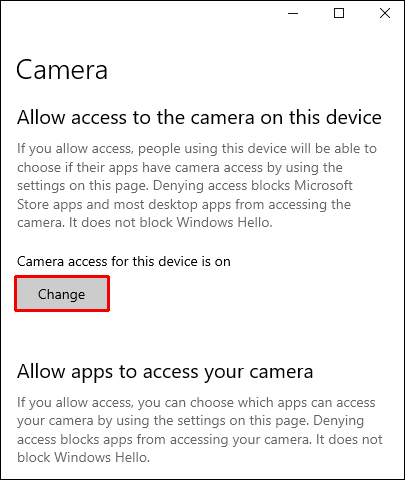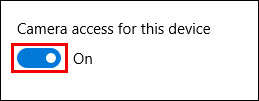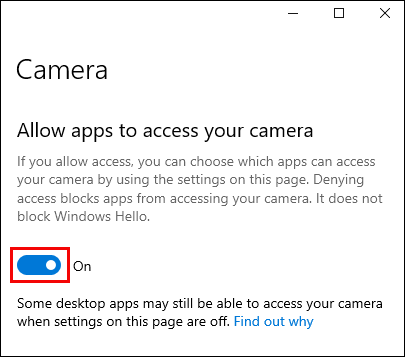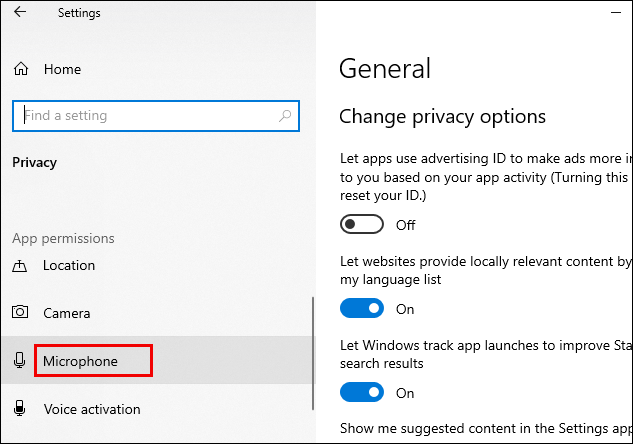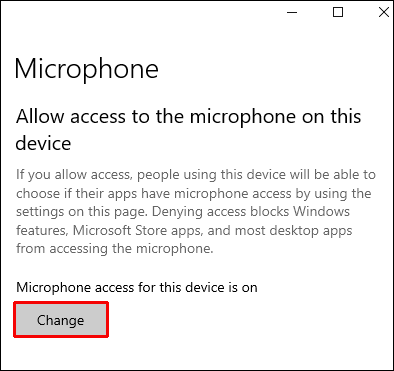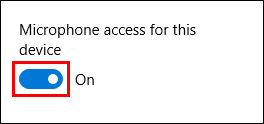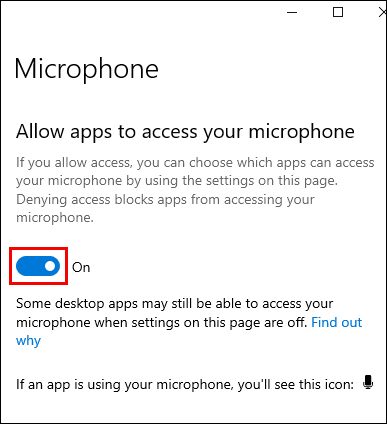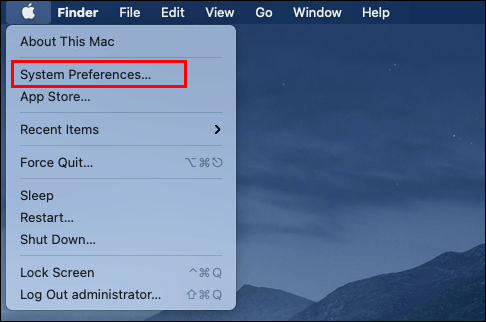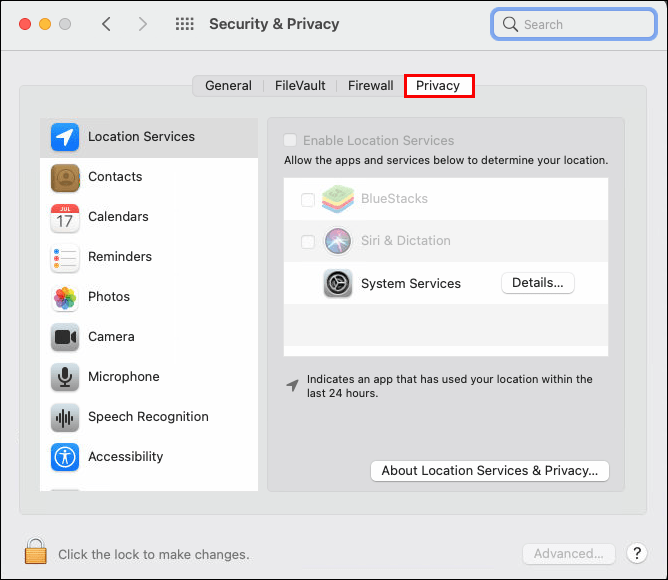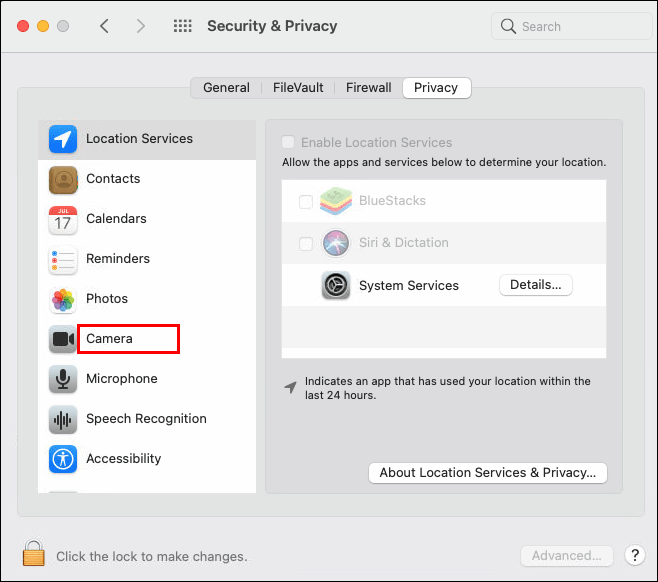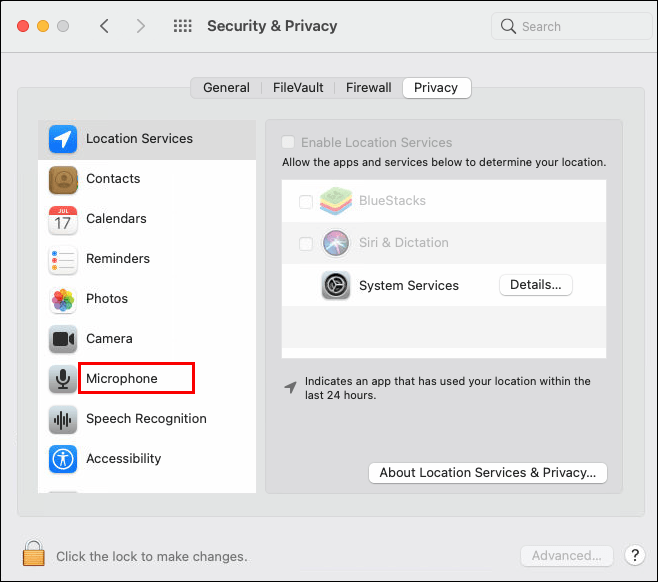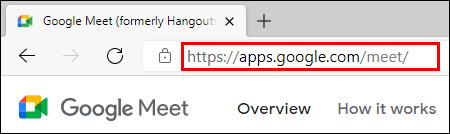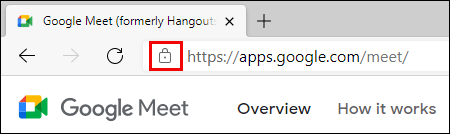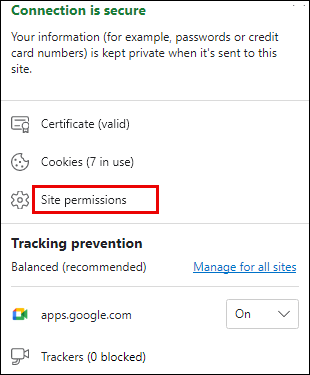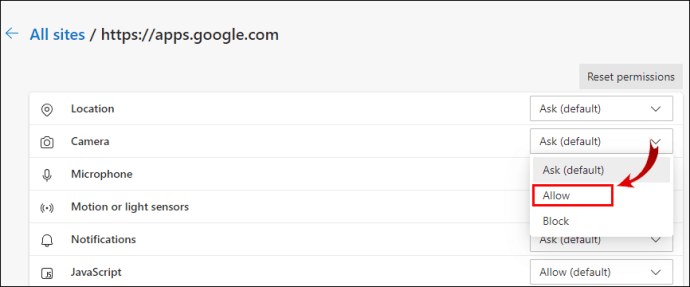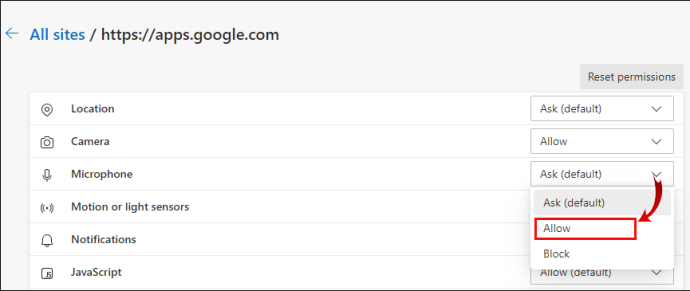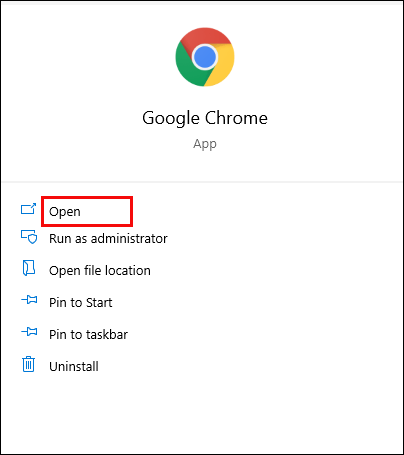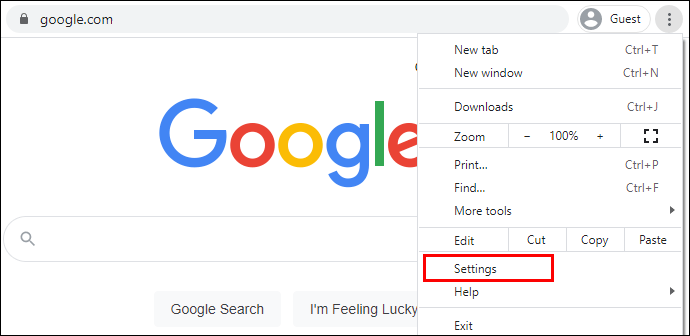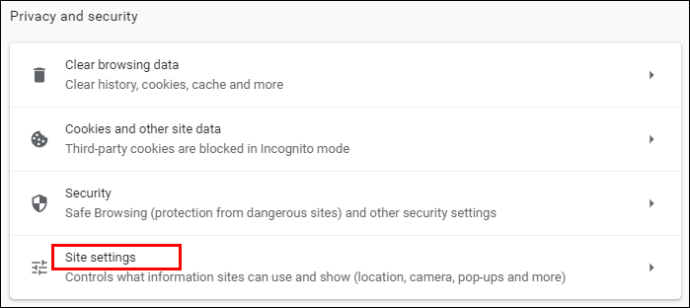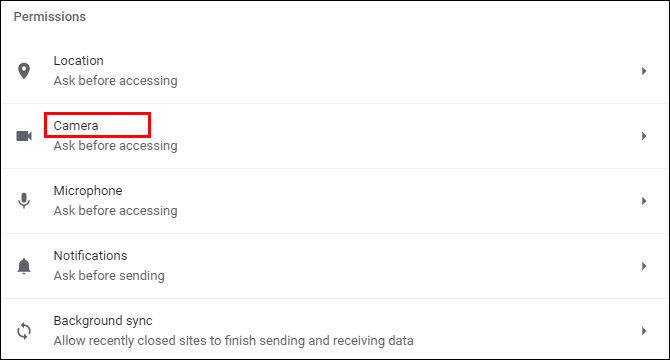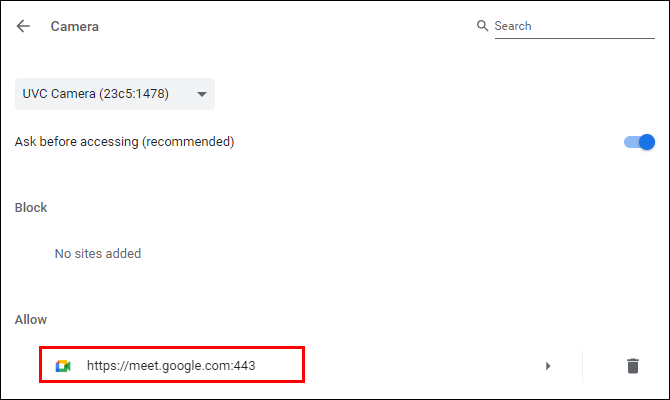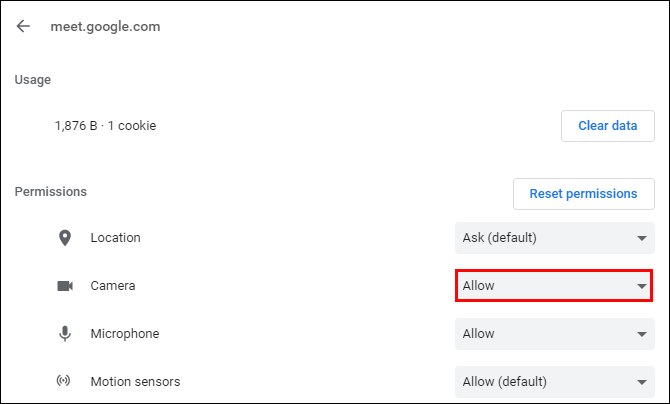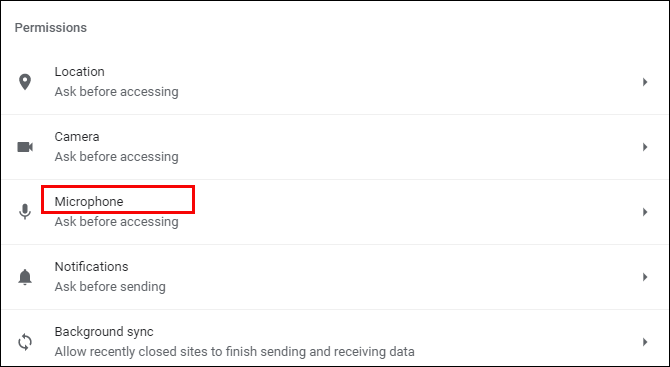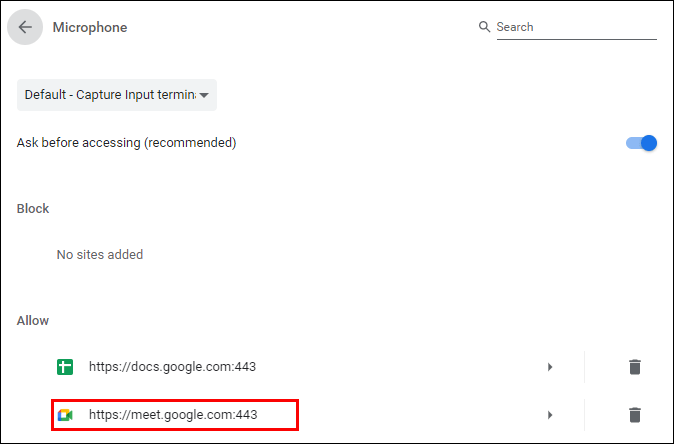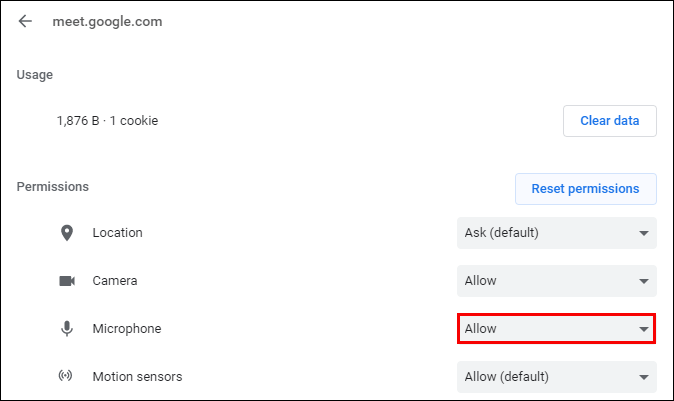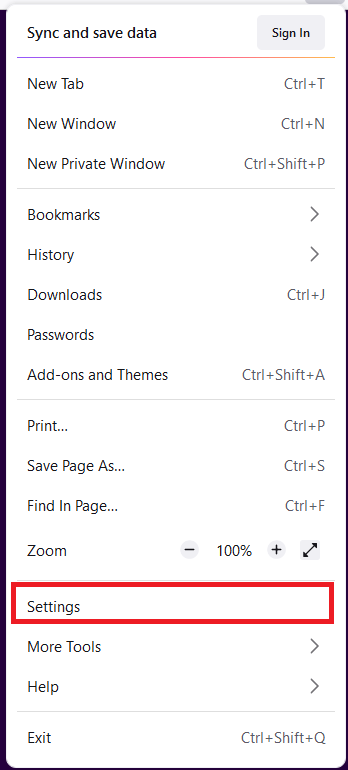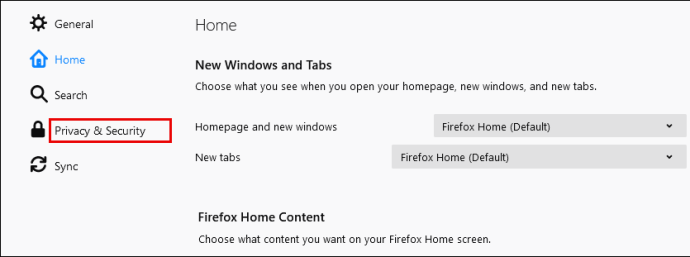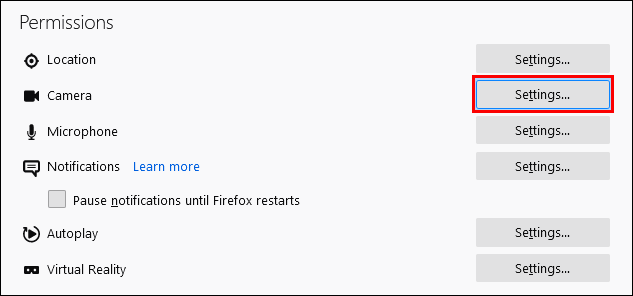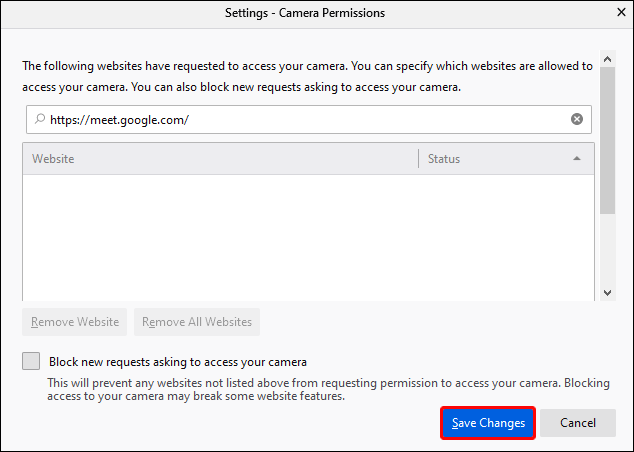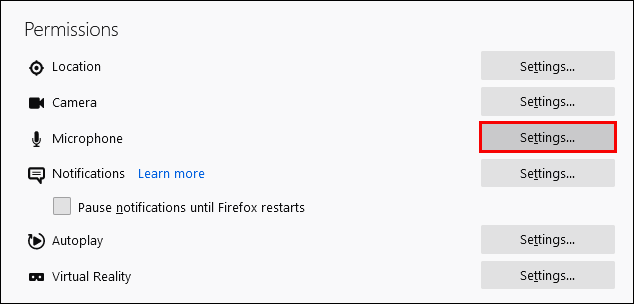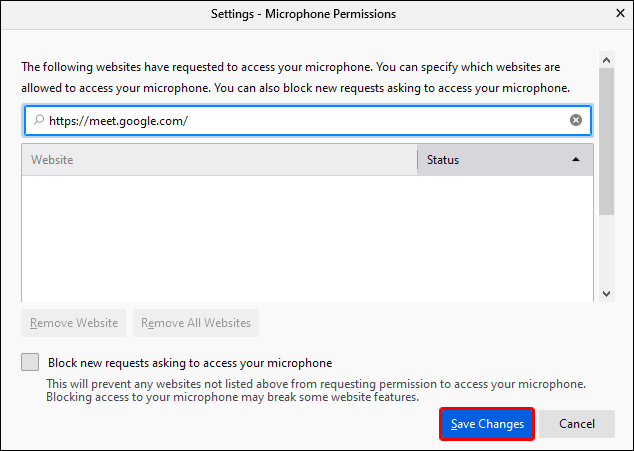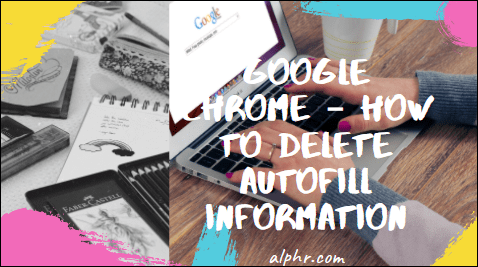Quanto è frustrante quando tenti di partecipare a una riunione tramite Google Meet e vedi un errore Fotocamera non riuscita su uno schermo nero? Se è successo a te, non preoccuparti: siamo qui per farti funzionare.

Questo articolo si concentra sulla risoluzione delle cause comuni di guasto della fotocamera. Ti mostreremo come consentire l'accesso alla fotocamera e al microfono dal desktop tramite vari sistemi operativi e browser.
Cosa controllare quando vedi la fotocamera non riuscita in Google Meet
Prima di dare un'occhiata alle tue autorizzazioni, ecco alcune cose da controllare:
- Ricontrolla che la tua fotocamera sia collegata
- Assicurati che nessun'altra app stia attualmente accedendo alla tua fotocamera: puoi farlo nel Task manager
- Se hai installato più di una videocamera, assicurati che quella che desideri utilizzare sia attiva
- Assicurati di utilizzare la versione più recente di Google Meet
- Assicurati che la videocamera sia abilitata appena prima di partecipare alla riunione
Come risolvere la fotocamera non riuscita in Google Meet su Windows 10
Per consentire a Google Meet di accedere alla tua videocamera tramite Windows 10, procedi come segue:
- Apri il Cominciare menu e selezionare Impostazioni dall'elenco delle opzioni, è l'icona a forma di ingranaggio.
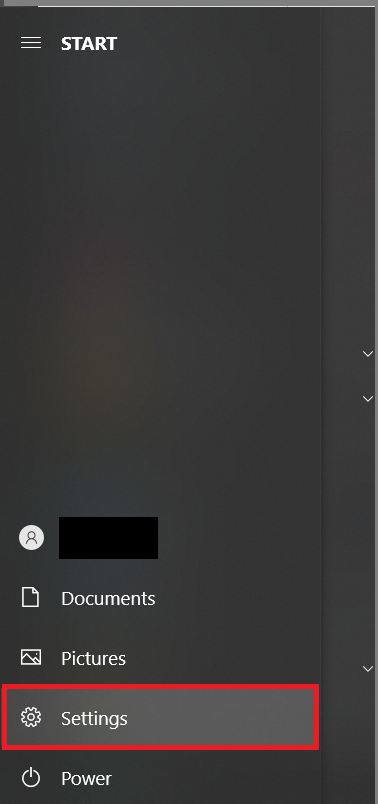
- Quindi, fai clic su Privacy.
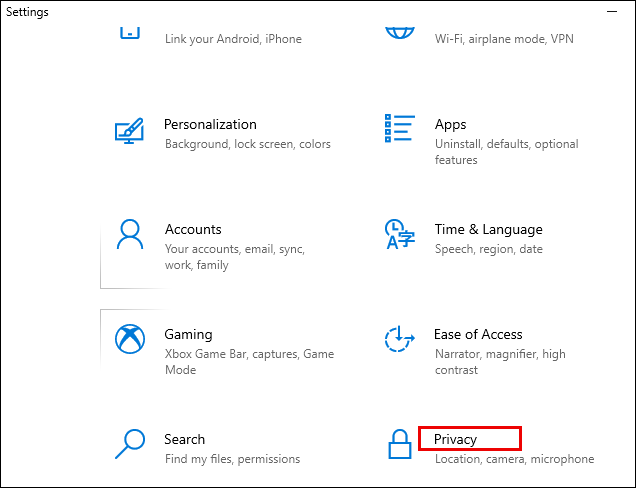
- Ora, dal lato sinistro del menu, fai clic su Telecamera.
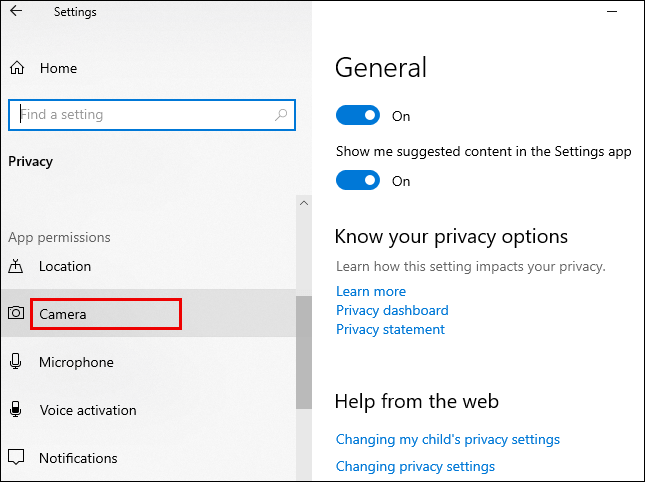
- Quindi, seleziona Modificare situato sotto Consenti l'accesso alla fotocamera su questo dispositivo.
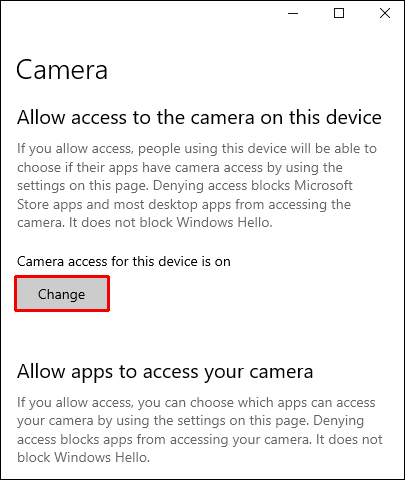
- Ora, fai clic sull'interruttore a levetta per Sopra per Accesso alla fotocamera per questo dispositivo.
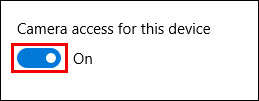
- Dal Impostazioni della fotocamera, accendere Consenti alle app di accedere alla tua fotocamera.
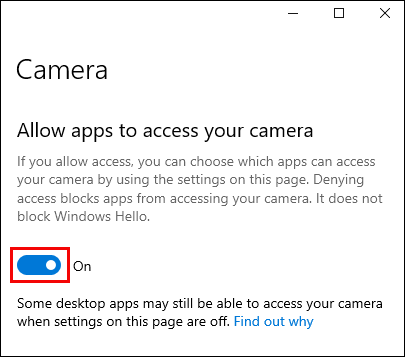
- Scegli quali app Microsoft possono accedere alla tua fotocamera attiva l'app Google Meet.
Per consentire l'accesso al microfono:
- Ancora una volta, da Cominciare menu, selezionare Impostazioni >Privacy.
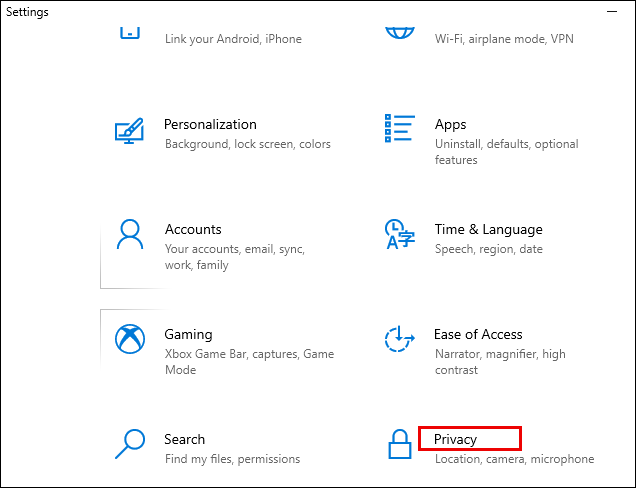
- Dal lato sinistro del menu, fare clic su Microfono.
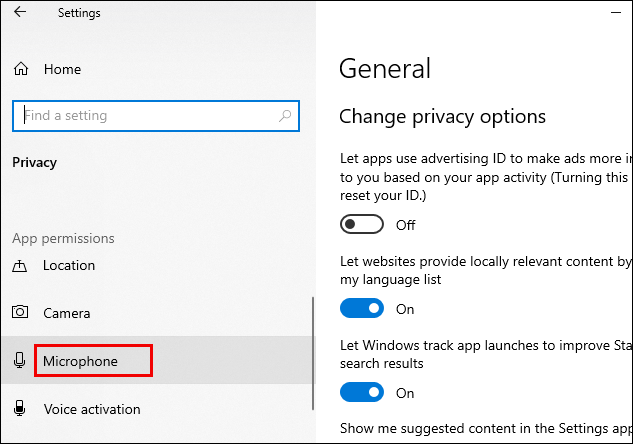
- Selezionare Modificare in Consenti l'accesso al microfono su questo dispositivo.
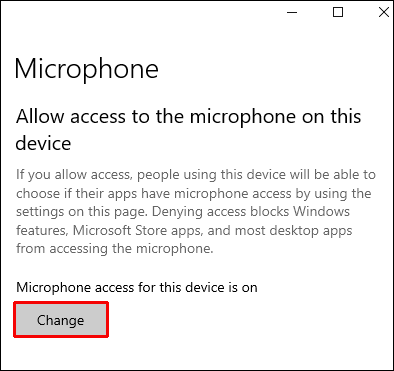
- Fare clic sull'interruttore per Sopra per Accesso al microfono per questo dispositivo.
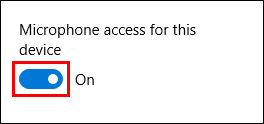
- Allo stesso modo, da Impostazioni del microfono, accendere Consenti alle app di accedere al tuo microfono.
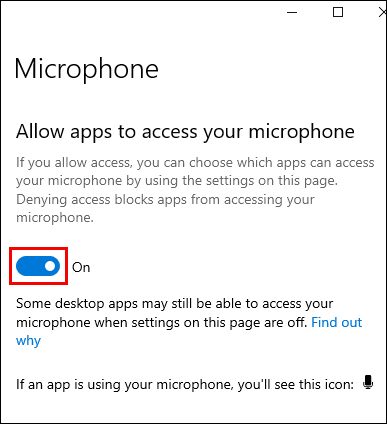
- Scegli quali app Microsoft possono accedere al tuo microfono attiva l'app Google Meet.
Come risolvere la fotocamera non riuscita in Google Meet su Windows 8/8.1
Per consentire a Google Meet di accedere alla tua videocamera tramite Windows 8/8.1, procedi come segue:
- Apri il Incantesimi barra quindi fare clic sull'icona Cerca.
- Quindi, fai clic sulla freccia verso il basso per modificare Ovunque in Impostazioni.
- Ora, nel Ricerca tipo di barra in Webcam.
- Dall'elenco delle opzioni seleziona Impostazioni sulla privacy della webcam.
- Accanto all'app Google Meet, posiziona il dispositivo di scorrimento su Sopra.
Per consentire l'accesso al microfono:
- Di nuovo, apri il Incantesimi barra quindi fare clic sull'icona Cerca.
- Fare clic sulla freccia verso il basso per modificare Ovunque in Impostazioni.
- Questa volta, digita Microfono nel Ricerca sbarra.
- Dall'elenco delle opzioni seleziona Impostazioni privacy del microfono.
- Accanto all'app Google Meet, posiziona il dispositivo di scorrimento su On.
Come risolvere la fotocamera non riuscita in Google Meet su Chromebook
Per consentire a Google Meet l'accesso alla tua fotocamera tramite Chromebook, procedi come segue:
- Clicca su Impostazioni nella barra delle applicazioni.
- Ora, seleziona Privacy e sicurezza.
- Quindi, seleziona Impostazioni del sito.
- Fare clic sulla freccia all'estrema sinistra del Telecamera opzione.
- Scorri verso il basso fino a //meet.google.com/ sotto il Bloccare sezione.
- In Fotocamera, fai clic sulla freccia verso il basso e modifica l'autorizzazione in Permettere.
- //meet.google.com/ apparirà ora nella sezione Consenti.
Per consentire l'accesso al microfono:
- Di nuovo, fai clic su Impostazioni nella barra delle applicazioni.
- Selezionare Privacy e sicurezza.
- Selezionare Impostazioni del sito.
- Fare clic sulla freccia all'estrema sinistra del Microfono opzione.
- Scorri verso il basso fino a //meet.google.com/ sotto il Bloccare sezione.
- In Microfono, fai clic sulla freccia verso il basso e modifica l'autorizzazione in Permettere.
- //meet.google.com/ apparirà ora sotto il Permettere sezione.
Come risolvere la fotocamera non riuscita in Google Meet su MacOS
Per consentire a Google Meet di accedere alla tua videocamera tramite MacOS, procedi come segue:
- Selezionare Preferenze di Sistema dal menu Apple.
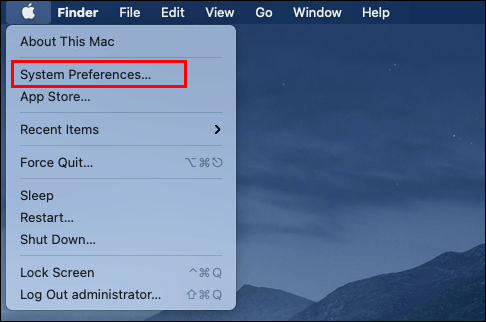
- Quindi, seleziona Sicurezza e privacy > Privacy.
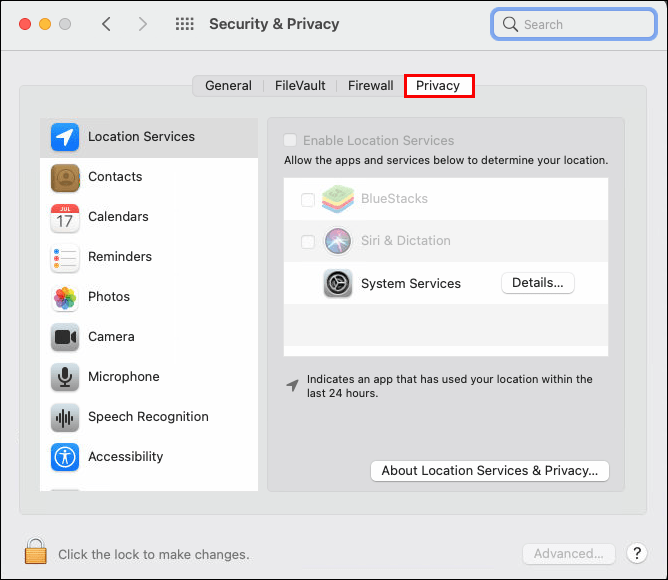
- Ora, fai clic su Telecamera.
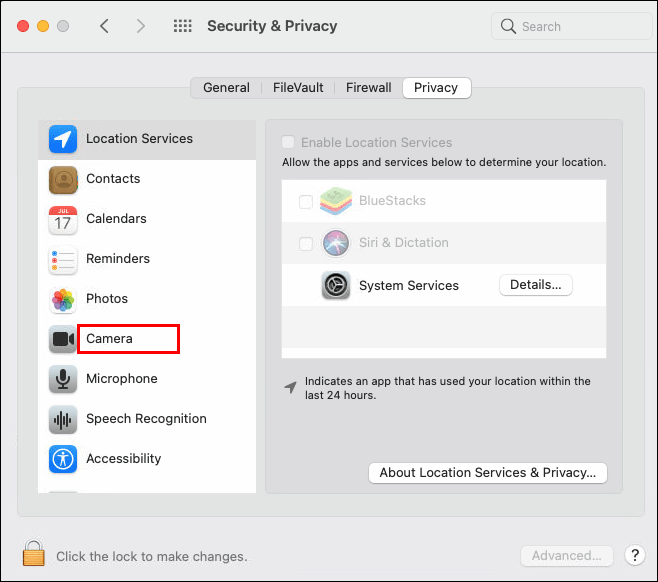
- Consenti a Google Meet di accedere alla tua videocamera selezionando la casella accanto ad essa.
Per consentire l'accesso al microfono:
- Selezionare Preferenze di Sistema dal menu Apple.
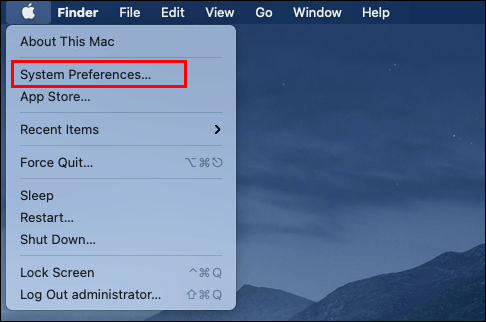
- Selezionare Sicurezza e privacy > Privacy.
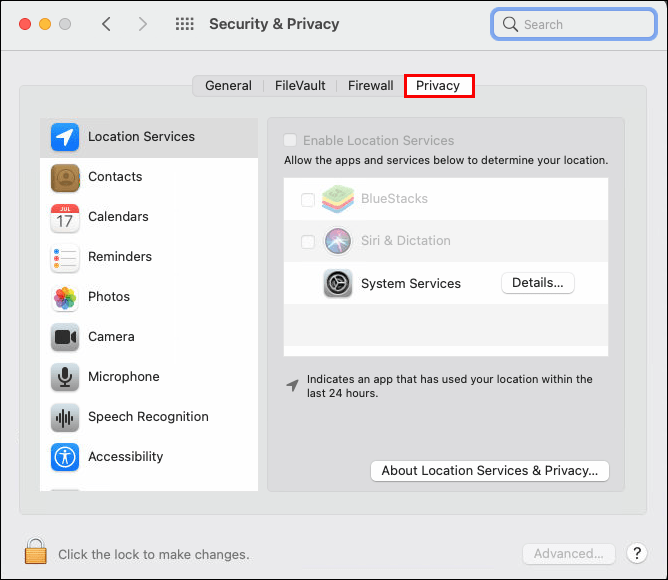
- Selezionare Microfono.
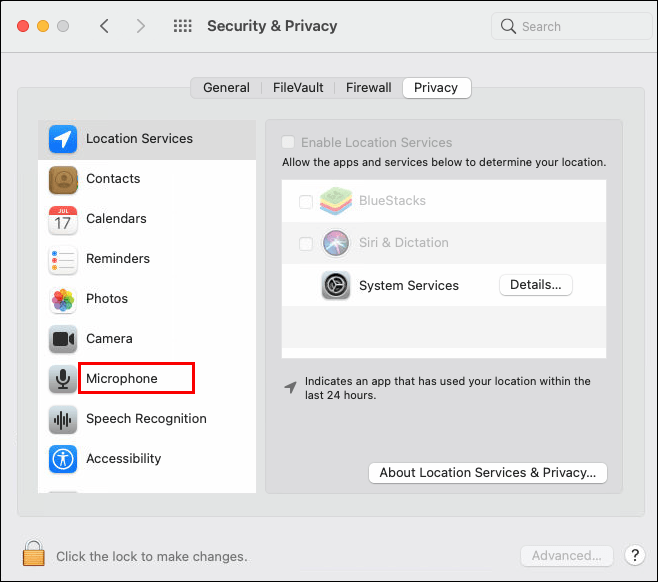
- Consenti a Google Meet di accedere al tuo microfono selezionando la casella accanto ad esso.
Come risolvere la fotocamera non riuscita in Google Meet in Microsoft Edge
Per consentire a Google Meet di accedere alla tua videocamera tramite Microsoft Edge, procedi come segue:
- Vai a //meet.google.com/.
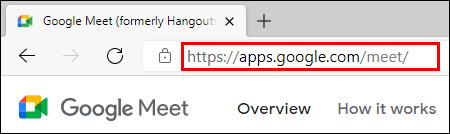
- Quindi, fai clic su serratura accanto al collegamento nella barra degli indirizzi.
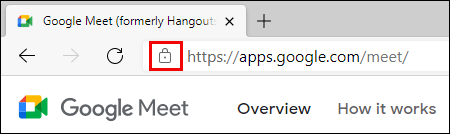
- Ora, seleziona Permessi del sito.
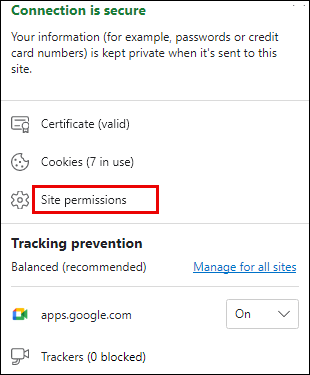
- Quindi, fare clic su Telecamera menu a tendina e selezionare Permettere dall'elenco delle autorizzazioni.
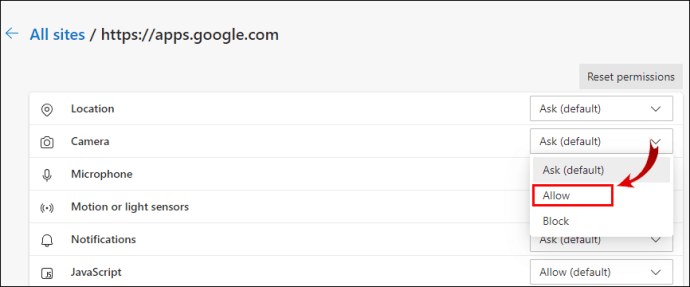
Per consentire l'accesso al microfono:
- Di nuovo, vai a //meet.google.com/.
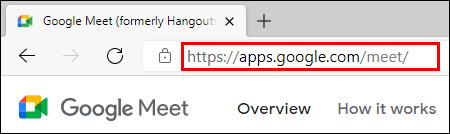
- Seleziona il serratura accanto al collegamento nella barra degli indirizzi.
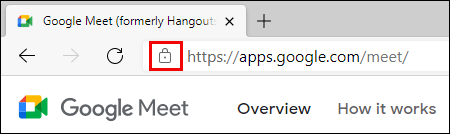
- Clicca su Permessi del sito.
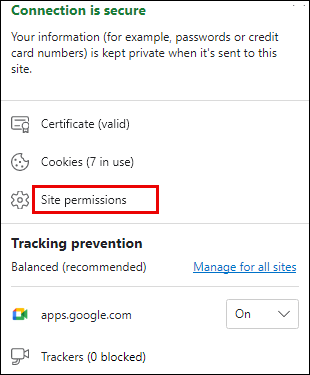
- Ora, fai clic su Microfono menu a tendina e selezionare Permettere dall'elenco delle autorizzazioni.
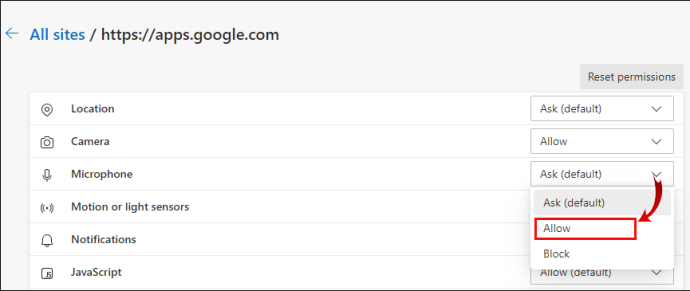
Come risolvere la fotocamera non riuscita in Google Meet in Chrome
Per consentire a Google Meet di accedere alla tua videocamera da Google Chrome, procedi come segue:
- Accedi al browser Chrome.
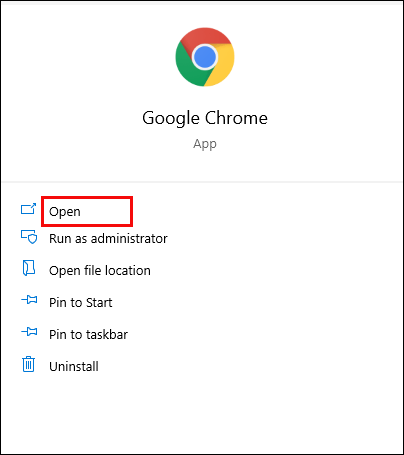
- In alto a destra, seleziona Altro > Impostazioni.
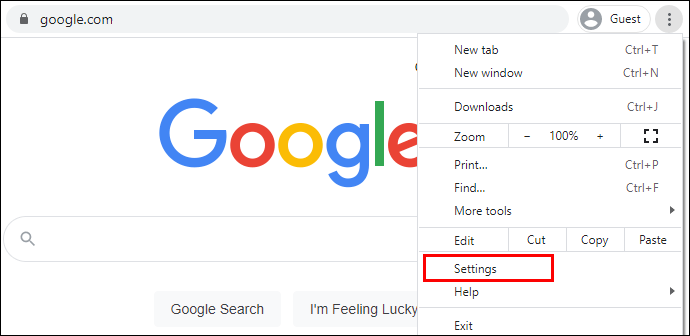
- Ora, sotto Privacy e sicurezza, Selezionare Impostazioni del sito.
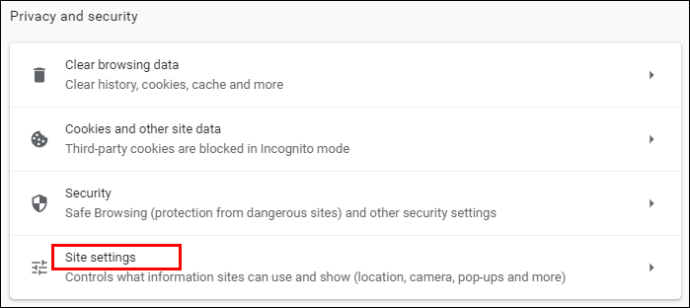
- Avanti, sotto permessi, Selezionare Telecamera.
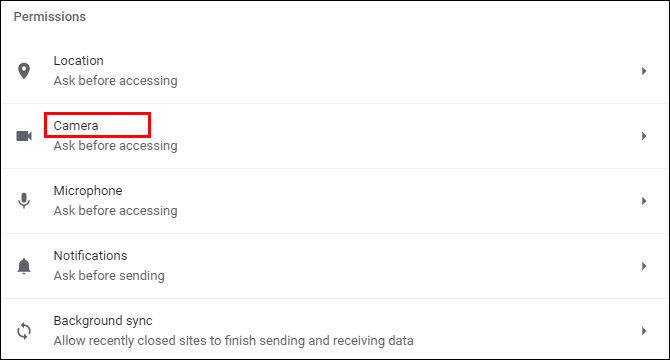
- In Blocca seleziona la freccia per //meet.google.com/.
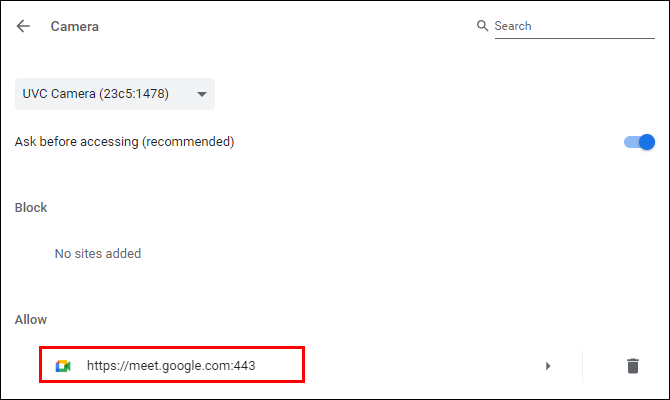
- Fare clic sul menu a discesa per Telecamera e cambia i permessi in Permettere.
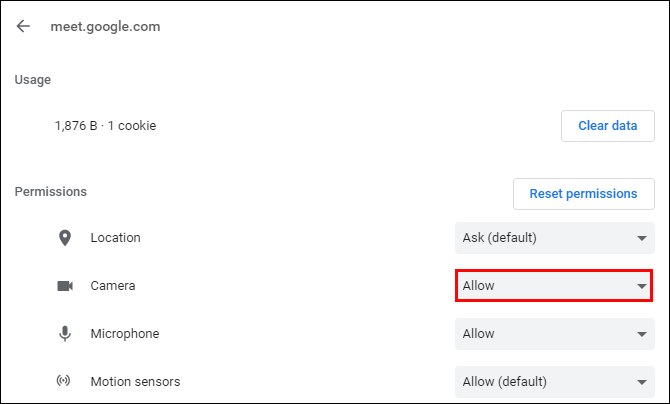
Per consentire l'accesso al microfono:
- In alto a destra, seleziona Altro > Impostazioni.
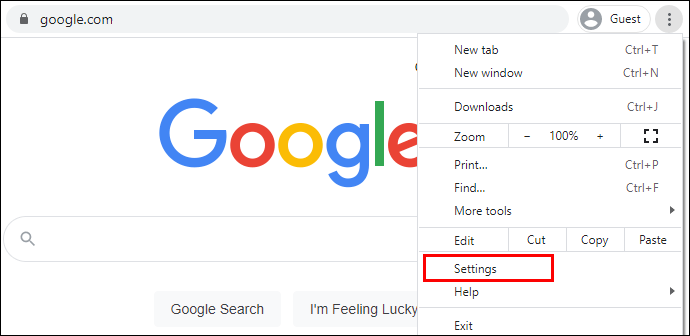
- Sotto Privacy e sicurezza, Selezionare Impostazioni del sito.
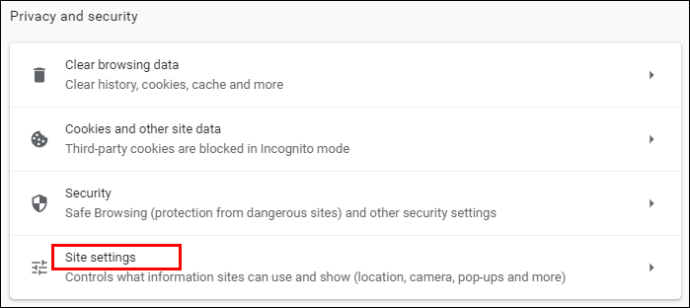
- Sotto permessi, Selezionare Microfono.
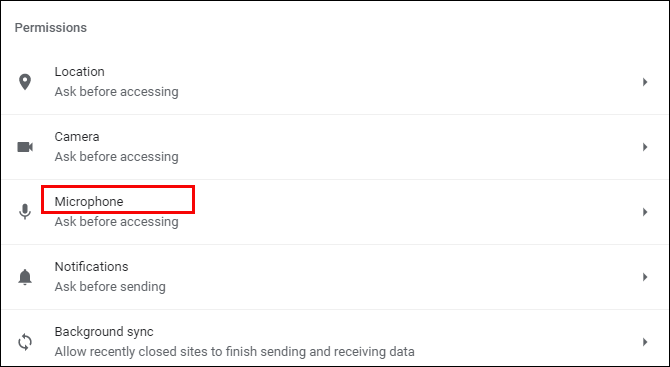
- In Blocca seleziona la freccia per //meet.google.com/.
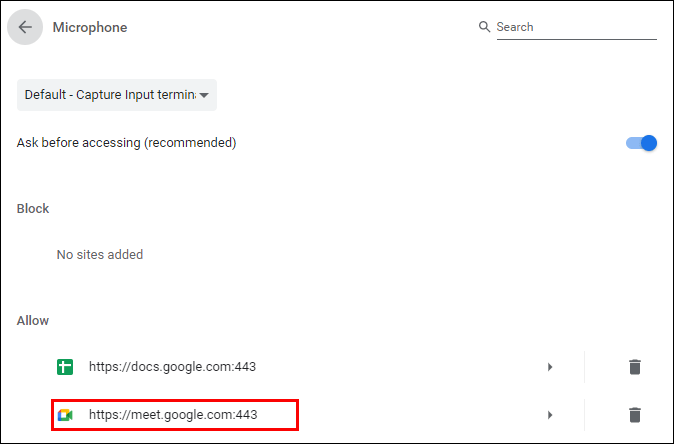
- Fare clic sul menu a discesa per Microfono e cambia i permessi in Permettere.
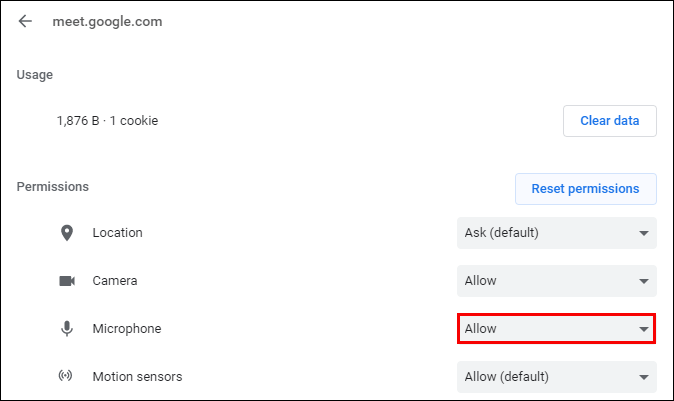
Come risolvere la fotocamera non riuscita in Google Meet in Firefox
Per consentire a Google Meet di accedere alla tua videocamera da Firefox, procedi come segue:
- Apri Firefox, fai clic sul menu nell'angolo in alto a destra e seleziona Impostazioni. Puoi anche digitare "su:preferenze“, senza le virgolette, nella barra di ricerca e premi accedere.
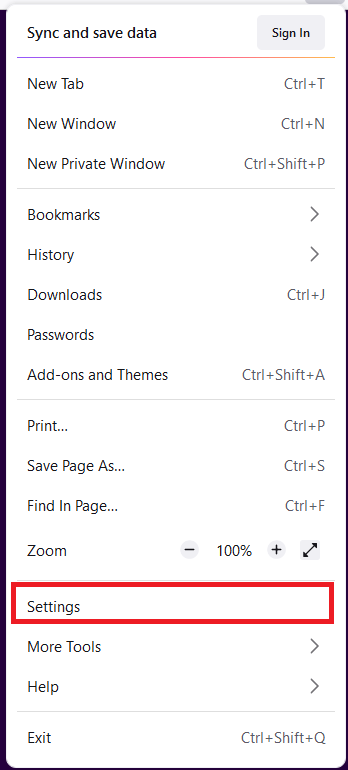
- Ora, seleziona Privacy e sicurezza dal menu sul lato sinistro dello schermo.
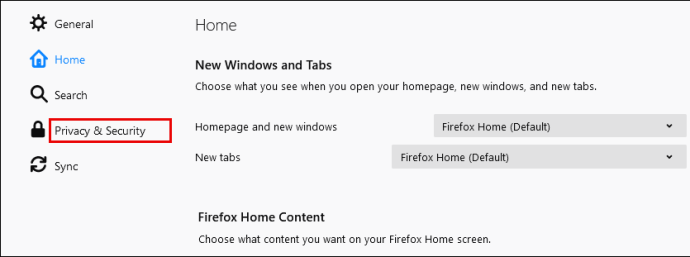
- Quindi, sotto il permessi sezione, fare clic su Impostazioni…. per il Telecamera opzione. Verranno elencati gli attuali siti Web consentiti o bloccati.
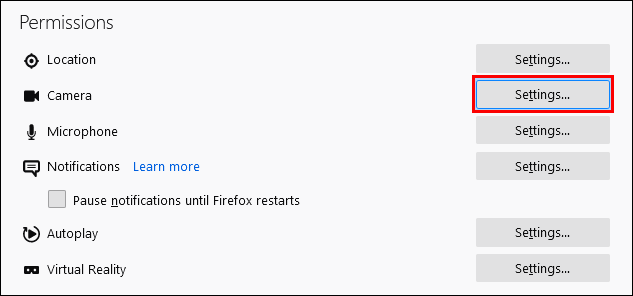
- Successivamente, per //meet.google.com/ seleziona Consenti dal selettore Consenti/Blocca.
- Infine, clicca su Salvare le modifiche.
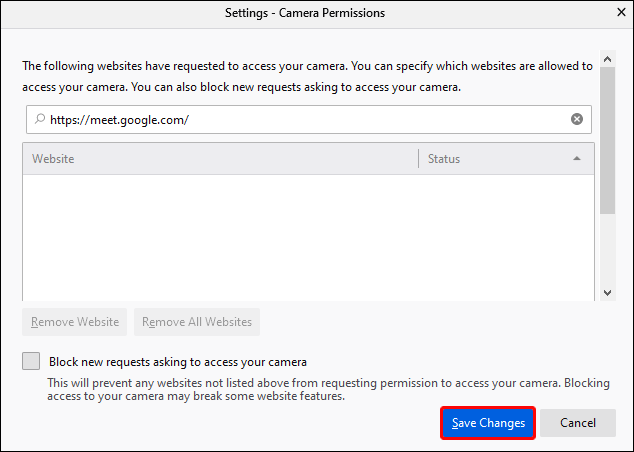
Per consentire l'accesso al microfono:
- Selezionare Impostazioni dal menu in alto a destra.
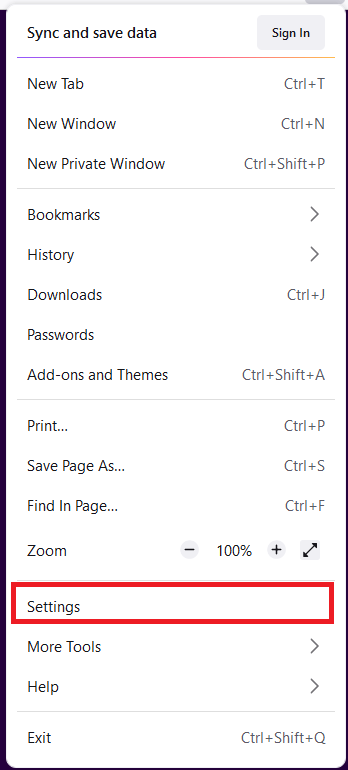
- Di nuovo, seleziona Privacy e sicurezza dal menu di sinistra.
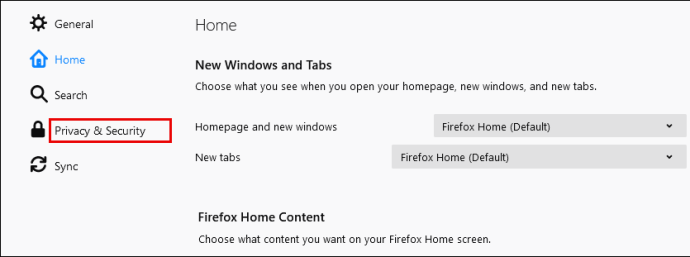
- Al permessi sezione, fare clic su Impostazioni… per il Microfono opzione.
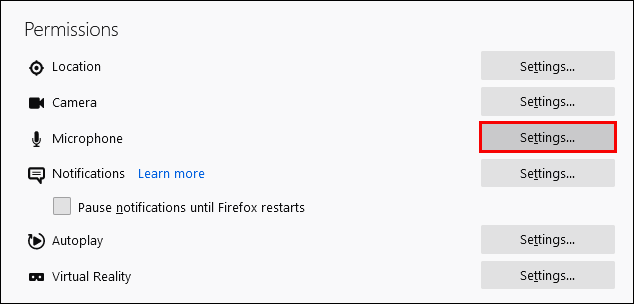
- Accanto a //meet.google.com/ select Permettere dal selettore Consenti/Blocca.
- Quindi, fare clic su Salvare le modifiche.
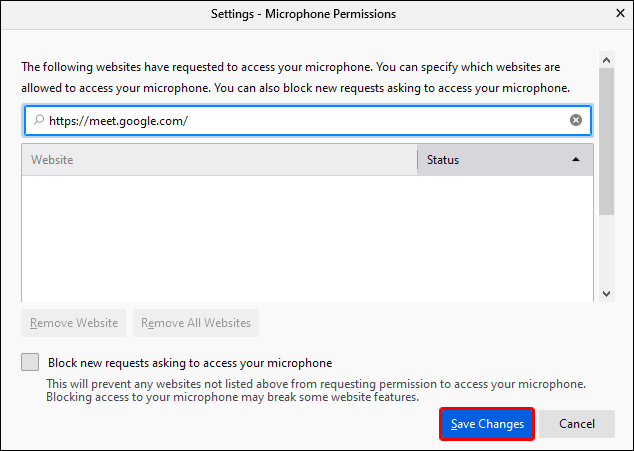
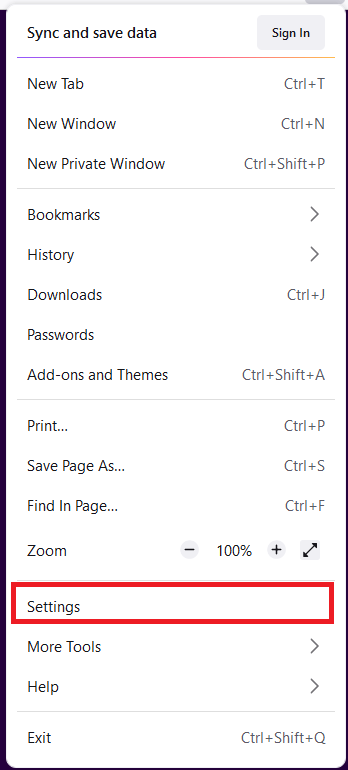
Come risolvere la fotocamera non riuscita in Google Meet in Safari
Per consentire a Google Meet di accedere alla tua videocamera da Safari, procedi come segue:
- Vai a //meet.google.com/.
- Fare clic sull'opzione Safari.
- Selezionare Preferenze > Siti web.
- Sotto Generale, sul lato sinistro, seleziona Telecamera.
- Fai clic sulla freccia verso il basso accanto a Google Meet e seleziona Permettere.
Per consentire l'accesso al microfono:
- Ancora una volta, vai a //meet.google.com/.
- Fare clic sull'opzione Safari.
- Selezionare Preferenze > Siti web.
- Allora, sotto Generale sul lato sinistro, selezionare Microfono.
- Fai clic sulla freccia verso il basso accanto a Google Meet e seleziona Permettere.
Domande frequenti aggiuntive
Qual è la differenza tra Google Meet e Google Hangout?
Entrambe sono app di videoconferenza Web molto popolari, ma diamo un'occhiata ad alcune delle differenze tra loro:
• Google Meets è un servizio a pagamento, mentre Google Hangouts è gratuito.
• In una singola riunione Google Meet consente fino a 250 persone, mentre il limite per Google Hangout è 150. Consente solo 10 partecipanti video, quindi gli altri dovranno partecipare tramite voce.
• Devi essere un utente di G Suite per accedere a Google Meets. Google Hangouts è disponibile per chiunque disponga di un account Gmail.
• Google Meets ti consente di accedere a una riunione senza bisogno di Internet; componendo il numero della riunione e inserendo il codice. Google Hangouts non ha questa funzione.
Come accendo la mia fotocamera in Google Meet?
Una volta concesse le autorizzazioni alla videocamera e al microfono:
1. Partecipa a una riunione o avvia tu stesso una nuova riunione.
2. Quindi, dalle opzioni di controllo delle chiamate nella parte inferiore centrale dello schermo, fare clic sull'icona della fotocamera a destra dell'icona del telefono.
3. L'icona della fotocamera apparirà rossa con una linea che la attraversa quando è OFF; e solo la telecamera visualizzata su uno sfondo chiaro quando è accesa. Durante le riunioni puoi passare da ON/OFF a tuo piacimento.
Come posso risolvere "Google Meet non è riuscito a partecipare a una riunione?"
Se dopo esserti assicurato di aver concesso le autorizzazioni di accesso alla videocamera e al microfono non riesci a partecipare a una riunione, considera quanto segue:
• Assicurati di provare a partecipare alla riunione tramite il tuo account su cui hai eseguito l'accesso; altrimenti dovrai chiedere all'host di consentirti di unirti.
• Assicurati di aver ricevuto il codice riunione corretto e, se devi inserirlo manualmente, ricontrolla di averlo fatto correttamente.
• L'organizzatore potrebbe averti rimosso dalla riunione, dovrai verificare con loro.
• Il numero di partecipanti alla riunione potrebbe essere stato superato; di nuovo, controlla con l'host.
Ora possiamo vederti Google Meet
Le app di videochiamata sono diventate sempre più popolari al giorno d'oggi, poiché molti di noi si abituano a riunioni e conferenze virtuali. Ora che sai come risolvere il problema della fotocamera non riuscita; non c'è bisogno di preoccuparsi che le persone non possano vederti o sentirti.
Hai mai avuto problemi con la fotocamera di Google Meet che si guasta? Se sì, come hai risolto il problema? Fatecelo sapere nella sezione commenti qui sotto.