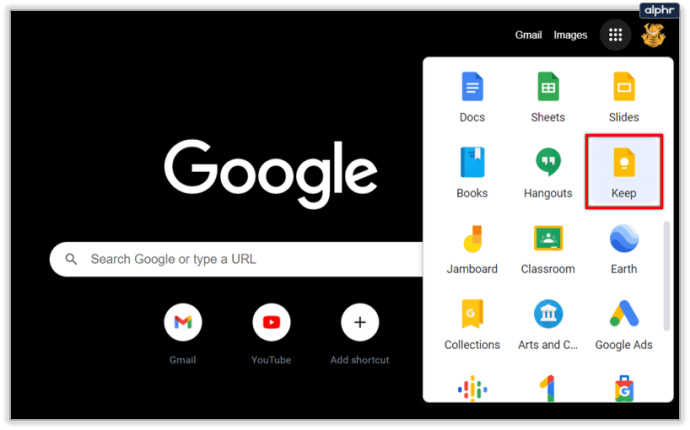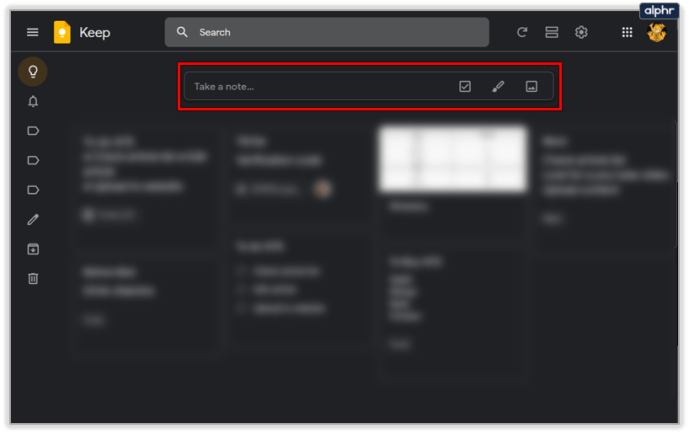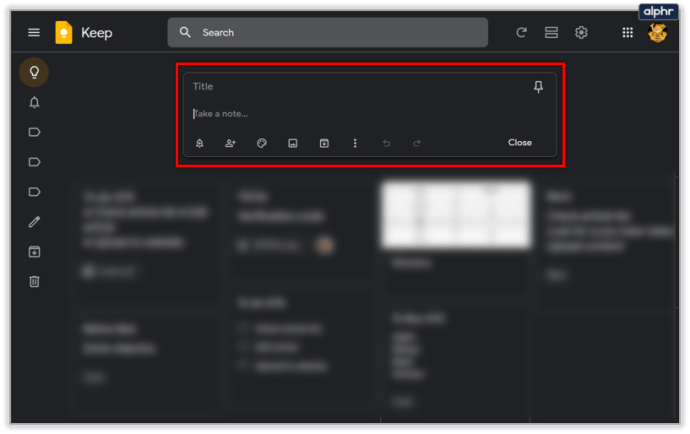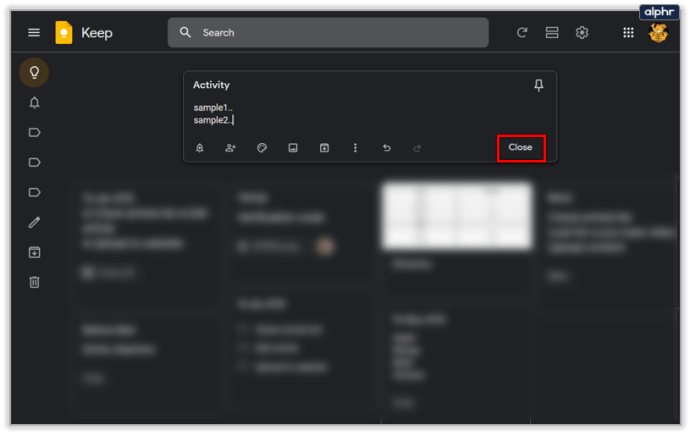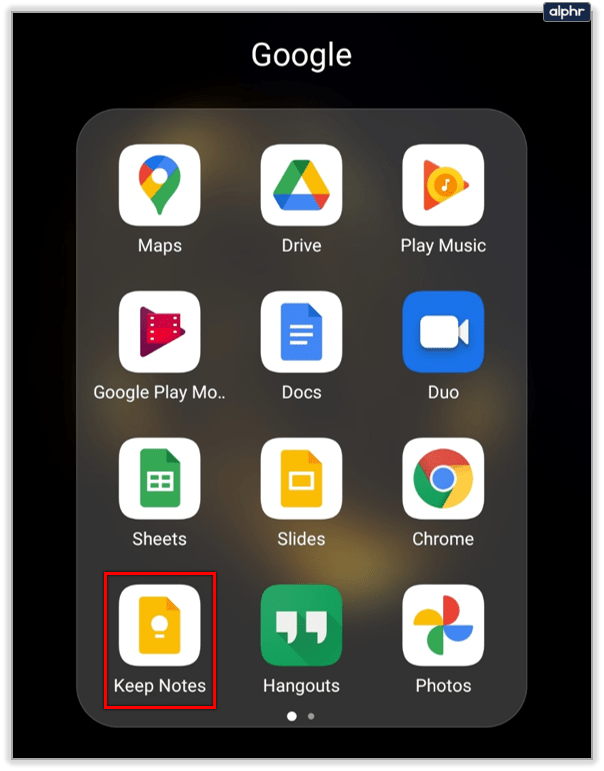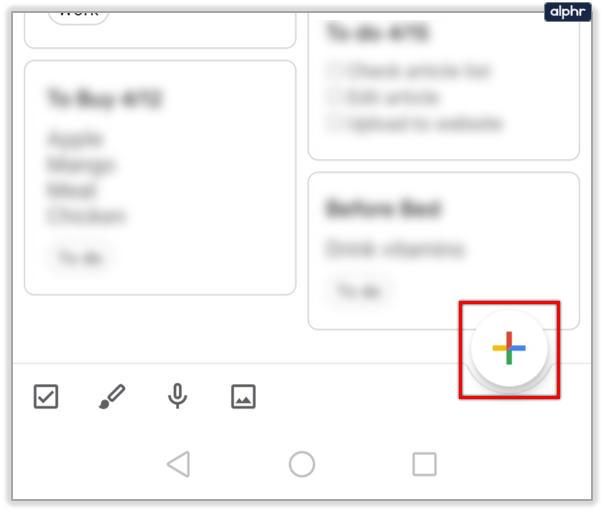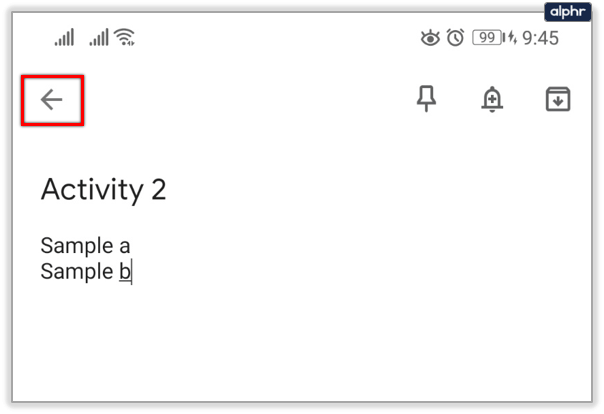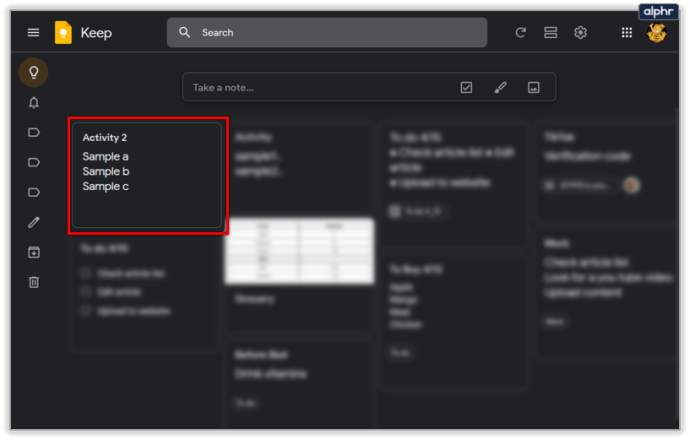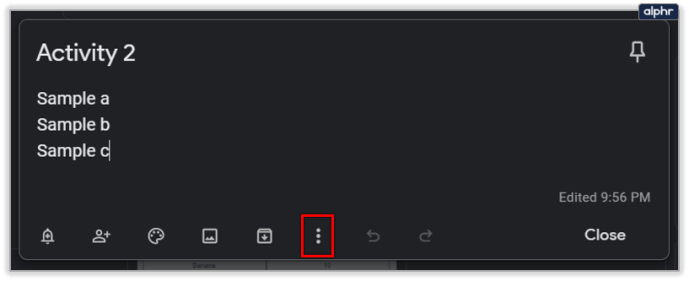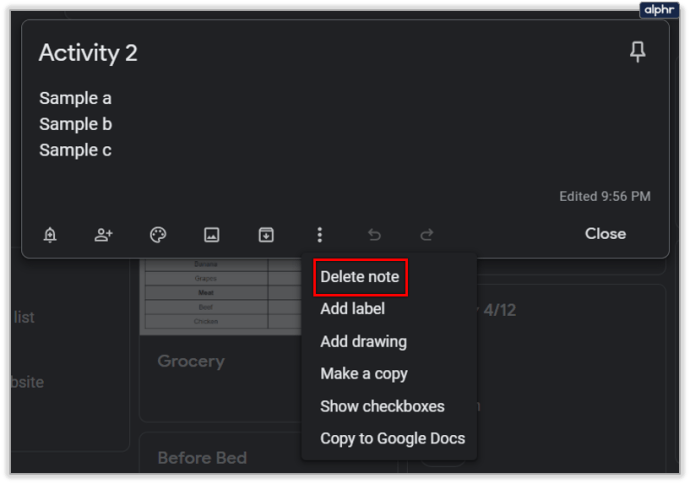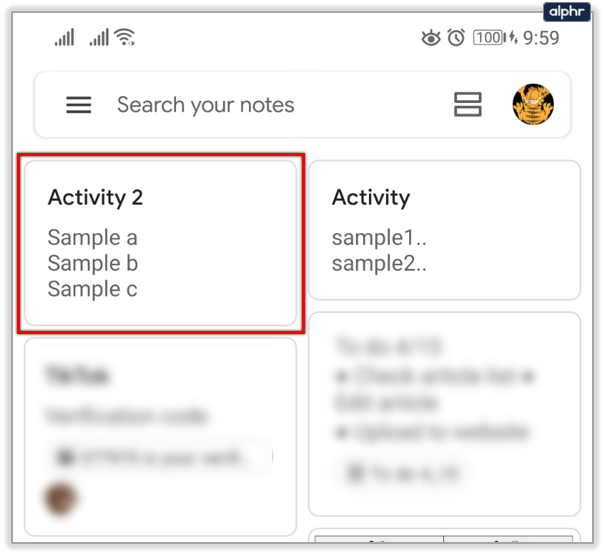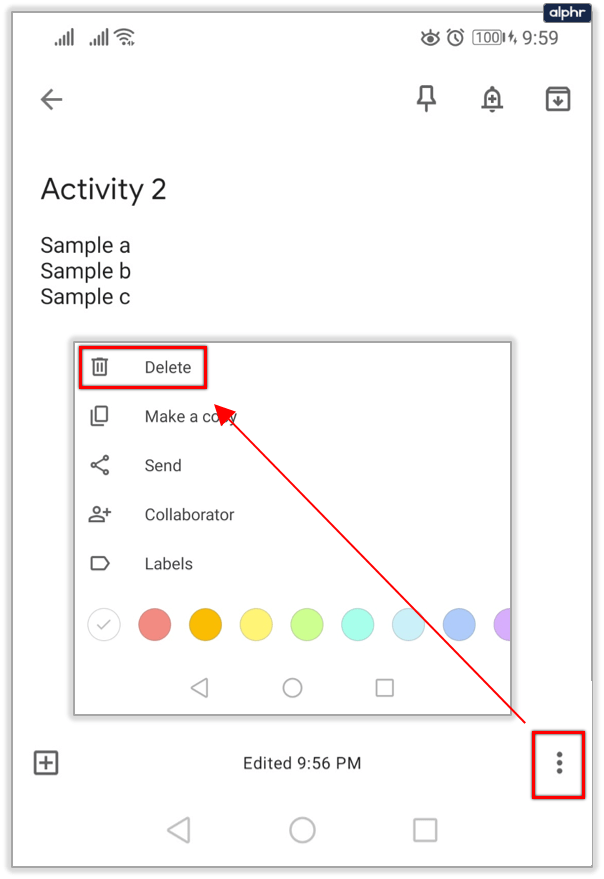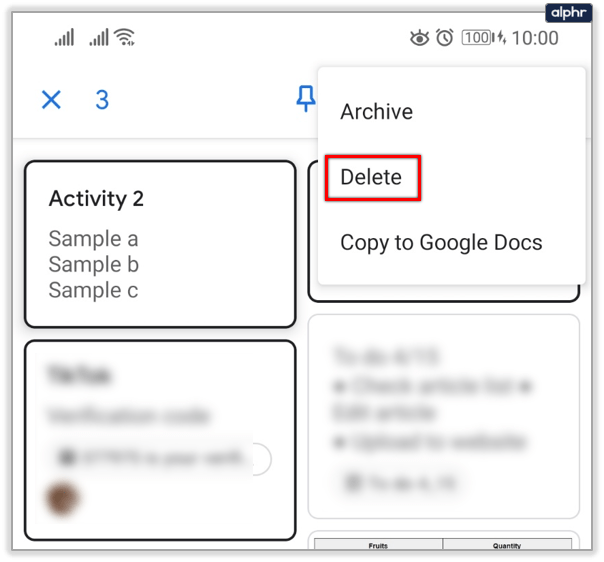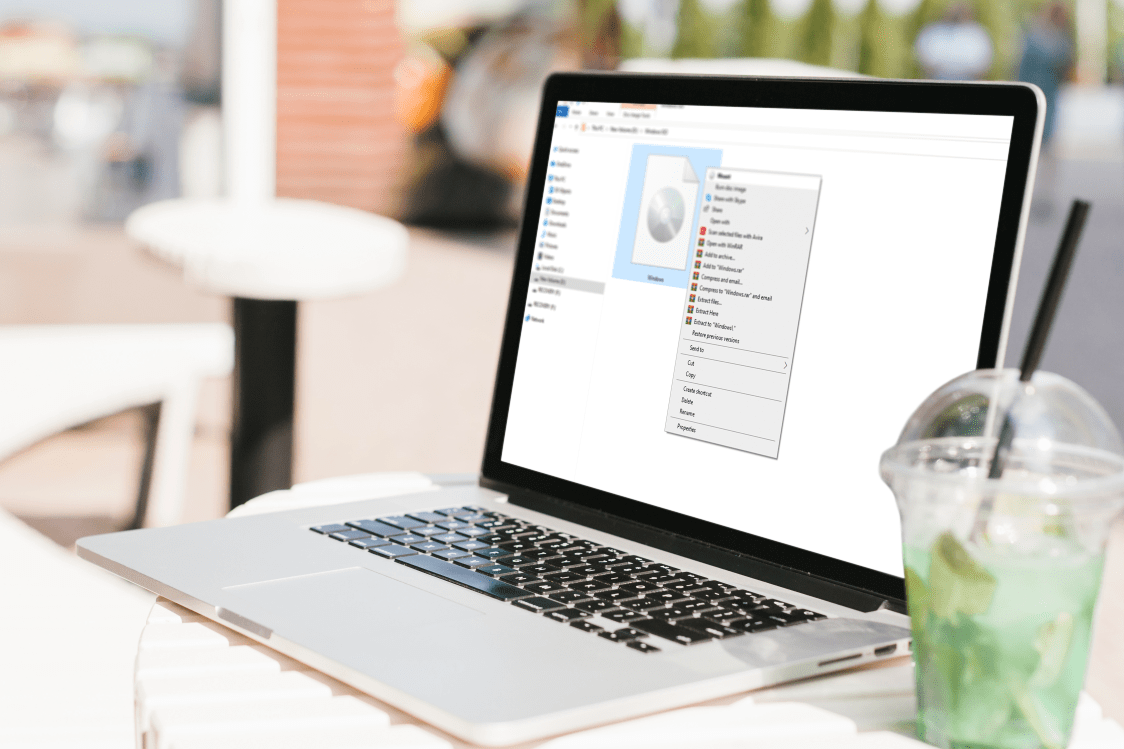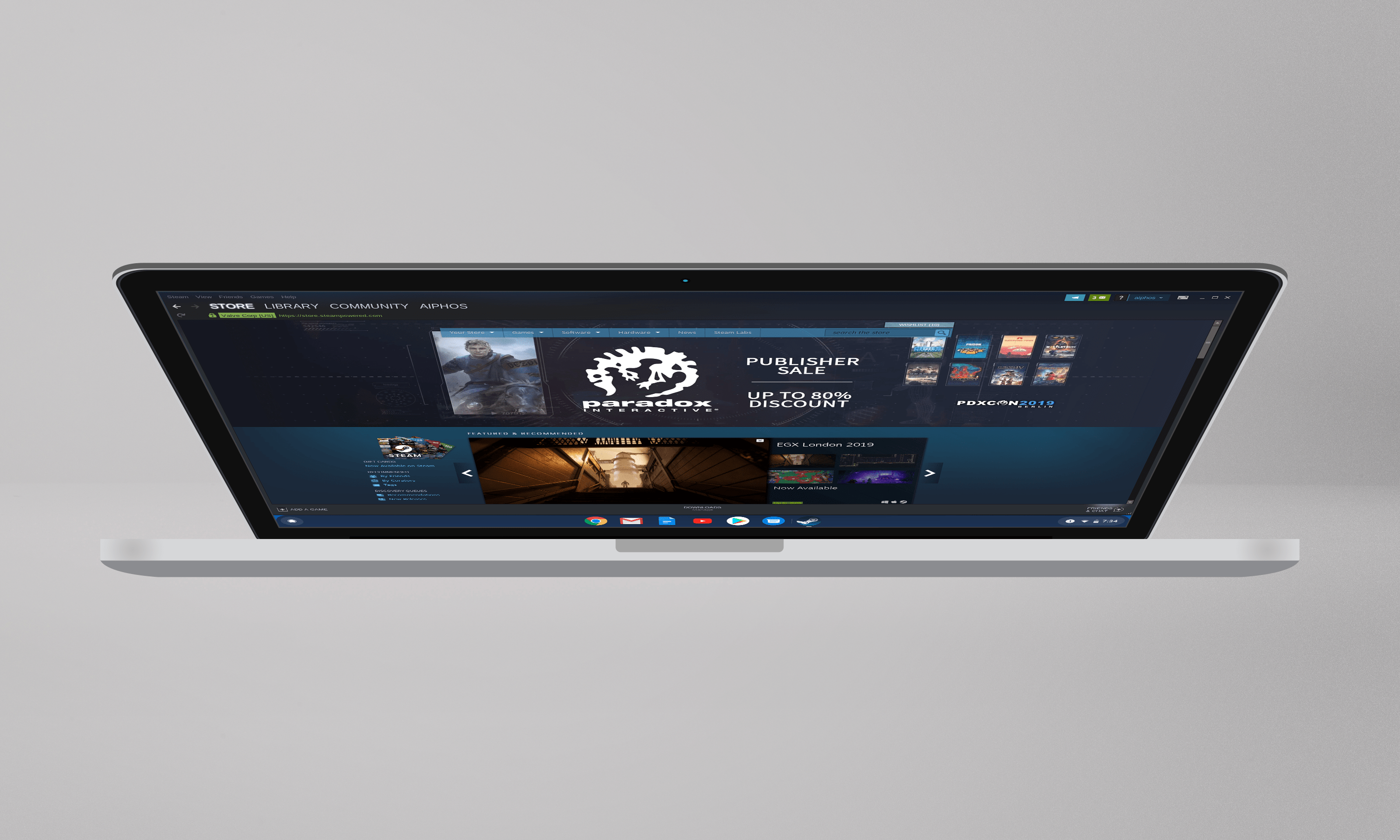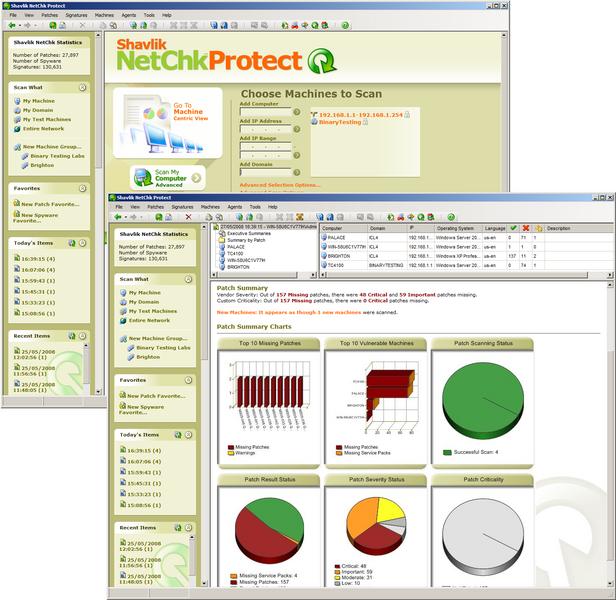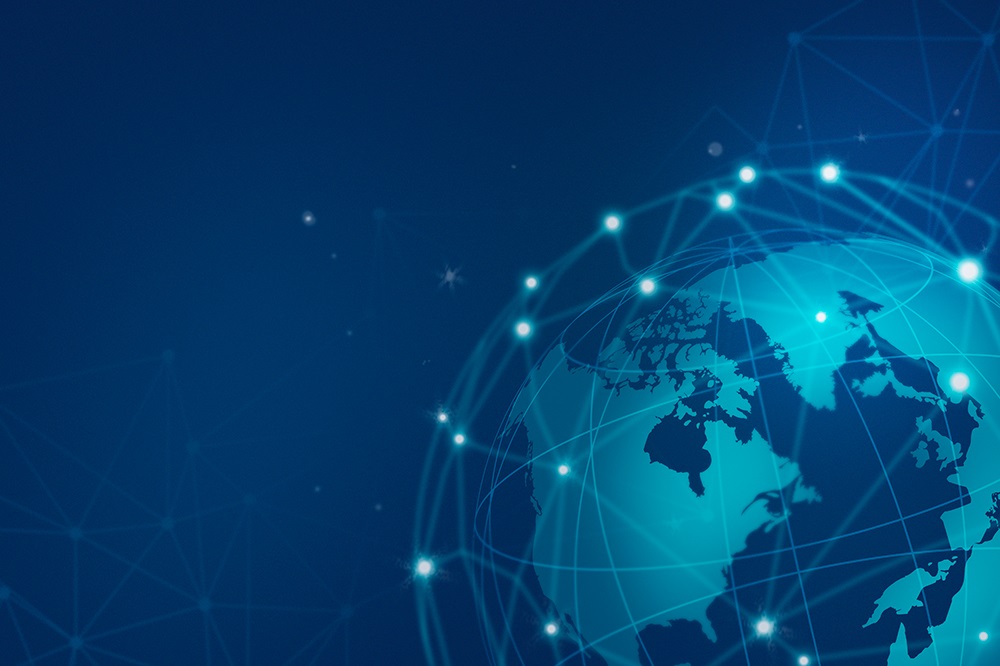Quando scrivi note in Google Keep, spesso devi modificarle. Che si tratti di un errore di battitura o di un cambio di approccio, una singola nota di Google Keep può subire diverse revisioni.

Ma c'è un modo per vedere in qualche modo la cronologia delle modifiche? La risposta è si. Puoi vedere quando la tua nota è stata modificata l'ultima volta, ma non il suo contenuto precedente.
Creazione di una nota di Google Keep
Per capire come funziona la cronologia delle modifiche in Google Keep, è meglio trattare prima alcuni elementi essenziali per prendere appunti. Che aspetto hanno la creazione e la modifica di note in Google Keep? Ti mostreremo come prendere nota sia nel portale web che nell'app Google Keep per iOS e Android. Ecco i passaggi da seguire per l'app Web:
- Accedi al tuo account Google e apri Google Keep.
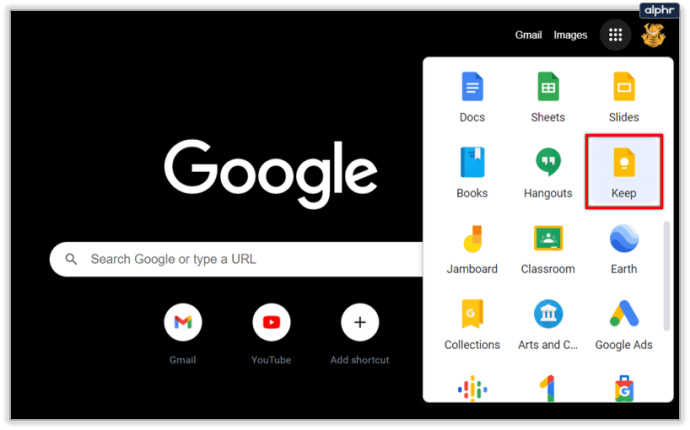
- Nella parte superiore dello schermo, fai clic sullo spazio rettangolare dove dice "Prendi nota..."
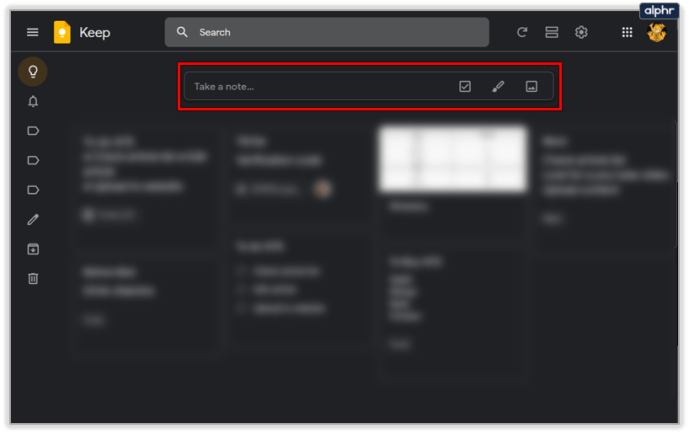
- Una volta fatto, lo spazio del rettangolo si espanderà e potrai iniziare a digitare la nota.
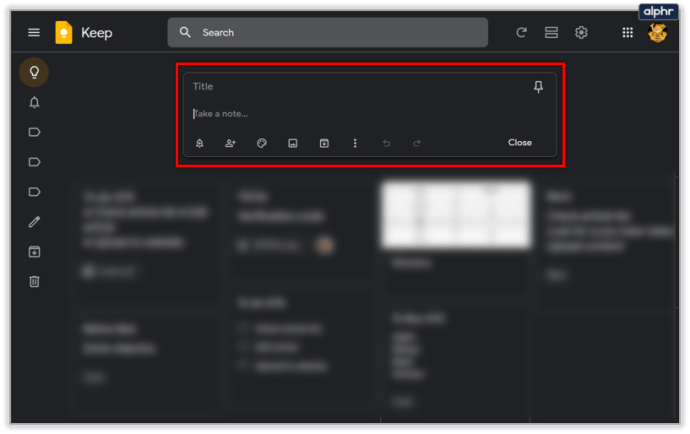
- Al termine, fare clic su "Chiudi" in basso a destra.
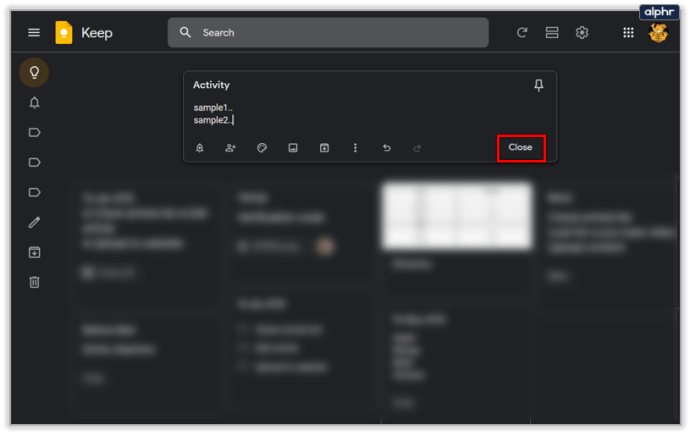
La nota apparirà automaticamente nella visualizzazione griglia o elenco, a seconda di ciò che hai selezionato nelle impostazioni.
Se stai utilizzando il tuo dispositivo mobile per creare note di Google Keep, sarà simile a questo:
- Avvia l'app Google Keep.
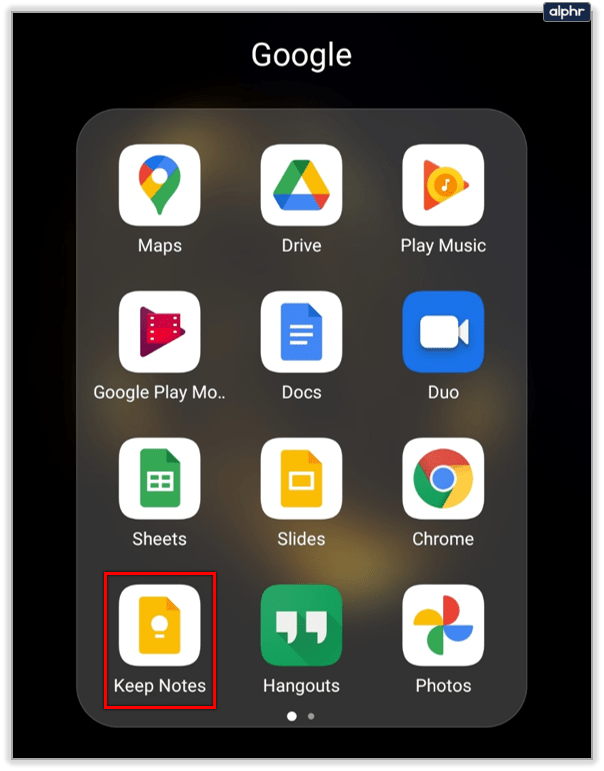
- Seleziona "Crea" o l'icona "Più" e scrivi la tua nota.
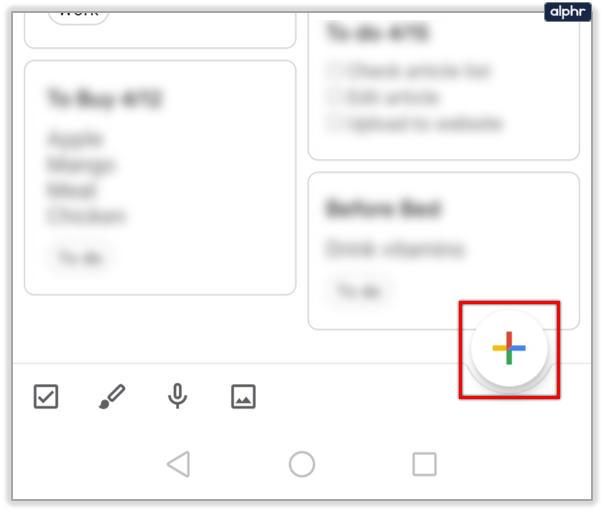
- Al termine, seleziona "Indietro".
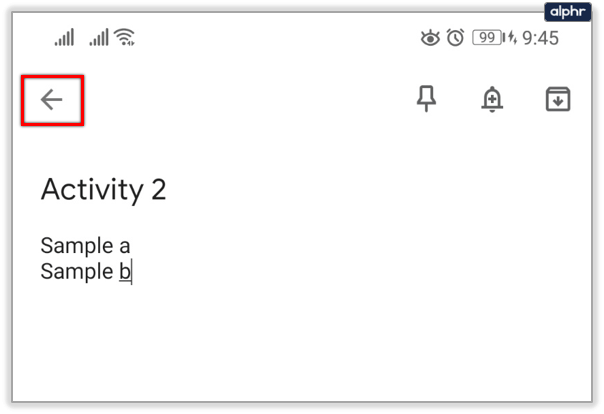
La tua nuova nota verrà aggiunta subito all'elenco e potrai scorrerle e modificarle in qualsiasi momento.

Modifica di una nota di Google Keep
Come puoi vedere, creare una nota di Google Keep è abbastanza semplice. E la buona notizia è che una volta creata, una nota di Google Keep non è scolpita nella pietra. Quando hai bisogno di modificarlo, tutto ciò che devi fare è fare clic o toccarlo di nuovo e cambiarlo in quello che vuoi.
Sia nell'app Web che nell'app mobile, puoi aggiungere etichette, colori o aggiungere caselle di controllo quando devi trasformare la tua nota in un elenco.

La barra degli strumenti di modifica apparirà sotto la tua nota iniziale dopo aver fatto clic su di essa. Sarai anche in grado di aggiungere un promemoria alla tua nota quando necessario. E persino tagga qualcuno come "Collaboratore" se ha bisogno di vederlo.
Visualizzazione della cronologia delle modifiche in Google Keep
Abbiamo trattato la creazione e la modifica delle note, ora vediamo cosa ti consente di tenere traccia di Google Keep in termini di modifiche. A dire il vero, non è molto, ma avrai comunque alcune informazioni preziose da acquisire.
Quando fai clic su una nota in Google Keep, potresti voler prestare attenzione all'angolo in basso a destra della nota. Questo mostra le informazioni su quando la nota è stata modificata l'ultima volta.

Se passi con il mouse sopra "Modificato", otterrai le informazioni su quando è stata creata la versione originale della nota insieme all'ora o alla data.

Sfortunatamente, non vedrai gli orari di modifica precedenti. Quindi, indipendentemente da quante modifiche ha avuto una singola nota in Google Keep, vedrai solo l'ultima.
Come si archiviano o eliminano le note di Google Keep?
Quando hai modificato una nota in Google Keep troppe volte, ti sembra che sarebbe meglio ricominciare da capo? Certo, ci siamo passati tutti e per fortuna Google Keep semplifica l'eliminazione di una nota e ricomincia da capo. Ecco come farlo nell'app web Google Keep:
- Fare clic sulla nota in questione.
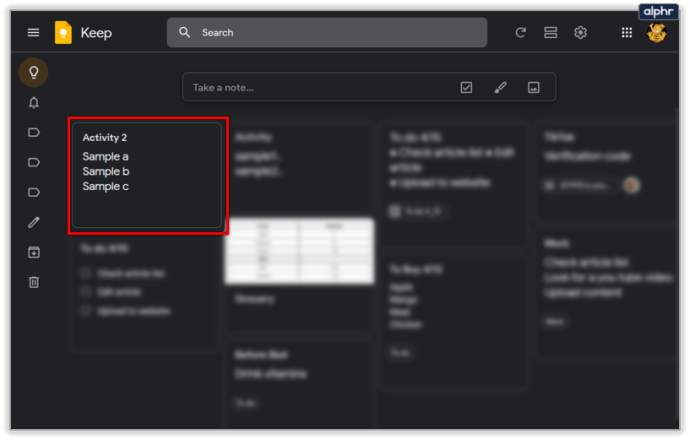
- Seleziona i tre punti verticali dalla barra degli strumenti.
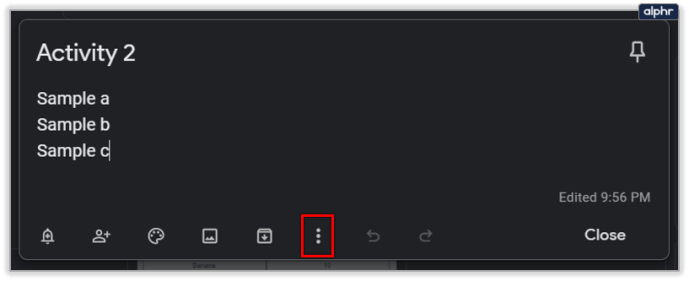
- Dal menu a discesa, seleziona "Elimina nota".
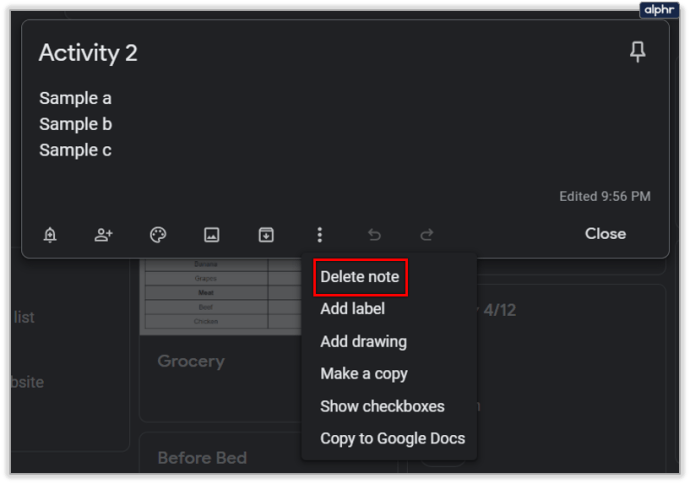
Sul tuo dispositivo mobile, segui questi passaggi:
- Avvia l'app e tocca la nota che desideri eliminare.
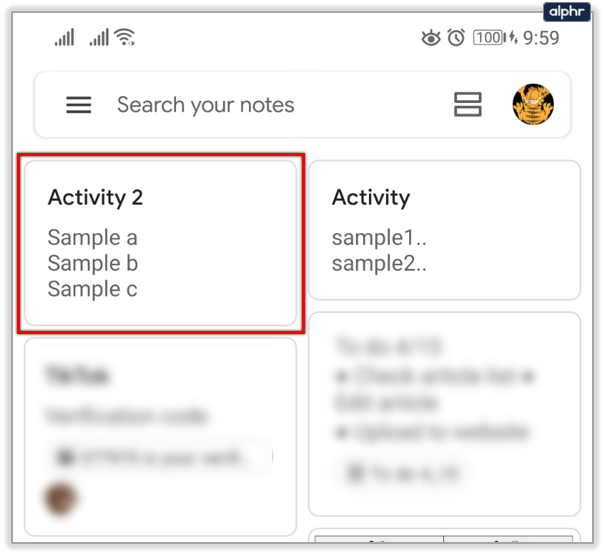
- Fare clic sui tre punti verticali e quindi selezionare "Elimina".
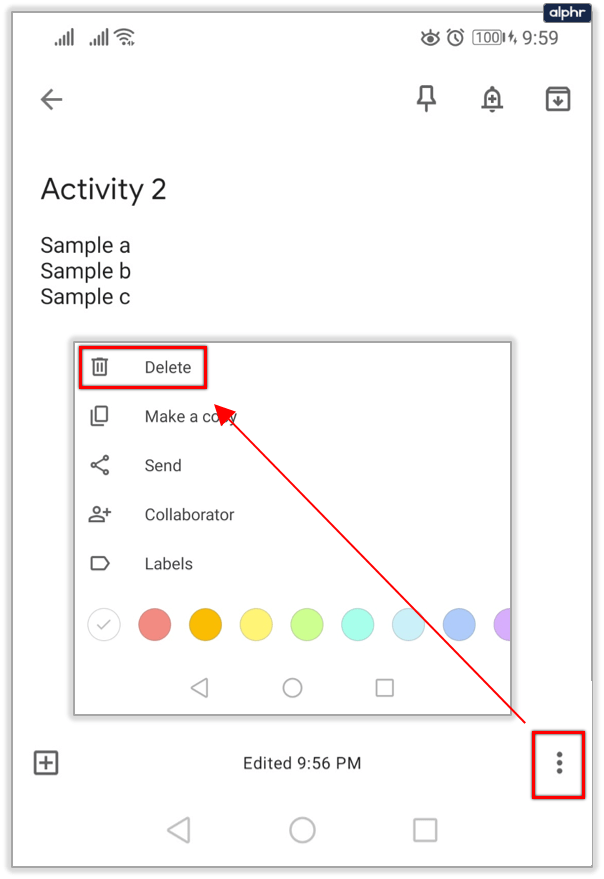
- Se desideri eliminare più di una nota alla volta, tieni premuta ciascuna nota.
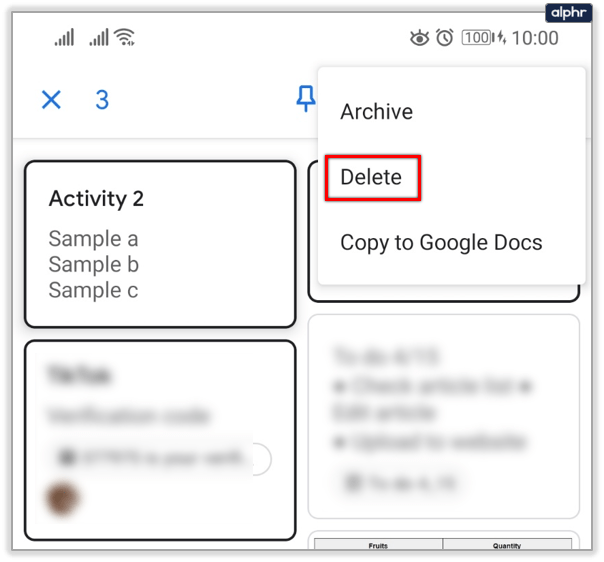
È importante ricordare che Google Keep ti consente di cambiare idea sulle note che elimini. Ma non a tempo indeterminato, solo per una settimana. Una volta spostate le note nella cartella "Cestino", puoi tornare indietro, fare clic su una di esse e selezionare "Ripristina".

L'archiviazione delle note è simile, ma invece di eliminare le note, le archivia in modo permanente. Google Keep ha una cartella "Archivio" per impostazione predefinita, ed è lì che puoi inviare tutte le note, i promemoria e gli elenchi che non hai più bisogno di vedere, ma di cui vuoi conservare una cronologia nell'app.

Conosci la cronologia delle modifiche di Google Keep
Se desideri che Google renda questa funzione più visibile e visualizzi la cronologia completa di tutte le revisioni, l'unica cosa che puoi fare effettivamente è inviare feedback dall'app Google Keep.
Per ora, possiamo solo vedere quando è stata eseguita l'ultima modifica e quando è stata creata la nota. Per alcuni utenti è più che sufficiente, soprattutto considerando che Google Keep ha alcune limitazioni in termini di formattazione e personalizzazione.
Desideri modificare completamente la cronologia in Google Keep? Fatecelo sapere nella sezione commenti qui sotto.