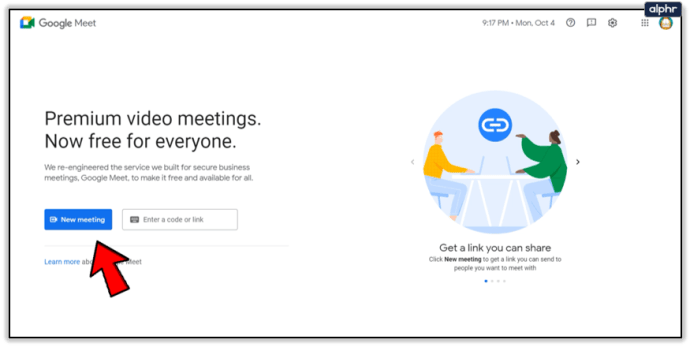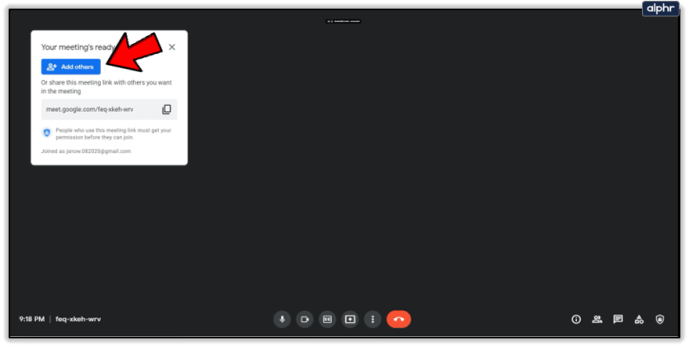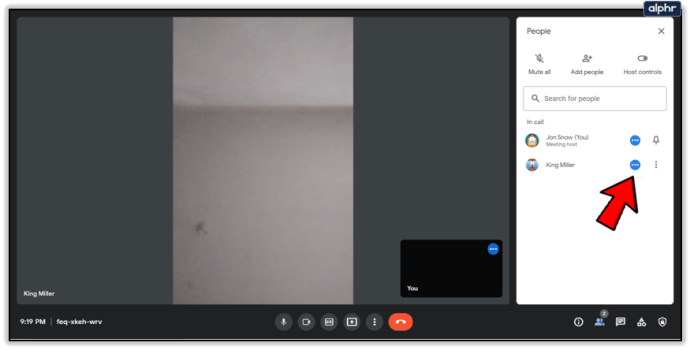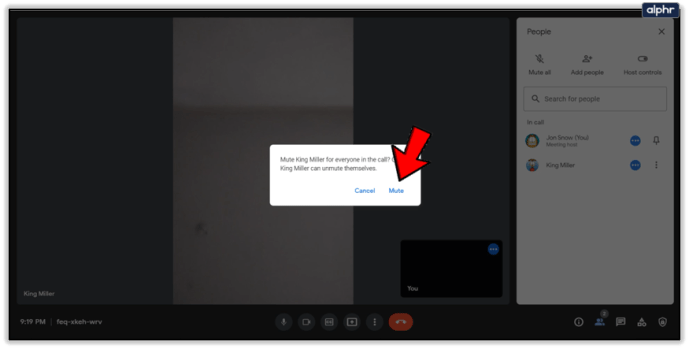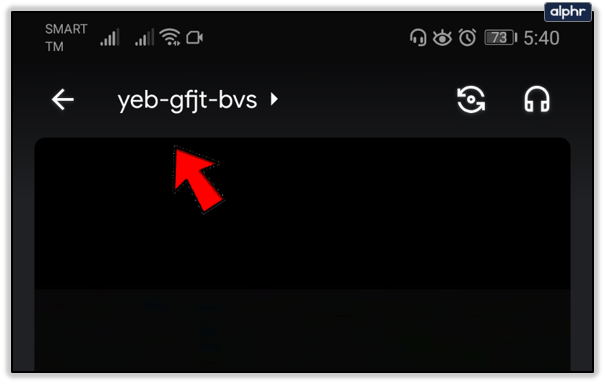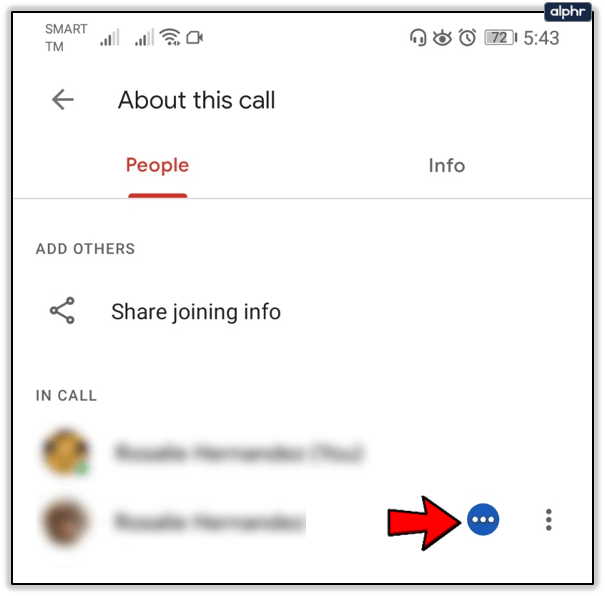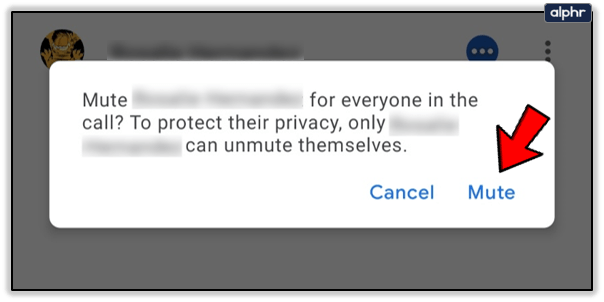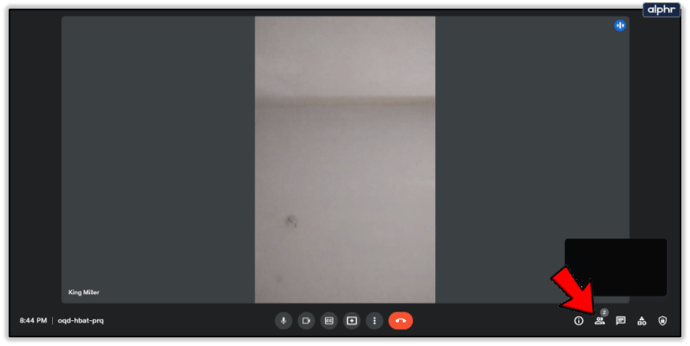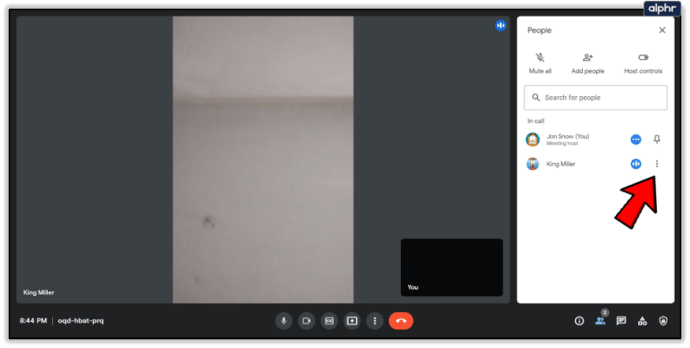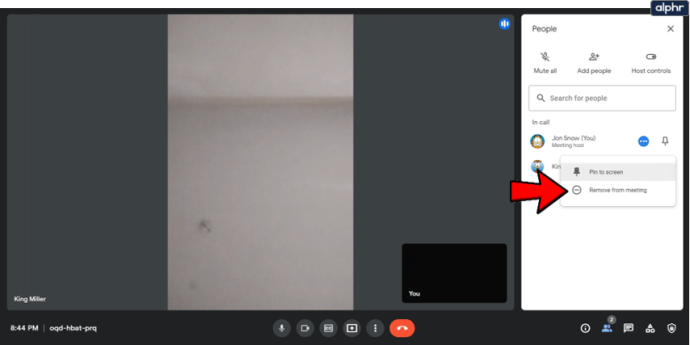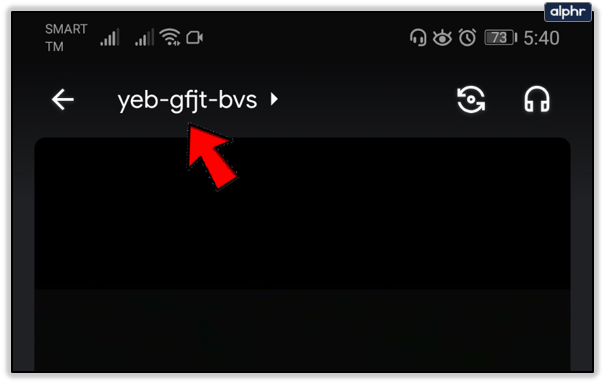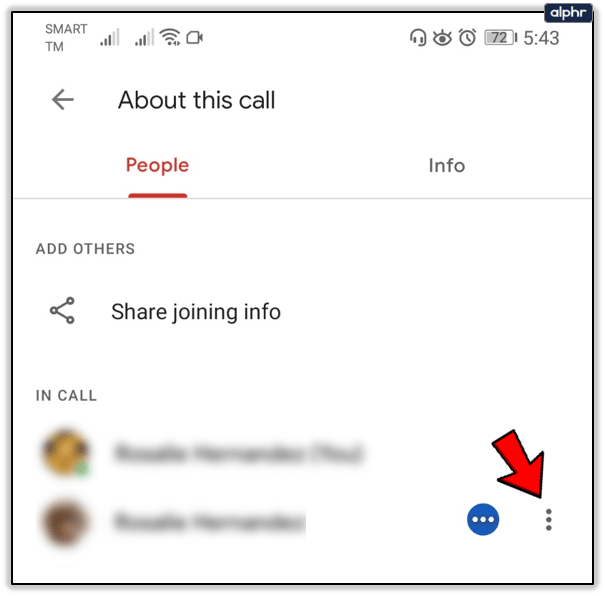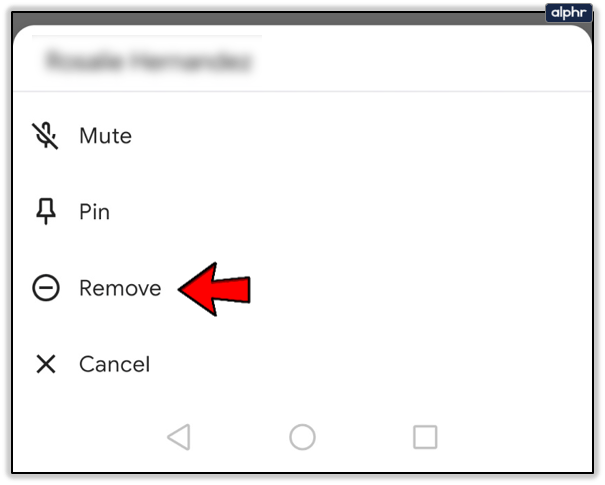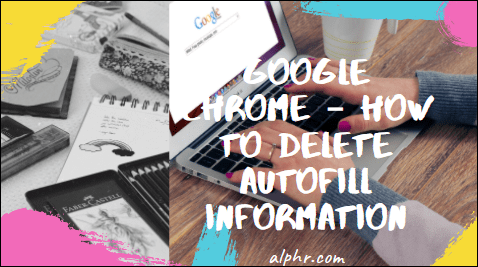Se stai cercando le istruzioni di Google Hangouts per disattivare l'audio degli altri, sei nel posto giusto. Ci sono diversi motivi per cui vorresti disattivare l'audio di qualcuno e ti mostreremo come farlo.

Fortunatamente, indipendentemente dalla tua necessità di disattivare l'audio di qualcuno, esiste l'opzione per realizzare proprio questo. Continua a leggere per una guida dettagliata sulla disattivazione dell'audio e altre misure che puoi adottare in Google Meet. Giusto per essere chiari, Hangouts Meet è ora Google Meet, ed è così che lo chiameremo in questo articolo.
Come disattivare l'audio degli altri su tutti i dispositivi
Disattivare l'audio in Google Meet è semplice e puoi farlo su tutti i dispositivi supportati (Android, iOS e computer). Ecco come farlo su un computer:
- Avvia una riunione su Google Meet. Fare clic su quel collegamento e premere Nuovo incontro al centro dello schermo.
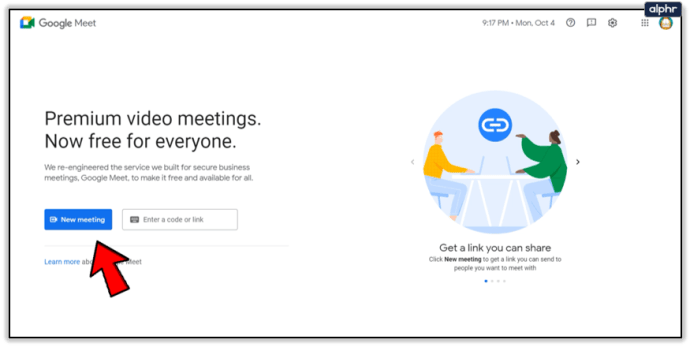
- Assegna un nome alla riunione e aggiungi i partecipanti. Puoi saltare questi passaggi se sei in una sessione in corso.
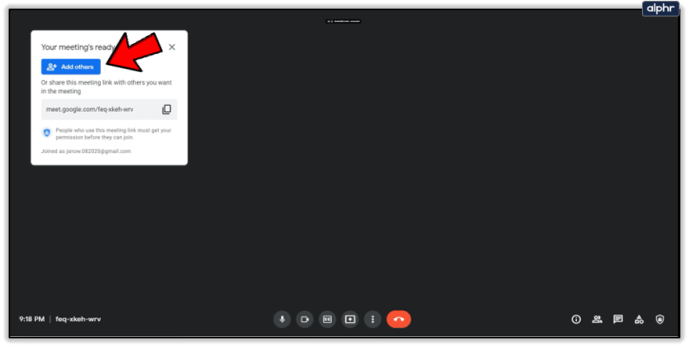
- Per disattivare l'audio di qualcuno, seleziona Muto opzione (tre icone tratteggiate) accanto alla loro immagine del profilo.
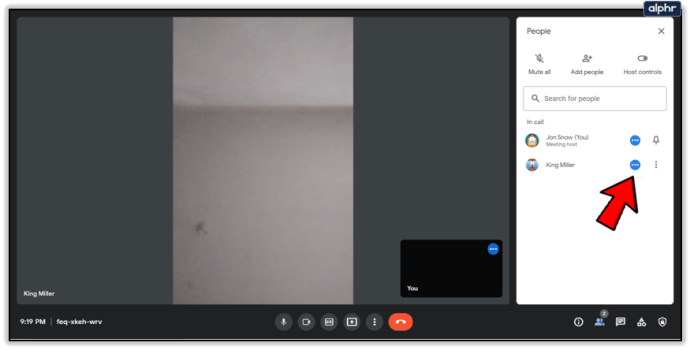
- Ora, seleziona Muto e confermare la decisione.
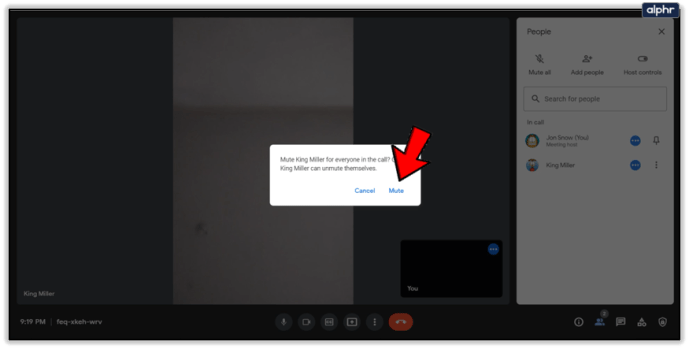
Puoi disattivare l'audio degli altri su Android e iOS in modo simile. Segui i passi:
- In una conferenza di Google Meet in corso, tocca il nome della riunione, quindi seleziona l'icona Le persone scheda.
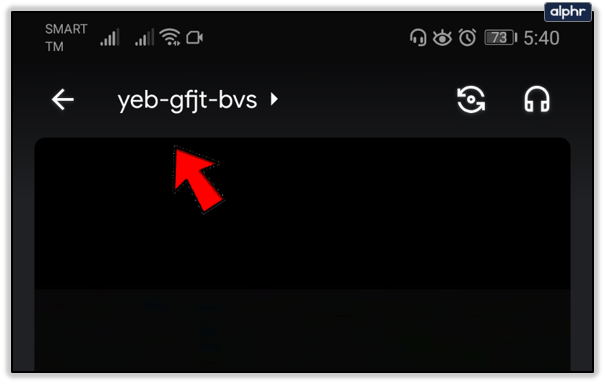
- Scegli la persona che desideri disattivare, quindi tocca l'icona a tre punti accanto ad essa.
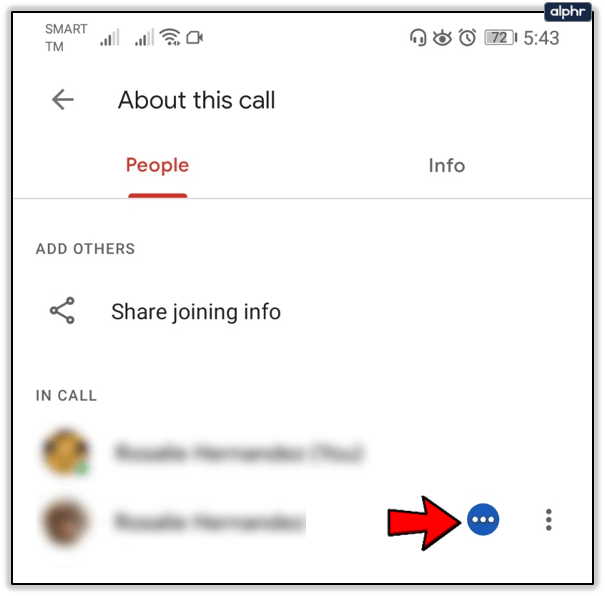
- Selezionare Muto.
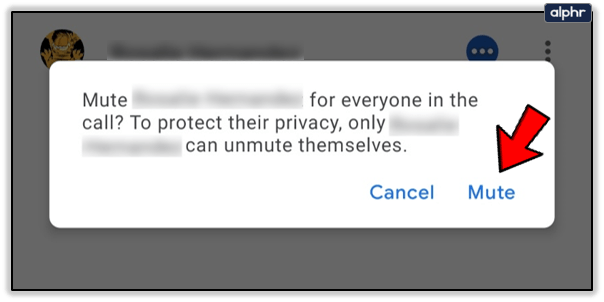
Sia gli utenti Android che iOS possono disattivare l'audio delle persone anche in modalità orizzontale. In questa modalità, è necessario scorrere l'elenco delle persone in una riunione, selezionare una persona e premere Muto.

Suggerimenti per la disattivazione dell'audio correlati e disattivazione dell'audio per i partecipanti alla chiamata in ingresso
Anche i partecipanti che accedono su Google Meet possono essere disattivati, allo stesso modo descritto sopra. Se sei un partecipante telefonico, puoi utilizzare questa combinazione di tasti per disattivare o riattivare l'audio: *6 (segno zodiacale seguito dal numero 6).
La disattivazione dell'audio in Google Meet è utile, ma non dovrebbe essere abusata. La persona che muti non saprà che l'hai fatto. Ecco perché non puoi riattivarli in seguito. Devono riattivare l'audio da soli, con il pulsante del microfono o *6 se sono al telefono.
Hai anche la possibilità di disattivare l'audio, basta premere il pulsante Microfono accanto all'icona dell'utente. Tutti possono essere disattivati, con un'eccezione. Se utilizzi Google Meet con account didattici, l'unica persona che può disattivare l'audio e rimuovere gli altri è quella che ha creato la riunione.
Come rimuovere gli altri
L'esclusione dell'audio in Google Meet è solo una soluzione temporanea. A volte, non basta. Se qualcuno nella riunione persiste nell'essere scortese e scortese, puoi semplicemente rimuoverlo. Tuttavia, solo chi ha organizzato la conferenza ha il potere di rimuovere i partecipanti.
Ecco come rimuovere qualcuno su un computer:
- In una riunione, scegli il Le persone opzione.
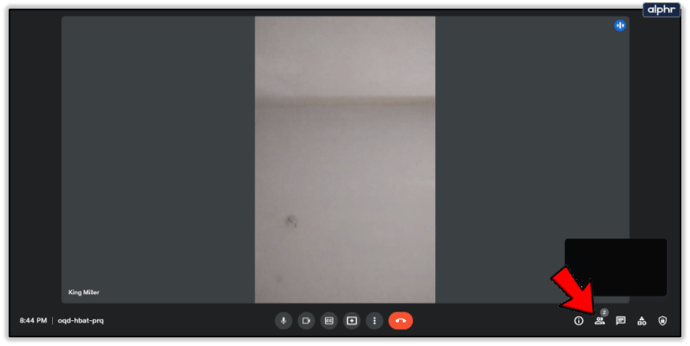
- Seleziona il nome della persona che vuoi rimuovere e poi clicca su Di più opzione accanto ad essa.
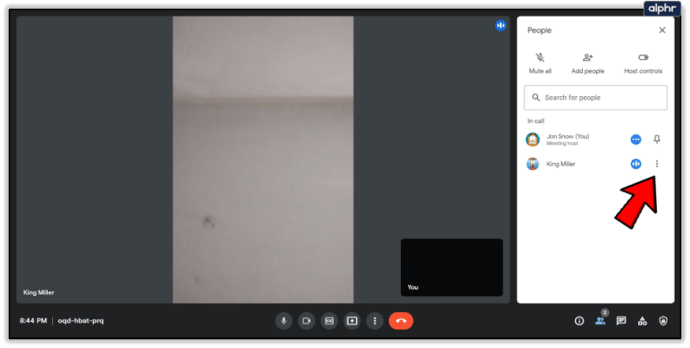
- Infine, premi Rimuovere.
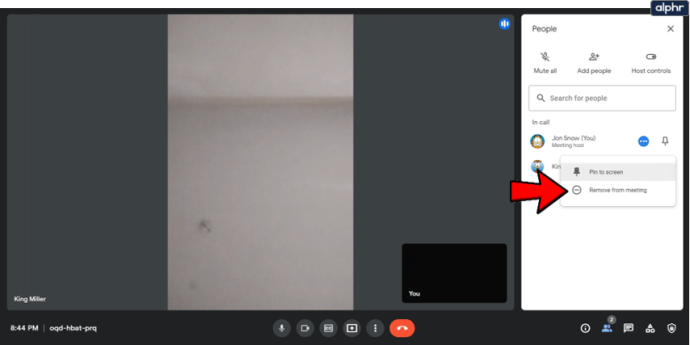
La rimozione di persone su Android e iOS funziona allo stesso modo. Segui i passi:
- Durante una riunione, tocca il nome della riunione nella parte superiore dello schermo, quindi seleziona la scheda Persone.
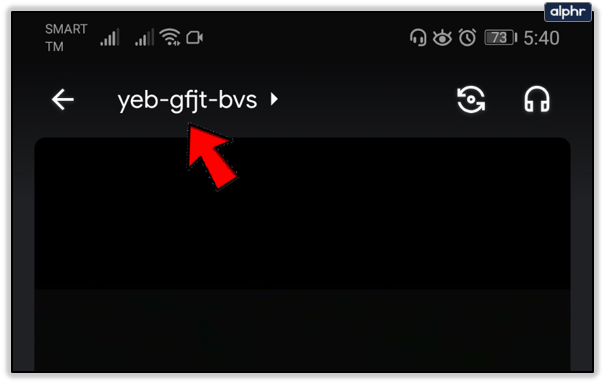
- Scegli la persona che desideri rimuovere, quindi tocca Di più opzione accanto ad essa.
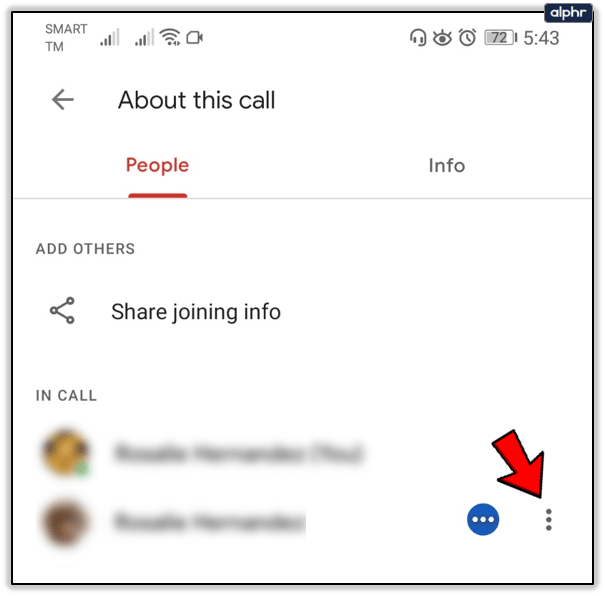
- Ora, seleziona il Rimuovere opzione.
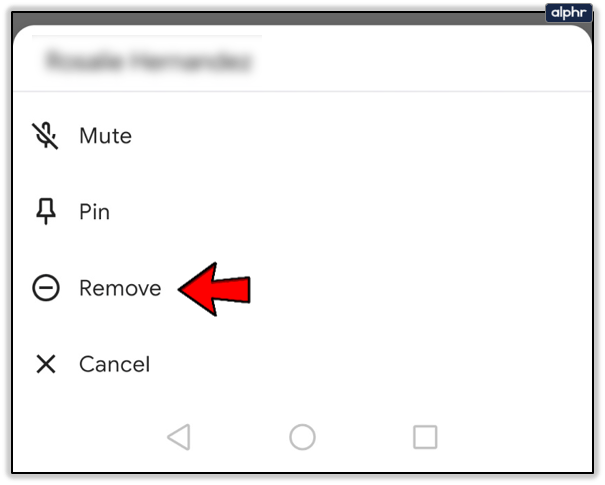
La rimozione è ancora più delicata del silenziamento, quindi assicurati che la tua decisione di rimuovere qualcuno da una riunione sia giustificata. Se qualcuno è inattivo o lontano dal dispositivo, è possibile rimuoverlo dalla conversazione. In qualsiasi altro scenario, usa il tuo miglior giudizio per prendere la decisione.

La comunicazione è cruciale
Se sei in una riunione importante in Google Meet, cerca di rimanere professionale e fai in modo che tutto sia pronto e funzionante. Non disattivare immediatamente l'audio di qualcuno se è rumoroso o se il microfono non funziona. Prova a spiegare prima la situazione. Anche rimuovere le persone dalle chiamate non dovrebbe essere fatto alla leggera.
Com'è la tua esperienza con Google Meet? Funziona tutto come previsto? Fatecelo sapere nella sezione commenti qui sotto.