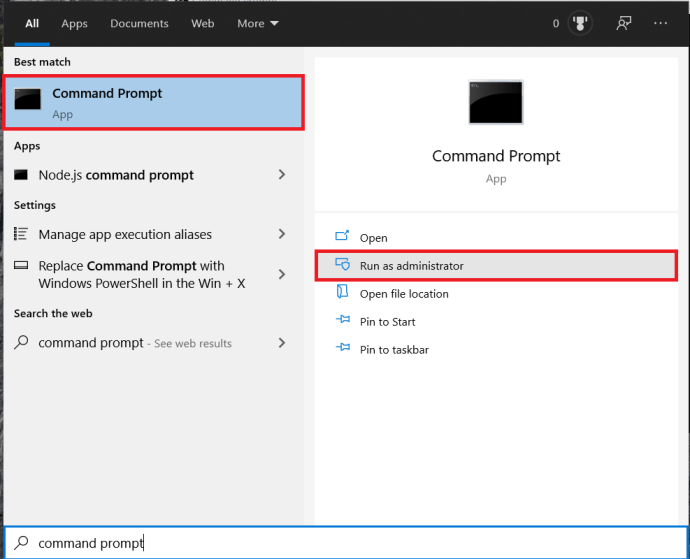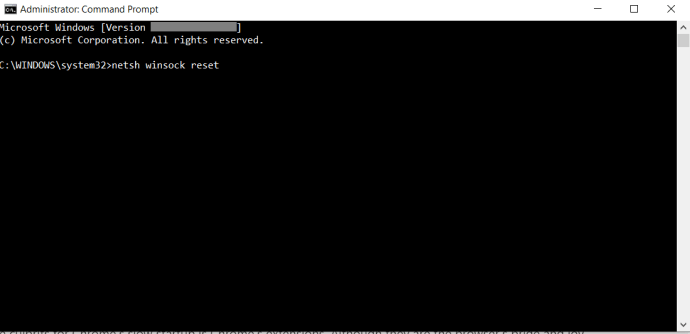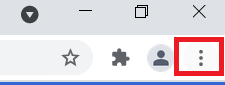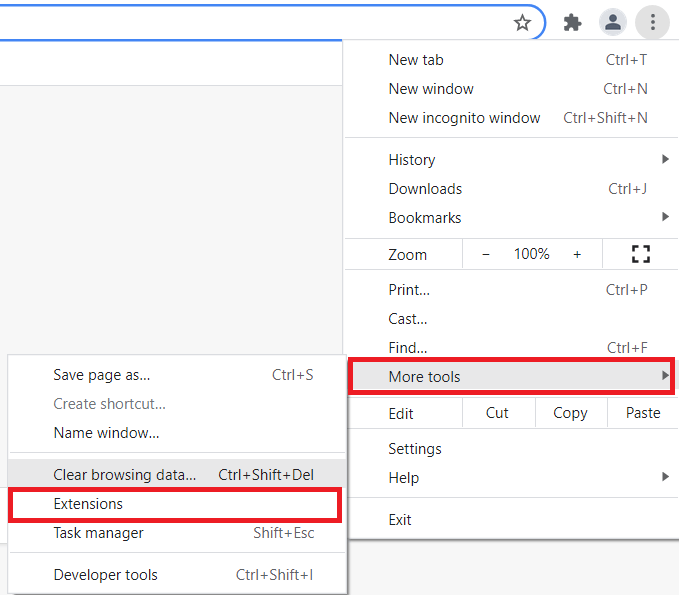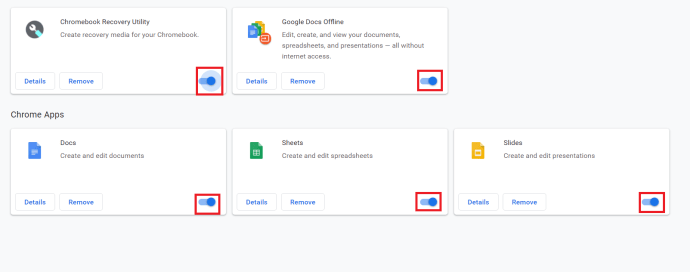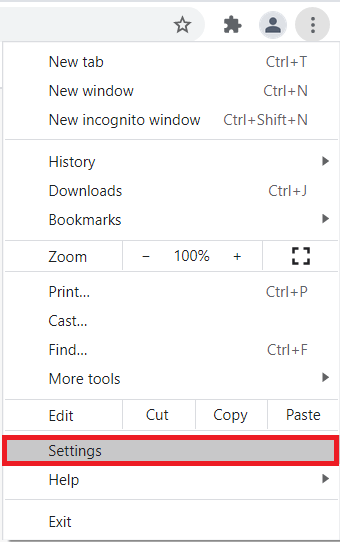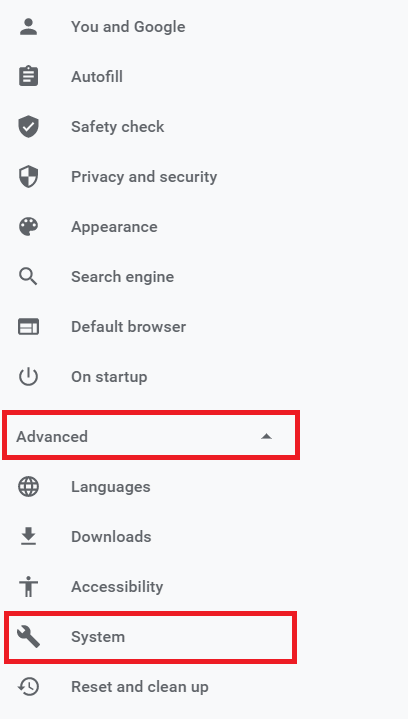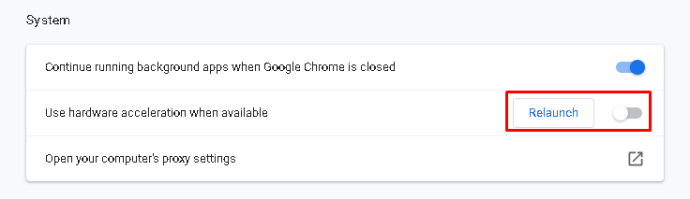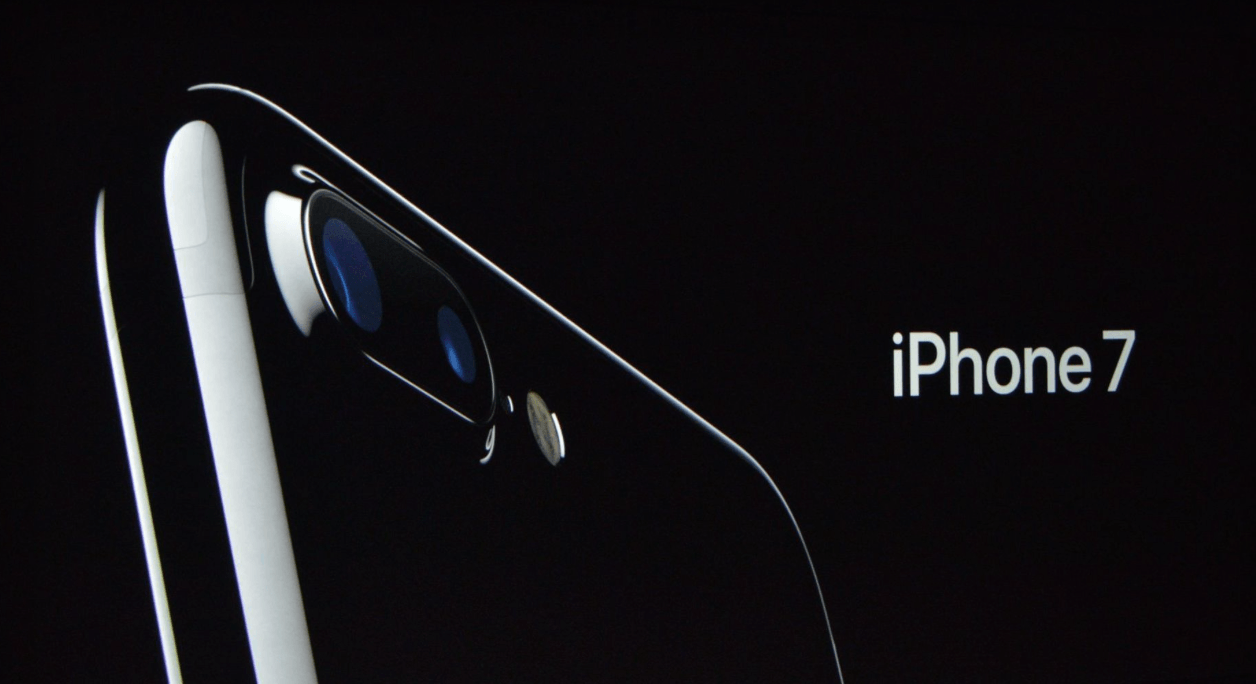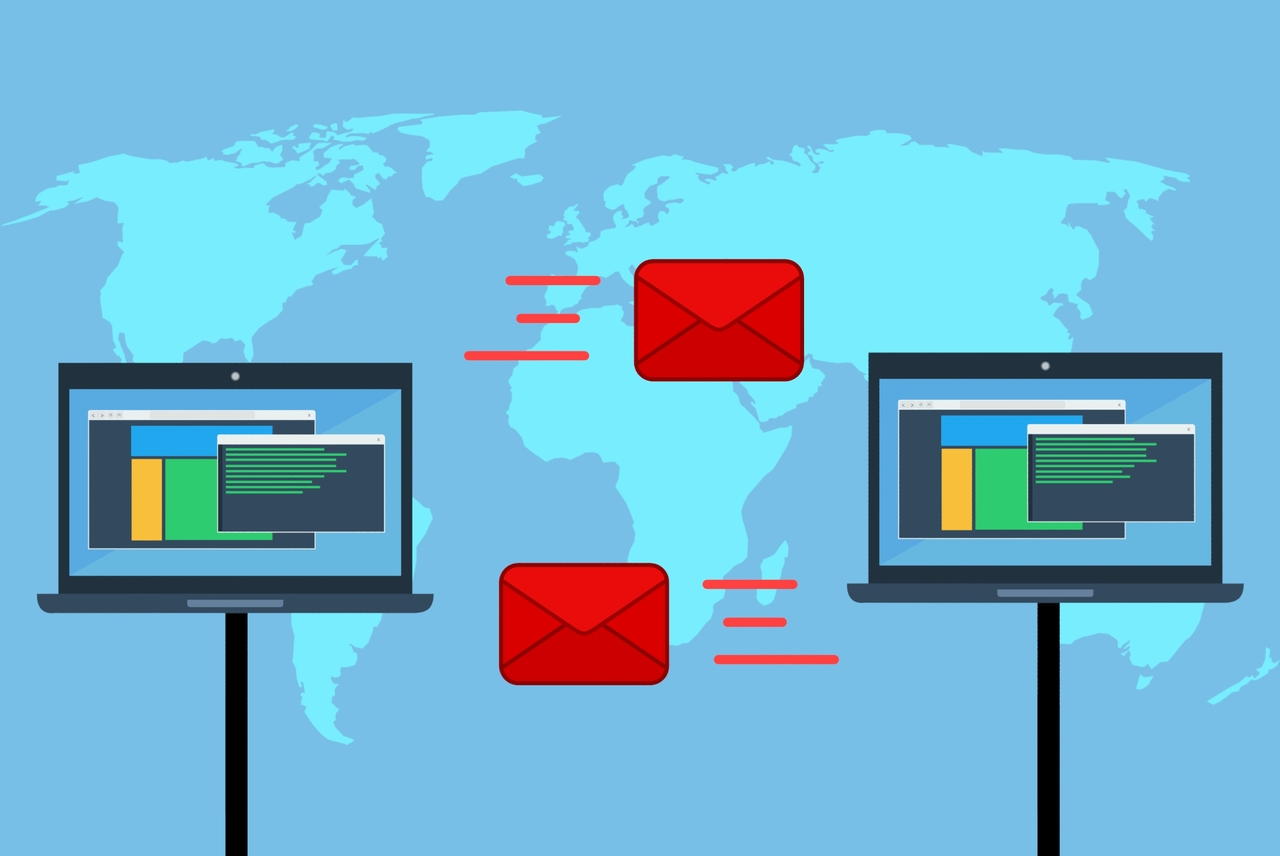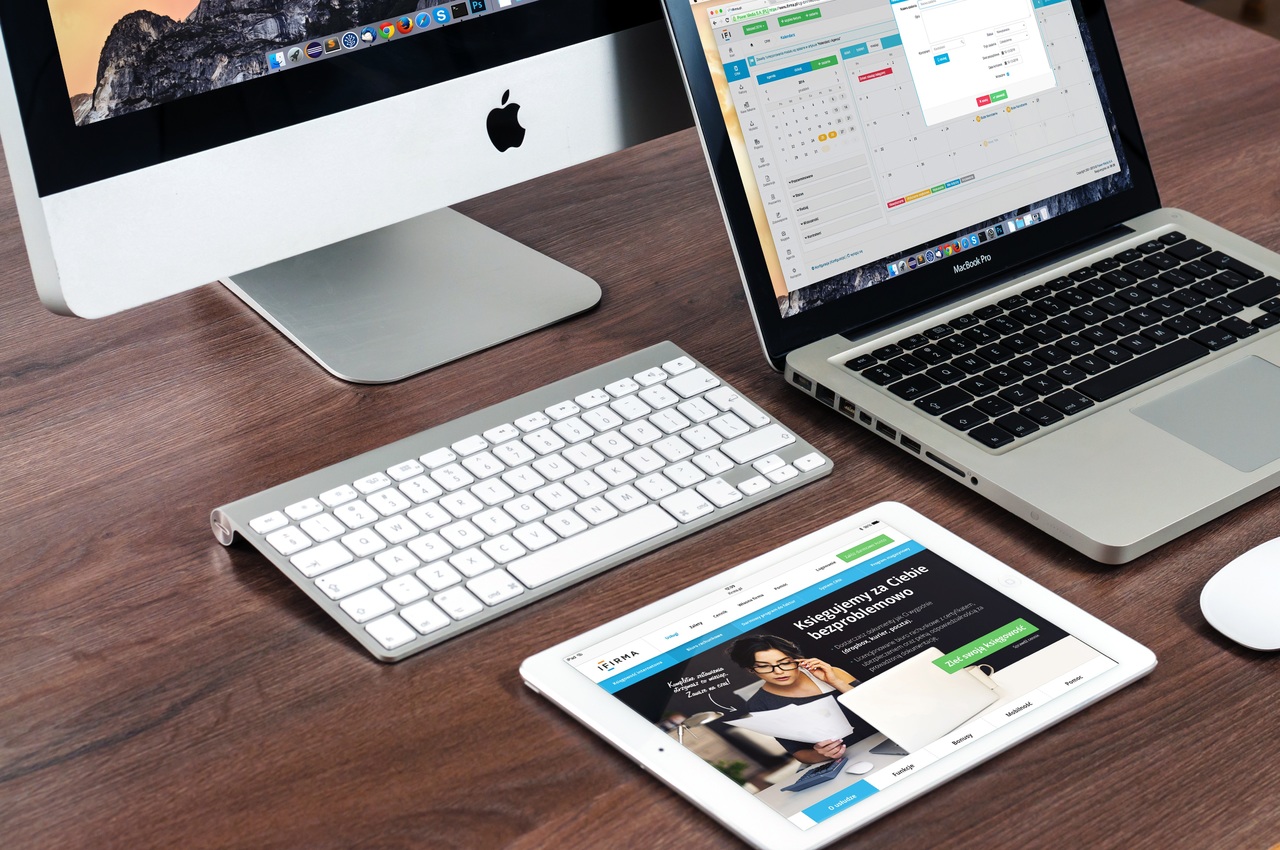Abbiamo tutti i nostri browser preferiti e tutti abbiamo idee sbagliate sui suoi pari. Probabilmente hai sentito molte persone lamentarsi di Google Chrome, sostenendo che "diventa lento" dopo un po'. Probabilmente non sono consapevoli del fatto che la maggior parte degli altri browser a un certo punto sperimenta una lentezza.

Prima di dire al tuo amico che avevano ragione e che il tuo Google Chrome ha davvero iniziato a trascinarsi, dovresti provare a risolvere questo problema. Non commettere errori, qualsiasi browser che scegli può iniziare ad avere problemi simili. Piuttosto che passare da un browser all'altro, prova a correggere quello che preferisci. Se stai cercando di aprire Chrome solo per imbatterti in alcune prestazioni lente, non sei solo. Risolvere il lento avvio di Chrome può fare molto per velocizzare Chrome e rendere la tua esperienza di navigazione molto migliore. Ecco come risolvere un'apertura lenta con Google Chrome.

Lento ad aprire
Uno dei problemi più comuni con i browser, in generale, inizia quando il browser impiega un'eternità a caricarsi. Ora, potresti dare la colpa a Windows; dopotutto, è un sistema operativo piuttosto difettoso, nel qual caso è necessaria una reinstallazione del sistema operativo. Ma qual è il problema se tutto funziona abbastanza o completamente bene sul tuo sistema operativo. Bene, di certo non reinstallerai l'intero sistema perché Chrome si sta comportando male, vero?
Ovviamente no. Ma non dovresti nemmeno abbandonare la nave e unirti a un altro team di browser. Come mai? Come accennato, ciò può accadere anche su Firefox, Opera e persino Safari.
Questo è un problema piuttosto fastidioso. Probabilmente hai persino sviluppato l'abitudine di caricare il tuo PC, fare clic sull'icona di Chrome, andare in cucina per preparare un caffè e tornare a un browser semi-funzionante. Non vuoi supportare questa abitudine, questo è certo.
Alcuni utenti hanno persino segnalato che il browser impiega fino a 15 minuti per caricarsi. Ora, è semplicemente scandaloso!
La causa sottostante qui non è singolare. Molto probabilmente è una serie di problemi che stanno contribuendo al lento caricamento di Chrome. Ecco come affrontare questo problema.
Riavvia il router
Questo può sembrare qualcosa che direbbe un funzionario del supporto tecnico, ma lo menzionano sempre per una buona ragione: succede più spesso di quanto pensi. Qualunque sia il problema con un'app che utilizza Internet, la prima soluzione da risolvere dovrebbe essere il riavvio del router.
- Se sul router è presente un pulsante di accensione/spegnimento dedicato, premilo.
- Quindi, scollegare tutti i cavi (incluso l'adattatore di alimentazione). Lascialo agire per circa cinque minuti.
- Ora, ricollega tutto e verifica se Chrome si sta caricando più rapidamente. Molto probabilmente, questo non risolverà il problema, ma potrebbe risparmiarti qualche problema non necessario.
Ripristina l'adattatore di rete
Analogamente al router, potrebbe essere la tua scheda di rete che si comporta male. Per fare ciò, dovrai utilizzare il prompt dei comandi.
- Apri il menu Start, digita "Prompt dei comandi”, e selezionare Eseguire come amministratore.
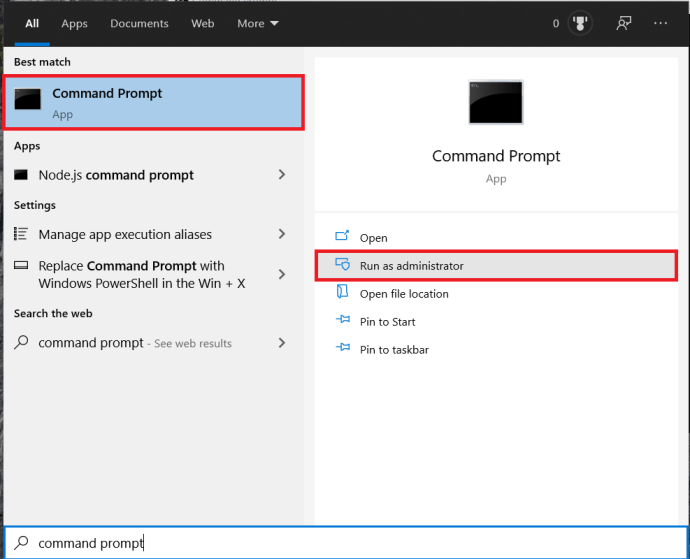
- Ora digita "netsh winsock reset” e colpisci accedere.
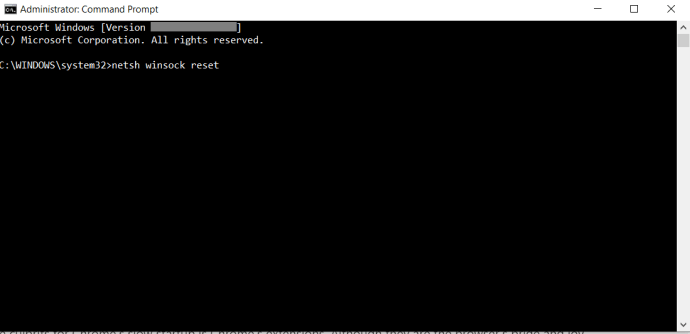
- Riavvia il sistema e verifica se questo ha risolto il problema.
Disabilita estensioni
Uno dei colpevoli dell'avvio lento di Chrome sono le estensioni di Chrome. Sebbene siano l'orgoglio e la gioia del browser, alcuni potrebbero non essere d'accordo con il tuo PC. Questo è il motivo per cui una semplice reinstallazione non aiuta; Chrome ti consente di utilizzare il tuo account Google per una rapida configurazione. Carica automaticamente tutte le tue estensioni e impostazioni quando accedi.
- Apri Chrome e fai clic sull'icona del menu nell'angolo.
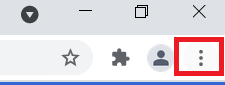
- Selezionare Altri strumenti > Estensioni.
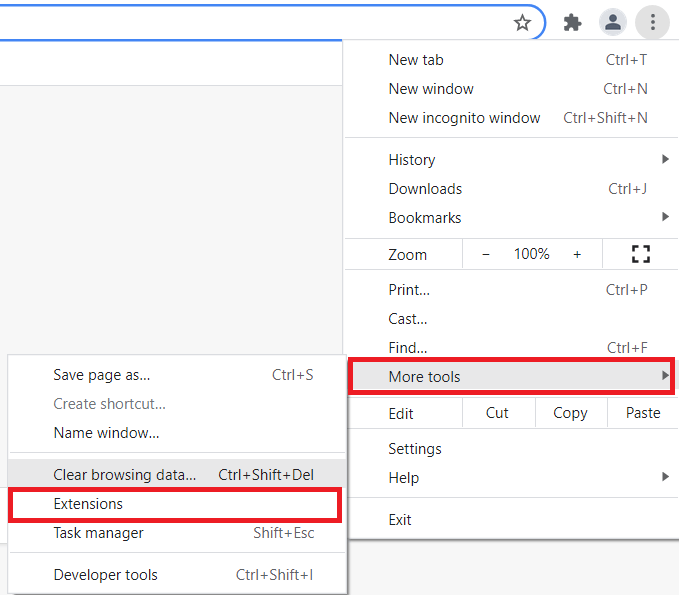
- Quindi, fai clic sugli interruttori a levetta accanto alle tue estensioni per disabilitarle.
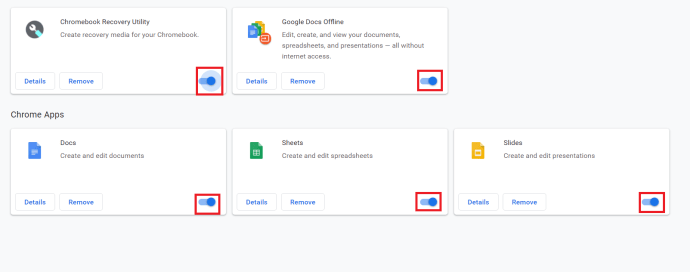
- Ora spegni tutto, riavvia il computer e prova a eseguire Chrome. Se si carica rapidamente, una o più estensioni impiegano semplicemente troppo tempo per caricarsi.
Disattiva l'accelerazione hardware
L'accelerazione hardware sembra qualcosa che aiuta le cose ad accadere più rapidamente. Questa funzione consente al PC di eseguire alcune operazioni hardware nel modo più efficiente possibile. A volte, tuttavia, tenta di eseguire le operazioni hardware in modo più efficiente del possibile. Ciò si traduce spesso in problemi di avvio lento, che è comune in molti programmi, incluso Chrome.
Molti programmi utilizzano l'accelerazione hardware, anche i videogiochi, quindi puoi sempre provare a disattivarla se l'app in questione impiega del tempo per caricarsi.
- Per Chrome, apri il browser e fai clic su personalizza e controlla Google Chrome (i tre punti nell'angolo in alto a destra del browser).
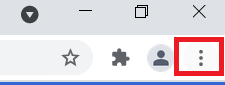
- Dall'elenco a discesa, selezionare Impostazioni.
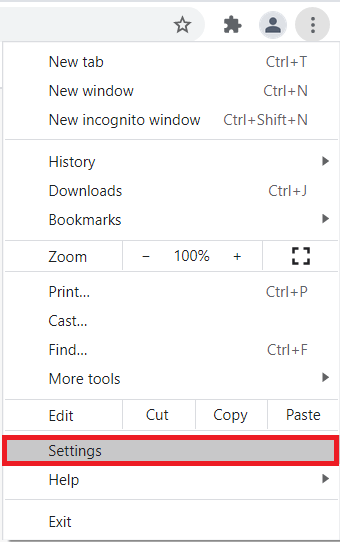
- Ora, fai clic su Avanzate > Sistema, si trova sul lato sinistro dello schermo.
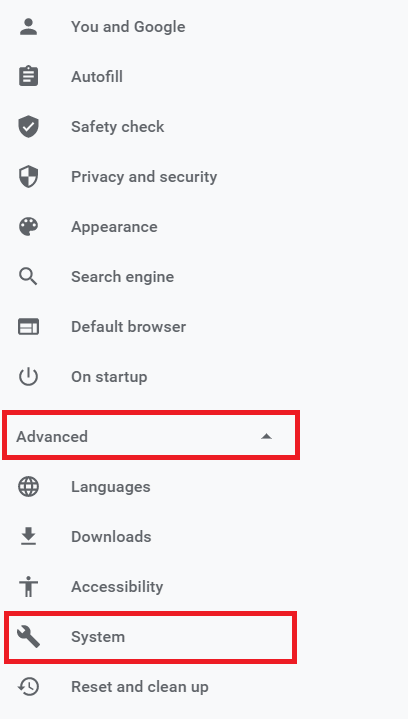
- Quindi, fai clic sull'interruttore a levetta per Usa l'accelerazione hardware quando disponibile spegnere. UN Rilancio apparirà l'opzione. Fare clic per spegnere Chrome, riavviarlo automaticamente e verificare se il problema di caricamento lento persiste.
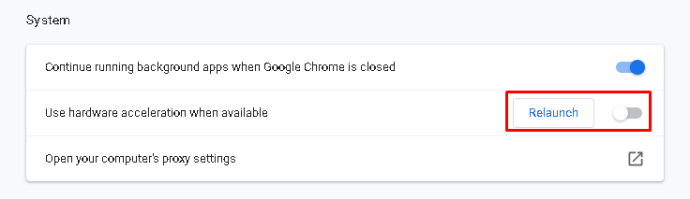
Rinomina la cartella predefinita
Come accennato in precedenza, reinstallare l'app Chrome non ti aiuterà. Quando reinstalli Chrome e accedi al tuo account Google, verranno caricate automaticamente tutte le tue impostazioni ed estensioni. Tuttavia, durante la sincronizzazione del tuo account, puoi selezionare le impostazioni/estensioni che desideri importare.
Tutto ciò che rende il tuo profilo il vostro si trova in una determinata cartella su un computer che stai utilizzando al momento. Ogni volta che sincronizzi il tuo account Chrome su un laptop diverso, Chrome scarica la stessa cartella sul dispositivo. Per provare a velocizzare il processo di caricamento di Chrome su un particolare dispositivo, dovresti provare a creare una nuova cartella. Questo è il Predefinito cartella e si trova nella directory di Google Chrome.
- Apri Esplora file, digita "C:\Utenti\[Nome utente]\AppData\Local\Google\Chrome\Dati utente” e colpisci accedere. Per navigare automaticamente nella cartella in questione, aprire il Correre programma e incollalo nella barra degli indirizzi: "%LocalAppData%\Google\Chrome\User Data".
- Ora trova la cartella Predefinita e rinominala, ad esempio, "Backup predefinito". Prova a eseguire Google Chrome per vedere se questo ha risolto il problema.
Problemi di caricamento di Google Chrome
Ci sono molte cause sottostanti che potrebbero far caricare il tuo Chrome molto lentamente su di te. Almeno una delle soluzioni menzionate dovrebbe funzionare. Tuttavia, in caso contrario, assicurati di contattare l'assistenza di Google Chrome e di informarli del tuo problema. Dovrebbero aiutarti a risolverlo e aiutarti a continuare a utilizzare il tuo browser preferito.
Hai riscontrato problemi simili? come l'hai risolto? Quale delle soluzioni menzionate ti ha aiutato? Ne hai inventato uno diverso? Sentiti libero di partecipare alla discussione nella sezione commenti qui sotto e condividi i tuoi pensieri/domande/idee.
Risorse:
//appuals.com/fix-chrome-takes-forever-to-load-on-windows-10/
//www.cnet.com/how-to/a-quick-fix-for-your-slow-chrome-browser/
//www.drivereasy.com/knowledge/how-to-fix-chrome-slow-easily/
Link foto:
//pixabay.com/vectors/browser-internet-web-search-tab-1666982/
Uno screenshot personale