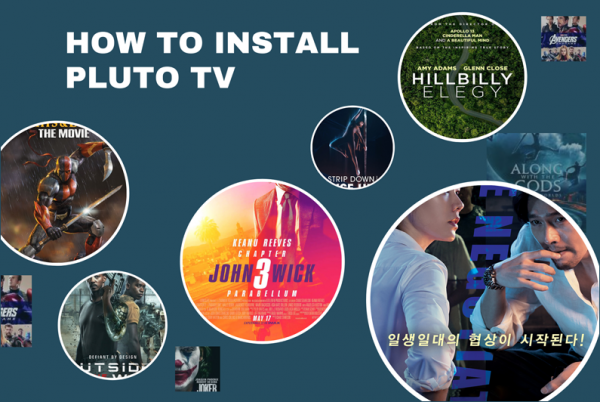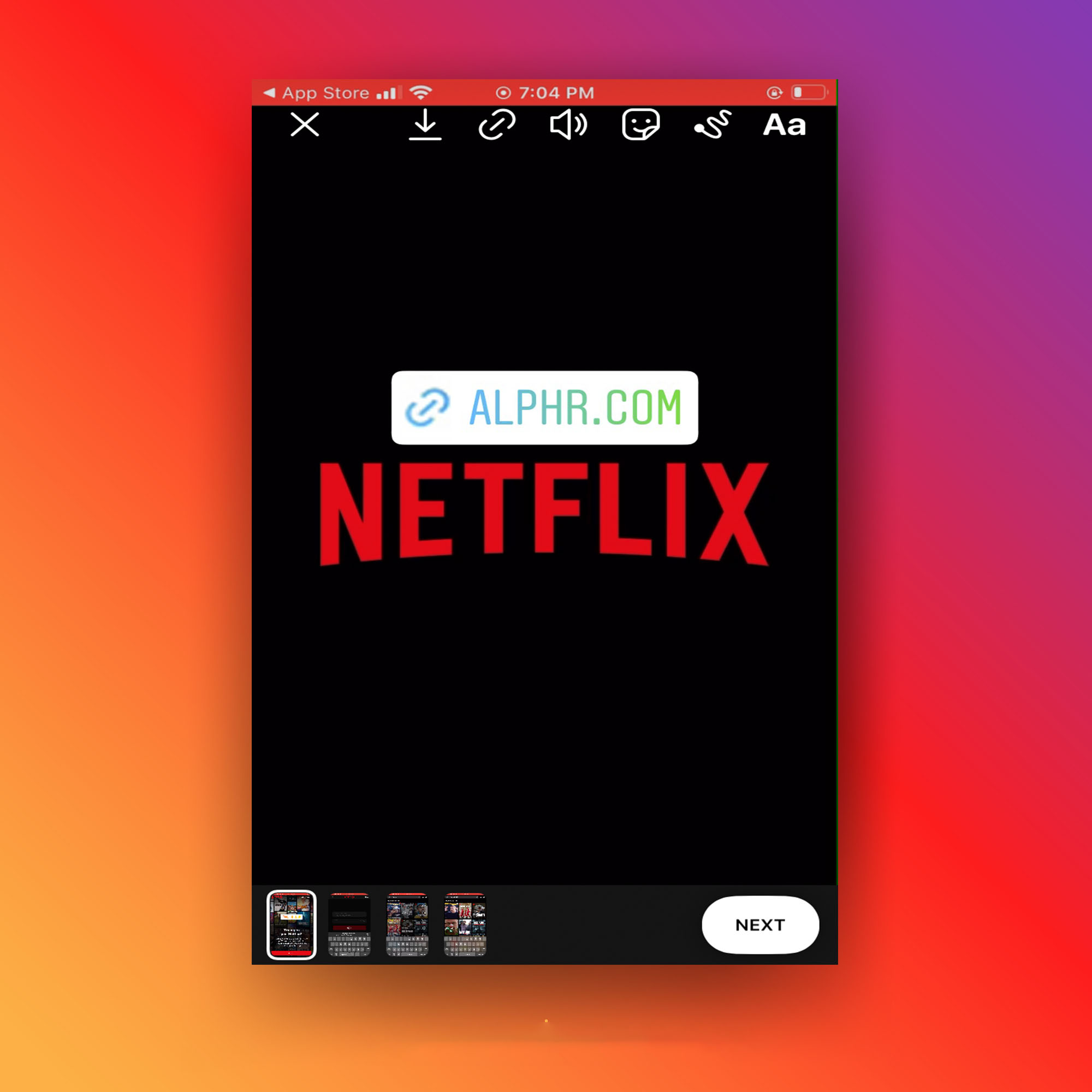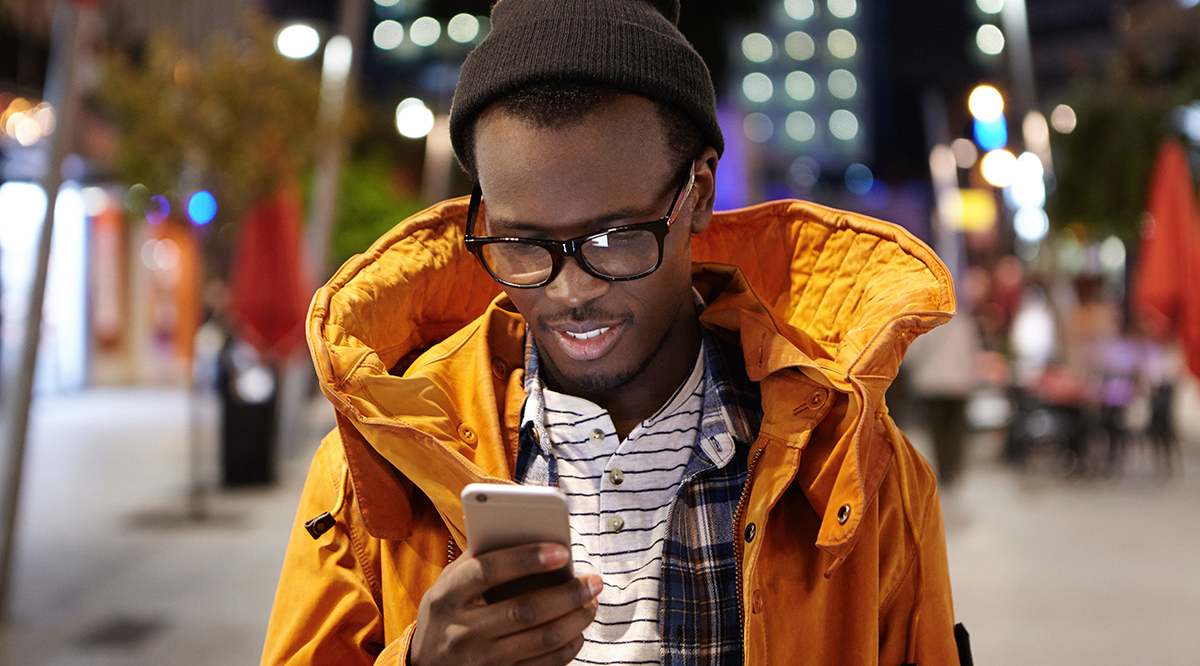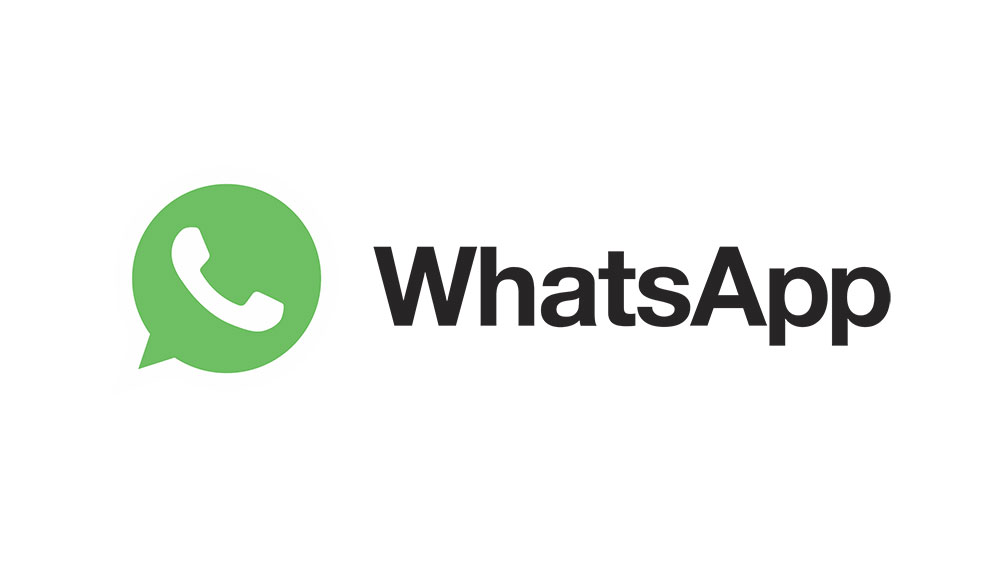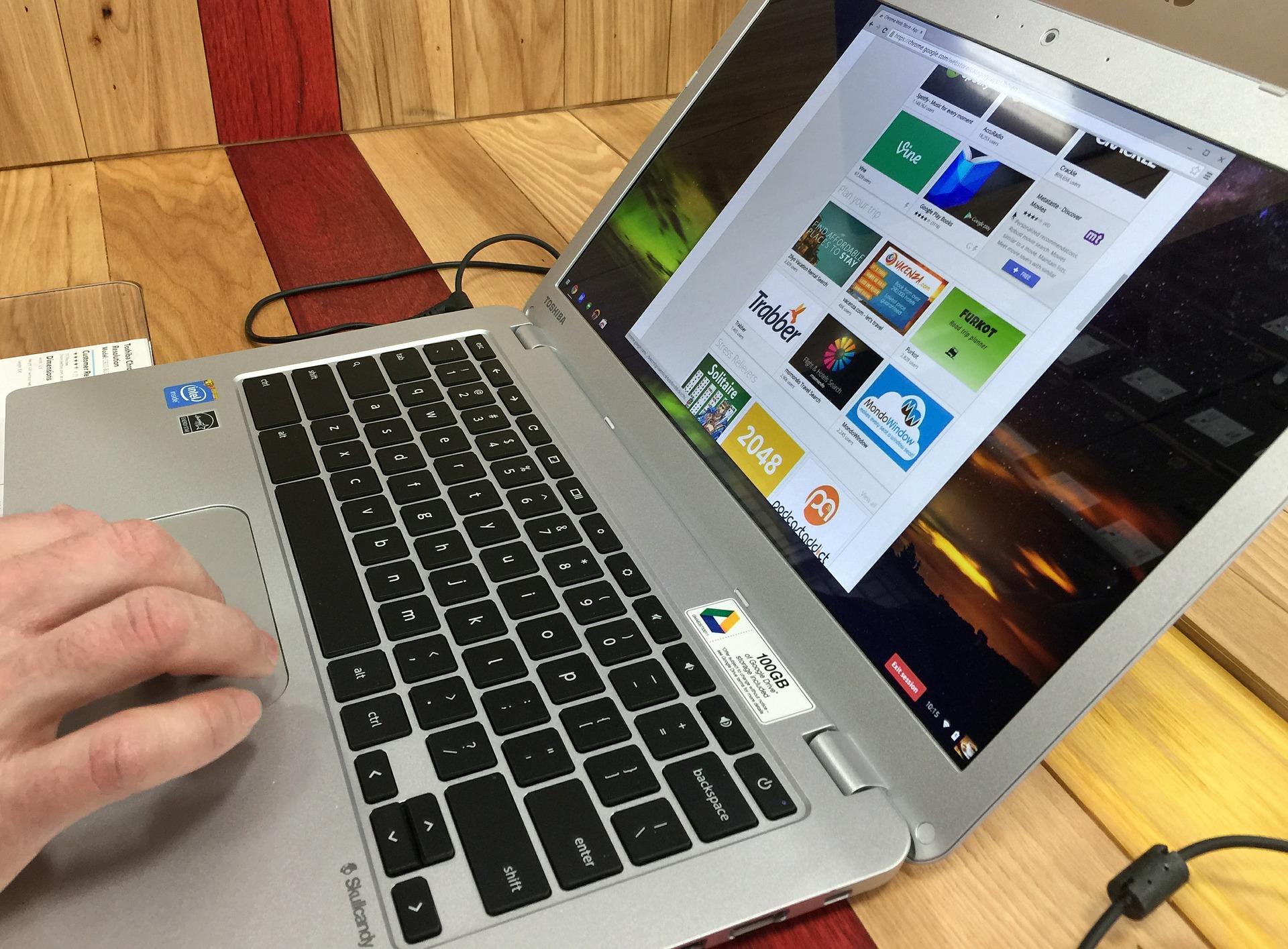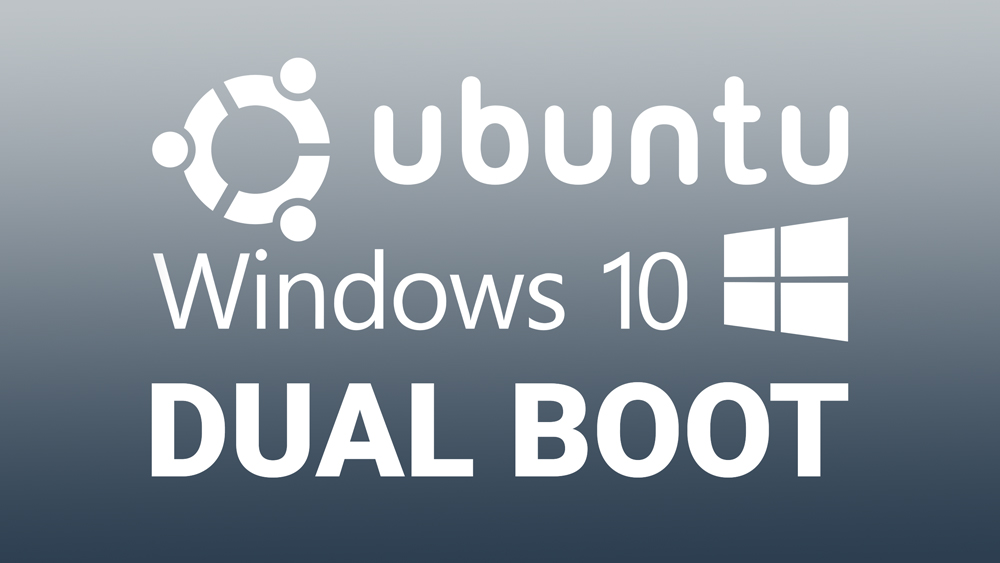La sicurezza dell'account è una preoccupazione fondamentale per tutti in questi giorni di hack e dump di dati. Il tuo account Google è uno degli account online più importanti che possiedi, con ogni probabilità - ricevi email importanti lì, il tuo browser e le informazioni di ricerca sono lì - molti dati che non vorresti vedere rilasciati "nel selvaggio."
Fortunatamente, esiste uno strumento che puoi utilizzare per migliorare notevolmente la sicurezza del tuo account Google: Google Authenticator. Google Authenticator è lo strumento di Google per implementare la sicurezza a due fattori. Ecco come utilizzare Google Authenticator con un PC.
Che cos'è l'autenticazione a due fattori?
L'autenticazione a due fattori (2FA) è in costante crescita in popolarità. Grazie alla sua semplicità e al fatto che può aggiornare seriamente la tua sicurezza, molte piattaforme ci incoraggiano a implementarlo sui nostri account online. Gmail, Outlook, Battle.net, Origin, ArenaNet e molte altre società utilizzano l'autenticazione a due fattori per proteggere il tuo account.
L'autenticazione a due fattori (2FA) utilizza un login e una password tradizionali con un elemento secondario. Potrebbe essere un dongle che genera un codice da inserire nella schermata di accesso, un SMS inviato al telefono con un codice o qualcos'altro. Se utilizzi l'internet banking o disponi di un Blizzard Authenticator, stai già utilizzando 2FA.
Il vantaggio di questa tecnologia è che anche se i dettagli del tuo account sono esposti, l'hacker non sarà in grado di accedere al tuo account senza quel codice aggiuntivo. Mentre ci sono bot là fuori che cercano di decifrare questi codici, i limiti ai tentativi rendono quasi impossibile l'hacking. Ecco perché molte piattaforme online utilizzano 2FA. È economico, efficace e protegge il tuo account.

Google Authenticator
Google ha utilizzato a lungo 2FA per proteggere Gmail e il tuo account Google. Utilizza un SMS o una chiamata vocale che fornisce un codice che devi inserire nella schermata di accesso per accedere al tuo account. Google Authenticator è un'app che installi sul telefono ed è disponibile se non disponi di SMS o funzionalità vocali come le aree senza segnale.
Imposta 2FA
Perché funzioni, devi già avere 2FA tramite SMS o configurazione vocale. Quindi puoi installare Google Authenticator e andare da lì.
Passo 1
Innanzitutto, vai su questa pagina e accedi al tuo account Google.

Passo 2
Seleziona Inizia e segui la procedura guidata.

Passaggio 3
Rivedi le tue impostazioni, verifica il tuo numero di telefono, quindi imposta un numero di telefono di backup.

Passaggio 4
Prova la configurazione lì e poi per assicurarti che tutto funzioni.

D'ora in poi, quando accedi a qualsiasi account Google, riceverai un SMS o una chiamata vocale con un codice. Dovrai inserire quel codice insieme alle normali informazioni di accesso per accedere al tuo account.
Configura Google Authenticator
Dopo aver configurato 2FA, ora puoi integrare l'app Google Authenticator.
Passo 1
Scarica e installa l'app Google Authenticator sul tuo telefono.

Passo 2
Dai all'app le autorizzazioni che richiede.

Passaggio 3
Visita questa pagina mentre sei sul tuo PC e seleziona Inizia.

Passaggio 4
Scorri verso il basso e fai clic su "Configura" sotto "App di autenticazione"

Passaggio 5
Seleziona Configurazione e segui la procedura guidata.

Dovrai anche aprire l'app Authenticator sul tuo telefono.
La configurazione è semplice. Puoi scansionare un codice QR che contiene tutto il necessario per configurarlo o utilizzare una chiave segreta che verrà inviata via email al tuo account Gmail. Ho trovato il codice QR il modo più semplice per farlo poiché il codice conteneva le informazioni di installazione. Dovevo solo premere Installa e lasciare che l'app si occupasse del resto.
Una volta installata, l'app Authenticator dovrebbe generare un codice. Inserisci questo codice accanto a dove dice Codice nel tuo browser sul PC e premi Verifica. Se hai digitato il codice corretto, dovresti vedere un messaggio di conferma sullo schermo. Premi Salva per confermare la configurazione e il tuo Google Authenticator è pronto per partire!
Token di sicurezza Google

Se non utilizzi uno smartphone o lavori in un luogo non consentito, puoi sempre utilizzare un token di sicurezza. Questo è un dongle USB come un token RSA che genera codici che ti consentono di accedere. Richiede che Chrome funzioni correttamente, ma per il resto richiede una manutenzione molto bassa.
Avrai bisogno di una chiave compatibile con FIDO Universal 2nd Factor (U2F) ma Google non le fornisce. Dovrai acquistarne uno tu stesso (circa $ 20) e sincronizzarlo con il tuo telefono e con Google. Il processo è abbastanza semplice e finché la chiave che acquisti è compatibile con FIDO Universal 2nd Factor (U2F), sei a posto.
Quando si desidera accedere, sarà necessario associare la chiave al telefono o collegarla a una porta USB su un PC. Verificherà e consentirà l'accesso. Maggiori dettagli sul token di sicurezza di Google sono disponibili qui.